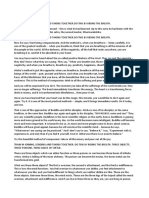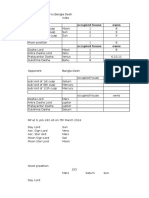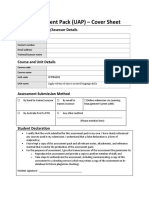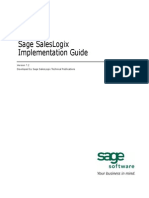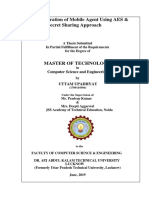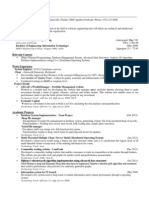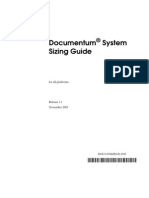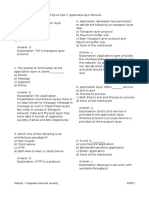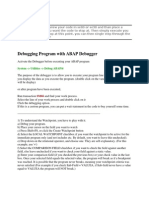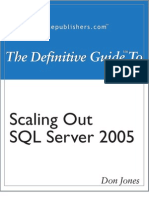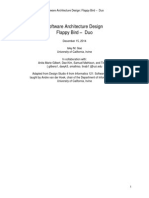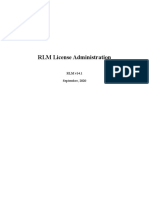Documenti di Didattica
Documenti di Professioni
Documenti di Cultura
Eg3 InstallationGuide 64
Caricato da
gunjanthakurTitolo originale
Copyright
Formati disponibili
Condividi questo documento
Condividi o incorpora il documento
Hai trovato utile questo documento?
Questo contenuto è inappropriato?
Segnala questo documentoCopyright:
Formati disponibili
Eg3 InstallationGuide 64
Caricato da
gunjanthakurCopyright:
Formati disponibili
NIC
Installation Guide for e-Granthalaya
for eG3 Users only
______________________________________________________________________________
e-Granthalaya
A Digital Agenda for Library Automation and Networking
Ver.3.0 (2007)
(Network Edition)
(Local/LAN Based Database Connectivity)
Installation Guide for 64 Bit PC
(Windows Server 2008/R2/Win 7/Win 8/Win10)
Copyright: No part of this document shall be
Re-produced without prior permission of DG(NIC)
http://egranthalaya.nic.in
National Informatics Centre
Department of Information Technology
Ministry of Communications & Information Technology
Government of India
A-Block, CGO Complex, Lodhi Road,
New Delhi 110 003
Email: rkmatoria@nic.in
Ph. 011 - 24305487 / 24360567
IP Phone for NIC Official: 5487
______________________________________________________________________________
Ver.3.0
Release: 12/01/2011
1
Installation Guide for e-Granthalaya
NIC
for eG3 Users Only
______________________________________________________________________________
C O N T E N T S
1. Introduction
1.1. Project Background
1.2. Purpose of this document
1.3. References
1.4. Definition / Glossary
2.
Systems Requirements
2.1. For Client-Server Implementation
2.1.1. Hardware Requirements
2.1.2. Software Requirements
2.2. For Stand-Alone Implementation
2.2.1. Hardware Requirements
2.2.2. Software Requirements
3.
Installation Summary with Steps
3.1. Installation on 64 Bit PC
4.
How to Install/Update .NET Framework 4.0 for 64 Bit PC
5.
How to Install MS SQL Server 2005 Express Ed from eG3CD
6.
How to install the e-Granthalaya Client Software in Client PCs
7.
How to make Database Connectivity
8.
How to Install Crystal Report Runtime in 64 Bit PC
9.
System Settings and How to Start eG3 Program
10.
How to Install and Run Web OPAC
10.1. How to Install OPAC in Windows Server 2008/7
______________________________________________________________________________
Version 3.0
Release 12/01/2011
2
Installation Guide for e-Granthalaya
NIC
for eG3 Users Only
______________________________________________________________________________
Chapter 1
Introduction
1.1.
Project Background
e-Granthalaya version 1.0. was released during Jan/2003 after selection by a
Review Committee set up by DG(NIC). This version of e-Granthalaya was
designed and developed by Karnataka State Unit (KSU) of NIC, Bangalore primarily for
Public Libraries in Karnataka state.
NIC Library, New Delhi was also given the responsibility to implement e-Granthalaya
in Northern part of the country. During implementation of this software, it was observed
that the software was lacking many of the features and modules which are necessary to
make this a standard package for Indian Libraries.
To implement these features, it was decided to re-design next higher version of the
software by a team of experts from computer and library professionals working in NIC
Library, New Delhi. As a result of this, the Ver.2.0 of the e-Granthalaya was released
during 2005 by the Library and Information Services Division of NIC HQs, New Delhi.
Later as forced by the new technologies and user requirements to cover-up the multilingual capability with UNICODE compliant data and for networking of libraries, a new
upgraded version of the software was released during 2007 as named as eGranthalaya Ver.3.0. The main changes done in the third version are: To make the software multi-lingual, we have used the .NET technology from
Microsoft for design and development of the software. Now the software
supports the data entry in all the Indian languages supported by the Windows
OS.
To make the database UNICODE compliant, we have used the SQL Server
2005 which supports data in UNICODE
We have used Crystal Reports for generating various reports in the software.
PUB_CODE, VEND_CODE, AUTH_CODE, Bar Code Number have been
omitted
New look to the forms and screens of the Data Entry Program
This is a Network Edition of e-Granthalaya where a cluster of the libraries can
use the same/common/centralized database and thus can generate union
catalog
Web OPAC interface has been re-designed in ASP.NET with advance features
and new look
LAN/WAN based connectivity possible to update the remote database from
client PCs
New fields in various tables have been added like Translated By, Status of the
Member, etc.
______________________________________________________________________________
Version 3.0
Release 12/01/2011
3
Installation Guide for e-Granthalaya
NIC
for eG3 Users Only
______________________________________________________________________________
1.2.
Purpose of this Document
Purpose of the Installation Guide is to enlist the procedures / steps required to install
the components of e-Granthalaya ver.3.0. Main objectives of this document are:
1.3.
To provide an overview of the Project
To define the Hardware Requirements
To define Software Requirements
To Set the Systems Settings
References
1. e-G2 PMP
1.4.
1.
2.
3.
4.
5.
Glossary
e-G2 (eGranthalaya, version 2.0)
AACR2 (Anglo-American Cataloging Rules 2nd Edition)
MARC21 (MAchine Readable Catalog)
Customer : User Library
ODBC (Open Data Base Connectivity)
______________________________________________________________________________
Version 3.0
Release 12/01/2011
4
Installation Guide for e-Granthalaya
NIC
for eG3 Users Only
______________________________________________________________________________
Chapter 2
Systems Requirements
e-Granthalaya runs only on Windows platform and not implemented in Linux. To
implement the software successfully customers require following systems in their
libraries:2.1. For Client/Server Mode of Implementation
2.1.1. Hardware Requirements
1. One Server PC with (Preferable Rack Server) (any CPU: 32 bit or 64 bit)
i. Standard Configuration
ii. Minimum 2 GB RAM or more
iii. 80GB or above HDD or more
iv. Network/Internet Connectivity
2. Clients PC with (As many as required by the library)
i. P -4 PC with standard configuration
ii. Minimum 1 GB RAM
iii. Min 40 GB HDD
iv. Network/LAN/Internet Connectivity
2.1.1.1. Software Requirements
1. Server PC with (Operating System)
i. Windows Server 2008 or Higher
ii. MS SQL Server 2005/2008 /2008R2 (Standard Edition) for
Client/Server Mode
2. Clients PC with
i. Windows XP/Vista/Win 7/Win 8/ Win 10
2.2.
For Stand Alone Implementation
Windows Server 2003/2008, Win XP/Vista/7/8/10 with MS SQL Server 2005 / or
any version (Express Edition) With Min 1 GB RAM/ 40 GB Hard Disk
NOTE: Those who do not possess license version of MS SQL Server 2005, they
may use MS SQL Server 2005 (Express Edition) given with the e-Granthalaya
Software CD / free downloadable from Microsoft web site at
http://msdn.microsoft.com/vstudio/express/sql/download/
2.3. Optional Requirements
2.3.1. Laser Printer
2.3.2. Bar Code Printer
2.3.3. Bar Code Readers
2.3.4. Internet Connectivity
______________________________________________________________________________
Version 3.0
Release 12/01/2011
5
NIC
Installation Guide for e-Granthalaya
for eG3 Users Only
______________________________________________________________________________
Chapter 3
Installation Summary
3.1. Installation of eG3 Components on 64 Bit PC
(Supported OS: Windows Server 2008/ Win 7)
1. Install .NET Framework 4.0 from eG3 CD Chapter 4
2. Install MS SQL Server 2005 Setup (Express Edition) Chapter 5
3. Install Crystal Report Executable Chapter 8
4. Install eG3 Client Program from CD Read Chapter 6
5. Make Database Connectivity (If installed in Client/Server Mode)
Read Chapter 7
3.2. System Setup and How to Run e-Granthalaya SoftwareChapter 9
3.3. Install of eG3 Web OPAC Read Chapter 10
NOTE: After installation of SQL Server then you need to install Crystal Report
Execuatables Manually by double click CRRedist2005_X64 file from Crystal
Report folder under Client Program folder of CD. This file/execuatable can also
be downloaded from our web site.
______________________________________________________________________________
Version 3.0
Release 12/01/2011
6
Installation Guide for e-Granthalaya
NIC
for eG3 Users Only
______________________________________________________________________________
Chapter 4
How to Install/Re-install/Repair .NET Framework 4.0
4.1. How to install .NET Framework 4.0 in 64 Bit PC
.NET Framework.4.0 is required in 64 Bit PC only as a pre-requisite before installing the SQL
Server 2005.
4.2. Steps
1.
Insert the CD of the e-Granthalaya software into the CD Drive It is Auto Run CD. Once
it is run following screen will appear. In case auto run is not working as sometimes it is
disabled then explore the CD contents and Double Click the Autorun.Exe from CD Root
to run it.
2 . For installation of this pre-requisite on 64 Bit PC, press the button from eG3 CD Update
.NET Framewok 4.0 . On clicking this button .NET Framework 4.0 setup/update will started
as shown in the following screen (in case this .NET Framework 4.0 setup not started then
click the dotNetFx40_Full_x86_x64.exe from folder SQLServer2005_64BitPCSetup\dotnetfx40\):
______________________________________________________________________________
Version 3.0
Release 12/01/2011
7
NIC
Installation Guide for e-Granthalaya
for eG3 Users Only
______________________________________________________________________________
3 . IF .NET Framework 4.0 is already installed then select the option - Repair other-wise
select the option Install New .NET Framework 4.0 and press NEXT button
______________________________________________________________________________
Version 3.0
Release 12/01/2011
8
NIC
Installation Guide for e-Granthalaya
for eG3 Users Only
______________________________________________________________________________
4 . On Successful installation/Repair, following screen will appear and then press FINISH button
______________________________________________________________________________
Version 3.0
Release 12/01/2011
9
NIC
Installation Guide for e-Granthalaya
for eG3 Users Only
______________________________________________________________________________
Chapter 5
How to Install Microsoft SQL Server 2005 Express Edition
Automatically From eG3 CD
5.1. What is SQL Server 2005
To use the e-Granthalaya Software for automation of your library, you need to install the
database management program i.e. Microsoft SQL Server. Data and library catalog info
entered using the e-Granthalaya Data Entry program is stored in a database. We provide the
Expression Edition of MS SQL Server 2005 in the CD which is free and can also be
downloaded from e-Granthalaya Web Site as well as from internet. In case, you are having
Standard Edition or Enterprise edition which are priced ..e-Granthalaya can also be run with
these editions of the SQL Server. Free edition (Express Edition) can hold up to 4GB data.
NOTE: In case you wish to publish the OPAC on internet then u must use the Enterprise Edition
of the SQL Server
NOTE: CD of the software is having separate setup program of SQL Server 2005 Expr Ed on
32 Bit and 64 Bit PCs, you need to click appropriate Button from the menu of the CD
5.2. Processor of the PC
Before installing SQL Server 2005 you must identify processor type of your PC whether
it is 32 Bit or 64 Bit. Then you must click the appropriate button to start the setup. To know
your processor, right click MyComputer icon from desktop and select PROPERTIES new
windows appears from where you can see your processor:
______________________________________________________________________________
Version 3.0
Release 12/01/2011
10
Installation Guide for e-Granthalaya
NIC
for eG3 Users Only
______________________________________________________________________________
NOTE: In case you are installing SQL Server 2005 Expr Ed on 64 bit processor then you need
to update/install .NET Framework 4.0 from the same CD
5.3. How to Install SQL Server 2005 from eG3 CD
In case MS SQL Server is already installed then you can skip these steps and can create/restore
the database in SQL Server
NOTE: However, in case of 64 Bit Processor, first you need to install .NET Framework 4.0
manually from the CD. Read Chapter 4
5.4. Steps
1.
2.
Insert the CD of the e-Granthalaya software into the CD Drive It is Auto Run CD. Once
it is run following screen will appear. In case auto run is not working as sometimes it is
disabled then explore the CD contents and Double Click the Autorun.Exe from CD Root
to run it.
To start the installation of MS SQL Server 2005, click the button on the above Screen
namely Install SQL Server 2005 Express Edition from the above menu in the
appropriate category of processor type. In case, setup is not started from the above
button then double click the Setup.exe file from the appropriate folder (depends on type
of processor (32 bit or 64 bit)) namely - SQLServer2005_64BitPC-Setup folder of the
CD:
______________________________________________________________________________
Version 3.0
Release 12/01/2011
11
NIC
Installation Guide for e-Granthalaya
for eG3 Users Only
______________________________________________________________________________
3.
Press Accept button on License agreement if it comes . On running of the Setup, it will
installed all the components automatically without interfere of the user, as shown in the
following screen:
4 . After pressing ACCEPT Button, the installation process will start automaticlly as shown in
the below screen
______________________________________________________________________________
Version 3.0
Release 12/01/2011
12
NIC
Installation Guide for e-Granthalaya
for eG3 Users Only
______________________________________________________________________________
NOTE: During installation a screen may appear many times as given below:
Always Press the option/button Run Program
After installation of all the services, following screen will appear
______________________________________________________________________________
Version 3.0
Release 12/01/2011
13
NIC
Installation Guide for e-Granthalaya
for eG3 Users Only
______________________________________________________________________________
Press INSTALL button from above screen, following screen will appear
______________________________________________________________________________
Version 3.0
Release 12/01/2011
14
NIC
Installation Guide for e-Granthalaya
for eG3 Users Only
______________________________________________________________________________
6.
7.
Press RESTORE DATABASE Button to restore the new database of GRANTH3
automatically in the newly installed SQL Server 2005. This database will be used by the
eG3 Software.
Then press CREATE DATABASE Login/User Button from above screen it will
create new database user with all permission automatically.
NOTE: Now your database is ready for use with the following info
Database Server Name:
Database:
Login/User:
Password:
(Local)\SQLEXPRESS
GRANTH3
granth3
granth3
NOTE: User of the software must note down the four parameters mentioned above to set
the database connectivity later from eG3 Client Program, if asked.
8.
Now close the screen and ready for eG3 Client Program Installation.
NOTE: In case your automatic setup is failed then you can install the SQL Server 2005
Manually as given in a separate pdf file available in CD as well as on http://egranthalaya.nic.in
NOTE: In case above screen does not appear and you are not able to press the above two buttons
then you need to do the following task manually:______________________________________________________________________________
Version 3.0
Release 12/01/2011
15
NIC
Installation Guide for e-Granthalaya
for eG3 Users Only
______________________________________________________________________________
a). Create a new and blank database in SQL Server 2005 and restore it with GRANTH3
database backup file from CD Database Folder pl read the guide How to Create and
Restore Database Manually from CD Manual folder
b). Create a database login with granth3 name and password granth3 - read the above
mentioned guide
NOTE: After Installation of SQL Server 2005 a short cut will be created in All
Programs U need to check whether SQL Server Management Studio is installed or Not
installed. Got START >> All Programs >>SQL Server 2005 >> here should be atleas
following two items:
>> Configuration Tools and SQL Management Studio Express.
In case SQL Server Management Studio Express item shown in above screen then you
need to install it manually from CD by executing the File SQLServer2005_SSMSEE
available in the CD . This file can also be downloaded from Net.
______________________________________________________________________________
Version 3.0
Release 12/01/2011
16
Installation Guide for e-Granthalaya
NIC
for eG3 Users Only
______________________________________________________________________________
Chapter 6
How to Install e-Granthalaya Data Entry Program in Client PCs
6.1.
What is eG3 Client Program
eG3 Client Program is the Data Entry Program and Library Staff User Interface to use for data
entry in the database as well to perform all the functions of the software. This program is
installed on each client if eG3 is implemented in Client/Server mode where n number of Client
PCs are connected with the Server PC where database is residing.
NOTE: In case the Client PC is with 64 Bit Processor, then there is no need of these
prerequisites/components as these already available in 64 bit PCs.
NOTE: There is a single setup program for installation of eG3 Client Program on both the
processors i.e. 32 Bit and 64 Bit PC
6.2.
Steps
1. Insert the CD of the e-Granthalaya software into the CD Drive It is Auto Run CD. Once
it is run following screen will appear. In case auto run is not working as sometimes it is
disabled then explore the CD contents and Double Click the Autorun.Exe from CD Root
to run it.
______________________________________________________________________________
Version 3.0
Release 12/01/2011
17
NIC
Installation Guide for e-Granthalaya
for eG3 Users Only
______________________________________________________________________________
2. To start the installation of eG3 Client Program, click the button Install eG3 Client
Program. In case, setup is not started from the above button then double click the
Setup.exe file from the Client Program folder of the CD:
Run the
Setup
program
3. On Running the setup following screen will appear
______________________________________________________________________________
Version 3.0
Release 12/01/2011
18
NIC
Installation Guide for e-Granthalaya
for eG3 Users Only
______________________________________________________________________________
4. Click the INSTALL button from below screen
Press Install
button
______________________________________________________________________________
Version 3.0
Release 12/01/2011
19
NIC
Installation Guide for e-Granthalaya
for eG3 Users Only
______________________________________________________________________________
NOTE: In case eG3 is being implemented in Stand-Alone PC then the software will start
automatically after installation successfully. In this case, now you are ready to work with eGranthalaya Software.
NOTE: In case the eG3 is being implemented in Client/Server mode and your database is
residing in the Server PC where your have installed SQL Server 2005 then following screen
may appear first time (if database connectivity not set). To set the database connectivity Please
read Chapter 7.
______________________________________________________________________________
Version 3.0
Release 12/01/2011
20
Installation Guide for e-Granthalaya
NIC
for eG3 Users Only
______________________________________________________________________________
Chapter 7
How to Set Database Connectivity from eG3 Client Program
7.1. How To set Database Connectivity in the Client Program
Whenever you will install the eG3 software on client PC or if already installed and whenever it
does not find the database connectivity, the following form will be appear automatically where
you will set the database connectivity.
To set the database connectivity, you need to type the following four parameters of the database
which you noted down in Chapter 4, after Step 8
Database Server Name:
Database:
Login/User:
Password:
(Local)\SQLEXPRESS or IP Address of Server Name of
SQL Server Instance
GRANTH3
granth3 - it is case sensitive
granth3 - it is case sensitive
1. Server Name
2. Database Name
3. User/Login
4. Password
______________________________________________________________________________
Version 3.0
Release 12/01/2011
21
NIC
Installation Guide for e-Granthalaya
for eG3 Users Only
______________________________________________________________________________
After Typing the parameter press TEST button - if message comes Connection Succeeded
then press SAVE button to save the parameter. Now Close the screen and launch the application
from All Programs >> National Informatics Centre >> eGranthalaya3.0
NOTE: In case your connections is Failed then try to give the correct parameter and also check
the Services of SQL Server 2005 running or stopped.
______________________________________________________________________________
Version 3.0
Release 12/01/2011
22
NIC
Installation Guide for e-Granthalaya
for eG3 Users Only
______________________________________________________________________________
Chapter 8
How to Install Crystal Report RunTime on 64 Bit PC
8.1.
What is Crystal Report Runtime
Crystal Report is the report tool for generating various kinds of reports in the eGranthalaya Software. The reports are integrated with the eG3 Client Program and no
need to install the reports separately. However, to run the reports, system needs an
appropriate Report Engine to be pre-installed which is called as Crystal Report
Runtime. In 32 Bit PC there is no need of installing it separately as it is installed
automatically with eG3 Client Program. In case of 64 Bit PC, we need to install Crystal
Report Runtime manually as the steps given below:
1.
2.
Double Click the File CRRedist2005_X64.msi from CD Folder Client
Program/CrystalReports/ to start the installation, following screen will appear
Press NEXT Button from the above Screen following screen will appear
______________________________________________________________________________
Version 3.0
Release 12/01/2011
23
NIC
Installation Guide for e-Granthalaya
for eG3 Users Only
______________________________________________________________________________
3.
Select I Agree option from above screen and press NEXT Button it will start
installation of the utility
4.
Once Installation Finished then following screen will appear
______________________________________________________________________________
Version 3.0
Release 12/01/2011
24
NIC
Installation Guide for e-Granthalaya
for eG3 Users Only
______________________________________________________________________________
5.
Now installation is complete. Press CLOSE button from the above screen
______________________________________________________________________________
Version 3.0
Release 12/01/2011
25
Installation Guide for e-Granthalaya
NIC
for eG3 Users Only
______________________________________________________________________________
Chapter 9
System Settings and How to Start e-Granthalaya Program
9.1. DATE Setup
1. Before using the e-Granthalaya Software, you must set the Short Date Format as
MM/dd/yyyy in Server PC as well as Client PCs
NOTE: For setting up the Short Date Format , Go to Control Panel >>Regional
Options>>Advance Button >>Date Tab (change here the Short Date Format settings of
the date and save it ) in both Server and Client PC. Date Separator must be /.
However, while adding the Date in the data entry program you must enter it in Indian
Style e.g. 23/01/2011 (Only 10 digits dates are accepted)
9.2. DISPLAY SCREEN
2. Display screen: Best viewed in 600x800 resolution settings of display screen
______________________________________________________________________________
Version 3.0
Release 12/01/2011
26
NIC
Installation Guide for e-Granthalaya
for eG3 Users Only
______________________________________________________________________________
9.3. How to Display Logo in eG3
To display the logo of the organization in the eG3 software, copy the logo image file on the
following location in each of the client PCs. The logo file name must be Cleint_Logo.gif only.
C:\Library\Client_logo.gif
9.4. How to Display Background Picture in eG3
To display the background picture of your choice in the e-Granthalaya main screen, copy the
image file on the following location in each of the client PCs. Image File name must be only
library.jpg
C:\Library\library.jpg
9.5. How to Start eG3
1. After successful installation of eG3 Client and setting up of database connectivity start the
software from START >> PROGRAMS >> National Informatics Centre >> eGranthalaya3.0 Following screen will appear
2. Select the Language from the Language Drop- Down in which you want to display the labels,
next screen will appear
______________________________________________________________________________
Version 3.0
Release 12/01/2011
27
NIC
Installation Guide for e-Granthalaya
for eG3 Users Only
______________________________________________________________________________
Press This
button to add
library
record
1. Press the Add New Library Record for the first time.. next screen will appear
2. Type the Library Details and press SAVE Button.. then press EXIT button.. you will be
back to select the newly added library
______________________________________________________________________________
Version 3.0
Release 12/01/2011
28
NIC
Installation Guide for e-Granthalaya
for eG3 Users Only
______________________________________________________________________________
3. Select the Library and Press OK button You will be jumped to the next screen given
below
Press Add
New User to
add the first
user
4. Press ADD NEW USER button then next screen will appear
______________________________________________________________________________
Version 3.0
Release 12/01/2011
29
NIC
Installation Guide for e-Granthalaya
for eG3 Users Only
______________________________________________________________________________
5. Add the User Details with password and press SAVE to save the record.. then press
EXIT button.. you will be back to the following screen
6. Select User Code and Password to further proceed
______________________________________________________________________________
Version 3.0
Release 12/01/2011
30
NIC
Installation Guide for e-Granthalaya
for eG3 Users Only
______________________________________________________________________________
______________________________________________________________________________
Version 3.0
Release 12/01/2011
31
Installation Guide for e-Granthalaya
NIC
for eG3 Users Only
______________________________________________________________________________
Chapter 10
How to Install and Run Web OPAC
The e-Granthalaya software provides Web OPAC a web based search interface to
access the library catalogs over Internet/Intranet. The Web OPAC is a useful tool to
publish the library catalog to be accessed and search the library catalogs as well as to
provide the member-specific information like books overdue, recent arrivals, etc. In case
your PC is on LAN then WebOPAC interface may be available from any computer in the
organization and thus user will be able to search the library catalog from his/her
desktop.
10.1. Pre-Requisites
The Web OPAC of e-Granthalaya is a Server-Based component and must be installed
in Server PC, generally in the same PC where your database (GRANTH3) is residing.
So in case you have implemented the e-Granthalaya software in Client-Server mode
then it is advisable to install the WebOPAC interface in Server PC with the OS:
Windows Server 2003/2008/2008R2. However, in case you have implemented the eG3
in Stand-Alone mode on single PC (Windows XP/Vista/7) then WebOPAC will be
installed in these PCs only.
For installation and running successfully the WebOPAC interface, make sure that the
PC must be installed with Internet Information Server (IIS). In Server OS like
Windows Server 2003/2008/2008R2, it is pre-installed while in Windows XP/vista/7 the
IIS may be installed before installation of the WebOPAC.
You can check whether your PC is pre-installed with IIS or not with following
procedure:1. Check whether InetPub/wwwroot folder/sub-folder exists in C Drive
(C:\InetPub\wwwroot) if available then it is assumed that IIS is already installed.
______________________________________________________________________________
Version 3.0
Release 12/01/2011
32
NIC
Installation Guide for e-Granthalaya
for eG3 Users Only
______________________________________________________________________________
2. Go to Control Panel >> Administrative Tools >> Services and double click it all
services will be displayed , go to the bottom of the services and check whether World
Wide Services is available and in Running condition
In case World Wide Service is not available/running then you have to install the IIS.
After installation of IIS, you can install the Web OPAC interface as given below.
______________________________________________________________________________
Version 3.0
Release 12/01/2011
33
NIC
Installation Guide for e-Granthalaya
for eG3 Users Only
______________________________________________________________________________
10.2. How to Install Web OPAC in Windows Server 2008/Win 7
1. Install Internet Information Server (IIS) (if not already installed) from Control Panel
>>Program and Features on Double-Click the Icon following windows will appear
Click option
Turn Windows
Features on of off
2. Click the option from Left Side of the above screen Turn Windows Features on of off. A
new Windows will appear from where u need to select and check the options under Internet
Information Services >> World Wide Web Services >> Application Development
Feature select all except CGI as given below.
______________________________________________________________________________
Version 3.0
Release 12/01/2011
34
NIC
Installation Guide for e-Granthalaya
for eG3 Users Only
______________________________________________________________________________
3. Press Ok after selecting all the features from above screen it will start the installation of the
components as shown below
______________________________________________________________________________
Version 3.0
Release 12/01/2011
35
NIC
Installation Guide for e-Granthalaya
for eG3 Users Only
______________________________________________________________________________
4. After installation of the Internet Information Server, better to reboot the PC and then follow
the steps given below
5. Now copy the eG3OPAC folder from e-Granthalaya CD in your PC where you want to run
the OPAC. In fact, you can copy eG3OPAC folder in any drive of the PC (no need to copy
in InetPUB folder) u must remember the path
6. Go to Control Panel and double Click the Administrative Tools, new window will appear
from which you need to expand the node from left just by double click the your computer
name >> to Sites >> Default Web Site as shown below
______________________________________________________________________________
Version 3.0
Release 12/01/2011
36
NIC
Installation Guide for e-Granthalaya
for eG3 Users Only
______________________________________________________________________________
7. Right Click Default Web Site and select option Add Application as given in following
screen
______________________________________________________________________________
Version 3.0
Release 12/01/2011
37
Installation Guide for e-Granthalaya
NIC
for eG3 Users Only
______________________________________________________________________________
8. On selecting Add Application following screen will appear where you will enter :Alias : OPAC
Application Pool: Classic .NET AppPool (ckick SELET Button and pick from drop-down
Physical Path: Browse the folder eG3OPAC which you copied from eG3 CD into your PC
(e.g. I have copied in D:\eG3OPAC drive)
Press OK button
______________________________________________________________________________
Version 3.0
Release 12/01/2011
38
NIC
Installation Guide for e-Granthalaya
for eG3 Users Only
______________________________________________________________________________
9. After OK it will look like in the below screen
______________________________________________________________________________
Version 3.0
Release 12/01/2011
39
NIC
Installation Guide for e-Granthalaya
for eG3 Users Only
______________________________________________________________________________
10. Now run Internet Explorer and give the URL to run the opac in browser:
http://localhost/OPAC/
or
http://<your Pc Name>>/OPAC e.g. http://library/opac
Or http://IP address/OPAC e.g. http://10.1.12.146/opac/
______________________________________________________________________________
Version 3.0
Release 12/01/2011
40
NIC
Installation Guide for e-Granthalaya
for eG3 Users Only
______________________________________________________________________________
Fig. Web OPAC Interface of e-Granthalaya 3.0
______________________________________________________________________________
Version 3.0
Release 12/01/2011
41
NIC
Installation Guide for e-Granthalaya
for eG3 Users Only
______________________________________________________________________________
______________________________________________________________________________
Version 3.0
Release 12/01/2011
42
Potrebbero piacerti anche
- Shoe Dog: A Memoir by the Creator of NikeDa EverandShoe Dog: A Memoir by the Creator of NikeValutazione: 4.5 su 5 stelle4.5/5 (537)
- The Subtle Art of Not Giving a F*ck: A Counterintuitive Approach to Living a Good LifeDa EverandThe Subtle Art of Not Giving a F*ck: A Counterintuitive Approach to Living a Good LifeValutazione: 4 su 5 stelle4/5 (5794)
- Atisha's Meditation TechniqueDocumento2 pagineAtisha's Meditation TechniquegunjanthakurNessuna valutazione finora
- Ascendant Lord in 3rd HouseDocumento2 pagineAscendant Lord in 3rd HousegunjanthakurNessuna valutazione finora
- KP EZine 128 September 2017Documento46 pagineKP EZine 128 September 2017gunjanthakurNessuna valutazione finora
- Ascendant Lord in 2nd HouseDocumento1 paginaAscendant Lord in 2nd Housegunjanthakur100% (1)
- Result of Ascendant Lord in Different HouseDocumento2 pagineResult of Ascendant Lord in Different HousegunjanthakurNessuna valutazione finora
- Senior Astrology Course 1Documento19 pagineSenior Astrology Course 1Sabyasachi KarNessuna valutazione finora
- Cricket Match Prediction TempletDocumento19 pagineCricket Match Prediction TempletgunjanthakurNessuna valutazione finora
- Lilly Introduction To AstrologyDocumento361 pagineLilly Introduction To AstrologyAbert Hoffmann0% (1)
- BHAVANI NAMA SAHASRA STUTI From RUDRAYAMALA TANTRA Trans and Annot by Jankinath Kaul Kamal Shrinagar Kashmir 1991Documento533 pagineBHAVANI NAMA SAHASRA STUTI From RUDRAYAMALA TANTRA Trans and Annot by Jankinath Kaul Kamal Shrinagar Kashmir 1991gunjanthakur100% (1)
- The Story of EclipsesDocumento140 pagineThe Story of EclipsesgunjanthakurNessuna valutazione finora
- Reverse Logistics White PaperDocumento21 pagineReverse Logistics White PaperaadityaNessuna valutazione finora
- Shri KarnanandaDocumento29 pagineShri KarnanandagunjanthakurNessuna valutazione finora
- Krishnamurti Jyotish MuhuratDocumento167 pagineKrishnamurti Jyotish Muhuratgunjanthakur100% (1)
- Hidden Figures: The American Dream and the Untold Story of the Black Women Mathematicians Who Helped Win the Space RaceDa EverandHidden Figures: The American Dream and the Untold Story of the Black Women Mathematicians Who Helped Win the Space RaceValutazione: 4 su 5 stelle4/5 (895)
- The Yellow House: A Memoir (2019 National Book Award Winner)Da EverandThe Yellow House: A Memoir (2019 National Book Award Winner)Valutazione: 4 su 5 stelle4/5 (98)
- Grit: The Power of Passion and PerseveranceDa EverandGrit: The Power of Passion and PerseveranceValutazione: 4 su 5 stelle4/5 (588)
- The Little Book of Hygge: Danish Secrets to Happy LivingDa EverandThe Little Book of Hygge: Danish Secrets to Happy LivingValutazione: 3.5 su 5 stelle3.5/5 (400)
- The Emperor of All Maladies: A Biography of CancerDa EverandThe Emperor of All Maladies: A Biography of CancerValutazione: 4.5 su 5 stelle4.5/5 (271)
- Never Split the Difference: Negotiating As If Your Life Depended On ItDa EverandNever Split the Difference: Negotiating As If Your Life Depended On ItValutazione: 4.5 su 5 stelle4.5/5 (838)
- The World Is Flat 3.0: A Brief History of the Twenty-first CenturyDa EverandThe World Is Flat 3.0: A Brief History of the Twenty-first CenturyValutazione: 3.5 su 5 stelle3.5/5 (2259)
- On Fire: The (Burning) Case for a Green New DealDa EverandOn Fire: The (Burning) Case for a Green New DealValutazione: 4 su 5 stelle4/5 (74)
- Elon Musk: Tesla, SpaceX, and the Quest for a Fantastic FutureDa EverandElon Musk: Tesla, SpaceX, and the Quest for a Fantastic FutureValutazione: 4.5 su 5 stelle4.5/5 (474)
- A Heartbreaking Work Of Staggering Genius: A Memoir Based on a True StoryDa EverandA Heartbreaking Work Of Staggering Genius: A Memoir Based on a True StoryValutazione: 3.5 su 5 stelle3.5/5 (231)
- Team of Rivals: The Political Genius of Abraham LincolnDa EverandTeam of Rivals: The Political Genius of Abraham LincolnValutazione: 4.5 su 5 stelle4.5/5 (234)
- Devil in the Grove: Thurgood Marshall, the Groveland Boys, and the Dawn of a New AmericaDa EverandDevil in the Grove: Thurgood Marshall, the Groveland Boys, and the Dawn of a New AmericaValutazione: 4.5 su 5 stelle4.5/5 (266)
- The Hard Thing About Hard Things: Building a Business When There Are No Easy AnswersDa EverandThe Hard Thing About Hard Things: Building a Business When There Are No Easy AnswersValutazione: 4.5 su 5 stelle4.5/5 (345)
- The Unwinding: An Inner History of the New AmericaDa EverandThe Unwinding: An Inner History of the New AmericaValutazione: 4 su 5 stelle4/5 (45)
- The Gifts of Imperfection: Let Go of Who You Think You're Supposed to Be and Embrace Who You AreDa EverandThe Gifts of Imperfection: Let Go of Who You Think You're Supposed to Be and Embrace Who You AreValutazione: 4 su 5 stelle4/5 (1090)
- The Sympathizer: A Novel (Pulitzer Prize for Fiction)Da EverandThe Sympathizer: A Novel (Pulitzer Prize for Fiction)Valutazione: 4.5 su 5 stelle4.5/5 (121)
- Her Body and Other Parties: StoriesDa EverandHer Body and Other Parties: StoriesValutazione: 4 su 5 stelle4/5 (821)
- Student Unit Assessment - ICTPRG501 - Apply Advanced Object-Oriented Language Skills - VersionDocumento55 pagineStudent Unit Assessment - ICTPRG501 - Apply Advanced Object-Oriented Language Skills - VersionManawNessuna valutazione finora
- Sage SalesLogix Implementation GuideDocumento162 pagineSage SalesLogix Implementation GuidepmaldonatoNessuna valutazione finora
- List of Software Companies in IndiaDocumento44 pagineList of Software Companies in Indiasaurs2Nessuna valutazione finora
- 01p2p IntroDocumento41 pagine01p2p IntroR.k.ThapaNessuna valutazione finora
- Secure Migration of Mobile Agent Using AES & Secret Sharing ApproachDocumento79 pagineSecure Migration of Mobile Agent Using AES & Secret Sharing Approachjuhi sharmaNessuna valutazione finora
- UE19CS352 - CC - HLP - Lecture 5Documento15 pagineUE19CS352 - CC - HLP - Lecture 5Manogna GvNessuna valutazione finora
- Puja Pallavi Resume OldDocumento2 paginePuja Pallavi Resume Oldankitgunjan86Nessuna valutazione finora
- Web ArchitectureDocumento284 pagineWeb ArchitecturedArKhAcKsNessuna valutazione finora
- SAP: Introduction To Business ProcessDocumento14 pagineSAP: Introduction To Business ProcessQUYNHNessuna valutazione finora
- Document Um System Sizing GuideDocumento158 pagineDocument Um System Sizing Guide4manual100% (1)
- Chapter 2 - TCP/IP ArchitectureDocumento22 pagineChapter 2 - TCP/IP ArchitectureJuan SantiagoNessuna valutazione finora
- Computer Networks and Security MCQDocumento23 pagineComputer Networks and Security MCQpranav chaudhariNessuna valutazione finora
- Natnet Api: User'S GuideDocumento24 pagineNatnet Api: User'S GuideEmily BrowNessuna valutazione finora
- Debugging Tables TipsDocumento28 pagineDebugging Tables Tipsedmondo77Nessuna valutazione finora
- Data Communication Chapter 1 TestDocumento14 pagineData Communication Chapter 1 Testticktacktuck100% (2)
- Network Performance Monitoring 1-4#FIXDocumento15 pagineNetwork Performance Monitoring 1-4#FIXIbnuNessuna valutazione finora
- The Definitive Guide ToDocumento29 pagineThe Definitive Guide ToNingarajNayakNessuna valutazione finora
- Chapter 1 Introduction PDFDocumento77 pagineChapter 1 Introduction PDFDeepBhaleraoNessuna valutazione finora
- Installation and Startup Guide Installation and Upgrade Quick StepsDocumento1 paginaInstallation and Startup Guide Installation and Upgrade Quick StepsKdc OuinbiloNessuna valutazione finora
- Cloud Computoing Module IDocumento24 pagineCloud Computoing Module IJEEVA P GNessuna valutazione finora
- Distributed SystemDocumento76 pagineDistributed SystemTulipNessuna valutazione finora
- SEMINARDocumento15 pagineSEMINARRISHI VASUDEVANessuna valutazione finora
- OS VTU Notes SriDocumento243 pagineOS VTU Notes SriM.A raja90% (29)
- Quantum Processing UnitDocumento13 pagineQuantum Processing UnitMauricio FriedrichNessuna valutazione finora
- Rezene Final 14Documento97 pagineRezene Final 14RamadanNessuna valutazione finora
- Flappy Bird DuoDocumento12 pagineFlappy Bird DuoIsley GaoNessuna valutazione finora
- Advanced Application Models - Configuring Custom ApplicationsDocumento101 pagineAdvanced Application Models - Configuring Custom ApplicationsAna JordanovskaNessuna valutazione finora
- RLM License AdministrationDocumento137 pagineRLM License Administrationjacky ayalNessuna valutazione finora
- Seminar ReportDocumento15 pagineSeminar ReportSai Kiran Reddy ProdduturiNessuna valutazione finora
- DBMS Basic ConceptsDocumento52 pagineDBMS Basic ConceptsPuru RajNessuna valutazione finora