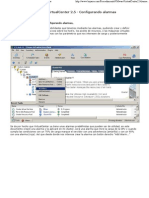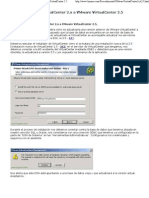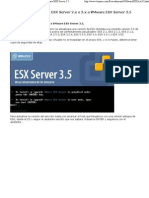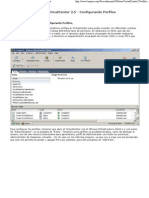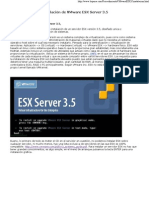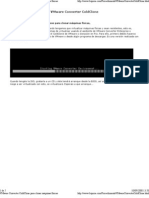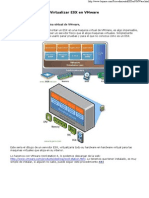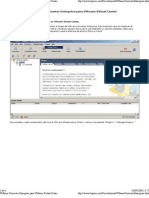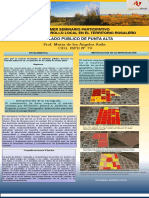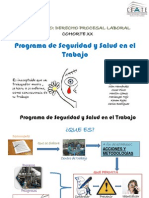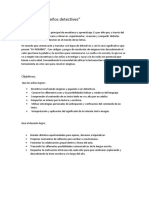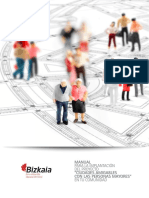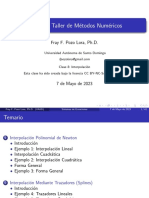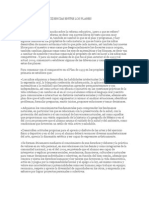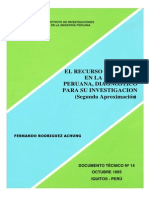Documenti di Didattica
Documenti di Professioni
Documenti di Cultura
Introducción A Power Point XP
Caricato da
infobitsTitolo originale
Copyright
Formati disponibili
Condividi questo documento
Condividi o incorpora il documento
Hai trovato utile questo documento?
Questo contenuto è inappropriato?
Segnala questo documentoCopyright:
Formati disponibili
Introducción A Power Point XP
Caricato da
infobitsCopyright:
Formati disponibili
20020731 Universidad de Navarra
Introducción a
Power Point
Versión Office XP
cti Centro de Tecnología Informática
TABLA DE CONTENIDOS
1. Introducción ............................................................................................................................ 3
2. Guardar el documento............................................................................................................ 4
3. Edición de nuevas diapositivas............................................................................................... 5
3.1. ¿Cómo crear una diapositiva nueva? ................................................................................. 5
3.2.Formato de la diapositiva.................................................................................................... 5
3.3.Cambiar color a la diapositiva ............................................................................................ 6
3.4.¿Cómo imprimir las diapositivas?....................................................................................... 6
4. Activar y seleccionar diapositivas.......................................................................................... 7
4.1.Añadir y eliminar diapositivas ............................................................................................ 7
4.2.Diseño de la diapositiva ...................................................................................................... 8
5. Asistente de autocontenido..................................................................................................... 9
6. Plantillas................................................................................................................................. 10
7. Trabajar con texto ................................................................................................................ 11
7.1.¿Cómo escribir? ................................................................................................................ 11
7.2.Cómo cambiar el texto ...................................................................................................... 11
7.3. La herramienta de texto.................................................................................................... 12
7.4.¿Cómo insertar textos elaborados en Word?..................................................................... 12
8. .Insertar objetos .................................................................................................................... 13
8.1.Trabajar con objetos.......................................................................................................... 13
8.2.Animación de objetos y texto............................................................................................ 14
9. Diapositivas Patrón ............................................................................................................... 16
9.1. ¿Qué es una diapositiva patrón?....................................................................................... 16
9.2. Power Point utiliza tres tipos de patrones: ....................................................................... 17
9.3.¿Cómo modificar la diapositiva patrón? ........................................................................... 17
10. ¿Cómo trabajar con nuestros propios dibujos? ............................................................... 17
10.1. Las herramientas de dibujo ............................................................................................ 17
10.2. Bordes, rellenos y sombras ............................................................................................ 18
11. Presentaciones en pantalla ................................................................................................. 19
11.1.Transiciones .................................................................................................................... 19
11.2.¿Cómo insertar películas? ............................................................................................... 21
12. Otras funciones interesantes .............................................................................................. 21
12.1. .¿Cómo utilizar guías?.................................................................................................... 21
12.2.¿Cómo numerar e incluir fecha en las diapositivas?....................................................... 22
12.3.Crear un album de fotografías......................................................................................... 22
13. Recomendaciones ................................................................................................................ 22
1. Introducción
Para utilizar cualquier programa es fundamental conocer y dominar la pantalla y los
elementos que la componen.
Ficha Cuadro para Herramientas
Esquema Barra de menús formular una pregunta Formato
Ficha diapositivas
Área de la diapositiva
Panel de tareas
Botones de vistas
Herramientas dibujo
Panel de notas
Panel de diapositivas: aquí es donde escribirá y diseñará su presentación.
Barra de títulos: contiene el nombre que le ha dado al documento, si hasta el momento no
lo ha guardado con ningún nombre aparecerá como Presentación 1.
Barra de menús: contiene los menús Archivo, Edición, Ver, Insertar, Formato,
Herramientas, Presentación, Ventana…
Barra de herramientas: contiene una serie de botones que permiten realizar las funciones y
tareas más usuales de Power Point. También puede personalizar la barra de herramientas
para que aparezcan las funciones que le resulten más útiles. Para ello haga clic en en el menú
Ver, luego en las opción Barras de herramientas y por último en
Personalizar.
CTI • Universidad de Navarra Introducción a Power Point versión XP • 1
Panel de tareas: es la ventana de las aplicaciones Office que proporciona comando
utilizados frecuentemente.
Panel de diapositivas y esquema: fichas que permiten visualizar rápidamente las
diapositivas introducidas hasta el momento.
Panel de notas: en esta zona de la pantalla podrá escribir las notas que acompañen a cada
diapositiva.
Barras de desplazamiento: permiten desplazarse por las diferentes diapositivas y mostrar
las zonas que quedan fuera de la pantalla.
Power Point ofrece las siguientes vistas:
Normal. Es la vista habitual de trabajo de Power Point. Muestra la diapositiva actual e
incluye un panel con dos fichas.
Clasificador de diapositivas. Muestra el conjunto de diapositivas de la presentación.
Página de notas. Muestra una página que incluye la diapositiva junto a su nota.
Presentación. Se trata de ejecutar la presentación en sí.
La vista normal incluye dos paneles que pueden ocultarse o mostrarse sin más que arrastrar
el extremo de sus ventanas:
Panel de notas. Situado en la parte inferior, permite agregar una nota a cada diapositiva.
Panel de fichas. Situado a la izquierda, incluye dos fichas que facilitan la organización de la
presentación. La ficha Esquema muestra el texto principal de las diapositivas en distintos
niveles. La ficha Diapositivas muestra el conjunto de diapositivas que componen la
presentación.
Para seleccionar una vista:
Elegir la vista en el menú Ver o hacer clic en alguno de los botones de vistas situados en la
parte inferior izquierda de la ventana de la aplicación.
2. Guardar el documento
La forma de guardar un documento en Power Point es similar a la de otras aplicaciones.
Habrá que ir al menú Archivo|Guardar como para asignar un nombre y una
localización al archivo y, hecho esto, hacer un clic sobre el botón Guardar. Si el
documento
ya estaba creado y se quiere guardar los cambios bastará con ir al menú
Archivo|Guardar. A la hora de guardar el documento, la opción Guardar como,
permite hacerlo en distintos formatos, entre otros:
- Presentaciones (*.ppt): para salvar el documento como documento de PowerPoint.
- Windows Metafile (*.wmf): para salvar el documento como imagen.
2• Introducción a Power Point Versión XP Universidad de Navarra • CTI
- Esquema/RTF (*.rtf): para salvar el documento en un formato intercambiable.
- Plantillas de presentación (*.pot): para salvar el documento como una
plantilla
- PowerPoint (*.ppt): si se quiere utilizar este tipo de diapositiva como plantilla.
3. Edición de nuevas diapositivas
3.1. ¿Cómo crear una diapositiva nueva?
Para crear una diapositiva nueva hay que ir al menú Insertar y seleccionar la opción
Nueva Diapositiva, o hacerlo a través del botón que a tal efecto aparece en la barra de
estado. Al hacerlo se muestra una ventana en la que se debe elegir, como ya se ha hecho al
principio, el diseño que más se ajuste al tipo de diapositiva con la que se va a trabajar. .
3.2. Formato de la diapositiva
Antes de comenzar a trabajar, hay que tener en cuenta cuál va a ser el destino que se va a dar
a las diapositivas que se creen: si se van a filmar convirtiéndolas en diapositivas físicas, se
les ha de dar unas dimensiones, mientras que si el objetivo es una presentación en pantalla,
éstas serán otras. Para definir las dimensiones de las diapositivas se irá al menú
Archivo|configurar página.
- Tamaño de diapositivas para: determina el tamaño. Si se van a filmar las
diapositivas seleccionará un tamaño de 35 mm. Si van a crear transparencias elegirá un
tamaño A4 o carta.
Por último, si se va a hacer una presentación en pantalla habrá que elegir la opción
Presentación en pantalla.
- Numerar las diapositivas desde: Indica desde qué número se quiere numerar
las presentaciones.
- Orientación: Indica la orientación, horizontal o vertical, de las diapositivas.
CTI • Universidad de Navarra Introducción a Power Point versión XP • 3
3.3. Cambiar color a la diapositiva
Para cambiar la apariencia de una diapositiva puede cambiar el color
de fondo o bien asignarle una combinación de colores completa.
Para aplicar una combinación de colores completa, haga clic en el
botón Estilo de la diapositiva y en el panel de tareas seleccione
Combinaciones de colores. Si desea aplicar la combinación sólo a algunas
diapositivas, selecciónelas primero y luego elija la combinación de colores que desee aplicar.
Para cambiar solamente el fondo, haga clic en el menú Formato y en Fondo.
En el cuadro relleno de fondo haga clic en la flecha situada a la derecha del cuadro.
Seleccione un color en la combinación de colores que se aplica en ese momento, haciendo
clic sobre el color sugerido y luego en Aplicar.
El programa presenta una serie de colores estándar. Si se desea otro color distinto, se deberá
hacer un clic en Más colores para elegir dentro de toda la gama de colores de que
disponga el ordenador.
Especificados los colores que interesan, se pueden aplicar las modificaciones a una sola
diapositiva – a la diapositiva en la que se estuviera al acceder a este menú - o a todas las
diapositivas del documento.
Para ello se debe elegir el botón adecuado en la ventana Combinación de colores:
Aplicar a todo o Aplicar.
Por otro lado, una vez especificados los colores que se quieren utilizar para cada uno de los
elementos, se puede hacer que esa combinación de colores sea la estándar. Para ello, en
Personalizada de la ventana de Combinación de colores, hay un botón que dice Agregar
como combinación estándar.
3.4. ¿Cómo imprimir las diapositivas?
El modo de imprimir las diapositivas es muy parecido al de cualquier otro programa. Se
acude, en el menú Archivo, a la opción Imprimir.
- Impresora: pregunta cuál va a ser la impresora que se va a utilizar para imprimir.
Además, a través del botón Propiedades se controla el tamaño del papel de la impresora,
la orientación, etc...
- Intervalo de impresión: permite determinar las diapositivas que se van a
imprimir: una,
4• Introducción a Power Point Versión XP Universidad de Navarra • CTI
varias o todas.
- Copias: desde aquí se le indica a la impresora el número de copias que tiene que
hacer del documento.
- Imprimir: éste menú desplegable recoge diferentes opciones de impresión como, por
ejemplo, el número de diapositivas por página.
4. Activar y seleccionar diapositivas
Para activar una diapositiva existen diversas maneras:
Hacer clic sobre el icono de la dispositiva en la ficha esquema.
Utlizar la barra de desplazamiento vertical del área de la diapositiva o los botones y ,
situados debajo.
Para seleccionar varias fichas, utilizar el método habitual de selección en
Windows con los iconos de la ficha esquema o con las miniaturas.
Para seleccionar diapositivas consecutivas, mantener pulsado la tecla
Mayúsculas.
Para seleccionar diapositivas no consecutivas, mantener pulsado la
tecla Control.
4.1.Añadir y eliminar diapositivas
Para añadir una nueva diapositiva:
Hacer clic entre dos miniaturas de diapositiva o, en la ficha esquema activar la diapositiva
previa a la nueva diapositiva.
Elegir Nueva diapositiva en el menú insertar o en el menú contextual.
Para eliminar diapositivas:
Selecciona las diapositivas que se desean eliminar.
Elegir Eliminar diapositiva en el menú Edición o en el menú contextual
asociado a la selección.
CTI • Universidad de Navarra Introducción a Power Point Versión XP • 5
O bien, pulsar la tecla Suprimir o la tecla Retroceso
4.2.Diseño de la diapositiva
Una diapositiva puede incluir diversos objetos. Los diseños de Power Point facilitan la tarea
de incluir y organizar cada uno de estos objetos en la diapositiva
Seleccionas las diapositivas a las que se desea aplicar un diseño determinado.
Elegir Formato/Diseño de la diapositiva. Aparecerá el panel de tareas Diseño de la
diapositiva.
Hacer clic sobre cualquiera de los diseños ofrecidos en el panel de tareas. Utilizar la barra
De desplazamiento para moverse por la ventana y ver todos los diseños.
Los diseños se encuentran clasificados según el tipo de contenido: sólo texto, sólo objetos,
texto y objetos y otros diseños.
Las diapositivas tienen un diseño asociado. Para crear un diseño propio, seleccionar en
blanco dentro del grupo Diseños de objetos del panel de tareas de diseño diseño
de la diapositiva.
Aunque los marcadores de posición de texto están vacíos, una pequeña muestra
indica el formato que tendrá el texto al introducirlo.
6• Introducción a Power Point Versión XP Universidad de Navarra • CTI
Al seleccionar un diseño que incluya algún objeto, se puede decidir el tipo deseado sin más ç
que hacer clic en alguno de los botones que aparecen dentro del área reservada al objeto.
5. Asistente de autocontenido
Seleccionar Archivo/Nuevo o pulsar la combinación Control+U para abrir el panel de
tareas Nueva Presentación.
Hacer clic en la opción del asistente para auto contenido que aparece en la sección nuevo.
Tras leer la página de presentación del asistente, hacer clic en Siguiente.
Hacer clic sobre alguno de los botones de la izquierda correspondientes a distintos tipos de
presentación o hacer clic en Todos. Seleccionar el tipo concreto en la lista de la
derecha. Hacer clic en Siguiente.
En la siguiente página indicar el medio en el que se realizará la presentación: en pantalla,
para la web, en transparencias de blanco y negro o a color, o mediante diapositivas. Hacer
Clic en siguiente.
CTI • Universidad de Navarra Introducción a Power Point Versión XP• 7
Escribir en la nueva página un título para la presentación y si desea, algunos
elementos comunes, como un pie de página o el número de cada diapositiva.
Hacer clic en siguiente y después en Finalizar o directamente en Finalizar.
6. Plantillas
Power Ponint incorpora dos tipos de plantillas:
Plantillas de Presentación. Crean una presentación genérica basada en un tema específico y
utilizando cierto diseño.
Plantillas de Diseño. Son un conjunto de estilos correspondientes a los diferentes elementos
que componen una diapositiva y que se aplican a todas las diapositivas o a las que estén
seleccionadas.
Para crear una nueva presentación basada en una plantilla de presentación:
Seleccionar Archivo/Nuevo o pulsar control+U para abrir el panel de tareas Nueva
presentación.
Bajo la sección nuevo a partir de una plantilla, hacer clic sobre alguna de las plantillas
recientemente utilizadas.
También, hacer clic en plantillas generales y elegir alguna de las plantillas
contenidas en la ficha presentaciones del cuadro de diálogo de plantillas.
Para aplicar una plantilla de diseño a un conjunto de diapositivas de una presentación:
8• Introducción a Power Point Versión XP Universidad de Navarra • CTI
Seleccionar las diapositivas a las que se desea aplicar los estilos de una plantilla.
Elegir Formato/Estilo de la diapositiva o hacer clic en el botón de la barra
de herramientas Formato, aparecerá el panel de tareas Estilo de la diapositiva.
Hacer clic sobre cualquiera de las plantillas de la lista ofrecida en el panel de tareas. Utilizar
la barra de desplazamiento para ver todas las plantillas disponibles en la ventana.
.
7. Trabajar con texto
7.1. ¿Cómo escribir?
Una vez creado el archivo se puede empezar a introducir el texto en la presentación. Se hace
simplemente un clic con el ratón en el recuadro correspondiente al título ( Haga clic para
agregar título) o al cuerpo ("Haga clic para agregar texto), que aparece
marcado por unas líneas discontinuas. Cada uno de estos recuadros se denomina marcador
de posición. A continuación, ya se puede escribir el texto utilizando el teclado.
Hay dos cuadros de marcaje: en el primero se escribe el título de la diapositiva y en el
segundo las ideas que se quieren expresar. Es importante tener en cuenta que la utilidad
fundamental de esta aplicación (en lo que respecta a los textos), no es la de funcionar como
un procesador de textos, sino como apoyo en la explicación de conceptos, por tanto, el
formato va a ser el de un esquema, en el que cada párrafo representará una idea.
7.2. Cómo cambiar el texto
Una vez escrito un texto, éste no es definitivo, es decir, puede ser modificado o corregido.
Para poder cambiar un texto en primer lugar habrá que seleccionar el cuadro de marcaje,
haciendo un clic sobre él. A continuación se hará un nuevo clic sobre el texto con el que se
quiera trabajar. Aparecerá así un cursor, indicando cuál es la posición del texto. A partir de
este momento todo funcionará como en cualquier procesador de textos a la hora de cambiar
el tipo de fuente, el tamaño o el tipo de la letra, la alineación, etc... Para cualquiera de estas
opciones se acudirá a la primera parte del menú Formato.
Esta aplicación contempla además la posibilidad de introducir de forma automática, un
símbolo al comenzar cada nuevo párrafo, representando el inicio de una nueva idea. Para
seleccionar o desactivar esta opción basta con hacer un clic en el icono de la barra de
herramientas que representa un listado.
Del mismo modo este símbolo puede ser modificado acudiendo en el menú Formato a la
opción Numeración y Viñetas y pinchando en el botón personalizar aparecerá
el siguiente cuadro de diálogo, en el cual se podrá cambiar el tipo de letra, el color, el
tamaño y, si se quiere, utilizar un símbolo de comienzo de párrafo
CTI • Universidad de Navarra Introducción a Power Point Versión XP• 9
7.3. La herramienta de texto
En el botón cuadro de texto de la barra de herramientas de dibujo permite introducir
textos en cualquier punto de la pantalla, sin necesidad de tener que limitarse únicamente a
los dos cuadros de marcaje que vienen dados por defecto. Su modo de empleo es muy
sencillo. Basta con hacer un clic sobre el icono y después otro clic en el lugar de la
diapositiva donde se quiera añadir el texto.
Inmediatamente aparecerá un cursor parpadeando: ya se puede añadir el texto a través del
teclado.
Si desea insertar en la diapositiva Word Art, pulse el botón Word Art en la barra de
herramientas Dibujo . Seleccione el efecto que desee y haga clic en aceptar. A
continuación en el cuadro de texto Modificar texto de Word Art escriba el texto
que desee incluir, así como el tipo de letra y tamaño, y pulse aceptar.
7.4. ¿Cómo insertar textos elaborados en Word?
La forma más cómoda con la que cuenta en esta aplicación para traer textos elaborados en
Word es la de copiarlo en el procesador de textos y pegarlo en la diapositiva, con las
opciones Edición/copiar y Edición/pegar.
10• Introducción a Power Point Versión XP Universidad de Navarra • CTI
8. .Insertar objetos
Seleccionar algún diseño de diapositiva que incluya un marcador de posición de objetos.
Hacer clic en alguno de los botones contenidos en el área del objeto dentro de la diapositiva
según el tipo de objeto a incluir.
También se puede hacer clic en alguno de los botones de la barra de herramientas estándar.
Para insertar un gráfico , para insertar una tabla precisando con
el ratón el número de filas y columnas o para crear una tabla compleja
con la barra de herramientas tablas y bordes .
También clic en alguno de los botones de la barra de herramientas Dibujo o elegir alguna de
las opciones disponibles en el menú Insertar:
Imagen: permite insertar imágenes, organigramas, autoformas y Word Art.
Diagrama : puede insertar un diagrama u organigrama.
Cuadro de texto : en los cuadros de texto se puede introducir un texto
independiente situado en cualquier parte de la diapositiva.
Películas y sonidos: las diapositivas pueden incluir sonidos y clips de vídeo. Los
clips pueden reproducirse o no automáticamente.
Gráfico : esta opción permite insertar un gráfico en Power Point.
Tabla : tras definir el número de columnas y de filas, la barra de herramientas Tablas y
bordes permite realizar tablas más complejas.
Objeto: permite insertar objetos procedentes de otras aplicaciones.
8.1. Trabajar con objetos
Una vez incluidos los objetos que han de componer la diapositiva, Power Point ofrece
herramientas para ordenarlos y distribuirlos.
CTI • Universidad de Navarra Introducción a Power Point Versión XP• 11
El botón desplegable de la barra de herramientas que aparece en la parte de abajo
incluye las siguientes opciones:
Agrupar, desagrupar y reagrupar: con estas opciones se pueden crear y romper grupos de
objetos.
Ordenar: permite determinar el orden relativo del objeto seleccionado en relación con
aquellos otros objetos entre los que se halle intercalado.
Cuadrícula y guías: con la cuadrícula y las guías se pueden colocar los objetos en la
diapositiva de forma más precisa.
Alinear o distribuir: se pueden alinear y distribuir uniformemente los objetos
seleccionados.
Para mostrar la regla que facilita la colocación de los objetos, elegir la opción regla del
menú ver.
8.2.Animación de objetos y texto
Para aplicar una combinación de animaciones preestablecidas:
-Seleccionar las diapositivas a las que se desea aplicar la combinación de
animaciones.
-Elegir Presentación/Efectos de animación. Aparecerá el apartado combinaciones
de animación del panel de tareas Estilo de la diapositiva.
-Seleccionar alguna de las combinaciones ofrecidas en la lista.
-Para aplicar la combinación a toda la presentación hacer clic en Aplicar a todas
las diapositivas.
12• Introducción a Power Point Versión XP Universidad de Navarra • CTI
Para crear una animación personalizada:
-Activar en la vista normal la diapositiva en la que se encuentra el objeto o el texto que se
desee animar.
-Elegir Presentación/Personalizar animación.
-Seleccionar el objeto u objetos a animar y elegir alguna de las opciones del botón
desplegable agregar.
Efecto del panel de tareas personalizar animación.
En el que aparecen:
Entrada : ofrece efectos para incluir el objeto en la diapositiva.
Énfasis : son efectos para resaltar los objeto seleccionados dentro de la diapositiva.
Salir :con estos efectos se sacan de la diapositiva los objetos seleccionados.
Trayectoria de desplazamiento : este menú incluye opciones para definir el
desplazamiento del objeto en la diapositiva.
Configurar las opciones de cada uno de los efectos aplicados, como la velocidad de una
entrada, el momento de iniciar el efecto o su orden relativo.
Seleccionar las diapositivas a las que se desea aplicar el fondo.
Elegir Formato/Fondo.
En el cuadro de la lista desplegable de la sección Relleno de fondo, seleccionar alguno de los
colores ofrecidos o hacer clic en Más colores para elegir otro color.
También en el mismo cuadro de la lista, seleccionar Efectos de relleno para
configurar un degradado, una textura, una trama o una imagen como fondo.
CTI • Universidad de Navarra Introducción a Power Point Versión XP • 13
9. Diapositivas Patrón
9.1. ¿Qué es una diapositiva patrón?
Un patrón de diapositivas es una diapositiva que almacena información acerca de la plantilla
de diseño utilizada. La finalidad es permitir que los cambios globales se apliquen a todas las
diapositivas de la presentación. Generalmente, el patrón de diapositivas se utiliza para
cambiar la fuente o las viñetas, insertar algún objeto, como un logotipo, para que aparezcan
en todas las diapositivas.
Cada vez que se cree un documento nuevo, el programa aplicará una diapositiva patrón por
defecto.
Para acceder a la diapositiva patrón ha de dirigirse en el menú Ver a la opción
Patrón|Patrón de Diapositivas.
La diapositiva patrón se compone de 5 áreas:
- Título: controla el tipo de letra, color, tamaño y alineamiento del título, los
atributos del objeto (relleno, bordes y sombra) y su localización en la diapositiva.
- Cuerpo: controla los mismos parámetros pero en lo que al cuerpo de la diapositiva se
refiere. En él se puede dar el formato a cada uno de los subepígrafes.
- Área de fecha: para insertar la fecha en todas las diapositivas.
- Área de pie de página: para añadir un pie de página a las diapositivas.
- Área de número: para numerar las diapositivas.
Además, se pueden añadir todos los elementos de fondo que se precisen. Se consideran
elementos de fondo de la diapositiva patrón, todos los que se añadan a ésta y que no sea
ninguno de los 5 elementos que acabamos de ver. Todos estos elementos añadidos
aparecerán en todas las diapositivas que se vayan creando. Son por ejemplo la imagen de un
logotipo o un título genérico que se quiera que aparezcan en todas las diapositivas. También
se define el esquema de color patrón.
14• Introducción a Power Point Versión XP Universidad de Navarra • CTI
9.2. Power Point utiliza tres tipos de patrones:
Patrón de diapositivas: se trata de una diapositiva cuyos formatos y elementos se utilizarán
como modelo en todas las diapositivas basadas en un determinado diseño. El patrón de notas
incluye un patrón de título que determina el diseño de las diapositivas de título.
Patrón de notas: es una página de notas utilizada como modelo. En ella se puede definir el
formato y posición de los encabezados y pies de página, entre otros elementos propios de las
páginas de notas.
Patrón de documentos: este patrón define el diseño de los documentos creados con Power
Point para la impresión de diapositivas o del esquema.
9.3. ¿Cómo modificar la diapositiva patrón?
Se puede modificar el formato de cada elemento de la diapositiva patrón tal y como se ha
explicado en los distintos apartados anteriores. Es importante recalcar que no se trata de una
diapositiva de contenido, sino de formato. No se introduce
Información sino que se le da a cada elemento un formato. Por ejemplo, en el título,
no se pone el título de la presentación sino que se especifica el tamaño, el tipo de letra, el
color, etc, de manera que al hacer las distintas diapositivas, sólo sea
necesario introducir la información, encargándose el programa de aplicar el estilo
automáticamente.
De la misma manera se pueden incluir elementos de fondo, es decir elementos distintos del
cuerpo y del título. Estos elementos pueden ser de cualquier tipo,
imágenes, texto, etc.., con la peculiaridad de que aparecerán en todas las diapositivas. A la
hora de hacer las diapositivas, estos elementos no se podrán modificar en la propia
diapositiva, sino que cualquier cambio tendrá que hacerse en la diapositiva patrón, y esas
modificaciones afectarán a todas la diapositivas.
Una vez establecida la diapositiva patrón, habrá que ir al menú Ver a la opción
Diapositivas. La barra de estado le indicará que se encuentra en la diapositiva nº "x", y
se podrá comprobar que los elementos de la diapositiva siguen el patrón que se acaba de
crear
10. ¿Cómo trabajar con nuestros propios dibujos?
10.1. Las herramientas de dibujo
PowerPoint, además de las posibilidades de insertar fotografías y dibujos elaborados fuera de
la aplicación, incorpora una serie de herramientas que permiten crear dibujos propios con los
que enriquecer las diapositivas. Son varias las herramientas disponibles. Así, se puede
dibujar líneas rectas, curvas, polígonos, rectángulos, elipses, flechas, etc...
Ya se ha visto cómo utilizar la herramienta de texto. El funcionamiento de los restantes
iconos que ofrece la barra de herramientas de dibujo es muy similar. Para utilizar una u otra,
en primer lugar hay que seleccionarla haciendo un clic sobre ella. A continuación se hace un
CTI • Universidad de Navarra Introducción a Power Point Versión XP • 15
clic sobre el cuerpo de la diapositiva y se arrastra el ratón sin soltarlo hasta darle las
dimensiones que interesen.
Tal vez la herramienta más interesante sea la de crear formas automáticas - -; también
aparece haciendo Insertar|Imagen|Autoformas. Con esta herramienta se pueden
crear hasta 24 formas distintas automáticamente: cuadrados, trapecios, cubos, triángulos,
estrellas, flechas... Para elegir una u otra figura basta con hacer un clic sobre el icono de las
formas automáticas (el segundo desde abajo en la barra de herramientas de dibujo) y, sin
soltarlo, se mueve el ratón hasta seleccionar una de las figuras. La figura seleccionada
aparecerá en el icono cuando suelte el ratón. Para hacer un dibujo, hay que ir al cuerpo de la
diapositiva y hacer un clic arrastrando el ratón hasta darle el tamaño adecuado.
Una vez hecho el dibujo deseado, se tendrá que determinar sus bordes, rellenos y sombras.
10.2. Bordes, rellenos y sombras
Los objetos de Power Point tienen una serie de atributos que pueden ser aplicados y
modificados.
Dichos atributos son el borde o línea, el relleno y la sombra. Todos ellos pueden ser
utilizados o no, ninguno es imprescindible.
Por lo que respecta a la línea (y siempre con el dibujo seleccionado), desde el menú
Formato|Colores y líneas puede hacer que sea de un color o de otro (Color), regular su
grosor (Estilo), hacerla intermitente (Tipo) o convertirla en una flecha (Flechas).
El formato puede ser de objeto, imagen, autoforma,... dependiendo de la procedencia del
objeto seleccionado.
En el caso de figuras geométricas los bordes funcionan como líneas y pueden ser
modificados de la misma manera que éstas, salvo la opción de flechas, que aparecerá
inactiva.
Desde el mismo menú Formato|Colores y líneas se puede rellenar el objeto de un
color determinado. Al abrir el menú desplegable del color aparecen varias opciones: Sin
relleno; Automático; Seleccionarlo; Más colores; Efectos de
relleno; Fondo
Los efectos de relleno, permiten hacer degradados y sombras (Degradado); darle una textura
predeterminada (Textura); elegir un entramado (Trama); o usar de relleno una imagen
predeterminada (Imagen).
Para el degradado hay que ir a la opción Sombreado y especificar en el cuadro de diálogo el
que más guste.
Por lo que respecta a la sombra de la figura, se puede modificar su localización: en la parte
superior-izquierda, inferior-derecha, etc, su grosor y su color, a través del menú
Formato|Sombra.
Opciones:
- Color: en esta parte se establece si el degradado va a ser de un color a otro o dentro de un
solo color, jugando con la tonalidad del mismo. También permite combinar dos colores.
- Estilos de sombreado: se especifica la forma del degradado, ya sea en vertical,
horizontal, etc...
16• Introducción a Power Point Versión XP Universidad de Navarra • CTI
Para la trama hay que ir a la opción Entramado y elegir la trama que más guste y el color
que van a tener el fondo y la línea de esa trama
Para la textura se va al menú Textura, donde se podrá dar al objeto seleccionado una
textura de corcho, nogal, etc...
De todas formas, si en algún momento se necesita que una determinada diapositiva no siga a
la diapositiva patrón bastará con modificarla.
11. Presentaciones en pantalla
Otra de las aplicaciones de Power Point es la de una presentación en pantalla, es decir, la de
crear un carrete de diapositivas no para filmarlas, sino para utilizarlas como apoyo en una
exposición, por medio de la pantalla del ordenador. Se puede, efectivamente, encadenar las
distintas dispositivas, uniéndolas por medio de transiciones, para crear una presentación.
A partir de este momento va a ser muy útil una forma de trabajo que hasta ahora no se había
visto: el Clasificador de diapositivas (en el menú Ver). Se trata de una manera distinta de
ver las diapositivas, no de una en una, sino en conjunto.
En primer lugar, desde aquí se puede cambiar el orden de las diapositivas, moviéndolas de
un lugar a otro simplemente haciendo un clic sobre el icono de la diapositiva y arrastrándola,
sin soltar el ratón, hasta el lugar que deba ocupar. Una vez establecido el orden adecuado de
las diapositivas, será necesario establecer las transiciones entre las diapositivas, de forma
que el cambio entre una y otra no sea brusco.
11.1.Transiciones
Para aplicar una transición hay que situarse en la diapositiva destino, pues la transición
afectará al paso desde la diapositiva anterior a la seleccionada. A continuación hay que ir al
menú Presentación, a la opción Transición de diapositiva. Inmediatamente
aparecerá un cuadro de diálogo en el que se deberá elegir el efecto que quiere aplicar entre
una variada lista de ellos. Además de esto se puede indicar la forma de pasar de una
diapositiva a otra: por medio de un clic del ratón, o automáticamente tras el paso de cierto
tiempo. Se repite esta operación con todas las diapositivas para lograr una presentación de
mejor calidad.
Hay otra herramienta que puede ser de utilidad y que permite establecer "animaciones"
dentro de una diapositiva, en su presentación. Se trata de una utilidad a través del cual se
CTI • Universidad de Navarra Introducción a Power Point Versión XP• 17
puede hacer que las líneas de esquema de una diapositiva (las líneas de texto introducidas en
el Cuerpo y precedidas por un punto) aparezcan una a
También puede verse al pinchar en la (Barra que aparece cuando se ven las transparencias
desde el Clasificador de diapositivas):
Cuando el objeto está seleccionado, al acceder al menú Presentación|Preestablecer
de las opciones del listado es la de Presentación|Personalizar animación. Si se
elige esta opción se abrirá un cuadro de diálogo donde se podrá trabajar con varias opciones.
Permite seleccionar uno a uno los elementos de la diapositiva y ponerles diferentes efectos. Por
tanto, permite especificar el efecto a aplicar: posiblemente los más útiles sean los vuelos.
Si se quiere ver previamente el efecto de la diapositiva que se tiene en pantalla, se va a
Presentación|Vista previa de la animación, de ésta forma, saldrá una pantalla de
tamaño reducido en la que se ve los efectos que se acaban de aplicar a esa diapositiva.
Pueden determinarse los tiempos de presentación entre las imágenes de tres modos. Una de
ellas, es asignar tiempos iguales en segundos (´´) para todas las diapositivas, desde ésta
pantalla. La segunda, de forma manual en la presentación del carrusel, en la que se pasa de
una a otra al hacer clic con el ratón. Y la tercera, que permitirá hacer un ensayo de la
presentación, grabando los tiempos de presentación de cada imagen; esto último puede
hacerse presionando éste icono (), yendo a Presentación|Ensayar intervalos.
Saldrá éste cronometro para medir el tiempo que se le da a cada diapositiva:
Establecidas las transiciones, para iniciar la presentación hay que ir al menú
Ver|Presentación con diapositivas. También pueden dársele órdenes al
programa desde (Presentación|configurar presentación). Desde ahí se indica
si el avance de las diapositivas es manual o automático (con los tiempos que previamente se
han definido)
En primer lugar, en la presentación se pueden mostrar todas las diapositivas o sólo una parte,
especificando cuáles.
Para ocultar una diapositiva, se selecciona Presentación|Ocultar diapositiva.
Y se deselecciona del mismo modo.
En segundo lugar, se puede señalar cuál va a ser la forma de pasar de una diapositiva a otra:
manualmente, por medio de un clic del ratón, o automáticamente, por tiempo. Por último, la
18• Introducción a Power Point Versión XP Universidad de Navarra • CTI
opción Repetir el ciclo continuamente hasta presionar Esc, sirve para hacer
que la presentación vuelva a comenzar una vez haya llegado al final y no pare hasta que así
se le indique.
Hechas las elecciones finales, hay que dar a Mostrar, para ver el resultado. La
presentación puede ser detenida en cualquier momento apretando la tecla de Esc.
11.2. ¿Cómo insertar películas?
A diferencia de una presentación con un proyector de diapositivas, en la que sólo se pueden
mostrar imágenes estáticas (fotografías), en una presentación de PowerPoint se puede insertar
un moovie, una pequeña película. Para ello basta con ir a Insertar |película y
seleccionar el archivo.
Se inserta la imagen de modo normal, y una vez insertada, se hace clic con el botón derecho
encima del recuadro de la imagen del vídeo. Aparecerá un menú desplegable en el que busca
la opción de personalizar la animación, se hace un clic en ella. Saldrá la pantalla que se ve a
continuación. Si se quiere que la animación arranque de forma que se visione como vídeo, se
marca el check box de Reproducir según el orden de animación.
Pero si se quiere además que la animación arranque automáticamente al visionar la
presentación de la diapositiva, se entra por la pestaña de Intervalo, seleccionando ahí las
opciones de Animar|Automáticamente, en ella se marca 0 segundos para que
comience automáticamente.
Es entonces cuando se puede Aceptar, y así el vídeo se reproducirá de manera
automática.
Cuando la presentación llegue, la diapositiva que contiene la película no pasará a la siguiente
hasta que la película haya concluido.
12. Otras funciones interesantes
12.1. . ¿Cómo utilizar guías?
Las guías son un sistema de alineamiento de objetos en la diapositiva para usarlas de
referencia cuando se insertan estos objetos. Se componen de dos líneas discontinuas, una
vertical y otra horizontal, que se cruzan en el centro de la diapositiva (punto 0,00) formando
dos ejes.
Para visualizar las guías hay que dirigirse, en el menú Ver, a la opción guías.
Estas guías pueden desplazarse. Para ello hay que hacer clic sobre la guía y sin soltar el
botón del ratón, desplazarla. En el momento de hacer clic sobre la guía, aparecerán unas
cifras que indican la distancia con respecto al eje que pasa por el punto de referencia 0,00.
Por otro lado, también está la opción dentro de los cuadros de texto o de imágenes para que
el tamaño del cuadro en que se inserta el texto o la imagen se ajuste a lo que se escribe y/o
inserta. Para determinar esa posición, se hace clic dos veces sobre la imagen o, con el botón
derecho sobre el texto se elige Formato de autoforma, apareciendo el siguiente
cuadro de diálogo y determinando en él las distancias.
CTI • Universidad de Navarra Introducción a Power Point Versión XP• 19
12.2. ¿Cómo numerar e incluir fecha en las diapositivas?
Para numerar las diapositivas existe la opción Insertar Nùmero de diapositiva.
Como existe la posibilidad de aplicarlo a todas las páginas, ofrecerá la posibilidad de
remitir automáticamente a Ver| Encabezado y pie de página. Desde ahí, se
podrá incluir la fecha y la hora, el número de diapositiva y el pie de página. Si no, preguntará
dónde se quiere colocar: en el encabezado o en el pie de página. Si se le responde que sí
entonces abrirá este menú, donde será necesario especificar, entre otras cosas, la posición en
la que se quiere colocar la numeración.
12.3. Crear un álbum de fotografías
Power Point 2002 permite crear una presentación consistente en un álbum de fotografías.
Seleccionar la opción del menú Insertar/imagen/Nuevo álbum de fotos.
Aparecerá el cuadro de diálogo Álbum de fotografías.
Para agregar una imagen guardada en archivo, hacer clic en el botón archivo o disco.
Para insertar un cuadro de texto en el que poder escribir el comentario de una foto del álbum,
hacer clic en el nuevo cuadro de texto.
Las imágenes y cuadros de texto insertados aparecen en la lista imágenes del álbum. Utilizar
los botones de flechas para cambiar la posición de las imágenes dentro del álbum y el botón
quitar para eliminar una imagen.
En la sección diseño de álbum, seleccionar el número de imágenes por diapositiva. Indicar
también una forma para el marco de cada foto y una plantilla de diseño que aplicar a la
presentación.
Hacer clic en crear. Una vez creado el álbum, introducir el texto en los títulos de
diapositiva o en los cuadros de texto.
13. Recomendaciones
Es aconsejable que a la hora de realizar presentaciones se sigan una serie de pasos:
1- Guardar el documento al principio y cada cierto intervalo de tiempo.
2- Determinar el formato de la diapositiva. Tener en cuenta que si después de haber
diseñado las diapositivas se cambia el tamaño de las mismas, la disposición de los distintos
elementos cambiará y será necesario volver a revisarlas todas.
3- Determinar el esquema de colores. Ahorra mucho trabajo.
4- Utilizar plantillas. Bien las del programa o las suyas propias.
5- Si se comete un error, éste puede ser subsanado con la opción Deshacer del menú
Edición.
20• Introducción a Power Point Versión XP Universidad de Navarra • CTI
Potrebbero piacerti anche
- Taller de Pruebas de HipótesisDocumento2 pagineTaller de Pruebas de HipótesisJuan David Ramirez33% (6)
- Configuración Genéricas de VMware Virtual Center 2.5, Crear MVS, HA, DRS, Resource Pool...Documento53 pagineConfiguración Genéricas de VMware Virtual Center 2.5, Crear MVS, HA, DRS, Resource Pool...infobits100% (3)
- VMware VirtualCenter 2.5 - Configurando AlarmasDocumento3 pagineVMware VirtualCenter 2.5 - Configurando AlarmasinfobitsNessuna valutazione finora
- Actualizar VMware VirtualCenter 2.x A VMware VirtualCenter 2.5Documento5 pagineActualizar VMware VirtualCenter 2.x A VMware VirtualCenter 2.5infobits100% (2)
- Actualizar VMware ESX Server A VMware ESX Server 3.5Documento5 pagineActualizar VMware ESX Server A VMware ESX Server 3.5infobitsNessuna valutazione finora
- Configuración de Una HP MSA 1000 Con ESXDocumento14 pagineConfiguración de Una HP MSA 1000 Con ESXinfobits100% (2)
- VMware VirtualCenter 2.5 - Configurando La Hora en Un HostDocumento3 pagineVMware VirtualCenter 2.5 - Configurando La Hora en Un HostinfobitsNessuna valutazione finora
- Instalación de VMware Infrastructure Client 2.5Documento5 pagineInstalación de VMware Infrastructure Client 2.5infobitsNessuna valutazione finora
- VMware VirtualCenter 2.5 - Configurando PerfilesDocumento4 pagineVMware VirtualCenter 2.5 - Configurando PerfilesinfobitsNessuna valutazione finora
- Instalar VMware VirtualCenter 2.5Documento8 pagineInstalar VMware VirtualCenter 2.5infobits100% (2)
- VMware VirtualCenter 2.5 - Configuración de La Red: Switches VirtualesDocumento11 pagineVMware VirtualCenter 2.5 - Configuración de La Red: Switches Virtualesinfobits100% (4)
- VMware VirtualCenter 2.5 - Conectando A Una NAS de Openfiler Con iSCSIDocumento10 pagineVMware VirtualCenter 2.5 - Conectando A Una NAS de Openfiler Con iSCSIinfobits100% (1)
- Instalación y Uso de VMware Virtual Machine Importer 2Documento11 pagineInstalación y Uso de VMware Virtual Machine Importer 2infobits100% (4)
- Instalación de VMware ESX Server 3.5Documento15 pagineInstalación de VMware ESX Server 3.5infobits100% (6)
- VMware VirtualCenter 2.5 - Uso de PlantillasDocumento15 pagineVMware VirtualCenter 2.5 - Uso de Plantillasinfobits100% (2)
- Uso de VMware Update ManagerDocumento9 pagineUso de VMware Update ManagerinfobitsNessuna valutazione finora
- Uso de VMware Converter ColdCloneDocumento5 pagineUso de VMware Converter ColdCloneinfobitsNessuna valutazione finora
- Instalación, Configuración y Uso de VMware ThinAppDocumento16 pagineInstalación, Configuración y Uso de VMware ThinAppinfobits100% (4)
- Instalación y Uso de VMware P2V AssistantDocumento18 pagineInstalación y Uso de VMware P2V Assistantinfobits100% (1)
- Cómo Ampliar El Almacenamiento Compartido en VMware ESXDocumento5 pagineCómo Ampliar El Almacenamiento Compartido en VMware ESXinfobits100% (1)
- Cómo Ampliar El Disco Duro Virtual de Una Máquina Virtual en VMware ESXDocumento3 pagineCómo Ampliar El Disco Duro Virtual de Una Máquina Virtual en VMware ESXinfobits100% (5)
- Virtualizar ESX en VMwareDocumento15 pagineVirtualizar ESX en VMwareinfobits100% (1)
- Scripts y Comandos para VMwareDocumento3 pagineScripts y Comandos para VMwareinfobits100% (1)
- Ampliar El Tamaño de Un Disco Duro Virtual en VMware ServerDocumento5 pagineAmpliar El Tamaño de Un Disco Duro Virtual en VMware Serverinfobits100% (2)
- Uso de VMware Converter EnterpriseDocumento6 pagineUso de VMware Converter EnterpriseinfobitsNessuna valutazione finora
- Instalación y Uso de VMware PlayerDocumento8 pagineInstalación y Uso de VMware Playerinfobits100% (2)
- Virtualizar CAG - Citrix Access Gateway en VMwareDocumento20 pagineVirtualizar CAG - Citrix Access Gateway en VMwareinfobits100% (1)
- Virtualizar servidores/PC's Fisicos A Virtuales Con VMWare ConverterDocumento12 pagineVirtualizar servidores/PC's Fisicos A Virtuales Con VMWare Converterinfobits100% (3)
- Instalación y Configuración de VMWare WorkstationDocumento14 pagineInstalación y Configuración de VMWare Workstationinfobits100% (6)
- Instalación y Configuración de VMware ServerDocumento19 pagineInstalación y Configuración de VMware Serverinfobits100% (11)
- Instalación y Configuración de VMWare ESXDocumento29 pagineInstalación y Configuración de VMWare ESXinfobits100% (4)
- POSTER María AvilaDocumento1 paginaPOSTER María AvilaDiana Durán100% (1)
- Proyecto Los Animales SalvajesDocumento21 pagineProyecto Los Animales SalvajesIsaury EscalanteNessuna valutazione finora
- Coordinador de VentasDocumento8 pagineCoordinador de VentasDIEGO ALARCÓNNessuna valutazione finora
- Números Aleatorios PDFDocumento21 pagineNúmeros Aleatorios PDFWilder Montaño GarciaNessuna valutazione finora
- Calicatas Rev 1Documento39 pagineCalicatas Rev 1jl_zaga19Nessuna valutazione finora
- Alejandro - Quiñones - S1estadistica.Documento5 pagineAlejandro - Quiñones - S1estadistica.Alejandro QuinonesNessuna valutazione finora
- Proyecto Zapatero REDUCIDODocumento144 pagineProyecto Zapatero REDUCIDOluisin_33Nessuna valutazione finora
- DS 010-2009-AgDocumento4 pagineDS 010-2009-AgBonifaz Rodriguez OdarNessuna valutazione finora
- El Miedo Al Cambio - Los 7 Mecanismos Que Más Nos AutoboicoteanDocumento29 pagineEl Miedo Al Cambio - Los 7 Mecanismos Que Más Nos AutoboicoteanPSYQUEUASNessuna valutazione finora
- Formato - Plan de Trabajo Pastoral Educativa 2017Documento6 pagineFormato - Plan de Trabajo Pastoral Educativa 2017CarmenChavez100% (1)
- Coordenadas UTM y su aplicación en la localización geográficaDocumento53 pagineCoordenadas UTM y su aplicación en la localización geográficakimmyazzNessuna valutazione finora
- Gases RealesDocumento53 pagineGases RealesCatherine MoranteNessuna valutazione finora
- Presentacion PSSLDocumento46 paginePresentacion PSSLCarlos Rodríguez100% (1)
- Proyecto Pequenos DetectivesDocumento4 pagineProyecto Pequenos Detectivesnatalia villalba100% (1)
- Curvas de Estabilizacion de Humedad y Temperatura en Camara Climatizada Con Carga AlimentosDocumento10 pagineCurvas de Estabilizacion de Humedad y Temperatura en Camara Climatizada Con Carga AlimentosFiorela RodriguezNessuna valutazione finora
- Enrique Dussel - Materiales para Una Politca de La LiberaciónDocumento377 pagineEnrique Dussel - Materiales para Una Politca de La LiberaciónAntony Spartak100% (2)
- Manual Ciudades Amigables PDFDocumento174 pagineManual Ciudades Amigables PDFHdz Medero MaliNessuna valutazione finora
- ComunicacionnnnnDocumento32 pagineComunicacionnnnnLuis jesus CsndelaNessuna valutazione finora
- Probabilidades y distribuciones en EconometríaDocumento11 pagineProbabilidades y distribuciones en EconometríaDavid GutierrezNessuna valutazione finora
- Mitnik Cap 12 y 13 Todo Modulo IIDocumento41 pagineMitnik Cap 12 y 13 Todo Modulo IIyamile_yeniddinNessuna valutazione finora
- Clase8 Interpolacion PDFDocumento42 pagineClase8 Interpolacion PDFJOSE MENANessuna valutazione finora
- Beckett PDFDocumento9 pagineBeckett PDFJavier GuardadoNessuna valutazione finora
- TAREA 8 y 9Documento7 pagineTAREA 8 y 9Lissy BonillaNessuna valutazione finora
- Entretenidos Experimentos Cientificos Con Objetos Cotidianos - Martin GardnerDocumento128 pagineEntretenidos Experimentos Cientificos Con Objetos Cotidianos - Martin GardnerAma ZmdbNessuna valutazione finora
- Tolva de Alimentacion-Análisis Estático 1-1Documento12 pagineTolva de Alimentacion-Análisis Estático 1-1Kike SandovalNessuna valutazione finora
- Diferencias y Coincidencias Entre Los Planes 1993-2000-2009Documento5 pagineDiferencias y Coincidencias Entre Los Planes 1993-2000-2009Itzel GomezNessuna valutazione finora
- Proyecto de Psicología SocialDocumento5 pagineProyecto de Psicología SocialDaniel AbilesNessuna valutazione finora
- Actividad Formativa 4. BiologíaDocumento4 pagineActividad Formativa 4. BiologíaEmma Olarte Perez100% (2)
- Suelos SelvaDocumento60 pagineSuelos SelvaNelly Sandoval0% (1)