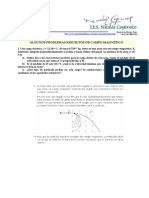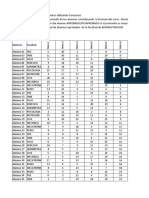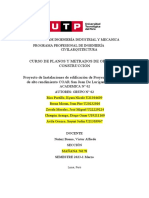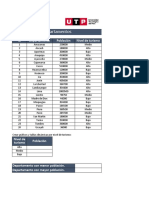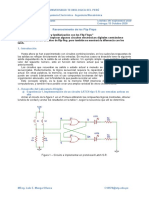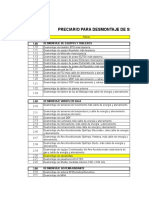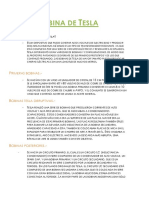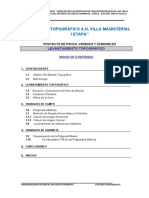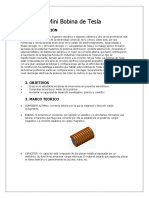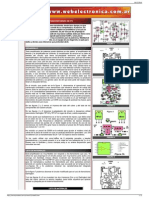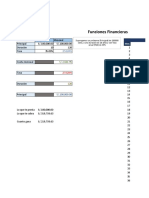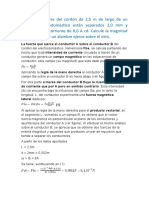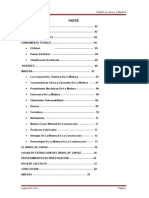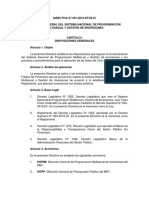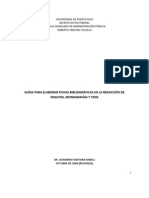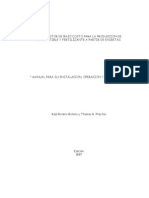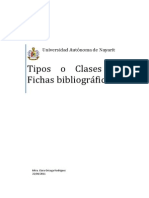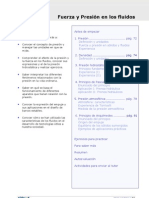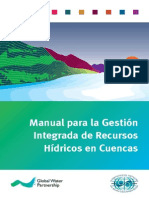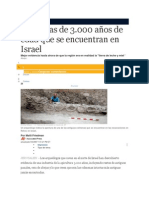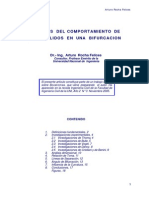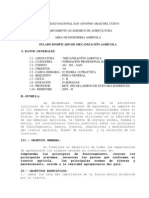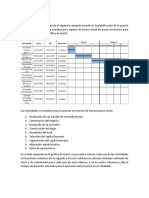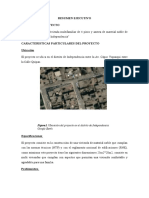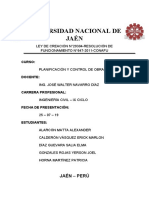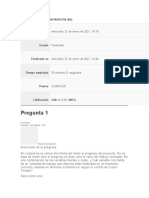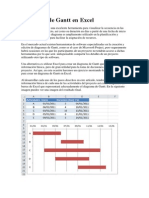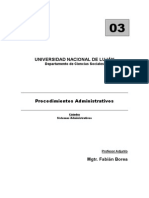Documenti di Didattica
Documenti di Professioni
Documenti di Cultura
Diagrama de Gantt en Excel
Caricato da
Erick Melgarejo PatricioCopyright
Formati disponibili
Condividi questo documento
Condividi o incorpora il documento
Hai trovato utile questo documento?
Questo contenuto è inappropriato?
Segnala questo documentoCopyright:
Formati disponibili
Diagrama de Gantt en Excel
Caricato da
Erick Melgarejo PatricioCopyright:
Formati disponibili
Diagrama de Gantt en
Excel
El diagrama de Gantt es una excelente herramienta para visualizar la
secuencia en las actividades de un proyecto, as como su duracin en
das a partir de una fecha de inicio establecida. Este tipo de diagrama es
ampliamente utilizado en la planificacin y desarrollo de proyectos para
facilitar la asignacin de recursos.
En el mercado actual existen herramientas de software especializadas en
la creacin y edicin de diagramas de Gantt, como es el caso de
Microsoft Project, pero seguramente habr ocasiones en las que los
participantes de un proyecto no tendrn acceso a dichas herramientas
por lo que ser indispensable compartir los detalles de un proyecto
utilizando otro tipo de software.
Una alternativa es utilizar Excel para crear un diagrama de Gantt que
contenga informacin bsica, pero de gran utilidad para la toma de
decisiones en el desarrollo del proyecto. As que, en esta ocasin
haremos un ejercicio mostrando los pasos necesarios para crear un
diagrama de Gantt en Excel.
Al desarrollar cada uno de los pasos descritos en este artculo,
tendremos una tabla con informacin bsica de cada una de las
actividades del proyecto as como un grfico de barras de Excel que
representar adecuadamente el diagrama de Gantt. En la siguiente
imagen puedes ver una imagen del resultado final.
Antes de iniciar con nuestro ejercicio debo dejar en claro un par de
cosas. En primer lugar debes tener en cuenta que este es un diagrama
de Gantt en Excel bsico pero podrs agregar funcionalidad adicional
posteriormente si as lo deseas. Tambin debes recordar que Excel no
fue hecho con el objetivo de crear este tipo de diagramas, as que ciertas
cosas que son sencillas de implementar utilizando herramientas
especializadas, podran ser mucho ms complicadas de implementar
dentro de Excel.
Cmo crear un diagrama de Gantt en Excel
Como puedes observar en la imagen de la seccin anterior, nuestra tabla
de datos tiene informacin sobre cada una delas actividades del proyecto
como: el nombre de la actividad, la fecha de inicio, su duracin y la fecha
final. No es necesario que captures manualmente la fecha de la columna
Fin, ya que es posible calcularla haciendo una suma de la columna Inicio
y la columna Duracin.
Debes poner especial atencin en la creacin de esta tabla ya que ser
la fuente de datos para nuestro grfico. Ingresa con mucho cuidado esta
informacin y al terminar estaremos listos para insertar el grfico.
Una vez que tenemos lista la tabla de datos, debemos hacer clic sobre
una celda vaca de nuestra hoja y posteriormente ir a la ficha Insertar >
Grficos > Barra y posteriormente seleccionar la opcin Barra apiladaque
es el segundo icono dentro del grupo Barra en 2-D tal como se observa
en la siguiente imagen.
Notars que esta accin insertar un grfico en blanco, pero no habr
que preocuparse por eso en este momento ya que poco a poco
agregaremos cada uno de los elementos de nuestro diagrama de Gantt.
Seleccionar datos para el Diagrama de Gantt
Ahora que tenemos nuestro grfico de barra vaco incrustado en la hoja,
debemos hacer clic derecho sobre el grfico y seleccionar la
opcin Seleccionar datos.
Inmediatamente se mostrar el cuadro de dilogo Seleccionar origen de
datos y ser aqu donde indicaremos el rango de celdas que contiene la
informacin sobre las actividades de nuestro proyecto.
Si no ests acostumbrado a crear grficos de Excel de esta manera, te
recomiendo hacer cada uno de los pasos descritos a continuacin con
sumo cuidado ya que de esto depender el buen funcionamiento de
nuestro diagrama de Gantt.
Utilizaremos este cuadro de dilogo para agregar dos series de datos, y
como probablemente lo estars imaginando, lo haremos a travs del
botn Agregar. As que, comencemos haciendo clic sobre dicho
botnAgregar y se abrir otro pequeo cuadro de dilogo con el
ttulo Modificar serie.
En este nuevo cuadro de dilogo centraremos nuestra atencin en el
recuadro Valores de la serie donde indicaremos los valores de la
columna Inicio de nuestra tabla de datos, que para nuestro ejemplo
ser el rango B2:B6.
Una vez hecha la seleccin debemos hacer clic sobre el botn Aceptar y
se habr creado la primera serie de datos. Ahora necesitamos modificar
las etiquetas del eje horizontal para dicha serie as que debers centrar
tu atencin en el panel derecho del cuadro de dilogo Seleccionar origen
de datos y hacer clic sobre el botnEditar que se encuentra debajo de la
seccin Etiquetas del eje horizontal:
Esto abrir el cuadro de dilogo Rtulos del eje, y debers seleccionar la
columna Actividades de nuestra tabla de datos y que es el rango A2:A6.
Finalmente debers hacer clic en el botn Aceptar.
De esta manera hemos agregado la primera serie de datos con
informacin del inicio de cada actividad y ahora nos resta agregar la
segunda serie de datos que contendr informacin sobre la duracin de
cada actividad.
En este momento tendrs en pantalla el cuadro de dilogo Seleccionar
origen de datos, as que debers hacer clic sobre el botn Agregar y en
el cuadro de dilogo Modificar serie, dentro del recuadro Valores de la
serie, debers seleccionar los datos de la columna Duracin que en
nuestra tabla de datos es el rango C2:C6.
Haz clic en el botn Aceptar para terminar con la creacin de la segunda
serie pero, al igual que con la serie de datos anterior, tambin ser
necesario editar las etiquetas del eje horizontal as que debers
seleccionar la segunda serie del panel izquierdo y posteriormente hacer
clic en el botn Editar ubicado en el panel derecho para poder abrir el
cuadro de dilogo Rtulos de eje tal como lo hicimos con la primera serie
de datos.
Para los rtulos de eje de la segunda serie de datos tambin elegiremos
los valores de la columnaActividades es decir, debers indicar el rango
A2:A6. Finalmente debers hacer clic en el botn Aceptar para cerrar el
cuadro de dilogo de Rtulos de eje y finalmente volver a hacer clic en el
botn Aceptar para cerrar el cuadro de dilogo Seleccionar origen de
datos.
Despus de haber agregado ambas series de datos tendremos un grfico
como el que se muestra en la siguiente imagen.
En este momento nuestro grfico se ve como cualquier otro grfico de
barras, pero seguiremos trabajando para agregar el detalle necesario
para crear nuestro diagrama de Gantt en Excel.
Formato al eje vertical del grfico
Nuestro siguiente paso ser dar formato a los ejes del grfico ya que en
este momento las actividades se muestran en orden inverso, es decir, en
la parte superior del grfico se encuentra la actividad E y en la parte
inferior est la actividad A pero deseamos invertir dicho orden. Para
lograr este cambio debes hacer clic derecho sobre el eje vertical y
seleccionar la opcin Dar formato a eje.
Aparecer el cuadro de dilogo Dar formato a eje y dentro de la
seccin Opciones del eje debers asegurarte de marcar la
opcin Categoras en orden inverso.
Al cerrar el cuadro de dilogo habrs ordenados las actividades dentro
del grfico de la misma manera en que aparecen en la tabla de datos.
Quitar relleno de la primera serie de datos
Si analizas con detenimiento el estado actual de nuestro grfico, podrs
observar que las barras de color rojo representan adecuadamente el
inicio, duracin y fecha final de cada una de las actividades.
La funcin de las barras azules es ayudarnos a ubicar correctamente el
inicio de las barras rojas, es decir, las empujan hacia la derecha hasta
ubicarlas correctamente en la fecha de inicio. As que, en estricto sentido,
no es necesario que las barras azules estn visibles en nuestro grfico
por lo que procederemos a esconderlas.
Para ocultar visualmente las barras azules removeremos su color de
relleno y para eso debers seleccionar cualquiera de las barras azules y
hacer clic derecho para seleccionar la opcin Dar formato a serie de
datos:
Se abrir el cuadro de dilogo Formato de serie de datos y debers
asegurarte de ir a la seccin Relleno para seleccionar la opcin Sin
relleno:
Al cerrar el cuadro de dilogo habrn desaparecido visualmente las
barras azules de nuestro grfico. Para dar un poco ms de espacio a las
barras podemos remover la leyenda del grfico y eso lo logramos
haciendo clic en dicha leyenda y seleccionando la opcin Eliminar.
Despus de aplicar estos cambios tendrs un grfico como el que se
observa en la siguiente imagen en el que solo se muestran las barras
rojas y que ocupan un mayor porcentaje del rea del grfico.
Formato al eje horizontal del grfico
Nuestro ltimo paso en la creacin de un diagrama de Gantt en Excel
ser dar formato al eje horizontal de manera que no exista tanto espacio
libre a la izquierda de las barras. Esto lo lograremos indicndole al
grfico el valor numrico donde debe iniciar el eje horizontal.
El truco de este paso es obtener adecuadamente el valor numrico de la
fecha de inicio de la primera actividad en iniciar, que para nuestro
ejemplo es la actividad A. Este valor numrico lo podremos conocer
fcilmente haciendo clic derecho sobre la celda B2, que tiene la fecha de
inicio para dicha actividad, y posteriormente elegimos la opcin Formato
de celda y cambiamos temporalmente la opcin de Categora
a Nmero tal como se observa en la siguiente imagen.
Sin hacer clic en el botn Aceptar puedes observar en la
seccin Muestra que el valor numrico para la fecha 01/01/2011 es el
valor 40544. Debers anotar este nmero porque lo colocaremos como
valor de inicio en nuestro grfico, as que cierra el cuadro de
dilogo Formato de celdas haciendo clic en Cancelar y posteriormente
debers hacer clic derecho sobre el eje horizontal para seleccionar la
opcin Dar formato a eje:
Aparecer el cuadro de dilogo Dar formato a eje y dentro de la seccin
Opciones del eje debers habilitar la opcin Fija para el valor mnimo fijo
y colocar el nmero que acabamos de obtener, que para nuestro
ejemplo es el valor 40544 y que corresponde a la fecha de inicio de la
actividad A.
Al fijar el valor mnimo del eje horizontal habremos eliminado el espacio
en blanco que exista a la izquierda de las barras.
Pero antes de cerrar el cuadro de dilogo modificaremos un poco las
etiquetas del eje horizontal. Para eso debers seleccionar la
seccin Nmero y dentro del recuadro Categora debers elegir la
opcinPersonalizado y en el cuadro de texto Cdigo de formato debers
introducir el valor dd/mm y finalmente pulsar el botn Agregar. Esto dar
una mejor visibilidad a las fechas mostradas en el eje horizontal ya que
remover el ao y solamente se mostrar el da y el mes.
Cierra el cuadro de dilogo pulsando el botn Cerrar y debers tener un
diagrama idntico al mostrado al inicio de este tutorial.
Es as como hemos terminado nuestro ejercicio para crear un diagrama
de Gantt en Excel. Como lo he mencionado anteriormente, es un
diagrama que muestra informacin bsica pero que ser suficiente para
tener una visin clara de la duracin de las actividades de un proyecto.
Es totalmente posible agregar funcionalidad adicional a este diagrama de
Gantt pero eso ser un tema para alguna publicacin futura. Por ahora
puedes descargar el archivo de trabajo utilizado en este artculo y
utilizarlos como una plantilla para crear tus propios diagramas de Gantt
en Excel.
Potrebbero piacerti anche
- Autoevaluación 1 - HERRAMIENTAS INFORMATICAS PARA LA TOMA DE DECISIONES (14860)Documento5 pagineAutoevaluación 1 - HERRAMIENTAS INFORMATICAS PARA LA TOMA DE DECISIONES (14860)Erika Rosario Rodriguez CcolqqueNessuna valutazione finora
- Bobina de Tesla ProyectoDocumento6 pagineBobina de Tesla ProyectoFermin CastroNessuna valutazione finora
- Cybertecture Egg, Elipse, Jessica GarciaDocumento7 pagineCybertecture Egg, Elipse, Jessica GarciaSofia OscosNessuna valutazione finora
- FQ 2BACH PmagnetismosolDocumento10 pagineFQ 2BACH PmagnetismosolWilly Campos LozadaNessuna valutazione finora
- Pregunta 1-03-1-1-1 AYALA CABEZASDocumento4 paginePregunta 1-03-1-1-1 AYALA CABEZASAlexander PetrovichNessuna valutazione finora
- Pregunta 2-50-1-1-1 AYALA CABEZASDocumento7 paginePregunta 2-50-1-1-1 AYALA CABEZASAlexander PetrovichNessuna valutazione finora
- Residencia Villa Vals en SuizaDocumento4 pagineResidencia Villa Vals en SuizaMARIA CAMILA CASTRO GOMEZ100% (1)
- Metrados Instalaciones Electricas-1pisoDocumento7 pagineMetrados Instalaciones Electricas-1pisoheycerNessuna valutazione finora
- S03.s2 - Práctica Calificada N°1 - CALCULO APLICADO A LA FISICA 2 (41165)Documento5 pagineS03.s2 - Práctica Calificada N°1 - CALCULO APLICADO A LA FISICA 2 (41165)Marck UrbanoNessuna valutazione finora
- Proyecto habitacional TinajasDocumento1 paginaProyecto habitacional TinajasAxel SanNessuna valutazione finora
- Diapositibas Bomba LobularDocumento14 pagineDiapositibas Bomba LobularDavid ParriyoNessuna valutazione finora
- S08s1 - Tarea Académica 2 - Premisas 1Documento19 pagineS08s1 - Tarea Académica 2 - Premisas 1Sayuri Jeslin Avila OrozcoNessuna valutazione finora
- VigasAlAluminioFlexión40Documento5 pagineVigasAlAluminioFlexión40MiguelAngelMartinez0% (1)
- Tanque Duralit 500 LtsDocumento2 pagineTanque Duralit 500 LtsIvan Candia MariscalNessuna valutazione finora
- UNIONES DE MADERA-18 de MayoDocumento3 pagineUNIONES DE MADERA-18 de Mayojeffry chicata cari100% (1)
- 3T Mastergloss Poliuretano CatalizadoDocumento2 pagine3T Mastergloss Poliuretano CatalizadoGonzalo Magdiel Sarmiento BenitoNessuna valutazione finora
- Util de FijacionDocumento1 paginaUtil de FijacionJames MachadoNessuna valutazione finora
- Práctica Evaluada 3Documento8 paginePráctica Evaluada 3Joel JoeNessuna valutazione finora
- Mathcad - 7-Campo Magnético Fuerzas Sobre Cargas en MovimientoDocumento11 pagineMathcad - 7-Campo Magnético Fuerzas Sobre Cargas en MovimientoGabo_Sch50% (2)
- Listado ANMAT 2-7-2018Documento24 pagineListado ANMAT 2-7-2018Dia RioNessuna valutazione finora
- Trabajo Final ImaDocumento16 pagineTrabajo Final ImaDiana RosadoNessuna valutazione finora
- Examen 32Documento14 pagineExamen 32Sencillamente IselaNessuna valutazione finora
- Definición Del ProductoDocumento5 pagineDefinición Del ProductoJhonatan Bustamante SalasNessuna valutazione finora
- Monumentos RepublicaDocumento16 pagineMonumentos RepublicaAdan Duran PirallaNessuna valutazione finora
- Reconocimiento de Los Flip FlopsDocumento4 pagineReconocimiento de Los Flip FlopsJherico RetesNessuna valutazione finora
- Ejercicio N 2Documento1 paginaEjercicio N 2Ruth PeñaNessuna valutazione finora
- S12.s1 - Crítica Idea - Argumentos Proyectuales - AMDocumento20 pagineS12.s1 - Crítica Idea - Argumentos Proyectuales - AMR Edwin AparcoNessuna valutazione finora
- Presiario para Desmontaje de SitesDocumento6 paginePresiario para Desmontaje de SitesNéstor Javier Romero AlvarezNessuna valutazione finora
- PUNZONADORADocumento15 paginePUNZONADORAluisdeivinNessuna valutazione finora
- Jaula de FaradayDocumento14 pagineJaula de FaradayDaniel GarcíaNessuna valutazione finora
- Contaminación ambiental en San Juan de LuriganchoDocumento21 pagineContaminación ambiental en San Juan de LuriganchoSergio Suárez Vega100% (1)
- Tarea 4 Puntos NotablesDocumento1 paginaTarea 4 Puntos NotablesJUAN CARLOS CASTILLA TASAYCONessuna valutazione finora
- tipos-ladrillos-utilizados-construccion-peruDocumento3 paginetipos-ladrillos-utilizados-construccion-peruOscar Javier MANessuna valutazione finora
- Estática: Conceptos Fundamentales, Sistemas Equivalentes de Fuerzas, Vector Momento O TorqueDocumento30 pagineEstática: Conceptos Fundamentales, Sistemas Equivalentes de Fuerzas, Vector Momento O TorqueBetza Ramos FloresNessuna valutazione finora
- INTRODUCCIÓNDocumento2 pagineINTRODUCCIÓNLuis Miguel Alania Canchoricra100% (2)
- Cubierta Paraboloide HiperbolicoDocumento88 pagineCubierta Paraboloide HiperbolicoPablo Andres Lamas ChavezNessuna valutazione finora
- Bobina de TeslaDocumento6 pagineBobina de TeslaJeremy Monroy CorzoNessuna valutazione finora
- Filtros Avanzados Ejercicios OswaldoDocumento44 pagineFiltros Avanzados Ejercicios OswaldoEstefany FlorezNessuna valutazione finora
- Análisis de movimiento con TrackerDocumento71 pagineAnálisis de movimiento con TrackerItalo García ParedesNessuna valutazione finora
- Proyecto Lab. FISICA-200Documento6 pagineProyecto Lab. FISICA-200Miguel Potosí MndzNessuna valutazione finora
- Resumen FETDocumento7 pagineResumen FETMarlon Madi SlpNessuna valutazione finora
- Informe Topográfico Tres de OctubreDocumento9 pagineInforme Topográfico Tres de OctubrejavierNessuna valutazione finora
- Iluminacion Segundo Piso: Universidad Privada Del NorteDocumento5 pagineIluminacion Segundo Piso: Universidad Privada Del NorteMARICARMEN ALCARRAZNessuna valutazione finora
- Mini Bobina de TeslaDocumento5 pagineMini Bobina de TeslaLopez Maria FernandaNessuna valutazione finora
- Catalogo Tecnico MonacoDocumento47 pagineCatalogo Tecnico MonacoGraciela DiasensiNessuna valutazione finora
- Comparación de Equipos Portatiles - Quispe Salas AlejandraDocumento13 pagineComparación de Equipos Portatiles - Quispe Salas AlejandraAlejandra Sugey Quispe SalasNessuna valutazione finora
- UTP Guia de Laboratorio 1 HITDDocumento5 pagineUTP Guia de Laboratorio 1 HITDGino PeñaNessuna valutazione finora
- Amplificador de 40w para Refuerzo de PCDocumento2 pagineAmplificador de 40w para Refuerzo de PCWalter Adrian Vilar0% (1)
- Investigacion de La Ley de Ohm y ResistenciasDocumento6 pagineInvestigacion de La Ley de Ohm y ResistenciasJairo PerdomoNessuna valutazione finora
- LC05 - TopografíaDocumento6 pagineLC05 - TopografíaMary Luz Huauya100% (1)
- Semana 6 - Ejercicio de Funciones FinancierasDocumento8 pagineSemana 6 - Ejercicio de Funciones Financierasjuan Carlos Arias nuñezNessuna valutazione finora
- Los Dos Alambres Del Cordón de 2Documento3 pagineLos Dos Alambres Del Cordón de 2alexnader caseresNessuna valutazione finora
- S02. s2 - Tipos de Carga, Carga Muerta PDFDocumento13 pagineS02. s2 - Tipos de Carga, Carga Muerta PDFLAURA CHRISTINANessuna valutazione finora
- Informe Final Lab 02Documento9 pagineInforme Final Lab 02Santiago Mendoza DamianNessuna valutazione finora
- Usos prefabricados concreto edificaciones infraestructuraDocumento3 pagineUsos prefabricados concreto edificaciones infraestructuraLuisilloNessuna valutazione finora
- Diseño en Acero y Madera: Propiedades y Usos de la Madera del CapulíDocumento29 pagineDiseño en Acero y Madera: Propiedades y Usos de la Madera del CapulíEli Hill0% (1)
- Transistores Principales Tipo de CapsulaDocumento24 pagineTransistores Principales Tipo de CapsulaGina Salinas100% (1)
- Diagrama de Gantt Interactivo en ExcelDocumento16 pagineDiagrama de Gantt Interactivo en ExcelInseguridad AsaltosNessuna valutazione finora
- Diagrama de Gantt en ExcelDocumento16 pagineDiagrama de Gantt en ExcelMarco Antonio Cabrera PenicheNessuna valutazione finora
- Excel para principiantes: Aprenda a utilizar Excel 2016, incluyendo una introducción a fórmulas, funciones, gráficos, cuadros, macros, modelado, informes, estadísticas, Excel Power Query y másDa EverandExcel para principiantes: Aprenda a utilizar Excel 2016, incluyendo una introducción a fórmulas, funciones, gráficos, cuadros, macros, modelado, informes, estadísticas, Excel Power Query y másValutazione: 2.5 su 5 stelle2.5/5 (3)
- Valorizaciones y Liquidaciones de ObraDocumento27 pagineValorizaciones y Liquidaciones de ObraLuis ZNessuna valutazione finora
- Directiva001 2019EF6301Documento44 pagineDirectiva001 2019EF6301Javier Capcha CastillonNessuna valutazione finora
- CondicionesDocumento2 pagineCondicionesErick Melgarejo PatricioNessuna valutazione finora
- 12 Usos Desconocidos de La MielDocumento14 pagine12 Usos Desconocidos de La MielErick Melgarejo PatricioNessuna valutazione finora
- EvapotranspiracionDocumento11 pagineEvapotranspiracionErick Melgarejo PatricioNessuna valutazione finora
- 11 - Consultoria y Ejecucion de ObrasDocumento79 pagine11 - Consultoria y Ejecucion de ObrasGean PonceNessuna valutazione finora
- 006-09 - Estramadoyro y Fassioli Contrat Grales - Formulas PolinomicasDocumento4 pagine006-09 - Estramadoyro y Fassioli Contrat Grales - Formulas PolinomicasRoosvelt Alfredo Chavez SilvaNessuna valutazione finora
- 7 Hábitos para Ser Más Inteligente Que Las de Más PersonasDocumento2 pagine7 Hábitos para Ser Más Inteligente Que Las de Más PersonasErick Melgarejo PatricioNessuna valutazione finora
- 8 Formas de Ser o Aparentar Ser Una Persona InteresanteDocumento4 pagine8 Formas de Ser o Aparentar Ser Una Persona InteresanteErick Melgarejo PatricioNessuna valutazione finora
- 7 Hábitos para Ser Más Inteligente Que Las de Más PersonasDocumento2 pagine7 Hábitos para Ser Más Inteligente Que Las de Más PersonasErick Melgarejo PatricioNessuna valutazione finora
- No Te Conformes Con Ser ElDocumento10 pagineNo Te Conformes Con Ser ElErick Melgarejo PatricioNessuna valutazione finora
- Diferencia Entre Cuenca Hidrologica e HidrograficaDocumento3 pagineDiferencia Entre Cuenca Hidrologica e HidrograficaErick Melgarejo PatricioNessuna valutazione finora
- Guias Elaboracion FichasDocumento19 pagineGuias Elaboracion FichassecologistaNessuna valutazione finora
- Biodigestores - PRESTON y BOTERO 1987Documento0 pagineBiodigestores - PRESTON y BOTERO 1987Winston Arrieta PalaciosNessuna valutazione finora
- Alvarez - Ah Presa TrabajoDocumento177 pagineAlvarez - Ah Presa TrabajoEdwin MamaniNessuna valutazione finora
- Fichas BuenoDocumento10 pagineFichas BuenoHugo MuñozNessuna valutazione finora
- Cómo Hacer Una MonografíaDocumento3 pagineCómo Hacer Una MonografíaErick Melgarejo PatricioNessuna valutazione finora
- Presion de Los FluidosDocumento23 paginePresion de Los FluidosWilmer Flores CastroNessuna valutazione finora
- Yungay RanrahircaDocumento292 pagineYungay RanrahircaErick Melgarejo PatricioNessuna valutazione finora
- A Este Hombre Se Le Diagnostico Cáncer y Se Le Dijo Que Solo Tenía 6 Meses de VidaDocumento1 paginaA Este Hombre Se Le Diagnostico Cáncer y Se Le Dijo Que Solo Tenía 6 Meses de VidaErick Melgarejo PatricioNessuna valutazione finora
- Manual para la elaboración de expedientes técnicosDocumento103 pagineManual para la elaboración de expedientes técnicos12joseeligioNessuna valutazione finora
- Apicultura en MisionesDocumento3 pagineApicultura en MisionesErick Melgarejo PatricioNessuna valutazione finora
- Manual para La Gestion Integrada IMTADocumento112 pagineManual para La Gestion Integrada IMTAJuan Carlos Gaxiola ReinholdNessuna valutazione finora
- Colmenas de 3Documento3 pagineColmenas de 3Erick Melgarejo PatricioNessuna valutazione finora
- A AnalisisBifurcacionesDocumento0 pagineA AnalisisBifurcacionesCarlos FernandezNessuna valutazione finora
- Tema 2.02-Medicion de PresionesDocumento24 pagineTema 2.02-Medicion de PresionesJennifer Otazú ValdiviaNessuna valutazione finora
- Descarga e Instalacion de ArcGIS 10Documento27 pagineDescarga e Instalacion de ArcGIS 10eresenmividaNessuna valutazione finora
- Mecanizacion AgricolaDocumento8 pagineMecanizacion AgricolaJhon Chunga ConchaNessuna valutazione finora
- Administracion de ProyectosDocumento12 pagineAdministracion de ProyectosGerardo AckermanNessuna valutazione finora
- Gannt Diagrama para La Umg SydDocumento7 pagineGannt Diagrama para La Umg SydCentro Educativo COREAMEXNessuna valutazione finora
- Planificación y programación de proyectos: FundamentosDocumento77 paginePlanificación y programación de proyectos: FundamentosAlvaro CastroNessuna valutazione finora
- Diagrama de Gantt Interactivo en ExcelDocumento16 pagineDiagrama de Gantt Interactivo en ExcelInseguridad AsaltosNessuna valutazione finora
- Ejemplo Grafica de GanttDocumento3 pagineEjemplo Grafica de GanttLuis Anaya100% (1)
- Carta GanttDocumento10 pagineCarta GanttARTURO CASTAÑEDA VARGASNessuna valutazione finora
- Resumen EjecutivoDocumento8 pagineResumen EjecutivoAnonymous yFbH6FRNessuna valutazione finora
- Evaluación de Unidad (EP-2) - Revisión de IntentossilviaDocumento5 pagineEvaluación de Unidad (EP-2) - Revisión de IntentossilviaLUCAS VICENTE SANTISTEBAN COLLAZOSNessuna valutazione finora
- Qué Es y para Qué Sirve Un Diagrama de GranttDocumento19 pagineQué Es y para Qué Sirve Un Diagrama de GranttJhodiskiLGNessuna valutazione finora
- Informe PlanificaciónDocumento11 pagineInforme PlanificaciónSalia DiazNessuna valutazione finora
- ADMS-OMS Gestion de Secuencias de Maniobras Rev SAM 270516Documento95 pagineADMS-OMS Gestion de Secuencias de Maniobras Rev SAM 270516Víctor AndrésNessuna valutazione finora
- Evaluaciones Gerencia de Proyectos 2021Documento35 pagineEvaluaciones Gerencia de Proyectos 2021Jorge Antonio Serna MosqueraNessuna valutazione finora
- J. Memoria Literales H) e I)Documento5 pagineJ. Memoria Literales H) e I)Jimmy Velarde RodriguezNessuna valutazione finora
- Control DireccionalDocumento4 pagineControl DireccionalMayerlin Jiménez FernándezNessuna valutazione finora
- Crear diagrama Gantt ExcelDocumento13 pagineCrear diagrama Gantt ExcelAnonymous P77X2e100% (2)
- 03 - Procedimientos AdministrativosDocumento41 pagine03 - Procedimientos AdministrativosLuquitasLarroeNessuna valutazione finora
- Apuntes para ExamenDocumento85 pagineApuntes para ExamenDiego HernandezNessuna valutazione finora
- Multiple Choice Unid 1Documento4 pagineMultiple Choice Unid 1nicolastauNessuna valutazione finora
- Gestión y Dirección de ProyectosDocumento37 pagineGestión y Dirección de ProyectosRosita RomeroNessuna valutazione finora
- Introducción a Project 2019Documento15 pagineIntroducción a Project 2019Frai Wilder Zapana MamaniNessuna valutazione finora
- Autoevaluación. Viajes Rex, El Proceso Administrativo.Documento4 pagineAutoevaluación. Viajes Rex, El Proceso Administrativo.Yuri LópezNessuna valutazione finora
- 2019-1 Modelo PFI para Actividad ComplementariaDocumento7 pagine2019-1 Modelo PFI para Actividad ComplementariaAlejandro Bejarano0% (1)
- Ofimatica ExamenDocumento8 pagineOfimatica ExamenMicaela CalderónNessuna valutazione finora
- Problemas resueltos de planificación y selección de alternativas en proyectos de ingenieríaDocumento120 pagineProblemas resueltos de planificación y selección de alternativas en proyectos de ingenieríaRichard Tineo50% (2)
- Tipos de Investigacion, Presupuesto y CronogramaDocumento19 pagineTipos de Investigacion, Presupuesto y CronogramaEmilio PalmaNessuna valutazione finora
- Las Actividades de La Gestión de ProyectosDocumento5 pagineLas Actividades de La Gestión de ProyectosLuis Carlos FloresNessuna valutazione finora
- CPMDocumento6 pagineCPMLuisAndresBarahonaNessuna valutazione finora
- Pictograma, Serie de Tiempo, EtcDocumento7 paginePictograma, Serie de Tiempo, EtcSonya MunozNessuna valutazione finora
- Presupuesto VariableDocumento3 paginePresupuesto VariableJosselyn Carrero100% (1)
- Diagrama de Gantt. Diagrama de Flujo. Lic. Javier Céspedes Mata, M.E.Documento22 pagineDiagrama de Gantt. Diagrama de Flujo. Lic. Javier Céspedes Mata, M.E.robertNessuna valutazione finora