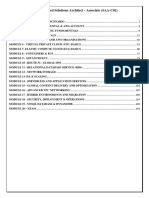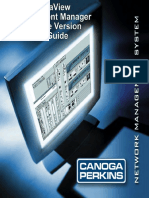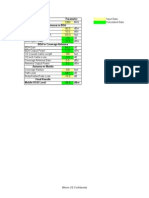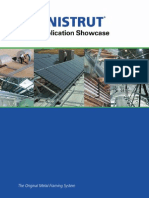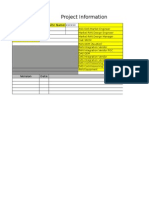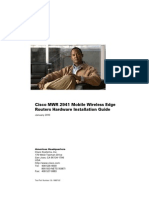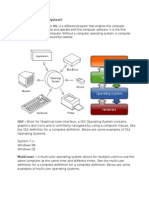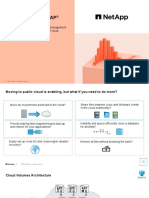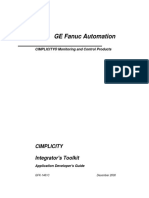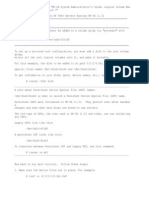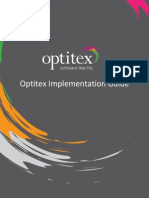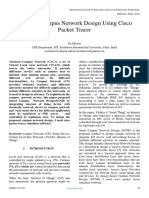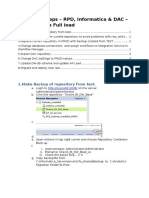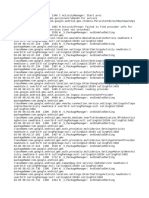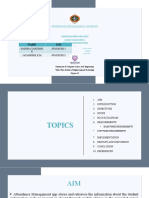Documenti di Didattica
Documenti di Professioni
Documenti di Cultura
6912645C Man CV Sa
Caricato da
roybutcherTitolo originale
Copyright
Formati disponibili
Condividi questo documento
Condividi o incorpora il documento
Hai trovato utile questo documento?
Questo contenuto è inappropriato?
Segnala questo documentoCopyright:
Formati disponibili
6912645C Man CV Sa
Caricato da
roybutcherCopyright:
Formati disponibili
CanogaView Smart Element Manager
NOTICE
Canoga Perkins has prepared this users manual for use by customers and Canoga Perkins
personnel as a guide for the proper installation, operation and/or maintenance of Canoga
Perkins equipment. The drawings, specifications and information contained in this document
are the property of Canoga Perkins and any unauthorized use or disclosure of the drawings,
specifications and information is prohibited.
Canoga Perkins reserves the right to change or update the contents of this manual and to
change the specifications of its products at any time without prior notification. Every effort
has been made to keep the information in this document current and accurate as of the date
of publication or revision; however, no guarantee is given or implied that the document is
error free or that it is accurate with regard to any specification.
CANOGA PERKINS CORPORATION
An Inductotherm Company
20600 Prairie Street
Chatsworth, California 91311-6008
Business Phone: (818) 718-6300
(Monday - Friday 7 a.m. - 5 p.m. Pacific Time)
FAX: (818) 718-6312 (24 hrs.)
Web Site: www.canoga.com
Email: fiber@canoga.com
Copyright 2000, 2002, 2004 Canoga Perkins Corporation
All Rights Reserved
CanogaView Smart Element Manager
Standalone Version
Part Number 6912645
Rev. C 01/2008
To reference Technical Advisories and Product Release Notes, go to Canoga Perkins'
website: http://www.canoga.com
ii
Standalone Version
CanogaView Smart Element Manager
Table of Contents
Chapter 1 System Requirements.........................................................................................1
1.1
Hardware Requirements .............................................................................................1
1.2
Software Requirements...............................................................................................1
1.3
SNMP Agent Requirements ........................................................................................1
Chapter 2 Installing CanogaView Smart Element Manager ..............................................5
2.1
Installation Process .....................................................................................................5
2.2
Installation Steps .........................................................................................................6
2.2.1
Insert CD or Select install.htm..................................................................................6
2.2.3
Start Installer for Windows .......................................................................................7
2.2.4
Progress Meter.........................................................................................................9
2.2.5
Product Splash .........................................................................................................9
2.2.6
Installation Introduction ..........................................................................................10
2.2.7
License Agreement ................................................................................................11
2.2.8
Important Information .............................................................................................12
2.2.9
Choose Install Folder .............................................................................................13
2.2.10 Choose Shortcut Location ......................................................................................14
2.2.11 Enter SNMP Trap Port ...........................................................................................15
2.2.12 Installation Billboards .............................................................................................16
2.2.13
Installation Complete.............................................................................................17
Chapter 3 Using CanogaView Smart Element Manager ..................................................19
3.1
User Interface Overview............................................................................................19
3.1.1
Application Overview..............................................................................................19
3.1.2
Menus and Toolbars...............................................................................................23
3.1.3
Standalone Version Restrictions ............................................................................25
3.2
Getting Started ..........................................................................................................26
3.2.1
Locate and Select Shortcut ....................................................................................26
3.2.2
Start CanogaView Smart Element Manager ..........................................................27
3.2.3
Login.......................................................................................................................28
3.2.4
Agent Chooser .......................................................................................................28
3.2.5
Views......................................................................................................................31
3.3
Other Applications .....................................................................................................37
3.3.1
Account Manager ...................................................................................................37
3.3.2
Alarm Monitor .........................................................................................................39
3.3.3
Configuration ..........................................................................................................44
3.3.4
Reset ......................................................................................................................45
3.3.5
Reports...................................................................................................................47
3.3.6
Security Manager ...................................................................................................51
3.3.7
Status .....................................................................................................................53
3.3.8
Telnet .....................................................................................................................57
3.3.9
TFTP Server...........................................................................................................58
Chapter 4 Frequently Asked Questions............................................................................61
4.1
What Web Server Platforms are supported?.............................................................61
4.2
What Web Client Platforms are supported? ..............................................................61
4.3
What Web Server is used by CanogaView Smart Element Manager? .....................61
4.4
What is a Java Plug-In or Java Runtime Environment? ............................................61
4.5
How many Web Clients are supported?....................................................................61
4.6
How many User Accounts are supported?................................................................62
4.7
How do I Install CanogaView Smart Element Manager? ..........................................62
Standalone Version
iii
CanogaView Smart Element Manager
4.8
How do I Uninstall CanogaView Smart Element Manager? ...................................... 62
4.9
How do I Login? ........................................................................................................ 62
4.10 Why doesn't CanogaView Smart Element Manager support Netscape 6.0? ............ 62
4.11 What Version of HP OpenView can CanogaView Smart Element Manager be
integrated with?..................................................................................................................... 63
4.12 What does CanogaView Smart Element Manager actually do?................................ 63
4.13 Which Canoga Perkin's Products does CanogaView Smart Element Manager
manage? ............................................................................................................................... 63
4.14 What versions of the products must be installed?..................................................... 63
4.15 What is a Domain?.................................................................................................... 63
4.16 How are Remote Products managed? ...................................................................... 64
4.17 What Security Levels does CanogaView Smart Element Manager support? ........... 64
Chapter 5 Troubleshooting ................................................................................................ 65
5.1
No Response from SNMP Agent .............................................................................. 65
5.2
"Model Not Found" image appears on my View........................................................ 65
5.3
Traps/Alarm Processing............................................................................................ 66
Appendix A Warranty Information................................................................................... A-1
iv
Standalone Version
CanogaView Smart Element Manager
List of Figures
Figure 1-1: DMM Host Table.................................................................................................2
Figure 1-2: 9135 Host Table .................................................................................................3
Figure 1-3: SNMP Agent Chooser showing Edit Window .................................................4
Figure 2-1: Internet Explorer Java Enable Example ..........................................................5
Figure 2-2: Netscape Navigator Java Enable Example......................................................6
Figure 2-3: InstallAnywhere Security Warning...................................................................7
Figure 2-4: Installer for Windows ........................................................................................8
Figure 2-5: Installer Progress Meter....................................................................................9
Figure 2-6: Installer Language Selection ............................................................................9
Figure 2-7: Installation Introduction..................................................................................10
Figure 2-8: License Agreement..........................................................................................11
Figure 2-9: Important Information .....................................................................................12
Figure 2-10: Choose Install Folder ....................................................................................13
Figure 2-11. Choose Shortcut Location ............................................................................14
Figure 2-12: Enter SNMP Port Trap ..................................................................................15
Figure 2-13: Billboard Example .........................................................................................16
Figure 2-14: Installation Complete ....................................................................................17
Figure 3-1. Starting Point ...................................................................................................19
Figure 3-2. Agent Chooser Toolbar ...................................................................................23
Figure 3-3. Domain View Toolbar ......................................................................................23
Figure 3-4. Device View Toolbar ........................................................................................23
Figure 3-5. Access Denied .................................................................................................25
Figure 3-6. Shortcut Menu..................................................................................................26
Figure 3-7. IE Address Field Example ...............................................................................26
Figure 3-8. CanogaView Start Page...................................................................................27
Figure 3-9. Login Screen ....................................................................................................28
Figure 3-10: SNMP Agent Chooser....................................................................................29
Figure 3-11. Add/Edit Agent Screen ..................................................................................30
Figure 3-12. Agent Chooser Status Example ...................................................................31
Figure 3-13. Selectable Views ............................................................................................32
Figure 3-14. Domain View...................................................................................................33
Figure 3-15. Chassis View. .................................................................................................34
Figure 3-16. Modem View. ..................................................................................................35
Figure 3-17. 9135G View .....................................................................................................36
Figure 3-18. 9135G Port View.............................................................................................36
Figure 3-19: Account Manager...........................................................................................38
Figure 3-20: Add User.........................................................................................................38
Figure 3-21. Alarm Monitor All Alarms Filter .................................................................40
Figure 3-23. Alarm Legend .................................................................................................42
Figure 3-24. Alarm Event Queries......................................................................................43
Standalone Version
CanogaView Smart Element Manager
Figure 3-25. Alarms Records by Log Time Input ............................................................. 43
Figure 3-26. Example Alarm Report .................................................................................. 44
Figure 3-27. 9135G Port Configuration ............................................................................. 45
Figure 3-28. Fiber Optic Modem Reset Example.............................................................. 46
Figure 3-29. 9135G Reset Example ................................................................................... 46
Figure 3-30. Factory Defaults Confirmation Example...................................................... 47
Figure 3-31. Reset Confirmation Example ........................................................................ 47
Figure 3-32. Domain Level Reports................................................................................... 48
Figure 3-33. Domain Level Report Example ..................................................................... 49
Figure 3-34. 9135G Report ................................................................................................. 50
Figure 3-35. Security Manager........................................................................................... 52
Figure 3-36. Chassis Status ............................................................................................... 53
Figure 3-37. 9135G Status General Tab ......................................................................... 54
Figure 3-38. 9135G Status Spanning Tree Tab.............................................................. 55
Figure 3-39. 9135G Status Forwarding Database Tab .................................................. 56
Figure 3-40. 9135G Status Version Tab ......................................................................... 56
Figure 3-41. 9135G Port Statistics..................................................................................... 57
Figure 3-42. DMM Telnet Example..................................................................................... 58
Figure 3-43. TFTP Server Utility......................................................................................... 59
Figure 3-44. TFTP Help ....................................................................................................... 59
vi
Standalone Version
CanogaView Smart Element Manager
Standalone Version
vii
CanogaView Smart Element Manager
Chapter 1 System Requirements
The CanogaView Smart Element Manager Servers hardware and software minimum
requirements as well as the SNMP Agent requirements are listed in this section of the
manual. The Standalone Version of CanogaView Smart Element Manager is installed with a
restricted license with the following installation and access limitations:
1.1
1.2
1.3
Windows installation support only. UNIX support is available via the CanogaView
Smart Element Manager Enterprise Version.
Single login session support as only one active login session is allowed at a time.
The Enterprise Version has upgrade options for 10 seat and unlimited seat licensing.
Server platform access only as the client CanogaView Smart Element Manager
applications must be executed from the same platform that the server software was
installed. Remote web browser user interface support is provided in the Enterprise
Version.
HP OpenView installation integration support is not supported. Installation options
which integrate CanogaView Smart Element Manager with HP OpenView 6.1, are
provided in the Enterprise Version.
Hardware Requirements
Intel Pentium 500MHz Processor (1GHz or higher is strongly recommended)
128MB RAM (256MB or higher is strongly recommended)
100MB free disk space
SVGA Monitor with 256 colors and 1024x768 resolution will display but the quality
will be extremely poor. It is strongly recommended that 65536 colors (16 bit) or
higher be used.
Network Adapter Card is required for Ethernet LAN support
Software Requirements
Microsoft Windows OS with TCP/IP Services:
Windows NT 4.0 SP4 -or Windows 2000 -or Windows XP
Web Browser supporting Java Plug-In:
Netscape Navigator 4.06 or later or Microsoft Internet Explorer 4.0 or later
Java Plug-In 1.3.0_01 or later
SNMP Agent Requirements
The IP address of the server on which the CanogaView Smart Element Manager
Standalone software is installed must be added to the SNMP Agents host table for each
Standalone Version
CanogaView Smart Element Manager
device that is to be managed. Additionally, if trap/alarm monitoring is desired, then the
appropriate access level and trap port must be setup.
The SNMP Agents currently supported are:
Domain Management Module (DMM) for management support of the Universal
Chassis System (up to eight 2U and 5U chassis per DMM) and its components.
9135 Two Port EdgeAccess Switch - 100BASE-TX/FX Compliant Fast Ethernet
device with the SNMP Management Module.
9140 Four Port EdgeAccess Switch - 100BASE-TX/FX Compliant Fast Ethernet
device with the SNMP Management Module.
9135G Gigabit Two-port EdgeAccess Switch is a 1000BASE-LX compliant
Ethernet device with SNMP Management Module.
It is important that the software (aka firmware) installed on any of the SNMP Agents listed
above, be at the required level in order for CanogaView Smart Element Manager to correctly
access the essential management data residing at the network element level.
An example telnet session screen showing the DMM Host Table is shown below:
Figure 1-1: DMM Host Table
Standalone Version
CanogaView Smart Element Manager
An example of a 9135 Host Table telnet session screen is shown below: (the screens for the
9140 and 9135G products are very similar to that of the 9135)
Figure 1-2: 9135 Host Table
Standalone Version
CanogaView Smart Element Manager
In addition, the CanogaView Smart Element Managers SNMP Agent Chooser application
must be used to add each managed SNMP Agent to its database. CanogaView Smart
Element Manager must know the IP Address and Agent Type of the SNMP Agent so that
the correct management applications are used to access and retrieve data from the
managed device using the SNMP protocol and device relevant MIB variables.
Figure 1-3: SNMP Agent Chooser showing Edit Window
Standalone Version
CanogaView Smart Element Manager
Chapter 2
Installing CanogaView Smart Element Manager
All files necessary for the installation of the CanogaView Smart Element Manager software
are contained on the installation CD. Additionally, this manual as well as other technical
information is also contained on the CD and installed with the software.
2.1
Installation Process
The following steps assume that the CanogaView Smart Element Manager software is being
installed via the installation CD. If the software has been downloaded from Canoga Perkins
corporate web site, then locate the install.htm file at the top of the downloaded directory
tree and select/execute it.
For the easiest installation, ensure that Java is enabled in your web browser. Typically,
Java can be enabled via a setting the browsers Options or Preferences dialog.
Figure 2-1: Internet Explorer Java Enable Example
Standalone Version
CanogaView Smart Element Manager
Figure 2-2: Netscape Navigator Java Enable Example
2.2
Installation Steps
2.2.1 Insert CD or Select install.htm
Insert the CD into the CD-ROM drive.
If the installer web page did not automatically display when the CD was inserted into the
CD-ROM drive, locate the file install.htm and double click on it or open it with your browser
(File >> Open or File >> Open Page). A browser page will open with the CanogaView Smart
Element Manager image displayed.
Standalone Version
CanogaView Smart Element Manager
2.2.2 InstallAnywhere Security Warning
If prompted with a security warning, as seen below, allow "Install Anywhere Web Installer" to
be executed by pressing the Yes button. This warning will appear over on top of the next
screen.
Figure 2-3: InstallAnywhere Security Warning
2.2.3 Start Installer for Windows
Press the Start Installer for Windows button from the next screen.
Note: the installation software does not provide a Cancel option during this step.
Standalone Version
CanogaView Smart Element Manager
Figure 2-4: Installer for Windows
Standalone Version
CanogaView Smart Element Manager
2.2.4 Progress Meter
The installation process will prepare the installation by extracting data from the CD.
Figure 2-5: Installer Progress Meter
2.2.5 Product Splash
Once extracted, the installation process will display the CanogaView Smart Element
Manager product splash window that follows:
Figure 2-6: Installer Language Selection
Standalone Version
CanogaView Smart Element Manager
When the OK button is selected, the installation process continues and the following
screens are displayed. Press the Next to continue with the installation, Previous to return
to an earlier step or press Cancel to abort the installation process.
2.2.6 Installation Introduction
The installation software displays an Introduction screen.
Figure 2-7: Installation Introduction
10
Standalone Version
CanogaView Smart Element Manager
2.2.7 License Agreement
Next, the Canoga Perkins License agreement is displayed. You must accept the terms of
the license agreement in order to continue with the installation process.
Figure 2-8: License Agreement
Standalone Version
11
CanogaView Smart Element Manager
2.2.8 Important Information
Next, the Important Information screen is displayed. It is important that you meet the
minimum hardware and software system requirements in order to continue with the
installation process.
Figure 2-9: Important Information
12
Standalone Version
CanogaView Smart Element Manager
2.2.9 Choose Install Folder
The first configurable installation screen that you will encounter is the "Choose Install
Folder" screen. Canoga Perkins suggests that you select the default installation location if
possible. If you are not sure seek the advice of your IT Administrator.
Figure 2-10: Choose Install Folder
Standalone Version
13
CanogaView Smart Element Manager
2.2.10 Choose Shortcut Location
The "Choose Shortcut Location" screen defines where application shortcuts will be placed.
In a new program group - Program groups are folders in a user profile that appear under
the menu: Start -> Programs. This option inserts the shortcuts into a new program group
that the installer defines.
In an existing program group - This option inserts the shortcuts into a program group that
already exists.
In the Start Menu - This option inserts the shortcuts into the Windows Start menu.
On the Desktop - This option creates shortcut icons on the desktop.
Other: select location - The user selects a location in which to insert the shortcuts.
Do not create shortcut icons - No shortcut icons will be created.
Figure 2-11. Choose Shortcut Location
When CanogaView software is installed on a Windows platform, five shortcuts will be
created on the system under Start Menu CanogaView Smart Element Manager
Account Manager - manages CanogaView accounts and establishes new users
Canoga Perkins Website - link to Canoga Perkins' web page
Security Manager - manages CanogaView application security
Start CanogaView Smart Element Manager - opens the Start Page
TFTP Server executes the TFTP server application which supports firmware upgrades
in Canoga Perkins devices
14
Standalone Version
CanogaView Smart Element Manager
2.2.11 Enter SNMP Trap Port
The "Enter SNMP Trap Port" screen allows the selection of a port number on which the
CanogaView Trap Service should listen for SNMP traps. The default port for this installation
is 163 and as explained on the installation screen, unless other network management
software uses this port, the default port should be selected.
Figure 2-12: Enter SNMP Port Trap
Standalone Version
15
CanogaView Smart Element Manager
2.2.12 Installation Billboards
Next, as series of billboard messages will be displayed during the installation process,
followed by a please wait and installation complete screen.
Figure 2-13: Billboard Example
16
Standalone Version
CanogaView Smart Element Manager
2.2.13 Installation Complete
Figure 2-14: Installation Complete
Standalone Version
17
CanogaView Smart Element Manager
18
Standalone Version
CanogaView Smart Element Manager
Chapter 3
Using CanogaView Smart Element Manager
This chapter provides an overview of the CanogaView Smart Element Managers user
interface, a Getting Started section which lists the basic steps that one would follow to start
managing their network including examples and a description of the miscellaneous
applications.
3.1
User Interface Overview
This section provides an overview of the graphical user interface applications and their
usage. Included are:
Application Overview
Menus and Toolbars
Standalone Version Restrictions
3.1.1 Application Overview
The CanogaView Smart Element Manager basically consists of client and server side
services. The client side components consist of HTML web pages, Java scripts and Java
applets that execute within a web browser that supports Java (typically Internet Explorer or
Netscape). These web pages and applets communicate and are managed by CanogaView
Smart Element Managers web server. The server side components are the web server,
Java server pages (jsp), HTML pages, Java scripts, Java servlets, database and SNMP
communication stack.
The following table lists the client side services and the basic application hierarchy (who
calls who as indicated using colors and indentations). It is assumed that the user is starting
from the main start up page which is displayed here:
Figure 3-1. Starting Point
Standalone Version
19
CanogaView Smart Element Manager
CanogaView Smart Element Manager
Application Hierarchy
Notes
CanogaView Smart Element Manager Home Page
Starting point for selection of underlying features
using web browser application (IE, Netscape, )
http://localhost:8080/nms.html
Selects Login and Agent Chooser applet
SNMP Agent management application
Edit features for managing agents
All alarms for all agents
Telnet to any selected SNMP Agent device
Graphical view of device and its ports
Alarm filter for this specific 9135 device only
Telnet to the selected 9135 device
9135 device level reset
Configuration report for selected device and its
ports
Device level status
Display and edit device level features
Displays individual port selected
Alarms filter for specific port selected
Telnet to the 9135 device
Port level status
Display and edit port level features
Graphical view of device and its ports
Alarm filter for this specific 9140 device only
Telnet to the selected 9140 device
9140 device level reset
Configuration report for selected device and its
ports
Device level status
Display and edit device level features
Displays individual port selected
Alarms filter for specific port selected
Telnet to the 9140 device
Port level status
Display and edit port level features
Graphical view of device and its ports
Alarm filter for this specific 9135G device only
Telnet to the selected 9135G device
Resets this device
Configuration report for selected device and its
ports
9135G device level reset
Display and edit device level features
Displays individual port selected
Alarms filter for specific port selected
Telnet to the 9135G device
Port level status
Display and edit port level features
Graphical display - up to eight 5U or 2U Chassis
in a single domain
Alarm filter for all chassis within this domain
Telnet to the DMM device managing the domain
Reset alarm relays on all chassis in the domain
Reports for all chassis and their components
within the domain
Domain level status
Start
Agent Chooser
Add/Edit/Delete Agents
Alarm Monitor
Telnet
9135 View
Alarm Monitor
Telnet
Reset
Reports
Status
Configuration
9135 Port View
Alarm Monitor
Telnet
Status
Configuration
9140 View
Alarm Monitor
Telnet
Reset
Reports
Status
Configuration
9140 Port View
Alarm Monitor
Telnet
Status
Configuration
9135G View
Alarm Monitor
Telnet
Reset
Reports
Status
Configuration
9135G Port View
Alarm Monitor
Telnet
Status
Configuration
Domain View
Alarm Monitor
Telnet
Reset Alarm Relays
Reports
Domain Status
20
Standalone Version
CanogaView Smart Element Manager
5U Chassis View
Alarm Monitor
Telnet
Reports
Chassis Status
CIM View
Alarm Monitor
Telnet
Status
Configuration
DMM View
Alarm Monitor
Telnet
Status
Configuration
Reset
Power Supply AC View
Alarm Monitor
Telnet
Power Supply DC View
Alarm Monitor
Telnet
LAN Extension Products View
Alarm Monitor
Telnet
Status
Configuration
Reset
Device 3xx View
Alarm Monitor
Telnet
Status
Configuration
Reset
Modem Product View
Alarm Monitor
Telnet
Status
Configuration
Reset
600x Product View
Alarm Monitor
Telnet
Status
Configuration
Reset
6100 Product View
Alarm Monitor
Telnet
Graphical display for an individual 5U Chassis
Alarm filter for the selected Chassis and its
components
Telnet to the DMM managing the domain
Chassis specific reports for this chassis and all of
its components
Chassis level status
Graphical display of CIM device
Alarm filter for this device only
Telnet to the DMM managing the domain
CIM module level status
Display and edit CIM level features
Graphical display of DMM device
Alarms filtered for this device only
Telnet to the DMM managing the domain
DMM module level status
Display and edit DMM level features
Reset the selected DMM device
Graphical display of 5U AC Power Supply
Alarms filtered for this device only
Telnet to the DMM managing the domain
Graphical display of 5U DC Power Supply
Alarms filtered for this device only
Telnet to the DMM managing the domain
Graphical display of 1230 device and installed 3xx
slot devices. This level will be bypassed if the
user selects one of the devices within a slot vs the
1230 device.
Alarms filtered for this 1230 device and installed
devices
Telnet to the DMM managing the domain
1230 module level status
Display and edit 1230 device level features
Reset or Reset/Swap options for one or all
installed slot devices
Graphical display of individual 3xx Lan device
circuit view displayed if side band mgmt available
for the type of 3xx device installed
Alarm filter for the 3xx device selected
Telnet to the DMM managing the domain
3xx module level status
Display and edit 3xx device level features
Reset the selected 3xx device
Graphical display of T3 2x4x or T1 2x6x products
showing circuit level with redundancy if installed
Alarms filtered for all modems on this circuit
local, remote and redundant
Telnet to the DMM managing the domain
Circuit level status
Display and edit modem level features
Circuit level reset for one or more modems
Alarms filtered for the 600x device selected
Telnet to the DMM managing the domain
Telnet to the DMM managing the domain
Standalone Version
21
CanogaView Smart Element Manager
Status
Configuration
Reset
6200 Product View
Alarm Monitor
Telnet
Status
Configuration
Reset
6700 Product View
Alarm Monitor
Telnet
Status
Configuration
Reset
2U Chassis View
Alarm Monitor
Telnet to the DMM managing the domain
Telnet to the DMM managing the domain
Telnet
Reports
Chassis Status
CIM View
Alarm Monitor
Telnet
Status
Configuration
DMM View
Alarm Monitor
Telnet
Status
Configuration
Reset
Power Supply AC View
Alarm Monitor
Telnet
Power Supply DC View
Alarm Monitor
Telnet
LAN Products View 3xx
Alarm Monitor
Telnet
Status
Configuration
Reset
Utilities
Account Manager
Security Manager
TFTP Server
Technical Support
Product Registration
Frequently Asked Questions
Product Release Information
22
Graphical display for an individual 2U Chassis
Alarm filter for the selected and Chassis and its
components
Telnet to the DMM managing the domain
Chassis specific reports
Chassis level status
Graphical display of 2U CIM device
Telnet to the DMM managing the domain
Graphical display of 2U DMM device
Telnet to the DMM managing the domain
Edit DMM parameters
DMM module reset
Graphical display of 2U AC Power Supply
Telnet to the DMM managing the domain
Graphical display of 2U DC Power Supply
Telnet to the DMM managing the domain
Graphical display of individual 3xx Lan device
circuit view displayed if side band mgmt available
for the type of 3xx device installed
Telnet to the DMM managing the domain
Manages CanogaView accounts and establishes
new users
Manages CanogaView application security
Executes the TFTP server application which
supports firmware upgrades in Canoga Perkins
devices
Register your installation for future support and
proactive support correspondence
List of standard questions and answers regarding
the use of the product, product information and
troubleshooting.
Release specific Information listing the
Standalone Version
CanogaView Smart Element Manager
Installation Notes
Canoga Perkins Technical Support link
Email support link
Canoga Perkins web site link
About
enhancements and known problems
Installation notes for Windows, Sun and HP
Installation
Direct link to Canoga Perkins corporate web site
support page
Link for Email support to Canoga Perkins support
group
Link to Canoga Perkins Corporate web site at
www.canoga.com
Version and copyright statements
3.1.2 Menus and Toolbars
Toolbar icons appear in the upper left corner of a page under the drop-down menu bar.
Icons reflect the same items as will be found in the drop-down menus.
Each application page has a slightly different toolbar as the examples below show. A brief
description of the toolbar icons follows. In addition to the toolbars, you will find identical
features in the drop down menus.
Figure 3-2. Agent Chooser Toolbar
Figure 3-3. Domain View Toolbar
Figure 3-4. Device View Toolbar
Standalone Version
23
CanogaView Smart Element Manager
Back - display previous view window; e.g. from a Chassis View, this displays the
Domain View containing the chassis.
Home Page - display the CanogaView start page.
Agent Chooser - display SNMP Agent Chooser application.
Close Windows - close all displayed windows except for the window on which this
icon appears.
Exit Application - close the application window on which this icon appears.
Refresh - refresh the current data for the active page.
Save - save modified values to the device.
Undo - undo recent changes to the data (some changes cannot be undone).
Clear - deletes data, e.g. on the Alarm Monitor page, this deletes alarms in the
alarm list.
Freeze Display - temporarily pauses display updates.
Unfreeze Display - resumes display updates that were temporarily paused.
Edit - launch configuration application for the device.
Alarm Monitor - launch Alarm Monitor page displaying device alarms.
Status - launch the status application for the device
Reset - launch Reset application for the device, e.g. to reset alarm relays that are
latched, or utilize an external device.
Diagnostics - launch diagnostics application for the device.
Reports - launch a page from which Inventory and version reports can be
generated.
Telnet - launch a Telnet session to the device.
GoTo - display a view (e.g. Chassis View, Device View, etc.) of the device.
Application Documentation - open the application on-line help documentation.
Selection Documentation - show application help for selected item, e.g. an alarm in
the Alarm Monitor
Status Legend - show the alarm status color legend.
Application About - display the applications version information.
24
Standalone Version
CanogaView Smart Element Manager
3.1.3 Standalone Version Restrictions
As this is the Standalone Version of CanogaView Smart Element Manager, it is important to
remember the following user interface restrictions:
Single login session support as only one active login session is allowed at a time.
The Enterprise Version has upgrade options for 10 seat and unlimited seat licensing.
Server platform access only as the client CanogaView Smart Element Manager
applications must be executed from the same platform that the server software was
installed. Remote web browser user interface support is provided in the Enterprise
Version.
The display of the Access Denied window that is shown below will appear whenever a
Standalone Version access restriction is determined.
Figure 3-5. Access Denied
Standalone Version
25
CanogaView Smart Element Manager
3.2
Getting Started
Once CanogaView Smart Element Manager is installed you are ready to start using it to
manage your Canoga Perkins Networking equipment.
3.2.1 Locate and Select Shortcut
On a Windows platform, a shortcut to the CanogaView Start Page was installed at the
shortcut location selected during the installation process. Locate the shortcut and select or
double click on it.
Figure 3-6. Shortcut Menu
Additionally, the Start Page can also be started by entering the IP address and URL of the
CanogaView Smart Element Manager server and web page in the Address feature within
any web browser. The example below shows the result of entering the URL
http://192.168.1.8:8080/nms in the Address field of IEs web browser (substitute the IP
address of your CanogaView Smart Element Server for 192.168.1.8 in the example shown).
Subsequently, this URL or any other URL within CanogaView Smart Element Manager can
be saved as a Favorite for future access so long as the SNMP Agent or the addresses of
any of the components have not changed.
Figure 3-7. IE Address Field Example
26
Standalone Version
CanogaView Smart Element Manager
3.2.2 Start CanogaView Smart Element Manager
The CanogaView Start Page provides a starting point from which to access CanogaView. To
launch CanogaView from the Start Page, click on the Start button.
Figure 3-8. CanogaView Start Page
Standalone Version
27
CanogaView Smart Element Manager
Next, the CanogaView Smart Element Manager Login screen opens and the user will be
prompted to enter a username and a password.
Figure 3-9. Login Screen
3.2.3 Login
The standard login screen, shown above, will appear the first time access to any
CanogaView Smart Element Manager application (e.g. Agent Chooser, Domain View, 9135
View, Alarm Monitor, etc.) is attempted. After a successful login, any application may then
be accessed without having to enter a username and password. The login session
continues until the user explicitly logs out or the session times out due to inactivity.
If the password for CanogaView has not been established, enter "guest" or "admin" as the
username and password. This entry is case sensitive. After a successful login, the Agent
Chooser screen will open.
The Account Manager Utility application is used for username and password management.
See section 3.3.1 for more information on how to use the Account Manager application.
3.2.4 Agent Chooser
The CanogaView Smart Element Managers SNMP Agent Chooser application (see Figure
3-10) must be used to add each managed SNMP Agent to its database. CanogaView Smart
Element Manager must know the IP Address and Agent Type of the SNMP Agent so that
the correct management applications are used to access and retrieve data from the
managed device using the SNMP protocol and device specific MIB variables.
Additionally, it is essential that the IP address of the server on which the CanogaView Smart
Element Manager Standalone software is installed must be added to the SNMP Agents host
table for each device that is to be managed. Additionally, if trap/alarm monitoring is desired,
then the appropriate access level and trap port must be setup. See Figures: 1-1 and 1-2
in this manual for examples of the DMM and 9135s user interface.
The SNMP Agents currently supported are:
28
Standalone Version
CanogaView Smart Element Manager
Domain Management Module (DMM) for management support of the Universal
Chassis System (up to eight 2U and 5U chassis per DMM) and its components.
9135 Two Port EdgeAccess Switch
9140 Four Port EdgeAccess Switch
9135G Gigabit Two-port EdgeAccess Switch
Click on the "Add Agent" button and an Add Agent window will open. Enter the IP Address
of the SNMP Agent to be managed and the Agent Type. Repeat adding SNMP Agents for
each device that you need to manage.
To delete an agent, select the agent to delete from the list, click on the Delete Agent
button, and save the change.
Additions, changes and/or deletions to the Agent database must be saved.
Figure 3-10: SNMP Agent Chooser
Standalone Version
29
CanogaView Smart Element Manager
Figure 3-11. Add/Edit Agent Screen
Field Name
IP Address
Description
Agent Type
Status Polling
Name
Location
Contact
SNMP Retries
SNMP Timeout
SNMP Get Community
SNMP Set Community
30
Usage
IP address of the SNMP Agent to be managed. A valid IP address of
the form xxx.xxx.xxx.xxx must be entered.
This is a read only field which is returned from the actual unit. Mib
variable sysdesc
The correct Agent Type must be selected for the IP Address entered. If
the value Unknown is set, then the applet will determine the correct
Agent Type and set this field accordingly.
This fields controls whether the Agent Chooser application should
periodically poll the SNMP Agent to determine its status. Default =
enable.
A name assigned by the administrator for the SNMP Agent when
created using the Agent Chooser Add feature. This name will appear in
the Name column of the Agent Choosers list of managed SNMP
Agents. Default = . Example: CPE-Store xxx.
The location of the SNMP Agent assigned by the administrator. This
field will appear in the Location column of the Agent Choosers list of
managed SNMP Agents. Default = . Example: Third Floor Closet
The name of someone to contact regarding issues for the SNMP Agent.
This field will appear in the Contact column of the Agent Choosers list
of managed SNMP Agents. Default = . Example: Steve x201
The number of times that the requesting device (SNMP Manager)
should resend messages to the SNMP Agent in the event that a
timeout has occurred. Default = 3.
Time in milliseconds that a SNMP Agent should respond to a SNMP
Get or Set message before a retry is attempted. Default is 50. Note:
100 = 1 second.
The get community name string used in SNMP Get messages. The
string entered must match and be identical in case to that within the
SNMP Agent in order for get operations to work. Default is public.
The set community name string used in SNMP Set messages. The
string entered must match and be identical in case to that within the
SNMP Agent in order for set operations to work. Default is public.
Standalone Version
CanogaView Smart Element Manager
The Status column (example below) reports the status of each SNMP Agent being monitored. The
Status values of Alive, No Response and Unknown are determined by continuously polling (5 - 120
seconds, default 20) the installed agents using simple SNMP Get requests. This feature helps to
determine the proper setup of the user's IP Network by testing if an SNMP packet is able to reach as
well as be returned from a SNMP Agent. Status values should be interpreted as follows:
Alive - SNMP Agent is online and responding correctly to SNMP queries.
No Response - SNMP Agent is offline most likely to one of the following reasons: Unit is
powered off, incorrect IP address, network latency or timeouts, IP Network router/fire wall
problems, incorrect community name, IP address of CanogaView server not entered into DMM's
Host table.
Unknown - the application has not yet attempted to query the device. This should only be a
temporary condition.
Figure 3-12. Agent Chooser Status Example
3.2.5 Views
Views are a graphical representation of the physical device from which other applications
can be launched. Views also show the status of the unit by displaying device LEDs and
other icons to represent status.
Starting from the Agent Chooser page, to access a network device, click on the desired
device to be managed, then click on the "GoTo" button. The top level view for the device
type will be displayed. You may also double-click on the domain
Standalone Version
31
CanogaView Smart Element Manager
The following figure shows the views that are currently implemented in CanogaView Smart
Element Manager and the subsequent underlying views.
Figure 3-13. Selectable Views
Examples of the various view types follow. The 9135, 9140 and 9135G are very similar,
therefore only one is shown in this section.
Domain View
Once a specific domain is selected the chassis (both 5u and 2u chassis models) within that
domain will be presented on the page. A domain may contain from one (1) to eight (8)
chassis.
Due to performance and graphical imaging issues the chassis, when displayed at the
Domain View level, are not exact representations of the devices installed. Generic models
are displayed within each slot based upon the card type identified by the SNMP Agent and
LEDs are not displayed due to their size at this level.
32
Standalone Version
CanogaView Smart Element Manager
Figure 3-14. Domain View.
Note the symbols at the bottom of the chassis. There are six symbols:
Regular Clock - This symbol indicates the unit that is providing the clock for the
other chassis in this domain.
Red Exclamation Mark (Triangle) - A major alarm condition has occurred indicating
the chassis as reported by the CIM.
Yellow Exclamation Mark (Triangle) - A minor alarm condition has occurred
indicating the chassis as reported by the CIM.
Red Speaker Alarm - This indicates that a major output alarm relay is active.
Yellow Speaker Alarm - This indicates that a minor output alarm relay is active.
Fan - The unit displaying this symbol is equipped with a fan tray.
To configure, or manage, a particular chassis, point the mouse cursor over it and single
left click.
Chassis View
Standalone Version
33
CanogaView Smart Element Manager
Chassis View details all modules and LED status within a chassis. Major and minor alarm
conditions are reflected on the CIM and the individual modules LED status. Reference the
applicable Users Manuals for details on the LED status.
Figure 3-15. Chassis View.
To configure particular cards within the Chassis View screen, e.g. 2361, 2461, DMM CIM,
etc., move the mouse cursor over the card and single left click.
Device (Modem) View
To manage particular devices, i.e. configure, monitor status and alarms, perform
diagnostics, etc., use the menu and/or toolbar icons to launch the associated applications as
defined in Section 3.2.3 "Toolbar Icons."
For example, by moving the mouse cursor over the 2361 modem in the chassis shown
previously, the subsequent 2361 redundant circuit view follows. This display shows 4
modems, LEDs, link status and which modem pair is active and which is in standby mode.
34
Standalone Version
CanogaView Smart Element Manager
Figure 3-16. Modem View.
Standalone Version
35
CanogaView Smart Element Manager
Device (9135G) View
Once a 9135G, 9135 or 9140 is selected from the Agent Chooser application, the device
and its ports are displayed as well the LED status at both the system and port levels.
Reference the applicable Users Manuals for details on the LED status.
Figure 3-17. 9135G View
Move the mouse cursor over a port and single left click. The following port view will be
displayed.
Figure 3-18. 9135G Port View
At either view level, use the menu and/or toolbar icons to launch the associated applications
as defined in Section 3.2.3 "Toolbar Icons" at either the switch or port level views.
36
Standalone Version
CanogaView Smart Element Manager
3.3
Other Applications
3.3.1 Account Manager
To manage login accounts (e.g., add/delete users, set up passwords, etc.) open the Account
Manager utility. On a Windows platform, this page can be accessed from the Account
Manager shortcut installed during CanogaView installation (see Figure 3-6. Shortcut
Menu) or the Utilities option from the CanogaView Start page (see Figure 3-8:
CanogaView Start Page).
Two user login accounts are automatically created when CanogaView is installed:
guest - this is used for both user name and password. This login account has been preinstalled with the observer access level.
admin - this is used for both user name and password. This login account has been preinstalled with the Supervisor access level.
Note: Taking into consideration security issues, it is advisable to either remove or change
the pre-installed access accounts.
Use the admin account when establishing new users. To establish new users click the "Add
User" button. Fill in the desired user name and password, then select a user security level
via the drop-down menu. This setting defines the level of access the user will have upon
login. This setting is important and will limit the security level placed upon users for specific
applications and fields.
Note: Accounts and passwords are case sensitive.
After 3 unsuccessful attempts an account will be set to an Enabled State of "locked out"
as it will no longer be a valid account until the Enabled State is reset to "enabled" by a
user with administrative privileges.
Standalone Version
37
CanogaView Smart Element Manager
Figure 3-19: Account Manager
Figure 3-20: Add User
38
Standalone Version
CanogaView Smart Element Manager
3.3.2 Alarm Monitor
Each graphical views have a button with a yellow bell; the Alarm Monitor. The Alarm Monitor
registers to receive events that originate from the chassis, device, etc.
When initiated, the Alarm Monitor screen will open with a history of the latest alarms. This
monitor operates in real time, thus as one alarm is generated it is reflected in the alarms list
while the last alarm in the history file is removed when the maximum number of alarms is
received.
An alarm database stores Historical Alarm Events for monitoring and reporting purposes. By
default, the system is installed with a utility which runs every night at midnight which purges
all alarms older than 30 days to a txt file. The purpose of this utility is to prevent the
database from becoming too big as the performance of the reporting applications will be
impacted significantly.
To modify the execution of this utility, find the "service.conf" file within the directory hierarchy
where you installed CanogaView Smart Element Manager, and using a standard text editor
modify the line which starts with "EventEngine". You will see two variables toward the end of
the line (see below) that you can modify to turn this feature "-exportalarms on" or "exportalarms off", the number of days of which events are considered old "-exportage 30"
and the output location where the exported events should be placed "-exportdir xxxx":
EventEngine ................... -exportalarms on -exportage 30 -exportdir xxx
xxx is the name of the directory where exported event files will be placed. Note that the txt
format of these files created allow them to be imported into other desktop applications. Also,
each time the purge utility is run a new file with a new date/time stamp as its filename is
created which allows one to merge and search through months or years of alarm
information.
The Alarm Monitor displays Active alarms and Historical alarms. The Active list will show
only those received events that have not yet been cleared (thereby showing the current
state of the device(s) monitored). The historical list will show all events that have been
received and subsequently cleared. Both lists can be resized.
Alarm Event Correlation services are present such that Link Up events clear Link Down
events, Cold Starts clear all events against a device, Card Inserted events clear Card
Removed events, Active Optical Link Sync OK clear Active Optical Link Sync Bad events,
etc..
Alarm Filtering exists such that whenever a user selects the Alarm Monitor option; all
Alarms displayed and subsequently monitored will be that at the device level selected as
well as all of its components or underlying views. Thus the Alarm Monitor is opened at the
Agent Chooser level then all alarm events for all SNMP agents will be displayed.
Subsequently, if the user selects the application while at the Device level, then all alarm
events for this device as well as any of it remote managed units will be displayed and
monitored.
Standalone Version
39
CanogaView Smart Element Manager
An example of alarms when selected at the Agent Chooser level is displayed below. Note
that alarms against all of the SNMP Agents in the Agent Choosers list will be displayed.
Figure 3-21. Alarm Monitor All Alarms Filter
40
Standalone Version
CanogaView Smart Element Manager
Next, an example of selecting the alarm button at a device level follows:
Figure 3-22. Alarm Monitor Filtered Example
Other Alarm Monitoring features include:
Select All - a short cut for selecting all of the active alarm events.
Telnet - select an alarm event and launch a telnet session using the IP address of
the SNMP Agent.
Goto - select an alarm and go right to the source of the problem, by launching an
Graphical View of the device from which all CanogaView applications can be
accessed.
Clear Active - allows a user to manually clear an active alarm.
Freeze - allows a user to freeze and read the display during times of high alarm
activity.
Standalone Version
41
CanogaView Smart Element Manager
Legend - Displays the alarm legend.
Figure 3-23. Alarm Legend
42
Standalone Version
CanogaView Smart Element Manager
Alarm Event Queries or Reports - generate HTML reports against the alarm data base by
Log Time, Source or Severity. These reports can be viewed, searched or printed.
Figure 3-24. Alarm Event Queries
Figure 3-25. Alarms Records by Log Time Input
Standalone Version
43
CanogaView Smart Element Manager
Figure 3-26. Example Alarm Report
3.3.3 Configuration
CanogaView Smart Element Manager supports the user in the setup and maintenance of
the network by providing a set of Configuration Management features. Through the use of
specialized configuration applications which retrieve configuration data directly from the
device using SNMP, applications that allow the user to verify and edit parameters, reset
devices, download new code, generate reports or telnet to a device are provided.
Configuration display and edit
Craft Interface to Device using Telnet (see section 3.3.8)
Inventory Reports (see section 3.3.5)
TFTP based Code Download (see section 3.3.9)
Reset (see section 3.3.4)
An example of a 9135G Port Level Configuration application follows:
44
Standalone Version
CanogaView Smart Element Manager
Figure 3-27. 9135G Port Configuration
3.3.4 Reset
At various levels the user is able to issue reset commands to a device and its components.
See the application chart in section 3.1.1 for details.
An example of a Fiber Optic Modem Reset application is displayed next. Note that the user
can Reset, Reset and Swap, restore the unit to Factory Defaults at a device or circuit level.
In all cases, a confirmation message is displayed prior to command execution. Also, the
reset of device may cause the unit to go off line or switch to a redundant circuit.
Standalone Version
45
CanogaView Smart Element Manager
Figure 3-28. Fiber Optic Modem Reset Example
Figure 3-29. 9135G Reset Example
46
Standalone Version
CanogaView Smart Element Manager
Figure 3-30. Factory Defaults Confirmation Example
Figure 3-31. Reset Confirmation Example
3.3.5 Reports
Reports can be generated at different levels (Domain, Chassis or Device). These reports will
contain all configurable data for all devices contained within the level selected. These
reports are created through the use of the following procedure:
1. Depending on the selection level Mib variables are read using SNMP and HTML
text is generated.
2. Url of HTML document residing on the CangoaView Smart Element Manager
server is displayed.
All Web Browser options for printing, searching, etc. are available as per any other HTML
document.
Standalone Version
47
CanogaView Smart Element Manager
Figure 3-32. Domain Level Reports
48
Standalone Version
CanogaView Smart Element Manager
Figure 3-33. Domain Level Report Example
Standalone Version
49
CanogaView Smart Element Manager
Figure 3-34. 9135G Report
50
Standalone Version
CanogaView Smart Element Manager
3.3.6 Security Manager
Collectively the security features within CanogaView Login, Application Level Security (Administrator, Operator, Observer), SNMP Community Names, DMM (SNMP Proxy)
Trusted Hosts and Server OS Login/Password support provide for a robust secured product.
To manage application security, open the Security Manager. On a Windows platform, this
page can be accessed from the Security Manager shortcut installed during the CanogaView
installation (see Figure 3-6. Shortcut Menu) or the Utilities option from the CanogaView
Start page (see Figure 3-8: CanogaView Start Page).
Each application can have a minimum access level assigned which is required to open the
application (e.g., if UsersConfig application is assigned a Supervisor level access, users
without this security level will be denied access when attempting to configure the Users
data.)
Individual fields within the application can also be assigned access levels; "full access,"
"limited access" and "none."
Full Access - allows read/write privileges for users with the minimum access level (i.e.,
observer, operator, supervisor)
Limited Access - allows read only privileges for users with the minimum access level
(i.e., observer, operator, supervisor)
None - does not allow the field to be displayed or interacted with any user.
Standalone Version
51
CanogaView Smart Element Manager
Figure 3-35. Security Manager
52
Standalone Version
CanogaView Smart Element Manager
3.3.7 Status
Although the status of a device is implied at many levels through the use of color, alarms,
graphical displays, etc., device specific status applications will display mib fields that show
all relevant information about a device. Additional information such as version information
will also be displayed so that the user does not have to bounce around between status and
configurations applications in order to gather the information that is generally required in
order to diagnose a problem. The information displayed will closely match that which is
displayed via the telnet interface.
Polling the status related snmp mib variables for a device is the method used to update the
contents of the status applications. Options are provided to allow the user to control the
polling intervals. The default will be 10 seconds, and the range will be from 5 to 120
seconds. Status examples follow:
Figure 3-36. Chassis Status
Standalone Version
53
CanogaView Smart Element Manager
The following status example(s) show each tab that may be displayed when the status
application is invoked at the 9135G device level.
Figure 3-37. 9135G Status General Tab
54
Standalone Version
CanogaView Smart Element Manager
Figure 3-38. 9135G Status Spanning Tree Tab
Standalone Version
55
CanogaView Smart Element Manager
Figure 3-39. 9135G Status Forwarding Database Tab
Figure 3-40. 9135G Status Version Tab
56
Standalone Version
CanogaView Smart Element Manager
Figure 3-41. 9135G Port Statistics
3.3.8 Telnet
Telnet is the supported craft interface for login and terminal emulation supported by the
DMM as well as the other CP Devices in the network. CanogaView, in an effort to make the
system more user friendly provides Telnet application selection points so that he user does
not have to manual invoke the application and/or type in the IP address each time.
Standalone Version
57
CanogaView Smart Element Manager
Figure 3-42. DMM Telnet Example
3.3.9 TFTP Server
The TFTP Server Utility monitors the TFTP file transfer activities on the CanogaView Smart
Element Manager Server. TFTP "Trivial File Transfer Protocol" is used to transfer files
(firmware) from the CanogaView Smart Element Manager Server to the SNMP Agent (DMM)
for subsequent downloading to one or more targeted Canoga Perkins's products. The SNMP
Agent requests the files from the TFTP Server process; therefore once the TFTP Server is
started it sits idle waiting for file transfer requests.
The TFTP Server process can only be started from and executed on the CanogaView Smart
Element Manager Web Server. You may manually start the TFTP Server Utility so that it
only runs when needed during firmware upgrades or automate the startup runs whenever
the CanogaView Smart Element Manager Server is running by using the shortcut installed
during CanogaView installation (see Figure 3-6. Shortcut Menu) or the Utilities option from
the CanogaView Start page (see Figure 3-8: CanogaView Start Page).
To automate the startup of the TFTP Server, add the "TFTP Server" shortcut within the
"CanogaView Smart Element Manager" programs folder to the "Startup" group.
TFTP Server help is available online.
58
Standalone Version
CanogaView Smart Element Manager
Figure 3-43. TFTP Server Utility
Figure 3-44. TFTP Help
Standalone Version
59
CanogaView Smart Element Manager
60
Standalone Version
CanogaView Smart Element Manager
Chapter 4 Frequently Asked Questions
The following list of frequently asked questions is installed on the CanogaView Smart
Element Manager Server under the Technical Support option.
4.1
What Web Server Platforms are supported?
The Standalone Version of CanogaView Smart Element Manager has a restricted license
which limits its supports to a PC workstation running Windows NT SP4 and later, Windows
2000 or XP. The optional Enterprise Version has additional support for a HP workstation
running HP-UX version 11.0 and Sun workstation running Sun Solaris OS Version 7 (a.k.a.
Solaris 2.7, SunOS 5.7).
4.2
What Web Client Platforms are supported?
The Standalone Version of CanogaView Smart Element Manager has a restricted license
which limits its Client applications so that they will only run on the same platform as that of
the Server. Therefore, in a Windows environment, either Netscape Navigator 4.06 -orMicrosoft Internet Explorer 4.0, both with Java Plug-In 1.3.0_01 can be used.
The optional Enterprise Version has additional support for:
4.3
HP-UX - Netscape Navigator 4.75 with Java Plug-In 1.3.0
Sun Solaris - Netscape Navigator 4.76 with Java Plug-In 1.3.0_01
Linux - with Java Plug-In 1.3.0_01
What Web Server is used by CanogaView Smart Element Manager?
Tomcat 3.2. Refer to http://jakarta.apache.org/tomcat for more information.
4.4
What is a Java Plug-In or Java Runtime Environment?
Java Plug-in software enables customers to run Java applets or on their web browser using
Sun's Java 2 Runtime Environment, Standard Edition (JRE) instead of the web browser's
default virtual machine. Sun's JRE provides a Java Compatible environment for today's
widely adopted web browsers - that means consistency and reliability when running applets.
Refer to http://java.sun.com/products/plugin/ for more information.
4.5
How many Web Clients are supported?
The Standalone Version of CanogaView Smart Element Manager has a restricted license
which limits the number of Web Clients to one active session running on the server where it
is installed.
Standalone Version
61
CanogaView Smart Element Manager
4.6
How many User Accounts are supported?
No limitation. However, the Standalone Version restricts its use to one browser session.
Thus if another web browser is started on the server, any attempt to login using another
valid account will result in the message "Too many users". The use of the same account will
force the logout of the current active session, thus allowing the new browser session to start.
4.7
How do I Install CanogaView Smart Element Manager?
Refer to the CanogaView Smart Element Manager manual and the Installation Notes for
instructions on how to Install CanogaView Smart Element Manager. The manual is available
in hardcopy or at www.canoga.com. The Notes are available in hardcopy, on the installation
CD, at http://localhost:8080/nms/html/read_win.txt.or at www.canoga.com.
4.8
How do I Uninstall CanogaView Smart Element Manager?
Refer to the Installation Notes for instructions on how to Uninstall CanogaView Smart
Element Manager. The Notes are available in hardcopy, on the installation CD, at
http://localhost:8080/nms/html/read_win.txt.or at www.canoga.com.
4.9
How do I Login?
Two user accounts are installed with the system: "guest" and "admin" with passwords
"guest" and "admin" respectively. The "guest" user is assigned "observer" access and the
"admin" user is assigned "supervisor" access.
It is suggested that the Administrator change these passwords to prevent unauthorized
access.
For security reasons, this version of CanogaView Smart Element Manager will
administratively "lock out" any user account after the third consecutive unsuccessful login
attempt. The locked out account may be re-enabled via the Account Manager applet. In the
case that the Administrator himself has been locked out, contact CanogaView Smart
Element Manager Technical Support for a resolution.
4.10 Why doesn't CanogaView Smart Element Manager support
Netscape 6.0?
Netscape 6 does not support LiveConnect which CanogaView Smart Element Manager
uses to communicate between its applets and the web browser pages. This restricts
CanogaView Smart Element Manager from opening a new browser window from within its
applets, ability to handle the items such as "Close Other Windows" or bringing an existing
window to the foreground. Until Netscape 6 supports this feature, which Netscape 4.X
supports, CanogaView Smart Element Manager will not be able to support Netscape 6.
This
is
from
the
Netscape
6
release
notes
at
http://home.netscape.com/eng/mozilla/ns6/relnotes/6.0.html#new : LiveConnect is not yet
62
Standalone Version
CanogaView Smart Element Manager
enabled in this release. LiveConnect and LiveConnect security will be enabled in a later
release.
Netscape 6.2 with Java Plug-in 1.3.1 or later works correctly.
4.11 What Version of HP OpenView can CanogaView Smart Element
Manager be integrated with?
The Standalone Version does not support HP OpenView Integration. The CanogaView
Smart Element Manager Enterprise Version must be purchased which supports HP
OpenView Network Node Manager 6.1.
4.12 What does CanogaView Smart Element Manager actually do?
The CanogaView Smart Element Manager Server is basically responsible for the following
major features:
o
provides Web Server facilities for the CanogaView Smart Element Manager
Web Clients
storage and management of the CanogaView Smart Element Manager
applications and databases
SNMP support to Canoga Perkins SNMP Agents
Tftp Download facilities for device upgrade support
As all CanogaView Smart Element Manager applets execute within a Web Browser (either
Netscape or Internet Explorer), the browser must be capable of supporting the Java Plug-In.
4.13 Which Canoga Perkin's Products does CanogaView Smart Element
Manager manage?
Presently support is provided for the UCS 2U and 5U Chassis and all of their respective
devices as well as the LAN Extension 9135/40 and 9135 Gigabit products and their
components.
4.14 What versions of the products must be installed?
Refer to Canoga Perkin's web site for product specific firmware available for the most up-todate information.
4.15 What is a Domain?
In the context of the UCS 2U and 5U chassis; a domain is a set of products installed within a
group of chassis (maximum 8) which are managed by a single DMM device (SNMP Agent).
Standalone Version
63
CanogaView Smart Element Manager
Each chassis has 16 slots and chassis are connected via a CIM card and cable.
Additionally, remote devices which can be accessed via side-band management can also be
managed.
4.16 How are Remote Products managed?
Remote products are managed via a side-band management channel.
4.17 What Security Levels does CanogaView Smart Element Manager
support?
The 3 levels of security are Supervisor, Operator and Observer. By default, CanogaView
Smart Element Manager is installed using the following premises:
64
Users with Supervisor access perform administrative functions such as the
setup of user accounts and security customization, along with all features
within all applications.
Users with Operator access can execute all features within all of the
applications including the resetting of units, running diagnostics, configuration
changes, etc. but they are restricted from using administrative functions.
User with Observer access can execute all applications like that of an
Operator, but their is Read-Only in that they cannot reset units, run
diagnostic procedures, clear status counters, etc..
Standalone Version
CanogaView Smart Element Manager
Chapter 5 Troubleshooting
The following is a list of typical troubleshooting techniques that can be used to determine
and correct a problem.
5.1
No Response from SNMP Agent
If the applications are showing the error "No Response from SNMP Agent", verify the
following:
1. That the CanogaView Smart Element Manager Web Server's address is
entered into the SNMP Agent's (DMM's or 9135/40, etc.) host table. The
SNMP agents will only respond to those IP addresses listed in its host table.
2. That the Agent's Default Gateway field is set correctly. A correct Default
Gateway is required in a routed environment to ensure that IP connectivity is
possible from the SNMP Agent to the CanogaView Smart Element Manager
Web Server.
3. That you can Ping the SNMP Agent from the CanogaView Smart Element
Manager Web Server and vice versa.
4. That you can Telnet to the SNMP Agent from the CanogaView Smart
Element Manager Web Server.
5. From the CanogaView Smart Element Manager Web Server, try running
running traceroute to trace the route from the CanogaView Smart Element
Manager Web Server to the SNMP Agent. Failures can indicate a problem
with a router setup or the Default Gateway setting on the Agent.
6. Verify the correct SNMP Community names are being used within the Agent
Chooser and match those in the SNMP Agent's System Configuration
parameters.
7. If you have access to a SNMP Mib Browser software, see if you can access
the SNMP Agent.
8. If you have access to a protocol analyzer, monitor the connection to see if
any SNMP traffic is present for these IP addresses.
9. Try resetting the SNMP Agent.
10. Contact Technical Support.
5.2
"Model Not Found" image appears on my View
This image appears when CanogaView Smart Element Manager is unable to find a match
between the model number reported by the device to an image file located at the
CanogaView Smart Element Manager server. Verify the model number reported by the
device by telneting to the device or placing the cursor over the image from which the tooltip
will display the model number.
Standalone Version
65
CanogaView Smart Element Manager
Contact technical support with this information for a resolution.
5.3
Traps/Alarm Processing
If you are experiencing problems receiving alarms in the Alarm Monitor, there are several
things you can do to troubleshoot the problem:
1. Make sure that the IP address of the CanogaView Smart Element Manager server
computer is listed in the Host Table of the SNMP Agent from which alarms are expected,
and that the Access Level for this IP address is "4" (Read/Write/Trap).
Example DMM instructions: To do this, start a Telnet session to the DMM. On the
MAIN MENU, select "1" to access the Domain Management Module. On the DOMAIN
MANAGEMENT MODULE screen, select "6" to view the Host Table. Add or edit an IP
address entry for the CanogaView Smart Element Manager server as needed.
2. Verify that you have IP connectivity from the SNMP Agent to the CanogaView Smart
Element Manager server by pinging the server from the device.
Example DMM instructions: Start a Telnet session to the DMM. On the MAIN MENU,
select "1" to access the Domain Management Module. On the DOMAIN
MANAGEMENT MODULE screen, select "3", Ping Generation. On the PING MENU
screen, enter the IP address of the CanogaView Smart Element Manager server
computer and a number of ping attempts to make. Hit Enter to start the test.
If ping requests are sent but not received, it indicates a lack of IP connectivity from the
SNMP Agent to the server. In this case, it is not possible for CanogaView Smart
Element Manager to receive SNMP traps from the SNMP Agent. Contact your system
or network administrator for help with troubleshooting a network problem.
3. Verify that the CanogaView Smart Element Manager services needed for trap
processing are running, and stop/restart them if necessary.
Windows NT/2000
Open the Services application (Start->Settings->Control Panel: Services) and look for
the "CanogaView Smart Element Manager" service. The status of this service should be
"Started"; if it is not, select the "CanogaView Smart Element Manager" list item and
click the Start button.
If after troubleshooting alarms are still not being received, you can try to stop and restart
the services by selecting the "CanogaView Smart Element Manager" service list item,
clicking on "Stop", then "Start".
4. Determine if SNMP traps sent by the SNMP Agent are arriving at the CanogaView Smart
Element Manager server computer by looking at syslog messages.
On Windows NT/2000, execute the following program to display syslog messages:
nms-install-directory\syslogd\2.2\syslogd-2.2\application\SyslogD.exe
66
Standalone Version
CanogaView Smart Element Manager
For each trap received, you should see messages from "TRAPSERVICE" and
"EVENTENGINE".
5. Make sure that the CanogaView Smart Element Manager Trap Service is listening for
SNMP traps on the correct port.
The Trap Service listens for SNMP traps on the port number specified during the
installation; this should be port 163 for computers that have HP's Network Node
Manager or other network management packages installed, and port 162 otherwise. If
configured incorrectly, Trap Service will either fail to start or will not process any traps.
You can verify the configured port number by opening the service.conf file in your
CanogaView Smart Element Manager installation directory with a text editor. The
number following the string "-trapport" is the port number. If this number is incorrect,
change it, save the change, and stop/restart the CanogaView Smart Element Manager
services as documented above.
Standalone Version
67
CanogaView Smart Element Manager
68
Standalone Version
CanogaView Smart Element Manager
Appendix A
Warranty Information
Current Warranty information is available on-line in the Client Login Area of the Canoga Perkins
web site (www.canoga.com) or by contacting Technical Support at 800-360-6642 (voice) or
fiber@canoga.com (email).
Standalone Version
A-1
CANOGA PERKINS CORPORATION
20600 Prairie Street
Chatsworth, California 91311-6008 USA
Phone: (818) 718-6300 FAX: (818) 718-6312
Web Site: www.canoga.com
Email: fiber@canoga.com
Potrebbero piacerti anche
- A Heartbreaking Work Of Staggering Genius: A Memoir Based on a True StoryDa EverandA Heartbreaking Work Of Staggering Genius: A Memoir Based on a True StoryValutazione: 3.5 su 5 stelle3.5/5 (231)
- The Sympathizer: A Novel (Pulitzer Prize for Fiction)Da EverandThe Sympathizer: A Novel (Pulitzer Prize for Fiction)Valutazione: 4.5 su 5 stelle4.5/5 (119)
- Never Split the Difference: Negotiating As If Your Life Depended On ItDa EverandNever Split the Difference: Negotiating As If Your Life Depended On ItValutazione: 4.5 su 5 stelle4.5/5 (838)
- Devil in the Grove: Thurgood Marshall, the Groveland Boys, and the Dawn of a New AmericaDa EverandDevil in the Grove: Thurgood Marshall, the Groveland Boys, and the Dawn of a New AmericaValutazione: 4.5 su 5 stelle4.5/5 (265)
- The Little Book of Hygge: Danish Secrets to Happy LivingDa EverandThe Little Book of Hygge: Danish Secrets to Happy LivingValutazione: 3.5 su 5 stelle3.5/5 (399)
- Grit: The Power of Passion and PerseveranceDa EverandGrit: The Power of Passion and PerseveranceValutazione: 4 su 5 stelle4/5 (587)
- The World Is Flat 3.0: A Brief History of the Twenty-first CenturyDa EverandThe World Is Flat 3.0: A Brief History of the Twenty-first CenturyValutazione: 3.5 su 5 stelle3.5/5 (2219)
- The Subtle Art of Not Giving a F*ck: A Counterintuitive Approach to Living a Good LifeDa EverandThe Subtle Art of Not Giving a F*ck: A Counterintuitive Approach to Living a Good LifeValutazione: 4 su 5 stelle4/5 (5794)
- Team of Rivals: The Political Genius of Abraham LincolnDa EverandTeam of Rivals: The Political Genius of Abraham LincolnValutazione: 4.5 su 5 stelle4.5/5 (234)
- Shoe Dog: A Memoir by the Creator of NikeDa EverandShoe Dog: A Memoir by the Creator of NikeValutazione: 4.5 su 5 stelle4.5/5 (537)
- The Emperor of All Maladies: A Biography of CancerDa EverandThe Emperor of All Maladies: A Biography of CancerValutazione: 4.5 su 5 stelle4.5/5 (271)
- The Gifts of Imperfection: Let Go of Who You Think You're Supposed to Be and Embrace Who You AreDa EverandThe Gifts of Imperfection: Let Go of Who You Think You're Supposed to Be and Embrace Who You AreValutazione: 4 su 5 stelle4/5 (1090)
- Her Body and Other Parties: StoriesDa EverandHer Body and Other Parties: StoriesValutazione: 4 su 5 stelle4/5 (821)
- The Hard Thing About Hard Things: Building a Business When There Are No Easy AnswersDa EverandThe Hard Thing About Hard Things: Building a Business When There Are No Easy AnswersValutazione: 4.5 su 5 stelle4.5/5 (344)
- Hidden Figures: The American Dream and the Untold Story of the Black Women Mathematicians Who Helped Win the Space RaceDa EverandHidden Figures: The American Dream and the Untold Story of the Black Women Mathematicians Who Helped Win the Space RaceValutazione: 4 su 5 stelle4/5 (890)
- Elon Musk: Tesla, SpaceX, and the Quest for a Fantastic FutureDa EverandElon Musk: Tesla, SpaceX, and the Quest for a Fantastic FutureValutazione: 4.5 su 5 stelle4.5/5 (474)
- The Unwinding: An Inner History of the New AmericaDa EverandThe Unwinding: An Inner History of the New AmericaValutazione: 4 su 5 stelle4/5 (45)
- The Yellow House: A Memoir (2019 National Book Award Winner)Da EverandThe Yellow House: A Memoir (2019 National Book Award Winner)Valutazione: 4 su 5 stelle4/5 (98)
- On Fire: The (Burning) Case for a Green New DealDa EverandOn Fire: The (Burning) Case for a Green New DealValutazione: 4 su 5 stelle4/5 (73)
- Anritsu ScanningDocumento16 pagineAnritsu ScanningHassan DaudNessuna valutazione finora
- Maurice Nicoll The Mark PDFDocumento4 pagineMaurice Nicoll The Mark PDFErwin KroonNessuna valutazione finora
- AWS Solutions Architect Associate NotesDocumento144 pagineAWS Solutions Architect Associate Notesaditya365_mangalampalliNessuna valutazione finora
- Commscope Commissioning Procedure - ION-B Rev 0Documento11 pagineCommscope Commissioning Procedure - ION-B Rev 0roybutcherNessuna valutazione finora
- Nemo Handy Utilities User Manual - Feb12Documento68 pagineNemo Handy Utilities User Manual - Feb12roybutcherNessuna valutazione finora
- Nemo Handy-S 3.50 Display Guide For 6720 - C5Documento53 pagineNemo Handy-S 3.50 Display Guide For 6720 - C5roybutcherNessuna valutazione finora
- Nemo Handy Utilities User Manual - Feb12Documento68 pagineNemo Handy Utilities User Manual - Feb12roybutcherNessuna valutazione finora
- Designing A Coverage System With ION-B Series Elements (PA100596.4-En)Documento8 pagineDesigning A Coverage System With ION-B Series Elements (PA100596.4-En)roybutcherNessuna valutazione finora
- QIS - SC450 - 709C004204 - Rev A00 - 07SEP2011Documento3 pagineQIS - SC450 - 709C004204 - Rev A00 - 07SEP2011roybutcherNessuna valutazione finora
- Commscope Commissioning Procedure - ION-M Rev 0Documento9 pagineCommscope Commissioning Procedure - ION-M Rev 0roybutcherNessuna valutazione finora
- 0350046J0C - CXC206 - Lo ResDocumento132 pagine0350046J0C - CXC206 - Lo ResroybutcherNessuna valutazione finora
- 6912640j Man CV EnterpriseDocumento83 pagine6912640j Man CV EnterpriseroybutcherNessuna valutazione finora
- Repeater Link Budget CalculatorDocumento1 paginaRepeater Link Budget CalculatorroybutcherNessuna valutazione finora
- Nemo Handy-S 3.50 Display Guide For 6720 - C5Documento53 pagineNemo Handy-S 3.50 Display Guide For 6720 - C5roybutcherNessuna valutazione finora
- Unistrut App ShowcaseDocumento64 pagineUnistrut App ShowcaseroybutcherNessuna valutazione finora
- 034136b2c CordexController Software2v0 4thedDocumento126 pagine034136b2c CordexController Software2v0 4thedroybutcherNessuna valutazione finora
- ION-B Remote Downlink and Uplink Gain SummaryDocumento3 pagineION-B Remote Downlink and Uplink Gain SummaryroybutcherNessuna valutazione finora
- ION-M DAS CommissioningDocumento23 pagineION-M DAS CommissioningroybutcherNessuna valutazione finora
- CXPS 24-2T 24Vdc Power SystemDocumento49 pagineCXPS 24-2T 24Vdc Power SystemroybutcherNessuna valutazione finora
- ECOR264X1 ManualDocumento147 pagineECOR264X1 ManualroybutcherNessuna valutazione finora
- ION-B DAS CommissioningDocumento25 pagineION-B DAS CommissioningroybutcherNessuna valutazione finora
- 2941 HWDocumento78 pagine2941 HWroybutcherNessuna valutazione finora
- M0121ABG - ManualDocumento94 pagineM0121ABG - ManualroybutcherNessuna valutazione finora
- Raven XT UserGuide PDFDocumento157 pagineRaven XT UserGuide PDFroybutcherNessuna valutazione finora
- 0350046J0C - CXC206 - Lo ResDocumento132 pagine0350046J0C - CXC206 - Lo ResroybutcherNessuna valutazione finora
- QIS - SC450 - 709C004204 - Rev A00 - 07SEP2011Documento3 pagineQIS - SC450 - 709C004204 - Rev A00 - 07SEP2011roybutcherNessuna valutazione finora
- M0121AAD NodeADocumento96 pagineM0121AAD NodeAroybutcherNessuna valutazione finora
- Canoga User Manuals Rev GDocumento17 pagineCanoga User Manuals Rev GroybutcherNessuna valutazione finora
- Ansi IndexDocumento1 paginaAnsi IndexroybutcherNessuna valutazione finora
- 3em239550005tqzza - 01 MSS-1 - MSS-4 - MSS-8 - TDS - R 4 1 0Documento61 pagine3em239550005tqzza - 01 MSS-1 - MSS-4 - MSS-8 - TDS - R 4 1 0roybutcherNessuna valutazione finora
- Starfriend 1 - 53 Usage v1.1Documento26 pagineStarfriend 1 - 53 Usage v1.1Frankie LiuNessuna valutazione finora
- What Is Operating SystemDocumento3 pagineWhat Is Operating Systemarvie119Nessuna valutazione finora
- Navori How To Position On-Screen ElementsDocumento5 pagineNavori How To Position On-Screen Elementshewhc85Nessuna valutazione finora
- (CCNA) Cisco Commands Cheat Sheet #2Documento6 pagine(CCNA) Cisco Commands Cheat Sheet #2researcherjackNessuna valutazione finora
- TVT475.Digital NSDocumento38 pagineTVT475.Digital NSjohn BronsonNessuna valutazione finora
- CS101 Mid Term CS101 Mid TermDocumento6 pagineCS101 Mid Term CS101 Mid TermShani StrikingNessuna valutazione finora
- Operating System: Principles ofDocumento23 pagineOperating System: Principles ofAshly John GalagnaraNessuna valutazione finora
- "As-Built" Documentation TemplateDocumento41 pagine"As-Built" Documentation TemplatemauricioNessuna valutazione finora
- HCNA-HNTD Entry Training Guide v2.1Documento420 pagineHCNA-HNTD Entry Training Guide v2.1Moitshephi Samuel100% (1)
- Cloud Volumes ONTAP - CC Deck v1.0Documento7 pagineCloud Volumes ONTAP - CC Deck v1.0Paul WarnockNessuna valutazione finora
- Slip PP ProtocolDocumento3 pagineSlip PP Protocolabhishektanu87Nessuna valutazione finora
- IBM Tivoli Storage Manager IntroductionDocumento17 pagineIBM Tivoli Storage Manager IntroductionasimalampNessuna valutazione finora
- GFK-1461c Cimplicity Integrator ToolkitDocumento496 pagineGFK-1461c Cimplicity Integrator Toolkitazizi reNessuna valutazione finora
- MIRROR BOOT DISKDocumento4 pagineMIRROR BOOT DISKGerardoSanchezNessuna valutazione finora
- ExpaDocumento119 pagineExpaudayakumarNessuna valutazione finora
- Optitex Implementation Guide2Documento19 pagineOptitex Implementation Guide2luisborge100% (1)
- Boosting Campus Network Design Using Cisco Packet TracerDocumento12 pagineBoosting Campus Network Design Using Cisco Packet TracerInternational Journal of Innovative Science and Research Technology100% (2)
- Tesla P40 Gpu Accelerator: Product BriefDocumento15 pagineTesla P40 Gpu Accelerator: Product BriefOktavian AugustusNessuna valutazione finora
- Migration Steps RPD Informatica DACDocumento5 pagineMigration Steps RPD Informatica DACsmreddyNessuna valutazione finora
- Google Play Services logs on Android deviceDocumento35 pagineGoogle Play Services logs on Android deviceJunalyn CuelaNessuna valutazione finora
- VTU Mobile Attendance Management SystemDocumento15 pagineVTU Mobile Attendance Management SystemAnjali M GowdaNessuna valutazione finora
- OpenText Archiving and Document Access ArchitectureDocumento2 pagineOpenText Archiving and Document Access Architecturesdw310Nessuna valutazione finora
- Aws Reference Architecture Oracle Rac On Vmware Cloud PDFDocumento1 paginaAws Reference Architecture Oracle Rac On Vmware Cloud PDFsundeep_dubeyNessuna valutazione finora
- Shoutdown PlanDocumento10 pagineShoutdown PlanTirumalesh TejaNessuna valutazione finora
- Renesas 8bit MCUs ExplainedDocumento19 pagineRenesas 8bit MCUs ExplainedSamah Abu SaleemNessuna valutazione finora
- Module 14 - GSM ModemDocumento24 pagineModule 14 - GSM ModemRicardo Limaymanta TicseNessuna valutazione finora
- Asus N550jk E-ManualDocumento140 pagineAsus N550jk E-Manualzlaja3011Nessuna valutazione finora
- BenQ W1070 Firmware Upgrade ProcedureDocumento5 pagineBenQ W1070 Firmware Upgrade ProcedurepceylaoNessuna valutazione finora
- Zentyal As A GatewayDocumento14 pagineZentyal As A Gatewayartur_martinezNessuna valutazione finora