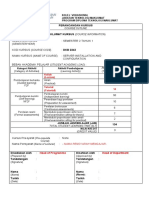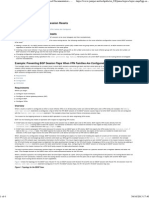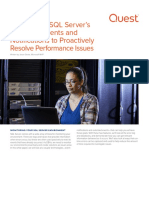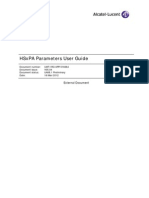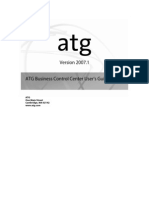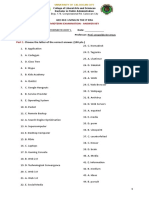Documenti di Didattica
Documenti di Professioni
Documenti di Cultura
HWREN1rev1 QIG
Caricato da
Bob bobTitolo originale
Copyright
Formati disponibili
Condividi questo documento
Condividi o incorpora il documento
Hai trovato utile questo documento?
Questo contenuto è inappropriato?
Segnala questo documentoCopyright:
Formati disponibili
HWREN1rev1 QIG
Caricato da
Bob bobCopyright:
Formati disponibili
QUICK INSTALLATION GUIDE
Part No. HWREN1 Rev 1
Hi-GainTM Wireless-300N Range Extender
Start Here
1
Check Package Contents & Requirements
Package Contents
Requirements
1x Setup CD-ROM
1x QIG (Quick Install Guide)
2x Dipole Antennas
1x Wireless-300N Range Extender
1x Power Adapter
1x Ethernet Cable
Internet Access with a Wireless AP or Router
PC Computer (for configuration only)
Power Outlet
Overview
LED Description
Back Panel Description
LAN Connection
LED is on, when there is a wired connection to your computer or network
Wireless LAN
LED is on, (blinking) when wireless data activity is detected.
Removable Antennas
Removable Omni-Directional Antennas
Power/WPS
LED is on when power is plugged in. In WPS mode, it will flash.
WPS/Reset Switch
WPS Mode/Reset Button
Network Port
For connecting directly to your computer or network Ethernet port
Power
Power Adapter Plug
Connecting the Range Extender
1.) Connect the A/C power adapter to an
electrical source, and then connect it to the
Power socket of the Range Extender.
HWREN1 Range Extender
2.) Connect your Range Extender to a LAN
port on the Router or AP that you would
like to extend (repeat) the range on.
HWREN1
Range Extender
REPEATER
Router/AP
SOURCE
3.) Connect your PC to any of the LAN ports
located on the back of your router/AP.
HWREN1
Range Extender
REPEATER
Router/AP
SOURCE
Broadband Modem
Broadband Modem
PC
PC Symbol for Ethernet Port
Example
PC Rear Ports
Configuring the Range Extender
A.) Insert the Setup CD into the
CD-ROM drive of your computer.
B.) When the auto-load page
appears, click the Setup Wizard
option on the right and follow the
Setup directions.
www.hawkingtech.com
C.) Scan for your Range Extender by
clicking the Search button. Once
found, click the device to highlight it
and click Next.
D.) Choose a name for your Range
Extender. You will use this name to
identify and connect to your extended
network. Optionally, you may change
your login username and password.
Click Next.
Technical Support: 1.888.202.3344
E.) Here, the Setup Wizard will automatically obtain a new IP address for
your Range Extender from the Router.
Please wait for this IP to generate into
the IP address field. Note the new IP
address and click Next to continue.
2010 Hawking Technologies, Inc. All rights reserved.
4 Contd
F.) In the Search box, find the Wireless Network
that you would like to extend. This Range
Extender works best with other Wireless-N
networks, but also supports Wireless-B and G
networks as well. Select your preferred network
and then click Next.
G.) For Security Settings, you must make sure
that the Range Extenders security settings are
identical to that of the Router/AP that is having
the signal extended. If you do not know these
settings please contact your network
administrator.
H.) The Setup Summary displays all configured
settings of the Range Extender. If the information displayed corresponds with your desired
networks settings, click Set to apply the
settings. The HWREN1 will automatically
reboot. Please be patient.
Placing your Range Extender in an Optimal Location
Place the HWREN1 within the range of your wireless source.
Home Router or AP
Router / HotSpot
(wireless source)
Home Router or AP
Home Router or AP
Hi-Gain Wireless-300N Range Extender
HWREN1
Wireless Device
(laptop)
DO NOT place the HWREN1 outside the range of your wireless source.
Home Router or AP
Router / HotSpot
(wireless source)
Hi-Gain Wireless-300N Range Extender
HWREN1
Wireless Device
(laptop)
Connecting to your New Wireless Network (with a PC or Mac)
Connecting with PC
Connecting with Mac
A.) To connect your computer to the HWREN1,
please use your wireless utility. On Windows, it
is an icon typically located in your lower right
hand corner of your desktop. In our example,
we are using Windows 7. Click on the icon and
it should show you available networks. Select
your network and click Connect.
A.) Click the wireless network
icon in the upper right hand
corner of the Finder.
B.) If prompted, enter your security key that you
set up in Step 4-G. You should now be
connected.
NOTE: If you have Security enabled you will be
prompted to enter your password.
Technical Support: 1.888.202.3344 or techsupport@hawkingtech.com
B.) From the drop-down
menu select your wireless
network (default ID:
Hawking_300N_Extender).
You can now enjoy your new
wireless network!
NOTE: If you have Security enabled you will
be prompted to enter your password.
www.hawkingtech.com
2010 Hawking Technologies, Inc. All rights reserved. All trademarks herein are the property of
their respective owners. Apple and Mac are registered trademarks of Apple Computer, Inc. No
affiliation implied or expressed.
Potrebbero piacerti anche
- A Heartbreaking Work Of Staggering Genius: A Memoir Based on a True StoryDa EverandA Heartbreaking Work Of Staggering Genius: A Memoir Based on a True StoryValutazione: 3.5 su 5 stelle3.5/5 (231)
- The Sympathizer: A Novel (Pulitzer Prize for Fiction)Da EverandThe Sympathizer: A Novel (Pulitzer Prize for Fiction)Valutazione: 4.5 su 5 stelle4.5/5 (121)
- Grit: The Power of Passion and PerseveranceDa EverandGrit: The Power of Passion and PerseveranceValutazione: 4 su 5 stelle4/5 (588)
- Devil in the Grove: Thurgood Marshall, the Groveland Boys, and the Dawn of a New AmericaDa EverandDevil in the Grove: Thurgood Marshall, the Groveland Boys, and the Dawn of a New AmericaValutazione: 4.5 su 5 stelle4.5/5 (266)
- The Little Book of Hygge: Danish Secrets to Happy LivingDa EverandThe Little Book of Hygge: Danish Secrets to Happy LivingValutazione: 3.5 su 5 stelle3.5/5 (399)
- Never Split the Difference: Negotiating As If Your Life Depended On ItDa EverandNever Split the Difference: Negotiating As If Your Life Depended On ItValutazione: 4.5 su 5 stelle4.5/5 (838)
- Shoe Dog: A Memoir by the Creator of NikeDa EverandShoe Dog: A Memoir by the Creator of NikeValutazione: 4.5 su 5 stelle4.5/5 (537)
- The Emperor of All Maladies: A Biography of CancerDa EverandThe Emperor of All Maladies: A Biography of CancerValutazione: 4.5 su 5 stelle4.5/5 (271)
- The Subtle Art of Not Giving a F*ck: A Counterintuitive Approach to Living a Good LifeDa EverandThe Subtle Art of Not Giving a F*ck: A Counterintuitive Approach to Living a Good LifeValutazione: 4 su 5 stelle4/5 (5794)
- The World Is Flat 3.0: A Brief History of the Twenty-first CenturyDa EverandThe World Is Flat 3.0: A Brief History of the Twenty-first CenturyValutazione: 3.5 su 5 stelle3.5/5 (2259)
- The Hard Thing About Hard Things: Building a Business When There Are No Easy AnswersDa EverandThe Hard Thing About Hard Things: Building a Business When There Are No Easy AnswersValutazione: 4.5 su 5 stelle4.5/5 (344)
- Team of Rivals: The Political Genius of Abraham LincolnDa EverandTeam of Rivals: The Political Genius of Abraham LincolnValutazione: 4.5 su 5 stelle4.5/5 (234)
- The Gifts of Imperfection: Let Go of Who You Think You're Supposed to Be and Embrace Who You AreDa EverandThe Gifts of Imperfection: Let Go of Who You Think You're Supposed to Be and Embrace Who You AreValutazione: 4 su 5 stelle4/5 (1090)
- Hidden Figures: The American Dream and the Untold Story of the Black Women Mathematicians Who Helped Win the Space RaceDa EverandHidden Figures: The American Dream and the Untold Story of the Black Women Mathematicians Who Helped Win the Space RaceValutazione: 4 su 5 stelle4/5 (895)
- Her Body and Other Parties: StoriesDa EverandHer Body and Other Parties: StoriesValutazione: 4 su 5 stelle4/5 (821)
- Elon Musk: Tesla, SpaceX, and the Quest for a Fantastic FutureDa EverandElon Musk: Tesla, SpaceX, and the Quest for a Fantastic FutureValutazione: 4.5 su 5 stelle4.5/5 (474)
- The Unwinding: An Inner History of the New AmericaDa EverandThe Unwinding: An Inner History of the New AmericaValutazione: 4 su 5 stelle4/5 (45)
- The Yellow House: A Memoir (2019 National Book Award Winner)Da EverandThe Yellow House: A Memoir (2019 National Book Award Winner)Valutazione: 4 su 5 stelle4/5 (98)
- On Fire: The (Burning) Case for a Green New DealDa EverandOn Fire: The (Burning) Case for a Green New DealValutazione: 4 su 5 stelle4/5 (73)
- Cisco Guide To Harden Cisco IOS Devices PDFDocumento70 pagineCisco Guide To Harden Cisco IOS Devices PDFIlhampstNessuna valutazione finora
- The Top 25 VMware ESXi CommandsDocumento8 pagineThe Top 25 VMware ESXi CommandspalkybdNessuna valutazione finora
- RP 141817Documento8 pagineRP 141817evolvingsatNessuna valutazione finora
- CB BH200 2 Bluetooth HeadsetDocumento31 pagineCB BH200 2 Bluetooth HeadsetAnonymous jnG2gQEbHNessuna valutazione finora
- Shenzhen Hifibercom Technology Co.,Ltd 10G Bidi 20km Optical ModuleDocumento8 pagineShenzhen Hifibercom Technology Co.,Ltd 10G Bidi 20km Optical Modulehifibercom comNessuna valutazione finora
- A Requirements Specification Template ofDocumento7 pagineA Requirements Specification Template ofDaniel PetrovNessuna valutazione finora
- Co - DKB2343 Edited Okt2020Documento8 pagineCo - DKB2343 Edited Okt2020YANTINessuna valutazione finora
- 00 - Steps For Downloading DSCDocumento10 pagine00 - Steps For Downloading DSCSarada DashNessuna valutazione finora
- Postfix Configurations Centos LinuxDocumento3 paginePostfix Configurations Centos LinuxHamzaNessuna valutazione finora
- TCAP MessageDocumento2 pagineTCAP MessageSubhajit GhoshNessuna valutazione finora
- Supporting Cisco Data Center Networking Devices (010-151) : Exam DescriptionDocumento2 pagineSupporting Cisco Data Center Networking Devices (010-151) : Exam DescriptionMeiqi LouverNessuna valutazione finora
- Installing and Working With Apache Web ServerDocumento6 pagineInstalling and Working With Apache Web ServerDirga Brajamusti100% (2)
- Design of Sensor Nodes in Underwater Sensor Networks: Yu Yang, Zhang Xiaomin, Peng BO, Fu YujingDocumento5 pagineDesign of Sensor Nodes in Underwater Sensor Networks: Yu Yang, Zhang Xiaomin, Peng BO, Fu Yujinghari9923Nessuna valutazione finora
- Example - Preventing BGP Session Resets - Technical Documentation - Support - Juniper NetworksDocumento4 pagineExample - Preventing BGP Session Resets - Technical Documentation - Support - Juniper NetworksTu ZiedNessuna valutazione finora
- F3110/ F3115 720p Megapixel Day/ Night Compact IP CameraDocumento6 pagineF3110/ F3115 720p Megapixel Day/ Night Compact IP CameraThanh Kieu TienNessuna valutazione finora
- How To Use SQL Servers Extended Events and Notifications White Paper 24902Documento20 pagineHow To Use SQL Servers Extended Events and Notifications White Paper 24902Santosh KadamNessuna valutazione finora
- GM868 Gas Ultrasonic FlowmeterDocumento4 pagineGM868 Gas Ultrasonic FlowmeterDikranNessuna valutazione finora
- HPUG UA08 V05.04 Preliminary ExtDocumento639 pagineHPUG UA08 V05.04 Preliminary ExtAlselawi AhmadNessuna valutazione finora
- Fortios - Microsoft Hyper-V CookbookDocumento33 pagineFortios - Microsoft Hyper-V CookbookAlejandro BuitragoNessuna valutazione finora
- BTWEthernetTechnicalProductHandbookV3 1Documento26 pagineBTWEthernetTechnicalProductHandbookV3 1Tony SmithNessuna valutazione finora
- MP 2501 Guide ProductDocumento28 pagineMP 2501 Guide ProductMiguel ValdezNessuna valutazione finora
- ATG One Main Street Cambridge, MA 02142Documento68 pagineATG One Main Street Cambridge, MA 02142Jaya PrakashNessuna valutazione finora
- Bizhub c281 c221 c221s Catalog enDocumento4 pagineBizhub c281 c221 c221s Catalog enAnonymous WD109UakyNessuna valutazione finora
- Data Sheet - PacDrive C400 - C400 A8 ControllerDocumento18 pagineData Sheet - PacDrive C400 - C400 A8 ControllerTahar BenacherineNessuna valutazione finora
- GEE002Documento2 pagineGEE002Cosme, Rhenelyn JhoyNessuna valutazione finora
- New Features 11.1.2.4 Vs 11.1.2.3 Vs 11.1.2.2. Vs 11.1.2.1Documento11 pagineNew Features 11.1.2.4 Vs 11.1.2.3 Vs 11.1.2.2. Vs 11.1.2.1Sathish BalaNessuna valutazione finora
- Engineering Postgraduate BrochureDocumento52 pagineEngineering Postgraduate BrochureEnabulele OsakpamwanNessuna valutazione finora
- Adm2587e 82eDocumento2 pagineAdm2587e 82efmjmxNessuna valutazione finora
- BK CiscoPrimeInfrastructure 3 7 AdminGuideDocumento402 pagineBK CiscoPrimeInfrastructure 3 7 AdminGuideAndrsNessuna valutazione finora