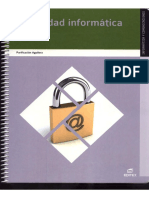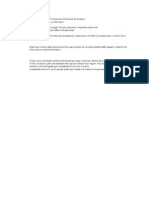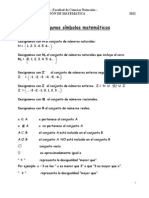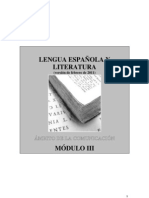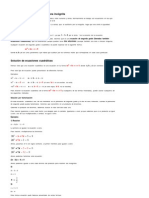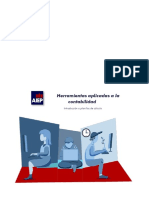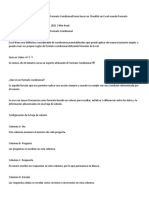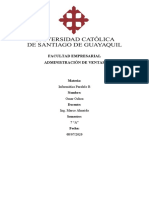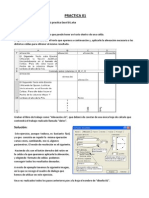Documenti di Didattica
Documenti di Professioni
Documenti di Cultura
Excel 02 LosGraficos
Caricato da
Toni GarciaCopyright
Formati disponibili
Condividi questo documento
Condividi o incorpora il documento
Hai trovato utile questo documento?
Questo contenuto è inappropriato?
Segnala questo documentoCopyright:
Formati disponibili
Excel 02 LosGraficos
Caricato da
Toni GarciaCopyright:
Formati disponibili
Tema 2.
Grficos en Excel
CONTENIDO
1.- INTRODUCCIN. ...................................................................................................................................... 2
2.- CREACIN DE UN GRFICO: .................................................................................................................... 2
2.1.- Ubicacin de un grfico: ................................................................................................................... 6
2.2.- Invertir filas y Columnas: .................................................................................................................. 7
3.- MODIFICACIN DE LOS DATOS DE UN GRFICO: .................................................................................... 9
4.- PLANTILLAS DE GRFICOS: .................................................................................................................... 11
5.- DISEO DE GRFICO Y ESTILO DE DISEO: ........................................................................................... 13
6.- MODIFICAR LAS CARCTERISTICAS DEL GRFICO: ................................................................................ 15
7.- PESTAA FORMATO: ............................................................................................................................. 17
CEPA Castillo de Almansa
Curso 2015/16.
Excel 2007.
1.- INTRODUCCIN.
Con los grficos tenemos una representacin visual de los datos de una hoja de clculo que permite
interpretar de una forma sencilla y directa la informacin de la misma-
2.- CREACIN DE UN GRFICO:
Podemos insertar un grfico a partir de unos datos EXCEL de 2 formas diferentes:
Grfico Incorporado en la misma hoja que los datos.
Como hoja de grfico: Se trata de una hoja exclusiva, en estas hojas no hay celdas ni ningn otro
tipo de objetos.
Para crear un grfico, seguiremos los siguientes pasos:
1.
Seleccionar los datos que deseemos usar en el grfico, pueden ser un rango de celdas continuas, un
rango de celdas discontinuas (pero se debe seleccionar un rea rectangular) o una tabla.
En nuestro caso usamos los datos contenidos en el siguiente libro:
Dentro de la hoja 1 Seleccionamos la zona que deseamos incluir en el grfico:
CEPA Castillo de Almansa
Curso 2015/16.
2.
Acceder a la Pestaa Insertar Grupo Grficos
3.
Elegir el tipo de grfico que deseamos crear:
Excel 2007
Columna, Lnea, Circular, Barra, rea, Dispersin u Otros grficos (para insertar grficos de tipo
Cotizaciones, Superficie, Anillo, Burbuja o Radial).
Deberemos elegir un tipo de grfico adecuado para representar los datos. A continuacin
explicamos brevemente su significado:
Grficos en Columna: Sirven para ilustrar las variaciones de datos en un periodo determinado y
tambin comparar elementos.
Grficos de lneas: Permiten ver datos continuos a lo largo de un periodo determinado. Se
definen en relacin con una escala normal y son adecuados para representar las tendencias de
los datos en intervalos regulares.
Grficos circulares: Representan el tamao de los elementos de una sola serie de datos
comparndola con la suma de todos ellos.
Grficos de barras: Permiten establecer comparaciones entre diferentes elementos.
Grficos de reas: Destacan la amplitud de las variaciones durante un periodo determinado y
permiten atraer la atencin sobre el valor total de una tendencia.
Grficos de dispersin: representan las relaciones entre los valores numricos de varias series
de datos.
Grficos de cotizaciones: Se utilizan para representar la fluctuacin de las cotizaciones
burstiles y para representar datos cientficos.
Grficos de superficie: Permiten buscar las mejores combinaciones entre dos conjuntos de
datos.
Grficos de anillo: representan la relacin de las diferentes partes con el todo, pero pueden
contener varias series de datos.
Grficos de burbuja: se usan para representar datos dispuestos en columna (los valores X se
indican en la primera columna, los valores Y correspondientes y los valores de tamao de las
burbujas aparecen en las columnas contiguas.
Grficos radiales: Comparan los valores agrupados de determinado nmero de series de datos.
CEPA Castillo de Almansa
4.
Curso 2015/16.
Excel 2007.
Podemos seleccionar un grfico a insertar haciendo clic en el tipo que nos interese para que se
despliegue el listado de los que se encuentran disponibles:
Tambin posible hacerlo de otras formas:
En la parte inferior de esta ventana hay un enlace que muestra Todos los tipos de grfico... esto
nos lleva a la misma ventana que la flecha inferior del grupo Grficos, la ventana de Insertar grafico:
CEPA Castillo de Almansa
Curso 2015/16.
Excel 2007.
El grfico se muestra inmediatamente en la hoja de clculo. Por defecto todas las modificaciones de
los datos de origen se actualizan automticamente a la grfica, ya que ambos estn conectados.
Los grficos creados en una hoja de clculo reciben el nombre de Grficos incorporados y pertenecen a
la categora de objetos grficos como las imgenes (podemos por tanto agruparlas, cambiarlas de nivel ,
etc).
Observar que aparece la pestaa Herramientas de grficos, que dispone de 3 fichas especficas:
Diseo.
Presentacin.
Formato.
Al seleccionar un grafico incorporado como el del ejemplo cuyas celdas son contiguas, aparecen
sealados los rangos de las celdas usados en el grfico codificados en diversos colores:
Las series (eje vertical) aparecen rodeadas de un rectngulo verde (A)
Las categoras (eje horizontal) aparecen rodeadas de un rectngulo violeta (B)
Los puntos de los datos aparecen rodeados de un rectngulo azul (C)
CEPA Castillo de Almansa
Curso 2015/16.
Excel 2007.
Podemos desplazar el grfico como con otra imagen sealando uno de los bordes.
Es posible tambin modificar su tamao arrastrando los indicadores.
Tambin es posible crear rpidamente un grfico, usando el modelo predeterminado, seleccionamos los
datos y pulsamos [Alt][F1] para crear un grfico incorporado o [F11] para crear un grfico en una hoja
de grfico distinta.
2.1.- Ubicacin de un grfico:
Por defecto los grficos se crean en las hojas de clculo (grfico incorporado).
Es posible cambiar su ubicacin de forma que aparezca en una hoja especfica (hoja grfica) o en otra
hoja de clculo como grfico incorporado.
Si tenemos un grfico incorporado, lo seleccionamos.
Si se trata de un grfico existente en una hoja grfica, hacemos clic en la ficha de la hoja para activarla.
Desde
Pestaa Herramientas de grficos Diseo Mover grfico del grupo Ubicacin.
Con lo que se muestra esta ventana:
En esta ventana podemos desplazar el grfico en una hoja completa (Activar la opcin Hoja nueva y
cambiar el nombre por defecto si se desea), esta hoja grfica se insertar antes de la activa.
Para desplazar el grfico a una hoja existente como grfico incorporado, desplegamos la lista de
Objeto en y seleccionamos la hoja deseada.
CEPA Castillo de Almansa
Curso 2015/16.
Excel 2007.
Aqu observamos el grfico en una hoja especfica denominada Grafico1.
Observar que esta hoja no tiene celdas.
Tambin podemos realizar el proceso inverso, y llevarla a la hoja deseada:
2.2.- Invertir filas y Columnas:
A veces deseamos cambiar entre filas y columnas para mejorar la informacin (Cambiamos las series de
datos y categoras):
Desde
Pestaa Herramientas de grficos Diseo Cambiar entre filas y columnas del grupo Datos.
CEPA Castillo de Almansa
Curso 2015/16.
Excel 2007.
El resultado es el siguiente:
Antes:
Despus:
Tambin podemos hacerlo desde
Pestaa Herramientas de grficos Diseo Datos del grupo Datos.
CEPA Castillo de Almansa
Curso 2015/16.
Excel 2007.
3.- MODIFICACIN DE LOS DATOS DE UN GRFICO:
En el caso de grfico incorporados, podemos agregar o quitar una serie de datos (evidentemente
deben ser contiguos).
Seleccionamos la zona de grfico y arrastramos (datos) el indicador del rectngulo azul para insertar o
eliminar los valores de los nuevos datos en el rectngulo verde.
Los ttulos de las series (rodeados de un rectngulo verde) y las categoras (rodeadas de un rectngulo
violeta) acompaan las modificaciones del rectngulo azul.
Otra forma es hacerlo desde:
Pestaa Herramientas de grficos -> Diseo Seleccionar datos del grupo Datos.
CEPA Castillo de Almansa
Curso 2015/16.
Excel 2007.
En la parte superior donde pone Rango de datos del grfico podemos hacer las modificaciones
pertinentes:
Deseamos obtener el grfico de Alcorcn y Mostoles de los aos 2008 y 2010:
Hemos seleccionado lo siguiente (Es importante el como hacerlo, lo mejor es hacerlo por filas o por
columas), tenemos que crear un rango cuadrado:
Elegimos la celda en blanco de cabeceras, la del 2008 y la de 2010
Despus Alcorcon y sus valores del 2008 y 2010
Despus Mostoles y sus valores de 2008 y 2010
El resultado es:
10
CEPA Castillo de Almansa
Curso 2015/16.
Excel 2007.
Desde la ventana Seleccionar Origen de Datos disponemos de opciones para:
Agregar / Editar /Quitar / Modificar lugar Entradas de Leyenda (series).
Editar Etiquetas de eje horizontal (categora).
IMPORTANTE:
Observar que con la combinacin de la opcin y quitar y el botn cambiar fila/Columna podramos
haber realizado la misma solucin del ejemplo anterior de una forma mucho ms intuitiva.
4.- PLANTILLAS DE GRFICOS:
Con las plantillas podemos usar un tipo de grfico personalizado ya creado.
Si deseamos guardar un grfico como plantilla, debemos:
Pestaa Herramientas de grficos -> Diseo Guardar como plantilla del grupo Tipo.
11
CEPA Castillo de Almansa
Curso 2015/16.
Excel 2007.
Importante:
Las plantillas de grfico llevan la extensin .crtx y se guardan de forma predeterminada en la carpeta
C:\Documents and Setting\Nombre del usuario\Application Data\Microsoft\Templates\Charts.
Si mas tarde deseamos aplicar la plantilla anteriormente guardada a un nuevo grupo de datos, lo
realizaremos desde:
Pestaa Insertar -> Ventana de Insertar grfico
Y ah aplicamos la plantilla deseada.
En el caso de que se trate de modificar un grfico ya existente lo hacemos desde
Pestaa Herramientas de grficos -> Diseo Cambiar tipo de grfico del grupo Tipo.
Observar que la ventana es la misma que la de Insertar grfico, solo cambia el ttulo.
12
CEPA Castillo de Almansa
Curso 2015/16.
Excel 2007.
5.- DISEO DE GRFICO Y ESTILO DE DISEO:
Dentro de
Pestaa de Herramientas de Grfico Diseo
Disponemos de estas opciones:
Diseos de Grfico:
Diversas modificaciones predeterminadas para cada tipo de grfico.
Estilo de Diseo:
Al tipo de archivo y su diseo de archivo le aplicamos diversos estilos visuales :
13
CEPA Castillo de Almansa
Curso 2015/16.
Excel 2007.
Con las dos opciones podemos variar el resultado original:
14
CEPA Castillo de Almansa
Curso 2015/16.
Excel 2007.
6.- MODIFICAR LAS CARCTERISTICAS DEL GRFICO:
En la pestaa Presentacin encontramos todas las opciones en profundidad relativas al aspecto del
grfico.
Se ofrece un breve resumen de los diversos grupos:
Seleccin Actual:
Aqu podemos seleccionar cada uno de los diversos objetos de la grfica, una vez seleccionado podemos
hacer modificaciones sobre el mismo.
Insertar:
Sirve para insertar imgenes, formas, etc
Etiquetas:
Diversas opciones sobre las leyendas de datos, ttulos de filas y columnas, mostrar tablas de datos.
Ejes:
Diversas opciones sobre mostrar ejes o no, mostrar cuadriculas, etc..
15
CEPA Castillo de Almansa
Curso 2015/16.
Excel 2007.
Fondo:
Permite modificar el modo en el que se integrar el grfico en el cuadro de clculo.
rea de trazado, slo estar disponible para los grficos
Cuadro Grfico, Plano interior del grfico y Giro 3D modifican el aspecto de los grficos
tridimensionales.
Analisis:
Diversas lneas de anlisis matemticos, y/o de unin, etc. Las opciones disponibles dependern del
tipo de grfico.
Propiedades:
Nombre del grfico (se puede modificar) y otros.
16
CEPA Castillo de Almansa
Curso 2015/16.
Excel 2007.
7.- PESTAA FORMATO:
En esta pestaa hay diversas opciones de estilos de forma, de Wordart, etc. Para poder modificar y
mejorar la visualizacin de los diversos objetos del grfico.
Seleccionaremos el rea completa del grfico o de uno de sus componentes (reas, barras, leyenda...) y
luego elegimos la opcin deseada.
17
Potrebbero piacerti anche
- MERCANCIAS 05-23 (Plantillas - Correctora)Documento1 paginaMERCANCIAS 05-23 (Plantillas - Correctora)Toni GarciaNessuna valutazione finora
- Arroz Con Chorizo y Panceta Receta de Al Ajillo Gluten Free - CookpadDocumento2 pagineArroz Con Chorizo y Panceta Receta de Al Ajillo Gluten Free - CookpadToni GarciaNessuna valutazione finora
- Seguridad InformáticaDocumento246 pagineSeguridad InformáticaToni GarciaNessuna valutazione finora
- Configurar discos duros IDE maestro-esclavoDocumento16 pagineConfigurar discos duros IDE maestro-esclavoToni GarciaNessuna valutazione finora
- USERS - Técnico PC - JPR504 - 04 PDFDocumento23 pagineUSERS - Técnico PC - JPR504 - 04 PDFToni GarciaNessuna valutazione finora
- Manual Windows Server 2008 PDFDocumento162 pagineManual Windows Server 2008 PDFBrian Arevalo CardenasNessuna valutazione finora
- Users - Técnico PC - Jpr504 - 05Documento23 pagineUsers - Técnico PC - Jpr504 - 05amd78Nessuna valutazione finora
- Gestión personal públicoDocumento21 pagineGestión personal públicoToni GarciaNessuna valutazione finora
- 01-Resumen Comandos UNIXDocumento22 pagine01-Resumen Comandos UNIXToni GarciaNessuna valutazione finora
- 02 Servicio DHCPDocumento17 pagine02 Servicio DHCPToni GarciaNessuna valutazione finora
- Gestión personal públicoDocumento21 pagineGestión personal públicoToni GarciaNessuna valutazione finora
- Daños placa base y disco duro asesoría: protección y eliminación segura informaciónDocumento1 paginaDaños placa base y disco duro asesoría: protección y eliminación segura informaciónAna Duo AbaroaNessuna valutazione finora
- Sor Ut1Documento24 pagineSor Ut1Toni GarciaNessuna valutazione finora
- Las 4 Clases de Cuerdas para Tennis.Documento2 pagineLas 4 Clases de Cuerdas para Tennis.Toni GarciaNessuna valutazione finora
- ACL estándar y extendidasDocumento12 pagineACL estándar y extendidasAlain1981Nessuna valutazione finora
- Temario Lengua Castellena y ComunicaciónDocumento4 pagineTemario Lengua Castellena y ComunicaciónToni GarciaNessuna valutazione finora
- SistecuDocumento34 pagineSistecuJhon Staling SevillanoNessuna valutazione finora
- Resumen Constitución EspañolaDocumento13 pagineResumen Constitución EspañolaToni GarciaNessuna valutazione finora
- Resumen Constitución EspañolaDocumento13 pagineResumen Constitución EspañolaToni GarciaNessuna valutazione finora
- Algunos Simbolos Matematicos-Numeros RealesDocumento4 pagineAlgunos Simbolos Matematicos-Numeros RealesToni Garcia100% (2)
- Módulo 3. Temario 2010-11 FebreroDocumento143 pagineMódulo 3. Temario 2010-11 FebreroToni GarciaNessuna valutazione finora
- Ecuación de 2º GradoDocumento47 pagineEcuación de 2º GradoToni GarciaNessuna valutazione finora
- Separata - Introduccion A ExcelDocumento14 pagineSeparata - Introduccion A ExcelJose Luis Al Bellido HuamanNessuna valutazione finora
- Formularios en ExcelDocumento18 pagineFormularios en ExceljagudeNessuna valutazione finora
- Cuaderno Actividades EXCEL v2.30.07.04 PDFDocumento68 pagineCuaderno Actividades EXCEL v2.30.07.04 PDFJuan CalcenaNessuna valutazione finora
- Combinaciones de Teclas de ExcelDocumento12 pagineCombinaciones de Teclas de ExcelDelfinarn50% (2)
- Ecuación de 2° GradoDocumento11 pagineEcuación de 2° GradoHoliver NSNessuna valutazione finora
- VisualBasic para ExcelDocumento25 pagineVisualBasic para ExcelGerardo AyalaNessuna valutazione finora
- Matriz de Riesgos de Un Restaurante Excel PDFDocumento2 pagineMatriz de Riesgos de Un Restaurante Excel PDFSandra MartinezNessuna valutazione finora
- Herramientas Aplicadas A La Contabilidad 2Documento43 pagineHerramientas Aplicadas A La Contabilidad 2ceciNessuna valutazione finora
- Como Usar Una Hoja de EXC ELDocumento9 pagineComo Usar Una Hoja de EXC ELcharly1959Nessuna valutazione finora
- Semana 3 Herramientas para La ProductividadDocumento4 pagineSemana 3 Herramientas para La ProductividadNatalia SolerNessuna valutazione finora
- Excel Core 2016 Lesson 12Documento93 pagineExcel Core 2016 Lesson 12lubicanNessuna valutazione finora
- Ejercicio 10 Ejercicio de WordDocumento3 pagineEjercicio 10 Ejercicio de WordedgarojoNessuna valutazione finora
- Cuestionarios 4to EGBDocumento3 pagineCuestionarios 4to EGBjimycuevaNessuna valutazione finora
- Excel Nivell MigDocumento66 pagineExcel Nivell MigGeraldine VasquezNessuna valutazione finora
- Plan de Area de La Institución Educativa Rural Puerto ClaverDocumento64 paginePlan de Area de La Institución Educativa Rural Puerto ClavervictorNessuna valutazione finora
- Correcto o Incorrecto en Excel Con ? Formato CondicionalComo Hacer Un Checklist en Excel Usando Formato Condicional 0 745 3Documento5 pagineCorrecto o Incorrecto en Excel Con ? Formato CondicionalComo Hacer Un Checklist en Excel Usando Formato Condicional 0 745 3JORGE ROCHA CAMPOSNessuna valutazione finora
- Actividad 2 - Exp7 - Ept 3° PDFDocumento1 paginaActividad 2 - Exp7 - Ept 3° PDFgrizzly gutierrez carpioNessuna valutazione finora
- Omar Ochoa FalconesDocumento14 pagineOmar Ochoa FalconesOmar8a77Nessuna valutazione finora
- Curso Taller de Capacitacion de Excel Word PowerpointDocumento9 pagineCurso Taller de Capacitacion de Excel Word PowerpointMaximo YujraNessuna valutazione finora
- Estadistica en ExcelDocumento12 pagineEstadistica en ExcelSefora VelezNessuna valutazione finora
- Excel: Tablas dinámicas, filtros avanzados y funcionesDocumento115 pagineExcel: Tablas dinámicas, filtros avanzados y funcionesElizabeth Torres Onocuica100% (1)
- Concepto y funciones del procesador de textoDocumento9 pagineConcepto y funciones del procesador de textomariNessuna valutazione finora
- Excel Intermedio: Tablas Dinámicas, Vistas y ConfiguraciónDocumento2 pagineExcel Intermedio: Tablas Dinámicas, Vistas y ConfiguraciónFer RodriguezNessuna valutazione finora
- UD 4 Hoja de CalculoDocumento24 pagineUD 4 Hoja de Calculopepa100% (1)
- 5 Unidad de Aprendizaje de 2° EPTDocumento9 pagine5 Unidad de Aprendizaje de 2° EPTMary CruzNessuna valutazione finora
- Módulo - Clase Teórica Nº1Documento7 pagineMódulo - Clase Teórica Nº1Nicolas MartinezNessuna valutazione finora
- WordDocumento23 pagineWordKevin BarzolaNessuna valutazione finora
- Información General Acerca Del Modelo de Objetos de WordDocumento55 pagineInformación General Acerca Del Modelo de Objetos de WordHector Cabrera MadridNessuna valutazione finora
- Practica 01 ExcelDocumento4 paginePractica 01 ExcelGustavo EspinozaNessuna valutazione finora
- Guia Practica 3 Curso ExcelDocumento4 pagineGuia Practica 3 Curso ExcelgustavoNessuna valutazione finora