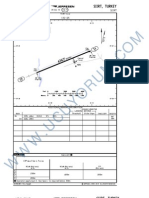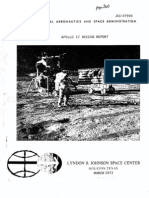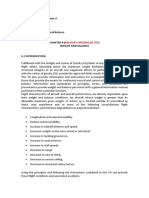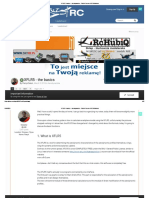Documenti di Didattica
Documenti di Professioni
Documenti di Cultura
Aoa 737ngx Fsuipc English Transcript
Caricato da
vrcatc884Copyright
Formati disponibili
Condividi questo documento
Condividi o incorpora il documento
Hai trovato utile questo documento?
Questo contenuto è inappropriato?
Segnala questo documentoCopyright:
Formati disponibili
Aoa 737ngx Fsuipc English Transcript
Caricato da
vrcatc884Copyright:
Formati disponibili
2012 Angle of Attack Productions
PMDG 737NGX FlightWork
FSUIPC and Controls
Introduction
Welcome to the FSUIPC and Controllers Lesson in 737 FlightWork Training from Angle
of Attack.
In this lesson we are going to discuss the controls of the simulator. It is very important
that you get everything set up with the aircraft correctly before you can even think about
flying.
We are going to address a wide variety of topics, so lets have a look at what those
are:
Control Basics
What you need
Calibration
Flight Sim Control
Control Axis
Keyboard Shortcuts
PMDG
Shortcut Setup
FSUIPC
Control Axis
Keyboard Shortcuts
Because we have a lot to discuss, lets dive right in and start off with the control basics.
Controlling the aircraft is at the very core of your pilot skills. However, there are a lot of
options out there for different controls you can use. Some are better than others, and
some you dont need at all. But at the end of the day, it is entirely up to you what you
want to use and how accurate you want your simulator to be. As a baseline of
requirements, we strongly suggest that you have a flight yoke, throttle, and rudder
pedals. This will allow you to control your aircraft at a basic level, while still allowing you
to do advanced maneuvers and get the feel of what the real aircraft would be like.
Listed in the extras on this video are links to the kind of controls we use here at angle of
2012 Angle of Attack Productions
attack. There are several options, although all of these options have the default yoke,
throttle, and rudder pedals that we require. Many of you will be flying without rudder
pedals. There are very few packages that come with an all-in-one solution. So in other
words, you will buy a throttle/yoke combination from Saitek, while still holding out on
rudder pedals. We strongly recommend that if you dont already have rudder pedals
that you do your best to make that a priority. Thisll add a tremendous amount of
realism in the taxi, controlling the aircraft through basic flight maneuvers, and most
importantly during critical crosswind landing and takeoff situations.
There are any number of opinions out there on the best type of hardware that you can
get. We encourage you to make the most informed decision you can by asking around
not only on Angle of Attack, but on other forums within flight simulation as well. Do your
best also to read the reviews available on these products, as they will be very insightful.
Again, we strongly recommend you use a yoke, throttle quadrant, rudder pedal
combination. We use mostly Saitek at Angle of Attack, but some of us also use CH
products.
Regardless of what type of controls you have, it is absolutely essential that you learn to
keep your controls calibrated at all times. Control calibration is important to ensure that
the controls you do have are communicating effectively with the computer.
Although we have a very similar control to what you will have, each control is going to
have little discrepancies that cant be accounted for through software alone. That
means that through control calibration, the computer can parse that data and make sure
that is reporting the most accurate numbers to the simulator.
Control Calibrations
Now I am going to show you exactly how to calibrate the controls with your PC
computer.
This is a very generic way of calibrating the controls, which means that you can use this
method regardless of the controls you have even if you have a joystick.
What is important is that you do the steps every once in a while just to make sure that
your controls have not degraded and the numbers are different. If you ever notice a
difference in your controls and you think that it may be a calibration issue, this only takes
several minutes and is definitely worth the time to ensure that it is not a calibration issue.
We access the control calibration either through the desktop area of your computer
through the Control Panel, or you can enter it directly from the simulator. In this example
we will do the simulator method as this will insure that regardless of what type of
operating system version youre using, or the types of preferences you have, that you
will know for sure where to find the control calibration.
2012 Angle of Attack Productions
Open a flight simulator and allow it to do its initial load.
You can axis the control setting from the main FSX screen by selecting the settings on
the left bottom option and then controls, second from the top right, just below sound.
Now say that youre actually starting up a flight and find something doesnt work on
the 737. You can calibrate your controls at any time. You dont have to load up the
simulator and do a specific flight just to calibrate the controls. Technically, you can even
be in mid flight and do a control calibration if you think that it is needed. Obviously this is
done inside a flight, and not from this main FSX menu, but the same controls menu is
accessible when youre in a flight.
On the first screen that comes up youll see a button on the top right-hand corner that
says calibrate go ahead and press this button.
The controllers that are connected and recognized by windows will show up here. What
we need to do is go down the list and make sure that each one of our controls is
calibrated. For the most part it is wise that you have only one set of controls connected
to the time. That means that you definitely dont want a joystick and a yoke connected
at the same time. Thisll just had extra confusion to you setting up your controls, which
will cause a lot of headache.
So I am going to select the second one from the list, which is in my case the Saitek pro
flight yoke. Im choosing this one because it is our main source of control, and the most
complicated to setup. Ill highlight that in blue and press Properties.
Now select the settings tab which is the first tab in the Saitek pro flight yoke properties,
and then press calibrate.
This brings up the device calibration Wizard, which is a Windows function.
Press next. At this stage is asking for you to find the center of your controller. Leave all
the controllers centered and untouched, and then press next.
Now we need to find the complete range of motion of the controller. Move the controller
all the way around and also pull front and back.
What I generally do is aim to have the cross hairs travel around the entire edge of the
axis calibration with my control movements.
Now press next and leave the handle centered again, and press next again.
This brings us to the axis assignments. In this case, because I have a throttle connected
to my Saitek flight yoke, which comes default with the flight yoke, I am going to calibrate
those control axes.
2012 Angle of Attack Productions
In this particular case I need to calibrate the z axis. I simply move it through its complete
range of motion front to back. Once Im done with this, I press next.
Now you will do the exact same procedure for the X, Y positions. Once youre done
with that, you save your calibration by pressing finish.
From this test screen, you can now test out all of the control axes and also see the
buttons light up as you press them. You can also check the point of view hat and see if
that is working correctly.
In our case everything looks nice and Rosie, so we are done calibrating this
particular control. Now hit apply, and once that is applied, hit okay. This closes out the
screen and allows us to repeat the same process for the next controller.
Now that were back on this screen we are going to select the Saitek pro flight rudder
pedals. We do the exact same thing by selecting that and hitting properties.
Again go to the settings tab and select calibrate.
Press next to start the process, leave the controller centered meaning that you arent
touching the pedals all, press next, and now we are going to move the controls around.
The rudder pedal is a bit more difficult to set up. In this case you can see that we are
going to be pressing the left and right pedal for the specific axis calibration.
You notice that even if you push the rudders back-and-forth, this isnt going to move
the crosshairs at all, as the only thing that will move the crosshairs this action pressing
the brake pedals which are your toes.
Again by pressing next we are going to leave the controller centered. This is where we
will set up the rudder axis. So press next.
Now you can move about the rudder axis to set up this calibration.
That all looks pretty good and simples and Ill press next and this brings us to the
finish of this calibration. You can then look over again through the different control axes
of this particular pedal. However, in this case we dont have a lot of the buttons as we
did in the case with the flight yoke.
Again press apply, and then hit okay.
This sets us up for the calibration of the controls. At this point we dont need to do
anything else to calibrate the controls. They are all ready to go and ready for us to
assign them with FSUIPC and flight simulator. The remainder of this video will be
entirely based on assigning and tweaking these control axes for the aircraft.
2012 Angle of Attack Productions
Before we get into calibrating all the controls, and assigning the buttons with FSUIPC,
we need to go through the flight simulator controls and work on those a bit.
Now, I want you to keep in mind that what we are about to do is actually contrary to what
PMDG has recommended in there 737NGX getting started manual. However,
through our experience, we have found that this is the best way to get full, smooth
control of the 737NGX.
Close the current window we are in for the calibration. Now I am going to have you go to
the control axes area in the controls. This is the third tab in this window.
One of the major issues with the flight simulator is that it does a horrible job with taking
the information that the controls are giving the operating system and interpreting that into
aircraft control. The simulator is notoriously bad at doing this.
Therefore, our job is going to be going through the control axes and the buttons and
keys and disabling a lot of these functions.
Once we have done this we can then use FSUIPC to directly take control of our
controller hardware and send the correct inputs to the simulator.
Our job now is to go through each one of these control axes and delete them one by
one. First off, we want to select the controller type. In this case, I first have the Saitek pro
flight yoke.
I am now going to go down the list one by one and delete these. First you select the
control, and then you press delete joystick assignment.
Delete ailerons, elevator, and then scroll down and delete the throttle axis.Now select
from the controller type drop-down the Saitek pro flight rudder pedals.
Delete the left toe, right toe, then scroll down and delete the rudder axis, and throttle
axis.
We are now done clearing out the control axes in this particular area. Now we need to
go to the buttons and keys and go down the list to delete those as well.
I am now going to leave this mostly up to you to go down the list and delete all of the
assignments. The main thing you need to look out for are the joystick assignments.
Whatever we delete here we will re-enable once we get into FSUIPC, so no need for
concern.
Now go down the list on your own and delete all of the joystick assignments. Pause the
video here if needed, and complete this task.
2012 Angle of Attack Productions
Once that you have done that, we also need to delete any unnecessary keyboard
shortcuts that you dont envision yourself needing. This means that we can assign
anything we want, with the exception of a few things, to work with button presses on our
controllers.
I am going to go down the list here and name off what I delete. Now, I also selected
reset defaults bottom right-hand before I started this process. If you have selected any
new controls since youve installed the simulator, this will delete those. However, it isn
t absolutely necessary that you go through and delete these button and key presses,
just highly recommended. It may save you headaches later when you want to set up
some controls, however.
2D cockpit view I will delete. ADF select Ill delete. ADF I will delete. APU/Generator,
delete. I do like having the ability to pull up the ATC window, so I wont delete that.
Aileron trim delete, for both left and right. Aileron bank left and right delete the key
assignment.
Aircraft labels I generally like to keep on just in case I need it, so Im going to leave that
one there. I also leave the altimeter option there for a quick altimeter setting. I also
commonly use the jetway attach and detach option so I will keep that there, but I will
delete the altitude select shortcut.
I will delete all of these autopilot options all the way down to autopilot master. Now, this
autopilot master is a dangerous one. This is one that you may already be used to using.
However, we are going to set it up to be operable from the yoke.
I will now delete autopilot wing leveler, auto rudder, auto throttle, and autopilot engage.
Continuing to scroll down, I will delete the brakes left and right, brakes apply release,
brakes for parking, comm radio, capture screenshot, car seat, the Chase distance
decreasing increase, I will leave the chat window there, chat window delete, clutch
delete, concorde reheat and afterburner delete, Frame rate coordinator delete, cowl
flaps delete, cycle through other players delete, DME delete, doors delete, and elevator
trim delete.
End flight can remain with the escape key. We will need that.
Engine autostart delete, Engine select you can delete, scroll down,you can keep the next
simulator options enabled. Delete the eyepoint keyboard shortcuts. Delete all the flaps,
flight controls, and flight director options. Delete the flying tips, follow other player, fuel
dump, and then scroll down past the G1000 shortcuts.
Now delete heading bug, heading indicator, jet starter, joystick, new board, landing gear
extended manually you can delete, but leave the regular landing gear extending retract.
2012 Angle of Attack Productions
Delete all the landing light options. In this particular example this brings to the forefront
that this is largely going to be an effort to make sure we are using our hardware and our
simulator to control these options rather than punching on the keyboard. Thisll mean
that were actually interacting with the aircraft and not with the L key for lights, just as an
example of a lot of different options that you can use. We just want to be absolutely
realistic and what we do so the less we can use the keyboard the better.
Now you are going to go down and delete all of the look options. If you use these look
options, you obviously wont want to delete them.
But we are largely going to be controlling our simulator views with track IR and
EZCamera, which are much, much better than flight simulator options.
Now that we are through the look options, delete magnetos, marker beacon, master
battery alternator, these mission options, also these mixture controls, and this is a brave
one, but also delete the mouse view controls. Again we are going to be using EZCa. If
you do NOT plan on using EZca, then dont delete these.
Delete NAV radio, NUMPAD, OBS, these panel views, and then leave one of the pause
functions available for pausing the simulator.
Youre going to want to make sure to delete both the pause full session and the pitch
axes, and pitot heat.
Scrolling down you can delete all of the propeller functions. Although there is a realistic
way to do this in the simulator, I am going to leave the pushback option there. Every now
and again there is a certain situation where I have to use this.
Delete release droppable objects, delete request fuel truck, leave reset flight, delete
rotor brake, delete rotary governor, delete the rudder axes and trim.
Now delete select items one through four. Also delete the next four selection shortcuts.
Go ahead and leave the simulation rate keyboard shortcut where it is at, as that is
commonly used.
Also leave slew mode with its current keyboard shortcut. You can delete smoke system
if you want, but aircraft often use this. Usually some general aviation aircraft use this
keyboard shortcut and functionality within flight simulator for specific functions that aren
t necessarily smoke related.
I usually keep the sound off keyboard shortcut enabled as well. Spoilers you can delete.
Standby frequency swap you can delete. Strobe lights you can delete.
I am also going to delete the tail wheel lock keyboard shortcut. And all of the throttle
keyboard shortcuts. There are several of them, so make sure you get all of them. Here I
2012 Angle of Attack Productions
want to make sure that you arent going to cheat, so make sure you do delete the
throttle shortcuts.
Also delete the tow plane, and tow rope keyboard shortcuts unless you know that you
re going to be using these with another aircraft.
Delete the transfer/except control keyboard shortcut. Also delete all the transmit voice
keyboard short shortcuts.
Transponder and VOR ident can also deleted.
Also go down and delete the view pan down you and up, view close selected window
delete. You can keep the view next category and next in the current category active. I
often use these.
Again, our main goal here is to delete keyboard shortcuts that we can control within the
aircraft.
Delete the next window open new window open new top down window. You can keep
the view previous category and the view previous and current category selected. That
means that you can go back through any views that youve gone through. Also delete
view previous window and view set as default and view snap to panel.
Also delete view camera 4, view previous, virtual cockpit, water rudder, window and yaw
damper.
Now that we have totally obliterated all of the functions within flight simulator, we now
need to rebuild the most essential of those functions within the PMDG options for
keyboard shortcuts and within FSUIPC. This will take a bit of time and may cause you a
large headache, but itll be very worth it in the end and will make for a great and stable
simulator.
I want to finish off this entire lesson with FSUIPC. So that means first we need to get into
options in the PMDG keyboard shortcuts. Once we have completed setting up the
keyboard shortcuts in PMDGs menu, we can then map all of these using FSUIPC.
So now Im going to launch a flight that is on the ground where I can simply access
these options. Any flight will do, so just load up even if it is a cold and dark state, and let
s get these options.
Just as we did before, in the PMDG options, we are going to get to the CDU and hit the
menu key. Press four right, PMDG options, two left options, and three left key
commands.
The first and only area we are going to enter, and that is required in our training, is the
auto flight key commands. So press one left to get us to these key commands.
2012 Angle of Attack Productions
One thing I want to get completely clear before we get into these PMDG options and
start to change them is the folllowing: the simulator, PMDG controls, and FSUIPC
controls, all have their own separate control of the simulator.
So here youll see on this autoflight page that there are already some keyboard
shortcuts set up.
These keyboards shortcuts, if you were to press them, would actually control these
controls within the simulator. So for example, on line select key three left, we have the
autothrottle arm switch. This currently is set to shift plus R. Now if I go out to the
autothrottle arm switch and look at it, and then press shift R, youll see that I can turn
that on and off with this keyboard shortcut.
Our entire approach throughout this episode has been to achieve the ultimate realism in
controlling the aircraft with the controls in front of us not only in the virtual cockpit, but
also on the hardware controls that we have. Our intention here is simply to set up these
keyboard shortcuts and then in FSUIPC we will tell that program which key combination
to press when we press certain buttons with our hardware.
So our entire approach here is to simply set up key commands, that behind the scenes
are pressed when we press buttons on our controllers.
In a little bit youll see exactly what I mean when we get into the FSUIPC controls.
We now have merely three controls, or keyboard shortcuts, to set up in the PMDG menu
for later use with FSUIPC.
The first is here on page 1. That is the take off go around switch. This switch is
extremely important for our flight operations. Go ahead and set this control by clicking on
line select key 4 left and pressing and holding the shift key, pressing and holding CTRL,
and adding G.
If this keyboard shortcut was not already present, you will need to execute the changes.
In this case lets just assume that is what happened, so press execute to keep these
changes.
Now we need to get to the final two controls that we will be setting up on these pages.
Press previous page on the keypad to get us to page 8 of the autoflight keyboard
shortcuts.
First, the autopilot disengaged switch on to left. In reality this can be whatever you want.
In my case Im going to do shift control plus A. I figured this stands for autopilot.
I now need to execute those changes, so I will press execute. You can now see that we
have a green control above the autopilot disengaged switch on this page, noting that it is
2012 Angle of Attack Productions
now active.
Now we will do something very similar for the autothrottle disengage switch, so go to that
page. Standing for throttle, I am going to set this as shift control plus T. again, I will need
to save these changes, so I will press execute.
For now, and for this video, we are done with the PMDG keyboard shortcuts. Now, this is
not absolutely the limit of what you are capable of dialing in here. As you can see, there
are eight pages of autoflight options alone. However, for our needs, we keep things very
simple, and this is all we need for our training.
All that said, if you see a need for any more keyboard shortcuts from the PMDG menu,
that you then want to map to your hardware controls, this is the place to do that for the
PMDG 737 and you are more than welcome to do so.
These are very specific to the PMDG 737, as you cannot set up these controls through
the flight simulator shortcuts that we had deleted earlier. You are starting to see now
why we deleted what couldve been a lot of conflicts between the flight simulator
shortcuts, PMDG shortcuts, and what we set up in FSUIPC.
We have now completed the PMDG keyboard shortcuts that we are going to do, so let
s move on to the last section of this lesson and talk about the FSUIPC set up.
FSUIPC is accessed from your in-flight simulator menu at the top of the screen. If this is
not visible simply press the alt key and this will bring up the menu system. Select addons and then select FSUIPC.
As soon as you get to this menu system, you can see that the task is a bit daunting. We
are going to cover only several of the tabs within this menu section, but we will be using
extensively the options located within the tabs.
Now I dont pretend to know a whole lot about FSUIPC and all these functions,
however I do know the basics that are needed to set up the PMDG 737. Again, this is
frowned upon by PMDG and theyre getting started guide, but I have found that I
cannot get the aircraft to operate smoothly without FSUIPC.
Lets go to the first part of this menu system that we will work with, and press on
buttons +switches top left.
From this menu, you can see that we currently do not have any controls selected.
However, as soon as you press any button available on one of your controllers, youll
see that button number automatically come up. FSUIPC has now recognized this control
location, and will now allow you to map this particular button to any keyboard command.
No, you dont have to do just the keyboard command, you can assign it to any number
10
2012 Angle of Attack Productions
of parameters, including a flight simulator function itself.
I am going to work on the method of doing things in order from piece of hardware, to
piece of hardware. So I will start with the flight yoke, move to the throttle, and end with
the rudder pedals, which in this case the rudder pedals actually dont have any buttons
on them, so we wont be assigning any buttons to them anyway.
Lets start off with the yoke, and do the button presses here.
One of the most common things that youll be using on your yoke is pitch trim. So let
s now set up this button press and see exactly how it works.
Press the button for your pitch trim down. Whenever we press a button, we have to
select it for either keypress on the left, or select for FS control on the right. In this
particular case, we are going to send this directly to the simulator controls, without first
going through a keyboard shortcut, like we will with the PMDG options.
Additionally, we need to setup a profile for the 737NGX. This way you can setup controls
for different aircraft that are very specific. Under the joystick button identification, select
the profile specific checkbox.
Now create New and name this as 737NGX.
We wont need to set this up again, but we will, for the rest of the controls, set these as
profile specific if they arent automatically that way by default.
So now select, select for FS control on the right. This will bring up the dialog box.
Open up the drop-down menu and search for elevator trim up. Now in this particular
case on my Saitek yoke, I pressed down on the trim button on the left on the control. But
this is a trim up condition. So make sure to select elevator trim up. In other words, this
will trim the aircraft nose toward a nose up position.
Because trim is often something that you press and hold down while you are seeking the
optimal trim setting, we need to also select on the right that this control is to repeat
while held, so make sure that you select this option for trim.
Now obviously if we select elevator trim up, we need to do the opposite for elevator trim
down. So observe as I do this myself and set up this control.
Pressing up on my left trim button on the yoke, then select for FS control, select from the
drop- down elevator pitch down, and then control to repeat while held.
Going outside to the simulator now, we will verify that the controls we have set up are in
fact working. So get to a view of the throttle quadrant and view the stabilizer trim moving.
Try both the elevator trim up, and the elevator trim down. Notice that as we hold the
button it continues to trend in that direction.
11
2012 Angle of Attack Productions
Lets jump back into FSUIPC just as you had entered before and get back to the
buttons and switches menu.
Now we are going to operate a different function within FSUIPC that we alluded to
earlier. We are going to map the PMDG options that we had set up and map a button
press to that keyboard shortcut. So lets see exactly how that takes place.
First lets set up the autopilot disengage. I am going to set this up with the big red
button located near the right thumb on the yoke.
Press the button and this will bring up the correct mapping for FSUIPC to use. Now
select the select for keypress option on the left. Now we simply press the set
option and then hold in the keyboard shortcut. In this case, if you recall that is shift
control A. Once you have pressed that itll automatically recognize it and now it shows
as the keyboard combination command that is made when you pressed this button.
Now lets jump out to the simulator and see this in action.
Looking on the MCP I will select one of the autopilots to command. Youll then see that
it goes active green, and as soon as I press the keyboard shortcut that we set up for
autopilot disengage, the autopilot will be disengaged.
These kind of options that we are setting up here or extremely essential when we are
hand flying the aircraft and we dont have a lot of time to think things through and think
about the keyboard commands or go to a specific view and press this particular button
inside the cockpit. In the real aircraft as we look here on the yoke, you will see that there
is in fact an autopilot disengaged button located on each yoke. This gives the pilots
immediate control of the aircraft whenever they need it without the need to reach for a
button or flip a switch.
Most of these controls that we are setting up are of the nature where the pilots need
immediate axis to this function of the aircraft. These are very much options that will
assist you in hand-flying the aircraft better, or taking over manual control of the aircraft
quickly.
Now that we have set up the autopilot disconnect function, we are going to do something
very similar for the autothrottle disconnect function. So lets get back to the FSUIPC
options and the buttons+switches menu.
In large part I am going to leave it up to you where you want this autothrottle disconnect
to be located on your yoke. However, I am going to set mine up to the button just to the
left of the autopilot disconnect. This way I know that everything is in one place.
So press the button that you would like to use, that brings up the button to be mapped,
press select for keypress, press set, and then press the keyboard shortcut which we
12
2012 Angle of Attack Productions
had set up a few minutes ago in the PMDG options which is shift control T.
One of the options below is much like the option for the other side which is to keep this
keypress held, but in this case we do not want to, so this key press is not to be held.
We can now jump out to the simulator and see this in action by bringing up the MCP and
pressing the autothrottle disconnect. You cannot see that we get an autothrottle
disconnect warning and we know the autothrottle is disconnected.
We are done with the buttons that are located on the yoke, so lets get to the throttle
button mapping. These arent the throttle commands themselves, rather the buttons
located here.
Bring up FSUIPC again, and again get back to the buttons+switches panel.
The next mapping we are going to do is for the takeoff go around switch. This switch
allows us to put the auto throttle into take off/go around mode by the press the button. In
the real aircraft, this is located right near the thumb as the pilot is holding the thrust
levels. We are going to get as close as possible as we can to that position, and place the
take off go around switch on the top left button of the Saitek throttle. Of course in your
particular case, if you have something other than the controls we are using, youll have
to do what you think is best.
So I press that button and now I will select that for keypress since we set that up in the
PMDG options, and set this to control plus shift plus G.
Now, this particular function we are not going to test with the simulator because if we do
so we dont have a way of selecting idle thrust. Or rather, no thrust axis assignment or
keyboard shortcut to cut the thrust. However, because will be setting up the control axes
in several minutes, you can test it at that point if you so desire.
We now have some more common and simple functions to map within the throttle
control. We want to select flaps and landing gear functions for easy use so that we can
simply do these functions without having to look or fumble around. They should be
quickly accessible.
The first function Im going to map is the flaps function. I am going to places on the
next button in priority, as I see it, on the middle bottom button on the throttle control.
Here I know that I can reach and select these flap options and increments without having
to look.
First the flaps up, thisll be incremental. I will select for FS control, and then from the
drop-down I will scroll to flaps decrease. Also in this particular function, the control to
repeat while held should not be selected.
13
2012 Angle of Attack Productions
We are going to do just the opposite for the next button. Press down on the button,
select for FS control, and then scroll down to flaps increase. Again, control to repeat
while held will not be selected.
If you so desire, you can jump outside into the simulator and check that these functions
work. I will select flaps up and I can watch the flaps dial move just above the multi
function display. I can then press it again for the down position and see the converse
result.
Lets jump back in FSUIPC and set up the landing gear controls. Select the final button
on your Saitek throttle, if that is what youre using. I pressed the down position first, so
I will select for FS control, and select gear down. The control is not to repeat while held. I
will then press up on the landing gear button, select for FS control and scroll down to
gear up.
We arent exactly going to cycle the landing gear on the ground, so we also wont be
checking this out in the simulator. But we are going to move on with the next control,
which is reverse thrust.
When you move your throttle levers all the way to the rear position you can feel it moves
past a detent. You can also see in our window here that this selected the button we want
to select reverse thrust for each of these throttles.
So select the reverse button for throttle one. Now select this for FS control, from the
drop-down select throttle one decrease, control to repeat while held, and control sent
when the button released will be throttle one cut.
I think it is smart to check this in the simulator and make sure that it is working. So get
out of FSUIPC and move your control back into their regular throttle range, which
shouldnt have any effect on the engine right now, because we havent set up that
axis. But if you noticed you can now move the throttle lever into the reverse detent and
see that reverse thrust is in fact activated and held for that particular thrust Lever.
Now you can see that when you release that, that reverse thrust is set to idle thrust. Let
s get back into FSUIPC, and set the same type of control up for throttle 2.
Get back to the buttons and switches, press the second lever into the thrust reverse or
detent, select for FS control, from the drop-down select throttle to decrease, select
control to repeat while held, and throttle to cut as the control sent when button released.
Now press okay, and we can check this in the simulator.
Looks like everything is operating correctly here. Placing it in the reverse detent
produces the reverse thrust and removing it from that detent it removes reverse thrust.
14
2012 Angle of Attack Productions
We are now done with all of the control set up for the buttons that well be doing. Now
we can get to assigning the different control surfaces to their respective axes.
Open up FSUIPC and go to the axis the assignment tab. This is where we will now
assign all the different axes for the different control surfaces.
So now we will go through and simply assign these axis. First Im going to move the
ailerons while at the same time hitting rescan to make sure that Im getting the correct
axis.
You can see the numbers are now moving which verifies that we are in fact moving the
ailerons. The problem here is you can often pick up another control, by say you are
pressing in a little bit on the elevator. You just want to make sure that youre assigning
the correct axis to the correct control.
On the left I will now select send direct to FSUIPC calibration, select the first checkbox to
open the dropdown, go down and select aileron. We have now assigned it aileron.
Now we do the exact same thing for the elevator. Im going to hit rescan and I can see
the elevator is now moving.
Again I will send direct to FSUIPC calibration, select the checkbox of the drop-down
appears, and then I will select elevator. We can now see you in the elevator is assigned
to that control surface.
Now lets do the same thing for the throttles and spoilers.
First, the first throttle. Rescan and select send to direct FSUIPC calibration. In the dropdown select throttle one. Now scan for throttle two.
Press rescan and youll find it. Send direct to FSUIPC calibration. Select the drop down
and throttle 2.
We are also going to assign an axis for the spoilers. Go ahead and hit rescan and from
the drop- down select spoilers.
We need to make some final assignments for the axes that are on the rudder pedals.
Now lets do the rudder itself. Hit rescan and find the rudder movement. Send direct to
FSUIPC calibration and from the drop-down select rudder.
Lets do the left brake. You should be getting a hang of it now. Rescan find the
movement and from the drop-down select left brake.
Do the exact same thing for the right brake, by re-scanning, send direct to FSUIPC
calibration, and select right brake from the drop-down. We have now assigned every
15
2012 Angle of Attack Productions
axis for direct FSUIPC calibration. But now we actually have to go and calibrate these
controls. Select the joystick calibration tab and that will bring us to the calibration menu.
We are now at the main calibration screen. You can see the main controls for ailerons,
rudder, and elevator are selected here. We do have an area for the throttle, however, we
will be assigning these separately in another page.
So lets go through and to start to set these calibrations. First lets start with ailerons.
Press the set button and you can set the ailerons.
You can see that for the center we have a -512 and positive 512 rather than zero and
zero which is showing the actual position of the control right now. This is a little bit of a
dead zone so that you arent turning one direction or the other when the controller is
exactly centered. Youre welcome to have exact control and fill the send with zeros by
pressing set twice, however in my case Im going to leave a little bit of a dead zone.
Now press the slope option. The slope option allows you to turn up or turn down the
sensitivity on any individual parameter. In this case for the elevator and aileron I want to
turn the response curve just down a couple notches. So Im going to place both the
aileron and elevator in a -2 slope.
Now lets set the elevator. Press set and then set the opposite ends of the elevator
travel again. Again you can leave the null zone set at 512 or set it for full sensitivity at
zero.
Again, we are going to set the slope to -2 on the elevator.
Set the rudder with full travel one direction and the other. And if you so desire leave a
dead zone in the middle. For low sensitivity here Im going to be -3, as this will give me
greater control over tiny adjustment while taxiing.
Again the sensitivities on the slope are completely up to your discretion, so just find what
works best for you.
We will map the throttles on page 3, so this entire area you can leave blank.
Additionally, something we forgot, is the profile specific option on the top. Make sure that
that is selected.
Now select the arrow to bring us to page 2. Here we will set the left and right brake
respectively.
Press set on the left brake and set its opposites. In this case however you will have to
select the reverse option for this axis in order for the brake to work correctly.
Repeat the same thing for the right brake. Set the low and high ends and the reverse
16
2012 Angle of Attack Productions
option.
We are now done on this page, so lets go to the next page, which is page 3. Here we
will be mapping the different throttles.
Before we get started on this page, select no reverse zone on the left. The Saitek throttle
does not have an actual axis for the reverse thrust, which is why we set it up the way we
did earlier. Also, flight simulator does not support variable reverse thrust. You get either
Idle reverse thrust, or Max, not in between.
Lets set throttle one by pressing set and setting its opposite limits. This is also a case
where I found it extremely important to set the response curve lower we want this to be a
-4. The reason being is that when you are starting up on a taxi at a low-weight, the
aircraft will get away from you way too fast.
Repeat the same function for throttle two.
We have one last function to set up and then we are done with this video. Hit next page,
until you get to the trim, spoilers and flaps page. Here we are going to set up the spoilers
axis.
Click set for the spoilers and set the opposite zones. Then select reverse. This will set
up the spoilers.
We are all done with FSUIPC now, as far as what we are going to set here. And so now I
want to get into the simulator and check all of these control surfaces and see exactly just
how smooth they are.
Select the systems display for the MFD, just above engine indications.
Im going to get this particular view so I can see the throttles, the spoilers, and also the
systems display.
While holding the brakes, Im going to test throttle one, throttle two, left aileron, right
aileron, pitch up, pitch down, rudder full movement, and spoilers. You can see that all of
this is working very nicely and these control surfaces are reflected on the system
display. Now, one of the major things I look out for when Im doing this is that all of
these motions with the controls and the throttles and so on are all completely smooth. If
you have any conflicts between FSUIPC in the simulator this will be jumping all over the
place, and you know that there are two different control surface assignments that are
working against each other.
The last thing I want to do is to test the brakes. So push of the thrust a little bit and let
the aircraft roll forward. Then test the left brake independently release and now press the
right brake independently and release. Now this isnt exactly something you would do
17
2012 Angle of Attack Productions
in the real world. You wouldnt have to rest while you were purposely slamming on the
brakes either direction. Not that it would really hurt the aircraft anyway, as the aircraft is
definitely capable of handling this, but this does complete our brakes test.
From what I can tell everything in the simulator is now operating smoothly and we can
now be confident that when we go to do our flight lessons, that everything will be nice
and smooth and we know exactly where to reach for these controls and buttons and that
they will be reliable.
I know this is a long lesson, so I commend you for hanging in there. In this lesson we
learned the following topics:
Control Basics
What you need?
Calibration
Flight Sim Control
Control Axis
Keyboard Shortcuts
PMDG
Shortcut Setup
FSUIPC
Keyboard Shortcuts
Control Axis
Join us on the next episode of FlightWork, where we will learn about the marriage of
EZca and track IR. Getting our cockpit views just right will be absolutely essential to
having success at our flight training.
Until then, Throttle On!
18
Potrebbero piacerti anche
- The Subtle Art of Not Giving a F*ck: A Counterintuitive Approach to Living a Good LifeDa EverandThe Subtle Art of Not Giving a F*ck: A Counterintuitive Approach to Living a Good LifeValutazione: 4 su 5 stelle4/5 (5794)
- The Gifts of Imperfection: Let Go of Who You Think You're Supposed to Be and Embrace Who You AreDa EverandThe Gifts of Imperfection: Let Go of Who You Think You're Supposed to Be and Embrace Who You AreValutazione: 4 su 5 stelle4/5 (1090)
- Never Split the Difference: Negotiating As If Your Life Depended On ItDa EverandNever Split the Difference: Negotiating As If Your Life Depended On ItValutazione: 4.5 su 5 stelle4.5/5 (838)
- Hidden Figures: The American Dream and the Untold Story of the Black Women Mathematicians Who Helped Win the Space RaceDa EverandHidden Figures: The American Dream and the Untold Story of the Black Women Mathematicians Who Helped Win the Space RaceValutazione: 4 su 5 stelle4/5 (895)
- Grit: The Power of Passion and PerseveranceDa EverandGrit: The Power of Passion and PerseveranceValutazione: 4 su 5 stelle4/5 (588)
- Shoe Dog: A Memoir by the Creator of NikeDa EverandShoe Dog: A Memoir by the Creator of NikeValutazione: 4.5 su 5 stelle4.5/5 (537)
- The Hard Thing About Hard Things: Building a Business When There Are No Easy AnswersDa EverandThe Hard Thing About Hard Things: Building a Business When There Are No Easy AnswersValutazione: 4.5 su 5 stelle4.5/5 (345)
- Elon Musk: Tesla, SpaceX, and the Quest for a Fantastic FutureDa EverandElon Musk: Tesla, SpaceX, and the Quest for a Fantastic FutureValutazione: 4.5 su 5 stelle4.5/5 (474)
- Her Body and Other Parties: StoriesDa EverandHer Body and Other Parties: StoriesValutazione: 4 su 5 stelle4/5 (821)
- The Emperor of All Maladies: A Biography of CancerDa EverandThe Emperor of All Maladies: A Biography of CancerValutazione: 4.5 su 5 stelle4.5/5 (271)
- The Sympathizer: A Novel (Pulitzer Prize for Fiction)Da EverandThe Sympathizer: A Novel (Pulitzer Prize for Fiction)Valutazione: 4.5 su 5 stelle4.5/5 (121)
- The Little Book of Hygge: Danish Secrets to Happy LivingDa EverandThe Little Book of Hygge: Danish Secrets to Happy LivingValutazione: 3.5 su 5 stelle3.5/5 (400)
- The World Is Flat 3.0: A Brief History of the Twenty-first CenturyDa EverandThe World Is Flat 3.0: A Brief History of the Twenty-first CenturyValutazione: 3.5 su 5 stelle3.5/5 (2259)
- The Yellow House: A Memoir (2019 National Book Award Winner)Da EverandThe Yellow House: A Memoir (2019 National Book Award Winner)Valutazione: 4 su 5 stelle4/5 (98)
- Devil in the Grove: Thurgood Marshall, the Groveland Boys, and the Dawn of a New AmericaDa EverandDevil in the Grove: Thurgood Marshall, the Groveland Boys, and the Dawn of a New AmericaValutazione: 4.5 su 5 stelle4.5/5 (266)
- A Heartbreaking Work Of Staggering Genius: A Memoir Based on a True StoryDa EverandA Heartbreaking Work Of Staggering Genius: A Memoir Based on a True StoryValutazione: 3.5 su 5 stelle3.5/5 (231)
- Team of Rivals: The Political Genius of Abraham LincolnDa EverandTeam of Rivals: The Political Genius of Abraham LincolnValutazione: 4.5 su 5 stelle4.5/5 (234)
- On Fire: The (Burning) Case for a Green New DealDa EverandOn Fire: The (Burning) Case for a Green New DealValutazione: 4 su 5 stelle4/5 (74)
- The Unwinding: An Inner History of the New AmericaDa EverandThe Unwinding: An Inner History of the New AmericaValutazione: 4 su 5 stelle4/5 (45)
- Icao Iata Faa Atc Atm McqsDocumento21 pagineIcao Iata Faa Atc Atm McqsRizwan Ali75% (4)
- 010-Air Law DISPATCHERS PART 1Documento198 pagine010-Air Law DISPATCHERS PART 1Pedro SantosNessuna valutazione finora
- LNI125Documento18 pagineLNI125Dany GunawanNessuna valutazione finora
- LTCL UcuyorumDocumento3 pagineLTCL UcuyorumYigit Omer CiftciNessuna valutazione finora
- German - Objective QuestionsDocumento13 pagineGerman - Objective Questionsvidya0309Nessuna valutazione finora
- Assignment Brief - QCF BTECDocumento4 pagineAssignment Brief - QCF BTECMohammed RizwanNessuna valutazione finora
- Wind Tunnel AnalysisDocumento24 pagineWind Tunnel AnalysisVenkitaraj K PNessuna valutazione finora
- Apollo 17 Mission ReportDocumento349 pagineApollo 17 Mission ReportBob AndrepontNessuna valutazione finora
- Thermal and Aerospace EngineeringDocumento13 pagineThermal and Aerospace EngineeringGeleta BekeleNessuna valutazione finora
- Autopilot TypeDocumento1 paginaAutopilot TypeSixsigma TqmNessuna valutazione finora
- Communication Satellites by Donald H Martin PDFDocumento1 paginaCommunication Satellites by Donald H Martin PDFDerrickNessuna valutazione finora
- Book 12 Ops PDFDocumento244 pagineBook 12 Ops PDFJoãoPaulodeAlmeidaNessuna valutazione finora
- SFCJ E423 - Pa44 Handling NotesDocumento21 pagineSFCJ E423 - Pa44 Handling NotesEthan PoonNessuna valutazione finora
- Ultimate CRJ-700 User GuideDocumento24 pagineUltimate CRJ-700 User Guidebeethovennick100% (1)
- Lift.: Tfhs and NarDocumento16 pagineLift.: Tfhs and NarBurak ArpaciogluNessuna valutazione finora
- Over 100 Years AgoDocumento2 pagineOver 100 Years Agojuan david torres molanoNessuna valutazione finora
- LukkaDocumento25 pagineLukkakaulauNessuna valutazione finora
- Weight and BalanceDocumento29 pagineWeight and BalanceAry guimaraes netoNessuna valutazione finora
- Fokker DR1 Plans (Parts Templates Tiled)Documento25 pagineFokker DR1 Plans (Parts Templates Tiled)mam73Nessuna valutazione finora
- All WX OpsDocumento52 pagineAll WX OpsFerry 03augNessuna valutazione finora
- Aircraft Design Introduction To Conceptual Design & Aviation HistoryDocumento87 pagineAircraft Design Introduction To Conceptual Design & Aviation Historyjunjie yiNessuna valutazione finora
- Iae v2500 FlyerDocumento2 pagineIae v2500 FlyerkevnwongNessuna valutazione finora
- XFLR5 - Basics - Aerodynamics - Polish Forum of RC ModelersDocumento57 pagineXFLR5 - Basics - Aerodynamics - Polish Forum of RC ModelersIman SaberiNessuna valutazione finora
- Prime ContractorsDocumento36 paginePrime ContractorsAbdul HameedNessuna valutazione finora
- PMDG 737NGX Tutorial 1 PDFDocumento97 paginePMDG 737NGX Tutorial 1 PDFAngel Simo MoralesNessuna valutazione finora
- Airbus A320 Family - WikipediaDocumento17 pagineAirbus A320 Family - WikipediaAndreea Tataru StanciNessuna valutazione finora
- Flying CarDocumento17 pagineFlying CarmecoolguysNessuna valutazione finora
- My Ceros DownloadDocumento2 pagineMy Ceros Downloads_vadivNessuna valutazione finora
- B200 Normal ProceduresDocumento18 pagineB200 Normal ProceduresManuel NietoNessuna valutazione finora