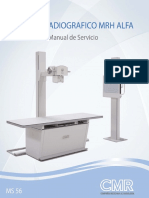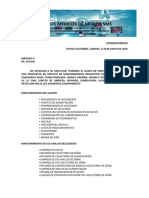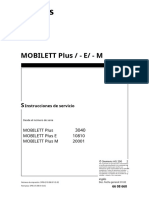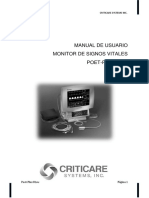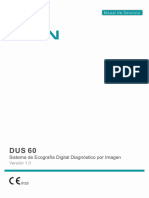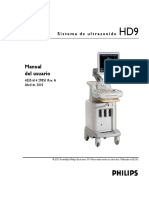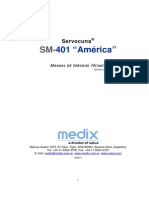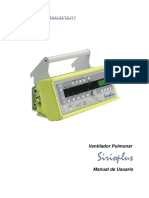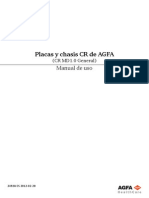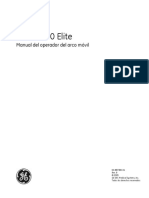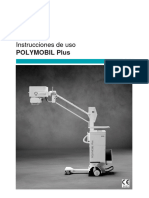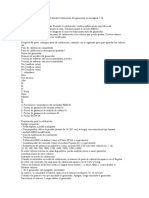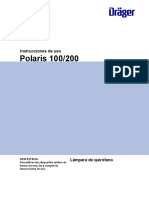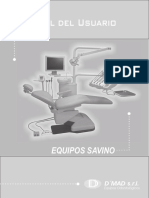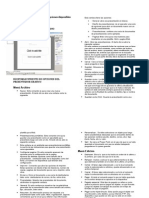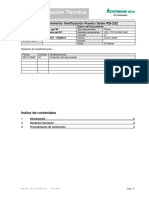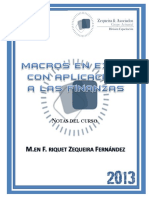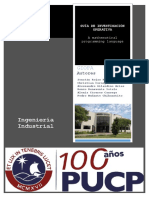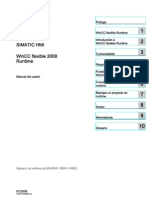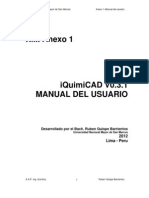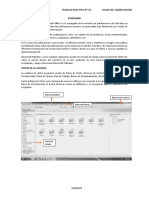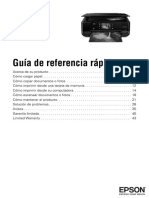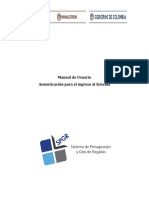Documenti di Didattica
Documenti di Professioni
Documenti di Cultura
Lngespnl
Caricato da
Oscar Alexis Levi TorresTitolo originale
Copyright
Formati disponibili
Condividi questo documento
Condividi o incorpora il documento
Hai trovato utile questo documento?
Questo contenuto è inappropriato?
Segnala questo documentoCopyright:
Formati disponibili
Lngespnl
Caricato da
Oscar Alexis Levi TorresCopyright:
Formati disponibili
9L[:LQ.
book
Manual del usuario
Imaging Software
VixwinPlat.book Page ii Tuesday, April 30, 2013 4:03 PM
Certificado de garanta
No existen garantas, expresas o implcitas, relacionadas con el contenido de este documento, y
toda la informacin aqu recogida se proporciona en su estado actual. Gendex se reserva el
derecho a modificar peridicamente la informacin contenida en este documento; no obstante,
Gendex no se compromete a proporcionar tales cambios de forma puntual, o en absoluto.
Limitacin de responsabilidad
Gendex o sus filiales, subsidiarias o sociedad matriz, no sers responsables, bajo ninguna
circunstancia, ante ninguna parte, de cualquier dao directo, indirecto, especial o resultantes en
conexin con su uso de este documento; incluyendo, sin limitacin, la prdida de ingresos o
beneficios comerciales, la prdida de datos, daos ocasionados por retrasos, ganancias
perdidas o la no materializacin de los ahorros estimados, incluso si Gendex fue advertida
expresamente de la posibilidad de tales daos.
Marcas comerciales
Gendex y las marcas, imgenes y smbolos relacionados son propiedad exclusiva, y marcas
comerciales, de Gendex Dental Systems. Todas las dems marcas son propiedad de sus
respectivos dueos. Imaging Technology proporcionada bajo licencia de AccuSoft Corporation.
ImageGear 1996 - 2001 por AccuSoft Corporation. Todos los derechos reservados.
Derechos de autor
La documentacin para VixWin Platinum y el software operativo estn protegidos por el derecho
de autor con todos los derechos reservados. Bajo las leyes de derechos de autor, queda
prohibido reproducir, transmitir, transcribir o traducir esta documentacin a idiomas humanos o
informticos parcialmente o en su totalidad, sin disponer del permiso previo y por escrito del
titular del derecho de autor.
Acerca de Gendex
Para obtener ms informacin sobre Gendex, acceda a la pgina web de Gendex Dental System:
www.gendex.com.
Idioma
El idioma original de este manual es el ingls.
VixwinPlat.book Page iii Tuesday, April 30, 2013 4:03 PM
ndice de materias
Capitulo 1 - Descripcin general
Uso Previsto ............................................................................................. 1-1
Requisitos del sistema .............................................................................. 1-2
Sistema operativo ...........................................................................................1-2
Hardware ........................................................................................................1-2
Requisitos adicionales ....................................................................................1-3
Red .................................................................................................................1-3
Configuracin de video ...................................................................................1-3
Compatibilidad de dispositivos perifricos de hardware ..................................1-4
Normas aplicables .................................................................................... 1-4
Acerca de este manual .............................................................................. 1-4
Capitulo 2 - Instalacin
Requisitos previos .................................................................................... 2-2
Cmo instalar VixWin Platinum ................................................................. 2-2
Cmo instalar los mdulos VixWin Platinum ....................................................2-3
Despus de la instalacin ......................................................................... 2-3
Registro del programa .....................................................................................2-3
Configuracin .................................................................................................2-3
Cmo desinstalar VixWin Platinum .................................................................2-4
Actualizacin a partir de las versiones VixWin32, 2000 PRO .........................2-4
Capitulo 3 - Configuraciones del usuario y del sistema
Idioma ...................................................................................................... 3-1
Preferencias ............................................................................................. 3-2
Base de Datos .................................................................................................3-2
General ...........................................................................................................3-4
Odontograma ..................................................................................................3-5
E-Mail .............................................................................................................3-6
Personalizar ....................................................................................................3-6
Piezas dentales ...............................................................................................3-7
Interface de usuario .................................................................................. 3-7
032-0307-ES Rev 2
-iii
VixwinPlat.book Page iv Tuesday, April 30, 2013 4:03 PM
ndice de materias
Generalidades .................................................................................................3-8
Barra de herramientas .....................................................................................3-9
Seguridad ............................................................................................... 3-10
Seguridad .....................................................................................................3-11
Usuario .........................................................................................................3-12
Correccin del factor de ampliacin ........................................................ 3-13
Plugins ................................................................................................... 3-14
Capitulo 4 - Configuracin
VisualiX/GX-S Frame Grabber .................................................................... 4-2
GXS-700 ................................................................................................... 4-2
VisualiX eHD ............................................................................................. 4-2
VisualiX/GX-S USB/HDI ............................................................................. 4-2
KaVo Dig eXam .......................................................................................... 4-2
KaVo Scan eXam PSP Scanner ................................................................... 4-3
Escner PSP de Instrumentarium Express .................................................. 4-3
DenOptix .................................................................................................. 4-3
DenOptix 8/16 bit ...........................................................................................4-4
DenOptix QST ........................................................................................... 4-5
GXPS-500 PSP Scanner ............................................................................. 4-5
Orthoralix DPI ........................................................................................... 4-5
Orthoralix DDE .......................................................................................... 4-5
GXDP-300 Panoramic ................................................................................ 4-6
GXDP-700 Panoramic Series ..................................................................... 4-6
Cmara ..................................................................................................... 4-6
Escner ptico .......................................................................................... 4-7
Optimizacin automtica .......................................................................... 4-7
Tratamiento automtico de las imgenes .................................................. 4-9
Capitulo 5 - Funcionamiento
Inicio de VixWin Platinum .......................................................................... 5-2
Modo autnomo ..............................................................................................5-2
Modo puente ...................................................................................................5-3
Cmo salir de VixWin .......................................................................................5-3
Acceso a un nuevo paciente y creacin del mismo .................................... 5-3
Edicin de un paciente .............................................................................. 5-4
Cmo borrar un paciente ........................................................................... 5-4
Bsqueda de un paciente existente .......................................................... 5-5
Utilidades .......................................................................................................5-6
Creacin y gestin de presentaciones Para vista Odontograma .............. 5-7
Creacin de presentaciones ............................................................................5-7
-iv
032-0307-ES Rev 2
VixwinPlat.book Page v Tuesday, April 30, 2013 4:03 PM
ndice de materias
Cmo borrar presentaciones .........................................................................5-10
Personalizacin de presentaciones ...............................................................5-10
Captura de imgenes .............................................................................. 5-10
Captura de imgenes con DenOptix ..............................................................5-11
Captura de imgenes con DenOptix QST ........................................................5-11
Adquisicin de imgenes con el GXPS-500, KaVo Scan eXam o los escneres PSP
de Instrumentarium Express ..........................................................................5-12
Captura de imgenes con VisualiX/GX-S HDI/USB, GXS-700, o sensor VisualiX eHD
5-12
Captura de imgenes con el sensor KaVo Dig eXam .......................................5-12
Adquisicin de imgenes con el GXDP-300 Panoramic o el Orthoralix DDE/DPI ..513
Adquisicin de imgenes con el GXDP-700 Panoramic Series ........................5-13
Obtencin de imgenes panormicas y cefalomtricas en 2D ........................5-13
Obtencin de volmenes en 3D .....................................................................5-13
Asignacin de imgenes a pacientes ....................................................... 5-14
Incorporacin de datos relacionados con las imgenes ........................... 5-16
Incorporacin de notas .................................................................................5-16
Cambios en el formato de archivo imagen o parmetros de tipo de imagen ...5-16
Asignacin de la ubicacin de la pieza dental ................................................5-16
Gestionar los ajustes del conjunto de datos de imagen .................................5-17
Tratamiento y anlisis de imgenes obtenidas ........................................ 5-20
Anotaciones ..................................................................................................5-22
ngulo ..........................................................................................................5-23
Longitud .......................................................................................................5-23
Calibracin de longitud .................................................................................5-24
Medir rea ....................................................................................................5-25
Herramientas ................................................................................................5-25
Aumentar ......................................................................................................5-26
Imagen .........................................................................................................5-26
Spotlight .......................................................................................................5-27
Brillo-Contraste .............................................................................................5-27
Filtro partes blandas Solamente para cefalomtricas ..................................5-28
Optimizar .....................................................................................................5-30
Set optimizar ................................................................................................5-30
Impresin de imgenes ........................................................................... 5-32
Vista de diseo genrico de Windows ............................................................5-32
Notas ............................................................................................................5-33
032-0307-ES Rev 2
-v
VixwinPlat.book Page vi Tuesday, April 30, 2013 4:03 PM
ndice de materias
Vista de odontograma ...................................................................................5-33
Carga de imgenes del paciente Para la vista de Diseo genrico Windows .
5-34
Cargar imgenes Modo Status ....................................................................5-35
Cargar imgenes Modo Hojear ....................................................................5-36
Imgenes ......................................................................................................5-37
Desplazamiento de imgenes entre pacientesdiferentes ......................... 5-37
Envo de imgenes por correo electrnico ............................................... 5-38
Capitulo 6 - Iconos y Botones
Barra de estado de Imagen ....................................................................... 6-1
Botones de las barras de herramientas ..................................................... 6-2
Personalizacin de las barras de herramientas ................................................6-3
Capitulo 7 - DICOM DIR
Exportar con DICOM DIR ............................................................................ 7-1
Importar con DICOM DIR ........................................................................... 7-4
Capitulo 8 - VixWin Mount Editor
Personalizacin de presentaciones con el editor de presentaciones .......... 8-1
Placas de imgenes .................................................................................. 8-2
Modificacin del tamao de las placas de imgenes .......................................8-2
Rotacin de las placas de imgenes ................................................................8-3
Traslado de las placas de imgenes ................................................................8-3
Cmo borrar una placa de imagen ...................................................................8-4
Informacin adicional de presentaciones .................................................. 8-4
Aumento del tamao de la nueva plantilla .......................................................8-4
Asignacin de nmeros de pieza .....................................................................8-4
Asignacin de secuencia de captura de imgenes ...........................................8-5
Asignacin del orden secuencial .....................................................................8-6
Asignacin de rotacin automtica .................................................................8-7
Cmo guardar presentaciones nuevas .............................................................8-8
Uso de la nueva presentacin en VixWin ..........................................................8-8
Modificacin de una presentacin ...................................................................8-8
Cmo borrar una presentacin existente .........................................................8-9
Funciones avanzadas ......................................................................................8-9
-vi
032-0307-ES Rev 2
VixwinPlat.book Page vii Tuesday, April 30, 2013 4:03 PM
Capitulo 9 - Mdulo VxLink
Capitulo 10 - VixWin Logbook
Abrir el Logbook ..................................................................................... 10-1
Uso del Logbook ..................................................................................... 10-1
Configuracin de los parmetros radiolgicos ......................................... 10-2
Capitulo 11 - DAP (Dose Area Product Producto de la dosis
por el rea)
Capitulo 12 - Base de Datos
Restauracin de una base de datos ...............................................................12-1
032-0307-ES Rev 2
-vii
VixwinPlat.book Page viii Tuesday, April 30, 2013 4:03 PM
VixWin Platinum
-viii
032-0307-ES Rev 2
VixwinPlat.book Page 1 Tuesday, April 30, 2013 4:03 PM
Capitulo
Descripcin general
Este manual del usuario contiene instrucciones originales de Gendex Dental Systems.
Uso Previsto
VixWin Platinum es un programa de computadora para la gestin de imgenes
diagnsticas dentales y maxilofaciales.
Si est instalado correctamente, VixWin Platinum le permitir:
Controlar la exploracin de imgenes radiolgicas de placas de obtencin
de imgenes con los escneres DenOptix, DenOptix QST, KaVo Scan eXam,
Instrumentarium Express, y GXPS-500.
Controlar la captura directa de imgenes radiolgicas de los sistemas
intraoralesVisualiX/GX-S USB/HDI, VisualiX eHD, GXS-700, y KaVo Dig
eXam.
Adquirir imgenes radiolgicas de los sistemas extraoralesOrthoralix DDE
(8500/9200), GXDP-300 y GXDP-700.
Visualizar y capturar imgenes en color de las cmaras dentales AcuCam
Concept IV FWT, GXC-300 y eZ1.
Exportar e importar imgenes digitales, como las obtenidas mediante el
escaneo de pelculas radiogrficas, en varios formatos estndar de
archivos.
Tratar imgenes con herramientas con el fin de incrementar su utilidad
diagnstica.
Analizar y mejorar imgenes para obtener informacin diagnstica
adicional que pueda no ser evidente a simple vista.
Crear una base de datos de pacientes y guardar de modo sencillo las
imgenes en las carpetas de pacientes.
Este manual se puede visualizar seleccionando Ayuda > Manual del uso en VixWin
Platinum.
032-0307-ES Rev 2
1-1
VixwinPlat.book Page 2 Tuesday, April 30, 2013 4:03 PM
VixWin Platinum
Requisitos del sistema
Sistema operativo
El software de VixWin Platinum requiere uno de los siguientes sistemas operativos:
Windows XP
Professional
Windows Vista
Business, 32 bit
Windows 7 and 8
Professional, 32
and 64 bit
VixWin Platinum
Si
Si
Si
VixWin Modules
Si
Si
Si
NOTA: Otros sistemas operativos no son compatibles.
Hardware
VixWin Platinum tiene los siguientes requisitos de servidor:
Requisitos del
sistema del
servidor
Minimo
Recomendado
Sistema operativo
Microsoft Windows 2K Server
Microsoft Windows 2K Server
Procesador
Pentium 4 2.0 GHz
Pentium 4 3.2 GHz
Memoria (RAM)
1024 MB
2048 MB
Disco duro
30+ GB
200+ GB
Ajuste de pantalla
1024x768 at 24 bit true color
1024x768 at 32 bit true color
Video RAM
4+ MB
8+ MB
Monitor
SVGA con paso de puntos de
0,25 mm/0,26 mm
SVGA con paso de puntos de
0,25 mm/0,26 mm
Tarjeta de red
10/100 MB
10/100 MB
Se necesita tambin un dispositivo de reserva (p. ej.: una cinta de seguridad o un
disco duro externo).
1-2
032-0307-ES Rev 2
VixwinPlat.book Page 3 Tuesday, April 30, 2013 4:03 PM
Descripcin general
VixWin Platinum precisa los siguientes requisitos de puesto de trabajo local:
Requisitos de
sistema de
estacin de trabajo
Minimo
Recommendado
Procesador
Pentium 4, 2.0 GHz
Pentium 4, 3.2 GHz
Memoria (RAM)
1024 MB
1024 MB
Disco duro
6+ GB
60+ GB
Ajuste de pantalla
1024x768 at 24 bit true color
1024x768 at 32 bit true color
Video RAM
4+ MB
8+ MB
Monitor
SVGA con paso de puntos de
0,25 mm/0,26 mm
SVGA con paso de puntos de
0,25 mm/0,26 mm
CD-ROM
CD-ROM 6X+
CD-ROM 6X+
Tarjeta de red
10/100 MB
10/100 MB
Requisitos adicionales
Se requiere un puerto USB 2.0 para DenOptix, DenOptix QST, VisualiX eHD,
GXS-700, KaVo Dig eXam, GX-S/HDI y GXDP-700 (se requiere una llave de
seguridad para el funcionamiento en 3D).
Se requiere una ranura de expansion PCI para AcuCam Concept IV.
Red
Puede utilizar el software de VixWin Platinum en una red de rea local (LAN).
Segn la envergadura de la especialidad y el volumen de imgenes capturadas
por ao, recomendamos que un tcnico de red capacitado instale su red y
configure VixWin Platinum para la operacin en red.
Configuracin de video
Las configuraciones de video deben realizarse en color verdadero de 24 32
bits. Otra configuracin de video no le brindar la calidad de video adecuada.
Puede cambiar la configuracin de video en Windows XP Professional en Inicio >
Panel de Control > Pantalla > Configuraciones.
032-0307-ES Rev 2
1-3
VixwinPlat.book Page 4 Tuesday, April 30, 2013 4:03 PM
VixWin Platinum
Compatibilidad de dispositivos perifricos de
hardware
Los siguientes dispositivos perifricos de hardware son compatibles con VixWin
Platinum:
Gendex GxPicture 3.4.0 o ms reciente.
TWAIN: DLL versin 1.5 o ms reciente (32 bits solamente).
Cmara de video: Video for Windows o Direct Show (slo en Windows XP).
Impresora: Controlador de Windows.
Normas aplicables
Las siguientes normas se aplican a VixWin Platinum:
IEC 60601-1:1988 +A1:1991 +A2:1995
IEC 60601-1-4:1996 +A1: 1999
93/42 EEC - Directiva europea relativa a dispositivos mdicos.
Acerca de este manual
Este manual utiliza la siguiente simbologa:
Los campos que requieren accin se muestran en negrita e indican que debe
completarse una accin o una seleccin.
Ejemplos:
1-4
En la barra de men, haga clic en Opciones y seleccione Idioma.
Haga clic en OK.
032-0307-ES Rev 2
VixwinPlat.book Page 1 Tuesday, April 30, 2013 4:03 PM
Capitulo
Instalacin
El disco compacto (CD) de instalacin de VixWin Platinum contiene:
el software de manipulacin de imgenes,
los mdulos de software que le permiten personalizar el software de
VixWin Platinum.
Estos mdulos pueden instalarse despus de la instalacin del software VixWin
Platinum:
VxDICOM Proporciona funciones de comunicacin de 2D DICOM como
almacenamiento DICOM, impresin DICOM, worklist DICOM y DICOM
consultas/recuperar. Las funciones de DICOM estn diseadas para
imgenes dentales en 2D, 3D (los volmenes CT no se admiten).
NOTA: VxDICOM tiene su propio Manual de usuario. Podr consultar una
copia del mismo en la subcarpeta del manual del CD-ROM de VixWin
Platinum.
VxLink se enlaza con VixWin con un programa de gestin de
clnica. El mdulo VxLink se describe en el captulo 9 de este
manual.
VixWin Logbook una utilidad para informes de dosis de radiacin para
VixWin Platinum. El mdulo del libro de registro de VxLink se
describe en el captulo 10 de este manual.
Si necesita ms informacin acerca de los productos VixWin Platinum, pngase en
contacto con su representante de Gendex.
032-0307-ES Rev 2
2-1
VixwinPlat.book Page 2 Tuesday, April 30, 2013 4:03 PM
VixWin Platinum
Requisitos previos
Antes de instalar el software VixWin Platinum, debe tener en cuenta:
Un ordenador que cumpla o supere los requisitos mnimos de sistema.
Conectividad de red, si necesita guardar la base de datos de imgenes de
pacientes en un servidor.
Cmo instalar VixWin Platinum
Para instalar VixWin Platinum:
1. Inicie Microsoft Windows e inicie sesin utilizando una cuenta con privilegios de administrador.
2. Cierre todas las aplicaciones que se encuentren abiertas.
3. Desactive cualquier programa de deteccin de virus que est ejecutndose.
NOTA: Puede instalar VixWin Platinum sobre versiones previas del software
VixWin. No afectar bases de datos de imgenes y pacientes existentes as
como tampoco datos de configuracin.
4. Inserte el CD de instalacin de VixWin Platinum.
5. Cuando aparezca la ventana VixWin Platinum Introduction (Introduccin de
VixWin Platinum), seleccione Install VixWin Platinum (Instalar VixWin
Platinum). El programa de instalacin se iniciar automticamente. Siga
las instrucciones en pantalla.
Al final de la instalacin, aparece una casilla de consulta:
Run VixWin After Setup (Iniciar VixWin luego de la instalacin)
Seleccione esta casilla si quiere que VixWin Platinum se inicie
automticamente luego del procedimiento de instalacin del CD.
NOTA: No la seleccione si tiene que instalar mdulos despus de la instalacin de
VixWin.
Automatically Run VixWin on Image Acquisition (Iniciar VixWin
automticamente en la captura de imagen) Seleccione esta casilla si
quiere que VixWin se abra automticamente cuando se reciba una
imagen.
NOTA: Esta es la nica vez que usted puede configurar esta opcin.
6. Haga clic en Finish (Terminar) al final de la instalacin. El programa de
configuracin y preparacin crea una carpeta Gendex Imaging en el men
de inicio Programas y un cono de VixWin Platinum en el escritorio.
NOTA: Si ya no hay ms mdulos para instalar, haga clic en Exit (Salir).
2-2
032-0307-ES Rev 2
VixwinPlat.book Page 3 Tuesday, April 30, 2013 4:03 PM
Instalacin
Cmo instalar los mdulos VixWin Platinum
NOTA: Primero debe instalarse VixWin Platinum.
Para instalar los mdulos VixWin Platinum:
1. Seleccione Install Modules (Instalar mdulos) de la ventana VixWin
Platinum Introduction (Introduccin de VixWin Platinum).
NOTA: Si no ve esta ventana de introduccin, retire el CD y reinsrtelo.
2. Seleccione cualquier mdulo de los que figuran a continuacin:
Install VxLink
Install VxLogbook
Install VxDICOM
3. Siga las instrucciones en pantalla y haga clic en Finish (Terminar) al final de
la instalacin.
4. Repita estos pasos hasta instalar todos los mdulos necesarios.
5. Vuelva a iniciar su computadora cuando finaliza la instalacin.
Despus de la instalacin
NOTA: Cuando se ejecuta VixWin por primera vez, es posible que deba establecer
algunas opciones de configuraciones iniciales, por ejemplo el idioma, las
preferencias y el hardware. Consulte la seccin Configuraciones del
usuario y del sistema en la pgina 3-1 para ms informacin acerca de las
preferencias.
Registro del programa
Para registrar el programa, consulte las instrucciones de registro dentro del
paquete de software VixWin Platinum.
Configuracin
Consulte el Configuraciones del usuario y del sistema en la pgina 3-1.
032-0307-ES Rev 2
2-3
VixwinPlat.book Page 4 Tuesday, April 30, 2013 4:03 PM
VixWin Platinum
Cmo desinstalar VixWin Platinum
Para desinstalar VixWin Platinum:
1. Seleccione Inicio > Panel de Control > Agregar o quitar programas.
2. Seleccione VixWin Platinum de la lista.
3. Haga clic en Quitar y siga las instrucciones en pantalla.
Actualizacin a partir de las versiones VixWin32,
2000 PRO
Si actualmente es usuario de VixWin32, 2000 o PRO, cuando se actualiza con
VixWin Platinum, puede mantener la base de datos de monturas o actualizarla
con la nueva base de datos de monturas.
NOTA: Las monturas especiales se pierden cuando se actualiza con una nueva
base de datos de monturas.
2-4
032-0307-ES Rev 2
VixwinPlat.book Page 1 Tuesday, April 30, 2013 4:03 PM
Capitulo
Configuraciones del
usuario y del sistema
VixWin Platinum brinda al administrador de VixWin la capacidad de personalizar las
configuraciones del sistema (seguridad y plugins) y los parmetros del usuario (idioma,
preferencias, interface del usuario) o utilizar las configuraciones predeterminadas del
sistema. Gendex recomienda evaluar con detenimiento las opciones disponibles.
Las opciones seleccionadas le permiten aceptar la seleccin (OK) cancelar la seleccin
(Cancelar) o utilizar las configuraciones predeterminadas del sistema (Predeterminado).
Si necesita ms informacin, consulte la seccin Ayuda.
Este captulo describe los siguientes temas:
Idioma
Preferencias
Interface de usuario
Seguridad
Magnificacion
Plugins
Idioma
Seleccione el idioma.
Para configurar la opcin del idioma:
1. En la barra de men, haga
clic en Opciones y seleccione Idioma.
2. Seleccione su idioma.
3. Haga clic en OK.
032-0307-ES Rev 2
3-1
VixwinPlat.book Page 2 Tuesday, April 30, 2013 4:03 PM
VixWin Platinum
Preferencias
La ventana Preferencias le brinda las opciones para Database, General, Odontograma,
E-Mail, Personalizar, y Pieza.
NOTA: Algunas selecciones se preseleccionan con una marca e indican los valores
predeterminados. Para cambiar el valor predeterminado, haga clic para
quitarle la marca de la casilla.
Base de Datos
Para configurar la base de
datos:
De la barra de men:
1. Haga clic en Opciones
y seleccione
Preferencias.
2. Haga clic en la ficha
Database.
3. Seleccione un Modo de funcionamiento:
Puente Activa el puente VixWin con el programa de gestin de
consultorio que se utilizar. En el modo Puente, el programa de
gestin de consultorio maneja y guarda la base de datos del paciente.
NOTA: Si necesita informacin acerca del programa de gestin de consultorio,
pngase en contacto con su proveedor de software de gestin de
consultorio.
Autnomo VixWin guardar las imgenes y los datos de pacientes
en la unidad archivo seleccionada.
4. Si el modo de funcionamiento seleccionado es Autnomo, haga clic en la
flecha Unidad archivo y seleccione la unidad donde se ubicar fsicamente
la base de datos de pacientes/imgenes:
Unidad (C:) local si la base de datos de pacientes se guardar en la
computadora local.
Unidad de red compartida adecuada si la base de datos de pacientes
se guardar en la red.
5. Si el sistema operativo seleccionado es Puente, haga clic en la flecha
Unidad predet. para archivo y seleccione la unidad donde se ubicar fsicamente la base de datos de pacientes/imgenes.
3-2
032-0307-ES Rev 2
VixwinPlat.book Page 3 Tuesday, April 30, 2013 4:03 PM
Configuraciones del usuario y del sistema
6. Seleccione la casilla No utilizar permisos de XP si necesita limitar el acceso
de un usuario a la base de datos. Las carpetas de la base de datos y las
imgenes heredarn los permisos de la carpeta principal.
7. En la seccin Formato predeterminado para imgenes, se muestran los
formatos de archivos predeterminados.
Realice los cambios necesarios a los formatos de archivos de imagen
de 8 bits si el controlador para el dispositivo de captura se configur
en imgenes de 8 bits.
Realice los cambios en los formatos de archivos de imagen de 16 bits
si el controlador para el dispositivo de captura se configur para
imgenes de 16 bits.
Vea la tabla y las notas a continuacin para comprender cmo puede afectar el
cambio de formato de archivo de imagen al tamao del archivo de imagen. La
tabla contiene los tamaos de archivo en kilobytes por tipo de dispositivo de
captura para cada opcin de formato de archivo de imagen. (Los tamaos son
aproximados).
Formato de archivo de imagen
Tipo de dispositivo
de captura
TIFF
TIFF
(16 bit)
(8 bit)
TIFFJPEG
TIFFJPEG
(16 bit)
(8 bit)
JFIF
JFIF
JFIF
%100
%75
%50
Tamao n 2 del GXS700 (Alta Res.)
6500
3300
4400
2181
712
91
60
DenOptix Pan
a 150 dpi
2888
1445
1256
760
719
125
76
DenOptix Cef
a 150 dpi
2758
1380
1199
787
776
134
79
Panormica del
GXDP-300
9103
4555
2512
1250
1217
112
79
Orthoralix DDE Ceph
9521
4764
4139
1847
976
303
266
032-0307-ES Rev 2
3-3
VixwinPlat.book Page 4 Tuesday, April 30, 2013 4:03 PM
VixWin Platinum
NOTA: TIFF (no comprimido): Formato sin prdida. Es rpido pero utiliza ms
espacio de disco que otros formatos.
TIFF-JPEG (sin prdida): JPEG comprimido TIFF, formato sin prdida. Es ms
lento pero utiliza aproximadamente 30% menos de espacio que los
archivos no comprimidos.
JFIF: Formato JFIF comprimido. El porcentaje indica la cantidad de
informacin que tericamente se conserva una vez efectuada la
compresin. La prdida de informacin en una imagen radiogrfica dental
es prcticamente imperceptible al ojo humano. Los formatos JFIF 100% y
75% son prcticos para ahorrar espacio de disco, salvo que su uso sea
requerido debido a la necesidad de archivado rpido, o debido a
consideraciones de ndole legal que prohiban el uso de formatos con
prdida de informacin para el archivado de imgenes radiogrficas. Para
las imgenes obtenidas con cmaras de colores siempre se recomienda un
formato de compresin intermedia o alta.
8. Haga clic en OK.
NOTA: En la ventana Preferencias, cuando haga clic en OK, la ventana se cerrar
automticamente. Para continuar con las actividades de configuracin
para General, Odontograma, E-Mail, Personalizar y Pieza, haga clic en la
ficha correspondiente, realice los cambios necesarios, y luego haga clic
en OK.
General
Para ajustar las
configuraciones de vista:
En la barra de men:
1. Haga clic en Opciones y
seleccione
Preferencias.
2. Haga clic en la ficha
General.
3. Seleccione el Diseo ventana de carga de imgenes.
NOTA: Algunas selecciones se preseleccionan con una marca e indican los valores
predeterminados. Para cambiar el valor predeterminado, haga clic para
quitarle la marca de la casilla.
3-4
Status Presenta vistas en miniaturas de imgenes guardadas que se
ordenaron anatmicamente segn las piezas dentales asociadas.
(Slo modo de diseo genrico de Windows.)
032-0307-ES Rev 2
VixwinPlat.book Page 5 Tuesday, April 30, 2013 4:03 PM
Configuraciones del usuario y del sistema
Hojear Presenta vistas en miniatura de imgenes guardadas en
orden secuencial descendiente. (Slo modo de diseo genrico de
Windows.)
4. Seleccione las siguientes preferencias:
VixWin en Pantalla completa - VixWin aparecer en modo de pantalla
completa cada vez que inicie la aplicacin.
Restaurar Ventana VixWin de Paciente Seleccionado - VixWin
aparecer en primer plano cuando se enva la informacin de un
paciente del programa de gestin de consultorio.
Enviar borrar imagenes a Papelera de Reciclaje Las imgenes
borradas se enviarn a la papelera de reciclaje de Windows.
Attancarar VixWin cuando se inicia Windows - VixWin se ejecutar
automticamente cada vez que se inicia Windows.
5. Haga clic en OK.
Odontograma
Para ajustar las
configuraciones de
Odontograma:
En la barra de men:
1. Haga clic en Opciones y
seleccione
Preferencias.
2. Haga clic en la ficha
Odontograma.
3. Seleccione preferencias para el Odontograma:
Poner automticamente las imagenes en posiciones del
odontograma Seleccione esta casilla si desea colocar las imgenes
capturadas directamente en posiciones del odontograma.
IMPORTANTE: Si secuencia de carga se ha ajustado en el Mount Editor, las
imgenes pueden capturarse directamente en la presentacin. De lo contrario,
las imgenes irn directamente al panel de nuevas imgenes.
Nuevas imagenes para cada DenOptix scan Seleccione esta casilla si
desea que se le pregunte si quiere seleccionar una nueva
presentacin antes de cada escaneo.
Cerrar pacientes despus del escaneo de DenOptix Seleccione esta
casilla si desea que la carpeta del paciente seleccionado se cierre
032-0307-ES Rev 2
3-5
VixwinPlat.book Page 6 Tuesday, April 30, 2013 4:03 PM
VixWin Platinum
automticamente una vez finalizado el escaneo. Despus puede tener
acceso a la carpeta del paciente desde un puesto de trabajo diferente.
4. Haga clic en OK.
E-Mail
Para configurar los archivos
adjuntos del correo
electrnico:
En la barra de men:
1. Haga clic en Opciones y
seleccione
Preferencias.
2. Haga clic en la ficha
E-Mail.
3. Haga clic en la flecha Formato de archivo adjunto y seleccione el formato
de archivo adecuado. El formato de archivo seleccionado define el tipo de
archivo de imagen que se enviar por correo electrnico como archivo
adjunto.
NOTA: Para optimizar la compresin de imgenes enviadas como archivos
adjuntos, Gendex recomienda utilizar el formato predeterminado JPG.
La funcin de correo electrnico nicamente puede utilizarse si su programa
de correo electrnico (Outlook o Lotus Notes) est correctamente
configurado en su computadora. La funcin de correo electrnico no
funciona con Outlook Express ni con cuentas de correo electrnico
residentes en sitios Web como Hotmail, Yahoo o alguna otra cuenta
residente en la Web.
4. Haga clic en OK.
Personalizar
Para configurar la
informacin del operador:
En la barra de men:
1. Haga clic en Options y
seleccione
Preferencias.
2. Haga clic en la ficha
Personalizar.
3-6
032-0307-ES Rev 2
VixwinPlat.book Page 7 Tuesday, April 30, 2013 4:03 PM
Configuraciones del usuario y del sistema
NOTA: El nombre que se ve en Dentista/Clinica, impreso en la misma pgina que
la imagen, es el mismo con el que se registr.
3. Ingrese Institution Name o el nombre de la clnica dental.
4. Ingrese Station Name (Puesto de trabajo) o la ubicacin donde se obtienen
las imgenes.
5. Haga clic en OK.
Piezas dentales
Para configurar las opciones
de las piezas dentales:
En la barra de men:
1. Haga clic en Opciones y
seleccione
Preferencias.
2. Haga clic en la ficha
Pieza.
3. Seleccione un sistema de Nmero de pieza:
Sistema universal de numeracin (USA) Designa la ubicacin de la
pieza dental del 1 al 32.
Sistema de numeracin F.D.I. Designa la ubicacin de las piezas
dentales inferiores del 11 al 18 y del 21 al 28, y la ubicacin de las
piezas dentales superiores del 31 al 38 y del 41 al 48.
4. Para ver la lista de piezas dentales de nios, seleccione la casilla Muestra
listado piezas de nios).
Aparecer la lista de dientes de leche (lista de piezas dentales de
nios) cuando se guarde una imagen y se asignar un diente de
infancia a la misma.
NOTA: Esta opcin se encuentra disponible en el modo de diseo genrico de
Windows o cuando se asigna un nmero de pieza dental.
5. Haga clic en OK.
Interface de usuario
Puede configurar el color de fondo, la barra de herramientas y la caja de herramientas de
su programa VixWin Platinum del modo que usted desee.
032-0307-ES Rev 2
3-7
VixwinPlat.book Page 8 Tuesday, April 30, 2013 4:03 PM
VixWin Platinum
Las opciones seleccionadas le permiten aceptar la seleccin (OK) cancelar la seleccin
(Cancelar) o utilizar las configuraciones predeterminadas del sistema (Predeterminado).
El botn Predeterminado est disponible en muchas pantallas. Si necesita ms
informacin, consulte la seccin Ayuda.
Generalidades
Para establecer el color de
fondo general:
En la barra de men:
1. Haga clic en Opciones
y seleccione User
Interface.
2. Haga clic en la ficha
General.
3. Seleccione
Fondo Color:
Negro
Gris oscuro
Gris
Gris claro
Negro
Gris
oscuro
Gris
Gris
claro
Se muestran los
ejemplos de colores de fondo.
4. Haga clic en OK.
NOTA: En la ventana Interface de Usuario, cuando haga clic en OK, la ventana se
cerrar automticamente. Para continuar con las actividades de
configuracin para la Barra de herramientas y la Caja de herramientas,
haga clic en la ficha correspondiente, realice los cambios necesarios, y
despus haga clic en OK.
3-8
032-0307-ES Rev 2
VixwinPlat.book Page 9 Tuesday, April 30, 2013 4:03 PM
Configuraciones del usuario y del sistema
Barra de herramientas
Para personalizar la barra
de herramientas:
En la barra de men:
1. Haga clic en Opciones y
seleccione User
Interface.
2. Haga clic en la ficha
Barra de herramientas
o Caja de
herramientas.
NOTA: En las fichas Barra de herramientas y Caja de herramientas, se puede
personalizar la posicin, el estilo grfico y el tamao de los botones.
3. Para ocultar la barra de herramientas, seleccione la casilla Barra de
herramientas.
La barra de herramientas/caja de herramientas no aparecer en la
interface del usuario del programa en la pantalla VixWin.
4. Haga clic en Botones
Cliente si necesita
reorganizar, agregar o
quitar los conos de
botones de la barra de
herramientas o de la
caja de herramientas.
En la ventana
Personalizar la barra de herramientas seleccione el cono del botn y
utilice el botn Agregar > o el botn < Quitar para mover el cono del
botn de una columna a la otra.
Para reorganizar la posicin de los conos de los botones, haga clic en
el cono del botn que va a mover y luego haga clic en los botones
Subir o Bajar hasta que el cono del botn est en la ubicacin
deseada. (Tambin puede arrastrar los botones.)
Para restaurar los
botones, haga clic en
Restablecer para
restaurar los valores
predeterminados.
Haga clic en Cerrar para salir de la ventana Personalizar la barra de
herramientas.
Haga clic en OK para aplicar los cambios.
032-0307-ES Rev 2
3-9
VixwinPlat.book Page 10 Tuesday, April 30, 2013 4:03 PM
VixWin Platinum
5. Para cambiar el tamao de los conos de los botones en la ventana de la
Barra de herramientas o Caja de herramientas, seleccione uno de los
siguientes:
Clasico Interface del usuario VixWin Pro estndar
Small Platinum Nueva interface del usuario VixWin Platinum. Se
recomienda para uso con monitor con definicin de 800 x 600
Medium Platinum Nueva interface del usuario VixWin Platinum. Se
recomienda para uso con monitor con definicin de 1024 x 768
Large Platinum Nueva interface de usuario de VixWin Platinum. Se
recomienda para uso con monitor con definicin de 1280 x 1024,
1600 x 1200, o con pantallas sensibles al tacto
Se muestran los tamaos de los botones:
Clsico
Small
Platinum
Medium
Platinum
(predeterminado)
Large
Platinum
Seguridad
Para propsitos de seguridad, puede configurar hasta ocho cuentas de usuario
diferentes para gestionar el acceso, edicin y borrado de las imgenes y de la
informacin de pacientes.
La primera ficha de la ventana de seguridad est reservada para la cuenta del
administrador VixWin. El administrador VixWin es la nica cuenta que puede habilitar o
inhabilitar la funcin de seguridad. Para la proteccin de la contrasea, la contrasea
predeterminada del administrador VixWin administrator es 123456. Gendex
recomienda cambiar la contrasea predeterminada del administrador VixWin.
3-10
032-0307-ES Rev 2
VixwinPlat.book Page 11 Tuesday, April 30, 2013 4:03 PM
Configuraciones del usuario y del sistema
Seguridad
Para habilitar la seguridad:
En la barra de men:
1. Haga clic en Opciones y
seleccione Security.
2. Haga clic en la ficha
Administrador y seleccione Cuenta Usuario
VixWin.
3. Seleccione la casilla
Seguridad.
NOTA: Seleccione Cambiar
Password. Aparecer
una ventana de
contrasea nueva ms
pequea.
4. En la ventana de la
contrasea, ingrese la
contrasea vieja (la
contrasea predeterminada es 123456) y
luego la nueva contrasea dos veces.
NOTA: En las contraseas, se distinguirn maysculas de minsculas.
5. Haga clic en OK para salir de la ventana de la contrasea de VixWin
Platinum.
6. Haga clic en OK para salir de la ventana Seguridad.
NOTA: En la ventana Seguridad, cuando haga clic en OK, la ventana se cerrar
automticamente. Para continuar con las actividades de seguridad para el
Usuario 1, Usuario 2, Usuario 3, Usuario 4, Usuario 5, Usuario 6 y Usuario 7,
haga clic en la correspondiente ficha, realice los cambios necesarios y
luego haga clic en OK.
032-0307-ES Rev 2
3-11
VixwinPlat.book Page 12 Tuesday, April 30, 2013 4:03 PM
VixWin Platinum
Usuario
Para crear o editar informacin de
un usuario:
En la barra de men:
1. Haga clic en Opciones y seleccione Security.
2. Haga clic en la ficha correspondiente: Usuario 1, Usuario 2,
Usuario 3, Usuario 4, Usuario
5, Usuario 6 o Usuario 7.
3. Seleccione un tipo de cuenta:
Cuenta Usuario Windows Ingrese el nombre de usuario de Windows.
Cuenta Usuario VixWin para habilitar seguridad adicional Ingrese el
Nombre de usuario y la Password.
NOTA: nicamente el administrador de VixWin puede modificar la informacin de
las cuentas de usuarios de VixWin.
Seleccione el privilegio de cuenta de usuario:
Mostrar listado pacientes VixWin no mostrar toda la lista de
pacientes cuando el usuario inicie sesin en el sistema. En este caso,
los usuarios deben especificar el nombre y apellido del paciente para
tener acceso a la carpeta de imgenes.
Permitir editar informacin del paciende La funcin de edicin en la
base de datos de pacientes se inhabilitar y el usuario no podr
modificar ningn dato de los pacientes.
Permitir borrar imgenes/pacientes El usuario no podr borrar
imgenes o pacientes de la base de datos VixWin.
4. Haga clic en OK.
NOTA: Cuando haga clic en OK para salir
de la ventana Seguridad, el
sistema le pedir que ingrese una
contrasea.
Ingrese la contrasea
predeterminada o la nueva
contrasea. Haga clic en OK. Si no
ingresa ninguna contrasea, haga
clic en Cancel para salir de la ventana de contrasea de VixWin Platinum.
3-12
032-0307-ES Rev 2
VixwinPlat.book Page 13 Tuesday, April 30, 2013 4:03 PM
Configuraciones del usuario y del sistema
Cuando VixWin se inicie nuevamente, los usuarios de VixWin tendrn que
ingresar la informacin de su cuenta (Nombre de usuario y contrasea)
para utilizar el programa.
Correccin del factor de ampliacin
El programa VixWin Platinum le brinda al usuario las opciones de ampliacin que
pueden aplicarse cuando se miden imgenes panormicas, cefalomtricas e
intraorales. Los valores predeterminados para las panormicas y cefalomtricas estn
relacionados con las proyecciones panormicas y cefalomtricas estndar de Orthoralix
DDE/DPI. Si utiliza un dispositivo panormico diferente, puede modificar los factores
segn las recomendaciones del fabricante.
Para configurar el factor de ampliacin:
En la barra de men:
1. Haga clic en Opciones y seleccione Magnificacion.
2. Haga clic en Predeterminado
para activar la seleccin de
esta ventana.
3. Ingrese el valor Panormica.
4. Ingrese el valor
Cefalomtrica.
5. Ingrese el valor Intraoral.
NOTA: Las mediciones realizadas en una imagen radiogrfica digital, aun con
calibracin, tienen una exactitud limitada debido a la posicin, ampliacin
y seleccin manual incorrectas.
6. Si se usa un sistema Orthoralix DDE, GXDP-300 o GXDP-700, seleccione la
casilla Utilizar valores por defecto (si est disponible), para que el controlador ajuste automticamente el factor de ampliacin.
NOTA: Todos los filtros automticos para las imgenes se configuran en el
controlador del dispositivo para imgenes que se use en cada caso.
Recomendamos mantener inhabilitada la casilla Use values from driver
(Utilizar valores por defecto), si est disponible, salvo que no necesite
utilizar los controladores.
7. Haga clic en OK.
032-0307-ES Rev 2
3-13
VixwinPlat.book Page 14 Tuesday, April 30, 2013 4:03 PM
VixWin Platinum
Plugins
VixWin puede configurarse para iniciar cualquier programa .exe con extensin
.exe. Un plugin es una aplicacin de terceros que VixWin puede iniciar y a la que
puede pasar imgenes dentales con informacin asociada.
Para habilitar los plugins:
En la barra de men:
1. Haga clic en Opciones y seleccione
Plugins.
2. Haga clic en la ficha correspondiente: AnatoCeph, Word Bridge,
Calculator, Keyboard, Other1,
Other2, Other3.
NOTA: AnatoCeph es un programa de
seguimiento y anlisis cefalomtrico
comercializado por Anatomage.
Casilla Tachar Conectar. Cuando
se selecciona esta casilla, el plugin inhabilitado no estar disponible.
Casilla No transferir imgenes. Cuando se selecciona esta casilla, no
se envan las imgenes a la aplicacin.
Casilla No transferir texto. Cuando se selecciona esta casilla, no se
enva el texto a la aplicacin.
3. Ingrese el nombre del plugin.
4. Ingrese la ubicacin del programa del archivo de plugin o haga clic en
Hojear para encontrar el programa .exe del plugin. Cuando haga clic en
Hojear, aparece la ventana Abrir.
Examine para encontrar el archivo .exe que necesita.
Seleccione el archivo .exe.
Haga clic en Abrir o haga doble clic en el archivo seleccionado.
Aparecer la nueva aplicacin en el campo Programa y aparecer
como una nueva seleccin de men en VixWin.
5. Haga clic en OK.
3-14
032-0307-ES Rev 2
VixwinPlat.book Page 1 Tuesday, April 30, 2013 4:03 PM
Capitulo
Configuracin
VixWin Platinum se utiliza para capturar imgenes desde todos los dispositivos de
adquisicin de imgenes digitales KaVo/Gendex. Al instalarlo, puede ver las opciones y
propiedades del controlador KaVo/Gendex. Para cambiar las propiedades, tendr que
identificar el dispositivo y personalizar las configuraciones para satisfacer sus
necesidades especficas de la prctica odontolgica.
Este captulo describe los siguientes temas:
VisualiX/GX-S Frame Grabber
GXS-700
VisualiX eHD
VisualiX/GX-S USB/HDI
KaVo Dig eXam
KaVo Scan eXam PSP Scanner
Escner PSP de Instrumentarium Express
DenOptix
DenOptix QST
GXPS-500 PSP Scanner
Orthoralix DPI
Orthoralix DDE
GXDP-300 Panoramic
GXDP-700 Panoramic Series
Cmaras
Escner ptico
Optimizacin automtica
Tratamiento automtico de las imgenes
Consulte los manuales de los dispositivos especficos para configurar las propiedades
del dispositivo.
Puede ajustar las configuraciones o utilizar los valores predeterminados del sistema.
Gendex recomienda evaluar detenidamente las opciones disponibles.
NOTA: Si no logra tener acceso a un programa de la lista, significa que el
controlador correspondiente no est instalado.
032-0307-ES Rev 2
4-1
VixwinPlat.book Page 2 Tuesday, April 30, 2013 4:03 PM
VixWin Platinum
VisualiX/GX-S Frame Grabber
Esta seccin se aplica al sistema VisualiX disponible antes del ao 2002.
Para configurar las propiedades de VisualiX/GX-S Frame Grabber:
En la barra de men:
1. Haga clic en Imaging Devices (Dispositivos de imgenes) y seleccione
VisualiX/GX-S Frame Grabber.
2. Seleccione Propiedades.
3. Seleccione Hardware captador CCD.
4. Realice los ajustes o cambios necesarios o consulte el manual del usuario
de VisualiX/GX-S.
GXS-700
Requiere GxPicture 3.0.0 o posterior.
Para configurar las propiedades de GXS-700, haga clic en Imaging Devices (Dispositivos
de imgenes) y seleccione GXS-700. Consulte el manual del usuario del dispositivo para
configurar las propiedades.
VisualiX eHD
Para configurar las propiedades de VisualiX eHD, haga clic en Imaging Devices
(Dispositivos de imgenes) y seleccione VisualiX eHD. Consulte el manual del usuario
del dispositivo para configurar las propiedades.
VisualiX/GX-S USB/HDI
Para configurar las propiedades de VisualiX/GX-S USB/HDI, haga clic en Imaging
Devices (Dispositivos de imgenes) y seleccione VisualiX/GX-S. Consulte el manual del
usuario del dispositivo para configurar las propiedades.
KaVo Dig eXam
Para configurar las propiedades de KaVo Dig eXam, haga clic en Imaging Devices
(Dispositivos de imgenes) y seleccione KaVo Dig eXam. Consulte el manual del usuario
del dispositivo para configurar las propiedades.
4-2
032-0307-ES Rev 2
VixwinPlat.book Page 3 Tuesday, April 30, 2013 4:03 PM
Configuracin
KaVo Scan eXam PSP Scanner
Requiere GxPicture 3.2.0 o posterior.
Para configurar las propiedades de KaVo Scan eXam PSP Scanner, haga clic en Imaging
Devices (Dispositivos de imgenes) y seleccione KaVo Scan eXam PSP Scanner. Consulte
el manual del usuario del dispositivo para configurar las propiedades.
Escner PSP de Instrumentarium Express
Requiere GxPicture 3.4.0 o posterior.
Para configurar las propiedades de Instrumentarium Express, elija la opcin: Imaging
Devices (Dispositivos de obtencin de imgenes) > Instrumentarium Express > Properties
(Propiedades). Consulte el manual de usuario del dispositivo para configurar las
propiedades.
DenOptix
Para configurar las propiedades del escner de DenOptix: En la barra de men:
1. Haga clic en Imaging Devices (Dispositivos de imgenes) y seleccione
DenOptix.
2. Seleccione Propiedades.
3. En la seccin General, seleccione cualquier atributo de escner general de
los que figuran a continuacin:
032-0307-ES Rev 2
Sonidos de Aviso y Advertencia Habilita los tonos para avisos y
advertencias de DenOptix.
Botn Editar exploracin (permite editar tipos de exploracin)
Permite que el usuario modifique la seleccin de escaneo
predeterminada.
Botn Alta res. #2s (explora la fila superior de #2s a 600 dpi) Para
escanear intraorales de tamao 2 a 600 dpi.
Mostrar dilogo de exploracin Muestra el estado del escaneo.
Imgenes de 16 bits Utiliza el formato de archivo de imagen de 16
bits.
4-3
VixwinPlat.book Page 4 Tuesday, April 30, 2013 4:03 PM
VixWin Platinum
NOTA: Al seleccionar la casilla del botn Botn Alta res. #2s se habilita una
resolucin/dpi ms alta para una mejor definicin de la imagen. (El tiempo
de escaneo y el tamao del archivo aumentan con esta configuracin.)
IntraOral (dpi) e Pan/Cef (dpi): Cuanto mayor es el valor de dpi, ms alta es
la definicin de la imagen, pero aumentan el tiempo de escaneo y el
tamao del archivo.
Los valores predeterminados se configuran segn los requerimientos del
uso clnico estndar.
4. Seleccione IntraOral (dpi):
150 (resolucin estndar)
300 (alta resolucin)
600 (resolucin muy alta)
5. Seleccione Pan/Cef (dpi):
150 (resolucin estndar)
300 (alta resolucin)
NOTA: Puede utilizar la resolucin predeterminada para aplicaciones estndar o
configurar una resolucin ms alta cuando un caso clnico especfico lo
requiera.
6. Haga clic en OK.
DenOptix 8/16 bit
Para configurar la profundidad de bits para las imgenes DenOptix:
En la barra de men:
1. Haga clic en Imaging Devices (Dispositivos de imgenes) y seleccione
DenOptix.
2. Seleccione Opciones.
3. Seleccione 8 bits o 16 bits para los archivos de imgenes DenOptix
adecuados:
4-4
Intraoral
Panormica
Cefalomtrica
032-0307-ES Rev 2
VixwinPlat.book Page 5 Tuesday, April 30, 2013 4:03 PM
Configuracin
NOTA: Manipulacin de imgenes de 8 bits o 16 bits
Puede escanear imgenes DenOptix para obtener archivos de imgenes de
16 bits (65.535 niveles de gris) en lugar de 8 bits (256 niveles de gris). Las
imgenes de 16 bits contienen ms informacin, pero generan archivos
ms grandes. Para importar imgenes de 16 bits, tendr que definir el tipo
de imagen (intraoral, panormica o cefalomtrica) para aplicar el
mejoramiento correcto de 16 bits.
4. Haga clic en OK.
DenOptix QST
Para configurar las propiedades de DenOptix QST, haga clic en Imaging Devices
(Dispositivos de imgenes) y seleccione DenOptix QST. Consulte el manual del usuario
del dispositivo para configurar las propiedades.
GXPS-500 PSP Scanner
Requiere GxPicture 3.2.0 o posterior.
Para configurar las propiedades de GXPS-500 PSP Scanner, haga clic en Imaging Devices
(Dispositivos de imgenes) y seleccione GXPS-500 PSP Scanner. Consulte el manual del
usuario del dispositivo para configurar las propiedades.
Orthoralix DPI
Para configurar las propiedades de Orthoralix DPI, haga clic en Imaging Devices
(Dispositivos de imgenes) y seleccione Orthoralix DPI. Consulte el manual del usuario
del dispositivo para configurar las propiedades.
Orthoralix DDE
Para conmutar la visualizacin de valores DAP, seleccione Imaging Devices > Orthoralix
DDE > DAP settings (Dispositivos de imagen > Orthoralix DDE > Ajustes de DAP). El modo
predeterminado es ON (marcado).
Para configurar las propiedades de Orthoralix DDE, haga clic en Imaging Devices
(Dispositivos de imgenes) y seleccione Orthoralix DDE. Consulte el manual del usuario
del dispositivo para configurar las propiedades.
032-0307-ES Rev 2
4-5
VixwinPlat.book Page 6 Tuesday, April 30, 2013 4:03 PM
VixWin Platinum
GXDP-300 Panoramic
Para conmutar la visualizacin de valores DAP, seleccione Imaging Devices > GXDP-300
Panoramic > DAP settings (Dispositivos de imagen > GXDP-300 Panoramic > Ajustes de
DAP). El modo predeterminado es ON (marcado).
Para configurar las propiedades de GXDP-300, haga clic en Imaging Devices
(Dispositivos de imgenes) y seleccione GXDP-300 Panoramic. Consulte el manual del
usuario del dispositivo para configurar las propiedades.
GXDP-700 Panoramic Series
Para conmutar la visualizacin de valores DAP, seleccione Imaging Devices > GXDP-700
Panoramic Series > DAP settings (Dispositivos de imagen > GXDP-300 Panoramic Series >
Ajustes de DAP). El modo predeterminado es ON (marcado).
Para configurar las propiedades de GXDP-700, haga clic en Imaging Devices
(Dispositivos de imgenes) y seleccione GXDP-700 Panoramic Series. Consulte el
manual del usuario del dispositivo para configurar las propiedades.
Cmara
Para configurar la cmara:
En la barra de men:
1. Haga clic en Imaging
Devices (Dispositivos de
imgenes), seleccione
Cmara y luego
seleccione Dispositivo
seleccionado.
2. Seleccione la interface de
la cmara de video:
Video for Windows (slo en Windows XP).
Direct Show (slo en Windows XP).
NOTA: Seleccione Video for Windows o Direct Show si conecta una cmara de
video con una tarjeta de captura de video. La tarjeta de captura de video
debe ser compatible con Video For Windows o Direct Show.
4-6
Gendex Digital Camera
032-0307-ES Rev 2
VixwinPlat.book Page 7 Tuesday, April 30, 2013 4:03 PM
Configuracin
NOTA: La seleccin predeterminada es Gendex Digital Camera correspondiente a
las cmaras AcuCam Concept IV FWT, GXC-300, y eZ1. Esta opcin
requiere GxPicture/GxVideo.
KaVo ErgoCam
3. Haga clic en OK.
Escner ptico
Se proporciona soporte para escneres pticos mediante el protocolo TWAIN.
Para configurar el escner ptico:
En la barra de men:
1. Haga clic en Fichero > Seleccionar escner optico.
2. Seleccione TWAIN source o el controlador necesario de la lista.
3. Haga clic en Imaging Devices (Dispositivos de imgenes).
4. Seleccione Optical Scanner y luego Tratamiento imagen.
5. Haga clic en Flip (Invertir) para invertir automticamente todas las
imgenes entrantes obtenidas con el escner ptico o con los dispositivos
compatibles con TWAIN.
6. Haga clic en OK.
Optimizacin automtica
Algunos de los dispositivos de obtencin de imgenes permiten la aplicacin
automtica del filtro Optimizar para las imgenes recin adquiridas. Despus,
pueden visualizarse imgenes de ptima calidad de manera sistemtica, sin
necesidad de que intervenga el usuario.
Para configurar la optimizacin automtica:
En la barra de men:
1. Haga clic en Imaging Devices (Dispositivos de imgenes) > [dispositivo] >
Optimizacin Automtica.
2. Haga clic en la ficha correspondiente.
3. Seleccione la casilla Optimizar.
4. Realice los ajustes de Optimizacin automtica:
032-0307-ES Rev 2
Para ajustar la nitidez de la imagen, mueva el control deslizante
Detalle a la izquierda (para disminuir) o a la derecha (para aumentar).
4-7
VixwinPlat.book Page 8 Tuesday, April 30, 2013 4:03 PM
VixWin Platinum
Para ajustar la intensidad de la imagen, mueva el control deslizante
Intensidad a la izquierda (para disminuir) o a la derecha (para
aumentar).
Para ajustar el nivel de reduccin de ruido (la cantidad de granulacin
de la imagen), mueva el control deslizante Reduccin de Ruido a la
izquierda (para disminuir) o a la derecha (para aumentar).
5. Haga clic en OK.
4-8
032-0307-ES Rev 2
VixwinPlat.book Page 9 Tuesday, April 30, 2013 4:03 PM
Configuracin
Tratamiento automtico de las imgenes
Algunos de los dispositivos de obtencin de imgenes permiten la aplicacin
automtica del procesamiento de imgenes para las imgenes recin
adquiridas. Despus, pueden visualizarse imgenes de ptima calidad de
manera sistemtica, sin necesidad de que intervenga el usuario.
Para automatizar el tratamiento de las imgenes:
En la barra de men:
1. Haga clic en Imaging Devices (Dispositivos de imgenes) > [dispositivo] >
Tratamiento imagen.
2. Haga clic en la ficha correspondiente.
3. Para ajustar el nivel de exposicin de la imagen, mueva el control deslizante Gamma a la izquierda (para disminuir) o a la derecha (para
aumentar).
NOTA: El contraste de la imagen puede mejorarse significativamente ajustando
los valores gamma.
4. Para ajustar el brillo de la imagen, mueva el control deslizante Brillo a la
izquierda (para disminuir) o a la derecha (para aumentar).
5. Para ajusta el color o luminosidad de la imagen, mueva el control deslizante Contraste a la izquierda (para disminuir) o a la derecha (para
aumentar).
NOTA: Cuando mueve el control deslizante a la izquierda o a la derecha, el nmero
aparecer en los campos de texto Gamma, Brillo y Contraste.
6. Haga clic en OK.
032-0307-ES Rev 2
4-9
VixwinPlat.book Page 10 Tuesday, April 30, 2013 4:03 PM
VixWin Platinum
4-10
032-0307-ES Rev 2
VixwinPlat.book Page 1 Tuesday, April 30, 2013 4:03 PM
Capitulo
Funcionamiento
El funcionamiento y la utilizacin del
programa VixWin Platinum le permite
adquirir/capturar y analizar
imgenes mientras se desplaza a la
perfeccin entre diferentes diseos
para visualizar imgenes. Debe
seleccionar la vista de diseo (Modo
de diseo genrico de Windows u
Odontograma) antes de capturar las
imgenes.
En el modo de diseo genrico de
Windows, puede visualizar distintas
imgenes al mismo tiempo en el rea
de trabajo de VixWin. Puede desplazar, minimizar, disponer en cascada, aumentar o
reducir utilizando diferentes escalas de ampliacin.
En la vista de odontograma, las
imgenes se presentarn en
ubicaciones predefinidas en la
pantalla. Si toma una gran cantidad
de imgenes, incluyendo imgenes
de video para cada paciente,
recomendamos utilizar la vista
Odontograma. Tambin
recomendamos utilizar las plantillas
de presentacin en la vista
Odontograma para una mejor
organizacin de sus imgenes.
En el modo de diseo genrico de
Windows y en la vista Odontograma, las opciones seleccionadas le permiten aceptar las
selecciones (OK), cancelarlas (Cancelar) o utilizar las configuraciones predeterminadas
del sistema (Predeterminado). El botn Predeterminado est disponible en muchas
pantallas. Si necesita ms informacin, consulte la seccin Ayuda.
Este captulo describe las siguientes secciones:
Inicio de VixWin Platinum
Acceso a un nuevo paciente y creacin del mismo
Edicin de un paciente
Cmo borrar un paciente
Bsqueda de un paciente existente
Creacin y gestin de presentaciones para vista Odontograma
032-0307-ES Rev 2
5-1
VixwinPlat.book Page 2 Tuesday, April 30, 2013 4:03 PM
VixWin Platinum
Captura de imgenes
Asignacin de imgenes a pacientes
Tratamiento y anlisis de imgenes obtenidas
Impresin de imgenes
Carga de imgenes de pacientes para modo de diseo genrico de
Windows
Desplazamiento de imgenes entre pacientes diferentes
Envo de imgenes por correo electrnico
Inicio de VixWin Platinum
Segn el Modo de funcionamiento (Autnomo o Puente) que se configure, el usuario
inicia VixWin segn corresponda.
Modo de
funcionamiento
Funcin
Autnomo
Utiliza la base de datos de pacientes de VixWin
Puente
Permite el acceso al programa de gestin de pacientes
de terceros
Modo autnomo
Para iniciar el programa VixWin Platinum cuando se configure con el Modo
Autnomo:
1. Abra VixWin Platinum desde Inicio > Todos los programas >
Gendex Imaging o haga clic en el cono de VixWin en el
escritorio:
2. Espere unos segundos hasta que aparezca la ventana
Seleccionar paciente.
5-2
032-0307-ES Rev 2
VixwinPlat.book Page 3 Tuesday, April 30, 2013 4:03 PM
Funcionamiento
Modo puente
NOTA: Las propiedades relacionadas con el programa de gestin de consultorio
odontolgico se configuran de manera independiente desde VixWin. La
funcin del modo Puente permite la comunicacin entre el software de
manipulacin de imgenes y el programa de gestin de consultorio. Para
ms informacin, consulte el manual del usuario del programa de gestin
de consultorio.
En el modo Puente, el programa de gestin de consultorio posee y guarda
la base de datos del paciente.
Para iniciar el programa VixWin Platinum cuando se configure con el Modo
Puente:
1. Haga clic en el enlace del programa Gestin de consultorio para iniciar
VixWin.
2. Espere unos segundos hasta que se abra VixWin Platinum y aparezca el
nombre del paciente en la barra de ttulo.
Cmo salir de VixWin
Para cerrar el programa VixWin Platinum, haga clic en el cono Salida
en la esquina superior derecha del rea de trabajo de VixWin.
Acceso a un nuevo paciente y creacin del mismo
Para iniciar una sesin de VixWin, debe crear un paciente nuevo o seleccionar
un paciente existente antes de capturar las imgenes.
NOTA: Puede hacer clic en el botn Seleccionar paciente para acceder a
la ventana Seleccionar paciente.
Para crear una nueva carpeta de paciente:
En la barra de men:
1. Haga clic en Fichero >
Seleccionar paciente.
2. En la ventana Seleccionar
paciente, haga clic en Nuevo
para ingresar la informacin
de un paciente nuevo.
032-0307-ES Rev 2
5-3
VixwinPlat.book Page 4 Tuesday, April 30, 2013 4:03 PM
VixWin Platinum
3. Ingrese el apellido del nuevo paciente y cualquier otra informacin.
NOTA: Para evitar la duplicacin de registros, VixWin muestra un mensaje de
advertencia si el apellido del paciente y/o su cdigo de identificacin ya
existe en la base de datos. Si el nombre del paciente existente que aparece
no es su paciente, puede diferenciar su paciente del existente ingresando
el segundo nombre del paciente u otra informacin que lo diferencie en la
base de datos.
4. Haga clic en OK para ingresar el nombre en la lista de pacientes.
5. Haga clic en OK para abrir la carpeta del paciente seleccionado.
Edicin de un paciente
Los datos de un paciente pueden modificarse en cualquier momento utilizando el botn
Editar. La funcin de edicin tambin evita que el usuario modifique accidentalmente
los datos de un paciente. Durante la edicin, el usuario puede confirmar los cambios
haciendo clic en OK o utilizando Cancelar para cancelar las modificaciones durante la
sesin de edicin.
Para editar un paciente:
En la barra de men:
1. Haga clic en Fichero > Seleccionar paciente.
2. En la ventana Seleccionar paciente, seleccione el nombre del paciente a
editar y luego haga clic en Editar.
3. Realice los cambios necesarios y luego haga clic en OK para aceptar los
cambios. Si tiene que cancelar las modificaciones ingresadas durante la
sesin de edicin, haga clic en Cancelar.
Cmo borrar un paciente
Para eliminar un paciente de la base de datos de VixWin, puede borrar la carpeta del
paciente y todos los archivos de imgenes relacionados.
5-4
032-0307-ES Rev 2
VixwinPlat.book Page 5 Tuesday, April 30, 2013 4:03 PM
Funcionamiento
Para borrar un paciente:
En la barra de men:
1. Haga clic en Fichero >
Seleccionar paciente.
2. En la ventana Seleccionar
paciente, seleccione el
nombre del paciente que
desea borrar y luego haga
clic en Borrar.
3. En la ventana Confirm Delete
(Confirmar borrar), haga clic en S para borrar el paciente seleccionado y
todas las imgenes asociadas de la base de datos.
NOTA: Al eliminar un paciente, se eliminan permanentemente todos los registros
e imgenes asociados con dicho paciente. Para recuperar la informacin,
debe restaurar la base de datos desde una copia de seguridad.
Bsqueda de un paciente existente
Para buscar un paciente
existente:
En la barra de men:
1. Haga clic en
Fichero >
Seleccionar
paciente.
2. En la ventana
Seleccionar paciente, haga clic en
Buscar.
032-0307-ES Rev 2
5-5
VixwinPlat.book Page 6 Tuesday, April 30, 2013 4:03 PM
VixWin Platinum
3. En la ventana
Seleccionar
paciente, ingrese
el apellido del
paciente o la informacin del mismo.
4. Haga clic en OK.
5. Haga clic en Lista
para ingresar otra
consulta o para
repetir la secuencia
de bsqueda.
Utilidades
Existen funciones
adicionales para ocultar
y ver nombres de
pacientes en la carpeta
del paciente.
Para ocultar el nombre
de un paciente:
En la barra de men:
1. Haga clic en
Fichero >
Seleccionar
paciente.
2. En la ventana
Seleccionar paciente, seleccione el nombre del paciente que desea
ocultar.
3. En la barra de menu en la ventana Seleccionar paciente haga clic en
Utilidades.
4. Seleccione Desactiva paciente seleccionado. El nombre del paciente ya no
aparecer en pantalla.
NOTA: La funcin Utilidades permite activar/desactivar las funciones Ocultar/
Mostrar.
5. Para restablecer un paciente, haga clic en Utilidades y seleccione Activa
paciente seleccionado. Aparecer el nombre del paciente.
Opcional: Para mostrar u ocultar nombres de pacientes, seleccione una de las
siguientes opciones:
5-6
032-0307-ES Rev 2
VixwinPlat.book Page 7 Tuesday, April 30, 2013 4:03 PM
Funcionamiento
Muestra pacientes desactivados o Oculta pacientes desactivados
Muestra una lista de los pacientes previamente ocultos u oculta los
nombres de pacientes ocultos anteriormente
Presentar archivos de pacientes o Escondar archivos de pacientes
Muestra una lista de los nombres de pacientes archivados u oculta los
nombres de los pacientes archivados o almacenados anteriormente
Haga clic en OK.
Creacin y gestin de presentaciones Para
vista Odontograma
Puede configurar presentaciones en cualquier momento. Se pueden capturar/adquirir
nuevas imgenes directamente en la presentacin o en el panel de nuevas imgenes.
Las imgenes adquiridas/capturadas pueden organizarse en presentaciones y las
presentaciones pueden organizarse en la carpeta del paciente. Las presentaciones se
utilizan para designar la ubicacin especfica de las piezas dentales radiografiadas.
Creacin de presentaciones
NOTA: Para tener acceso a las pantalla de presentaciones, debe utilizar la vista
Odontograma.
Todas las imgenes que se encuentran en el panel de nuevas imgenes pueden
trasladarse a una presentacin. Seleccione una presentacin y luego arraste
cada imagen hasta su nueva posicin.
Si se utiliza la opcin Poner automticamente las imgenes en posiciones del
odontograma, se puede reorganizar la posicin de las imgenes si stas no se
colocaron en la posicin correcta.
Para crear una nueva presentacin:
De la barra de men:
1. Haga clic en Ver y seleccione Odontograma.
NOTA: VixWin se abre en el modo utilizado cuando se sali de VixWin por ltima
vez.
032-0307-ES Rev 2
5-7
VixwinPlat.book Page 8 Tuesday, April 30, 2013 4:03 PM
VixWin Platinum
2. En la vista de Odontograma, para ver la ventana Selector de
instalacin rpida, haga clic en el cono Nueva presentacin.
O haga clic en
Serie de toda
la boca >
Nueva
presentacin.
NOTA: La
ventana
Selector
de instalacin rpida se divide en dos secciones:
Plantillas ms Usuales (incluye las cuatro plantillas ms utilizadas), y
Otras plantillas (contiene todas las plantillas predefinidas).
Puede personalizar la seccin Plantillas ms Usuales arrastrando las
plantillas de la seccin Otras plantillas a la seccin Plantillas ms
Usuales.
3. Seleccione una de las presentaciones de plantilla: Elija una de Plantillas
ms Usuales, o para plantillas de presentaciones adicionales, examine las
opciones de Otras plantillas.
NOTA: A medida que se desplaza por las plantillas de la lista, cada plantilla
aparece resaltada y aparece el nombre en la barra de ttulo de la ventana.
4. Haga clic en OK para abrir la plantilla de presentacin seleccionada.
Automticamente aparecer la presentacin en blanco con los datos
actuales en la ficha.
Plantilla de la
presentacin actual
Fichas de datos
Panel de nuevas imgenes
Barra de estado
5-8
032-0307-ES Rev 2
VixwinPlat.book Page 9 Tuesday, April 30, 2013 4:03 PM
Funcionamiento
5. Haga clic con el botn derecho del
mouse en la ficha Fecha para abrir la
ventana de Apuntes Informacin. Si
es necesario, modifique la fecha.
Agregue los comentarios correspondientes a la presentacin. Slo se
imprimirn los comentarios cuando
se utilice Fichero > Imprimir >
Montaje o Fichero > Imprimir >
Pantalla.
6. Todas las imgenes que se
encuentran en el panel de
nuevas imgenes pueden
trasladarse a una presentacin. Seleccione una
presentacin y luego
arrastre cada imagen hasta
su nueva posicin. Si coloca
una imagen sobre otra ya
existente, las dos imgenes
intercambiarn sus
posiciones. Todas las
modificaciones se guardan
automticamente. No es
necesario guardar los cambios manualmente.
NOTA: Uso de DenOptix
Si secuencia de carga se ha ajustado en el Mount Editor, las imgenes
pueden capturarse directamente en la presentacin. De lo contrario,
las imgenes irn directamente al panel de nuevas imgenes.
Seleccione Opciones > Preferencias y haga clic en la ficha
Odontograma:
Poner automticamente las imgenes en posiciones del
odontograma Seleccione esta casilla si desea colocar las
imgenes capturadas directamente en posiciones del
odontograma.
Nuevas imgenes para cada DenOptix scan Seleccione esta
casilla si desea que se le pregunte si quiere seleccionar una nueva
presentacin antes de cada escaneo.
Cuando est listo para crear una nueva presentacin, haga clic en
Scanner (Escner), y si se lo pide, seleccione una presentacin de la
lista de presentacines y escanee las imgenes. Segn la opcin
032-0307-ES Rev 2
5-9
VixwinPlat.book Page 10 Tuesday, April 30, 2013 4:03 PM
VixWin Platinum
seleccionada, las imgenes se transferirn directamente a la
presentacin o al panel de nuevas imgenes.
NOTA: Uso de sensores VisualiX o KaVo Dig eXam
La posicin en la que se colocar la imagen siguiente estar resaltada
en verde. La marca verde avanzar automticamente a la posicin
siguiente despus de capturar la imagen.
7. Contine con el siguiente paciente o salga de la pantalla de presentacin.
Cmo borrar presentaciones
Para borrar una presentacin:
En la barra de men:
1. Haga clic en Serie de toda la boca >
Borrar presentacin.
2. Para confirmar que desea
borrar, haga clic en S.
NOTA: Las imgenes no se borran.
Se transfieren al panel de
Nuevas imgenes en la parte
inferior.
Personalizacin de presentaciones
Ocasionalmente, se necesitar una nueva plantilla de presentacin. Consulte la
seccin VixWin Mount Editor en la pgina 8-1para ms informacin acerca de
la personalizacin de presentaciones.
Captura de imgenes
Las imgenes pueden ser capturadas y luego seleccionadas para su tratamiento,
anlisis y para salvarlas. Cuando seleccione la imagen capturada, se ver resaltada con
una barra de ttulo o un marco de diferente color.
5-10
032-0307-ES Rev 2
VixwinPlat.book Page 11 Tuesday, April 30, 2013 4:03 PM
Funcionamiento
Captura de imgenes con DenOptix
Instalacin del escner
Para capturar imgenes con DenOptix, consulte el manual del usuario
de DenOptix para mayor informacin de escaneo.
Captura de imgenes con DenOptix QST
Para obtener informacin completa sobre DenOptix QST, consulte el manual del
usuario de DenOptix QST.
Instalacin del escner
Cargue el carrusel en el escner y cierre la cubierta superior del
DenOptix QST.
Funcionamiento
NOTA: Cada vez que se ejecuta, VixWin comprueba si hay un escner
DenOptix QST correctamente conectado y alimentado para lo cual
ejecuta una rutina de inicializacin que dura unos 5 segundos
aproximadamente.
Para capturar imgenes con DenOptix QST:
1. Seleccione el botn DenOptix QST de la barra de herramientas de
VixWin. El sistema detectar automticamente el tipo de carrusel
y se mostrar la pantalla de seleccin de placas.
2. Seleccione la posicin de las placas que desea escanear o utilice una
plantilla predefinida, luego haga clic en Scan (escanear). Espere hasta que
finalice el proceso. Al finalizar el escaneo todas las imgenes aparecern
en VixWin.
NOTA: Para el escaneo de placas de imgenes con DenOptix QST siga el
procedimiento indicado en el manual de este escner.
032-0307-ES Rev 2
5-11
VixwinPlat.book Page 12 Tuesday, April 30, 2013 4:03 PM
VixWin Platinum
Adquisicin de imgenes con el GXPS-500, KaVo
Scan eXam o los escneres PSP de Instrumentarium
Express
1. Seleccione una exposicin.
2. Introduzca la placa de imagen en el dispositivo. La exploracin comienza
automticamente.
3. Se visualiza la barra de progreso de la adquisicin.
4. Despus de un breve periodo de tiempo, la imagen se muestra en VixWin.
5. El escner libera la placa de obtencin de imgenes.
Para ms informacin, consulte el manual del usuario del dispositivo.
Captura de imgenes con VisualiX/GX-S HDI/USB,
GXS-700, o sensor VisualiX eHD
NOTA: No se requiere conexin ni sincronizacin entre el generador de rayos X y el
sensor CCD. Tras detectar el sensor la imagen radiogrfica, VixWin la
visualizar en la pantalla automticamente (salvo que haya inhabilitado el
sensor). Se puede examinar inmediatamente la imagen o utilizar alguna de
las distintas caractersticas de mejora y anlisis.
Para capturar una nueva imagen radiogrfica con el sensor:
1. Site el sensor en la boca del paciente utilizando la tcnica paralela.
2. Site y oriente el dispositivo de acuerdo con el modo recomendado para la
fuente de RX. Consulte el manual del usuario de sensor.
3. Realice la exposicin.
Captura de imgenes con el sensor KaVo Dig eXam
NOTA: El sensor KaVo Dig eXam solamente captura imgenes de 16 bits.
Para capturar imgenes con el sensor KaVo Dig eXam consulte el manual del
usuario de KaVo Dig eXam.
5-12
032-0307-ES Rev 2
VixwinPlat.book Page 13 Tuesday, April 30, 2013 4:03 PM
Funcionamiento
Adquisicin de imgenes con el GXDP-300
Panoramic o el Orthoralix DDE/DPI
Para capturar imgenes con el GXDP-300 Panoramic o el Orthoralix DDE/DPI, se
debe simplemente situar al paciente en la posicin correcta y tomar la imagen
radiogrfica. Automticamente, VixWin mostrar la imagen en la pantalla.
Se puede examinar inmediatamente la imagen o utilizar alguna de las distintas
caracter-sticas para mejorar o analizar la imagen.
Consulte el manual del usuario de GXDP-300 Panoramic o Orthoralix DDE/DPI
para ms informacin.
Adquisicin de imgenes con el GXDP-700
Panoramic Series
Para ms informacin sobre la adquisicin de imgenes, consulte el manual del
usuario del GXDP-700.
Obtencin de imgenes panormicas y
cefalomtricas en 2D
Para obtener imgenes, deber preparar el GXDP-700. Coloque correctamente
el paciente y realice la exposicin de rayos X. Aparecer una barra de progreso,
y VixWin mostrar la imagen en pantalla.
Podr examinar inmediatamente la imagen o utilizar cualquiera de las mltiples
funciones para mejorarla y analizarla.
VixWin programa exmenes siempre que se selecciona un paciente en VixWin.
El nombre del paciente se mostrar en el GXDP-700.
Se pueden seleccionar los pacientes haciendo clic en el botn de la barra de
herramientas Schedule Exam (Programar examen). Si el botn no aparece,
puede aadirse tal como se explica en "Botones en las barras de herramientas",
en la pg. 6-2.
Obtencin de volmenes en 3D
NOTA: Para habilitar la opcin de volumen en 3D, deber seleccionar un paciente
en VixWin.
Al adquirir volmenes 3D, en VixWin slo se visualiza un corte 2D en miniatura.
Para visualizar el volumen 3D, haga clic en el botn de la barra de herramientas
Render Volume (Presentar volumen) o haga clic con el botn secundario en la
imagen y seleccione Render Volume (Presentar volumen) del men
032-0307-ES Rev 2
5-13
VixwinPlat.book Page 14 Tuesday, April 30, 2013 4:03 PM
VixWin Platinum
desplegable. Siempre que el programa de obtencin de imgenes Anatomage
Invivo est instalado en el ordenador, VixWin ejecutar el programa para
presentar el volumen 3D.
El men emergente tambin se
llena con los estudios de
diagnstico para los pacientes
seleccionados. Los estudios de
diagnstico pueden guardarse
desde Anatomage en los
formatos .INV o .AMG.
VixWin muestra y gestiona las
imgenes del explorador de una
forma similar a cualquier otra
imagen dental en 2D.
Asignacin de imgenes a pacientes
La ventana en la cual se asignan
imgenes a los pacientes es la
llamada Salvar imgenes:
NOTA: Las imgenes no se
salvarn hasta que no
se haga clic en Salvar de
esta ventana.
NOTA: La cantidad mxima de
imgenes que se
pueden salvar por
paciente es de 256 en
modo Autnomo y 4096
en modo Puente.
5-14
032-0307-ES Rev 2
VixwinPlat.book Page 15 Tuesday, April 30, 2013 4:03 PM
Funcionamiento
NOTA: La primera vez que alterne entre la
vista de Diseo genrico Windows y
la de Odontograma, se mostrar esta
ventana para la imagen que haya
salvado:
Haga clic en S para que VixWin site
automticamente las imgenes en
una presentacin que se le solicitar
seleccionar. Si no necesita utilizar
una presentacin, haga clic en No. Para crear una presentacin
manualmente, consulte Creacin y gestin de presentaciones Para vista
Odontograma en la pgina 5-7.
Para asignar una imagen capturada recientemente o un conjunto de imgenes
a un paciente:
1. En la vista de Diseo genrico Windows,
Para un conjunto de imgenes, seleccione
Fichero > salvar todas las imgenes o, haga clic en
el botn correspondiente de la barra de
herramientas.
Para una imagen, seleccione Fichero > salvar
imagenes o, haga clic en el botn correspondiente
de la barra de herramientas.
2. Ahora, la(s) imagen(es) se encuentra(n) salvada(s) con el paciente que se
ha seleccionado.
Solamente en el modo independiente, la(s) imagen(es) puede(n) ser
reasignada(s) a un paciente distinto o a uno nuevo. Para reasignar la(s)
imagen(es) a un paciente nuevo o distinto, haga clic en Paciente.
3. Seleccione el paciente en la carpeta de pacientes o cree un paciente nuevo
al cual asignarle la(s) imagen(es). Haga clic en OK.
4. Cuando se reasignan imgenes a un paciente distinto o a un paciente
seleccionado recientemente, se muestra un cuadro de dilogo con la
siguiente pregunta: Est seguro que desea mover esta imagen al paciente
seleccionado recientemente? Haga clic en S.
NOTA: Para reasignar las imgenes al primer paciente, haga clic en el botn
Paciente y seleccione el primer paciente de la lista.
5. Haga clic en Salvar en la ventana Salvar imagen.
032-0307-ES Rev 2
5-15
VixwinPlat.book Page 16 Tuesday, April 30, 2013 4:03 PM
VixWin Platinum
Incorporacin de datos relacionados con las
imgenes
Con la ventana Salvar imagenes abierta, es posible aadir notas, cambiar el formato de
imagen y asociar la imagen a una posicin de la pieza dental especfica.
Cuando se hayan hecho todos los agregados y cambios, haga clic en Salvar en la
ventana Salvar imagenes. Si necesita anular la imagen, haga clic en Cancelar.
Incorporacin de notas
Escriba cualquier tipo de
informacin sobre la imagen en el
campo de texto Notas sobre la
imagen.
Cambios en el formato de archivo imagen o
parmetros de tipo de imagen
Si lo desea, seleccione un formato de imagen o parmetro de tipo de imagen
diferente.
NOTA: Para cambiar el formato de imagen
predeterminado, seleccione Opciones >
Preferencias > Database y luego
seleccione un formato diferente.
Asignacin de la ubicacin de la pieza dental
1. Para seleccionar la ubicacin de una pieza dental, haga clic sobre la pieza
dental de la ficha o seleccione una de las posiciones de la aleta de mordida:
5-16
BWRI Bitewing Right Incisor (Aleta de mordida incisivo derecho)
BWLI Bitewing Left Incisor (Aleta de mordida incisivo izquierdo)
032-0307-ES Rev 2
VixwinPlat.book Page 17 Tuesday, April 30, 2013 4:03 PM
Funcionamiento
BWRC Bitewing Right Canine (Aleta de mordida colmillo derecho)
BWLC Bitewing Left Canine ( Aleta de mordida colmillo izquierdo)
BWRM Bitewing Right Molar (Aleta de mordida molar derecho)
BWLM Bitewing Left Molar (Aleta de mordida molar izquierdo)
2. Se mostrar el nmero de identificacin de la pieza dental.
NOTA: No es necesario asignar una imagen a
la ubicacin de una pieza dental
determinada. La asignacin de piezas
dentales no se utiliza con radiografas
panormicas, cefalomtricas o con
imgenes obtenidas con cmaras.
Gestionar los ajustes del conjunto de datos de
imagen
1. Para gestionar los
ajustes del conjunto de
datos de imagen utilizados para adquirir la
imagen o la informacin
del conjunto de datos
especfico de DICOM,
haga clic en Dataset. Se
mostrar la ventana
Datos de la imagen.
2. En la ventana Datos de
la imagen, haga clic en
la flecha Tipo de imagen
y seleccione una de las
siguientes opciones:
Ninguna
Intraoral
Panormica
Cefalomtrica
NOTA: Si selecciona Ninguna, Panormica o Cefalomtrica no podr seleccionar el
tipo de posicin (Positioner Type).
032-0307-ES Rev 2
5-17
VixwinPlat.book Page 18 Tuesday, April 30, 2013 4:03 PM
VixWin Platinum
3. Si selecciona la opcin
Intraoral, haga clic en la
flecha Positioner Type
(Tipo de posicin) y seleccione una de las
siguientes opciones:
None (Ninguna)
Cephaslostat
(Cefalostato)
Rigid (Rgido)
4. Haga clic en la flecha
Patient Orientation
(Orientacin del paciente) y seleccione una de las siguientes opciones:
L/F Left/Feet (Izquierda/Pie)
F/A Foot/ Anterior (Pie/Anterior)
R/F Right/Feet (Derecha/Pie)
A/F Anterior/Feet (Anterior/Pie)
R/H Right/Head (Derecha/Cabeza)
P/F Posterior/Feet(Posterior/Pie)
A/L Anterior /Left (Anterior/Izquierda)
Las siguientes etiquetas se aplican a la lista mencionada con anterioridad:
IntraOral / Aleta de mordida
L/F, P/F, A/L, A/F, R/F
Predeterminado L/F
Panoramic
R/F, L/F, F/A
Predeterminado L/F
Cefalomtrica
L/F, F/A, R/F, A/F
Predeterminado L/F
5. Haga clic en la flecha Image Laterality (Lateralidad de la imagen) y seleccione una de las siguientes opciones:
Both (Ambas)
Left (Izquierda)
Right (Derecha)
6. Para ver informacin sobre el paciente, serie, estudio o estado del equipo,
haga clic en la etiqueta correspondiente. Estas etiquetas no contienen
informacin del usuario.
7. Para agregar atributos de las radiografas, haga clic en la etiqueta Gua e
ingrese la siguiente informacin:
5-18
032-0307-ES Rev 2
VixwinPlat.book Page 19 Tuesday, April 30, 2013 4:03 PM
Funcionamiento
X-ray tiempo
X-ray corriente
X-ray voltage
X-ray dosis
8. Si desea salvar la configuracin como predeterminada, seleccione la
casilla Guardar por defecto los valores como imagen patrn ....
9. Para utilizar la informacin de control, seleccione la casilla Siempre
contiene informacin sobre el controlador.
10. Haga clic en OK para aceptar los valores y salir de la ventana Datos de la
imagen.
NOTA: Si hace clic en Cancel
(Cancelar) la informacin
no se salvar.
032-0307-ES Rev 2
5-19
VixwinPlat.book Page 20 Tuesday, April 30, 2013 4:03 PM
VixWin Platinum
Tratamiento y anlisis de imgenes obtenidas
NOTA: Siempre se pueden
deshacer los
tratamientos
automticos o manuales
aplicados utilizando la
funcin Modificar >
Deshacer tratamientos.
Esta funcionalidad
restaura la apariencia
original de la imagen. La
funcin Deshacer
elimina solamente el
ltimo tratamiento
aplicado.
Es posible tratar y analizar imgenes fcilmente para mejorar visualizaciones.
Sin embargo, una interpretacin precisa de la imagen es mejor para su anlisis.
Para tratar y analizar imgenes radiogrficas nuevas en el Diseo genrico
Windows o modo de Odontograma:
1. Utilice el botn derecho y haga clic
derecho sobre la imagen para acceder a
las funciones tales como Aumentar,
Spotlight, Anotacin caja de herramientas,
Notas, Image Dataset, Tooth Chart, BrilloContraste, Optimizar, y Set Optimizar. La
versin Odontograma contiene un
comando adicional, Adaptar a la pantalla/
Retorno a la presentacin.
NOTA: Para informacin sobre la imagen y ficha consulte la seccin Asignacin
de imgenes a pacientes en la pgina 5-14.
Asimismo, puede hacer clic en una de las siguientes opciones del men
principal:
Herramientas - Las selecciones incluyen Aumentar (lupa), Zoom, Adaptar a
la pantalla, Colores, Igualdensidad, Seccin gris, y Histograma.
NOTA: No ampliar en grado excesivo las imgenes con el fin de observar detalles.
La deteccin de informacin de utilidad diagnstica es ptima cuando se
emplea un factor de ampliacin moderado. La funcin de magnificar
permite ampliar una parte de la imagen con contraste realzado.
5-20
032-0307-ES Rev 2
VixwinPlat.book Page 21 Tuesday, April 30, 2013 4:03 PM
Funcionamiento
Imagen - Las selecciones incluyen Girar, Rotar, Rodar, Espejo, Invertir,
Igualar, Brillo-Contraste, Filtro partes blandas, Bajorrelieve, Perfilar, Alisar,
Reducir granulacin, Optimizar, Set Optimizar, y Spotlight.
Anotaciones Las selecciones incluyen Antacin caja herramientas,
Visualizar/Ocultar Notas, Seleccionar Notas, Notas y Atributos, Borrar
Notas, Notas, Medir ngulo, Medir longitud, y Medir rea.
NOTA: Pueden tambin hacerse anotaciones encima de la imagen para facilitar la
presentacin del caso. Todas las funciones principales pueden ejecutarse
desde la barra de herramientas y la caja de herramientas.
2. Complete los tratamientos de imagen apropiados.
3. Salve la imagen.
En modo odontograma, el sistema
salvar la(s)
imagen(es)
automticamente.
NOTA: En la vista de Diseo generico Windows, las imgenes
pueden ser eliminadas de la pantalla mediante las
funciones Modificar > Cerrar imagen o Modificar > Cerrar
todas las imagenes.
NOTA: Tambin se puede exportar e importar imgenes desde VixWin. Se admiten
los formatos de archivo ms comunes tales como: BMP, TIFF, JPEG, JFIF,
PCX, y TGA. Otra forma de transferir archivos de imgenes hacia y desde
otros programas es mediante las funciones Copy (Copiar) y Paste (Pegar)
del men de edicin, o mediante las teclas de mtodo abreviado del
teclado de VixWin Platinum (CTRL+C para copiar, Ctrl+V para pegar como
imagen radiogrfica, Ctrl+P para pegar como imagen de color).
032-0307-ES Rev 2
5-21
VixwinPlat.book Page 22 Tuesday, April 30, 2013 4:03 PM
VixWin Platinum
Anotaciones
El men de anotaciones permite introducir anotaciones directamente sobre la
imagen y ocultarlos o mostrarlos cuando sea necesario. Las anotaciones se
salvarn con la imagen. Si se imprime la imagen, las anotaciones se imprimirn
con ella. Adems de las anotaciones, se puede medir el ngulo en la imagen, la
longitud de un objeto en la imagen as como tambin un rea de la imagen.
Para utilizar las anotaciones:
1. En la barra de men haga clic en Anotacion y seleccione Anotacin caja de
herramientas.
2. Utilice cualquiera de las siguientes herramientas (se muestra una
descripcin con la caja de herramientas) para colocar flechas, texto,
mediciones o explicaciones alrededor de los objetos directamente sobre la
imagen.
Selectionar notas
Rectngulo vacio
Linea recta
Adjuntar una Nota
LInea libre
Elipse vaco
Polgono vaco
Multilinea
Medir longitud
Rectngulo lleno
Iluminar
Texto
Imprimir texto
Flecha
Elipse lleno
Polgono lleno
Mostrar/Ocultar Notas
Medir ngulo
3. Si necesita aadir notas
de texto y salvarlas en
la base de datos de
imgenes, pero no
desea que las anotaciones se desplieguen
en la imagen, utilice el
botn derecho para
hacer clic derecho
sobre la imagen. Seleccione Notas en el men.
4. Ingrese las notas y haga
clic en OK cuando
finalice.
5-22
032-0307-ES Rev 2
VixwinPlat.book Page 23 Tuesday, April 30, 2013 4:03 PM
Funcionamiento
ngulo
Para determinar un ngulo:
Abra o seleccione la imagen.
1. En la barra de men haga clic en Annotations (Anotaciones) y seleccione
Angle Measurement (Medicin de ngulo).
2. Haga clic en las reas de la imagen en las cuales desea determinar el
ngulo. A medida que se desplace sobre la imagen, ViwWin calcular y
mostrar automticamente el ngulo del rea seleccionada.
Longitud
NOTA: Para lograr una mayor precisin en la medicin, consulte la seccin
Calibracin de longitud.
Para determinar una longitud:
Abra o seleccione la imagen.
1. En la barra de men haga
clic en Anotacion y seleccione Medir longitud.
2. Haga clic en dos o ms
puntos sobre la imagen
para medir la distancia
entre dichos puntos. Se
desplegar la Longitud
Total.
3. Si lo desea, ingrese un
factor de ampliacin nuevo en la ventana de Medir longitud. Un nuevo
factor de ampliacin cambiar el tamao de la imagen (mm). Esto afecta la
nueva medicin de longitud.
NOTA: Se mostrar el tamao actual (mm) de la imagen en la ventana de Medir
longitud.
Para medir distancias adicionales, haga clic en Eliminar para desechar
la medicin de longitud anterior antes de comenzar con la prxima
medicin.
4. Al finalizar, haga clic en Salida para cerrar la ventana.
032-0307-ES Rev 2
5-23
VixwinPlat.book Page 24 Tuesday, April 30, 2013 4:03 PM
VixWin Platinum
Calibracin de longitud
Para lograr una mayor precisin de medicin, es posible calibrar la imagen
sobre un objeto de dimensiones conocidas dentro de la imagen.
Una vez seleccionada la
imagen:
1. Si la ventana an no se
encuentra abierta, haga
clic en Anotacion y seleccione Medir longitud o
Medir rea.
NOTA: El botn Calibre se
encuentra en las
ventanas Medir longitud
y Medir rea. Los pasos que se detallan a continuacin son los mismos
independientemente de la ventana en la cual se haga clic el botn Calibre.
2. Haga clic en Calibre para
abrir la ventana
Calibracin.
3. Seleccione en la imagen
dos puntos de distancia
conocida. Ingrese la
longitud correspondiente
al segmento seleccionado
(mm) en el campo de texto.
4. Haga clic en OK para
aceptar la nueva
calibracin de longitud. La ventana Calibracin se cerrar permitindole
hacer una nueva medicin de longitud.
NOTA: Luego de la calibracin, las dimensiones de la imagen son las reales y el
Factor de ampliacin se fija en 1,0. No se aplica ninguna correccin en el
Factor de ampliacin a la imagen calibrada.
5. Haga clic en Salida para cerrar la ventana de Medir longitud (o Medir rea).
5-24
032-0307-ES Rev 2
VixwinPlat.book Page 25 Tuesday, April 30, 2013 4:03 PM
Funcionamiento
Medir rea
NOTA: Para lograr una mayor precisin en la medicin, consulte la seccin
Calibracin de longitud.
Para determinar el tamao de
rea:
1. Abra o seleccione la imagen.
2. En la barra de men haga clic
en Anotacion y seleccione
Medir rea.
3. Seleccione sobre la imagen
los puntos para definir el
contorno del rea a medir.
4. Para calcular el permetro del
rea, haga clic en Calcular. Se mostrar la medicin total del rea.
Si lo desea, ingrese un factor de ampliacin nuevo en la ventana
Medir rea. Un nuevo factor de ampliacin cambiar el tamao de la
imagen (mm). Esto afecta la nueva medicin de rea y los clculos.
NOTA: Se mostrar el tamao actual (mm) de la imagen en la ventana Medir rea.
Para medir reas adicionales, haga clic en Eliminar.
5. Al finalizar, haga clic en Salida para cerrar la ventana.
Herramientas
El men Herramientas proporciona selecciones para ampliar y tratar imgenes.
La opcin Aumentar de la barra de Herramientas permite ampliar en un alto
grado los detalles de las imgenes y, de esta manera, determinar si dicha
imagen necesita tratamiento adicional. El tamao del rea ampliada se define
en el campo Tamao de la ventana Aumentar (lupa), mediante la utilizacin de
las flechas de desplazamiento o mediante la introduccin manual de un
nmero.
Se recomienda no ampliar las imgenes con el fin de observar detalles. La
deteccin de informacin de utilidad diagnstica es ptima cuando se utiliza un
factor de ampliacin moderado.
032-0307-ES Rev 2
5-25
VixwinPlat.book Page 26 Tuesday, April 30, 2013 4:03 PM
VixWin Platinum
Aumentar
Para ampliar y ver un rea de la imagen:
En la barra de men:
1. Haga clic en Herramientas y seleccione
Aumentar o haga clic derecho en la imagen
seleccionada y seleccione Aumentar (lupa).
2. Introduzca los parmetros de ampliacin:
Para fijar el tamao de la pantalla (nmero
de pxeles), desplace el control de
deslizamiento hacia la izquierda (disminuir) o hacia la derecha
(aumentar), o bien introduzca un nmero en el campo Tamao.
Para fijar la ampliacin, haga clic en las flechas de Factor de zoom
hacia arriba (aumentar) o hacia abajo (disminuir).
Para seleccionar el tipo de visualizacin, elija una de las siguientes
opciones:
Igualar Se utiliza para mostrar o resaltar estructuras
morfolgicas en la imagen.
NOTA: Si slo se desea aplicar la funcin de igualar localmente, se puede utilizar
tambin la funcin Spotlight.
Invertir convierte el negativo (negro) en positivo
(blanco) y viceversa.
Normal Ampla el rea seleccionada sin mejorar las
visualizaciones.
3. Haga clic en la imagen y desplace el mouse hacia el rea que desea visualizar.
4. Cierre la ventana Aumentar.
Imagen
El men Imagen proporciona selecciones para rotar, mejorar y tratar imgenes.
A cada posicin de imagen se pueden asignar cuatro grados distintos de
orientacin:.
Para modificar la secuencia de adquisicin o la rotacin en una presentacin,
consulte la seccin Personalizacin de presentaciones en la pgina 5-10.
5-26
032-0307-ES Rev 2
VixwinPlat.book Page 27 Tuesday, April 30, 2013 4:03 PM
Funcionamiento
Spotlight
Esta funcin disponible en el men Imagen, habilita la luz para optimizar la
capacidad de visualizacin de la imagen.
Para destacar imgenes:
En la barra de men:
1. Haga clic en Imagen y seleccione
Spotlight o utilice el botn derecho y
haga clic sobre la imagen, luego seleccione Spotlight.
2. Desplace el control de deslizamiento hacia la izquierda (disminuir) o hacia
la derecha (aumentar) para definir el tamao del rea destacada.
3. Para utilizar la funcin Spotlight, haga clic sobre la imagen y luego
desplace el mouse hacia el rea que desea destacar.
4. Cierre la ventana Spotlight.
Brillo-Contraste
Esta nueva funcin
para realce de la
escala de grises,
disponible en el
men de Imagen,
posibilita un
tratamiento ms
sencillo y rpido de
la imagen para
optimizar su
contraste y calidad.
Control de
desilzamiento
de gamma
Control de
desilzamiento
de LL%
Control de
desilzamiento
de UL%
Para utilizar la
funcin de realce de
escala de grises:
En la barra de
men:
1. Haga clic en Imagen > Brillo-Contraste.
2. Introduzca los parmetros de realce:
032-0307-ES Rev 2
Para fijar el valor gamma, desplace el control de deslizamiento hacia
arriba (aumentar) o hacia abajo (disminuir), o bien ingrese un valor.
5-27
VixwinPlat.book Page 28 Tuesday, April 30, 2013 4:03 PM
VixWin Platinum
NOTA: El valor gamma indica la curva roja gamma (cncava para valores gamma
mayores a 1 y convexa para valores gamma menores a 1). El nivel de
exposicin de rayos X puede realzarse significativamente ajustando el
valor gamma.
Para fijar el LL% (Lmite inferior), introduzca un valor.
Para fijar el UL% (Lmite Superior), introduzca un valor.
NOTA: El LL (Limite inferior) y el UL (Lmite superior) indican el valor de la escala de
grises utilizado para mejorar la calidad de la imagen y el contraste.
Para ajustar el brillo de la imagen, desplace el control de
deslizamiento de Brillo hacia la izquierda (disminuir) o hacia la
derecha (aumentar).
Para ajustar el contraste de la imagen, desplace el control de
deslizamiento de Contraste hacia la izquierda (disminuir) o hacia la
derecha (aumentar).
3. Para restablecer los valores y comenzar nuevamente, haga clic en el botn
Predeterminado.
4. Para aceptar los parmetros de realce, haga clic en OK o para cerrar y
desecharlas, haga clic en Cancelar.
Filtro partes blandas Solamente para
cefalomtricas
El filtro para partes blandas, disponible en el men de Imagen, realza
la calidad de las imgenes cefalomtricas y proporciona informacin
sea detallada. El filtro permite regular automticamente el filtrado
gamma a travs de la imagen mejorando la visualizacin del perfil del
paciente al mismo tiempo que facilita el reconocimiento de detalles en las
estructuras seas.
El filtro para partes blandas nicamente funciona con imgenes cefalomtricas
L/L y A/P-P/A. Si la imagen se captura directamente a travs del sistema
Orthoralix DDE, la imagen ser reconocida automticamente como
cefalomtrica y el filtro para partes blandas estar disponible inmediatamente.
Si la imagen es importada, debe guardarse como cefalomtrica. Cambie al
Diseo generico Windows y haga clic en Fichero > Salvar imagenes, luego elija
Cefalomtrica en las opciones debajo de Tipo de imagen en la ventana Salvar
imagenes.
Para realzar imgenes con el filtro para partes blandas:
5-28
032-0307-ES Rev 2
VixwinPlat.book Page 29 Tuesday, April 30, 2013 4:03 PM
Funcionamiento
1. En la barra de men haga clic
en Imagen y seleccione Filtro
partes blandas, o haga clic en
Filtro partes blandas en la
caja de herramientas. Se
desplegar la ventana Filtro
partes blandas y el filtro para
partes blandas se aplicar a
la imagen con los valores
predeterminados.
2. Ajustes en el filtro para partes
blandas:
Para ajustar el nivel
gamma de la zona sea
(con un mnimo de 0,1 y un mximo de 0,7), desplace el control de
deslizamiento Hueso hacia la izquierda (disminuir) o hacia la derecha
(aumentar).
Para ajustar el nivel gamma de la zona de tejidos (con un mnimo de
0,8 y un mximo de 3,0), desplace el control de deslizamiento de
Tejidos hacia la izquierda (disminuir) o hacia la derecha (aumentar).
Para ajustar el nivel de transicin entre partes y tejidos blandos (con
un mnimo de 0,1 y un mximo de 0,5), desplace el control de
deslizamiento de Transicin hacia la izquierda (disminuir) o hacia la
derecha (aumentar).
Para ajustar el nivel gamma de la imagen global (con un mnimo de
0,20 y un mximo de 2,00), desplace el control de deslizamiento
Gamma hacia la izquierda (disminuir) o hacia la derecha (aumentar).
3. Haga clic en OK o en cualquiera de los botones predeterminados:
Valores originales Fija los parmetros predeterminados por Gendex
en (Hueso = 0,25; Tejidos = 1,50; Transicin = 0,20).
Predeterminado Fija los parmetros predeterminados por el usuario
(coincidirn con los valores originales de Gendex si el usuario no
introdujo ningn cambio).
Salvar por Defecto Guarda los parmetros actuales como valores
predeterminados del filtro para partes blandas.
032-0307-ES Rev 2
5-29
VixwinPlat.book Page 30 Tuesday, April 30, 2013 4:03 PM
VixWin Platinum
NOTA: Una vez que la imagen cefalomtrica se haya desplegado en la pantalla, se
puede aplicar el filtro para partes blandas haciendo clic en Filtro partes
blandas de la caja de herramientas y/o de la barra de herramientas.
Si el botn Filtro partes blandas no se encuentra en la caja de herramientas
o en la barra de herramientas, puede agregarse seleccionando Opciones >
Interface de usuario en la barra de men.
Optimizar
La funcin de optimizar, disponible en el men de Imagen, es un filtro
avanzado para el procesamiento de imgenes. La funcin de
optimizar mejora la calidad de la imagen radiogrfica ya que resalta
detalles morfolgicos y proporciona nitidez a la imagen.
El filtro para optimizar se puede aplicar fcilmente: Seleccione la imagen y haga
clic en el botn Optimizar de la caja de herramientas.
Para volver a la imagen original haga clic en el botn Optimizar nuevamente.
Para hacer cambios en los parmetros del filtro de la funcin optimizar:
1. Utilice el botn derecho del mouse, haga clic derecho sobre la imagen y
seleccione Set Optimizar, o presione la barra espaciadora de su teclado
una vez que haya seleccionado la imagen.
2. Para cambiar los parmetros del filtro de la funcin optimizar consulte la
prxima seccin.
Set optimizar
Esta funcin, disponible en el men de imagen, es un filtro avanzado para el
procesamiento de imgenes que permite ajustar los parmetros de la imagen.
Estos tres parmetros son Detalle, Intensidad y Reduccin de ruido.
5-30
032-0307-ES Rev 2
VixwinPlat.book Page 31 Tuesday, April 30, 2013 4:03 PM
Funcionamiento
Fijar la funcin optimizar:
1. Utilice el botn derecho del
mouse, haga clic derecho sobre
la imagen y seleccione Set
Optimizar para abrir la caja de
herramientas de los parmetros
del filtro de la funcin
optimizar, o haga clic en
Imagen > Set Optimizar.
2. Ajustar la funcin de optimizar:
Para ajustar la nitidez de la
imagen, mueva el control
deslizante Detalle a la
izquierda (para disminuir)
o a la derecha (para
aumentar).
Para ajustar la intensidad de la imagen, mueva el control deslizante
Intensidad a la izquierda (para disminuir) o a la derecha (para
aumentar).
Para ajustar el nivel de reduccin de ruido (la cantidad de granulacin
de la imagen), mueva el control deslizante Reduccin de Ruido a la
izquierda (para disminuir) o a la derecha (para aumentar).
NOTA: Una vez presionada la tecla Enter (Introducir) o haciendo clic en el botn
OK, la nica manera de cancelar los nuevos parmetros es hacer clic
derecho sobre la imagen y seleccionar Optimizar.
3. Haga clic en OK o presione la tecla Enter (Introducir) de su teclado para ver
los filtros que se han aplicado a la imagen. Para rechazar los nuevos
parmetros, haga clic en Cancelar en los parmetros del filtro de la funcin
optimizar de la caja de herramientas.
NOTA: Se pueden tambin cambiar los valores predeterminados de Detalle,
Intensidad y RReduccin de Ruido seleccionando los parmetros de su
preferencia y luego el botn Salvar por defecto. Se puede volver a los
valores originales predeterminados presionando Inicio Gendex.
Los valores predeterminados de la funcin Optimizar varan segn el tipo
de imagen(Orthoralix, DenOptix o VisualiX).
032-0307-ES Rev 2
5-31
VixwinPlat.book Page 32 Tuesday, April 30, 2013 4:03 PM
VixWin Platinum
Impresin de imgenes
Vista de diseo genrico de Windows
Para imprimir imgenes:
1. En el Diseo generico Windows (Ver > Diseo genrico Windows), haga clic
en Fichero y luego seleccione una de las siguientes opciones:
Cargar imgenes proporciona impresiones para ms de una imagen.
Seleccione Status o modo Hojear.
Seleccione las imgenes a imprimir (se desplegar una
marca de verificacin verde sobre cada una de las
imgenes seleccionadas).
Haga clic en Imprimir.
Imprimir Permite imprimir la imagen actual en pantalla.
2. Haga clic en la ficha
Configurar.
3. Si se muestra ms de
una imagen, seleccione el nmero de
imgenes que desea
imprimir por pgina
desde la flecha de la
casilla de seleccin.
4. Seleccione la opcin
deseada en la casilla:
Utilizar toda la
pgina o Centrar en la
pgina.
Utilizar toda la pgina Modifica el tamao de la imagen con el fin de
cubrir la totalidad de la pgina.
Centrar en la pgina Centra la imagen en la pgina.
NOTA: Se imprimir el nombre del paciente, la fecha, la hora de captura de la
imagen y una indicacin de que la imagen es original (Salvo que se haya
seleccionado Eliminar mrgenes y texto.
5. Si lo desea, seleccione la opcin Eliminar mrgenes y texto. La opcin de
eliminar mrgenes y texto suprime todos los mrgenes y texto e imprime
solamente la imagen.
6. Seleccione la orientacin de la impresin: Vertical o Horizontal.
5-32
032-0307-ES Rev 2
VixwinPlat.book Page 33 Tuesday, April 30, 2013 4:03 PM
Funcionamiento
7. Para impresiones de una sola imagen y en caso de no utilizar la pgina
completa, seleccione las dimensiones de la imagen mediante el control
Escala (%).
NOTA: Si no es posible imprimir la imagen completa (debido a las dimensiones del
papel), se recortarn las partes ms externas de la imagen. Se mostrar un
mensaje de advertencia.
8. Para seleccionar una impresora diferente, haga clic en Impresora y seleccione la que corresponda.
9. Haga clic en Imprimir. Si desea cancelar la impresin, haga clic en
Cancelar.
Notas
Para agregar una nota e imprimirla
solamente con la imagen actual:
Haga clic en la ficha Notas e
introduzca la nota.
Cuando desee imprimir ms de
una imagen, utilice los botones
Prxima y Anterior para alternar
imgenes o desplazarse entre
ellas.
Para agregar una nota e imprimirla
cada vez que imprima la imagen:
Haga clic derecho sobre la imagen
y seleccione Notas o bien seleccione la imagen y haga clic en el
botn Notas de la barra de estado.
Vista de odontograma
El Diseo genrico Windows y el de Odontograma poseen la misma ventana de
impresin. La imagen que se muestra en la ventana de impresin
corresponder a la imagen en la pantalla.
Para imprimir imgenes en vista de Odontograma:
En la barra de men:
1. Haga clic en Fichero > Imprimir.
2. Seleccione el modo de impresin:
032-0307-ES Rev 2
5-33
VixwinPlat.book Page 34 Tuesday, April 30, 2013 4:03 PM
VixWin Platinum
Pantalla Imprime una sola imagen de captura de pantalla (la imagen
tal cual aparece en la pantalla).
Montaje Imprime la presentacin completa en alta resolucin,
creando una sola imagen de alta resolucin.
Imgen Seleccionada Imprime las imgenes seleccionadas y
permite elegir la cantidad de imgenes por pgina que desea
imprimir.
3. Haga clic la ficha Configurar y Notas, proceda a las selecciones correspondientes y luego haga clic en Imprimir.
NOTA: Para descripciones sobre la ventana de impresin, consulte impresin de
imgenes.
Carga de imgenes del paciente Para la vista
de Diseo genrico Windows
Usted puede cargar imgenes del paciente cuando tiene imgenes para un paciente
existente.
Usted debe estar en la vista de Diseo genrico Windows (Ver > Diseo genrico
Windows) para cargar las imgenes de los pacientes. La ventana Cargar imgenes no se
encuentra disponible en la vista Odontograma ya que las imgenes aparecen
automticamente.
NOTA: Tambin puede hacer clic en el botn Cargar imgenes para tener
acceso a la ventana Cargar imgenes.
Para cargar las imgenes del paciente:
1. En la barra de men:
2. Haga clic en Fichero > Cargar imgenes para visualizar las muestras en
miniatura de cualquier imagen guardada del paciente.
3. En la ventana Cargar imgenes, asegrese de estar en la ventana
apropiada de Status o Hojear. Si aparece el botn Hojear, usted se
encuentra en la ventana Status. Usted puede hacer clic en Hojear/Status
para alternar entre la ventana Status y la ventana Hojear.
4. Para ver, desplazar y modificar imgenes, vaya a las secciones Status y
Hojear.
5-34
032-0307-ES Rev 2
VixwinPlat.book Page 35 Tuesday, April 30, 2013 4:03 PM
Funcionamiento
Cargar imgenes Modo Status
NOTA: Debe estar en el modo Status para Modificar, Exportar, Imprimir, Enviar por
correo electrnico o Borrar imgenes. La pgina de carga predeterminada
aparecer cuando acceda a Carga de imgenes. Para cambiar la pgina de
carga predeterminada (modo Status), haga clic en Opciones >
Preferencias > General > Diseo ventana de carga.
Para ver, desplazar y modificar imgenes en miniatura en la vista de Status:
1. En la ventana Cargar
imgenes se presentan
muestras en miniatura
de las imgenes
guardadas, ordenadas
anatmicamente segn
la asociacin de las
piezas dentales. Las
imgenes en miniatura
sin asociaciones
dentales se muestran en la parte inferior de la ventana. La imagen ms
reciente aparecer en la esquina superior izquierda de la ventana Cargar
imgenes.
2. Para cambiar la ubicacin de una imagen en miniatura en la presentacin,
arrastre la imagen en miniatura a la posicin deseada.
3. Para hojear todas las imgenes, utilice la barra de desplazamiento y seleccione una o ms imgenes haciendo clic sobre la imagen. Las imgenes
seleccionadas tienen un a de color verde.
4. Con el botn derecho del mouse, haga clic derecho sobre una imagen en
miniatura para abrirla y modificar las notas asociadas con la imagen.
5. Haga clic en alguno de los botones siguientes para:
Borrar: borra la ltima imagen que se seleccion (la que tiene el
smbolo del ojo) de la base de datos VixWin
Modificar: permite realizar cambios y adiciones a las notas y nmeros
de piezas dentales asociados con las imgenes
Imprimir: imprime todas las imgenes seleccionadas (las imgenes
con la marca verde). Esta funcin abrir el cuadro de dialogo para
impresin
E-Mail: enva por correo electrnico todas las imgenes seleccionadas
(las imgenes con la marca verde)
Hojear: alterna entre los diferentes modos
Exportar: exporta las imgenes seleccionadas
032-0307-ES Rev 2
5-35
VixwinPlat.book Page 36 Tuesday, April 30, 2013 4:03 PM
VixWin Platinum
NOTA: Para habilitar la lista de dientes de la infancia, haga clic en Opciones >
Preferencias > Pieza.
6. Haga clic en OK. Se cerrar la pgina de carga y se abrirn todas las
imgenes seleccionadas.
Cargar imgenes Modo Hojear
NOTA: Debe estar en el modo Hojear para Modificar, Exportar, Imprimir, Enviar por
correo electrnico o Borrar. La pgina de carga predeterminada aparecer
cuando aparezca la ventana Cargar imgenes. Para cambiar la pgina de
carga predeterminada, haga clic en Opciones > Preferencias > General >
Diseo ventana de carga.
Para ver y modificar imgenes en miniatura en la vista Hojear:
1. En la ventana de Cargar imgenes se presentan muestras en miniatura de
las imgenes guardadas (se pueden visualizar hasta 12 imgenes)
ordenadas en secuencia cronolgica. La imagen ms reciente aparecer en
la esquina superior izquierda de la ventana de Cargar imgenes.
2. Para hojear todas las imgenes, utilice la barra de desplazamiento y seleccione una o ms imgenes haciendo clic sobre la imagen. Las imgenes
seleccionadas tienen un a de color verde.
NOTA: Un smbolo
grfico en forma
de ojo identifica
Informacion
la ltima
de imagen
imagen
seleccionada.
Area del
Aparece la
notas
informacin
asociada con la
imagen
seleccionada: tanto la informacin especfica de la imagen como las notas.
(Las notas se pueden agregar despus. Se pueden agregar notas nuevas
cuando la ventana est abierta y se asociarn con la imagen la prxima vez
que se visualice.)
3. Haga clic en alguno de los botones siguientes para:
5-36
Borrar: borra la ltima imagen que se seleccion (la que tiene el
smbolo del ojo) de la base de datos VixWin.
Modificar) permite realizar cambios y adiciones a las notas y nmeros
de piezas dentales asociados con las imgenes.
032-0307-ES Rev 2
VixwinPlat.book Page 37 Tuesday, April 30, 2013 4:03 PM
Funcionamiento
Imprimir: imprime todas las imgenes seleccionadas (las imgenes
con la marca verde). Esta funcin abrir el cuadro de dialogo para
impresin.
E-Mail: enva por correo electrnico todas las imgenes seleccionadas
(las imgenes con la marca verde).
Status: alterna entre los diferentes modos.
Exportar: exporta las imgenes seleccionadas.
4. Haga clic en OK. Se cerrar la pgina de carga y se abrirn todas las
imgenes seleccionadas.
Imgenes
Existen funciones adicionales a fin de mostrar los diferentes tipos de imgenes
para que se puedan ver en la ventana de Cargar imgenes.
Para mostrar el tipo de imagen:
Desde la pgina de carga de
Hojear:
1. En la barra de men, haga clic
en Imgenes.
2. Seleccione una de las
siguientes opciones:
Ver todos los tipos: muestra todas las imgenes de pacientes.
Ver solo intraorales: slo muestra imgenes intraorales.
Ver solo panormicas/cefalomtricas: slo muestra imgenes
panormicas y cefalomtricas.
Ver solo de camara: slo muestra imgenes en colores capturadas con
una cmara dental
3. Haga clic en OK.
Desplazamiento de imgenes entre
pacientesdiferentes
Ocasionalmente, puede ser necesario desplazar imgenes de un paciente a otro.
Para desplazar imgenes de un paciente a otro:
032-0307-ES Rev 2
5-37
VixwinPlat.book Page 38 Tuesday, April 30, 2013 4:03 PM
VixWin Platinum
1. En la vista Odontograma, arrastre las imgenes al Panel de
imgenes sin asignar. Las imgenes se apilarn y se podr
ver la ltima imagen en el Panel de imgenes sin asignar.
2. Seleccione un nuevo paciente en VixWin o en el entorno de
su programa de gestin de consultorio. Desplace todas las
imgenes desde el Panel de imgenes sin asignar arrastrando las
imgenes al panel de nuevas imgenes.
Envo de imgenes por correo electrnico
En la vista de Diseo genrico Windows, el correo electrnico le permite a un usuario
enviar una imagen o las imgenes de todos los pacientes seleccionando Fichero > Enviar
E-mail. Tambin se puede seleccionar y enviar por correo electrnico una o ms
imgenes desde las ventanas de carga Status y Hojear.
Asimismo, en la vista Odontograma se puede enviar por correo electrnico la
presentacin completa o bien imgenes seleccionadas, seleccionando
Fichero > Enviar E-mail o haciendo clic en el botn Enviar E-mail.
VixWin utiliza el programa de correo electrnico instalado en la computadora
para crear un nuevo mensaje de correo electrnico con el archivo de imagen adjunto en
el formato preseleccionado. La imagen se enviar por correo electrnico tal como se ve
en pantalla, con todas las modificaciones para mejorarla y las anotaciones que el
usuario haya agregado.
Para definir el programa de correo electrnico que desea que utilice VixWin, seleccione
Inicio > Panel de control > Opciones de Internet. En la ficha de Programas, seleccione la
aplicacin de correo electrnico como Outlook o Lotus Notes.
NOTA: La funcin de correo electrnico nicamente puede utilizarse si su
programa de correo electrnico (Outlook, Lotus Notes) est correctamente
configurado en su computadora. La funcin de correo electrnico no
funciona con Outlook Express ni con cuentas de correo electrnico
residentes en sitios Web como Hotmail, Yahoo o alguna otra cuenta
residente en la Web.
5-38
032-0307-ES Rev 2
VixwinPlat.book Page 1 Tuesday, April 30, 2013 4:03 PM
Capitulo
Iconos y Botones
En VixWin los conos se utilizan en los botones para identificar la funcin del botn y en
las ventanas para brindar una referencia visual respecto de la funcin de la ventana. Un
grupo de conos y botones estndar aparecen en la barra de estado de Imagen.
Barra de estado de Imagen
La barra de estado de Imagen est ubicada en la parte inferior de la ventana principal
de VixWin.
Nombre del paciente Fecha y hora Nombre de Imagen
Nmero de
de la captura archivo de capturada pieza dental
desde
imagen y
tipo de archivo
La parte derecha de la barra de estado de Imagen contiene conos que sirven de
referencia rpida para obtener informacin especfica de la imagen seleccionada y
botones para funciones que se utilizan con frecuencia, como notas, mediciones,
anotaciones y el conjunto de datos de la imagen
A continuacin se describen los conos y botones que se encuentran en la barra de
estado de Imagen:
Botn
Nombre del
Botn
Descripcin
Notas
Indica que la imagen es
original y la guarda sin
comprimirla.
Indica que la imagen se guard
en un formato comprimido
Haga doble clic para abrir la
ficha dental. La ficha se utiliza
para asignar o reasignar el
nmero de la pieza dental.
032-0307-ES Rev 2
Una X roja en la esquina
inferior izquierda del icono
indica que no se asign un
nmero de la pieza dental a la
imagen.
6-1
VixwinPlat.book Page 2 Tuesday, April 30, 2013 4:03 PM
VixWin Platinum
Botn
Nombre del
Botn
Descripcin
Notas
Haga doble clic para abrir la
ventana de notas para
visualizar, modificar o agregar
informacin a la imagen
seleccionada.
Una X roja en la esquina
inferior izquierda del icono
indica que no hay notas
asociadas a la imagen.
Haga doble clic para abrir la
herramienta de medicin para
medir la longitud de un
segmento o de un grupo de
segmentos.
Se puede utilizar la calibracin
utilizando un objeto de tamao
conocido.
Haga doble clic para abrir la
caja de herramientas para
anotaciones.
Una X roja en la esquina
inferior izquierda del icono
indica que no hay anotaciones
asociadas a la imagen.
Haga doble clic para abrir la
ventana Datos de la imagen
(conjunto de datos de la
imagen) para ver o modificar
los parmetros de dosis de
rayos X utilizados para la
adquisicin de la imagen (se
usa en el mdulo Logbook) e
informacin DICOM.
Botones de las barras de herramientas
La barra de herramientas horizontal (localizada en la parte superior de la pantalla) y la
barra lateral vertical (en el lado derecho de la pantalla) contienen botones para la mayor
parte de las funcionalidades accesibles desde el men superior.
Puede ocultar o personalizar la
barra de herramientas y la barra
lateral por separado. Use el men
Opciones > User Interface
(Opciones > Interfaz de usuario)
para ocultar o mostrar las barras de
herramientas.
6-2
032-0307-ES Rev 2
VixwinPlat.book Page 3 Tuesday, April 30, 2013 4:03 PM
Iconos y Botones
Personalizacin de las barras de herramientas
Se pueden aadir, mover o eliminar botones en las barras de herramientas. Use el
men Opciones > Interfaz de usuario > Barra de herramientas/Barra lateral, y luego,
haga clic en Personalizar botones. Las barras de herramientas personalizadas son
especficas al modo: Los cambios realizados a cualquier barra de herramientas en
la vista de Diseo genrico Windows no afectarn las barras de herramientas del
modo de Odontograma y viceversa.
Aqu se describe el grupo de botones actuales:
Botn
032-0307-ES Rev 2
Nombre del
Botn
Descripcin
Notas
Salvar
Contenido
Haga clic para acceder a la
informacin de ayuda.
Diseo
genrico
Windows
Haga clic para obtener la
vista de Diseo genrico
Windows.
Nueva
presentacin
Haga clic para acceder al
Selector de instalacin
rpida.
Odontograma
Haga clic para cambiar a la
vista Odontograma.
Seleccionar
paciente
Haga clic para abrir la carpeta
de un paciente existente o
para agregar una carpeta de
un nuevo paciente.
Cargar
imgenes
Haga clic para cargar
imgenes.
Este botn slo est
disponible en la vista de
Diseo genrico Windows.
Salvar
imgenes
Haga clic para salvar la
imagen seleccionada o los
tratamientos aplicados a una
imagen.
Este botn slo est
disponible en la vista de
Diseo genrico Windows.
6-3
VixwinPlat.book Page 4 Tuesday, April 30, 2013 4:03 PM
VixWin Platinum
Botn
6-4
Nombre del
Botn
Descripcin
Notas
Salvar todas
las imgenes
Para las imgenes nuevas
capturadas que an no se
guardaron, haga clic para
salvar todas las imgenes.
Este botn slo est
disponible en la vista de
Diseo genrico Windows.
Cerrar imagen
Haga clic para cerrar la
imagen seleccionada.
Este botn slo est
disponible en la vista de
Diseo genrico Windows.
Cerrar todas
las imgenes
Haga clic para cerrar todas
las imgenes.
Este botn slo est
disponible en la vista de
Diseo genrico Windows.
Salida
Haga clic para salir de la
aplicacin VixWin.
Girar a la
izquierda
Haga clic para girar la imagen
en 90 hacia la izquierda.
Girar a la
derecha
Haga clic para girar la imagen
en 90 hacia la derecha.
Girar 180
Haga clic para girar la imagen
en 180.
Se usa para visualizar una
imagen en la orientacin
que corresponda con su
disposicin real en la boca
(maxilar superior o
inferior).
Rotar
Haga clic para invertir la
imagen por el eje horizontal.
Espejo
Haga clic para invertir la
imagen por el eje vertical.
Se utiliza para corregir una
imagen que fue mal
escaneada. La funcin
Espejo / Invertir est
inhabilitada para imgenes
obtenidas con un sensor
CCD.
Se usa para visualizar una
imagen en la orientacin
que corresponda con su
disposicin real en la boca
(maxilar superior o
inferior).
032-0307-ES Rev 2
VixwinPlat.book Page 5 Tuesday, April 30, 2013 4:03 PM
Iconos y Botones
Botn
032-0307-ES Rev 2
Nombre del
Botn
Descripcin
Invertir
Permite la conversin del
negativo (negro) en positivo
(blanco) y viceversa.
BrilloContraste
Haga clic para controlar toda
la escala de grises de la
imagen.
Igualar
Haga clic para aumentar el
contraste de la imagen
maximizando el uso de la
escala de grises disponible.
Oscurecer
Haga clic para reducir el
efecto gamma para oscurecer
la imagen.
Aclarar
Haga clic para aumentar el
efecto gamma para aclarar la
imagen.
Anotacion caja
de
herramientas
Haga clic para abrir la caja de
herramientas para
anotaciones.
Bajorrelieve
Haga clic para habilitar un
filtro espacial que sirve para
simular una imagen
tridimensional.
Reducir
granulacin
Haga clic para reducir el
aspecto granular o moteado
tpico de las imgenes
radiogrficas.
Notas
Para brillo, contraste y
valores gamma.
Los aumentos de gamma
hacen que los objetos
radiogrficos en una escala
de grises sean mejor
percibidos que en una
imagen que utilice una
escala lineal.
La reduccin del aspecto
moteado resulta en una
pequea prdida de la
resolucin.
6-5
VixwinPlat.book Page 6 Tuesday, April 30, 2013 4:03 PM
VixWin Platinum
Botn
6-6
Nombre del
Botn
Descripcin
Notas
Optimizar
Haga clic para aplicar el filtro
de optimizacin.
Los valores
predeterminados de
detalle, intensidad y
reduccin de ruido
dependen del tipo de
imagen a la que se le aplica
el filtro.
Deshacer
Haga clic para deshacer el
ltimo cambio realizado.
Los cambios realizados
anteriormente
permanecern.
Deshacer
tratamientos
Haga clic para deshacer
todos los cambios.
Colores
Haga clic para aplicar un
color a cada tono de gris para
producir una imagen similar
en color de la imagen
seleccionada.
Esta funcin puede facilitar
la deteccin de diferencias
sutiles de densidad
radiogrfica.
Igualdensidad
Haga clic para reemplazar un
intervalo de tonos de gris con
un color en la imagen
seleccionada.
Es posible seleccionar el
intervalo de tonos de gris.
Puede utilizarse para
visualizar mejor las reas
de densidad radiogrfica
uniforme.
Histograma
Haga clic para crear un
histograma que muestre un
intervalo de tonos de gris en
un rea rectangular definida
por el usuario.
El rea rectangular puede
ser toda la imagen o un
rea dentro de la imagen
definida por el usuario.
Seccin gris
Haga clic para crear un
diagrama que muestre la
distribucin de los niveles de
gris a lo largo de una lnea
definida por el usuario.
032-0307-ES Rev 2
VixwinPlat.book Page 7 Tuesday, April 30, 2013 4:03 PM
Iconos y Botones
Botn
Nombre del
Botn
Descripcin
Notas
Medir ngulo
Haga clic para medir el
ngulo entre un par de
segmentos definidos por el
usuario.
La precisin del clculo del
ngulo es limitada debido
a la proyeccin o
ampliacin de la imagen y
a la seleccin manual de
puntos.
Medir longitud
Haga clic para medir la
longitud total de un
segmento o de un grupo de
segmentos.
Esta herramienta se puede
calibrar utilizando un
objeto con una longitud
conocida. La precisin del
clculo de la longitud es
limitada debido a la
proyeccin o ampliacin de
la imagen y a la seleccin
manual de puntos.
Aumentar
(lupa)
Haga clic para ampliar reas
dentro de la imagen
seleccionada.
El usuario puede
cambiar el tamao del rea
ampliada.
Spotlight
Haga clic para aplicar el filtro
para igualar a un rea
definida por el usuario
dentro de la imagen.
El usuario puede
cambiar el tamao del rea
igualada.
Zoom +
Vista de Diseo genrico
Windows: Haga clic para
aumentar el factor de zoom
para la imagen seleccionada.
Vista de Odontograma: Para
la imagen seleccionada,
haga clic para alternar entre
visualizar la imagen como
parte de la vista de la
presentacin y visualizar
slo la imagen en toda la
pantalla.
032-0307-ES Rev 2
6-7
VixwinPlat.book Page 8 Tuesday, April 30, 2013 4:03 PM
VixWin Platinum
Botn
Nombre del
Botn
Descripcin
Notas
Zoom X1
Haga clic para configurar el
factor de zoom a 1:1.
Slo disponible cuando la
imagen seleccionada se ve
a un nivel de ampliacin
diferente de 1:1. Slo
disponible en la Vista de
Diseo genrico Windows.
Zoom -
Vista de Diseo genrico
Windows: Haga clic para
disminuir el factor de zoom
para la imagen seleccionada.
Vista de Odontograma: Para
la imagen seleccionada,
haga clic para alternar entre
visualizar la imagen como
parte de la vista de la
presentacin y visualizar
slo la imagen en toda la
pantalla.
Adaptar a la
pantalla
Vista de Diseo genrico
Windows: Haga clic para que
la imagen seleccionada se
ajuste a la pantalla.
Vista de Odontograma: Para
la imagen seleccionada,
haga clic para alternar entre
visualizar la imagen como
parte de la vista de la
presentacin y visualizar
slo la imagen en toda la
pantalla.
6-8
Filtro partes
blandas
Haga clic para aplicar el filtro
para partes blandas a la
imagen seleccionada.
Mostrar/
Ocultar Notas
Haga clic para mostrar/
ocultar marcas en la imagen
seleccionada.
Copiar
Haga clic para copiar la
imagen seleccionada.
Slo para imgenes
cefalomtricas.
Copia la imagen al
portapapeles de Windows.
032-0307-ES Rev 2
VixwinPlat.book Page 9 Tuesday, April 30, 2013 4:03 PM
Iconos y Botones
Botn
032-0307-ES Rev 2
Nombre del
Botn
Descripcin
Notas
En gris
(radiogrfica)
Haga clic para pegar la
imagen como una imagen
radiogrfica.
Tanto las imgenes a color
como las de escala de
grises se pegan como
imgenes en escala de
grises.
En color
Haga clic para pegar la
imagen en color como una
imagen en color.
Exportar
imagen
Haga clic para exportar la
imagen seleccionada.
Importar
imagenes
Haga clic para importar una
imagen.
Enviar E-mail
Haga clic para enviar la
imagen seleccionada en un
correo electrnico.
Imprimir
Haga clic para imprimir la
imagen seleccionada con la
impresora predeterminada
de Windows.
El cuadro de dilogo de
impresin no se abre.
Cmara
Haga clic para abrir la
ventana de la cmara.
Windows slo se abre
cuando el controlador de la
cmara se encuentra en
Video for Windows o Direct
Show.
Escner ptico
Haga clic para iniciar la
funcin de escner para el
controlador TWAIN
seleccionado.
Seleccione Fichero >
Seleccionar escner ptico
para seleccionar el
controlador.
DenOptix
Scanner
Con el escner DenOptix
instalado, haga clic para
iniciar la funcin de escner.
Para obtener ms
informacin consulte el
manual del usuario del
escner DenOptix.
6-9
VixwinPlat.book Page 10 Tuesday, April 30, 2013 4:03 PM
VixWin Platinum
Botn
6-10
Nombre del
Botn
Descripcin
Notas
DenOptix
QuadSpeed
Con el escner DenOptix
QuadSpeed instalado, haga
clic para iniciar la funcin de
escner.
Para obtener ms
informacin consulte el
manual del usuario de
DenOptix QuadSpeed.
Calculator
Haga clic para que aparezca
la calculadora de Windows.
Keyboard
Haga clic para que aparezca
el icono del teclado VixWin
en la parte superior izquierda
de la pantalla.
Haga clic en el icono para
que aparezca el teclado.
Logbook
Haga clic para mostrar el
logbook.
Instalado como un mdulo
independiente, el Logbook
es una utilidad para
informes de dosis de
radiacin para VixWin
Platinum.
Captador CCD
Haga clic para habilitar o
inhabilitar los sistemas
electrnicos para el sensor
VisualiX Frame Grabber.
Este botn slo est
disponible cuando se
detecta la tarjeta Frame
Grabber para el sensor.
Inhabilitar siempre los
sistemas electrnicos para
el sensor antes de mover el
sensor de una
computadora a otra.
AnatoCeph
Haga clic para iniciar el
programa AnatoCeph (el
programa debe estar
instalado).
AnatoCeph es un software
de anlisis y seguimiento
cefalomtrico
comercializado por
Anatomage.
Word Bridge
Haga clic para iniciar el
programa Microsoft Word.
Microsoft Word debe estar
instalado.
032-0307-ES Rev 2
VixwinPlat.book Page 11 Tuesday, April 30, 2013 4:03 PM
Iconos y Botones
Botn
032-0307-ES Rev 2
Nombre del
Botn
Descripcin
Notas
Other1
Haga clic para iniciar el
programa especificado por el
usuario (el programa debe
estar instalado).
Other2
Haga clic para iniciar el
programa especificado por el
usuario (el programa debe
estar instalado).
Other3
Haga clic para iniciar el
programa especificado por el
usuario (el programa debe
estar instalado).
Presentar
volumen
Ejecuta Anatomage Invivo
para mostrar el volumen 3D.
El software de imgenes 3D
Anatomage Invivo debe
estar instalado
correctamente.
Programar
examen
Programe un examen en el
GXDP-700 para el paciente
seleccionado actualmente en
VixWin.
Slo est disponible si el
GXDP-700 est instalado.
Enviar a PACS
Enva la imagen seleccionada
a un PACS de
almacenamiento DICOM.
Slo disponible si est
instalado el mdulo
VxDICOM.
Enviar todo a
PACS
Enva todas las imgenes
mostradas a un PACS de
almacenamiento DICOM.
Slo disponible si est
instalado el mdulo
VxDICOM.
Query/
Retrieve
Abre una ventana desde la
cual se pueden hacer
consultas, y recuperar
pacientes e imgenes de un
PACS de almacenamiento
DICOM.
Slo disponible si est
instalado el mdulo
VxDICOM.
Impresin
DICOM
Imprime imgenes en una
impresora DICOM.
Slo disponible si est
instalado el mdulo
VxDICOM.
6-11
VixwinPlat.book Page 12 Tuesday, April 30, 2013 4:03 PM
VixWin Platinum
6-12
032-0307-ES Rev 2
VixwinPlat.book Page 1 Tuesday, April 30, 2013 4:03 PM
Capitulo
DICOM DIR
El software para imgenes VixWin Platinum cumple con la norma DICOM 3.0. La funcin
DICOM DIR de VixWin Platinum (directorio) permite importar y exportar imgenes en
formato DICOM e intercambiar imgenes e informacin sobre pacientes en conformidad
con la norma DICOM 3.0.
Las funciones DICOM estn diseadas para imgenes dentales en 2D. Los volmenes en
3D (CT) no se admiten.
Exportar con DICOM DIR
Para exportar todos los estudios, el estudio de un paciente o una imagen para un
paciente seleccionado en un formato conforme al protocolo de DICOM 3.0
1. Seleccione Fichero > Exportar
DICOM. Mientras se cargan los
datos de VixWin, el progreso del
proceso de carga se muestra en
una ventana similar a la que
aqu se observa:
Una vez completado el proceso, la ventana
que aparece muestra los nombres de los
pacientes.
032-0307-ES Rev 2
7-1
VixwinPlat.book Page 2 Tuesday, April 30, 2013 4:03 PM
VixWin Platinum
2. Seleccione el nombre del paciente, el nombre del estudio o el nombre de
la imagen:
Para exportar todos
los estudios para un
paciente, seleccione
el nombre del
paciente.
Para exportar un
estudio, ample el directorio
del paciente para ver la lista
de estudios. Seleccione el
nombre del estudio:
7-2
032-0307-ES Rev 2
VixwinPlat.book Page 3 Tuesday, April 30, 2013 4:03 PM
DICOM DIR
Para exportar una
imagen, ample el
directorio del estudio
para ver la lista de
imgenes. Seleccione
el nombre de la imagen:
NOTA: Para ver las imgenes en miniatura,
haga clic en Options en la barra de
men y seleccione la casilla Show
Thumbnails (mostrar imgenes en
miniatura).
3. Haga clic en el
botn Save
(Guardar).
4. En la ventana que
se abre, busque la ubicacin
de la carpeta a la que se
deben exportar las imgenes:
032-0307-ES Rev 2
7-3
VixwinPlat.book Page 4 Tuesday, April 30, 2013 4:03 PM
VixWin Platinum
5. Haga clic en Save (Guardar). Una
ventana informa el nmero de
imgenes exportadas.
6.
Haga clic en OK.
Importar con
DICOM DIR
Una vez que las imgenes DICOM han
sido importadas, se pueden guardar en
la base de datos de imgenes VixWin
Platinum. Para importar bases de datos,
estudios, series e imgenes DICOM
conforme al protocolo DICOM 3.0:
1. Seleccione Fichero > DICOM
Import.
2. Desde la carpeta que contiene las imgenes que se van a importar, avance
para ubicar y seleccionar DICOMDIR.
3. Haga clic en Open (Abrir).
7-4
032-0307-ES Rev 2
VixwinPlat.book Page 1 Tuesday, April 30, 2013 4:03 PM
Capitulo
VixWin Mount Editor
El editor de presentaciones VixWin est separado de VixWin Platinum. Se utiliza para
crear, editar y borrar presentaciones. Para acceder al editor de presentaciones usted
debe haber seleccionado un paciente y estar en la vista Odontograma. Se discuten los
siguientes temas:
Personalizacin de presentaciones con el editor de presentaciones
Placas de imgenes
Informacin adicional de presentaciones
Personalizacin de presentaciones con el editor
de presentaciones
VixWin Platinum viene con varias presentaciones ya definidas para usted. Usted
tambin puede disear sus propias presentaciones o modificar presentaciones
existentes, utilizando la funcin de monturas especiales.
Para personalizar presentaciones:
1. Haga clic en Serie de toda la boca >
Personalizar presentacin.
2. Despus de ejecutar el
Mount Editor, haga clic
en New (Nuevo).
032-0307-ES Rev 2
8-1
VixwinPlat.book Page 2 Tuesday, April 30, 2013 4:03 PM
VixWin Platinum
3. Ingrese el nuevo nombre de la
presentacin (use un nombre
exclusivo) y haga clic en OK. Este
nombre aparecer en la lista de
presentaciones.
4. Disee su nueva presentacin
personalizada en el modo Drag
arrastrando las placas de imgenes desde el lado derecho del editor.
Desde el men Action (Accin) usted puede:
Modificar el tamao de las placas (opcional).
Rotar las placas (opcional).
Mover las placas para situarlas lo ms cerca posible unas de otras.
Mover la plantilla completa a la esquina superior izquierda.
Aumentar el tamao de la plantilla hasta que llene la pantalla.
Asignar el orden secuencial (opcional).
Asignar la rotacin (opcional).
Asignar los nmeros de pieza dental (opcional).
5. Una vez hecho esto, guarde la nueva presentacin.
Placas de imgenes
Las placas de imgenes son un aspecto importante del modo presentacin.
Modificacin del tamao de las placas de imgenes
Para modificar el tamao de una imagen:
1. Haga clic en el Drag Mode para alternar al Select Mode.
2. Para ampliar slo una placa, seleccione una placa de imagen existente y
haga clic en Action > Image Plate > Conversion (Accin > Placa de imagen >
Conversin).
3. Haga clic en la conversin necesaria.
4. Para crear placas de tamaos personalizados, haga clic en Action >
Image Plate (Accin > Placa de imagen).
5. Seleccione el men Larger Plate (+5%) or Smaller
Plate (-%5) (placa ms grande o ms pequea) o
8-2
032-0307-ES Rev 2
VixwinPlat.book Page 3 Tuesday, April 30, 2013 4:03 PM
VixWin Mount Editor
use las flechas de modificacin de tamao de placas en el lado derecho del
editor de presentaciones.
6. Para copiar los atributos de la placa de imagen, haga clic derecho sobre la
placa de imagen a la que se le modific el tamao. Seleccione Copy Attributes (Copiar atributos) o haga clic en Action > Image Plate > Copy Attributes (Accin > Placa de imagen > Copiar atributos). Para modificar el
tamao de una placa adicional con los mismos atributos, haga clic derecho
sobre la placa de imagen. Seleccione Paste > Height-Width (Clone) (Pegar >
Altura-ancho (Copiar) o Action > Image Plate > Paste > Height-Width (Clone)
(Accin > Placa de imagen > Pegar > Altura-ancho (Copiar).
7. Si usted desea modificar el tamao de la presentacin, haga clic en el
botn pequeo debajo de la palabra Resize para alternar entre las
funciones Resize Mount (cambiar tamao de presentacin) y Resize Plate
(cambiar tamao de placa). Use las flechas de modificacin de tamao de
placas en el lado derecho del editor de presentaciones.
Rotacin de las placas de
imgenes
Para rotar una placa de imgenes:
1. Haga clic en el Drag Mode para alternar al
Select Mode.
2. Haga clic con el botn derecho en las placas
de imgenes y seleccione Rotate (Rotar) o
haga clic en la placa de imagen y haga clic en
Action > Image Plate > Rotate (Accin > Placa
de imagen > Rotar).
Traslado de las placas de imgenes
To move the plates:
1. Seleccione y arrastre la placa.
2. En el modo seleccionar, haga clic en la placa que
desea mover. Use los cuatro botones direccionales que aparecen a la derecha. Fije el grado de
precisin desde menos preciso a ms fino. Para
mover todas las placas al mismo tiempo, seleccione Todas y use los cuatro botones direccionales.
3. Para alternar entre modos (Drag/Select), utilice la
funcin para alternar (toggle) del men.
032-0307-ES Rev 2
8-3
VixwinPlat.book Page 4 Tuesday, April 30, 2013 4:03 PM
VixWin Platinum
4. Asegure que la presentacin quede alineada contra la esquina superior
izquierda, lo ms compacta posible, con poco espacio entre las placas,
para evitar desperdiciar espacio de pantalla y, como consecuencia, un
tamao reducido de las imgenes. La funcin de alternar entre modos
Drag/Select es el elemento de men del Mount Editor segundo en importancia.
Cmo borrar una placa de imagen
Arrastre cualquier placa de procesamiento de imgenes no
deseada en la papelera. Una distensin breves y animados
confirmar xito de esta operacin.
Informacin adicional de
presentaciones
Aumento del tamao de
la nueva plantilla
Use los botones de shrink
(reducir)/zoom (aumentar) para incrementar (o disminuir) el tamao de la
nueva presentacin de modo que ocupe todo el espacio disponible.
Asegure que la nueva presentacin sea lo suficientemente grande como para
llenar todo el espacio disponible, para producir imgenes ms grandes y
visualizarlas mejor.
Asignacin de
nmeros de pieza
Para mantener la
compatibilidad con el modo de diseo genrico de Windows y especialmente
con la ventana de carga de imgenes, se puede asignar un nmero de pieza
dental a una posicin en la presentacin. Para nuevas presentaciones, asigne el
nmero de pieza dental despus de crear la presentacin. Para las
presentaciones creadas anteriormente, asigne o reasigne el nmero de pieza
dental despus de abrir la presentacin desde Mounts > Modify
(Presentaciones > Modificar).
Para asignar el nmero de pieza dental:
En el men Toggle (Alternar):
8-4
032-0307-ES Rev 2
VixwinPlat.book Page 5 Tuesday, April 30, 2013 4:03 PM
VixWin Mount Editor
1. Seleccione el Select Mode.
2. Con el botn derecho del mouse, haga clic derecho sobre una placa de
imagen.
3. Seleccione Assign ToothID (asignar nmero de identificacin de pieza
dental).
4. Seleccione el nmero pieza dental.
5. Alterne, si fuera necesario, entre los arcos superior e inferior con los 2
botones de radio en el lado derecho de la ventana.
NOTA: e pueden asignar varios nmeros de pieza dental a la misma placa de
imagen (hasta 8 nmeros de identificacin). Cuando haya terminado, haga
clic en OK para confirmar.
6. Repita este procedimiento con cada placa de imagen.
Asignacin de secuencia de captura de imgenes
Al capturar las imgenes directamente en la presentacin, VixWin carga las
imgenes en la presentacin segn una cierta secuencia Opciones >
Preferencias > Odontograma > Poner automticamente... El nmero de
secuencia se muestra en la plantilla vaca que se presenta en VixWin. El nmero
siguiente de la serie aparece resaltado en la presentacin.
Para asignar o editar la secuencia:
1. Haga clic en Action > Show-Set > Set Load
Sequence (Accin > Mostrar-Configurar >
Configurar secuencia de carga) o haga clic
en la papelera de reciclaje.
2. Un nmero 1 grande aparecer superpuesto a la papelera de reciclaje,
indicando el nmero de secuencia que se
asignar.
3. Haga clic en la placa de imagen que se designar como primera de la
secuencia.
4. A continuacin aparecer un nmero 2 grande. Haga clic en la placa de
imagen que sigue en orden en la secuencia.
5. Repita este procedimiento hasta asignar un nmero de secuencia a todas
las placas de imgenes. Para terminar de asignar nmeros de secuencia
haga clic en el nmero grande.
6. Haga clic en Save (Guardar) para guardar la presentacin.
032-0307-ES Rev 2
8-5
VixwinPlat.book Page 6 Tuesday, April 30, 2013 4:03 PM
VixWin Platinum
NOTA: Al crear una nueva presentacin, la secuencia inicial queda definida segn
el orden en que se arrastran las nuevas placas.
Ejemplos con el escner DenOptix:
Cuando se usa el carrusel DenOptix, la secuencia queda definida por la
posicin de la placa de imagen en el carrusel.
Para escanear 4 radiografas de aleta de mordida, se recomienda cargar las
4 placas de imgenes en el orden correcto en las posiciones 1, 2, 3 y 4 del
carrusel.
Asignacin del orden secuencial
Las imgenes se cargan de manera predeterminada en las posiciones de la
presentacin comenzando por el nmero ms bajo en la posicin de carrusel,
seguida por el nmero siguiente ms bajo en la posicin de carrusel y as
sucesivamente hasta que las posiciones de carrusel estn cargadas como
posiciones de la presentacin.
Por ejemplo, con las
placas de imgenes
en cuatro posiciones
de carrusel, las
posiciones de
presentacin
predeterminadas son
las que se detallan a
continuacin:
Para cambiar el orden secuencial al que se describi anteriormente en la
presentacin de muestra, utilizando el Editor de presentaciones VixWin,
Seleccione Action > Set Load Sequence (Accin > Configurar secuencia de
carga). Haga clic en cada posicin de la presentacin para asignar el nuevo
orden secuencial:
8-6
032-0307-ES Rev 2
VixwinPlat.book Page 7 Tuesday, April 30, 2013 4:03 PM
VixWin Mount Editor
1. Haga clic en la
posicin 1 de la
presentacin para
cargar una placa
de imagen desde
la posicin del
carrusel con
nmero ms bajo.
2. Haga clic en la
posicin 4 de la
presentacin para
cargar una placa
de imagen desde
la posicin del
carrusel con
segundo nmero
ms bajo.
3. Haga clic en la
posicin 2 de la presentacin para cargar una placa de imagen desde la
posicin del carrusel con segundo nmero ms alto.
4. Haga clic en la posicin 3 de la presentacin para cargaruna placa de
imagen desde la posicin del carrusel con nmero ms alto.
Asignacin de rotacin automtica
Esta funcin permite asegurar que todas las imgenes que se capturen en una
presentacin sean rotadas automticamente de modo que no sea necesario
orientar las imgenes despus de su captura.
Para asignar una rotacin automtica:
1. Con el botn derecho del mouse, haga clic derecho sobre una placa de
imagen y seleccione Assign Orientation (Asignar orientacin).
2. Seleccione una de las
siguientes opciones segn la
rotacin de la imagen.
0%
90%
180%
270%
3. Haga clic en OK.
032-0307-ES Rev 2
8-7
VixwinPlat.book Page 8 Tuesday, April 30, 2013 4:03 PM
VixWin Platinum
Cmo guardar presentaciones nuevas
NOTA: Es indispensable guardar las nuevas presentaciones. Las presentaciones
no se guardarn automticamente ni tampoco habr un cuadro de dilogo
que indique al usuario guardar el trabajo.
Para guardar la nueva presentacin, haga clic en Save (Guardar).
Uso de la nueva presentacin en VixWin
Creacin de una nueva presentacin:
1. Haga clic en Exit (Salir) para salir del editor de presentaciones VixWin.
2. Abra VixWin y cree una nueva presentacin. La nueva plantilla aparecer en
primer lugar en la lista de otras presentaciones.
NOTA: Si todava est en VixWin, actualice la lista de presentaciones saliendo del
odontograma existente: Haga clic en Ver > Diseo genrico Windows, luego
regrese a Ver > Odontograma.
Modificacin de una presentacin
1. Haga clic en Serie de toda la boca >
Personalizar presentacin.
2. Despus de ejecutar el editor de
presentaciones, haga clic en Load
(Cargar) o en Mounts > Modify
(Presentaciones > Modificar) y
seleccione una presentacin de la
lista.
3. Agregue, borre, mueva o
modifique el tamao de
cualquiera de las placas de
imgenes.
4. Cuando haya terminado, haga clic en Save (Guardar) para guardar la
presentacin modificada con un nuevo nombre.
8-8
032-0307-ES Rev 2
VixwinPlat.book Page 9 Tuesday, April 30, 2013 4:03 PM
VixWin Mount Editor
Cmo borrar una presentacin existente
Para borrar una presentacin:
1. Haga clic en Mounts > Delete
(Presentaciones > Borrar).
2. Seleccione una presentacin de la
lista. Haga clic en Yes (S) para
confirmar la operacin.
Funciones avanzadas
Usted puede alinear y modificar el
tamao de las placas de imgenes mediante las funciones de copiar y pegar:
Cuando se crean placas de imgenes de tamao personalizado, los atributos de
las placas se pueden copiar y pegar a otra placa.
Para usar crear placas de imgenes personalizadas:
1. Seleccione el Select Mode (Importante!).
2. Con el botn derecho del mouse, haga clic derecho sobre una placa de
imagen y seleccione Copy Attributes (Copiar atributos). Haga clic con el
botn derecho en las placas de imgenes y seleccione Paste (Pegar):
Height and Width (Altura y Ancho) para asignar el mismo tamao
Top (parte superior) para alinear ambas placas de imgenes con el
borde superior de la primera
Left (izquierda) para alinear ambas placas de imgenes con el borde
izquierdo de la primera
Swap (intercambiar) para intercambiar las placas
Consejo prctico 1: Use los botones Copy (Copiar) y Paste (Pegar) para
copiar y pegar rpidamente la altura y el ancho.
Consejo prctico 2: Utilice los iconos Copy (Copiar) y Top (Parte
superior) o Left (Izquierda) para alinear las placas rpidamente.
032-0307-ES Rev 2
8-9
VixwinPlat.book Page 10 Tuesday, April 30, 2013 4:03 PM
VixWin Platinum
8-10
032-0307-ES Rev 2
VixwinPlat.book Page 1 Tuesday, April 30, 2013 4:03 PM
Capitulo
Mdulo VxLink
VxLink establece el enlace entre VixWin Platinum y los siguientes programas de
gestin de consultorio: Dentrix G4; PracticeWorks v7; Eaglesoft v15 y v16; SoftDent v14;
Easy Dental 2010; Julie V3.15.
PRECAUCIN
nicamente se aceptan versiones del programa de gestin de clnica
que se indican. El empleo de otra versin del programa de gestin de
clnica podra provocar la prdida de los datos de los pacientes.
PRECAUCIN
Si usted introduce manualmente paciente ID en su software de
administracin de prctica, a continuacin, tenga cuidado. Nunca use
ceros.
Ejemplo: No utilizar 0035, utilice 35.
NOTA: Si se instala VxLink, debe seleccionar el Modo Puente para que VxLink
pueda comunicarse con el programa de gestin de consultorio.
Para iniciar el programa VixWin cuando se configura VixWin con el Modo Puente:
1. Seleccione la ficha clnica del paciente en su programa de gestin de
consultorio (Dentrix, Easy Dental, Eaglesoft, PracticeWorks, Softdent o
Julie).
NOTA: Cuando se utiliza el mdulo
de interface VxLink, VixWin
actualizar automticamente
la presentacin a un nuevo
paciente cuando se seleccione un nuevo paciente en el programa de
gestin de consultorio.
2. Haga doble clic en el botn Vx en la barra de tareas. VixWin se iniciar y
mostrar el nombre del paciente en la barra de ttulo y la imagen que se
haya almacenado previamente (si hubiera alguna).
032-0307-ES Rev 2
9-1
VixwinPlat.book Page 2 Tuesday, April 30, 2013 4:03 PM
VixWin Platinum
9-2
032-0307-ES Rev 2
VixwinPlat.book Page 1 Tuesday, April 30, 2013 4:03 PM
Capitulo
10
VixWin Logbook
Instalado como un mdulo separado, el VixWin Logbook es una herramienta de
notificacin de dosificacin de radiacin para VixWin Platinum. Puede utilizarse
para mostrar e imprimir informes de parmetros radiolgicos (kV, mA, mseg y
dosis) correspondientes a imgenes de pacientes seleccionados.
Abrir el Logbook
Para abrir el Logbook:
Haga clic en el botn Logbook o seleccione Herramientas > Logbook.
VixWin Logbook se
abre en su propia
ventana.
Se despliega una
lista alfabtica en el
lado izquierdo de la
ventana de
Logbook. El
paciente actualmente activo en
VixWin Platinum se
selecciona como
predeterminado.
Se despliega una lista de imgenes pertenecientes a los pacientes seleccionados en el lado derecho de la ventana de Logbook.
Uso del Logbook
Busque pacientes, introduciendo el inicio de su nombre o apellido en los
cuadros de texto proporcionados. Es posible seleccionar a ms de un paciente,
marcando varios pacientes de la lista. Haga clic en todo para ver la lista
completa de imgenes de todos los pacientes.
La lista incluye slo aquellas imgenes que cumplen los criterios definidos en
Opciones de Lista. Las imgenes pueden filtrarse por intervalos de fechas y tipo
de imagen.
032-0307-ES Rev 2
10-1
VixwinPlat.book Page 2 Tuesday, April 30, 2013 4:03 PM
VixWin Platinum
Si se selecciona Muestre nicamente raoys x..., slo se muestran las
imgenes radiogrficas adquiridas de dispositivos Gendex conocidos.
Haciendo clic sucesivamente en imgenes de filtros de Estaba
embarazada correspondientes a pacientes embarazadas, no embarazadas
o todas.
Se puede imprimir un informe de las imgenes de inters con una impresora
estndar de Windows , haciendo clic en el botn Reporte de Impresin. La
impresora tardar mucho si se muestran muchas imgenes.
Configuracin de los parmetros radiolgicos
Los parmetros radiolgicos son guardados por VixWin junto con las imgenes.
Para configurar o ajustar parmetros radiolgicos desde dentro de VixWin, haga
clic con el botn auxiliar sobre una imagen, seleccione Image Dataset (Datos de
la imagen) en el men emergente, y a continuacin, seleccione la pestaa Gua.
10-2
Algunos productos GxPicture
pueden pasar los parmetros
radiolgicos a VixWin por medio de
GxPicture. Seleccione Siempre
contiene informacin sobre el
controlador en la pestaa Gua para
activar esta funcionalidad.
Se pueden ajustar kV, mA, mseg y la
dosis correspondientes a la imagen
seleccionada, en el cuadro de
dilogo Datos de la imagen. Para
guardar los parmetros introducidos como valores predeterminados para
el tipo de imagen (es decir, intrabucal, panormica, cefalomtrica, etc.),
seleccione Guardar por defecto los valores como imagen patrn ... en la
pestaa Gua.
Para asociar los valores predeterminados a las imgenes nuevas,
seleccione Siempre utiliza los valores predefinidos en la pestaa Gua.
032-0307-ES Rev 2
VixwinPlat.book Page 1 Tuesday, April 30, 2013 4:03 PM
Capitulo
11
DAP (Dose Area Product Producto
de la dosis por el rea)
VixWin almacena y presenta los valores DAP (Producto dedosis-rea) de los equipos
GXDP-300, GXDP-700 u Orthoralix 8500 y 9200 con DAP habilitado. El valor del DAP, con
las unidades mGy*cm2, se muestra en la barra de ttulo de la imagen (Modo de diseo
genrico de Windows):
o en la parte inferior de la imagen (Odontograma):
Para cambiar la presentacin de los valores del DAP, seleccione Dispositivos de
imgenes > [dispositivo] > Ajustes del DAP. El valor predeterminado est encendido
(marcado).
NOTA: En algunos pases se exige la visualizacin del producto de la dosis por el
rea. Aunque la visualizacin del DAP puede desactivarse, se exige a los
usuarios que se aseguren de que las normativas locales no prohben esta
operacin.
032-0307-ES Rev 2
11-1
VixwinPlat.book Page 2 Tuesday, April 30, 2013 4:03 PM
VixWin Platinum
11-2
032-0307-ES Rev 2
VixwinPlat.book Page 1 Tuesday, April 30, 2013 4:03 PM
Capitulo
12
Base de Datos
PRECAUCIN
Es muy importante que se haga peridicamente una copia de
seguridad de toda la base de datos VixWin (archivos de imgenes y de
la base de datos de pacientes) en un volumen de seguridad (LAN, disco
duro extrable o unidad de cinta), a fin de poder restablecer la
informacin en caso de cada o avera del ordenador.
Cuando VixWin est configurado con una base de datos autnoma, los archivos
de la base de datos se guardan en el directorio [Unidad seleccionada por el
usuario]:\VXDATA. El directorio contiene la base de datos completa de las
imgenes y los datos de los pacientes.
Cuando VixWin est configurado en modalidad puente, el directorio de la base
de datos es configurado por el programa informtico Patient Administration
(Gestin de pacientes). El directorio predeterminado es [Unidad]:\VXIMAGES
pero muchas veces tiene un nombre diferente, y con frecuencia contiene
subdirectorios, cada uno de los cuales contiene archivos de imgenes de
imgenes y de datos de pacientes.
PRECAUCIN
Asegrese de hacer copias de seguridad de toda la base de datos,
incluidos todos los archivos de datos de pacientes y de imgenes.
Restauracin de una base de datos
En caso de prdida de una base de datos, puede restablecerla, volviendo a
copiar todo el conjunto de archivos en el directorio de la base de datos.
032-0307-ES Rev 2
12-1
VixwinPlat.book Page 2 Tuesday, April 30, 2013 4:03 PM
VixWin Platinum
12-2
032-0307-ES Rev 2
VixWin.book
VixWin.book
0413
Gendex Dental Systems
Kaltenbach & Voigt GmbH
1910 North Penn Road
Hatfield, PA 19440 USA
Customer Service: 1-800-323-8029
Fax: 1-847-550-1322
Technical Support: 1-800-769-2909
Fax: 1-847-718-0716
www.gendex.com
Bismarckring 39
D-88400 Biberach, Germany
Tel: +49 7351 56 0
Fax: +49 7351 56 1488
e-mail: info@kavo.de
2013 Gendex Dental Systems, 032-0307-ES Rev 2
2013 April 15
Potrebbero piacerti anche
- Lab 01 - Implementación y Administración de Windows ServerDocumento14 pagineLab 01 - Implementación y Administración de Windows ServerAndre Angelo Montesinos VelezNessuna valutazione finora
- Manual Microscopio Leica M220F22Documento56 pagineManual Microscopio Leica M220F22Licitaciones InbiosNessuna valutazione finora
- Manual ConcarDocumento72 pagineManual ConcarPeter Espinoza GómezNessuna valutazione finora
- MS 56 Manual Servicio de La Mesa MRH Alfa Rev.1.1Documento50 pagineMS 56 Manual Servicio de La Mesa MRH Alfa Rev.1.1EDGAR WILSON CRUZNessuna valutazione finora
- Sidexis XG v2.5 ManualDocumento212 pagineSidexis XG v2.5 ManualRafael Burgos100% (1)
- Centrifuga de Mesa Pcl-024Documento20 pagineCentrifuga de Mesa Pcl-024Gaby QuiñonezNessuna valutazione finora
- DC-8 Manual UsuarioDocumento323 pagineDC-8 Manual UsuarioCristian Eduardo Caro Ubilla100% (2)
- Cotizacion Preventivo TomografoDocumento3 pagineCotizacion Preventivo TomografoAmilcar BureloNessuna valutazione finora
- Guia de Servicio Ids 200Documento90 pagineGuia de Servicio Ids 200Johan LunaNessuna valutazione finora
- Paquetes1 Ejercicios ResuetosDocumento16 paginePaquetes1 Ejercicios ResuetosDani-els RiosNessuna valutazione finora
- 2387D ES CR 30 X CR 30 XM Plates and Cassettes PDFDocumento57 pagine2387D ES CR 30 X CR 30 XM Plates and Cassettes PDFLeandro Pabon VillarrealNessuna valutazione finora
- Calibracion Del Controlador Saps CT 94 PDFDocumento5 pagineCalibracion Del Controlador Saps CT 94 PDFF2CANALESNessuna valutazione finora
- MANUAL DaRtEvo OperacionDocumento180 pagineMANUAL DaRtEvo Operaciongildardo ruizNessuna valutazione finora
- Instrucciones de Servicio MOBILETT Plus EspañolDocumento154 pagineInstrucciones de Servicio MOBILETT Plus EspañolReneNessuna valutazione finora
- Leica TP1020. Procesador Automático de TejidosDocumento97 pagineLeica TP1020. Procesador Automático de TejidosSaudyNessuna valutazione finora
- Cardiocap5 - Series Monitor Datex OhmedaDocumento238 pagineCardiocap5 - Series Monitor Datex OhmedaLicitaciones InbiosNessuna valutazione finora
- HFease400 Manual de Usuario MESA DE OPERACIONES HEAL FORCEDocumento68 pagineHFease400 Manual de Usuario MESA DE OPERACIONES HEAL FORCEAlex FlorianNessuna valutazione finora
- Ie33 User Manual (001-039)Documento39 pagineIe33 User Manual (001-039)ToficaNessuna valutazione finora
- Guia N°1 Software SSCNC Centro de MecanizadoDocumento13 pagineGuia N°1 Software SSCNC Centro de MecanizadoAndres Castro Vaca100% (2)
- IFU1 - m60 - Int - PNL - RESONADORDocumento126 pagineIFU1 - m60 - Int - PNL - RESONADORÁngela HenaoNessuna valutazione finora
- Manual Desfibrilador Serie R ZollDocumento208 pagineManual Desfibrilador Serie R ZollRocio Ramos Carvajal100% (1)
- Manual de Usuario Monitor de Signos Vita PDFDocumento24 pagineManual de Usuario Monitor de Signos Vita PDFGuillermo TéllezNessuna valutazione finora
- Manual de Operario - ACUSON JUNIPER - InglesDocumento242 pagineManual de Operario - ACUSON JUNIPER - InglesCamilo Salinas100% (1)
- Manual Equipo 2D PDFDocumento104 pagineManual Equipo 2D PDFJohanna Serna Correa100% (4)
- Monitor Es MP 2090Documento576 pagineMonitor Es MP 2090Rogeana Ribeiro100% (1)
- Administración de Un Sistema OperativoDocumento7 pagineAdministración de Un Sistema OperativoPablo HernándezNessuna valutazione finora
- 01.54.455552-1.0 DUS 60 Service Manual - SpanishDocumento107 pagine01.54.455552-1.0 DUS 60 Service Manual - SpanishYrvin Emanuel BusnegoNessuna valutazione finora
- Manual de Servicio Electrocardiografo Cp50 Plus PDFDocumento22 pagineManual de Servicio Electrocardiografo Cp50 Plus PDFGabriel Duran Diaz0% (1)
- 149667453-Ecg-Bionet-Cardiocare-2000 Usuário PDFDocumento35 pagine149667453-Ecg-Bionet-Cardiocare-2000 Usuário PDFLeoni AnjosNessuna valutazione finora
- Philips HD9 Manual de UsuarioDocumento252 paginePhilips HD9 Manual de UsuarioGaby BarreraNessuna valutazione finora
- PRIMUS User Manual - EspañolDocumento147 paginePRIMUS User Manual - EspañolcarlosNessuna valutazione finora
- 72612d-Sm-401 America Serv TecnicoDocumento79 pagine72612d-Sm-401 America Serv TecnicoJavier AmigoNessuna valutazione finora
- Sirio Plus Us EsDocumento54 pagineSirio Plus Us EsAnonymous N7TtEsg100% (1)
- Siemen Acuson x150Documento33 pagineSiemen Acuson x150yimelNessuna valutazione finora
- Cardiocap 5Documento69 pagineCardiocap 5jack sierraNessuna valutazione finora
- 4.estación de Control 7-ESPECIFICACIONESDocumento25 pagine4.estación de Control 7-ESPECIFICACIONESAlejandra MalaverNessuna valutazione finora
- Mu Ecg ContecDocumento82 pagineMu Ecg ContecJimena Lopez CardenasNessuna valutazione finora
- Ultrasonido Mettler Electronics Me740Documento64 pagineUltrasonido Mettler Electronics Me740Elkin MaldonadoNessuna valutazione finora
- 2013-07-16 Manual de Operador T-2100Documento30 pagine2013-07-16 Manual de Operador T-2100Yrvin Emanuel BusnegoNessuna valutazione finora
- Service Manual 10-X Plates and CassettesDocumento34 pagineService Manual 10-X Plates and CassettesHelder Restrepo CardonaNessuna valutazione finora
- 11 Cuestionario Mtto Equipos MedicosDocumento2 pagine11 Cuestionario Mtto Equipos MedicosAndrés MasiniNessuna valutazione finora
- Manual Usuario Cardiotecnica ECGDocumento46 pagineManual Usuario Cardiotecnica ECGMaria Soledad PetrinoNessuna valutazione finora
- Manual Inyector PDFDocumento47 pagineManual Inyector PDFDavid Castro GasteluNessuna valutazione finora
- Manual Fona Plus CDocumento40 pagineManual Fona Plus CFabricio BorgattaNessuna valutazione finora
- Carestream Dv5950 Dicom 9J5331 (2) .En - EsDocumento35 pagineCarestream Dv5950 Dicom 9J5331 (2) .En - EsHugo GranadosNessuna valutazione finora
- Manual de Uso X-MIND AC 2016 01 PDFDocumento55 pagineManual de Uso X-MIND AC 2016 01 PDFHector Fabio Gonzalez AlvarezNessuna valutazione finora
- Service Manual Metax Ic8Documento28 pagineService Manual Metax Ic8Marco Antonio Aruquipa QuispeNessuna valutazione finora
- Manual OperadorDocumento108 pagineManual OperadormrscribdNessuna valutazione finora
- Mantenimiento Arco en C Brivo 785Documento10 pagineMantenimiento Arco en C Brivo 785biomedico biomedico0% (1)
- GE T2100 TreadmillDocumento150 pagineGE T2100 TreadmillYrvin Emanuel BusnegoNessuna valutazione finora
- Dräger Caleo Incubator - User Manual (Es)Documento132 pagineDräger Caleo Incubator - User Manual (Es)Florencia100% (1)
- LDX User Manual SpanishDocumento0 pagineLDX User Manual SpanishOmar CruzNessuna valutazione finora
- Manual de Operador - Polymobil Plus - EspañolDocumento45 pagineManual de Operador - Polymobil Plus - EspañolANGELA JULIETH LEGUIZAMON FUENTESNessuna valutazione finora
- Mantenimiento CTDocumento189 pagineMantenimiento CTpablo urbaezNessuna valutazione finora
- Manual GE PDFDocumento37 pagineManual GE PDFSaritha ValdesNessuna valutazione finora
- Um Ultrasonido Mylab 50Documento191 pagineUm Ultrasonido Mylab 50VremedSoluCionesNessuna valutazione finora
- 212 Generador No Calibrado Consulte Calibración Del Generador en La Página 5Documento9 pagine212 Generador No Calibrado Consulte Calibración Del Generador en La Página 5luis polancoNessuna valutazione finora
- Capacitación Técnica - Vivid T9 CEABEDocumento37 pagineCapacitación Técnica - Vivid T9 CEABERoberto David Solis RoblesNessuna valutazione finora
- Leica Cm1900 Manual CriostatoDocumento53 pagineLeica Cm1900 Manual CriostatoHenry Avalos0% (1)
- Polaris 100 200 Ifu 9052840 EsDocumento96 paginePolaris 100 200 Ifu 9052840 EsMONICA BAUTISTA SANDOVALNessuna valutazione finora
- Manual de Servicio TerlabDocumento16 pagineManual de Servicio TerlabManuel FloresNessuna valutazione finora
- Manual de Usuario Abpm04 Abpm05 CfmedicaDocumento37 pagineManual de Usuario Abpm04 Abpm05 CfmedicaFeliphe CostaNessuna valutazione finora
- Manual StylusDocumento26 pagineManual StylusGualterio PoloNessuna valutazione finora
- Capacitación Técnica - Ecografo Vivid E95Documento32 pagineCapacitación Técnica - Ecografo Vivid E95RobertCastilloNessuna valutazione finora
- Manual Datawatchpro v1.1 01Documento83 pagineManual Datawatchpro v1.1 01jjcanoolivaresNessuna valutazione finora
- PC OkDocumento10 paginePC OkluisNessuna valutazione finora
- Surface Automation - Basic Training (ES)Documento46 pagineSurface Automation - Basic Training (ES)rodrigolizamad0% (1)
- Elsa (Antologia)Documento11 pagineElsa (Antologia)shakifanNessuna valutazione finora
- Procedimiento Verificacions Puerto Serial PDFDocumento5 pagineProcedimiento Verificacions Puerto Serial PDFOscar Ireta CarreónNessuna valutazione finora
- Aplicacion de Excel A Las FinanzasDocumento55 pagineAplicacion de Excel A Las FinanzasIgnacio MerinoNessuna valutazione finora
- Ejercicio 0. Nuevo Documento:: Corel DrawDocumento19 pagineEjercicio 0. Nuevo Documento:: Corel DrawHECTOR EDUARDO ARGUELLO LOPEZNessuna valutazione finora
- Introduccion A RationalDeveloperIDocumento80 pagineIntroduccion A RationalDeveloperINico Menna100% (1)
- Guía Del Ampl - Ind-273Documento83 pagineGuía Del Ampl - Ind-273Gonzalo Morante Ortiz50% (6)
- InstruccionesDocumento33 pagineInstruccionescinthiairiasNessuna valutazione finora
- Explorar La PCDocumento17 pagineExplorar La PCnadiaNessuna valutazione finora
- Manual Wincc Flexible 2008Documento176 pagineManual Wincc Flexible 2008K-rlos HernánNessuna valutazione finora
- EJ - LENGUAJE - JAVA - 3 - Cuadros de Mensaje e Intro de DatosDocumento2 pagineEJ - LENGUAJE - JAVA - 3 - Cuadros de Mensaje e Intro de DatosemestNessuna valutazione finora
- Practica Step7Documento19 paginePractica Step7elakeloNessuna valutazione finora
- Manual iQuimiCADDocumento23 pagineManual iQuimiCADjoseyaleNessuna valutazione finora
- Practica+1+freecad BackupDocumento4 paginePractica+1+freecad BackupHHOLINessuna valutazione finora
- TP 29Documento8 pagineTP 29ValentinaNessuna valutazione finora
- Crear Un Catálogo A Partir Del Catálogo Genénico COCINAS Y BAÑOSDocumento5 pagineCrear Un Catálogo A Partir Del Catálogo Genénico COCINAS Y BAÑOSjchv1954Nessuna valutazione finora
- GUIA 1 - Introduccion AUTOCADDocumento11 pagineGUIA 1 - Introduccion AUTOCADJosephat Jael Cappa VelardeNessuna valutazione finora
- Vijeo Designer Manual de FormacionDocumento258 pagineVijeo Designer Manual de FormacionJulio Antonio Guerrero CofreNessuna valutazione finora
- Tutorial Arcview 3.2Documento60 pagineTutorial Arcview 3.2Felipe Zapata ValenzuelaNessuna valutazione finora
- DebuggearDocumento73 pagineDebuggearLetnys CondeNessuna valutazione finora
- Guia Configuracion HmiDocumento60 pagineGuia Configuracion HmiRafaelNessuna valutazione finora
- Tutorial Tasker para Principiantes - Lección 6. AutoremoteDocumento8 pagineTutorial Tasker para Principiantes - Lección 6. AutoremoteGegê D. NogueiraNessuna valutazione finora
- Guia de Referencia de XP 702Documento48 pagineGuia de Referencia de XP 702Airo LopezNessuna valutazione finora
- Manual de Usuario Autenticación IngresoDocumento14 pagineManual de Usuario Autenticación Ingresohector rodriguezNessuna valutazione finora