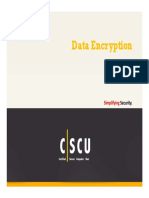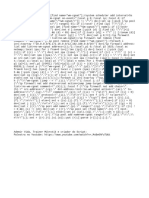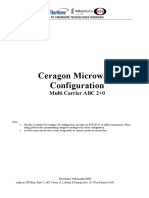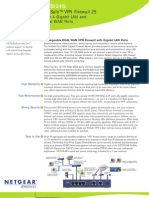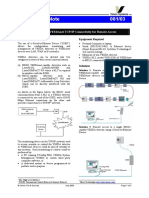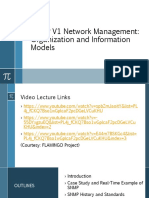Documenti di Didattica
Documenti di Professioni
Documenti di Cultura
Airos Ug v71
Caricato da
Ilham ASCopyright
Formati disponibili
Condividi questo documento
Condividi o incorpora il documento
Hai trovato utile questo documento?
Questo contenuto è inappropriato?
Segnala questo documentoCopyright:
Formati disponibili
Airos Ug v71
Caricato da
Ilham ASCopyright:
Formati disponibili
Operating System for Ubiquiti
airMAX ac Series Products
Release Version: 7.1
airOS7 User Guide
Table of Contents
Table of Contents
Chapter 1: Overview. . . . . . . . . . . . . . . . . . . . . . . . . . . . . . . . . . . . . . . . . . . . . . . . 1
Introduction. . . . . . . . . . . . . . . . . . . . . . . . . . . . . . . . . . . . . . . . . . . . . . . . . . . . . . . . . . . . . . . . . . . . . . 1
Supported Products. . . . . . . . . . . . . . . . . . . . . . . . . . . . . . . . . . . . . . . . . . . . . . . . . . . . . . . . . . . . . . 1
airOS v7.1 Network Modes. . . . . . . . . . . . . . . . . . . . . . . . . . . . . . . . . . . . . . . . . . . . . . . . . . . . . . . . 1
airOS v7.1 Wireless Modes. . . . . . . . . . . . . . . . . . . . . . . . . . . . . . . . . . . . . . . . . . . . . . . . . . . . . . . . 1
System Requirements . . . . . . . . . . . . . . . . . . . . . . . . . . . . . . . . . . . . . . . . . . . . . . . . . . . . . . . . . . . . 2
Getting Started. . . . . . . . . . . . . . . . . . . . . . . . . . . . . . . . . . . . . . . . . . . . . . . . . . . . . . . . . . . . . . . . . . . 2
airMAX ac Series Product Verification . . . . . . . . . . . . . . . . . . . . . . . . . . . . . . . . . . . . . . . . . . . . . 2
Navigation. . . . . . . . . . . . . . . . . . . . . . . . . . . . . . . . . . . . . . . . . . . . . . . . . . . . . . . . . . . . . . . . . . . . . . . 2
airOS Notifications. . . . . . . . . . . . . . . . . . . . . . . . . . . . . . . . . . . . . . . . . . . . . . . . . . . . . . . . . . . . . . . . 3
Chapter 2: Main. . . . . . . . . . . . . . . . . . . . . . . . . . . . . . . . . . . . . . . . . . . . . . . . . . . . 4
Device . . . . . . . . . . . . . . . . . . . . . . . . . . . . . . . . . . . . . . . . . . . . . . . . . . . . . . . . . . . . . . . . . . . . . . . . . . . 4
Link. . . . . . . . . . . . . . . . . . . . . . . . . . . . . . . . . . . . . . . . . . . . . . . . . . . . . . . . . . . . . . . . . . . . . . . . . . . . . . 7
RF Performance . . . . . . . . . . . . . . . . . . . . . . . . . . . . . . . . . . . . . . . . . . . . . . . . . . . . . . . . . . . . . . . . . . 9
Chapter 3: Wireless. . . . . . . . . . . . . . . . . . . . . . . . . . . . . . . . . . . . . . . . . . . . . . . . 10
Basic Wireless Settings. . . . . . . . . . . . . . . . . . . . . . . . . . . . . . . . . . . . . . . . . . . . . . . . . . . . . . . . . . . 10
Wireless Security. . . . . . . . . . . . . . . . . . . . . . . . . . . . . . . . . . . . . . . . . . . . . . . . . . . . . . . . . . . . . . . . 13
Signal LED Thresholds. . . . . . . . . . . . . . . . . . . . . . . . . . . . . . . . . . . . . . . . . . . . . . . . . . . . . . . . . . . 14
Advanced. . . . . . . . . . . . . . . . . . . . . . . . . . . . . . . . . . . . . . . . . . . . . . . . . . . . . . . . . . . . . . . . . . . . . . . 15
Chapter 4: Network. . . . . . . . . . . . . . . . . . . . . . . . . . . . . . . . . . . . . . . . . . . . . . . . 16
Network Role. . . . . . . . . . . . . . . . . . . . . . . . . . . . . . . . . . . . . . . . . . . . . . . . . . . . . . . . . . . . . . . . . . . . 16
Configuration Mode. . . . . . . . . . . . . . . . . . . . . . . . . . . . . . . . . . . . . . . . . . . . . . . . . . . . . . . . . . . . . 17
Management Network Settings. . . . . . . . . . . . . . . . . . . . . . . . . . . . . . . . . . . . . . . . . . . . . . . . . . 17
WAN Network Settings . . . . . . . . . . . . . . . . . . . . . . . . . . . . . . . . . . . . . . . . . . . . . . . . . . . . . . . . . . 18
LAN Network Settings. . . . . . . . . . . . . . . . . . . . . . . . . . . . . . . . . . . . . . . . . . . . . . . . . . . . . . . . . . . 22
Interfaces . . . . . . . . . . . . . . . . . . . . . . . . . . . . . . . . . . . . . . . . . . . . . . . . . . . . . . . . . . . . . . . . . . . . . . . 23
IP Aliases. . . . . . . . . . . . . . . . . . . . . . . . . . . . . . . . . . . . . . . . . . . . . . . . . . . . . . . . . . . . . . . . . . . . . . . . 23
VLAN Network. . . . . . . . . . . . . . . . . . . . . . . . . . . . . . . . . . . . . . . . . . . . . . . . . . . . . . . . . . . . . . . . . . .24
Bridge Network . . . . . . . . . . . . . . . . . . . . . . . . . . . . . . . . . . . . . . . . . . . . . . . . . . . . . . . . . . . . . . . . . 24
Firewall . . . . . . . . . . . . . . . . . . . . . . . . . . . . . . . . . . . . . . . . . . . . . . . . . . . . . . . . . . . . . . . . . . . . . . . . . 25
Static Routes. . . . . . . . . . . . . . . . . . . . . . . . . . . . . . . . . . . . . . . . . . . . . . . . . . . . . . . . . . . . . . . . . . . . 26
Port Forwarding. . . . . . . . . . . . . . . . . . . . . . . . . . . . . . . . . . . . . . . . . . . . . . . . . . . . . . . . . . . . . . . . . 26
Multicast Routing Settings. . . . . . . . . . . . . . . . . . . . . . . . . . . . . . . . . . . . . . . . . . . . . . . . . . . . . . . 27
Traffic Shaping. . . . . . . . . . . . . . . . . . . . . . . . . . . . . . . . . . . . . . . . . . . . . . . . . . . . . . . . . . . . . . . . . . 28
Ubiquiti Networks, Inc.
airOS7 User Guide
Table of Contents
Chapter 5: Services. . . . . . . . . . . . . . . . . . . . . . . . . . . . . . . . . . . . . . . . . . . . . . . . 29
Ping Watchdog. . . . . . . . . . . . . . . . . . . . . . . . . . . . . . . . . . . . . . . . . . . . . . . . . . . . . . . . . . . . . . . . . . 29
SNMP Agent. . . . . . . . . . . . . . . . . . . . . . . . . . . . . . . . . . . . . . . . . . . . . . . . . . . . . . . . . . . . . . . . . . . . .30
Telnet Server. . . . . . . . . . . . . . . . . . . . . . . . . . . . . . . . . . . . . . . . . . . . . . . . . . . . . . . . . . . . . . . . . . . . 31
NTP Client. . . . . . . . . . . . . . . . . . . . . . . . . . . . . . . . . . . . . . . . . . . . . . . . . . . . . . . . . . . . . . . . . . . . . . . 31
Dynamic DNS . . . . . . . . . . . . . . . . . . . . . . . . . . . . . . . . . . . . . . . . . . . . . . . . . . . . . . . . . . . . . . . . . . . 31
System Log. . . . . . . . . . . . . . . . . . . . . . . . . . . . . . . . . . . . . . . . . . . . . . . . . . . . . . . . . . . . . . . . . . . . . . 32
Device Discovery. . . . . . . . . . . . . . . . . . . . . . . . . . . . . . . . . . . . . . . . . . . . . . . . . . . . . . . . . . . . . . . . 32
Chapter 6: System. . . . . . . . . . . . . . . . . . . . . . . . . . . . . . . . . . . . . . . . . . . . . . . . . 33
Firmware Update. . . . . . . . . . . . . . . . . . . . . . . . . . . . . . . . . . . . . . . . . . . . . . . . . . . . . . . . . . . . . . . . 33
Upload. . . . . . . . . . . . . . . . . . . . . . . . . . . . . . . . . . . . . . . . . . . . . . . . . . . . . . . . . . . . . . . . . . . . . . . . . . 33
Device . . . . . . . . . . . . . . . . . . . . . . . . . . . . . . . . . . . . . . . . . . . . . . . . . . . . . . . . . . . . . . . . . . . . . . . . . . 34
Date Settings. . . . . . . . . . . . . . . . . . . . . . . . . . . . . . . . . . . . . . . . . . . . . . . . . . . . . . . . . . . . . . . . . . . . 34
System Accounts. . . . . . . . . . . . . . . . . . . . . . . . . . . . . . . . . . . . . . . . . . . . . . . . . . . . . . . . . . . . . . . . 34
Location . . . . . . . . . . . . . . . . . . . . . . . . . . . . . . . . . . . . . . . . . . . . . . . . . . . . . . . . . . . . . . . . . . . . . . . . 35
Device Maintenance. . . . . . . . . . . . . . . . . . . . . . . . . . . . . . . . . . . . . . . . . . . . . . . . . . . . . . . . . . . . . 35
Configuration Management. . . . . . . . . . . . . . . . . . . . . . . . . . . . . . . . . . . . . . . . . . . . . . . . . . . . . 35
Chapter 7: Tools and Information. . . . . . . . . . . . . . . . . . . . . . . . . . . . . . . . . . 36
airView. . . . . . . . . . . . . . . . . . . . . . . . . . . . . . . . . . . . . . . . . . . . . . . . . . . . . . . . . . . . . . . . . . . . . . . . . . 36
Align Antenna. . . . . . . . . . . . . . . . . . . . . . . . . . . . . . . . . . . . . . . . . . . . . . . . . . . . . . . . . . . . . . . . . . . 38
Site Survey. . . . . . . . . . . . . . . . . . . . . . . . . . . . . . . . . . . . . . . . . . . . . . . . . . . . . . . . . . . . . . . . . . . . . . 38
Discovery . . . . . . . . . . . . . . . . . . . . . . . . . . . . . . . . . . . . . . . . . . . . . . . . . . . . . . . . . . . . . . . . . . . . . . . 38
Ping. . . . . . . . . . . . . . . . . . . . . . . . . . . . . . . . . . . . . . . . . . . . . . . . . . . . . . . . . . . . . . . . . . . . . . . . . . . . . 39
Traceroute . . . . . . . . . . . . . . . . . . . . . . . . . . . . . . . . . . . . . . . . . . . . . . . . . . . . . . . . . . . . . . . . . . . . . . 39
Speed Test . . . . . . . . . . . . . . . . . . . . . . . . . . . . . . . . . . . . . . . . . . . . . . . . . . . . . . . . . . . . . . . . . . . . . . 40
Cable Test. . . . . . . . . . . . . . . . . . . . . . . . . . . . . . . . . . . . . . . . . . . . . . . . . . . . . . . . . . . . . . . . . . . . . . . 40
Info. . . . . . . . . . . . . . . . . . . . . . . . . . . . . . . . . . . . . . . . . . . . . . . . . . . . . . . . . . . . . . . . . . . . . . . . . . . . . 41
Log . . . . . . . . . . . . . . . . . . . . . . . . . . . . . . . . . . . . . . . . . . . . . . . . . . . . . . . . . . . . . . . . . . . . . . . . . . . . . 41
Appendix A: Contact Information. . . . . . . . . . . . . . . . . . . . . . . . . . . . . . . . . . 42
Ubiquiti Networks Support. . . . . . . . . . . . . . . . . . . . . . . . . . . . . . . . . . . . . . . . . . . . . . . . . . . . . . 42
Ubiquiti Networks, Inc.
ii
airOS7 User Guide
Chapter 1: Overview
Introduction
Welcome to airOS7 the latest evolution of the airOS
Configuration Interface by Ubiquiti Networks. Sporting
an all-new design for improved usability, airOS is the
revolutionary operating system for Ubiquiti airMAX ac
products, offering the following powerful wireless features:
airMAX ac Protocol Support
Long-Range Point-to-Point (PtP) Link Mode
Selectable Channel Width:
10/20/30/40/50/60/80 MHz*
Automatic Channel Selection
Transmit Power Control: Automatic/Manual
Chapter 1: Overview
This User Guide describes the airOS operating system
version 7.1, which works with all airMAX ac Series products
provided by Ubiquiti Networks.
Note: Full backward compatibility with M Series
product versions is not supported at this time, but
is planned for a future release.
Supported Products
airOS v7.1 supports the following airMAX ac Series
product versions:
Rocket ac
NanoBeam ac
PowerBeam ac
For more information, visit www.ubnt.com
Automatic Distance Selection (ACK Timing)
airOS v7.1 Network Modes
Strongest WPA2 security
airOS v7.1 supports the following network modes:
Usability enhancements include:
Transparent Layer 2 Bridge
Dynamic Configuration Changes
Router
Instant Input Validation
airOS v7.1 Wireless Modes
HTML5 Technology
Optimization for Mobile Devices
Detailed Device Statistics
Comprehensive Array of Diagnostic Tools, including
Ethernet Cabling Test, RF Diagnostics, and airView
Spectrum Analyzer
airOS v7.1 supports the following wireless modes:
Access Point PtP
Access Point Point-to-MultiPoint (PtMP)
Station PtP
Station PtMP
* Channel selection varies by product model.
Ubiquiti Networks, Inc.
airOS7 User Guide
System Requirements
Microsoft Windows 7, Windows 8; Linux; or Mac OS X
Web Browser: Mozilla Firefox, Apple Safari, Google
Chrome, or Microsoft Internet Explorer 11 (or above)
Note: The minimum supported version is
Microsoft Internet Explorer 9. For best results, we
recommend using version 11 or above.
Chapter 1: Overview
airMAX ac Series Product
Verification
The airOS Configuration Interface will display the
following logo in the lower left corner of the screen if the
product is genuine.
Getting Started
To access the airOS Configuration Interface, perform the
following steps:
1. Configure the Ethernet adapter on your computer
with a static IP address on the 192.168.1.x subnet (for
example, IP address: 192.168.1.100 and subnet mask:
255.255.255.0).
If the authenticity of the Ubiquiti product cannot be
verified, airOS will display the error message below.
Please contact Ubiquiti at support@ubnt.com regarding
thisproduct.
2. Launch your web browser. Enter https://192.168.1.20
in the address field. Press Enter (PC) or Return (Mac).
Navigation
Note: airOS 7 does not support legacy products such
as AirRouter. Legacy support will be provided in the
future through firmware upgrade.
3. Upon initial login, the Terms of Use appear on the login
screen. Enter ubnt in the Username and Password fields,
and select the appropriate choices from the Country
and Language drop-down lists. Check the box next to
Iagree to these terms of use, and click Login.
The airOS Configuration Interface contains five main
pages, listed in the navigation bar on the left side of the
interface. Each web-based management page is used to
configure a specific aspect of the Ubiquiti device:
Main on page 4 displays device and
link status, statistics, and network monitoring and RF
performance data.
Wireless on page 10 configures wireless
settings, including the wireless mode, Service Set
Identifier (SSID), channel and frequency, output power,
and wireless security.
Network on page 16 configures the
network operating mode; Internet Protocol (IP) settings;
IP aliases; VLANs; packet filtering, bridging, and routing
routines; and traffic shaping.
Services on page 29 configures system
management services: Ping Watchdog, Simple Network
Management Protocol (SNMP), servers (web, SSH,
Telnet), Network Time Protocol (NTP) client, Dynamic
Domain Name System (DDNS) client, system log, and
device discovery.
System on page 33 controls system
maintenance routines, including firmware update, date
settings, administrator account management, location
management, device maintenance, and configuration
backup. You can also change the language of the web
management interface.
4. Upon subsequent login, the standard login screen
appears. Enter ubnt in the Username and Password
fields, and click Login.
Note: To enhance security, we recommend that you
change the default login on the System page. For
details, go to System Accounts on page 34.
Ubiquiti Networks, Inc.
airOS7 User Guide
Chapter 1: Overview
The lower half of the navigation bar contains links to
additional tools and information:
Tools and Information on page 36
displays a list of network administration and monitoring
tools.
Info on page 41 displays device
information.
Log on page 41 displays system log
messages.
airOS Notifications
Pending Changes
When you make changes, the Pending changes section
is displayed at the bottom of the page and lists all pages
where changed settings have not been saved:
To cancel the unsaved changes on a specific page, click
the pages name.
Use the buttons on the right to perform operations on all
unsaved changes. You have three options:
Test Changes Click Test Changes to try changes without
saving them. You have two options:
Apply Click Apply to save changes.
Discard Click Discard to cancel changes.
Note: If you do not click Apply within 180 seconds
(the countdown is displayed), the device times out
and resumes its earlier configuration.
Revert Changes Click Revert Changes to cancel all
changes on all pages.
Save Changes Click Save Changes to immediately apply
and save changes.
Ubiquiti Networks, Inc.
airOS7 User Guide
Chapter 2: Main
The Main page displays a summary of the link status
information, current values of the basic configuration
settings (depending on the operating mode), network
settings and information, and traffic statistics.
Device
The Device section displays basic identifying and status
information on the device.
Chapter 2: Main
Version Displays the airOS firmware version.
Network Mode Displays the network operating mode:
Bridge or Router. The default setting is Bridge. Configure
the Network Mode on the Network tab.
Memory Displays the percentage of memory currently
being used.
CPU Displays the percentage of CPU capacity currently
being used.
Cable Length Displays the length of the cable attached
to the device.
Cable SNR Displays the cable Signal-to-Noise Ratio
(SNR) in dBm. A value of 0 indicates that the cable is not
connected or the Ethernet port is down.
By default, the Device section is minimized; click
to display the following additional information:
Interfaces on page 5
PPPoE Information on page 5
ARP Table on page 5
Airtime Displays the average wireless bandwidth
usage (calculated using the sum of all successful and
failed transmissions) as a percentage of the maximum
theoretical bandwidth utilization.
LAN Speed Displays the Ethernet port mode (speed,
duplex mode), such as 1000Mbps-Full or 100Mbps-Full.
Device Model Displays the model name of the device.
Date Displays the current system date and time (the
format is browser and location-dependent). The system
date and time is retrieved from the Internet using NTP
(Network Time Protocol). The NTP Client is disabled by
default on the Services page. The device doesnt have an
internal clock, and the date and time may be inaccurate if
the NTP Client is disabled or the device isnt connected to
the Internet.
Device Name Displays the customizable name or
identifier of the device. The Device Name (also known
as host name) is displayed in registration screens and
discovery tools.
Uptime This is the total time the device has been running
since the latest reboot (when the device was powered up)
or software upgrade. The time is displayed in days, hours,
minutes, and seconds.
Bridge Table on page 5
Routes on page 6
Firewall on page 6
Port Forward on page 6
DHCP Leases on page 6
Ubiquiti Networks, Inc.
airOS7 User Guide
Interfaces
Click Interfaces to display the name, MAC address, MTU, IP
address, and traffic information for the devices interfaces.
Chapter 2: Main
TX/RX Compression Ratio Displays the compression
ratio of transmitted and received data.
Refresh To update the information, click Refresh.
ARP Table
Click ARP Table to list all entries in the Address Resolution
Protocol (ARP) table currently recorded on the device.
Interface Displays the name of the interface.
MAC Address Displays the MAC address of the interface.
MTU Displays the Maximum Transmission Unit (MTU),
which is the maximum frame size (in bytes) that a network
interface can transmit or receive. The default is 1500.
ARP is used to associate each IP address to the unique
hardware MAC address of each device on the network. It
is important to have unique IP addresses for each MAC
address or else there will be ambiguous routes on the
network.
IP Address Displays the IP address of the interface.
RX Bytes Displays the total amount of data (in bytes)
received by the interface.
RX Errors Displays the number of receive errors.
TX Bytes Displays the total amount of data (in bytes)
transmitted by the interface.
TX Errors Displays the number of transmit errors.
Refresh To update the information, click Refresh.
PPPoE Information
(Available if PPPoE is enabled in Router mode.) Click PPPoE
to display information on the PPPoE connection if PPPoE
has been configured on the Network page (for detailed
information, see PPPoE on page 21).
Username Displays the username used to connect to the
PPPoE server.
Local IP Address Displays the IP address of the local
PPPoE tunnel endpoint.
Remote IP Address Displays the IP address of the remote
PPPoE tunnel endpoint.
Primary DNS IP Displays the IP address of the primary
DNS server.
Secondary DNS IP Displays the IP address of the
secondary DNS server.
Connection Time Displays the total elapsed time of the
PPPoE connection.
Bytes Transmitted Displays the total number of bytes
transmitted over the PPPoE connection.
IP Address Displays the IP address assigned to a network
device.
MAC Address Displays the MAC address of the device.
Interface Displays the interface that connects to the
device.
Refresh To update the information, click Refresh.
Bridge Table
(Available in Bridge mode only.) Click Bridge Table to
display the entries in the system Bridge Table.
Note: A bridge is a logical device used to connect
different physical or virtual network interfaces
(bridge ports): Wireless, Ethernet, VLAN.
A bridge table shows a list of all learned MAC
addresses for a bridge.
Bridge The name of the bridge.
MAC Address Displays the learned MAC address of a
network device on a specific bridge port.
Interface Displays the network interface (bridge
port) on which the MAC address is located. airOS can
forward packets only to the specified port of the device,
eliminating redundant copies and transmits.
Aging Timer Displays aging time for each address entry
(in seconds). After a specific timeout, if the device has not
seen a packet coming from a listed address, it will delete
that address from the Bridge Table.
Refresh To update the information, click Refresh.
Bytes Received Displays the total number of bytes
received over the PPPoE connection.
TX/RX Packets Displays the total number of packets
transmitted and received.
Ubiquiti Networks, Inc.
airOS7 User Guide
Chapter 2: Main
Routes
Refresh To update the information, click Refresh.
Click Routes to list all the entries in the system routing table.
Configure firewall rules on the Network page. See
Firewall on page 25 (Bridge mode) or Firewall on
page 25 (Router mode) for additional details.
Port Forward
(Available if Port Forwarding is enabled in Router mode.)
Click Port Forward to list all port forwarding rules.
airOS examines the destination IP address of each data
packet traveling through the system and chooses the
appropriate interface to forward the packet to. The system
choice depends on static routing rules, the entries that
are registered in the system routing table. Static routes to
specific hosts, networks, or the default gateway are set up
automatically according to the IP configuration of all the
airOS Configuration Interfaces.
Note: Static routes also can be added manually.
For more information, refer to Static Routes on
page 26.
Destination Displays the IP address of the destination
network or destination host.
Gateway Displays the IP address of the appropriate
gateway.
Netmask Displays the netmask for the destination
network: 255.255.255.255 for a host destination, and 0.0.0.0
for the default route.
Note: The default route is the route used when no
other routes for the destination are found in the
routing table.
Port forwarding allows you to connect to a specific service
such as an FTP server or web server. Port forwarding
creates a transparent tunnel through a firewall/NAT,
granting access from the WAN side to the specific network
service running on the LAN side.
Chain PortForward Displays active port forward entries
in the PREROUTING chain of the standard iptables nat
table, while the device is operating in Router mode.
Refresh To update the information, click Refresh.
Configure port forwarding rules on the Network page. See
Port Forwarding on page 26 for additional details.
DHCP Leases
(Available if DHCP is enabled on the Network page.)
Click DHCP Leases to display the current status of the IP
addresses assigned by the devices DHCP server to its local
clients.
Interface Displays the interface to which packets for a
particular route will be sent.
Refresh To update the information, click Refresh.
Firewall
(Available if Firewall is enabled on the Network page.) Click
Firewall to list all the entries in the firewall table.
MAC Address Displays the clients MAC address.
IP Address Displays the clients IP address.
Remaining Lease Displays the remaining time of the
leased IP address assigned by the DHCP server.
Hostname Displays the device name of the client.
Refresh To update the information, click Refresh.
By default, there are no firewall rules.
If the device is operating in Bridge mode, the table lists
active firewall entries in the FIREWALL chain of the
standard ebtables filter table.
Configure DHCP on the Network page. See DHCP on
page 19 for additional details.
If the device is operating in Router mode, the table
lists active firewall entries in the FIREWALL chain of the
standard iptables filter table.
IP and MAC level access control and packet filtering in
airOS are implemented using an ebtables (bridging) or
iptables (routing) firewall that protects the resources of
a private network from outside threats by preventing
unauthorized access and filtering specified types of
network communication.
Ubiquiti Networks, Inc.
airOS7 User Guide
Link
The Link section displays link information and statistics for
the device as well as all access points (APs) or stations to
which it is connected.
Chapter 2: Main
Frequency Displays the actual operating frequency center
and operating frequency range (in MHz) which depends on
the channel width being used. If DFS is displayed next to
the frequency, this indicates that the selected channel has
DFS (Dynamic Frequency Selection) capabilities.
Channel Width This is the spectral width of the radio
channel used by the device. airOS v7.1 supports 10, 20, 30,
40, 50, 60, and 80 MHz; however, available channel widths
are device-specific. Default values are as follows:
By default, the Link section is minimized as shown above;
click
to maximize the section and display the
information described in Access Point Info and Station
Info on page 7.
Wireless Mode Displays the operating mode of the radio
interface. airOS supports four operating modes (not all
products support all modes): StationPTP, StationPTMP,
Access PointPTP, and Access PointPTMP. The default setting
is devicespecific. Configure the Wireless Mode on the
Wireless tab (see Basic Wireless Settings on page 10
for additional details).
Any airMAX ac series device may operate in only one
of these modes at a time. For example, if the device is
running in an Access Point mode, it cannot simultaneously
run in a Station mode.
SSID Displays the wireless network name (SSID), which
depends upon the wireless mode selected:
In Station modes, this displays the SSID of the AP the
device is associated with.
In Access Point modes, this displays the SSID
configured on the device using the Wireless tab.
Configure the SSID on the Wireless page. See SSID on
page 11 for additional details.
WLAN0 MAC Displays the MAC address of the device as
seen on the wireless network.
AP MAC (Available in Station modes.) This displays the
MAC address of the AP the device is associated with.
Security Displays the wireless security method being
used on the device. If None is displayed, then wireless
security has been disabled.
Distance (Available in Access Point PTP mode only.)
Displays the current distance between devices in
kilometers and miles for Acknowledgement (ACK)
frames. Changing the distance value will change the
ACK (Acknowledgement) timeout accordingly. The ACK
timeout specifies how long the device should wait for an
acknowledgement from a partner device confirming frame
reception before it concludes that there has been an error
and resends the frame. You can adjust the Distance value
on the Wireless page (see Distance on page 13).
TX/RX Bytes Displays the number of bytes transmitted
and received in bytes.
Access Point PTP mode: Default is 80 MHz.
Access Point PTMP mode: Default is 40 MHz.
Station PTP mode: Default is Auto 20/40/80 MHz.
Station PTMP mode: Default is Auto 20/40 MHz.
RX Signal (Not available in Access Point PTMP mode.)
Displays the received signal level in dBm.
RX Chain 0 / 1 (Not available in Access Point PTMP mode.)
Displays the wireless signal level (in dBm) of eachchain.
TX Rate (Not available in Access Point PTMP mode.)
Displays the transmit data rate: 1x (BPSK 1x1), 2x(QPSK
1x1), 4x (16QAM 2x2), 6x (64QAM 2x2), and 8x(256QAM 2x2).
RX Rate (Not available in Access Point PTMP mode.)
Displays the received data rate: 1x (BPSK 1x1), 2x(QPSK
1x1), 4x (16QAM 2x2), 6x (64QAM 2x2), and 8x(256QAM 2x2).
Capacity/Throughput Displays the current data
transmission rate, data reception rate, and latency in
graphical and numerical form. The chart scale and
throughput dimension (bps, Kbps, Mbps) change
dynamically depending on the mean throughput value.
The statistics are updated automatically.
The capacity is the expected maximum rate at which
data can be transmitted over the channel (accounting for
protocol overhead and interference).
Access Point Info and Station Info
If you maximize the Link section by clicking
,
airOS displays additional information on any connected
devices. The type of information depends on the mode:
Access Point PTP, Station PTP, and Station
PTMP Modes
In Access Point PTP mode, the Station Info section displays
statistics on the connected station:
In Station PTP and Station PTMP modes, the Access Point
Info section displays statistics on the connected AP:
Connections (Available in Access Point PTMP mode only.)
Displays the number of stations that are connected to the
device.
Ubiquiti Networks, Inc.
airOS7 User Guide
Chapter 2: Main
Device Model Displays the model of the AP or station.
Reconnect To establish the wireless link to the AP or
station again, click Reconnect.
Device Name Displays the host name of the AP or station.
Access Point PTMP Mode
Version Displays the firmware version of airOS on the AP
or station.
In Access Point PTMP mode, airOS displays a table with
statistics for all stations that are connected to the device:
The following information is displayed:
MAC Address (Available in Access Point PTP mode only.)
Displays the MAC address of the station.
Last IP Displays the last IP address of the access point or
station.
Distance (Available in Station PTP and Station PTMP
modes.) Displays the current distance between
devices in kilometers and miles for Acknowledgement
(ACK) frames. With Auto Adjust enabled, the devices
autoacknowledgement timeout algorithm dynamically
optimizes the frame acknowledgement timeout value
without user intervention.
You can modify this table as follows:
RX Signal Displays the last received wireless signal level.
To select which columns appear in the table, click
Columns, select all columns to be displayed, deselect all
columns to be hidden, and then click OK.
RX Chain 0/1 Displays the wireless signal level (in dBm) of
each signal.
Noise Floor Displays the current value (in dBm) of the
environmental noise (any non-WiFi signal such as cordless
phones, microwaves, etc.) the receiver hears on the
operating frequency. airOS considers the Noise Floor while
evaluating the signal quality (SignaltoNoise Ratio SNR,
RSSI). The value mean depends on the signal strength
above the Noise Floor.
Latency Displays the latency value, in ms, for wireless
frames.
TX Power Displays the transmit power level in dBm.
To filter the list of stations, enter a string in the Search
box and press Enter (PC) or return (Mac). Only stations
with matching text will be displayed.
To sort the table on a particular column, click the
column heading; each click toggles the sort order.
The table contains the following information (use the
tables horizontal scroll bar to view all the fields):
Station MAC Displays the MAC address of the station.
Device Model Displays the model name of the station.
Device Name Displays the stations host name. The
device name can be changed on the System tab.
Signal TX/RX Displays the transmit and receive signal
levels in dBm.
Signal per Chain Displays the last received wireless signal
level per chain.
Connection Time Displays the association time of the
connected access point or station. The time is expressed in
days, hours, minutes, and seconds.
Noise The Noise value represents the AP noise level.
Desired Priority (Available in Station PTMP mode only.)
Displays the requested airMAX station priority level that
is configured on the Wireless page (for more details, see
airMAX Station Priority on page 15).
Distance Displays the current distance between
devices in kilometers and miles for Acknowledgement
(ACK) frames. With Auto Adjust enabled, the devices
autoacknowledgement timeout algorithm dynamically
optimizes the frame acknowledgement timeout value
without user intervention.
Priority (Available in Station PTMP mode only.) Displays
the current operating priority of the station.
Note: The Priority may be lower than the
configured Desired Priority. The AP automatically
lowers the priority depending upon RF conditions
and performance.
Average Capacity TX/RX (Available in Station PTP and
Station PTMP modes.) Displays the average transmit and
receive capacity of the access point in Mbps.
Isolated Capacity TX/RX (Available in Access Point PTP
mode only.) Displays the capacity that the station would
have if it were the only station on the network.
Airtime TX/RX Displays the transmit and receive airtime
values. The airtime is the averaged wireless bandwidth
utilization (percentage of theoretical transmission
maximum), for both failed and successful transmission
attempts.
Ubiquiti Networks, Inc.
Latency Displays the latency value in ms.
TX Rate Displays the data rate of the last transmitted
packet.
RX Rate Displays the data rate of the last received packet.
TX/RX Bytes Displays the total number of bytes
transmitted and received from the station during the
connection uptime.
TX/RX Packets per Second Displays the mean value of
the transmitted and received packet rates.
TX Power Displays the remote station transmit power
indBm.
Isolated Capacity TX/RX Displays the transmit and
receive capacity that the station would have if it were the
only station on the network.
airOS7 User Guide
airTime TX/RX, % Displays the transmit and receive
airtime percentage values. The airtime is the percentage
of the time the radio resource is utilized in the specified
direction (TX/RX).
Desired Priority Displays the requested airMAX station
priority level that is configured on the Wireless page (for
details, see airMAX Station Priority on page 15).
Priority (Available in Station PTMP mode only.) Displays
the current operating priority of the station.
Note: The Priority may be lower than the
configured Desired Priority. The AP automatically
lowers the priority depending upon RF conditions
and performance.
Connection Time Displays the total time elapsed for the
connection.
Last IP Displays the stations last IP address.
Action Displays available options for this station. For
example, click Kick to drop the connection to this station.
RF Performance
The RF Performance section displays persistent RF Error
Vector Magnitude (EVM) constellation diagrams, Carrier
to Interference-plus-Noise Ratio (CINR) histograms, and
Signal, Noise, and Interference time series plots:
In Access Point PTMP mode, the section also displays
information on the stations connected to the AP:
Chapter 2: Main
Remote TX Power The transmit power level of the
remote device.
TX Bytes (Available in Access Point PTMP mode.) Displays
the total amount of data (in bytes) transmitted and
received by the station during the connection time.
TX/RX Airtime (Available in Access Point PTMP mode.)
Displays the transmit and receive airtime values. The
airtime is the averaged wireless bandwidth utilization
(percentage of theoretical transmission maximum), for
both failed and successful transmission attempts.
TX Capacity (Available in Access Point PTMP mode.)
Displays the transmit capacity, in Mbps, that the station
would have if it were the only station on the network.
RX Capacity (Available in Access Point PTMP mode.)
Displays the receive capacity, in Mbps, that the station
would have if it were the only station connected to the AP.
Local/Remote Constellation Diagram Provides a realtime visual depiction of the modulation for the local or
remote device. The modulation, which can be 1x(BPSK),
2x (QPSK), 4x (16-QAM), 8x (64-QAM), or 16x (256-QAM),
adjusts dynamically as the system adapts to changing
conditions. The plotted points appearance indicates the
signal quality: tightly defined points indicate higher signal
quality, while diffuse points indicate lower signal quality.
CINR (dB) These histograms display the CINR, in dB,
for the local and remote devices. The CINR is a measure
of signal quality. It is the median value of how high the
signal is over the combined interference and noise. In
each histogram, the color shows the distribution of CINR
values; the darker the color, the greater the number of
occurrences of that value.
Signal, Noise and Interference Displays a time-based
plot of the system signal, noise, and interference levels
indBm for both the local and remote devices. The power
and CINR levels for the local and remote devices are also
displayed above each constellation diagram.
The RF Performance section contains the following
information:
Signal (Available in Access Point PTMP mode.) Displays the
signal level in dBm.
RX Chain 0/1 (Available in Access Point PTMP mode.)
Displays the wireless signal level (in dBm) of each chain.
Remote RX Signal (Available in Access Point PTMP mode.)
Displays the received signal level at the station in dBm.
Remote RX Chain 0/1 (Available in Access Point PTMP
mode.) Displays the wireless signal level (in dBm) of each
chain on the remote device.
Ubiquiti Networks, Inc.
airOS7 User Guide
Chapter 3: Wireless
The Wireless page contains everything needed to set up
the wireless part of the link, including the wireless mode,
SSID, channel and frequency, output power, data rates,
and wireless security.
Basic Wireless Settings
Configure the basic wireless settings.
Ubiquiti Networks, Inc.
Chapter 3: Wireless
Wireless Mode Specify the Wireless Mode of the device.
The mode depends on the product model and network
topology requirements. airOS v7.1 supports the following
modes:
Access Point PTP If you have a single device to act
as an access point (AP) in a Point-to-Point (PtP) link,
configure it as Access Point PTP mode. The device
functions as an AP that connects a single client device
(the client device which must be in Station PTP mode).
10
airOS7 User Guide
Access Point PTMP (Not available for PowerBeamac
and Nanobeam ac models due to their narrowbeamwidth antennas.) If you have a single device to act
as an AP in a Point-to-MultiPoint (PtMP) link, configure
it as Access Point PTMP mode. The device functions as an
AP that connects multiple client devices (client devices
must be in Station PTMP mode).
Station PTP If you have a client device to connect to
an AP in a Point-to-Point (PtP) link, configure the client
device as Station PTP mode. The client device acts as the
subscriber station while connecting to the AP (the AP
must be in Access Point PTP mode). The APs SSID is used,
and all traffic to and from the network devices connected
to the Ethernet interface is forwarded to the AP.
Chapter 3: Wireless
Station PTMP If you have multiple client devices to
connect to an AP, configure the client devices as Station
PTMP mode. The client devices act as the subscriber
stations while they are connecting to the AP (which
must be in Access Point PTMP mode). The APs SSID is
used, and all traffic to and from the network devices
connected to the Ethernet interface is forwarded to the
AP and other wireless stations.
SSID If the device is operating in Access Point PTP or
Access Point PTMP mode, specify the wireless network
name or SSID (Service Set Identifier) used to identify your
WLAN. All the client devices within range will receive
broadcast messages from the AP advertising this SSID.
If the device is operating in Station PTP or Station PTMP
mode, specify the SSID of the AP the device is associated
with. There can be several APs with an identical SSID.
Select (Available in Station PTP or Station PTMP mode
only.) To display the list of available APs, click Select.
The Site Survey tool will search for available wireless
networks in range on all supported channels and allow
you to select one for association. In case the selected
network uses encryption, youll need to configure the
Wireless Security settings.
Ubiquiti Networks, Inc.
11
airOS7 User Guide
Search Enter the keyword to search for the desired AP.
Lock to AP Select the AP from the list. Click Lock to AP
to allow the station to always maintain a connection to
an AP with a specific MAC address.
Select Select the AP from the list and click Select for
association.
Scan Click Scan to refresh the list of available wireless
networks.
Selected SSIDs must be visible, have compatible channel
bandwidth and security settings, and must be compatible
with airMAX AC technology. In addition:
If Access Point PTMP mode is selected on a station
operating in Station PTP mode, the stations mode will
automatically be changed to Station PTMP mode (the
following warning will be displayed: Wireless Mode:
Warning: New wireless mode selected!).
If Access Point PTP is selected on a station operating
in Station PTMP mode, the stations mode will
automatically be changed to Station PTP mode (the
following warning will be displayed: Wireless Mode:
Warning: New wireless mode selected!).
The list of Scanned Frequencies for the Site Survey is
determined by the Frequency List option, if the option is
enabled.
Lock to AP MAC (Available in Station PTP or Station PTMP
mode only.) This allows the station to always maintain a
connection to an AP with a specific MAC address. This is
useful as sometimes there can be multiple APs using the
same SSID. Enter a MAC address in the Lock to AP MAC
field, and the station will lock to the AP with this specific
MAC address and not roam between several APs with the
same SSID.
Country Each country has their own power level and
frequency regulations. To ensure the device operates under
the necessary regulatory compliance rules, you must select
the country where your device will be used. (The country
is selected upon initial login, as described in Getting
Started on page 2.) The channels, frequencies,
and output power limits will be tuned according to the
regulations of the selected country.
Note: For the Country setting, U.S. product versions
are restricted to a choice of Canada, Puerto Rico,
or the U.S. to ensure compliance with FCC/IC
regulations.
Chapter 3: Wireless
Increases the number of available, non-overlapping
channels, so networks have better scalability.
Increases the Power Spectral Density (PSD) of the
channel, so you can increase the link distance more
robust links over long distances.
Available channel widths depend on the selected Wireless
Mode. Here are the options for each mode:
Access Point PTP Supported wireless channel
spectrum widths: 80 MHz, 60 MHz, 50 MHz, 40MHz, 30
MHz, 20 MHz, and 10MHz.
Access Point PTMP Supported wireless channel
spectrum widths: 40MHz, 30 MHz, 20 MHz, and 10MHz.
Station PTP Supported wireless channel spectrum
widths: Auto 20/40/80 MHz (recommended), 60MHz, 50
MHz, 30MHz, and 10MHz.
Station PTMP Supported wireless channel spectrum
widths: Auto 20/40 MHz (recommended), 30 MHz, and
10MHz.
Frequency List, MHz The use of this option varies
depending on the Wireless Mode:
Access Point PTP or Access Point PTMP Multiple
frequencies are available to avoid interference between
nearby APs. The frequency list varies depending on
the selected Country and Channel Width options. Once
enabled, click Edit to open the Frequency List window.
Select the frequencies and click OK, or click Cancel to
close the window without any selections.
Station PTP or Station PTMP This restricts scanning
to only the selected frequencies. The benefits are faster
scanning as well as filtering out unwanted APs in the
results. The Site Survey tool will look for APs using only
the selected frequencies. Once enabled, click Edit to
open the Frequency List window.
Channel Width Displays the spectral width of the radio
channel. You can use this option to control the bandwidth
consumed by your link.
Using higher bandwidth increases throughput. Using
lower bandwidth does the following:
Reduces throughput proportional to the reduction in
channel size. For example, as 40 MHz increases possible
speeds by 2x, the half-spectrum channel (10 MHz)
decreases possible speeds by 2x.
Ubiquiti Networks, Inc.
Select the frequencies that you want to scan and click
OK, or click Cancel to close the window without any
selections.
12
airOS7 User Guide
Chapter 3: Wireless
Frequency, MHz (Available in Access Point PTP or Access
Point PTMP mode only.) The default, Auto, allows the
device to automatically select the frequency. You can
specify a frequency from the drop-down list.
If two or more stations are located at considerably
different distances from the AP they are associated with,
the distance to the farthest station should be set on the
AP side.
Calculate EIRP Limit This option should remain enabled
so it forces the transmit output power to comply with the
regulations of the selected country. If enabled, you cannot
set EIRP above the amount allowed per regulatory domain
(different maximum output power levels and antenna
gains are allowed for each regulatory domain or country).
The available frequencies depend on the product as well
as the regulations of the selected country.
Distance To specify the distance value in miles (or
kilometers), use the slider or manually enter the value.
The signal strength and throughput fall off with range.
Changing the distance value will change the ACK timeout
value accordingly.
Antenna (Only applicable to the PowerBeam ac models.)
The default is the antenna included for the PowerBeam
ac model: 620 - 29 dBi (PBE-5AC-620) or 500 - 27 dBi
(PBE5AC-500). If you are not using a dish reflector, then
select Feed only - 3 dBi.
Antenna Gain (Only applicable to devices with external
antenna connectors.) Enter the antenna gain in dBi. With
Calculate EIRP Limit enabled, Antenna Gain calculates the
TX power backoff needed to remain in compliance with
local regulations. The Antenna Gain setting complements
the Cable Loss setting; they both affect the TX power of
the device.
Max TX Rate Defines the maximum rate at which the
device should transmit wireless packets. The default
is Auto; the rate algorithm selects the best data rate,
depending on link quality conditions. We recommend
that you use the Auto option, especially if you are
having trouble getting connected or losing data at a
higher rate (in this case, the lower data rates will be used
automatically). To set a specific maximum rate, select
one of the following: 1x (BPSK), 2x(QPSK), 4x (16QAM),
6x(64QAM), or 8x(256QAM).
Wireless Security
In Access Point PTP or Access Point PTMP mode, configure
the wireless security settings that will be used by the
devices on your wireless network.
Cable Loss (Only applicable to devices with external
antenna connectors.) Enter the cable loss in dB. In case
you have high amounts of cable loss, you may increase
the TX power while remaining in compliance with local
regulations. The Cable Loss setting complements the
Antenna Gain setting; they both affect the TX power of the
device.
In Station PTP or Station PTMP mode, enter the security
settings of the AP that the device is associated with.
Output Power Defines the maximum average transmit
output power (in dBm) of the device. To specify the output
power, use the slider or manually enter the output power
value. The transmit power level maximum is limited
according to country regulations. (If the device has an
internal antenna, then Output Power is the output power
delivered to the internal antenna.)
If you want an open network without wireless security,
select None.
Auto Adjust Distance Enabled by default. We
recommend keeping this option enabled. Every time
the station receives a data frame, it sends an ACK
(Acknowledgement) frame to the AP (if transmission errors
are absent). If the AP does not receive the ACK frame
within the set timeout, it re-sends the frame. The same
occurs when the AP receives a data frame, but the station
does not receive the ACK frame within the set timeout.
(The timeout value depends on the value of the Distance
option.) If too many data frames are re-sent (whether the
ACK timeout is too short or too long), then there is a poor
connection, and throughput performance drops.
Security airOS 7 supports the following wireless security
methods: None and WPA2-AES. Follow the instructions for
your selected method.
None
Note: Not using wireless security may compromise
the security of your wireless network.
WPA2-AES
To secure your wireless network, select WPA2-AES, which
is WPA2 (Wi-Fi Protected Access 2) security mode with
AES (Advanced Encryption Standard) support only. AES
is also known as CCMP (Counter Mode with Cipher Block
Chaining Message Authentication Code Protocol), which
uses the AES algorithm.
The device has an auto-acknowledgement timeout
algorithm, which dynamically optimizes the frame
acknowledgement timeout value without user
intervention. This critical feature is required for stabilizing
long-distance, outdoor links.
Ubiquiti Networks, Inc.
13
airOS7 User Guide
WPA Authentication Specify one of the following WPA
key selection methods:
PSK Pre-shared Key method (selected by default).
EAP EAP (Extensible Authentication Protocol)
IEEE 802.1x authentication method. This method is
commonly used in enterprise networks.
PSK
Chapter 3: Wireless
In the second field, enter the UDP port of the RADIUS
accounting server. The most commonly used port is 1813,
but this may vary depending on the RADIUS server you
are using.
Accounting Server Secret If the Accounting Server is
enabled, enter the password. A shared secret is a casesensitive text string used to validate communication
between two RADIUS devices.
Show Click Show if you want to view the characters of the
Accounting Server Secret.
EAP - Station PTP or Station PTMP Mode
The options below apply in Station PTP or Station PTMP
mode only.
WPA Preshared Key Specify a passphrase. The preshared
key is an alphanumeric password between 8 and 63
characters long.
Show Click Show if you want to view the characters of the
WPA Preshared Key.
EAP
Available options depend on the wireless mode, as follows:
EAP - Access Point PTP or Access Point PTMP Mode
The options below apply in Access Point PTP or Access Point
PTMP mode only.
EAP Type Select the authentication protocol (EAP-TTLS
or EAP-PEAP) and the inner authentication protocol
(MSCHAPV2).
WPA Anonymous Identity Enter the identification
credential used by the supplicant for EAP authentication
in unencrypted form.
WPA User Name Enter the identification credential used
by the supplicant for EAP authentication.
WPA User Password Enter the password credential used
by the supplicant for EAP authentication.
Show Click Show if you want to view the characters of the
WPA User Password.
Auth Server IP/Port In the first field, enter the IP
address of the RADIUS authentication server. RADIUS is a
networking protocol providing centralized Authentication,
Authorization, and Accounting (AAA) management for
computers to connect to and use a network service.
In the second field, enter the UDP port of the RADIUS
authentication server. The most commonly used port is
1812, but this may vary depending on the RADIUS server
you are using.
Auth Server Secret Enter the password. A shared
secret is a case-sensitive text string used to validate
communication between two RADIUS devices.
Show Click Show if you want to view the characters of the
Auth Server Secret.
Accounting Server If you are using an accounting server,
select this option.
Accounting Server IP/Port If the Accounting Server is
enabled, enter the IP address of the accounting server.
Ubiquiti Networks, Inc.
Signal LED Thresholds
You can configure the LEDs on the device to light up
when received signal levels reach the values defined in
the following fields. This allows a technician to easily
deploy an airOS 7 CPE without logging into the device (for
example, for antenna alignment operation).
Thresholds, dBm The number of LEDs is device-specific,
and the default values vary depending on the number of
LEDs. The specified LED will light up if the signal strength
reaches the value set in the field.
For example, if the device has four LEDs and the signal
strength (on the Main tab) fluctuates around -63 dBm,
then the LED threshold values can be set to the following:
-70, -65, -62, and -60.
14
airOS7 User Guide
Chapter 3: Wireless
Note: The - character is outside of the field and
should not be used for the signal strength value
specification.
The following tables list the default threshold values for
devices with two, three, four, or six LEDs.
Two LEDs
LED
Default Threshold Value
-94 dBm
-65 dBm
LED
Default Threshold Value
- 94 dBm
-77 dBm
-65 dBm
LED
Default Threshold Value
-94 dBm
-80 dBm
-73 dBm
-65 dBm
Three LEDs
Four LEDs
Six LEDs
LED
Default Threshold Value
-94 dBm
-88 dBm
-82 dBm
-77 dBm
-71 dBm
-65 dBm
Ubiquiti Networks, Inc.
Advanced
The Advanced section configures advanced wireless
settings. Only technically advanced users who have
sufficient knowledge about WLAN technology should use
the advanced wireless settings. These settings should not
be changed unless you know the effects the changes will
have on the device.
Aggregation Frames This option allows the device to
send multiple frames per single access to the medium
by combining frames together into one larger frame. It
creates the larger frame by combining smaller frames
with the same physical source, destination endpoints, and
traffic class (QoS) into one large frame with a common
MAC header. To specify the number of frames that will
be combined in the new larger frame, use the slider. The
default is 32.
airMAX Station Priority (Available in Station PTMP mode
only.) It defines the number of time slots (or amount of
airtime) assigned to each client. By default the AP gives
all active clients the same amount of time. However, if the
clients are configured with different priorities, the AP will
give clients more or less time, depending on the priority.
Note: airMAX Station Priority only functions in
Station PTMP mode only.
airMAX Station Priority options include:
High 4 time slots (4:1 ratio)
Medium 3 time slots (3:1 ratio)
Base 2 time slots (Default setting for clients; 2:1 ratio)
Low 1 time slot (1:1 ratio)
Clients with a higher priority have access to more of the
APs airtime, providing higher possible throughput and
lower latency when sharing with other active clients.
For example, if there are 3 clients, 1 set to Base, 1 set to
Medium, and 1 set to High, the Base client will get 2 time
slots, the Medium client will get 3 time slots, and the High
client will get 4 time slots.
15
airOS7 User Guide
Chapter 4: Network
Chapter 4: Network
The following summarizes the differences between Bridge
and Router modes:
The Network page allows you to configure bridge or
routing functionality and IP settings.
Bridge mode:
Network Role
airOS v7.1 supports Bridge and Router modes.
Network Mode Select the Network Mode of the device
(the mode depends on network topology requirements).
Bridge mode is adequate for very small networks. Larger
networks have significantly more traffic and need to be
managed by a device in Router mode to keep broadcast
traffic within its respective broadcast domain and prevent
it from overloading the overall traffic in the network.
Bridge The device acts as a transparent bridge, operates
in Layer 2 (like a managed switch), and usually has only
one IP address (for management purposes only).
The device forwards all network management and
data packets from one network interface to the other
without any intelligent routing. For simple applications,
this provides an efficient and fully transparent network
solution.
There is no network segmentation, and the broadcast
domain is the same. Bridge mode does not block
any broadcast or multicast traffic. You can configure
additional firewall settings for Layer 2 packet filtering
and access control.
WLAN and LAN interfaces belong to the same network
segment and share the same IP address space. They
form the virtual bridge interface while acting as bridge
ports. The device features IP settings for management
purposes.
Router mode:
Router The device contains two networks or subnets:
a Wide Area Network (WAN) and a LAN. Each wired or
wireless interface on the WAN or LAN has an IP address.
The device operates in Layer 3 to perform routing and
enable network segmentation wireless clients and
the WAN interface are on a different IP subnet. Router
mode blocks broadcasts and can pass through multicast
packet traffic. You can configure additional firewall
settings for Layer 3 packet filtering and access control.
The device can act as a DHCP server and use Network
Address Translation (Masquerading), which is widely
used by APs. NAT acts as the firewall between the LAN
andWAN.
Ubiquiti Networks, Inc.
16
airOS7 User Guide
Chapter 4: Network
In Advanced view, any interface can be selected as the
WAN or the LAN, but typical functionality is as follows:
Advanced Displays the advanced configuration settings,
in addition to the basic configuration settings:
Station The WLAN functions as the WAN, and the
Ethernet port functions as the LAN.
Management Network Settings on page 17)
(Router mode only)
Access Point The Ethernet port functions as the
WAN, and the WLAN functions as the LAN.
Interfaces on page 23
Each wired or wireless interface on the WAN or LAN has
its own IP address.
For example, Router mode is used in a typical Customer
Premises Equipment (CPE) installation. The device acts
as the demarcation (demarc) point between the CPE
and Wireless Internet Service Provider (WISP), with the
wireless interface of the device connecting to the WISP.
There can be only one WAN interface, but there can be
many LAN interfaces.
The following diagram shows the NanoBeam ac at a
residence wirelessly connecting to a WISP tower.
IP Aliases on page 23
VLAN Network on page 24
Bridge Network on page 24
Firewall on page 25
Static Routes on page 26
Traffic Shaping on page 28
Management Network Settings
Bridge Mode
NanoBeam ac
WISP Tower
Management Interface (Available in Advanced view.)
Select the interface used for management.
Configuration Mode
The Network page has two views, Simple and Advanced.
Management IP Address Keep the default, DHCP, if the
device obtains an IP address from its DHCP server, or click
Static if the device uses a static IP address.
DHCP The local DHCP server assigns a dynamic IP
address, gateway IP address, and DNS address to the
device.
Simple The following basic configuration settings are
available (advanced configuration settings are hidden):
Network Role on page 16)
Configuration Mode on page 17)
The following settings are available in Bridge mode only:
Management Network Settings on page 17)
The following settings are available in Router mode only:
WAN Network Settings on page 18
LAN Network Settings on page 22
Port Forwarding on page 26
Multicast Routing Settings on page 27
Ubiquiti Networks, Inc.
-- DHCP Fallback IP Enter the IP address for the device
to use if a DHCP server is not found.
-- DHCP Fallback Netmask Enter the netmask for the
device to use if a DHCP server is not found.
Static Assign static IP settings to the device.
Note: IP settings should be consistent with the
address space of the devices network segment.
17
airOS7 User Guide
Chapter 4: Network
Management VLAN (Available in Simple view.) Select
this option to automatically create a management Virtual
Local Area Network (VLAN). If this option is enabled, the
device will not be accessible from other VLANs, including
tagged VLANs.
VLAN ID Enter a unique VLAN ID from 2 to 4094.
-- IP Address Enter the IP address of the device. This IP
will be used for device management purposes.
-- Netmask Enter the netmask of the device. When the
netmask is expanded into its binary form, it provides
a mapping to define which portions of the IP address
range are used for the network and which portions
are used for host devices. The netmask defines the
address space of the devices network segment. The
255.255.255.0 (or /24) netmask is commonly used on
many Class C IP networks.
-- Gateway IP Enter the IP address of the gateway device.
Typically, this is the IP address of the host router, which
provides the point of connection to the Internet. This
can be a DSL modem, cable modem, or WISP gateway
router. The device directs data packets to the gateway if
the destination host is not within the local network.
Note: In Bridge mode, the gateway IP address
(used for management purposes only) should
be from the same address space (on the same
network segment) as the device.
-- Primary DNS IP Enter the IP address of the primary
DNS (Domain Name System) server. This is used for
management purposes only.
Auto IP Aliasing Select this option to automatically
generate an IP address for the corresponding WLAN/LAN
interface. The generated IP address is a unique Class B IP
address from the 169.254.X.Y range (netmask 255.255.0.0),
which is intended for use within the same network
segment only. The Auto IP always starts with 169.254.X.Y,
with X and Y as the last two octets from the MAC address
of the device. For example, if the MAC is 00:15:6D:A3:04:FB,
then the generated unique Auto IP will be 169.254.4.251.
The Auto IP Aliasing setting can be useful because you
can still access and manage devices even if you lose,
misconfigure, or forget their IP addresses. Because an
Auto IP address is based on the last two octets of the MAC
address, you can determine the IP address of a device if
you know its MAC address.
Router Mode
Management Interface (Available in Advanced view.)
Select the interface used for management.
WAN Network Settings
(Available in Router mode only)
-- Secondary DNS IP Enter the IP address of the
secondary DNS server. This entry is optional and used
only if the primary DNS server is not responding. It is
used for management purposes only.
MTU (Available in Simple view.) Enter the desired MTU
value. The default is 1500.
STP (Available in Simple view.) Select this option to
enable the STP feature. Multiple interconnected bridges
create larger networks. Spanning Tree Protocol (STP)
eliminates loops from the topology while finding the
shortest path within a network.
If enabled, the device bridge communicates with other
network devices by sending and receiving Bridge Protocol
Data Units (BPDU). STP should be disabled (default
setting) when the device is the only bridge on the LAN
or when there are no loops in the topology, as there is no
need for the bridge to use STP in this case.
WAN Interface Select the interface used for connection
to the external network (Internet).
WAN IP Address The IP address of the WAN interface
connected to the external network. You can use this IP
address for routing and device management purposes.
Ubiquiti Networks, Inc.
18
airOS7 User Guide
The device can use one of the following:
DHCP on page 19
Static on page 20
PPPoE on page 21
DHCP
The external DHCP server assigns a dynamic IP address,
gateway IP address, and DNS address to the device.
Chapter 4: Network
DMZ Management Ports The airOS device responds to
requests from the external network as if it were the host
device that is specified with the DMZ IP address. DMZ
Management Ports is disabled by default; the device is
accessible from the WAN port. If DMZ Management Ports
is enabled, all management ports will be forwarded to
the device, so youll only be able to access the device
from the LAN side.
The default values of the management ports are:
Management Method
Management Port
HTTP/HTTPS
80/443 TCP
SSH
22 TCP
Telnet
23 TCP
SNMP
161 UDP
Discovery
10001 UDP
airView
18888 TCP
DMZ IP Enter the IP address of the local host network
device. The DMZ host device will be completely exposed
to the external network.
DHCP Fallback IP Enter the IP address for the device to
use if an external DHCP server is not found.
DHCP Fallback Netmask Enter the netmask for the
device to use if an external DHCP server is not found.
MTU (Available in Simple view.) The Maximum
Transmission Unit (MTU) is the maximum frame size (in
bytes) that a network interface can transmit or receive. The
default is 1500.
NAT Network Address Translation (NAT) is an IP
masquerading technique that hides private network IP
address space (on the LAN interface) behind a single
public IP address (on the WAN interface).
NAT is implemented using the masquerade type firewall
rules. NAT firewall entries are stored in the iptables
nat table. Specify static routes to allow packets to pass
through the airOS device if NAT is disabled.
NAT Protocol To disable NAT traversal for the SIP, PPTP,
FTP, or RSTP protocols, uncheck the respective box(es).
Auto IP Aliasing If enabled, automatically generates an
IP address for the corresponding WLAN/LAN interface.
The generated IP address is a unique Class B IP address
from the 169.254.X.Y range (netmask 255.255.0.0), which
is intended for use within the same network segment only.
The Auto IP always starts with 169.254.X.Y, with X and Y
as the last two octets from the MAC address of the device.
For example, if the MAC is 00:15:6D:A3:04:FB, then the
generated unique Auto IP will be 169.254.4.251.
The Auto IP Aliasing setting can be useful because you
can still access and manage devices even if you lose,
misconfigure, or forget their IP addresses. Because an
Auto IP address is based on the last two octets of the MAC
address, you can determine the IP address of a device if
you know its MAC address.
MAC Address Cloning When enabled, you can change
the MAC address of the respective interface. This is
especially useful if your ISP only assigns one valid IP
address and it is associated to a specific MAC address. This
is usually used by cable operators or some WISPs.
MAC Address Enter the MAC address you want to clone
to the respective interface. This becomes the new MAC
address of the interface.
Block management access To block device management
from the WAN interface, check this box. This feature makes
Router mode more secure if the device has a public IP
address.
DMZ DMZ (Demilitarized Zone) specifically allows one
computer/device behind NAT to become demilitarized,
so all ports from the public network are forwarded to the
ports of this private network, similar to a 1:1 NAT.
Ubiquiti Networks, Inc.
19
airOS7 User Guide
Static
Assign static IP settings to the device.
Note: IP settings should be consistent with the
address space of the devices network segment.
Chapter 4: Network
NAT Protocol To disable NAT traversal for the SIP, PPTP,
FTP, or RSTP protocols, uncheck the respective box(es).
Block management access To block device management
from the WAN interface, check this box. This feature makes
Router mode more secure if the device has a public IP
address.
DMZ DMZ (Demilitarized Zone) specifically allows one
computer/device behind NAT to become demilitarized,
so all ports from the public network are forwarded to the
ports of this private network, similar to a 1:1 NAT.
DMZ Management Ports The airOS device responds to
requests from the external network as if it were the host
device that is specified with the DMZ IP address. DMZ
Management Ports is disabled by default; the device is
accessible from the WAN port. If DMZ Management Ports
is enabled, all management ports will be forwarded to
the device, so youll only be able to access the device
from the LAN side.
The default values of the management ports are:
IP Address Enter the IP address of the device. This IP will
be used for device management purposes.
Netmask The netmask defines the address space of the
devices network segment. The 255.255.255.0 (or /24)
netmask is commonly used on many Class C IP networks.
Gateway IP Typically, this is the IP address of the host
router, which provides the point of connection to the
Internet. This can be a DSL modem, cable modem, or
WISP gateway router. The device directs data packets to
the gateway if the destination host is not within the local
network.
Primary DNS IP Enter the IP address of the primary
DNS (Domain Name System) server. This is used for
management purposes only.
Secondary DNS IP Enter the IP address of the secondary
DNS server. This entry is optional and used only if the
primary DNS server is not responding. It is used for
management purposes only.
MTU (Available in Simple view.) The Maximum
Transmission Unit (MTU) is the maximum frame size (in
bytes) that a network interface can transmit or receive. The
default is 1500.
NAT Network Address Translation (NAT) is an IP
masquerading technique that hides private network IP
address space (on the LAN interface) behind a single
public IP address (on the WAN interface).
NAT is implemented using the masquerade type firewall
rules. NAT firewall entries are stored in the iptables
nat table. Specify static routes to allow packets to pass
through the airOS device if NAT is disabled.
Ubiquiti Networks, Inc.
Management Method
Management Port
HTTP/HTTPS
80/443 TCP
SSH
22 TCP
Telnet
23 TCP
SNMP
161 UDP
Discovery
10001 UDP
airView
18888 TCP
DMZ IP Enter the IP address of the local host network
device. The DMZ host device will be completely exposed
to the external network.
Auto IP Aliasing If enabled, automatically generates an
IP address for the corresponding WLAN/LAN interface.
The generated IP address is a unique Class B IP address
from the 169.254.X.Y range (netmask 255.255.0.0), which
is intended for use within the same network segment only.
The Auto IP always starts with 169.254.X.Y, with X and Y
as the last two octets from the MAC address of the device.
For example, if the MAC is 00:15:6D:A3:04:FB, then the
generated unique Auto IP will be 169.254.4.251.
The Auto IP Aliasing setting can be useful because you
can still access and manage devices even if you lose,
misconfigure, or forget their IP addresses. Because an
Auto IP address is based on the last two octets of the MAC
address, you can determine the IP address of a device if
you know its MAC address.
MAC Address Cloning When enabled, you can change
the MAC address of the respective interface. This is
especially useful if your ISP only assigns one valid IP
address and it is associated to a specific MAC address. This
is usually used by cable operators or some WISPs.
MAC Address Enter the MAC address you want to clone
to the respective interface. This becomes the new MAC
address of the interface.
20
airOS7 User Guide
PPPoE
Point-to-Point Protocol over Ethernet (PPPoE) is a virtual
private and secure connection between two systems
that enables encapsulated data transport. Subscribers
sometimes use PPPoE to connect to Internet Service
Providers (ISPs), typically DSL providers.
Select PPPoE to configure a PPPoE tunnel. You can
configure only the WAN interface as a PPPoE client because
all the traffic will be sent via this tunnel. After the PPPoE
connection is established, the device will obtain the IP
address, default gateway IP, and DNS server IP address
from the PPPoE server. The broadcast address is used to
discover the PPPoE server and establish the tunnel.
If there is a PPPoE connection established, then the IP
address of the PPP interface will be displayed on the
Main tab next to the PPP interface statistics; otherwise
a Not Connected message and Reconnect button will be
displayed. To re-connect a PPPoE tunnel, click Reconnect.
Chapter 4: Network
MTU/MRU The size (in bytes) of the Maximum
Transmission Unit (MTU) and Maximum Receive Unit
(MRU) used for data encapsulation during transfer through
the PPP tunnel. The default value is 1492.
Encryption Enables the use of Microsoft Point-to-Point
Encryption (MPPE).
MTU (Available in Simple view.) The Maximum
Transmission Unit (MTU) is the maximum frame size (in
bytes) that a network interface can transmit or receive. The
default is 1500.
NAT Network Address Translation (NAT) is an IP
masquerading technique that hides private network IP
address space (on the LAN interface) behind a single
public IP address (on the WAN interface).
NAT is implemented using the masquerade type firewall
rules. NAT firewall entries are stored in the iptables
nat table. Specify static routes to allow packets to pass
through the airOS device if NAT is disabled.
NAT Protocol To disable NAT traversal for the SIP, PPTP,
FTP, or RSTP protocols, uncheck the respective box(es).
Block management access To block device management
from the WAN interface, check this box. This feature makes
Router mode more secure if the device has a public IP
address.
DMZ DMZ (Demilitarized Zone) specifically allows one
computer/device behind NAT to become demilitarized,
so all ports from the public network are forwarded to the
ports of this private network, similar to a 1:1 NAT.
DMZ Management Ports The airOS device responds to
requests from the external network as if it were the host
device that is specified with the DMZ IP address. DMZ
Management Ports is disabled by default; the device is
accessible from the WAN port. If DMZ Management Ports
is enabled, all management ports will be forwarded to
the device, so youll only be able to access the device
from the LAN side.
The default values of the management ports are:
Username Enter the username to connect to the PPPoE
server; this must match the username configured on the
PPPoE server.
Management Method
Management Port
HTTP/HTTPS
80/443 TCP
Password Enter the password to connect to the PPPoE
server; this must match the password configured on the
PPPoE server.
SSH
22 TCP
Show Click Show if you want to view the characters of the
password.
Service Name Enter the name of the PPPoE service. This
must match the service name configured on the PPPoE
server.
Fallback IP Enter the IP address for the device to use if
the PPPoE server does not assign an IP address.
Telnet
23 TCP
SNMP
161 UDP
Discovery
10001 UDP
airView
18888 TCP
DMZ IP Enter the IP address of the local host network
device. The DMZ host device will be completely exposed
to the external network.
Fallback Netmask Enter the netmask for the device to
use if the PPPoE server does not assign a netmask.
Ubiquiti Networks, Inc.
21
airOS7 User Guide
Auto IP Aliasing If enabled, automatically generates an
IP address for the corresponding WLAN/LAN interface.
The generated IP address is a unique Class B IP address
from the 169.254.X.Y range (netmask 255.255.0.0), which
is intended for use within the same network segment only.
The Auto IP always starts with 169.254.X.Y, with X and Y
as the last two octets from the MAC address of the device.
For example, if the MAC is 00:15:6D:A3:04:FB, then the
generated unique Auto IP will be 169.254.4.251.
The Auto IP Aliasing setting can be useful because you
can still access and manage devices even if you lose,
misconfigure, or forget their IP addresses. Because an
Auto IP address is based on the last two octets of the MAC
address, you can determine the IP address of a device if
you know its MAC address.
Chapter 4: Network
MTU (Available in Simple view.) The Maximum
Transmission Unit (MTU) is the maximum frame size (in
bytes) that a network interface can transmit or receive. The
default is 1500.
DHCP Server The built-in DHCP server assigns IP
addresses to clients connected to the LAN interface.
Disabled The device does not assign local IP addresses.
Enabled The device assigns IP addresses to client
devices on the local network.
MAC Address Cloning When enabled, you can change
the MAC address of the respective interface. This is
especially useful if your ISP only assigns one valid IP
address and it is associated to a specific MAC address. This
is usually used by cable operators or some WISPs.
MAC Address Enter the MAC address you want to clone
to the respective interface. This becomes the new MAC
address of the interface.
LAN Network Settings
(Available in Router mode only)
LAN Interface In Simple view, the interface is displayed.
Select the interface used for LAN connection. In Advanced
view, click Del to remove the interface. If there is no
interface selected, select an interface from the Add LAN
drop-down list, and click Add.
IP Address The IP address of the LAN interface. In case
the LAN interface is the bridge, all the bridge ports (i.e.,
Ethernet and WLAN interfaces) will be considered as local
network interfaces. This IP will be used for routing of the
local network; it will be the gateway IP for all the devices
on the local network. This IP address can be used for
management of the device.
Netmask Defines the device IP classification for the chosen
IP address range. 255.255.255.0 is a typical netmask value
for Class C networks, which support the IP address range
of 192.0.0.x to 223.255.255.x. A ClassC network netmask
uses 24 bits to identify the network (alternative notation
/24) and 8 bits to identify the host. The netmask is used to
identify the subnet to which an IP address belongs.
Ubiquiti Networks, Inc.
-- Range Start and End Determines the range of IP
addresses assigned by the DHCP server.
-- Netmask Defines the device IP classification for the
chosen IP address range. 255.255.255.0 is a typical
netmask value for Class C networks, which support
an IP address range of 192.0.0.x to 223.255.255.x. A
Class C network netmask uses 24 bits to identify the
network (alternative notation /24) and 8 bits to
identity the host. The netmask is used to identify the
subnet to which an IP address belongs.
-- Lease Time Defines the duration for which IP
addresses assigned by the DHCP server are valid.
Increasing the time ensures client operation without
interruption, but could introduce potential conflicts.
Decreasing the lease time avoids potential address
conflicts, but might cause more slight interruptions to
the client while it acquires a new IP address from the
DHCP server. The time is expressed in seconds.
-- DNS Proxy If this option is enabled, the device (LAN
port) will act as the Domain Name System (DNS) proxy
server, and will forward DNS requests from hosts on
the local network to the real DNS server. This option is
enabled by default. If disabled, specify the following:
Primary DNS Enter the IP address of the primary
DNS server.
Secondary DNS Enter the IP address of the
secondary DNS server.
Relay Relays DHCP messages between DHCP clients
and DHCP servers on different IP networks.
22
airOS7 User Guide
-- DHCP Server IP Enter the IP address of the DHCP
server that should get the DHCP messages.
-- Agent-ID Enter the identifier of the DHCP relay agent.
UPnP Enables Universal Plug-and-Play (UPnP) network
protocol for gaming, video, chat, conferencing, and other
applications.
Add LAN Select an interface, and then click Add.
Interfaces
(Available in Advanced view.) You can configure a different
MTU for any interface. If it is an Ethernet interface, you can
also configure the speed.
Chapter 4: Network
IP Aliases
(Available in Advanced view.) You can configure IP aliases
for the network interfaces for management purposes. For
example, you may need multiple IP addresses (one private
IP address and one public IP address) for a single device. If
a CPE uses PPPoE, the CPE obtains a public PPPoE address,
but the network administrator assigns an internal IP alias
to the device. This way the network administrator can
manage the device internally without going through the
PPPoE server.
Click the IP Aliases section to display its contents.
Click the Interfaces section to display its contents.
Enabled Displays the status of the IP alias, Yes or No.
Interface Displays the name of the interface.
IP Address Displays the alternative IP address.
Enabled Displays the status of the interface, Enabled (Yes)
or Disabled (No).
Interface Displays the name of the interface.
Netmask Displays the network address space identifier
for the IP alias.
Comment Displays a brief description of the purpose for
the IP alias.
MTU Displays the MTU value.
Add Click Add to create an IP alias. Refer to Add or Edit
an IP Alias on page 23.
Speed Displays the speed and duplex mode of the
Ethernet interface.
Action After an IP alias has been created, you have the
following options:
Action Click Edit to change the Enabled status, MTU, or
Speed. The Interface window opens:
Edit Make changes to an IP alias. Refer to Add or Edit
an IP Alias on page 23.
Delete Remove an IP alias.
Add or Edit an IP Alias
The IP Alias window opens:
Enabled Select this option to enable the interface.
Interface Displays the name of the interface.
MTU Enter the desired MTU value. The default is 1500.
Speed (Available only if the interface is Ethernet.)
Select the appropriate option: Auto, 100MbpsFull,
100MbpsHalf, 10Mbps-Full, or 10MbpsHalf. We
recommend using the default setting, Auto, which is the
only mode that supports gigabit (1000 Mbps) speed.
In Auto mode, the device automatically negotiates
transmission parameters, such as speed and duplex,
with its counterpart. In this process, the networked
devices first share their capabilities and then choose the
fastest transmission mode they both support.
Click OK to save changes, or click Cancel to close the
window without saving changes.
Ubiquiti Networks, Inc.
Enabled Select this option to enable the specific IP
alias. All the added IP aliases are saved in the system
configuration file; however, only the enabled IP aliases
are active on the device.
Interface Select the appropriate interface.
IP Address Enter the alternative IP address for the
interface. This can be used for routing or device
management purposes.
Netmask Enter the network address space identifier for
the IP alias.
23
airOS7 User Guide
Comment You can enter a brief description of the
purpose for the IP alias.
Click OK to save changes, or click Cancel to close the
window without saving changes.
VLAN Network
(Available in Advanced view.) You can create multiple
Virtual Local Area Networks (VLANs). Click the VLAN
Network section to display its contents.
Chapter 4: Network
Bridge Network
(Available in Advanced view.) You can create one or
more bridge networks if you need complete Layer 2
transparency. This is similar to using a switch all traffic
flows through a bridge, in one port and out another
port, regardless of VLANs or IP addresses. For example,
if you want to use the same IP subnet on both sides of a
device, then you create a bridge network. There are many
different scenarios that could require bridged interfaces,
so the Bridge Network section is designed to allow
flexibility.
Click the Bridge Network section to display its contents.
Enabled Displays the status of the VLAN, Yes or No.
Interface Displays the name of the interface.
VLAN ID Displays the VLAN identifier.
Comment Displays a brief description of the purpose for
the VLAN.
Enabled Displays the status of the bridge network,
Enabled (Yes) orDisabled (No).
Add Click Add to create a VLAN. Go to the Add or Edit a
VLAN section below.
Interface Displays the name of the interface.
Action After a VLAN has been created, you have the
following options:
Ports Displays the ports used for the bridge network.
Edit Make changes to a VLAN. Go to the Add or Edit a
VLAN section below.
Delete Remove a VLAN. (A VLAN configured as the
management interface cannot be deleted.)
Add or Edit a VLAN
The VLAN window opens:
STP Displays the STP status, Enabled or Disabled.
Comment Displays a brief description of the purpose for
the bridge network.
Add Click Add to create a bridge network. Go to the Add
or Edit a Bridge Network section below.
Action After a bridge network has been created, you have
the following options:
Edit Make changes to a bridge network. Go to the Add
or Edit a Bridge Network section below.
Delete Remove a bridge network. (A bridge configured
as a management interface cannot be deleted.)
Add or Edit a Bridge Network
The Bridge Network window opens:
Enabled Select this option to enable the specific
VLAN. All the added VLANs are saved in the system
configuration file; however, only the enabled VLANs are
active on the device.
Interface Select the appropriate interface.
VLAN ID Enter the VLAN ID, a unique value assigned to
each VLAN at a single device; every VLAN ID represents
a different VLAN. The VLAN ID range is 2 to 4094.
Comment You can enter a brief description of the
purpose for the VLAN.
Enabled Select this option to enable the specific bridge
network. All the added bridge networks are saved in the
system configuration file; however, only the enabled
bridge networks are active on the device.
Interface Displays the name of the interface.
Click OK to save changes, or click Cancel to close the
window without saving changes.
Ubiquiti Networks, Inc.
24
airOS7 User Guide
STP Select this option to enable the STP feature.
Multiple interconnected bridges create larger networks.
Spanning Tree Protocol (STP) eliminates loops from
the topology while finding the shortest path within a
network.
If enabled, the device bridge communicates with other
network devices by sending and receiving Bridge
Protocol Data Units (BPDU). STP should be disabled
(default setting) when the device is the only bridge on
the LAN or when there are no loops in the topology, as
there is no need for the bridge to use STP in this case.
Ports Select the appropriate ports for your bridge
network. (Virtual ports are available if you have created
VLANs.)
Chapter 4: Network
Destination Port Displays the destination port of the
packet that traverses the firewall rule.
Comment Displays a brief description of the purpose for
the firewall rule.
Add Click Add to create a firewall rule. Go to the Add or
Edit a Firewall Rule section below.
Action After a firewall rule has been created, you have the
following options:
Edit Make changes to a firewall rule. Go to the Add or
Edit a Firewall Rule section below.
Up and Down Change the order of the firewall rule
entries. Order is important in the firewall rules list as
packets traverse the firewall rules sequentially.
-- Add Select an Available Port and click Add.
Delete Remove a firewall rule.
-- Remove Select a Selected Port and click Remove.
Add or Edit a Firewall Rule
Comment You can enter a brief description of the
purpose for the bridge network.
The Firewall Rule window opens:
Click OK to save changes, or click Cancel to close the
window without saving changes.
Firewall
(Available in Advanced view.) You can configure firewall
rules for the network interfaces. All active firewall entries
are stored in the FIREWALL chain of the ebtables filter
table in Bridge mode, or the iptables filter table in Router
mode. (The ebtables table is a transparent link layer
filtering tool used on bridge interfaces, that allows the
filtering of network traffic passing through a bridge.)
Packets are processed by sequentially traversing the
firewall rules.
Click the Firewall section to display its contents.
Enabled Select this option to enable firewall functionality.
Enabled Displays the status of the firewall rule, Enabled
(Yes) or Disabled (No).
Position Displays the order of the firewall rules.
Target Displays the firewall action for packets, Accept or
Drop.
Interface Displays the interfaces specified by the
firewallrule.
IP Type Displays the specific Layer 3 protocol type: IP,
ICMP, TCP, or UDP being filtered.
Source IP/Mask Displays the source IP/mask of the
packet that traverses the firewall rule.
Source Port Displays the source port of the packet that
traverses the firewall rule.
Destination IP/Mask Displays the destination IP/mask of
the packet that traverses the firewall rule.
Ubiquiti Networks, Inc.
Enabled Select this option to enable the specific
firewall rule. All the added firewall rules are saved in the
system configuration file; however, only the enabled
firewall rules are active on the device.
Target To allow packets to pass through the firewall
unmodified, select ACCEPT. To block packets, select
DROP.
Interface Select the appropriate interface where the
firewall rule is applied. To apply the firewall rule to all
interfaces, select ANY.
IP Type Select which specific Layer 3 protocol type: IP,
ICMP, TCP, or UDP should be filtered.
Source IP/Mask Enter the source IP of the packet
(specified within the packet header). Usually it is the IP
of the host system that sends the packets. The mask is in
slash notation (also known as CIDR format). For example,
if you enter 192.168.1.0/24, you are entering the range
of 192.168.1.0 to 192.168.1.255.
-- Invert Select this option to invert the Source IP/Mask
filtering criterion. For example, if you enable Invert for
the specified Source IP a.b.c.d, then the filtering criteria
will be applied to all the packets sent from any Source
IP except a.b.c.d.
25
airOS7 User Guide
Source Port Enter the source port of the packet
(specified within the packet header). Usually it is the
port of the host system application that sends the
packets.
-- Invert Select this option to invert the Source Port.
Select this option to invert the Source Port filtering
criterion. For example, if you enable Invert for the
specified Source Port 2500, then the filtering criteria
will be applied to all the packets sent from any Source
Port except 2500.
Destination IP/Mask Enter the destination IP of the
packet (specified within the packet header). Usually it
is the IP of the system which the packet is addressed
to. The mask is in slash notation (also known as CIDR
format). For example, if you enter 192.168.1.0/24, you
are entering the range of 192.168.1.0 to 192.168.1.255.
Chapter 4: Network
Add Click Add to create a static route. Go to the Add or
Edit a Static Route section below.
Action After a static route has been created, you have the
following options:
Edit Make changes to a static route. Go to the Add or
Edit a Static Route section below.
Delete Remove a static route.
Add or Edit a Static Route
The Route window opens:
-- Invert Select this option to invert the Destination IP/
Mask filtering criterion. For example, if you enable
Invert for the specified Destination IP a.b.c.d, then the
filtering criteria will be applied to all the packets sent
to any Destination IP except a.b.c.d.
Destination Port Enter the destination port of the
packet (specified within the packet header). Usually it is
the port of the host system application which the packet
is addressed to.
-- Invert Select this option to invert the Destination Port
filtering criterion. For example, if you enable Invert
for the specified Destination Port 23, then the filtering
criteria will be applied to all the packets sent to any
Destination Port except 23.
Enabled Select this option to enable the specific static
route. All the added static routes are saved in the system
configuration file; however, only the enabled static
routes are active on the device.
Target Network IP Enter the IP address of the
destination.
Netmask Enter the netmask of the destination.
Gateway IP Enter the IP address of the gateway.
Comment You can enter a brief description of the
purpose for the firewall rule.
Comment You can enter a brief description of the
purpose for the static route.
Click OK to save changes, or click Cancel to close the
window without saving changes.
Click OK to save changes, or click Cancel to close the
window without saving changes.
Static Routes
Port Forwarding
(Available in Advanced view.) You can manually add
static routing rules to the system routing table; you can
set a rule that a specific target IP address (or range of IP
addresses) passes through a specific gateway. Click the
Static Routes section to display its contents.
(Available in Router mode only) Port forwarding allows
specific ports of the hosts on the local network to be
forwarded to the external network (WAN). This is useful
for a number of applications (such as FTP servers, VoIP,
gaming) that require different host systems to be seen
using a single common IP address/port. Click the Port
Forwarding section to display its contents.
Enabled Displays the status of the route, Enabled (Yes) or
Disabled (No).
Target Network IP Displays the IP address of the
destination.
Enabled Select this option to enable port forwarding
functionality.
Netmask Displays the netmask of the destination.
Enabled Enables the specific port forwarding rule. All
the added port forwarding rules are saved in the system
configuration file; however, only the enabled port
forwarding rules are active on the device.
Gateway IP Displays the IP address of the gateway.
Comment Displays a brief description of the purpose for
the static route.
Ubiquiti Networks, Inc.
26
airOS7 User Guide
Chapter 4: Network
Interface Displays the interface to which the port
forwarding rule will be applied.
Private IP Enter the IP address of the local host that
needs to be accessible from the external network.
Private IP Displays the IP address of the local host that
needs to be accessible from the external network.
Private Port Enter the TCP or UDP port of the
application running on the local host. The specified port
will be accessible from the external network.
Private Port Displays the TCP or UDP port of the
application running on the local host. The specified port
will be accessible from the external network.
Type Enter the Layer 3 protocol (IP) type that needs to
be forwarded from the local network.
Type Displays the Layer 3 protocol (IP) type that needs to
be forwarded from the local network.
Source IP/Mask Enter the IP address and netmask of
the source device.
Source IP/Mask Displays the IP address and netmask of
the source device.
Public IP/Mask Enter the public IP address and
netmask of the device that will accept and forward the
connections from the external network to the local host.
Public IP/Mask Displays the public IP address and
netmask of the device that will accept and forward the
connections from the external network to the local host.
Public Port Displays the TCP or UDP port of the device
that will accept and forward the connections from the
external network to the local host.
Comment Displays a brief description of the port
forwarding functionality, such as FTP server, web server, or
game server.
Add Click Add to create a port forwarding rule. Go to the
Add or Edit a Static Route section below.
Action After port forwarding rule has been created, you
have the following options:
Edit Make changes to a port forwarding rule. Go to the
Add or Edit a Port Forwarding Rule section below.
Delete Remove a port forwarding rule.
Add or Edit a Port Forwarding Rule
The Port Forward window opens:
Public Port Enter the TCP or UDP port of the device
that will accept and forward the connections from the
external network to the local host.
Comment Enter a brief description of the port
forwarding functionality, such as FTP server, web server,
or game server.
OK Click OK to save changes.
Cancel Click Cancel to discard changes.
Multicast Routing Settings
(Available in Router mode only) With a multicast design,
applications can send one copy of each packet and
address it to a group of computers that want to receive it.
This technique addresses packets to a group of receivers
rather than to a single receiver. It relies on the network
to forward the packets to the hosts that need to receive
them. Common routers isolate all the broadcast (thus
multicast) traffic between the local and external networks;
however, the device provides multicast traffic passthrough functionality. Click the Multicast Routing Settings
section to display its contents.
Enabled Select this option to enable multicast packet
pass-through between local and external networks
while the device is operating in Router mode. Multicast
intercommunication is based on Internet Group
Management Protocol (IGMP).
Enabled Select this option to enable the specific static
route. All the added static routes are saved in the system
configuration file; however, only the enabled static
routes are active on the device.
Interface Select the interface to which the port
forwarding rule will be applied.
Ubiquiti Networks, Inc.
Multicast Upstream Select the source of multicast traffic.
Multicast Downstream Enter the destination(s) of
multicast traffic.
Add Select an Available Interface and click Add.
Remove Select a Selected Interface and click Remove.
27
airOS7 User Guide
Traffic Shaping
(Available in Advanced view.) Traffic Shaping controls
bandwidth from the perspective of the client. Bursting
allows fast downloads when a user downloads small files
(for example, viewing different pages of a website), but
prevents a user from using excessive bandwidth when
downloading large files (for example, streaming a movie).
As Layer 3 QoS, you can limit the traffic at the device at
the interface level, based on a rate limit you define. Each
interface has two types of traffic:
Chapter 4: Network
Add Click Add to create a traffic shaper rule. Go to the
Add or Edit a Traffic Shaper Rule section below.
Action After a traffic shaper rule has been created, you
have the following options:
Edit Make changes to a traffic shaper rule. Go to the
Add or Edit a Traffic Shaper Rule section below.
Delete Remove a traffic shaper rule.
Add or Edit a Traffic Shaper Rule
The Traffic Shaper Rule window opens:
Ingress traffic entering the interface
Egress traffic exiting the interface
We recommend using Traffic Shaping to control egress
traffic, because it is more efficient in the egress direction.
When an interface accepts ingress traffic, it cannot control
how quickly the traffic arrives the sending device
controls that traffic. However, when an interface sends out
egress traffic, it can control how quickly the traffic exits.
Bursting allows the bandwidth to spike higher than the
maximum bandwidth you configure in the Ingress and
Egress Rate settings for a short period of time. Once the
Ingress or Egress Burst (volume of data) is used up, the
throughput drops back down to the corresponding Ingress
or Egress Rate setting (maximum bandwidth) you have set.
For example, you have the following conditions:
Egress Burst is set to 2048 kBytes.
Egress Rate is set to 512 kbit/s.
Actual maximum bandwidth is 1024 kbit/s.
Bursting allows 2048 kBytes to pass at 1024 kbit/s before
throttling down to 512 kbit/s.
Click the Traffic Shaping section to display its contents.
Enabled Select this option to enable the specific
rule. All the added rules are saved in the system
configuration file; however, only the enabled rules are
active on the device.
Interface Select the appropriate interface.
Ingress Select this option to enable the ingress values.
-- Rate Enter the maximum bandwidth value (in kilobits
per second) for traffic entering the specified interface.
-- Burst Enter the data volume (in kilobytes) that is
allowed before the ingress maximum bandwidth
applies.
Enabled Select this option to enable bandwidth control
on the device.
Enabled Displays the status of the rule, Enabled (Yes) or
Disabled (No).
Interface Displays the name of the interface.
Ingress Displays the Ingress status, Enabled or Disabled.
Ingress Rate, kbps Displays the maximum ingress
bandwidth.
Egress Select this option to enable the egress values.
-- Rate Enter the maximum bandwidth value (in kilobits
per second) for traffic exiting the specified interface.
-- Burst Enter the data volume (in kilobytes) that is
allowed before the egress maximum bandwidth
applies.
Click OK to save changes, or click Cancel to close the
window without saving changes.
Ingress Burst, kB Displays the maximum amount of data
in kilobytes allowed to burst beyond the Ingress Rate.
Egress Displays the Egress status, Enabled or Disabled.
Egress Rate, kbps Displays the maximum egress
bandwidth.
Egress Burst, kB Displays the maximum amount of data
in kilobytes allowed to burst beyond the Egress Rate.
Ubiquiti Networks, Inc.
28
airOS7 User Guide
Chapter 5: Services
Chapter 5: Services
response replies. If the defined number of replies is not
received, the tool reboots the device.
The Services page configures system management
services: Ping Watchdog, SNMP, servers (web, SSH, Telnet),
NTP, DDNS, system log, and device discovery.
Ping Watchdog
Ping Watchdog sets the device to continuously ping a
user-defined IP address (it can be the Internet gateway,
for example). If it is unable to ping under the user-defined
constraints, then the device will automatically reboot. This
option creates a kind of fail-proof mechanism.
Ping Watchdog is dedicated to continuous monitoring of
the specific connection to the remote host using the Ping
tool. The Ping tool works by sending ICMP echo request
packets to the target host and listening for ICMP echo
Ubiquiti Networks, Inc.
29
airOS7 User Guide
Ping Watchdog Select this option to enable use of Ping
Watchdog.
IP Address To Ping Enter the IP address of the target host
to be monitored by Ping Watchdog.
Chapter 5: Services
community string; authorized management stations
have read access to all the objects in the MIB except the
community strings, but do not have write access. The
device supports SNMP v1. The default is public.
Ping Interval Enter the time interval (in seconds)
between the ICMP echo requests that are sent by Ping
Watchdog. The default value is 300 seconds.
Contact Enter the name of the contact who should be
notified in case of emergency.
Startup Delay Enter the initial time delay (in seconds)
until the first ICMP echo request is sent by Ping Watchdog.
The default value is 300 seconds.
Web Server
Location Enter the physical location of the device.
This section manages the Web Server parameters.
The Startup Delay value should be at least 60 seconds
as the network interface and wireless connection
initialization takes a considerable amount of time if the
device is rebooted.
Failure Count to Reboot Enter the number of ICMP
echo response replies. If the specified number of ICMP
echo response packets is not received continuously, Ping
Watchdog will reboot the device. The default value is 3.
Save Support Info Select this option to generate a
support information file in case the Ping Watchdog will
reboot the device.
Web Server HTTP service is enabled by default.
SNMP Agent
Secure Connection (HTTPS) Secure HTTPS mode is
enabled by default.
Simple Network Management Protocol (SNMP) is an
application layer protocol that facilitates the exchange
of management information between network
devices. Network administrators use SNMP to monitor
networkattached devices for issues that warrant
attention.
Secure Server Port If secure HTTPS mode is enabled,
enter the TCP/IP port of the web server. The default is 443.
The device contains an SNMP agent, which does the
following:
Provides an interface for device monitoring using SNMP
Communicates with SNMP management applications
for network provisioning
Server Port If HTTP mode is enabled, enter the TCP/IP
port of the web server. The default is 80.
Session Timeout Enter the maximum timeout before
the session expires. Once a session expires, you must log
in again using the username and password. The default is
15minutes.
SSH Server
This section manages the SSH Server parameters.
Allows network administrators to monitor network
performance and troubleshoot network problems
SSH Server SSH access to the device is enabled by
default.
For the purpose of equipment identification, configure the
SNMP agent with contact and location information:
Server Port Enter the TCP/IP port of the SSH server. The
default is 22.
SNMP Agent Select this option to enable the SNMP
agent.
Password Authentication Enabled by default. You must
authenticate using administrator credentials to grant
SSH access to the device; otherwise, an authorized key is
required.
SNMP Community Enter the SNMP community string.
It is required to authenticate access to Management
Information Base (MIB) objects and functions as an
embedded password. The device supports a read-only
Ubiquiti Networks, Inc.
30
airOS7 User Guide
Authorized Keys Click Edit to import a public key file
for SSH access to the device instead of using an admin
password. The SSH Authorized Keys window opens.
Chapter 5: Services
NTP Client
Network Time Protocol (NTP) is a protocol for
synchronizing the clocks of computer systems over
packet-switched, variable-latency data networks. You
can use it to set the real system time on the device.
If the System Log option is enabled, then the system
time is reported next to every log entry that registers a
systemevent.
NTP Client Select this option to enable the device to
obtain the system time from a time server on the Internet.
Browse Use this option to add a new key. Click Browse
to locate the new key file. Select the file and click Open
to import the file for SSH access.
Enabled Select this option to enable the specific
key. All of the added keys are saved in the system
configuration file; however, only the enabled keys are
active on the device.
Type Displays the type of key.
Key Displays the key.
NTP Server Enter the IP address or domain name of the
NTP server. The default is: 0.ubnt.pool.ntp.org
Dynamic DNS
Domain Name System (DNS) translates domain names
to IP addresses; each DNS server on the Internet holds
these mappings in its respective DNS database. Dynamic
Domain Name System (DDNS) is a network service that
notifies the DNS server in real time of any changes in the
devices IP settings. Even if the devices IP address changes,
you can still access the device through its domain name.
Comment You can enter a brief description of the key.
You can edit this field for multiple keys at the same time.
Action You have the following options:
-- Remove Deletes a public key file.
OK Click OK to save changes.
Cancel Click Cancel to discard changes.
Telnet Server
This section manages the Telnet Server parameters.
Dynamic DNS Select this option to enable the device to
communicate with the DDNS server.
Service If available, select your DDNS service provider
from the drop-down list.
Telnet Server Select this option to enable Telnet access
to the device.
Server Port Enter the TCP/IP port of the Telnet server. The
default is 23.
Ubiquiti Networks, Inc.
Host Name Enter the host name of the device, that has to
be updated on the DDNS server. For example:
sample.ddns.com
Username Enter the user name of the DDNS account.
Password Enter the password of the DDNS account.
Show Click Show to display the password characters.
31
airOS7 User Guide
Chapter 5: Services
System Log
Every logged message contains at least a system time and
specific service name that generates the system event.
Messages from different services have different contexts
and different levels of detail. Usually error, warning, or
informational system service messages are reported;
however, more detailed debug level messages can also
be reported. The more detailed the system messages
reported, the greater the volume of log messages
generated.
System Log Enabled by default. The device runs the
registration routine of system log (syslog) messages.
Remote Log Select this option to enable the syslog
remote sending function. System log messages are sent
to a remote server, which is specified in the Remote Log IP
Address and Remote Log Port fields.
Remote Log IP Address Enter the host IP address that
receives syslog messages. Properly configure the remote
host to receive syslog protocol messages.
Remote Log Port Enter the TCP/IP port that receives
syslog messages. 514 is the default port for commonly
used system message logging utilities.
Device Discovery
This section manages the Device Discovery parameters.
Discovery Enabled by default. The device can be
discovered by other Ubiquiti devices or by the Ubiquiti
Device Discovery tool which you can download from:
http://www.ubnt.com/download/
CDP Select this option to enable Cisco Discovery Protocol
(CDP) communications, so the device can send out CDP
packets to share its information.
Ubiquiti Networks, Inc.
32
airOS7 User Guide
Chapter 6: System
The System page contains administrative options. This
page enables the administrator to reboot the device, reset
it to factory defaults, upload new firmware, back up or
update the configuration, and configure the administrator
account.
Firmware Update
This section manages the firmware maintenance.
Chapter 6: System
After you click Download, the Ubiquiti Firmware License
Agreement window appears. Click Agree to accept the
terms of the license agreement. On the System page, click
Update to upload the downloaded firmware to the device.
WARNING: Do not power off, do not reboot, and do
not disconnect the device from the power supply
during the firmware update process as these
actions will damage the device!
Upload
The device firmware update is compatible with all
configuration settings. The system configuration is
preserved while the device is updated with a new
firmware version. However, we recommend that you back
up your current system configuration before updating the
firmware.
Firmware Version Displays the current firmware version.
Build Number Displays the build number of the firmware
version.
Check for Updates Enabled by default, this option
automatically checks for firmware updates. To manually
check for an update, click Check Now.
Upload Firmware Click Browse to locate the new
firmware file. Select the file and click Open to upload
thefile.
If an update is found, click Download to download the
update. Otherwise, click Dismiss to cancel.
Ubiquiti Networks, Inc.
33
airOS7 User Guide
The uploaded firmware file is displayed. You have two
options:
Chapter 6: System
Date Settings
Update Click Update to confirm. After the device
reboots, the firmware update process will be completed.
Discard Click Discard to cancel.
If the firmware update is in process, you can close the
firmware update window, but this does not cancel the
firmware update. Please be patient, as the firmware
update routine can take three to seven minutes. You
cannot access the device until the firmware update
routine is completed.
WARNING: Do not power off, do not reboot, and do
not disconnect the device from the power supply
during the firmware update process as these
actions will damage the device!
Device
Time Zone Select the appropriate time zone according to
Greenwich Mean Time (GMT).
Startup Date To change the devices startup date,
select this option, and then specify the date. You have
twooptions:
Manual Enter the startup date.
Calendar Click the icon to display the monthly
calendar. Then, click the startupdate.
The Device Name (host name) is the system-wide device
identifier. The SNMP agent reports it to authorized
management stations. The Device Name will be used in
popular router operating systems, registration screens,
and discovery tools.
System Accounts
Device Model Displays the abbreviated model name of
the device.
You can change the administrator password to protect
your device from unauthorized changes. We recommend
that you change the default administrator password
during the very first system setup:
Device Name Enter a host name or identifier for the
device.
Interface Language Select the language used in the web
management interface. English is the default language.
External Reset Select this option to enable remote PoE
reset functionality. To prevent an accidental reset to
default settings, disable this option (disables the remote
PoE reset functionality).
Note: You can reset the device to default settings
through Configuration Management > Reset to
Factory Defaults on this page.
Ubiquiti Networks, Inc.
Administrator Username Enter the name of the
administrator.
Change Password Click Change to change the
administrator password. The Change Password
windowopens:
34
airOS7 User Guide
Current Password Enter the current password for the
administrator account. This is required to change the
Password or Administrator Username.
New Password Enter the new password for the
administrator account. airOS 7 will indicate that
the password is Too Short if it has fewer than eight
characters. As you enter the new password, airOS will
indicate its strength: Weak, Normal, or Strong.
Chapter 6: System
Configuration Management
This section manages the device configuration routines
and the option to reset the device to factory default
settings.
The device configuration is stored in a plain text file
(cfg file). You can back up, restore, or update the system
configuration file:
Note: The password length is 4 characters
minimum and 63 characters maximum; we
recommend using at least 8characters.
Verify New Password Re-enter the new password for
the administrator account.
Change Click Change to save the new password.
Cancel Click Cancel to discard the new password.
Location
Latitude and longitude define the devices coordinates.
Latitude Enter the latitude of the devices location. Valid
values for latitude are -90 to +90.
Longitude Enter the longitude of the devices location.
Valid values for longitude are -180 to +180.
Device Maintenance
This section manages the device maintenance routines:
reboot and support information reports.
Back Up Configuration Click Download to download the
current system configuration file.
Note: We strongly recommend that you save the
configuration file in a secure location because the
configuration file includes confidential information,
such as WPA2 keys in plain text.
Upload Configuration Click Browse to locate the
new configuration file. Select the file and click Open to
upload the file. We recommend that you back up your
current system configuration before uploading the new
configuration.
Note: Use only configuration files for the same
type of the device. Behavior may be unpredictable
if you mix configuration files from different types
of devices. (For example, upload an R5AC-Lite
configuration file to an R5AC-Lite; do NOT upload
an R5AC-Lite configuration file to an R5AC-PTP.)
The uploaded configuration file is displayed. You have two
options:
Apply Click Apply to confirm. After the device reboots,
the settings of the new configuration are displayed in
the web management interface.
Discard Click Discard to cancel.
Reboot Device Click Reboot... to initiate a full reboot
cycle of the device. Reboot is the same as the hardware
reboot, which is similar to the power-off and power-on
cycle. The system configuration stays the same after the
reboot cycle completes. Any changes that have not been
applied are lost.
Reset to Factory Defaults Click Reset... to reset the
device to the factory default settings. This option will
reboot the device, and all factory default settings will be
restored. We recommend that you back up your current
system configuration before resetting the device to its
defaults.
Support Info Click Download to generate and download
a support information file that Ubiquiti support engineers
can use when providing customer support. This file only
needs to be generated at their request.
Ubiquiti Networks, Inc.
35
airOS7 User Guide
Chapter 7: Tools and
Information
Each page of the airOS interface contains links to tools and
information in the lower half of the navigation bar.
Tools Click
to display the list of network
administration and monitoring tools:
airView on page 36
Align Antenna on page 38
Chapter 7: Tools and Information
airView
The airView Spectrum Analyzer allows you to identify
noise signatures so you can plan your wireless network to
optimize RF performance and minimize interference.
airView constantly monitors RF environmental noise and
displays energy data points in multiple spectral views at a
rapid frame rate.
Powered by a second, dedicated radio, airView runs 100%
in the background without disabling the wireless link.
Site Survey on page 38
Discovery on page 38
Ping on page 39
Traceroute on page 39
Speed Test on page 40
Cable Test on page 40
Info Click
to display device information (refer to
Info on page 41).
Log Click
to display log information (refer to Log
on page 41).
Ubiquiti Networks, Inc.
36
airOS7 User Guide
Use the controls in the upper-right corner to maximize or
close the airView window.
Chapter 7: Tools and Information
Waterfall View
You can place the cursor at a specific frequency to
highlight that frequency across the three spectral views,
each of which represents different data.
This time-based graph shows the aggregate energy
collected since the start of the airView session for each
frequency. The power of the energy (in dBm) is displayed
across the frequency span, and a new row is inserted every
few seconds.
The energy color designates the amplitude (or strength)
of the signal. Cooler colors represent lower energy
levels (with blue representing the lowest levels) in that
frequency bin, and warmer colors (yellow, orange, or red)
represent higher energy levels in that frequency bin.
Waveform View on page 37
The legend at the top-right corner provides a numerical
guide associating the various colors to power levels (in
dBm). The low end of that legend (left) is always adjusted
to the calculated noise floor, and the high end (right) is set
to the highest detected power level since the start of the
airView session.
Waterfall View on page 37
Ambient Noise Level
These are the three views:
Ambient Noise Level on page 37
Waveform View
This time-based graph shows the ambient energy (in dBm)
as a function of frequency.
This activity-based graph shows the aggregate energy
collected since the start of the airView session. The power
of the energy (in dBm) is shown across the frequency span.
Cooler colors (such as blue and darker colors) represent
energy of a specific strength and frequency appearing
at a relatively low occurrence rate, whereas increasingly
warmer colors (from green to yellow to orange to red)
represent energy of a specific strength and frequency
appearing at a higher rate of occurrence.
The energy color designates the amplitude (or strength) of
the ambient noise. Cooler colors represent lower energy
levels (with blue representing the lowest levels) in that
frequency bin, and warmer colors (yellow, orange, or red)
represent higher energy levels in that frequency bin.
The legend at the top-right corner provides a numerical
guide associating the various colors to power levels
(indBm).
Note: Energy is the power ratio in decibels (dB) of the
measured power referenced to one milliwatt (mW).
The spectral view over time essentially displays the steadystate RF energy signature of a given environment.
The legend at the top-right corner provides a numerical
guide associating the various colors to probability levels,
from 0 (least likely to occur) to 1 (most likely to occur).
Ubiquiti Networks, Inc.
37
airOS7 User Guide
Align Antenna
Use this tool to point and optimize the antenna in the
direction of maximum link signal. The Antenna Align Tool
window reloads every second.
Chapter 7: Tools and Information
Device Name Displays the hostname or identifier of the
device.
Radio Mode Displays the technology used by the device,
airMAX AC for airMAX ac devices.
Encryption Displays the encryption method, WPA2 or
NONE.
Signal/Noise, dBm Displays the signal strength and noise
values.
Frequency, GHz Displays the frequency used by the
device.
Scan To refresh the site survey results, click Scan.
Discovery
Signal Level Displays the signal strength of the last
received packet.
The Device Discovery tool searches for all Ubiquiti devices
on your network.
Note: If the Signal Level is not at its maximum,
then a vertical line on the right indicates the
maximumgain.
Chain Displays the wireless signal level (in dBm) of each
chain, if there is more than one chain. (The number of
chains is device-specific.)
Noise Level Displays the background noise level (in dBm)
when the wireless signal is received.
Max Signal Displays the maximum signal strength (in
dBm). Use the slider to adjust the range of the Signal
Level meter to be more sensitive to signal fluctuations (it
changes an offset of the maximum indicator value).
Site Survey
The Site Survey tool searches for wireless networks in range
on all supported frequencies.
Search As you enter keywords, the Search field
automatically filters the device results.
The Device Discovery tool reports the following for each
result:
MAC Address Displays the MAC address or hardware
identifier of the device.
Device Name Displays the hostname or identifier of the
device.
Mode Displays the operating mode of the wireless device,
AP or STA (Station).
SSID Displays the wireless network name.
Product Displays the product name.
Firmware Displays the version number of the devices
firmware.
IP Address Displays the IP address of the device.
To access a device configuration through its web
management interface, click the devices IP address.
Scan To refresh the device discovery results, click Scan.
Scanned Frequencies In Station PTP or Station PTMP
mode, you can change the frequency list; for details, see
Frequency List, MHz on page 12.
Search As you enter keywords, the Search field
automatically filters the device results.
The Site Survey tool reports the following for each result:
MAC Address Displays the MAC address of the wireless
interface of the device.
SSID Displays the wireless network name.
Ubiquiti Networks, Inc.
38
airOS7 User Guide
Chapter 7: Tools and Information
Ping
Traceroute
You can ping other devices on the network directly from
the device. The Ping tool uses Internet Control Message
Protocol (ICMP) packets to check the preliminary link
quality and packet latency estimation between two
network devices.
The Traceroute tool traces the hops from the device to a
specified destination host name or IP address. Use this
tool to find the route taken by ICMP packets across the
network to the destination host.
Select Destination IP You have two options:
Select a remote system IP from the drop-down list,
which is generated automatically.
Select specify manually and enter the IP address in the
field displayed below.
Destination Host Enter the host name or IP address of
the destination host.
Resolve IP Addresses Select this option to resolve
and print hop IP addresses symbolically rather than
numerically.
Start Click Start to start the test.
Click the icon to refresh the list of remote system IP
addresses.
After the test is completed, the Traceroute tool reports the
following information for each hop:
Packet Count Enter the number of packets to send for
the ping test.
# Displays the hop number.
Packet Size Enter the size of the packet.
Host Displays the hostname, identifier, or IP address of
the hop host.
Start Click Start to start the test.
IP Displays the IP address of the hop host.
After the test is completed, the Ping tool reports the
following information for each packet sent:
Response Displays the round-trip times from the device
to the hop host. There are three packets sent per hop, so
there should be three round-trip times displayed. If there
is no response from the hop host within the timeout
interval of 5 seconds, * is displayed.
Host Displays the IP address of the remote host.
Time Displays the round-trip time in ms.
TTL Displays the Time To Live (TTL), the number of hops
allowed before the ping test fails.
Results The Ping tool reports packet loss statistics and
round-trip time evaluation:
Packet Loss Displays the percentage of packets lost
and number of packets received.
Min Displays the minimum round-trip time in ms.
Avg Displays the average round-trip time in ms.
Max Displays the maximum round-trip time in ms.
Ubiquiti Networks, Inc.
39
airOS7 User Guide
Speed Test
This utility allows you to test the connection speed
between two airOS 7 devices that are using firmware
version 7.1 or above. You can use the Speed Test tool to
estimate a preliminary throughput between two network
devices.
Chapter 7: Tools and Information
The results are displayed on a speedometer dial and in five
result categories:
Note: If traffic shaping is enabled on either
device, then the Speed Test results will be limited
accordingly.
Avg RX Displays the estimated average of incoming
throughput.
Avg TX Displays the estimated average of outgoing
throughput.
Avg Total Displays the estimated average of aggregate
throughput.
Max RX Displays the maximum of incoming throughput.
Select Destination IP You have two options:
Max TX Displays the maximum of outgoing throughput.
Select a remote system IP from the drop-down list,
which is generated automatically.
Cable Test
Select specify manually and enter the IP address in the
field displayed below.
The Cable Test tool is a diagnostics tool for checking your
Ethernet cabling to see if any of the wires are incorrectly
connected.
Click the icon to refresh the list of remote system IP
addresses.
Remote WEB port Enter the remote web port of the
airOS device to establish a TCP/IP-based throughput test
(for example, specify port 443 if HTTPS is enabled on the
remote device). The default is 80.
User Enter the administrator username.
Note: Enter the remote system access credentials
required for communication between two airOS
devices. Administrator username and password
are required to establish the TCP/IP-based
throughputtest.
Password Enter the administrator password.
Direction Select one of three directions:
duplex Estimates the incoming (RX) and outgoing (TX)
throughput at the same time.
receive Estimates the incoming (RX) throughput.
transmit Estimates the outgoing (TX) throughput.
Duration Enter the number of seconds the test should
last. The default is 30 seconds.
Cable Length Displays the length of the cable. (If the
cable length is less than 20 m (66 ft), < 20 meters is
displayed.)
Pair Displays the pair identifier: A represents pins 4 and
5; B represents pins 3 and 6; C represents pins 1 and 2; D
represents pins 7 and 8.
SNR, dB Displays the SNR (Signal-to-Noise Ratio) value
indB.
Start Click Start to start the test.
Start Click Start to start the test.
Ubiquiti Networks, Inc.
40
airOS7 User Guide
Chapter 7: Tools and Information
The results are displayed in the following columns:
Status Displays the test result: LINK UP, OPEN, or
SHORTED.
Distance to Fault, m Displays the number of meters
to the fault in the cable pair. If there is no fault, then 0 is
displayed.
Info
Click
at the bottom left corner of the page to open
the Device Information window, which gives a textual
summary of the information displayed on the Main page.
Log
Click
at the bottom left corner of the page to open
the System Log window, which provides a record of events
on the system.
Click Refresh to update the display with the most recent
information. Click Clear to clear the system log.
Ubiquiti Networks, Inc.
41
airOS7 User Guide
Appendix A: Contact Information
Appendix A: Contact
Information
Ubiquiti Networks Support
Ubiquiti Support Engineers are located around the world
and are dedicated to helping customers resolve software,
hardware compatibility, or field issues as quickly as
possible. We strive to respond to support inquiries within
a 24-hour period.
Online Resources
Support: support.ubnt.com
Community: community.ubnt.com
Downloads: downloads.ubnt.com
2580 Orchard Parkway
San Jose, CA 95131
www.ubnt.com
2015 Ubiquiti Networks, Inc. All rights reserved. Ubiquiti, Ubiquiti
Networks, the Ubiquiti U logo, the Ubiquiti beam logo, airMAX, airOS,
airView, NanoBeam, PowerBeam, and Rocket are trademarks or
registered trademarks of Ubiquiti Networks, Inc. in the United States and
in other countries. WPA and WPA2 are trademarks of the Wi-Fi Alliance.
All other trademarks are the property of their respectiveowners.
AI021815
Ubiquiti Networks, Inc.
42
Potrebbero piacerti anche
- CSCU Module 04 Data Encryption PDFDocumento23 pagineCSCU Module 04 Data Encryption PDFSandeep Roy100% (1)
- CSCU Module 04 Data Encryption PDFDocumento23 pagineCSCU Module 04 Data Encryption PDFSandeep Roy100% (1)
- Innovation & Tech Today MagazineDocumento164 pagineInnovation & Tech Today MagazineIlham ASNessuna valutazione finora
- N5200 N5200pro FW 2.01.09 FWRNDocumento8 pagineN5200 N5200pro FW 2.01.09 FWRNIlham ASNessuna valutazione finora
- N5200 / N5200PRO / 1U4500: HDD Compatibility ListDocumento4 pagineN5200 / N5200PRO / 1U4500: HDD Compatibility ListIlham ASNessuna valutazione finora
- Shoe Dog: A Memoir by the Creator of NikeDa EverandShoe Dog: A Memoir by the Creator of NikeValutazione: 4.5 su 5 stelle4.5/5 (537)
- The Subtle Art of Not Giving a F*ck: A Counterintuitive Approach to Living a Good LifeDa EverandThe Subtle Art of Not Giving a F*ck: A Counterintuitive Approach to Living a Good LifeValutazione: 4 su 5 stelle4/5 (5794)
- Hidden Figures: The American Dream and the Untold Story of the Black Women Mathematicians Who Helped Win the Space RaceDa EverandHidden Figures: The American Dream and the Untold Story of the Black Women Mathematicians Who Helped Win the Space RaceValutazione: 4 su 5 stelle4/5 (890)
- The Yellow House: A Memoir (2019 National Book Award Winner)Da EverandThe Yellow House: A Memoir (2019 National Book Award Winner)Valutazione: 4 su 5 stelle4/5 (98)
- The Little Book of Hygge: Danish Secrets to Happy LivingDa EverandThe Little Book of Hygge: Danish Secrets to Happy LivingValutazione: 3.5 su 5 stelle3.5/5 (399)
- A Heartbreaking Work Of Staggering Genius: A Memoir Based on a True StoryDa EverandA Heartbreaking Work Of Staggering Genius: A Memoir Based on a True StoryValutazione: 3.5 su 5 stelle3.5/5 (231)
- Never Split the Difference: Negotiating As If Your Life Depended On ItDa EverandNever Split the Difference: Negotiating As If Your Life Depended On ItValutazione: 4.5 su 5 stelle4.5/5 (838)
- Elon Musk: Tesla, SpaceX, and the Quest for a Fantastic FutureDa EverandElon Musk: Tesla, SpaceX, and the Quest for a Fantastic FutureValutazione: 4.5 su 5 stelle4.5/5 (474)
- The Hard Thing About Hard Things: Building a Business When There Are No Easy AnswersDa EverandThe Hard Thing About Hard Things: Building a Business When There Are No Easy AnswersValutazione: 4.5 su 5 stelle4.5/5 (344)
- Grit: The Power of Passion and PerseveranceDa EverandGrit: The Power of Passion and PerseveranceValutazione: 4 su 5 stelle4/5 (587)
- On Fire: The (Burning) Case for a Green New DealDa EverandOn Fire: The (Burning) Case for a Green New DealValutazione: 4 su 5 stelle4/5 (73)
- The Emperor of All Maladies: A Biography of CancerDa EverandThe Emperor of All Maladies: A Biography of CancerValutazione: 4.5 su 5 stelle4.5/5 (271)
- Devil in the Grove: Thurgood Marshall, the Groveland Boys, and the Dawn of a New AmericaDa EverandDevil in the Grove: Thurgood Marshall, the Groveland Boys, and the Dawn of a New AmericaValutazione: 4.5 su 5 stelle4.5/5 (265)
- The Gifts of Imperfection: Let Go of Who You Think You're Supposed to Be and Embrace Who You AreDa EverandThe Gifts of Imperfection: Let Go of Who You Think You're Supposed to Be and Embrace Who You AreValutazione: 4 su 5 stelle4/5 (1090)
- Team of Rivals: The Political Genius of Abraham LincolnDa EverandTeam of Rivals: The Political Genius of Abraham LincolnValutazione: 4.5 su 5 stelle4.5/5 (234)
- The World Is Flat 3.0: A Brief History of the Twenty-first CenturyDa EverandThe World Is Flat 3.0: A Brief History of the Twenty-first CenturyValutazione: 3.5 su 5 stelle3.5/5 (2219)
- The Unwinding: An Inner History of the New AmericaDa EverandThe Unwinding: An Inner History of the New AmericaValutazione: 4 su 5 stelle4/5 (45)
- The Sympathizer: A Novel (Pulitzer Prize for Fiction)Da EverandThe Sympathizer: A Novel (Pulitzer Prize for Fiction)Valutazione: 4.5 su 5 stelle4.5/5 (119)
- Her Body and Other Parties: StoriesDa EverandHer Body and Other Parties: StoriesValutazione: 4 su 5 stelle4/5 (821)
- Microsemi TP5000 Datasheet RevJDocumento3 pagineMicrosemi TP5000 Datasheet RevJTarasNessuna valutazione finora
- Script CgnatDocumento1 paginaScript CgnatRafael SenaNessuna valutazione finora
- D Link DES 1024D ManualDocumento17 pagineD Link DES 1024D Manualmile.bezvezeNessuna valutazione finora
- Ceragon Microwave Configuration Multi Carrier ABC 2+0Documento14 pagineCeragon Microwave Configuration Multi Carrier ABC 2+0Moh YunanNessuna valutazione finora
- Juniper ConfigurationDocumento3 pagineJuniper Configurationkrishna0224Nessuna valutazione finora
- Pa 220Documento2 paginePa 220Sergito DanielNessuna valutazione finora
- (2A.1) Summary Internet Mind MapDocumento1 pagina(2A.1) Summary Internet Mind MapSerein NguyenNessuna valutazione finora
- FVS124G DSDocumento2 pagineFVS124G DSrangimangiNessuna valutazione finora
- WCN SyllabusDocumento3 pagineWCN SyllabusSeshendra KumarNessuna valutazione finora
- CCNPv7.1 SWITCH Lab5-2 DHCP46 STUDENTDocumento30 pagineCCNPv7.1 SWITCH Lab5-2 DHCP46 STUDENTGerman LopezNessuna valutazione finora
- Vesda: Application Note 001/03Documento2 pagineVesda: Application Note 001/03eduardo gonzalezavNessuna valutazione finora
- At Tshoot 642-832Documento249 pagineAt Tshoot 642-832_asdffgNessuna valutazione finora
- IP Address Class Types and Subnetting GuideDocumento6 pagineIP Address Class Types and Subnetting GuideMuhammad Sahal NurhidayahNessuna valutazione finora
- HSDPA HSUPA and HSPA+Documento65 pagineHSDPA HSUPA and HSPA+saifNessuna valutazione finora
- WifiDocumento40 pagineWifiSurendra TadiNessuna valutazione finora
- Holston Modem ManualDocumento323 pagineHolston Modem ManualMacT MilNessuna valutazione finora
- IPv6 Migration DocumentDocumento27 pagineIPv6 Migration DocumentRajesh PorwalNessuna valutazione finora
- Site KPI Report with 3G-2G Traffic and Handover AnalysisDocumento7 pagineSite KPI Report with 3G-2G Traffic and Handover AnalysisMohd FaizNessuna valutazione finora
- Troubleshooting DNS Using DCDIAGDocumento48 pagineTroubleshooting DNS Using DCDIAGmaina111Nessuna valutazione finora
- GPRS Dimensioning and Performance WorkshopDocumento46 pagineGPRS Dimensioning and Performance WorkshopBassem AbouamerNessuna valutazione finora
- Ccna3 Lab 5.6.1Documento9 pagineCcna3 Lab 5.6.1vacas_A4500100% (1)
- An Introduction To Secure Sockets Layer (SSL)Documento7 pagineAn Introduction To Secure Sockets Layer (SSL)LAIBANessuna valutazione finora
- Mtcna 3 2018Documento19 pagineMtcna 3 2018R Baroto PriswantoNessuna valutazione finora
- Address MappingDocumento26 pagineAddress MappingLokesh KumarNessuna valutazione finora
- Cisco ASR 9000 Series 4-Port and 8-Port 100 Gigabit Ethernet Line CardsDocumento5 pagineCisco ASR 9000 Series 4-Port and 8-Port 100 Gigabit Ethernet Line CardsfuckyouscribdNessuna valutazione finora
- Cheat Sheet For NetworkingDocumento2 pagineCheat Sheet For Networkingdude100% (3)
- Ethernet OAM (SRAN18.1 - Draft A)Documento57 pagineEthernet OAM (SRAN18.1 - Draft A)VVLNessuna valutazione finora
- Lecture 13 (Chap#4-SNMPv1-Organization and Information Model - 1)Documento25 pagineLecture 13 (Chap#4-SNMPv1-Organization and Information Model - 1)yasar khanNessuna valutazione finora
- WLAN Hotspot2.0 Technology White PaperDocumento25 pagineWLAN Hotspot2.0 Technology White PaperNaim Eghrari MoraesNessuna valutazione finora
- TCP/IP Model OverviewDocumento4 pagineTCP/IP Model OverviewPRODIP DEBNessuna valutazione finora