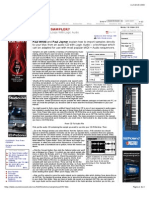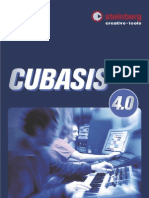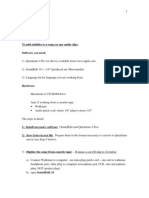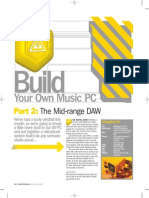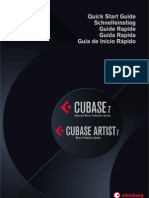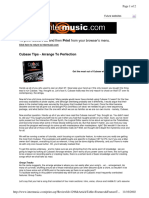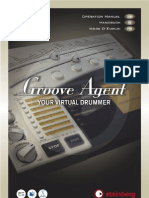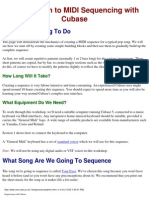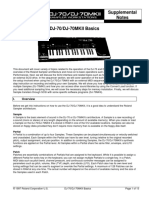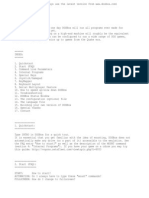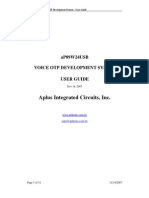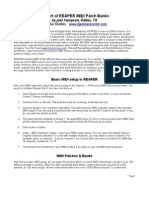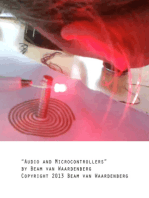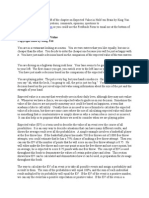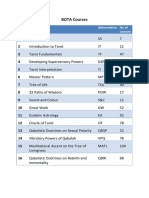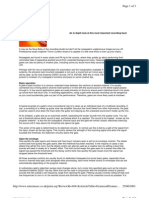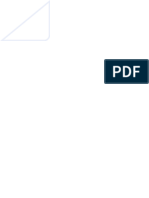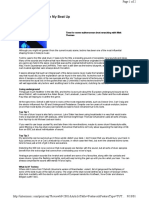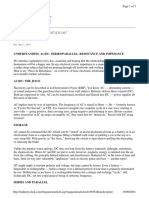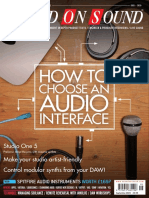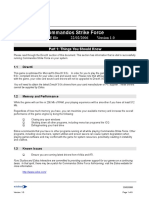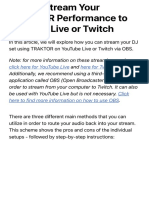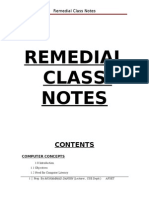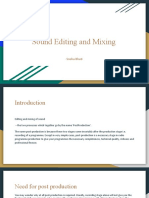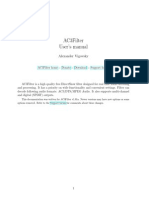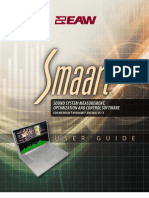Documenti di Didattica
Documenti di Professioni
Documenti di Cultura
Cubase VST PC Power Tips PDF
Caricato da
sheol67198Titolo originale
Copyright
Formati disponibili
Condividi questo documento
Condividi o incorpora il documento
Hai trovato utile questo documento?
Questo contenuto è inappropriato?
Segnala questo documentoCopyright:
Formati disponibili
Cubase VST PC Power Tips PDF
Caricato da
sheol67198Copyright:
Formati disponibili
intermusic.
com
Page 1 of 2
Cubase VST PC Power Tips
If you're a little stuck in your ways when it comes to Cubase, help
grease the wheels of production with our pro users' tips...
There are those among us who still cherish those long-lost days when the Atari ST was king. It was inexpensive, it
had built-in MIDI ports, there were no compatibility problems and, hand-in -hand with the Atari, the (arguably) most
influential piece of music software ever seen was born - Steinberg's Cubase - spawning a whole generation of
bedroom producers (although there are those who would say that a certain Mr. Mike Hunter also had a lot to do
with this).
Over the years, Steinberg's baby has grown and bloated and, in its present incarnation, become something of a
monster - a high-quality integrated MIDI and digital audio workstation. Yet it is testament to the brilliance of the
original Cubase that the user interface remains largely unchanged. Sure, there's been a few additions to cater for
the audio side of things, but if you ignore VST's audio side for a moment, you could easily imagine that you were
still plugging away with that trusty old Atari.
The thing is, because the interface is so familiar, many of us haven't bothered to read the manual (again, Mike
Hunter could have something to do with this), and the audio side of things can get somewhat convoluted. So here
we have gathered a few Cubase VST tips for your enlightenment and pleasure: enlightenment when you learn
something new; pleasure if you already know it and can give yourself a congratulatory pat on the back.
THE TIPS
Know your shortcuts
OK, so we said the same thing in last month's Pro Tools tips, but that's only because it's important if you want to
work quickly and efficiently. Pay attention to the drop-down menus and note the keyboard shortcut shown next to
the desired function. Make a conscious effort to not use the menus, and use only keyboard shortcuts to open any
editors and sub-windows.
Use expression
We all (should) know that MIDI controller #7 controls a MIDI channel's volume. Using controller #7 it is possible to
create fade-ins, dynamic effects - well, everything you'd expect to be able to do, really. But if this is how you use
volume control messages, you could be heading for trouble. Imagine you have a string pad part for which you
have entered a lot of volume control data (louder in the chorus perhaps, quieter in the verses) - see fig. 2. But as
the song develops, you find the string pad is, overall, too quiet. You're going to have to adjust all of that controller
data. The answer is to use controller #11: expression. Most synths and soundcards recognise controller #11 and
simply use it as a secondary volume controller (older equipment may not recognise controller #11, so check your
device's MIDI implementation chart if you are unsure). This means that you can use the expression controller to
create dynamics in a part, which allows the volume controller to act purely as a master level for the channel. If the
part's too quiet, turn up the volume - the expression stays the same.
A Pencil tool pointer
As with the original Atari version of Cubase, right-clicking anywhere in a main window opens the toolbox (fig. 3).
When working in the arrange window, many people neglect the pencil tool, except for the odd bit of part resizing.
But if you hold down [alt] and use the pencil to drag out a part, you will automatically create copies of your part.
Holding down [ctrl] instead will drag out ghost copies.
The audio pool
Hitting [ctrl] + [F], or selecting Pool from the Audio menu (if you must) will open the audio pool (fig. 4). Try to avoid
using numbers when naming your audio files - when creating new segments (or regions in non-Steinberg speak)
Cubase automatically appends a number to the end of the file name. If you were to create a segment from, for
example, Loop1, Cubase would name the new segment Loop12. Obviously, this will quickly cause confusion, so
stick to letters or re-name any new segments as soon as you create them.
But be warned, Cubase will make new segments all on its own as you shuffle your parts around the arrange
window. Clicking an arrow in the audio pool will show you all the available segments relating to the file. Next to the
http://www.intermusic.co.uk/print.asp?ReviewId=447&ArticleTable=Features&FeatureT... 25/06/2001
intermusic.com
Page 2 of 2
small speaker icon (used for auditioning the segment) a number is printed. This denotes how many times the
segment is being used. If a segment doesn't have a number next to it (or a nought in some cases) then it isn't in
use and it is safe to remove it (fig. 5). If none of the segments in an audio file are being used, then it is safe to
remove the whole file from the pool.
Selecting the file and hitting [backspace] will remove the file from the pool, but leave it on your hard drive. Hitting
[ctrl] + [backspace] will delete the file from your drive.
Saving CPU power
All of Cubase VST's audio processing is taken care of by your CPU. Selecting Performance from the Audio menu
gives you a graphic readout of how your PC is coping with the strain Cubase is placing on it (fig. 8). If the CPU
reading starts to climb towards the red, then it is time to do some bouncing.
Set the left and right markers at either end of the section of audio you want to bounce and mute any audio tracks
that you don't want to include in the bounce.
Now select Export Audio File from the file menu. Fig. 8b shows the window that will now open. Select your desired
settings, remembering that if you want to re-import the new audio file into Cubase you must leave the resolution at
16-bit and use the same sample frequency as you have already been using in your song. Check the relevant
boxes, select a path and enter a file name. Cubase will automatically place the new file in the correct place in your
track. This is also a good way to free up audio tracks, but remember to do a Save As before a bounce, in case
you need to come back to it and change it later.
System specification and setup
Steinberg, somewhat optimistically, say that Cubase VST will run on a Pentium 100, although they do recommend
the slightly swifter Pentium 166. However, if you are using plug-ins, you really need to have at least a Pentium II
266. The next consideration is RAM - how much do you need? Again, Steinberg's recommendation is 24MB and,
again, this is slightly optimistic. Each audio track has its own RAM buffer to ensure uninterrupted playback, so the
more RAM you have, the more audio tracks you can have and the more reliably they will play back. We highly
recommend installing at least 64MB and preferably 128MB, especially as Windows (95 or 98) can eat up a
staggering percentage of your system memory just by being there.
One of the causes of this is that over time, as you install all sorts of hardware and software, more and more
applications launch on startup and sit in the background - sometimes being useful, sometimes doing nothing at all.
Have a look at your System Tray (the small rectangle at the right of the Windows taskbar) and see what is running
there - hold the mouse pointer over an icon for its name to be displayed. Close down all unnecessary programs,
either by right-clicking on them and selecting exit or by hitting [ctrl]+[alt]+[del], selecting the item to be closed and
clicking End Task (fig. 9). You should always shut down any anti-virus software that is running.
When it comes to hard drives, you need the biggest and fastest one you can afford. You should also try to get a
drive that doesn't perform thermal recalibration, as this can interfere with recording and playback of audio files.
These days, there's very little speed difference between SCSI and E-IDE hard drives, although SCSI is still
marginally quicker. If you do want to use SCSI, avoid using a PCI-based SCSI card, as it can impair the operation
of your soundcard. Get a motherboard with an in-built SCSI bus instead.
If you only have one hard drive installed, you should create a partition on the disk exclusively for audio files. Better
still is to have a second hard drive. If you are using a very large drive, you should partition it into smaller sections.
This makes it easier to organise and keep track of your files, and it's a lot quicker de-fragmenting a 3GB drive than
a 13GB drive. Which brings us nicely to the next point - de -fragment your audio drive regularly using either
Windows in-built disk defragmenter (fig. 10) or a commercial package such as Norton Speedisk.
ASIO drivers
These are the applets that allow Cubase to communicate with the rest of your PC. Some soundcards have their
own dedicated ASIO drivers - if yours does, use them! From the audio menu select System. Click on the ASIO
Device drop-down menu in the Audio I/O area of the window. If there is no entry in the menu that refers to your
card then select ASIO Multimedia Driver (fig. 11). Always keep your soundcard's drivers up-to-date.
Adam
http://www.intermusic.co.uk/print.asp?ReviewId=447&ArticleTable=Features&FeatureT... 25/06/2001
Potrebbero piacerti anche
- AbakosVST Manual PDFDocumento15 pagineAbakosVST Manual PDFNitin VarmaNessuna valutazione finora
- Trucos SonarDocumento15 pagineTrucos SonarAlberto BrandoNessuna valutazione finora
- Cubase TipsvfdvDocumento5 pagineCubase TipsvfdvvbfdbsbbsNessuna valutazione finora
- Building PC Sound RIGDocumento7 pagineBuilding PC Sound RIGArif SusiloNessuna valutazione finora
- BMS Creation NotesDocumento18 pagineBMS Creation NotesDetunedNessuna valutazione finora
- Musicproductiontips Record CubaseDocumento21 pagineMusicproductiontips Record CubaseFernando Barragán BNessuna valutazione finora
- Técnicas de ProgramaciónDocumento11 pagineTécnicas de ProgramaciónEthan ArnstbergNessuna valutazione finora
- Trumpet ManualDocumento24 pagineTrumpet ManualLeo Hamilton100% (2)
- Wot, No Sampler?: Using Sample Loops With Logic AudioDocumento3 pagineWot, No Sampler?: Using Sample Loops With Logic AudioPetersonNessuna valutazione finora
- Trumpet UserÔs Guide v. 2.52 PDFDocumento30 pagineTrumpet UserÔs Guide v. 2.52 PDFguidoNessuna valutazione finora
- Copying A Minidisc To A CD md2cdDocumento4 pagineCopying A Minidisc To A CD md2cdfishowlNessuna valutazione finora
- Cub As IsDocumento372 pagineCub As IsChris NewellNessuna valutazione finora
- Walkman Audio Patch Cord: Stereo 1/8" Plug To Stereo 1/8"Documento9 pagineWalkman Audio Patch Cord: Stereo 1/8" Plug To Stereo 1/8"ashutoshwattalNessuna valutazione finora
- Read MeDocumento35 pagineRead MeSite AnyNessuna valutazione finora
- Build: Your Own Music PCDocumento4 pagineBuild: Your Own Music PCscoremastersNessuna valutazione finora
- Tweaks Win98se S YXG100Documento7 pagineTweaks Win98se S YXG100Robbie MartinNessuna valutazione finora
- Cubase 7 Quick Start GuideDocumento95 pagineCubase 7 Quick Start Guidenin_rufaNessuna valutazione finora
- Cubase Tips - Arrange To Perfection PDFDocumento2 pagineCubase Tips - Arrange To Perfection PDFRenata ChiquelhoNessuna valutazione finora
- Manual Auda CityDocumento12 pagineManual Auda CityMichelLe LeslieNessuna valutazione finora
- Korg Ix300Documento2 pagineKorg Ix300AdrianNessuna valutazione finora
- Azbox MeDocumento7 pagineAzbox MeAlexander WieseNessuna valutazione finora
- Synthesia ManualDocumento16 pagineSynthesia ManualSati LallNessuna valutazione finora
- Amithlon How To:: (A Wordy Guide To Setting Up Amigaos On An X86 Box) Why?Documento8 pagineAmithlon How To:: (A Wordy Guide To Setting Up Amigaos On An X86 Box) Why?Jairo Navarro DiasNessuna valutazione finora
- Multimix Usb Multi-Track Recording Setup: Part I: Connect The Multimix Usb and Configure Windows XPDocumento6 pagineMultimix Usb Multi-Track Recording Setup: Part I: Connect The Multimix Usb and Configure Windows XPMark SimpsonNessuna valutazione finora
- BASSYNTH DEMO Installation InstructionsDocumento3 pagineBASSYNTH DEMO Installation InstructionsDan LarmourNessuna valutazione finora
- The Big UTAU User GuideDocumento18 pagineThe Big UTAU User Guidepidge widgeNessuna valutazione finora
- BTV Manual v211Documento45 pagineBTV Manual v211cdh212100% (1)
- Computer Hardware QuizDocumento5 pagineComputer Hardware Quizஏம்மனுஎல்லெ செலேச்டினோNessuna valutazione finora
- E Cubasele5 QSG VaDocumento12 pagineE Cubasele5 QSG VaHakan EnerNessuna valutazione finora
- Ensoniq Floppy Diskette FormatDocumento13 pagineEnsoniq Floppy Diskette FormatneoluxNessuna valutazione finora
- Groove Agent ManualDocumento192 pagineGroove Agent ManualGetFletchNessuna valutazione finora
- P SXfinDocumento6 pagineP SXfinMutia TiaraNessuna valutazione finora
- Cubase 5 Español Como EmpezarDocumento192 pagineCubase 5 Español Como EmpezarMoises Reznik100% (1)
- Usb Audio Cards With A Raspberry Pi PDFDocumento16 pagineUsb Audio Cards With A Raspberry Pi PDFDavid Elias Flores EscalanteNessuna valutazione finora
- Cubase Operation ManualDocumento265 pagineCubase Operation Manualn1ranNessuna valutazione finora
- Atari NotatorDocumento11 pagineAtari NotatorcaimanaterNessuna valutazione finora
- Agregar Subtitulos A Un DVD Ya CreadoDocumento41 pagineAgregar Subtitulos A Un DVD Ya CreadorlcruzNessuna valutazione finora
- Cubase Pro 8 Cubase Artist 8: Read MeDocumento12 pagineCubase Pro 8 Cubase Artist 8: Read Mejelema kaepNessuna valutazione finora
- Cubase PDFDocumento96 pagineCubase PDFDraga57Nessuna valutazione finora
- (D) Iskette (O) RganDocumento7 pagine(D) Iskette (O) RganFernando González BrestNessuna valutazione finora
- Anatomy of ComputerDocumento33 pagineAnatomy of ComputerPrateek GuptaNessuna valutazione finora
- Radio Music 2017 FirmwareDocumento4 pagineRadio Music 2017 FirmwareinformagicNessuna valutazione finora
- Mastering On Your PCDocumento9 pagineMastering On Your PCapi-3754627Nessuna valutazione finora
- Commodore 128 Basic 8 User ManualDocumento242 pagineCommodore 128 Basic 8 User ManualDaveNessuna valutazione finora
- Supplemental Notes DJ-70/DJ-70MKII BasicsDocumento13 pagineSupplemental Notes DJ-70/DJ-70MKII BasicsMarcos A. Pita Jr.Nessuna valutazione finora
- DOSBox 0.74 ManualDocumento25 pagineDOSBox 0.74 ManualBistock NababanNessuna valutazione finora
- Serato DJ Intro FAQ TroubleshootingDocumento4 pagineSerato DJ Intro FAQ TroubleshootingpaulartistdingleNessuna valutazione finora
- Jensen Jscr-75 User GuideDocumento9 pagineJensen Jscr-75 User GuideNewJerseyGuyNessuna valutazione finora
- 02alab2 Audacity PDFDocumento10 pagine02alab2 Audacity PDFWalid_Sassi_TunNessuna valutazione finora
- aP89W24USB User Guide 20071114Documento11 pagineaP89W24USB User Guide 20071114Chetan TiwariNessuna valutazione finora
- Cubase Tips & TricksDocumento5 pagineCubase Tips & TricksIle Spasev100% (1)
- Nintendo DS Architecture: Architecture of Consoles: A Practical Analysis, #14Da EverandNintendo DS Architecture: Architecture of Consoles: A Practical Analysis, #14Nessuna valutazione finora
- Computer HardwareDocumento11 pagineComputer HardwareRodriguez NikkoNessuna valutazione finora
- ReadmeDocumento15 pagineReadmeSarawut Ton IndyNessuna valutazione finora
- Art of ReabanksDocumento5 pagineArt of Reabanksdavid_macrae_2Nessuna valutazione finora
- The Motherboard NotesDocumento5 pagineThe Motherboard NotesPritima RamalinggamNessuna valutazione finora
- Why Is It That If You Tickle Yourself It Doesn't TickleDocumento1 paginaWhy Is It That If You Tickle Yourself It Doesn't Ticklesheol67198Nessuna valutazione finora
- 01.03 Expected Value PDFDocumento6 pagine01.03 Expected Value PDFAnna BarthaNessuna valutazione finora
- Chi Power Plus PDFDocumento35 pagineChi Power Plus PDFmrushdan13575% (4)
- BOTA CoursesDocumento1 paginaBOTA Coursessheol6719867% (12)
- Paper - How To Write Journal PaperDocumento17 paginePaper - How To Write Journal PaperAmit JainNessuna valutazione finora
- Eminent DomainDocumento2 pagineEminent Domainsheol67198Nessuna valutazione finora
- Paper - How To Write Journal PaperDocumento17 paginePaper - How To Write Journal PaperAmit JainNessuna valutazione finora
- Guide To Gating PDFDocumento3 pagineGuide To Gating PDFsteve5437Nessuna valutazione finora
- The War of ArtDocumento1 paginaThe War of Artsheol67198Nessuna valutazione finora
- Robo VoxDocumento3 pagineRobo Voxsheol67198Nessuna valutazione finora
- Reference MonitorsDocumento9 pagineReference MonitorsAndrew MaverickNessuna valutazione finora
- Techno Tips PDFDocumento2 pagineTechno Tips PDFsheol67198Nessuna valutazione finora
- May Bethel - The Healing Power of HerbsDocumento104 pagineMay Bethel - The Healing Power of Herbssheol67198Nessuna valutazione finora
- Motown SoundDocumento4 pagineMotown Soundsheol67198Nessuna valutazione finora
- Pickup Tricks 2Documento2 paginePickup Tricks 2sheol67198100% (1)
- Guitars and SamplingDocumento2 pagineGuitars and Samplingsheol67198Nessuna valutazione finora
- Pickup Tricks 1Documento2 paginePickup Tricks 1sheol67198Nessuna valutazione finora
- Digital RecordingDocumento2 pagineDigital Recordinggeobv77Nessuna valutazione finora
- Guide To MIDI (PT I) : A Brief History and Explanation of The Mystery of MIDI..Documento3 pagineGuide To MIDI (PT I) : A Brief History and Explanation of The Mystery of MIDI..RagagaNessuna valutazione finora
- Impedance 101 - Part 1Documento5 pagineImpedance 101 - Part 1sheol67198Nessuna valutazione finora
- EQ Masterclass From PDFDocumento6 pagineEQ Masterclass From PDFChasity Snyder100% (1)
- Self Defence RecommendationsDocumento13 pagineSelf Defence RecommendationsGEOMILINessuna valutazione finora
- CubaseMasterClass 2Documento4 pagineCubaseMasterClass 2sheol67198Nessuna valutazione finora
- Digital Mixing: Page 1 of 3Documento3 pagineDigital Mixing: Page 1 of 3sheol67198Nessuna valutazione finora
- DIY Rare GroovesDocumento3 pagineDIY Rare Groovessheol67198Nessuna valutazione finora
- Shaman Training ExercisesDocumento7 pagineShaman Training Exercisessheol67198100% (3)
- Your Analogue MixerDocumento3 pagineYour Analogue Mixersheol67198Nessuna valutazione finora
- Hot MILF Persia Is Craving More CockDocumento1 paginaHot MILF Persia Is Craving More CockRafaelTavaresNessuna valutazione finora
- Sos Uk 2020 09 PDFDocumento165 pagineSos Uk 2020 09 PDFawe100% (2)
- AUD-MAN-DanteVirtualSoundcard - 4 0 x-v1 1 PDFDocumento41 pagineAUD-MAN-DanteVirtualSoundcard - 4 0 x-v1 1 PDFOswaldo Rangel PortilloNessuna valutazione finora
- CCW SDR-4+ Receiver Quick Start Guide v1.6Documento12 pagineCCW SDR-4+ Receiver Quick Start Guide v1.6G4HYGNessuna valutazione finora
- Kontakt 4 Reference Manual EnglishDocumento293 pagineKontakt 4 Reference Manual EnglishChris Findlay100% (1)
- Webcasting With Breakaway - Setup Guide v1.3Documento20 pagineWebcasting With Breakaway - Setup Guide v1.3dimossNessuna valutazione finora
- Sound Card Oscilloscope TahullDocumento3 pagineSound Card Oscilloscope TahullzdejotaNessuna valutazione finora
- PCDJ Ntrack Manual EnglishDocumento169 paginePCDJ Ntrack Manual EnglishAlvaro IvesNessuna valutazione finora
- EZdrummer Operation ManualDocumento21 pagineEZdrummer Operation ManualmichannieNessuna valutazione finora
- Acoustica Premium Edition 4: User GuideDocumento85 pagineAcoustica Premium Edition 4: User GuideMatthew ThomasNessuna valutazione finora
- ReadmeDocumento9 pagineReadmeChristiawan Cahya NugrahaNessuna valutazione finora
- WM8731Documento6 pagineWM8731Pradeep Jagathratchagan0% (1)
- MultiRack WavesDocumento25 pagineMultiRack Waveshary123Nessuna valutazione finora
- APRStrackerDocumento41 pagineAPRStrackersakho1Nessuna valutazione finora
- Maximum MIDI Music Applications in C++Documento525 pagineMaximum MIDI Music Applications in C++camt211280% (5)
- Veritonm670G/M670/ S670G/S670 Service GuideDocumento67 pagineVeritonm670G/M670/ S670G/S670 Service GuideJoey TorresNessuna valutazione finora
- How To Stream Your TRAKTOR Performance To YouTube Live or Twitch - Native InstrumentsDocumento16 pagineHow To Stream Your TRAKTOR Performance To YouTube Live or Twitch - Native InstrumentsgvaNessuna valutazione finora
- 143 Service Manual - Travelmate 6293Documento105 pagine143 Service Manual - Travelmate 6293Soporte Tecnico Buenos AiresNessuna valutazione finora
- Manual For The Sound Card Oscilloscope V1.30: 1 RequirementsDocumento11 pagineManual For The Sound Card Oscilloscope V1.30: 1 RequirementsJorge MartinNessuna valutazione finora
- Sam BroadcasterDocumento96 pagineSam BroadcastermartinceresNessuna valutazione finora
- Lesson 1.2 PC Components Lesson 2Documento57 pagineLesson 1.2 PC Components Lesson 2Kaye CorNessuna valutazione finora
- Introduction To Information TechnologyDocumento64 pagineIntroduction To Information Technologyapi-19922433Nessuna valutazione finora
- PDF DocumentDocumento30 paginePDF DocumentvaniNessuna valutazione finora
- AC3Filter User's ManualDocumento28 pagineAC3Filter User's ManualsbonaffinoNessuna valutazione finora
- Digidesign FAQDocumento142 pagineDigidesign FAQMisakiAyuzawa97Nessuna valutazione finora
- Zoom R24 ManualDocumento140 pagineZoom R24 Manualmelodicarts100% (1)
- 2 Comp Hardware and Software eDocumento39 pagine2 Comp Hardware and Software eMaureen GbefaNessuna valutazione finora
- Joystick Port Interface ProjectsDocumento25 pagineJoystick Port Interface Projectsandrei_scNessuna valutazione finora
- Computer Components and ItDocumento8 pagineComputer Components and ItIzzarat AliNessuna valutazione finora
- Smaart ManualDocumento114 pagineSmaart ManualekoeddyNessuna valutazione finora