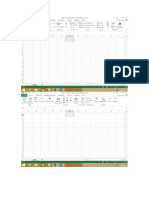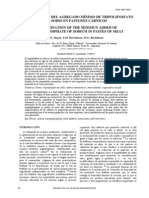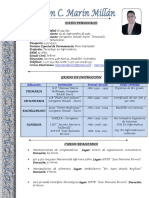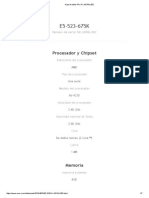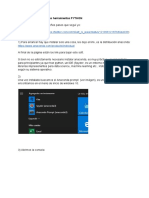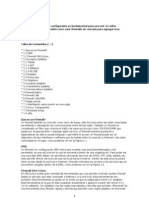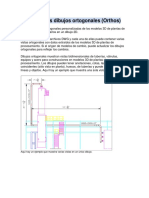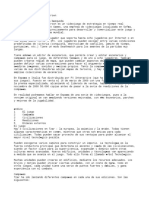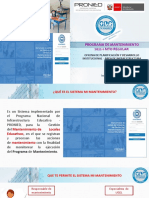Documenti di Didattica
Documenti di Professioni
Documenti di Cultura
Manual Basico de Windows y Word
Caricato da
Dario Wladimir Urbina MejiaCopyright
Formati disponibili
Condividi questo documento
Condividi o incorpora il documento
Hai trovato utile questo documento?
Questo contenuto è inappropriato?
Segnala questo documentoCopyright:
Formati disponibili
Manual Basico de Windows y Word
Caricato da
Dario Wladimir Urbina MejiaCopyright:
Formati disponibili
DIDACTICA EN EL USO DE RECURSOS INFORMATICOS
2011
MANUAL BSICO DE WINDOWS
Y WORD
JUAN CARLOS CORAJE CHUQUI
I.S.T.P. LUIS NEGREIROS VEGA
19/10/2011
MANUAL BSICO DE WINDOWS Y WORD
Introduccin
Es esencial en el mundo de hoy tener conocimientos sobre las computadoras
personales y (las PCs) mediante sus aplicaciones se pueden ejecutar una variedad de
tareas, algunas prcticas y otras para entretener.
Windows XP es el sistema Operativo con el que podrs emplear toda la potencia de tu
PC. Su interfaz grafica te ayudara a organizar las aplicaciones y archivos, trasladar y
copiar informacin entre documentos y cambiar entre varias aplicaciones del escritorio.
Una de las tareas ms importante que ejecuta el sistema operativo es la
administracin de los discos y de los archivos. La PC ejecuta operaciones lgicas y de
almacenamiento. Windows XP te da el lenguaje necesario para que la PC ejecute
estas funciones. En Windows XP, los conos representan programas y archivos. Estos
conos se manipulan desde un escritorio electrnico. Cada objeto del Escritorio (las
carpetas, los documentos, los conos) tiene propiedades nicas que se pueden
modificar con solo hacer clic con el botn derecho del ratn. Las aplicaciones
diseadas para funcionar en Windows XP usan el mismo formato consistente, o uno
muy similar. As que te va resultar ms fcil aprender cualquier programa que corra en
Windows XP.
En nuestra necesidad por aprender ms sobre el manejo de Word 2007; los cuales
permitirn a los usuarios de estos programas tener una gua para el correcto uso de
los mismos.
Word 2007 es un programa incluido en un conjunto de programas de la compaa
Microsoft llamado Office 2007, este es un conjunto de programas de software para
trabajos de oficina, que contiene a los conocidos Word, Excel, Power Point, Access,
Publisher, Outlook y otros.
Word es el editor y procesador de textos, con este programa usted puede realizar la
elaboracin de una carta, tesis, currculos, memorandos, etc. Es decir toda clase de
documento con texto en donde adems puede insertar muchos tipos de objetos como
imgenes, tablas, grficos, etc. En Word los trabajos se llaman documentos y tienen
la extensin.
2
Juan Carlos Coraje Chuqui
Manual Bsico
MANUAL BSICO DE WINDOWS Y WORD
Indice
1. Iniciacin a Windows ........................................................................................ 4
1.1 Manejo del ratn
1.2 Manejo de ventanas
2. El escritorio (desktop) ....................................................................................... 6
2.1 El Men de Inicio (Start menu) ........................................................................ 7
2.1.1 Ejecucin y salida de un programa
2.1.2 La Ayuda (Help)
2.1.3 Buscar archivos (Find)
2.1.4 El comando Ejecutar (Run)
2.1.5 Aadir programas al men Start y a los submens del botn Start
2.1.6 Reducir la lista de documentos en el men Start (Inicio)
2.1.7 Salir de Windows
2.2 Mi PC (My Computer) ...................................................................................... 12
2.3 El Explorador (Explorer ................................................................................... 13
2.3.1 Crear archivos o carpetas
2.3.2 Ordenar archivos
2.3.3 Copiar y mover archivos o carpetas
2.3.4 Cambiar el nombre o eliminar archivos
2.4 La Barra de Tareas (Taskbar) .......................................................................... 16
2.5 Operaciones con el Escritorio ......................................................................... 16
2.5.1 Creacin de un icono en el Desktop
2.5.2 Copiar y mover archivos con el Desktop
2.5.3 Cambiar el nombre y eliminar archivos
2.5.4 Colocar programas sobre el Desktop
2.5.5 La Papelera o Recycle Bin
2.6 Configurar la fecha y la hora del PC ................................................................ 18
Microsoft Word 2007
Funciones Bsicas
1. Arrancar Word 2007 .......................................................................................... 20
1.1. Desde el men Inicio
1.2. Desde el icono de Word
2. Primer Texto ..................................................................................................... 21
2.1. La banda de Opciones
2.2. Inicio
2.3. Insertar
3. Diseo de Pagina ............................................................................................. 23
3.1. La Barra de Herramienta de Acceso Rpido
3.2. Guardar
4. Ortografa y Gramtica ..................................................................................... 25
5. Atributos a un Prrafo ...................................................................................... 27
5.1.
5.2.
5.3.
5.4.
5.5.
Formato de un texto
Formato carcter
Fuente
Tamao
Estilo
6. Formatos de un Prrafo.................................................................................... 28
6.1. Alineacin
6.2. Sangra
6.3. Relacin entre saltos de pgina y prrafos
7. Otros Formatos................................................................................................. 29
7.1. Tabulaciones
7.2. Copiar y Cortar una palabra
8. Numeracin y vietas ....................................................................................... 31
3
Juan Carlos Coraje Chuqui
Manual Bsico
MANUAL BSICO DE WINDOWS Y WORD
1. Iniciacin a Windows
Windows es un sistema operativo, es decir, el encargado de controlar y dirigir el
ordenador, traduciendo las instrucciones a un lenguaje que el hardware partes fsicas
del ordenador - puede comprender. La diferencia con el sistema operativo tradicional
est en la manera intuitiva mediante dibujos o iconos de comunicarse con el PC en
vez de teclear comandos.
Windows XP destaca por cambios significativos en el entorno de usuario, en la forma
de trabajo, as como por sus funciones y programas auxiliares.
1.1 Manejo del ratn
Windows XP ha sido diseado para ser utilizado con el ratn. Al arrancar
aparece en la pantalla un pequeo objeto mvil llamado puntero o cursor, cuya
posicin est relacionada con el movimiento del ratn. Aunque la mayora de
las operaciones se pueden realizar tambin desde el teclado, el ratn
proporciona el modo ms directo, cmodo e intuitivo de seleccionar y mover
elementos en la pantalla.
El ratn de Windows XP utiliza los dos botones (tambin es posible encontrar
en el mercado ratones con tres botones). Mientras no se especifique lo
contrario, cualquier referencia a un botn del ratn significar el botn
izquierdo. El botn derecho del ratn se utiliza principalmente para activar el
men contextual.
Apuntar:
llevar
el
puntero
(flecha u
otro smbolo) a un lugar concreto de la pantalla desplazando el ratn
sobre la mesa o la alfombrilla.
Hacer clic: pulsar y soltar un botn del ratn.
Arrastrar: manteniendo pulsado un botn del ratn, mover ste a un
lugar diferente y luego soltar el botn. Normalmente, se arrastra un
objeto para moverlo de un lugar a otro de la pantalla.
Hacer doble clic: pulsar y soltar el botn dos veces seguidas
rpidamente.
4
Juan Carlos Coraje Chuqui
Manual Bsico
MANUAL BSICO DE WINDOWS Y WORD
1.2 Manejo de ventanas
Una ventana es una parte de la pantalla sobre la que se ejecutar un programa
o se realizarn una serie de tareas.
Barra de ttulos: Muestra el nombre de la ventana. Con mucha frecuencia el
nombre de la ventana contiene el nombre de la aplicacin abierta en ella,
seguido del nombre del documento activo.
Barra de mens: Inmediatamente debajo de la barra de ttulos de la mayora
de las ventanas, hay una banda horizontal llamada Barra de Mens que
contiene nombres tales como File, Edit o Help. Haciendo clic en cualquiera de
estos nombres se despliega un men en forma de persiana, es decir se
despliega una lista de comandos. Para escoger uno, basta con desplazar el
puntero del ratn sobre el comando correspondiente y hacer clic.
Botones de minimizar, maximizar, cerrar y restaurar
Botn de minimizar (Minimize): Haciendo clic sobre este botn la
ventana se reduce y se coloca su nombre en una barra que est en la
parte inferior de la pantalla denominada Taskbar (Barra de Tareas).
Botn de maximizar (Maximize): En este caso al presionar el botn la
ventana aumenta de tamao hasta ocupar la totalidad de la pantalla.
Botn de restaurar (Restore): Una vez maximizada la ventana, el
botn de maximizar cambia al de restaurar. Presionando ste, la
ventana vuelve al tamao que posea antes de ser maximizada.
Botn de cerrar (Close): Cierra una ventana y la aplicacin que est
abierta. Suele estar en la esquina superior derecha o bien en la esquina
superior izquierda en forma de un pequeo icono correspondiente a la
aplicacin.
5
Juan Carlos Coraje Chuqui
Manual Bsico
MANUAL BSICO DE WINDOWS Y WORD
Botn de Ayuda (Help): Este botn que aparece en la esquina superior
derecha de muchas de las cajas de dilogo, sirve para que Windows
muestre informacin acerca de un elemento de la pantalla. Para ello
hacer clic sobre el botn y arrastrar el cursor transformado en un signo
de interrogacin sobre el objeto de la pantalla que se desconoce o del
que se desea obtener una breve explicacin.
2. El escritorio (desktop)
Dependiendo de cmo se haya instalado (y/o modificado posteriormente)
Windows XP, al arrancar el PC pueden aparecer diferentes configuraciones.
Desde el Desktop se pueden hacer con el PC todas las operaciones que el
usuario desee, y que sern explicadas ms adelante.
Escritorio o Desktop de Windows
En el Escritorio aparecen entre otros, una serie de iconos o smbolos que
merece la pena destacar:
2.2. (Mi PC). Un doble clic en este icono hace aparecer una ventana
con dispositivos de almacenamiento (disco duro, una o ms
unidades de disquete y una unidad de CD-ROM - en caso que
existiera) y/o de impresin a los que se tiene acceso.
A travs de ellos se puede acceder a toda la estructura de directorios
y ficheros.
6
Juan Carlos Coraje Chuqui
Manual Bsico
MANUAL BSICO DE WINDOWS Y WORD
(Mis sitios de red). Clicando dos veces sobre este icono se
muestran, en una ventana, los recursos disponibles de la red (si se
est conectado a una red y se tiene permiso para moverse sobre
ella).
(Papelera de Reciclaje). Es un lugar de almacenamiento temporal
de archivos borrados, pero que pueden ser recuperados
nuevamente mientras no se haya vaciado la papelera. Para borrar
un fichero o directorio basta clicar sobre l y arrastrarlo a la
papelera. Ms adelante se vern otros modos de borrar ficheros y
directorios.
(Botn de Inicio). Clicando en este botn se pueden abrir
documentos y programas, ejecutarlos, cambiar las selecciones del
sistema, acceder a la ayuda, etc. Es una de las principales
novedades de Windows XP.
2.1 El Men de Inicio (Start menu)
El men Start (Inicio) es la estructura
ms importante de Windows XP. Segn el tipo
de instalacin seleccionada, se incorporarn en
el mismo los programas suministrados con
Windows y, eventualmente, los programas ya
instalados en versiones anteriores. Tambin
pueden incorporarse al men Start los
programas que se instalen posteriormente.
Al clicar con el botn izquierdo del ratn sobre
el botn Start, se despliega un men en forma
de persiana que posee una serie de contenidos o
elementos, segn se puede ver en la figura 7.
Algunos de estos items o elementos tienen
un pequeo tringulo en la parte derecha para
indicar que al posicionar el cursor sobre ste, se
desplegar un nuevo men. Estos mens se
denominan mens en cascada.
Menu Inicio
Los iconos por encima del grupo Programas permiten la ejecucin rpida y
sencilla de un conjunto de programas, evitando as el tener que localizarlos a
travs del submen Programas. Ah se colocarn los iconos correspondientes a
los programas ms utilizados.
2.1.1 Ejecucin y salida de un programa
Para ejecutar un programa a travs del men de Inicio se debe presionar con el
botn izquierdo del ratn sobre el botn Start y seguidamente seleccionar
Programas. Se abrir otro men sobre el que se puede elegir una nueva
opcin, correspondiente a un grupo de programas, por ejemplo Accesorios y
7
Juan Carlos Coraje Chuqui
Manual Bsico
MANUAL BSICO DE WINDOWS Y WORD
finalmente se clica sobre el programa que se desea ejecutar, por ejemplo
WordPad.
Ejecucin de WordPad
2.1.2 La Ayuda (Help)
Una de los componentes ms importantes de Windows XP es la Ayuda o Help,
que proporciona en cualquier momento asistencia sobre cualquier tema.
Tambin se puede aprender con ella la forma de realizar cualquier tarea
concreta. Para acceder a la ayuda hay que pulsar Start/Help (Inicio/Ayuda y
soporte tcnico) y aparecer esta ventana similar al de una pgina web. En el
extremo izquierdo de dicha ventana, muestra una serie de enlaces o vnculos
que nos permite acceder a las principales categoras de ayuda del sistema
simplemente haciendo clic sobre ellos.
8
Juan Carlos Coraje Chuqui
Manual Bsico
MANUAL BSICO DE WINDOWS Y WORD
2.1.3 Buscar archivos (Find)
El comando Find( Buscar )que aparece tras presionar el botn Start, permite
localizar de una manera rpida y cmoda cualquier archivo o carpeta en algn
lugar del rbol de unidades, en lugar de ir mirando de forma manual, una por
una, todas las carpetas.
Opcin Buscar
La bsqueda ms sencilla de todas, es la bsqueda por Nombre de Archivo.
Windows XP puede encontrar archivos aunque no se conozca el nombre
completo.
Para ello, tras arrancar se selecciona la opcin Todos los archivos y carpetas,
se presenta un cuadro de dilogo en el que hay tres separadores.
9
Juan Carlos Coraje Chuqui
Manual Bsico
MANUAL BSICO DE WINDOWS Y WORD
Ventana de la opcin Buscar
El primero de ellos se utiliza para buscar archivos por nombre completo o
mediante un conjunto de caracteres que forman parte del nombre del archivo.
Para ello debe introducirse en el cuadro (Nombre) el nombre del archivo, y en
el cuadro Look in (Buscar en), la unidad en la que se va a realizar la bsqueda
y presionar el botn (Bsqueda). Si se quiere que Windows XP localice ficheros
en las diferentes subcarpetas habr que activar la opcin (Incluir Subcarpetas).
2.1.4 El comando Ejecutar (Run)
Si se desea ejecutar una aplicacin y no se conoce con seguridad en qu
carpeta se encuentra almacenada o se desea simplemente ejecutar una
aplicacin con gran facilidad, una posibilidad es utilizar la opcin Run
(Ejecutar). As por ejemplo, para correr - ejecutar o arrancar - la aplicacin
WinFile se debe primero clicar en el botn Start y elegir Run. Basta con
introducir en la caja de dilogo que se muestra en pantalla, el nombre del
programa - en este caso WinFile y presionar OK (Aceptar). Windows XP
buscar la aplicacin en el disco duro y cuando la encuentre la ejecutar.
Ejecucin del programa WinFile mediante la opcin Ejecutar
10
Juan Carlos Coraje Chuqui
Manual Bsico
MANUAL BSICO DE WINDOWS Y WORD
2.1.5 Aadir programas al men Start y a los submens del
botn Start
Si se quiere aadir un objeto en el men Start, por encima del grupo Programs,
ya sea un programa o un documento, basta simplemente arrastrar el icono de
dicho objeto al botn
Start en la TaskBar. Este sistema sin embargo, no permite incluir objetos en el
segundo nivel del men Start. Para realizar esto, Windows incorpora varias
2.1.6 Reducir la lista de documentos en el men Start (Inicio)
El acceso rpido a los documentos editados con ms frecuencia puede hacerse
mediante la lista de documentos mostrada por Windows XP a travs del men
Start y la opcin Documents (Documentos). En ella se almacenan los
documentos (dibujos, hojas de clculo, etc.) que han sido editados en las
ltimas sesiones de Windows XP.
2.1.7 Salir de Windows
Cuando se haya terminado de trabajar con el ordenador y se desea apagarlo,
es necesario salir de Windows de una forma ordenada ya que, de lo contrario,
se pueden daar algunos archivos del programa necesarios en una nueva
sesin, pudindose incluso perder informacin muy valiosa para el usuario.
11
Juan Carlos Coraje Chuqui
Manual Bsico
MANUAL BSICO DE WINDOWS Y WORD
Apagar el equipo
Para salir de Windows se debe elegir, tras presionar el botn Start, la opcin
Shut Down the Computer (Apagar). En el cuadro de dilogo que se muestra,
seleccionar, bien la opcin Shut Down the Computer (Apagar), o bien
cualquiera de las que se sugiere segn las necesidades de cada momento.
Tras unos segundos de espera, Windows XP presentar un mensaje en
pantalla advirtiendo al usuario que ya se est en condiciones de desconectar el
ordenador.
2.2 Mi PC (My Computer)
(Mi PC)
La ventana (Mi PC), que se abre al clicar sobre el icono correspondiente del
Desktop (Escritorio), contiene todas las unidades de almacenamiento e
impresin que se encuentran conectadas en el PC, as como el Control Panel
12
Juan Carlos Coraje Chuqui
Manual Bsico
MANUAL BSICO DE WINDOWS Y WORD
(Panel de Control). Al clicar dos veces sobre cualquiera de los iconos de la
ventana, van apareciendo nuevas ventanas, en las que se muestra el contenido
del nuevo subdirectorio activo.
2.3 El Explorador (Explorer)
El programa Explorer (Explorador) es una herramienta muy potente para
visualizar y moverse a travs del rbol de directorios; sustituye con muchas
ventajas al muy conocido File Manager (Administrador de Archivos) de
Windows.
Esta ventana est dividida en dos partes. La parte situada a la izquierda,
contiene a modo de estructura en rbol, las unidades y Folders (Carpetas) del
entorno del ordenador. El ordenador y las unidades de disco son,
metafricamente, "las races y el tronco" de un rbol, las carpetas, "las
ramas", las subcarpetas, las ramas ms pequeas y los archivos, las hojas.
(Explorador)
En el panel localizado a la derecha de la ventana del Explorer, aparece el
contenido de las diferentes carpetas. Si al lado del icono de una unidad o
carpeta, aparece un signo ms, significa que esta carpeta contiene a su vez
una o varias subcarpetas que no se visualizan. Para expandir un nivel ms y
visualizar su contenido, debe presionarse sobre el signo ms. Una vez
expansionada al mximo la rama, el signo ms cambia por un signo menos - al
presionar sobre ste se contrae toda la sub rama.
13
Juan Carlos Coraje Chuqui
Manual Bsico
MANUAL BSICO DE WINDOWS Y WORD
Jerarqua de carpetas
El Explorer ofrece muchas posibilidades de manejo de archivos y directorios,
tales como mover, copiar, dar nombre o eliminar que se detallarn en los
siguientes apartados.
2.3.1 Crear archivos o carpetas
Para crear una nueva carpeta o un archivo se selecciona primero el lugar en el
rbol de directorios donde se quiere que aparezca el nuevo documento o
carpeta. Posteriormente, en la barra de mens se elige la opcin File/New y en
el men que aparece se decide si va a ser un nuevo documento o una carpeta,
as como su nombre.
Creacin de carpetas
14
Juan Carlos Coraje Chuqui
Manual Bsico
MANUAL BSICO DE WINDOWS Y WORD
2.3.2 Ordenar archivos
Con Windows XP, se pueden ordenar archivos segn diferentes criterios, con
una nica pulsacin de botn. Es importante elegir la accin correcta para la
tarea que se desea realizar. Para ver toda la informacin de cada fichero o
directorio, debe estar activado el comando View/Details ( Ver/Detalles). En la
parte derecha de la ventana se presentan los encabezados (Nombre, Tamao,
Tipo ), en forma de botones que permiten ordenar cada uno de los archivos,
segn la opcin pulsada.
2.3.3 Copiar y mover archivos o carpetas
Con el Explorer tambin es posible copiar y mover archivos. Para copiar o
mover un archivo se utiliza la misma tcnica de (arrastrar y soltar).
Esto quiere decir que el archivo seleccionado se arrastra con el ratn manteniendo pulsado el botn izquierdo del ratn - desde su localizacin
original, hasta el directorio de destino.
Copiar archivos mediante la tcnica arrastrar y soltar
Copiar y mover archivos son operaciones similares. Con la opcin mover, el
archivo se traslada a la posicin de destino, desapareciendo de su posicin
original. Con copiar, el archivo permanece donde estaba y se crea una copia en
la posicin de destino. Dentro de una misma unidad o disco, la opcin por
defecto es mover (para copiar hay que mantener pulsada la tecla Ctrl mientras
se utiliza la opcin de arrastrar y soltar). Entre discos distintos la opcin por
defecto es copiar (para mover hay que mantener pulsada la tecla Shift o
Maysculas).
2.3.4 Cambiar el nombre o eliminar archivos
Se puede cambiar el nombre o borrar un fichero o directorio por medio del comando
(Archivo/Cambiar Nombre) o (Archivo/Eliminar) respectivamente. Otra posibilidad de
cambiar el nombre a una carpeta es hacer clic en el correspondiente icono y despus
de nuevo en su nombre. Aparecer un cuadro alrededor del nombre resaltado y se
ver un punto de insercin intermitente al final del nombre. Se debe escribir el nuevo
nombre y pulsar (Entrar).
15
Juan Carlos Coraje Chuqui
Manual Bsico
MANUAL BSICO DE WINDOWS Y WORD
Para eliminar un archivo o carpeta tambin se puede utilizar la barra de
herramientas del Explorer clicando en el botn (Eliminar) (con forma de aspa) o
pulsar la tecla Supr. Por supuesto, previamente hay que seleccionar los
archivos correspondientes.
Barra de herramientas de Explorer
2.4 La Barra de Tareas (Taskbar)
Cada vez que se arranca una nueva aplicacin o se abre una ventana, aparece un
nuevo botn representando a la aplicacin en una barra situada en la parte inferior de
la pantalla, llamada Taskbar (Barra de Tareas). As, si se tienen varias aplicaciones
abiertas, existir un botn por cada una de ellas. Aquella que est activa en ese
momento se reconocer porque el botn correspondiente a la aplicacin estar
presionado y la ventana se mostrar abierta en el Desktop.
Si se desea activar una nueva aplicacin, basta con clicar en el botn correspondiente
para que inmediatamente se active sta en una ventana y la anterior pase a dejar de
estar activa en la TaskBar
Barra de Tareas o Taskbar
2.5 Operaciones con el Escritorio
2.5.1 Creacin de un icono en el Desktop
Para crear un icono o una carpeta en el Desktop debe clicarse sobre ste con el botn
derecho del ratn, y a continuacin, en el men contextual que aparece, elegir Nuevo
y seleccione una de las opciones de las que se presentan (carpeta, documento de
Word 6.0, etc.). Aparecer un nuevo icono sobre el Escritorio, correspondiente a la
opcin elegida. Para finalizar, bastar con darle un nombre al nuevo icono creado.
2.5.2 Copiar y mover archivos con el Desktop
La forma ms simple de copiar un programa tras seleccionarlo, es arrastrar dicho
programa - con el botn izquierdo del ratn pulsado - desde la carpeta de origen hasta
la de destino y ah soltarlo.
16
Juan Carlos Coraje Chuqui
Manual Bsico
MANUAL BSICO DE WINDOWS Y WORD
2.5.3 Cambiar el nombre y eliminar archivos
Para cambiar el nombre a un archivo o bien para eliminarlo, se abre primeramente el
programa Explorer y en el rbol de directorios - parte izquierda de la ventana del
Explorer- se selecciona la carpeta y/o archivo a renombrar o borrar. Seguidamente,
pulsar el botn derecho del ratn y, en el men contextual que se abre, activar el
comando Delete o Rename, para borrar el archivo o renombrarlo respectivamente,
segn la operacin que se desee realizar.
2.5.4 Colocar programas sobre el Desktop
Cada usuario puede decidir libremente qu programas deben
mostrase en el Escritorio. En este sentido Windows es realmente
el entorno de las mltiples opciones. Esto quiere decir que para
realizar una opcin suelen estar disponibles muchas variantes.
La forma ms rpida de colocar un icono es clicar sobre el
nombre del archivo con el botn derecho del ratn y arrastrarlo al
Escritorio. En l aparecer un men con una serie de opciones.
Las dos primeras son conocidas y se omite su explicacin. Si se selecciona la tercera
(atajo) se crea un acceso directo a un archivo. Los accesos directos se identifican
siempre con una pequea flecha en la esquina inferior izquierda del icono.
2.5.5 La Papelera
La (Papelera de Reciclaje) de Windows es un (Portapapeles) para
archivos borrados. De forma predeterminada, todos los archivos
borrados van a parar primero a la papelera y ah esperan su
eliminacin definitiva. Para enviar archivos a la papelera, una vez
seleccionados, se pueden arrastrar stos desde una unidad o carpeta
hasta el icono de la papelera. Sin embargo hay que tener cuidado al
arrastrar una carpeta, pues se eliminar todo su contenido.
Enviar archivos a la papelera.
17
Juan Carlos Coraje Chuqui
Manual Bsico
MANUAL BSICO DE WINDOWS Y WORD
Vaciando la papelera
Cuando en la papelera se encuentran muchos ficheros y el espacio en disco duro est
muy ajustado, pueden presentarse problemas. Hay que tener en cuenta que este
almacenamiento intermedio se mantiene ms all de la sesin actual de Windows.
Otra posibilidad que ofrece la papelera es la de ajustar su tamao. Para ello, clicar con
el botn derecho del ratn sobre su icono y elegir en el men contextual la opcin
(Propiedades). Debe tenerse en cuenta que, si se enva un archivo a la papelera
cuando sta est llena, Windows eliminar los archivos necesarios, comenzando por
los ms antiguos, hasta que posea espacio suficiente para l los nuevos archivos
enviados.
2.6 Configurar la fecha y la hora del PC
Es fcil el comprobar la hora mirando en la esquina inferior derecha de la Barra de
tareas - como el modificarla. Para ello, clicar dos veces sobre la hora. Despus de
unos instantes, aparecer la hora en un cuadro Si se desea cambiar sta, clicar sobre
los segundos, minutos u horas y utilizar las fechas arriba y abajo para incrementar o
disminuir los segundos, minutos u horas, de uno en uno, respectivamente. Para
modificar el ao el procedimiento a seguir es idntico al descrito para el caso anterior,
pero clicando esta vez sobre el cuadro correspondiente al ao. Modificar el da y el
mes es casi inmediato. Simplemente se debe presionar en la tabla calendario sobre la
ficha de propiedades de Date & Time (Fecha y Hora), a continuacin sobre el da
deseado, quedando ste resaltado. Para elegir el mes basta
escribirlo en el recuadro correspondiente o presionar el tringulo que est a su
derecha y, en el men de persiana que aparece, hacer clic sobre el mes a reemplazar.
18
Juan Carlos Coraje Chuqui
Manual Bsico
MANUAL BSICO DE WINDOWS Y WORD
19
Juan Carlos Coraje Chuqui
Manual Bsico
MANUAL BSICO DE WINDOWS Y WORD
FUNCIONES BSICAS
1. Arrancar Word 2007
Para trabajar con Word 2007es necesario arrancar el programa. Para ello existen dos
formas prcticas.
1.1. Desde el men Inicio
Se accede desde el botn situado, normalmente, en la esquina inferior
izquierda de la pantalla.
Al colocar el cursor y hacer clic sobre el botn se despliega un men, al colocar
el cursor sobre el elemento Todos los programas; se desplegar una lista con
los programas que hay instalados en tu ordenador.
Busca el elemento Microsoft Office Word 2007 y haz clic sobre l para que se
arranque.
Men Inicio
1.2. Desde el icono de Word
Puedes acceder al icono de Word que suele estar situado en el escritorio o
en la barra de
tareas, y es de la forma:
20
Juan Carlos Coraje Chuqui
Manual Bsico
MANUAL BSICO DE WINDOWS Y WORD
2. Primer texto
Al arrancar Word 2007 aparece una pantalla inicial como sta:
2.1 La banda de opciones
Desde las pestaas de esta barra se pueden ejecutar todos los comandos de
Word2007. En Word2007 la banda de opciones tiene un comportamiento
"inteligente", que consiste, bsicamente, en mostrar slo los comandos ms
importantes y los que el usuario va utilizando; es decir se adaptan al uso de cada
usuario.
Inicialmente, cuando abrimos Word2007 aparece un men de pestaas. Al
seleccionar cada pestaa, aparecen grupos de herramientas que contienen los
comandos ms utilizados
Banda de opciones
a.
INICIO:
La pestaa Inicio contiene las operaciones ms comunes sobre copiar, cortar y
pegar, adems de las operaciones de Fuente, Prrafo, Estilo y Edicin.
21
Juan Carlos Coraje Chuqui
Manual Bsico
MANUAL BSICO DE WINDOWS Y WORD
En Word2007 la pestaa Inicio se encuentra dividida en 5 secciones que
contienen las operaciones correspondientes al
Portapapeles
Fuente (tamao de letra, tipo de letra, etc.)
Prrafo (alineacin de texto, separacin entre lneas, sangra, etc.)
Estilo y Edicin (buscar texto, reemplazar, etc.),
Cada una de las secciones, se ha creado con botones de acceso rpido a la
tarea que se desea realizar. Una forma ms fcil e intuitiva de utilizar las
herramientas.
b.
INSERTAR:
Lo que antes sola llamarse el men Insertar, ahora es una pestaa que
contiene grupos de herramientas de acceso rpido.
Para la pestaa Insertar, ubicamos los grupos de herramientas correspondientes a:
Pginas
Tabla
Ilustraciones
Vnculos
Encabezado y pie de pgina
Texto
Smbolos
Las diferentes pestaas y herramientas se pueden activar desde el teclado pulsando
Alt y luego la letra o conjunto de letras que aparece al lado del icono del comando.
22
Juan Carlos Coraje Chuqui
Manual Bsico
MANUAL BSICO DE WINDOWS Y WORD
3. DISEO DE PGINA:
Tambin se puede acceder a sus opciones presionando Alt + (letra o conjunto de
letras). En la siguiente ventana se muestran las letras que se acompaan para cada
opcin.
Para la pestaa Diseo de pgina, ubicamos las herramientas correspondientes a:
Temas
Configurar pgina
Fondo de pgina
Prrafo
Organizar
Referencias:
Correspondencia:
Revisar
Vista
Esta pestaa nos da las opciones para elegir cmo queremos ver el rea de trabajo.
Ya que Word permite guardar el documento como pgina Web, una de las vistas
permite apreciar cmo quedara como tal, tambin permite ver las estructuras de un
documento cuando los ttulos y subttulos son indicados. La cinta para la pestaa de
Vista es la siguiente:
23
Juan Carlos Coraje Chuqui
Manual Bsico
MANUAL BSICO DE WINDOWS Y WORD
3.1 La barra de herramientas de acceso rpido
Contiene iconos para ejecutar de forma inmediata algunos de los comandos ms
habituales, como: Guardar, Deshacer, Ortografa y Gramtica.
En la imagen ves la barra de herramientas de acceso rpido y el Botn Office (el
primero a la izquierda), lo que antes era el men Archivo.
3.2 GUARDAR
Esta opcin permite al usuario guardar en la memoria del ordenador el archivo que
hemos trabajado. En la barra de
acceso rpido ubica el icono o tambin
puedes utilizar los comandos:
Guardar y Guardar como... del Botn
Guardar como, Word mostrar
a continuacin que te permite
y la carpeta que lo contiene.
Office
un cuadro de dialogo como el que ves
cambiar el nombre del archivo, el tipo
24
Juan Carlos Coraje Chuqui
Manual Bsico
MANUAL BSICO DE WINDOWS Y WORD
Guardar no se abrir ningn cuadro de dilogo, simplemente se guardarn en su
actual ubicacin los cambios que hayas efectuado en el documento. Sin embargo, si
utilizas el comando Guardar con un documento nuevo, que no ha sido guardado
nunca, se abrir el mismo cuadro de dialogo que para Guardar como.
4. ORTOGRAFA Y GRAMTICA
En la parte superior de la ventana, en la barra de ttulo, nos informa del idioma que se
est utilizando en la correccin, en este caso, el espaol.
En la zona titulada No se encontr: aparece en color rojo la palabra no encontrada
(vastaron) y la frase del texto en la que se encuentra esa palabra. Debajo tenemos una
zona titulada Sugerencias: que contiene una lista con las palabras ms parecidas que
ha encontrado Word en sus diccionarios. En muchos casos, como en este, dentro de
esta lista se encontrar la palabra correcta (Bastaron). En este caso el error era el
cambio de la B por la V. En este caso la primera sugerencia de la lista es la correcta,
pero si no fuese as bastara hacer clic en la sugerencia correcta para seleccionarla.
Llegados a esta situacin debemos decidir qu botn de la derecha pulsamos, en este
caso el ms adecuado sera "Cambiar todas", pero veamos el significado de cada uno
de ellos.
Omitir una vez. No realiza ninguna accin sobre la palabra no encontrada y
continua revisando el documento.
Omitir todas. Cada vez que vuelva a encontrar la misma palabra la pasar por
alto sin realizar ninguna accin sobre ella. Contina revisando el documento.
Agregar al diccionario. Aade la palabra no encontrada al diccionario
personalizado. Podemos usar esta accin cuando consideremos que la palabra no
encontrada es correcta y por lo tanto no queremos que la vuelva a detectar como
no encontrada. Por ejemplo, si no queremos que detecte como error el nombre de
nuestra empresa "Gloria".
Cambiar. La palabra seleccionada de la lista de sugerencias sustituir a la
palabra no encontrada. Si no hay ninguna sugerencia que consideremos acertada
podemos escribir directamente sobre la palabra no encontrada la correccin que
creamos oportuna y pulsar este botn.
25
Juan Carlos Coraje Chuqui
Manual Bsico
MANUAL BSICO DE WINDOWS Y WORD
Cambiar todas. Cambia automticamente todas las veces que aparezca la palabra
seleccionada de la lista de sugerencias por la palabra no encontrada. Autocorreccin.
Agrega la palabra no encontrada y la palabra seleccionada de la lista de sugerencias a
la lista de Autocorreccin. Ms adelante se explica en qu consiste la autocorreccin.
En el cuadro Idioma del diccionario tenemos el botn del tringulo para desplegar una
lista en la que elegir otro idioma. Debe asegurarse de que el diccionario elegido est
disponible en nuestro ordenador.
Si queremos que tambin realice la revisin gramatical junto con la revisin
ortogrfica, marcar la casilla Revisar gramtica.
Para corregir el error debemos colocar el cursor en la palabra subrayada y pulsar el
botn derecho del ratn, entonces aparecer una pequea ventana, como la que
vemos en la imagen:
Sugerencias.
En la parte superior nos muestra, en letra negrita, la lista de
palabras sugeridas para corregir el error, si consideramos que alguna sugerencia es
correcta no tenemos ms que seleccionarla con el cursor y hacer clic, Word sustituir
la palabra subrayada por la sugerencia elegida. En la imagen la
sugerencia es: establecer.
Omitir todas. Cada vez que vuelva a encontrar la misma palabra la pasar por
alto sin realizar ninguna accin sobre ella y no la volver a mostrar subrayada.
Omitir, si consideramos que la palabra subrayada no es un error esta opcin la
dejara pasar por alto.
Si es as no hace falta ni siquiera abrir la ventana. No pasa nada por dejar una palabra
subrayada, el
Subrayado rojo no se imprimir en ningn caso.
Agregar al diccionario. Aade la palabra subrayada al diccionario
personalizado y no la volver a mostrar subrayada.
Autocorreccin. Si hacemos clic aqu, se abrir la lista con las sugerencias para
que elijamos cul de ellas aadimos a la lista de autocorreccin.
Idioma. Al hacer clic aparecer una lista para que seleccionemos el nuevo idioma.
Ortografa Si hacemos clic aqu aparecer la misma ventana para corregir los
errores que hemos visto en el apartado Revisar al finalizar.
26
Juan Carlos Coraje Chuqui
Manual Bsico
MANUAL BSICO DE WINDOWS Y WORD
5. ATRIBUTOS A UN PARRAFO
5.1Formato de un texto
Cuando hablamos del formato de un texto nos estamos refiriendo a las
cuestiones que tienen que ver con el aspecto del texto, con la forma de presentar el
texto.
Aunque lo fundamental cuando escribimos un texto es lo que se dice en l, la forma en
la que lo vemos tambin tiene mucha importancia. Un texto con un buen contenido
pero mal formateado pierde mucha calidad. Afortunadamente, es muy fcil dar un
formato atractivo con Word2007. Con un poco de
trabajo adicional para formatear un texto se consiguen resultados espectaculares,
incluso puedes dar tu toque de diseo de forma que tus documentos se diferencien
del resto.
En Word podemos clasificar las acciones que tienen que ver con el formato en
tres grandes grupos.
5.2 Formato Carcter
Afectan a los caracteres en s mismos como el tipo de letra o fuente, tamao, color,
etc. Los caracteres son todas las letras, nmeros, signos de puntuacin y
smbolos que se escriben como texto. Las letras incluidas en imgenes, no se
consideran caracteres a estos efectos y no se les pueden aplicar los formatos que
vamos a estudia
5.3 Fuente
Permite establecer un determinado tipo de letra que desees ver en tu archivo.
Para ejecutar esta opcin, puedes ir a:
La pestaa Inicio
Las herramientas de formato
Para cambiar el tipo de letra o fuente lo primero que tenemos que hacer es seleccionar
los caracteres, palabras o lneas sobre los que queremos realizar el cambio.
27
Juan Carlos Coraje Chuqui
Manual Bsico
MANUAL BSICO DE WINDOWS Y WORD
A continuacin hacer clic sobre el pequeo tringulo
que
hay al lado de la fuente actual, esto har que se abra
una
ventana con las fuentes disponibles. Observa que el propio nombre de la fuente
est representado en ese tipo de fuente, de forma que podemos ver el aspecto
que tiene antes de aplicarlo. El men despegable tiene dos zonas separadas por
una doble lnea horizontal, en la parte superior estn las ltimas fuentes
utilizadas y en la parte inferior todas las disponibles. Podemos hacer clic en las
flechas arriba y abajo de la barra de desplazamiento de la derecha para que
vayan apareciendo todos los tipos de letra disponibles, tambin podemos
desplazar el botn central para movernos ms rpidamente.
Una vez hemos encontrado la fuente que buscamos basta con hacer clic sobre ella
para aplicarla.
5.4 Tamao:
De forma parecida podemos cambiar el tamao de la fuente. Seleccionar el texto y
hacer clic en el tringulo para buscar el tamao que deseemos, o escribirlo
directamente.
La unidad de medida es el punto (72 puntos = 1 pulgada = 2,54 cm), los tamaos
ms utilizados son 10 y 12 puntos.
5.5 Estilo
Una vez fijada la fuente y el tamao
podemos cambiar el
estilo a uno de los tres
disponibles: negrita, cursiva y subrayado.
Basta seleccionar el texto y hacer clic en el
botn correspondiente.
Observar como al aplicar un estilo, el botn
correspondiente queda
presionado
(se ve en un
tono
anaranjado). Para quitar un estilo
que hemos aplicado previamente,
seleccionar el texto y volver a hacer clic sobre el
estilo. Tambin se pueden aplicar varios
estilos a la vez,
Simplemente hay que
aplicar los estilos consecutivamente.
6. Formato de Prrafo
Afecta a grupos de caracteres como lneas y
prrafos, por ejemplo alineacin y sangras.
En Word2007, un prrafo es el texto comprendido entre dos marcas de prrafo,
normalmente las marcas de prrafo no se ven, para hacerlas visibles, hacer
clic en el icono marca de prrafo de la pestaa Inicio.
Antes de borrar texto, es conveniente hacer visibles las marcas de prrafo para evitar
borrar una marca de prrafo accidentalmente. Si queremos borrar todo el prrafo
tambin debemos borrar su marca de prrafo.
28
Juan Carlos Coraje Chuqui
Manual Bsico
MANUAL BSICO DE WINDOWS Y WORD
6.1 Alineacin
Estos son los
de alineacin:
botones para fijar la alineacin. Hay cuatro tipos
Cuando hablamos de alinear un prrafo nos referimos, normalmente, a su
alineacin respecto de los mrgenes de la pgina, pero tambin podemos alinear el
texto respecto de los bordes de las celdas, si es que estamos dentro de una tabla.
6.2 Sangra:
Aplicar una sangra a un prrafo es desplazar un poco el prrafo hacia la
derecha o izquierda. Se realiza seleccionando el prrafo y haciendo
clic en uno de estos botones de la pestaa Inicio en el grupo de
herramientas Prrafo, segn queramos desplazar hacia la izquierda o hacia la
derecha.
As desplazamos el prrafo 1,25 cm. cada vez que hacemos clic en el botn,
pero tambin se puede desplazar otro valor que deseemos.
6.3 Relacin entre Saltos de pgina y prrafos.
Word 2007 inserta automticamente los saltos de pgina cuando llega al final
de la pgina. Tambin se pueden
insertar
saltos
de
pgina
manualmente
desde
la
pestaa
Insertar, haciendo clic en el
botn, como veremos en el punto
correspondiente.
7. OTROS FORMATOS
Aqu incluimos el resto de acciones que se pueden hacer sobre el formato
como tabulaciones, cambio a maysculas, numeracin y vietas, bordes y
sombreados, etc. Adems de las tcnicas que vamos a ver en esta unidad,
existen otras posibilidades para dar formato al texto: los estilos y las plantillas.
7.1 Tabulaciones
Las tabulaciones son posiciones fijas a las cuales se desplaza el cursor cuando
pulsamos la tecla de tabulacin TAB. Cuando necesitamos insertar texto en
columnas o tablas pueden ser muy tiles las tabulaciones. Word2007 tiene por
defecto definidas tabulaciones cada 1,25 cm. Pero se pueden
establecer
tabulaciones en las posiciones que deseemos.
29
Juan Carlos Coraje Chuqui
Manual Bsico
MANUAL BSICO DE WINDOWS Y WORD
Adems podemos definir la alineacin para cada tabulacin. Vamos a ver cmo
establecer tabulaciones utilizando la regla horizontal. Tener en cuenta que las
tabulaciones afectan solo al prrafo en el que se definen.
Para establecer cada tabulacin repetir estos dos pasos, luego de habilitar la
regla, haciendo clic en el botn para activar la regla
(se encuentra sobre la
barra de desplazamiento vertical):
a. Hacer clic en el extremo izquierdo de la regla horizontal para seleccionar la
alineacin de la tabulacin que vamos a insertar. Por cada clic que hagamos
irn apareciendo rotativamente las siguientes alineaciones: izquierda, centrada,
derecha, decimal, lnea de separacin, sangra de primera lnea y sangra francesa.
b. Colocar el cursor en la regla horizontal en la posicin en la que deseemos
establecer a tabulacin y hacer clic, veremos cmo se inserta el icono con la
tabulacin seleccionada. Si queremos modificar la posicin de una tabulacin basta
colocar el cursor en el icono de esa tabulacin y hacer clic y arrastrarlo a la nueva
posicin.
Por ejemplo, en la regla de la imagen anterior se han establecido las
siguientes
Tabulaciones:
Izquierda en la posicin 2,5
Centrada en la posicin 4,7
Derecha en la posicin 6,7
Lnea vertical de separacin en la posicin 8,2
Decimal en la posicin 9,2
7.2 Copiar Y Cortar Una Palabra Prrafos Imagen U Objeto
Como Copiar una palabra o prrafos:
Cuando hablamos de copiar nos referimos a colocar una copia en otro lugar. Se
pueden utilizar varios mtodos.
Como copiar mediante la Cinta Portapapeles
1. Seleccionar la palabra o prrafo.
2. Clic sobre el
botn
3. Clic en el lugar donde desea colocarlo.
4. Clic sobre el
botn
30
Juan Carlos Coraje Chuqui
Manual Bsico
MANUAL BSICO DE WINDOWS Y WORD
Mediante el teclado:
1. Seleccionar la palabra o prrafo.
2. Presionar las teclas: Ctrl+C
3. Clic en el lugar donde desea colocarlo.
4. Presionar las teclas: Ctrl+ V
Como Cortar una palabra o prrafo:
Mientras que cuando hablamos de cortar queremos decir quitar algo de un lugar para
llevarlo a otro lugar. Se pueden utilizar varios mtodos.
Mediante la barra estndar:
1. Seleccionar la palabra o prrafo.
1.
2. Clic sobre el
botn:
3. Clic en el lugar donde desea colocarlo.
4. Clic sobre el
botn:
Mediante el teclado:
1. Seleccionar la palabra o prrafo.
2. Presionar las teclas: Ctrl+X
3. Clic en el lugar donde desea colocarlo.
4. Presionar las teclas: Ctrl+ V
Tambin puedes Copiar o Cortar con el mouse Solo tienes que seleccionar el texto
y dar clic derecho sobre la palabra o prrafo y elegir la opcin correspondiente, de la
misma forma para pegarlo.
8: NMERACION Y VIETAS
En ocasiones se requiere listar elementos o indicaciones, resaltar atributos o
propiedades. Para ello se recurre a la numeracin y a las vietas.
1. Seleccionar los prrafos a numerar o resaltar.
2. Desde la ficha Inicio, grupo Prrafo, pulse el botn pertinente, segn sea el caso
31
Juan Carlos Coraje Chuqui
Manual Bsico
MANUAL BSICO DE WINDOWS Y WORD
Personalizar Nmeros
1. Desplegar el botn Numeracin.
2. Seleccionar un modelo, o bien Definir nuevo formato de nmero.
En este cuadro de dialogo t tienes que configurar como desees que se presenta la
numeracin.
32
Juan Carlos Coraje Chuqui
Manual Bsico
Potrebbero piacerti anche
- A Migo VerdaderoDocumento1 paginaA Migo VerdaderoDario Wladimir Urbina MejiaNessuna valutazione finora
- Ventanas Del Paquete de Microsoft Office 2013Documento17 pagineVentanas Del Paquete de Microsoft Office 2013Dario Wladimir Urbina MejiaNessuna valutazione finora
- AseoDocumento2 pagineAseoDario Wladimir Urbina Mejia100% (1)
- Sistema de Explotacion de Peces en EcuadorDocumento16 pagineSistema de Explotacion de Peces en EcuadorDario Wladimir Urbina MejiaNessuna valutazione finora
- MañanaDocumento9 pagineMañanaDario Wladimir Urbina MejiaNessuna valutazione finora
- (Manual) Crianza de TruchasDocumento25 pagine(Manual) Crianza de TruchaselderroiserNessuna valutazione finora
- Bioseguridad de Las GallinasDocumento2 pagineBioseguridad de Las GallinasDario Wladimir Urbina MejiaNessuna valutazione finora
- 21 147 1 PBDocumento3 pagine21 147 1 PBdavic29Nessuna valutazione finora
- Proyecto IntegradorDocumento8 pagineProyecto IntegradorDario Wladimir Urbina MejiaNessuna valutazione finora
- Proyecto IntegradorDocumento8 pagineProyecto IntegradorDario Wladimir Urbina MejiaNessuna valutazione finora
- Manual de AviculturaDocumento23 pagineManual de Aviculturasedeq1Nessuna valutazione finora
- Manual de AviculturaDocumento23 pagineManual de Aviculturasedeq1Nessuna valutazione finora
- Proyecto IntegradorDocumento8 pagineProyecto IntegradorDario Wladimir Urbina MejiaNessuna valutazione finora
- Informe de FisicaDocumento6 pagineInforme de FisicaDario Wladimir Urbina MejiaNessuna valutazione finora
- Normas APA Sexta EdicionDocumento24 pagineNormas APA Sexta EdicionAndersontatto95% (20)
- Hoja de Vida Enderson MarinDocumento2 pagineHoja de Vida Enderson MarinKaprichos NailsNessuna valutazione finora
- Hoja de Datos ACER Aspire E16 E-523-675kDocumento7 pagineHoja de Datos ACER Aspire E16 E-523-675kJesus BarriosNessuna valutazione finora
- Libro de Análisis Matemático para Ingenería UNLPDocumento210 pagineLibro de Análisis Matemático para Ingenería UNLPVladValNessuna valutazione finora
- Cómo Instalar Herramientas Con PythonDocumento4 pagineCómo Instalar Herramientas Con PythonAlejandraNessuna valutazione finora
- 1.3 Convergencia PDFDocumento2 pagine1.3 Convergencia PDFIvan AvilaNessuna valutazione finora
- Análisis Del Registro de Mantenimiento (Primer Entrega)Documento20 pagineAnálisis Del Registro de Mantenimiento (Primer Entrega)omarinho54Nessuna valutazione finora
- Carpeta Fiscal ElectronicaDocumento3 pagineCarpeta Fiscal ElectronicaJuanca SilvaNessuna valutazione finora
- AlmacenesDocumento2 pagineAlmaceneslizet920% (1)
- TSTCCDocumento24 pagineTSTCCJannicce RNessuna valutazione finora
- Instructivos Manejo GPSDocumento4 pagineInstructivos Manejo GPSLeo Albarracin GNessuna valutazione finora
- 5Documento4 pagine5Andre ChaconNessuna valutazione finora
- Unidad I Implantación de SistemasDocumento10 pagineUnidad I Implantación de SistemasJulio LapreaNessuna valutazione finora
- Grupo 3 - Planeamiento InformáticoDocumento8 pagineGrupo 3 - Planeamiento Informático01-IS-HU-JEAN POOL IBARRA PEREZNessuna valutazione finora
- Ejemplo de Acta de ConstituciónDocumento10 pagineEjemplo de Acta de ConstituciónLeslie AguileraNessuna valutazione finora
- Como Bloquear, Proteger e Impedir El Acceso A Carpetas en WindowsDocumento7 pagineComo Bloquear, Proteger e Impedir El Acceso A Carpetas en WindowsDavid Ocampo GonzalezNessuna valutazione finora
- Procedimiento Dta-Pro-001 V5 Acredit Oec PDFDocumento11 pagineProcedimiento Dta-Pro-001 V5 Acredit Oec PDFGabriel Aracena OlmosNessuna valutazione finora
- Firewall IpTables PDFDocumento8 pagineFirewall IpTables PDFomar-torrez9427Nessuna valutazione finora
- Autocad Plant 3d Part 2Documento15 pagineAutocad Plant 3d Part 2Eddie Landeta50% (2)
- Curriculum-Manuel Ruano 2014Documento7 pagineCurriculum-Manuel Ruano 2014Le ManúNessuna valutazione finora
- Manual de GoToMeeting Versión EscritorioDocumento10 pagineManual de GoToMeeting Versión EscritorioManuelJMNessuna valutazione finora
- Cuestionario Del Capítulo 3 - CiberseguridadDocumento7 pagineCuestionario Del Capítulo 3 - CiberseguridadCarlos Santiago Arteaga ErazoNessuna valutazione finora
- TzarDocumento2 pagineTzarAlvaroJoséVivasPerezNessuna valutazione finora
- Como Subir La Programacion de Gastos Al SistemaDocumento15 pagineComo Subir La Programacion de Gastos Al SistemaHerbert VásquezNessuna valutazione finora
- Manual de VectorWorksDocumento259 pagineManual de VectorWorksLiliana CeresNessuna valutazione finora
- Huevin SJDocumento174 pagineHuevin SJkenneth gamarra gomeroNessuna valutazione finora
- Descargar Imagenes Google Maps 2009Documento29 pagineDescargar Imagenes Google Maps 2009Ernesto VillalobosNessuna valutazione finora
- Impacto IA en SistemasDocumento2 pagineImpacto IA en SistemasJuan Luis TamayoNessuna valutazione finora
- Solución Al Fallo de Windows 10 Que Desordena Los Iconos y Las Vistas de CarpetasDocumento5 pagineSolución Al Fallo de Windows 10 Que Desordena Los Iconos y Las Vistas de CarpetasmasmenachoNessuna valutazione finora
- Manual de Seguridad en Las Cavernas Del Antiguo EgiptoDocumento8 pagineManual de Seguridad en Las Cavernas Del Antiguo EgiptoPablo Alejandro Rojas BarrientosNessuna valutazione finora
- Desarrollo Ofimatica para Blog Final PDFDocumento38 pagineDesarrollo Ofimatica para Blog Final PDFnataliacbetancurNessuna valutazione finora
- Arizona, Utah & New Mexico: A Guide to the State & National ParksDa EverandArizona, Utah & New Mexico: A Guide to the State & National ParksValutazione: 4 su 5 stelle4/5 (1)
- South Central Alaska a Guide to the Hiking & Canoeing Trails ExcerptDa EverandSouth Central Alaska a Guide to the Hiking & Canoeing Trails ExcerptValutazione: 5 su 5 stelle5/5 (1)
- The Bahamas a Taste of the Islands ExcerptDa EverandThe Bahamas a Taste of the Islands ExcerptValutazione: 4 su 5 stelle4/5 (1)
- Naples, Sorrento & the Amalfi Coast Adventure Guide: Capri, Ischia, Pompeii & PositanoDa EverandNaples, Sorrento & the Amalfi Coast Adventure Guide: Capri, Ischia, Pompeii & PositanoValutazione: 5 su 5 stelle5/5 (1)
- Japanese Gardens Revealed and Explained: Things To Know About The Worlds Most Beautiful GardensDa EverandJapanese Gardens Revealed and Explained: Things To Know About The Worlds Most Beautiful GardensNessuna valutazione finora
- New York & New Jersey: A Guide to the State & National ParksDa EverandNew York & New Jersey: A Guide to the State & National ParksNessuna valutazione finora