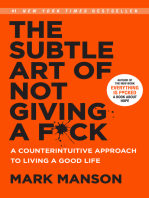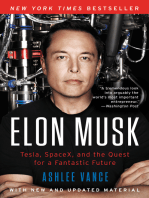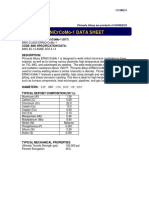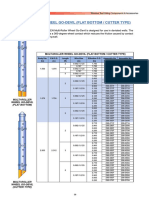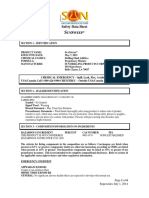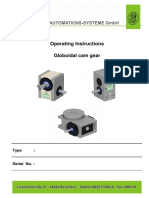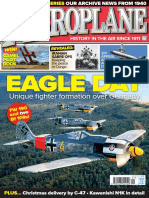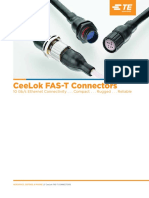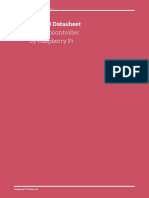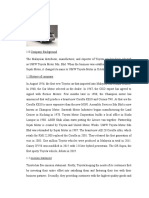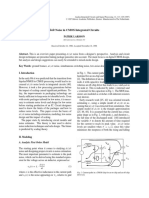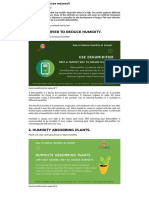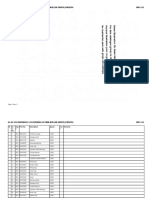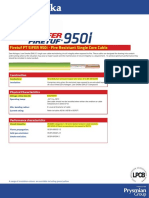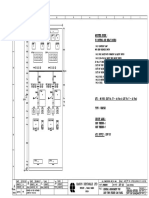Documenti di Didattica
Documenti di Professioni
Documenti di Cultura
Micro MV Training
Caricato da
Anonymous PkAjjOZBCopyright
Formati disponibili
Condividi questo documento
Condividi o incorpora il documento
Hai trovato utile questo documento?
Questo contenuto è inappropriato?
Segnala questo documentoCopyright:
Formati disponibili
Micro MV Training
Caricato da
Anonymous PkAjjOZBCopyright:
Formati disponibili
Micro MV Training
Dynamic Flow Computers, Inc.
12603 Southwest Freeway, Suite 320
Stafford, TX 77477
Ph: (281) 565-1118 Fax: (281) 565-1119
www.dynamicflowcomputers.com
Micro MV Training
Dynamic Flow Computers, Inc. 2012
Micro MV Training
Section 1: Course Description
Our training session is a one day, hands-on workshop that provides the student an opportunity to
explore all the features of our flow computers in a safe and guided environment. Our objective is to
help our customers become familiar with our products and maximize the investment they make in
Dynamic Flow Computers.
1.1
1.2
1.3
Course Objectives
Identify Hardware Components
Build sample meter configuration
Understand calibration procedures
Retrieve historical information
Course Overview
Introduction: Basic Micro MV overview
Technical Data: Flow computer physical & electrical characteristics
Communications: Micro MV wiring and communication setup
Configuration Software:
- Overview of Screens
- Diagnostics Section
- Snapshot Section
- Configuration Section
- Calibration
- Reporting
- Additional features
Firmware Download (optional)
Questions & Answers
Prerequisites
Students must have basic knowledge of fluid measurement. This class is focused on the
flow computer operation and not on fluid measurement.
Participants must bring their own laptop computers and any special equipment they
would like to covered in the class, such as calibration equipment. Demo Micro MV units,
power supplies, software and handouts will be provided by Dynamic Flow Computers.
Dynamic Flow Computers, Inc. 2012
Micro MV Training
Section 2: Micro MV Overview
2.1
Introduction
The Micro MV flow computer handles up to four gas or liquid meter runs. It includes the following
flow equations: New API 14.3 (Orifice Plate), ISO 5167, Turbine (AGA7) and V-Cone, Foxboro Mass
Meter, Venturi & Wedge. Additionally, it can perform density calculations using AGA8 standards and
API tables for liquid applications.
One Rosemount 205 MultiVariable sensor can be connected to each Micro MV flow computer to
provide temperature, pressure (up to 3626 PSI) and DP (up to 1000 H2O).
Micro MV Technical Details:
POWER
Voltage
Power Consumption
OPERATING CONDITIONS
Temperature
Humidity
Housing
FEATURES
Display
7 to 28 VDC
0.5 Watts
-40 to 185 F
100%
NEMA 4X Class 1, Division 1
Plasma Backlit Display
4 Lines, 20 Characters per line
4 Infrared Reflective Sensors
Processor
32 bit Motorola 68332 @ 16.7 MHz
Flash Rom
4 MB @ 70 Nanoseconds
RAM
2 MB
Frequency Input
3 Channels
Channels 1 & 2 are Sine/Square Wave Capable
Channel 3 is Square Wave Only
Square Wave Range is 0-6000 Hz
Sine Wave Range is 0-1200 Hz
Signal > 40 mV for Sine Wave
Signal > 3 Volts for Square Wave
Analog Output
One 16 bit, single ended output, Expandable to four
Digital Input/Output
Three Digital Inputs or Outputs
Digital Outputs have 0.25 Amp Rating
All inputs and outputs are optically isolated
Serial
Two RS-485 @ 19200 Baud Variable
One RS-232 @ 9600 Baud Variable
One Printer Output
Communication Protocol
Modbus
Rosemount 205 Module
Temperature: -200 thru 1200 F
Static Pressure: 0 thru 800 PSI OR
0 thru 3626 PSI
Differential Pressure: 0 thru 250 OR
0 thru 1000
Dynamic Flow Computers, Inc. 2012
Micro MV Training
Section 3: Micro MV Communications
3.1
Communication
The Micro MV flow computer has three serial ports; one RS-232 and two RS-485.
Follow the wiring drawing below to connect the serial cable. If the unit has the optional RS-232E
elbow port, no wiring is required other than plugging a serial cable into the DB9 port located in the
side elbow.
Once the cable is in place, use the Dynacom software to detect the flow computer. In the
Dynacom Tools menu, select Comm Settings and click on the Auto Detect button.
Dynamic Flow Computers, Inc. 2012
Micro MV Training
Section 4: Configuration Software
4.1
Dynacom Configuration Software
In order to calculate flow, it is necessary to enter site parameters such as size of the orifice plate
and characteristics at base conditions of the gas or liquid being measured.
The flow computer requires at least Pipe ID, Orifice ID and Gas composition information to
calculate gas flow. To get a detailed description of the data entries, please refer to the Operators
Manual.
Default Calibration
Offset Calibration
Full Scale Calibration
Returns calibration to default
factory settings.
Performs a single point
adjustment to the variable
reading.
Uses a two point calibration
sequence for an accurate range
calibration.
1. Select multivariable DP,
temperature or pressure.
1. Induce live value for
temperature, pressure or DP.
1. Induce live value for
temperature, pressure or DP.
2. Select Reset calibration
method.
2. Select multivariable DP,
temperature or pressure.
2. Select multivariable DP,
temperature or pressure.
3. Verify the live reading
against the flow computer
reading.
3. Select offset calibration
method, enter offset value and
click the OK button.
3. Select full calibration
method.
4. Read induced live values to
verify the calibration.
4. Induce the low range signal,
enter the first point and then
click the OK button.
5. Induce the high range
signal, enter the second point
and then click the OK button.
6. Verify the live reading
against the flow computer
reading.
Data Collection:
Previous Hourly Data
Previous Daily Data
Last Month Data
Last Month Daily Data
Alarm Report
Audit Report
PGAS Report
CFX Report
Additional Features:
I/O Configuration
Display Assignments
Modbus Shift
PID Control
Dynamic Flow Computers, Inc. 2012
Micro MV Training
Section 5: Image File
5.1
Image File Download
An Image file is the firmware of the flow computer and sets it up for a certain application (liquid,
gas, prover, etc). The Image file is only done when an application upgrade is required.
When an Image file is downloaded to the flow computer, all the information in the flow
computer is lost (configuration and historical data), so make sure to retrieve all flow
computer data before updating the Image file.
An Image file can be downloaded through the main RS-232 port only. To download a new Image
file, follow these steps:
Select Download Program from the Dynacom Software Tools menu.
A pop-up window will appear, asking for the name of the Image file to be downloaded.
Type it in or use the Browse button to locate it.
Once the name has been entered or the file has been selected, click the Download
button.
A Warning message reminds you that this action will erase ALL the data on the flow
computer.
The Image file download should take about 7 minutes to complete. Once the Image file
is in place, the flow computer is ready to be configured (see Section 4 of this training for
more information).
Dynamic Flow Computers, Inc. 2012
Potrebbero piacerti anche
- The Subtle Art of Not Giving a F*ck: A Counterintuitive Approach to Living a Good LifeDa EverandThe Subtle Art of Not Giving a F*ck: A Counterintuitive Approach to Living a Good LifeValutazione: 4 su 5 stelle4/5 (5794)
- The Gifts of Imperfection: Let Go of Who You Think You're Supposed to Be and Embrace Who You AreDa EverandThe Gifts of Imperfection: Let Go of Who You Think You're Supposed to Be and Embrace Who You AreValutazione: 4 su 5 stelle4/5 (1090)
- Never Split the Difference: Negotiating As If Your Life Depended On ItDa EverandNever Split the Difference: Negotiating As If Your Life Depended On ItValutazione: 4.5 su 5 stelle4.5/5 (838)
- Hidden Figures: The American Dream and the Untold Story of the Black Women Mathematicians Who Helped Win the Space RaceDa EverandHidden Figures: The American Dream and the Untold Story of the Black Women Mathematicians Who Helped Win the Space RaceValutazione: 4 su 5 stelle4/5 (895)
- Grit: The Power of Passion and PerseveranceDa EverandGrit: The Power of Passion and PerseveranceValutazione: 4 su 5 stelle4/5 (588)
- Shoe Dog: A Memoir by the Creator of NikeDa EverandShoe Dog: A Memoir by the Creator of NikeValutazione: 4.5 su 5 stelle4.5/5 (537)
- The Hard Thing About Hard Things: Building a Business When There Are No Easy AnswersDa EverandThe Hard Thing About Hard Things: Building a Business When There Are No Easy AnswersValutazione: 4.5 su 5 stelle4.5/5 (344)
- Elon Musk: Tesla, SpaceX, and the Quest for a Fantastic FutureDa EverandElon Musk: Tesla, SpaceX, and the Quest for a Fantastic FutureValutazione: 4.5 su 5 stelle4.5/5 (474)
- Her Body and Other Parties: StoriesDa EverandHer Body and Other Parties: StoriesValutazione: 4 su 5 stelle4/5 (821)
- The Sympathizer: A Novel (Pulitzer Prize for Fiction)Da EverandThe Sympathizer: A Novel (Pulitzer Prize for Fiction)Valutazione: 4.5 su 5 stelle4.5/5 (121)
- The Emperor of All Maladies: A Biography of CancerDa EverandThe Emperor of All Maladies: A Biography of CancerValutazione: 4.5 su 5 stelle4.5/5 (271)
- The Little Book of Hygge: Danish Secrets to Happy LivingDa EverandThe Little Book of Hygge: Danish Secrets to Happy LivingValutazione: 3.5 su 5 stelle3.5/5 (399)
- The World Is Flat 3.0: A Brief History of the Twenty-first CenturyDa EverandThe World Is Flat 3.0: A Brief History of the Twenty-first CenturyValutazione: 3.5 su 5 stelle3.5/5 (2259)
- The Yellow House: A Memoir (2019 National Book Award Winner)Da EverandThe Yellow House: A Memoir (2019 National Book Award Winner)Valutazione: 4 su 5 stelle4/5 (98)
- Devil in the Grove: Thurgood Marshall, the Groveland Boys, and the Dawn of a New AmericaDa EverandDevil in the Grove: Thurgood Marshall, the Groveland Boys, and the Dawn of a New AmericaValutazione: 4.5 su 5 stelle4.5/5 (266)
- A Heartbreaking Work Of Staggering Genius: A Memoir Based on a True StoryDa EverandA Heartbreaking Work Of Staggering Genius: A Memoir Based on a True StoryValutazione: 3.5 su 5 stelle3.5/5 (231)
- Team of Rivals: The Political Genius of Abraham LincolnDa EverandTeam of Rivals: The Political Genius of Abraham LincolnValutazione: 4.5 su 5 stelle4.5/5 (234)
- On Fire: The (Burning) Case for a Green New DealDa EverandOn Fire: The (Burning) Case for a Green New DealValutazione: 4 su 5 stelle4/5 (73)
- The Unwinding: An Inner History of the New AmericaDa EverandThe Unwinding: An Inner History of the New AmericaValutazione: 4 su 5 stelle4/5 (45)
- Drilling and Workover Aramco Training 2013 - 2 PDFDocumento479 pagineDrilling and Workover Aramco Training 2013 - 2 PDFAnonymous 40IGqsR3jc89% (19)
- Pressure Transmitter For General Industrial Applications Model A-10Documento12 paginePressure Transmitter For General Industrial Applications Model A-10Anonymous PkAjjOZBNessuna valutazione finora
- Pressure Transmitter For General Industrial Applications Model A-10Documento12 paginePressure Transmitter For General Industrial Applications Model A-10Anonymous PkAjjOZBNessuna valutazione finora
- Hot Induction BendEnglishDocumento2 pagineHot Induction BendEnglishMohamed DawoudNessuna valutazione finora
- Fakeeh DBA PDFDocumento236 pagineFakeeh DBA PDFAnonymous PkAjjOZBNessuna valutazione finora
- Daflon 500 MG PDFDocumento9 pagineDaflon 500 MG PDFAnonymous PkAjjOZBNessuna valutazione finora
- Pinnacle Alloys ERNiCrCoMo 1 617Documento2 paginePinnacle Alloys ERNiCrCoMo 1 617Anonymous PkAjjOZBNessuna valutazione finora
- Hot Induction BendEnglishDocumento2 pagineHot Induction BendEnglishMohamed DawoudNessuna valutazione finora
- Intertek Corporate BrochureDocumento20 pagineIntertek Corporate BrochureShahidNessuna valutazione finora
- Vent View ProtoectosealDocumento2 pagineVent View ProtoectosealAnonymous PkAjjOZBNessuna valutazione finora
- Specialty Maintenance Product Catalog and Price ListDocumento30 pagineSpecialty Maintenance Product Catalog and Price ListAnonymous PkAjjOZBNessuna valutazione finora
- Gulf Talent Employee and Salary PDFDocumento14 pagineGulf Talent Employee and Salary PDFAnonymous PkAjjOZBNessuna valutazione finora
- Hay PulleysDocumento1 paginaHay PulleysAnonymous PkAjjOZBNessuna valutazione finora
- Gulf Talent Employee and Salary PDFDocumento14 pagineGulf Talent Employee and Salary PDFAnonymous PkAjjOZBNessuna valutazione finora
- KippZonen CatalogueDocumento88 pagineKippZonen CatalogueAnonymous PkAjjOZBNessuna valutazione finora
- FirstDefender RMX SpecSheet ArabicDocumento2 pagineFirstDefender RMX SpecSheet ArabicAnonymous PkAjjOZBNessuna valutazione finora
- Resistoflex Fluoropolymer InnovationDocumento4 pagineResistoflex Fluoropolymer InnovationAnonymous PkAjjOZBNessuna valutazione finora
- 18 WMI-Disciplinary ProgramDocumento4 pagine18 WMI-Disciplinary ProgramAnonymous PkAjjOZBNessuna valutazione finora
- 1-12 To 4 Guardsman G SeriesDocumento6 pagine1-12 To 4 Guardsman G SeriesAnonymous PkAjjOZBNessuna valutazione finora
- Liebherr Brochure Lubricants enDocumento20 pagineLiebherr Brochure Lubricants enAnonymous PkAjjOZB67% (3)
- Wagner-Meinert Disciplinary ProgramDocumento4 pagineWagner-Meinert Disciplinary ProgramAnonymous PkAjjOZBNessuna valutazione finora
- Multi-Roller Wheel Go-Devil (Flat Bottom Cutter Type)Documento1 paginaMulti-Roller Wheel Go-Devil (Flat Bottom Cutter Type)Anonymous PkAjjOZBNessuna valutazione finora
- UTP MaintenanceDocumento28 pagineUTP MaintenanceAnonymous PkAjjOZBNessuna valutazione finora
- HE 850 Horziontal Boring MachineDocumento1 paginaHE 850 Horziontal Boring MachineAnonymous PkAjjOZBNessuna valutazione finora
- PDFDocumento144 paginePDFAnonymous PkAjjOZBNessuna valutazione finora
- Port Pressure Test UnitDocumento1 paginaPort Pressure Test UnitAnonymous PkAjjOZBNessuna valutazione finora
- SSWeep MSDSDocumento6 pagineSSWeep MSDSAnonymous PkAjjOZBNessuna valutazione finora
- Dell Inspiron N5110 Service ManualDocumento45 pagineDell Inspiron N5110 Service ManualMichael Daniel Espinoza BetancoNessuna valutazione finora
- SAEP-127 - Security and Control of Saudi Aramco Engineering DataDocumento9 pagineSAEP-127 - Security and Control of Saudi Aramco Engineering DataAnonymous PkAjjOZBNessuna valutazione finora
- History of The ComputerDocumento6 pagineHistory of The ComputerRae SlaughterNessuna valutazione finora
- Physics ActivitiesDocumento16 paginePhysics ActivitiesSoumik MahapatroNessuna valutazione finora
- Indexer Cam Gear Kurvengetriebe HSG BWV - HEINZDocumento20 pagineIndexer Cam Gear Kurvengetriebe HSG BWV - HEINZluiz cláudioNessuna valutazione finora
- Aeroplane 01.2020Documento108 pagineAeroplane 01.2020Maxi RuizNessuna valutazione finora
- Nissan Almera n16 2001 Electronic Repair Manual 159Documento1 paginaNissan Almera n16 2001 Electronic Repair Manual 159netifig352Nessuna valutazione finora
- ENG DS 1-1773464-2 Ceelok 0317Documento12 pagineENG DS 1-1773464-2 Ceelok 0317Kiss JózsefNessuna valutazione finora
- Powerhouse Design GuidelinesDocumento2 paginePowerhouse Design Guidelinesrakesh yadavNessuna valutazione finora
- Manual 3306 Caterpillar PDFDocumento4 pagineManual 3306 Caterpillar PDFmuhammad aliNessuna valutazione finora
- Accelerograph 130-SMHR & 130-SMA BrochureDocumento2 pagineAccelerograph 130-SMHR & 130-SMA Brochureandres_castelblanc_1Nessuna valutazione finora
- Australian/New Zealand StandardDocumento8 pagineAustralian/New Zealand Standardfaneveslucas_4723330Nessuna valutazione finora
- rp2040 DatasheetDocumento646 paginerp2040 DatasheetDomi ArtNessuna valutazione finora
- Toyota PriusDocumento6 pagineToyota PriusJordan LiewNessuna valutazione finora
- Opticut Disc 300-F AlpDocumento105 pagineOpticut Disc 300-F AlpMeleștean MihaiNessuna valutazione finora
- STOPMASTER Service Manual MM0153Documento56 pagineSTOPMASTER Service Manual MM0153LUKASNessuna valutazione finora
- Spesifikasi Teknis FinalDocumento150 pagineSpesifikasi Teknis FinaliqbalmfNessuna valutazione finora
- Di/dt Noise in CMOS Integrated Circuits: Patrik LarssonDocumento2 pagineDi/dt Noise in CMOS Integrated Circuits: Patrik LarssonmadhuriNessuna valutazione finora
- University Urdaneta City: Noel E. Nacis Bsee-VDocumento4 pagineUniversity Urdaneta City: Noel E. Nacis Bsee-VNoel Eroza NacisNessuna valutazione finora
- MB40II4 English V1.0Documento53 pagineMB40II4 English V1.0SófoclesNessuna valutazione finora
- How To Reduce Humidity - Use Dehumidifier - UAE & Saudi ArabiaDocumento5 pagineHow To Reduce Humidity - Use Dehumidifier - UAE & Saudi ArabiaMIk AzizNessuna valutazione finora
- AS 92895 KVNano UM 717GB WW GB 1127 1Documento628 pagineAS 92895 KVNano UM 717GB WW GB 1127 1Ninh LêNessuna valutazione finora
- 61.02 101490900101 101490900144 Vibr - Roller Drum, SmoothDocumento5 pagine61.02 101490900101 101490900144 Vibr - Roller Drum, SmoothMbahdiro KolenxNessuna valutazione finora
- Manual Redutores SEWDocumento154 pagineManual Redutores SEWLucas Issamu Nakasone PauloNessuna valutazione finora
- Yanmar l100n Parts ListDocumento18 pagineYanmar l100n Parts ListSimon Mclennan100% (1)
- Panel de Control 4100-0032 - SIMPLEXDocumento8 paginePanel de Control 4100-0032 - SIMPLEXEduardo Serrano AtiroNessuna valutazione finora
- FT Sifer 950iDocumento2 pagineFT Sifer 950iAshik M RasheedNessuna valutazione finora
- ZCP 515-33KV Twin FDRDocumento21 pagineZCP 515-33KV Twin FDRVeera ChaitanyaNessuna valutazione finora
- Key Information of Rooftop Solar Phase-II Under MPMKVVCL: I) For Residential ConsumerDocumento4 pagineKey Information of Rooftop Solar Phase-II Under MPMKVVCL: I) For Residential Consumermahendra haritNessuna valutazione finora
- Equipment & Dimensions: EH4000 Performance Data: EH4000: Standard Equipment Optional EquipmentDocumento2 pagineEquipment & Dimensions: EH4000 Performance Data: EH4000: Standard Equipment Optional EquipmentMauricio PinzónNessuna valutazione finora
- Etnyre Centenial A 130 12Documento19 pagineEtnyre Centenial A 130 12Juan Gonzalez0% (1)
- Price List - 01.11.2018Documento2 paginePrice List - 01.11.2018Dev KumarNessuna valutazione finora