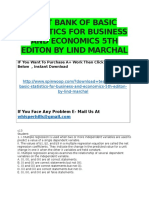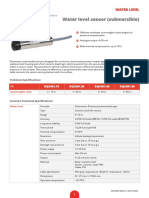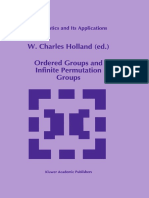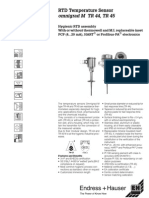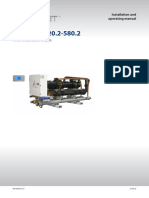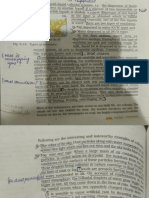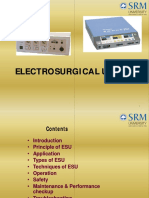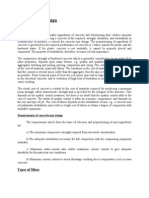Documenti di Didattica
Documenti di Professioni
Documenti di Cultura
Cargo Crane Linear Dynamics Example
Caricato da
sivabharath44Titolo originale
Copyright
Formati disponibili
Condividi questo documento
Condividi o incorpora il documento
Hai trovato utile questo documento?
Questo contenuto è inappropriato?
Segnala questo documentoCopyright:
Formati disponibili
Cargo Crane Linear Dynamics Example
Caricato da
sivabharath44Copyright:
Formati disponibili
7.
5 Example: cargo crane under dynamic loading
Page 1 of 14
7.5 Example: cargo crane under dynamic loading
This example uses the same cargo crane that you analyzed in Example: cargo crane, Section 6.4,
but you have now been asked to investigate what happens when a load of 10 kN is dropped onto the
lifting hook for 0.2 seconds. The connections at points A, B, C, and D (see Figure 75) can only
withstand a maximum pull-out force of 100 kN. You have to decide whether or not any of these
connections will break.
Figure 75 Cargo crane.
The short duration of the loading means that inertia effects are likely to be important, making
dynamic analysis essential. You are not given any information regarding the damping of the
structure. Since there are bolted connections between the trusses and the cross bracing, the energy
absorption caused by frictional effects is likely to be significant. Based on experience, you therefore
choose 5% of critical damping in each mode.
The magnitude of the applied load versus time is shown in Figure 76.
Figure 76 Load-time characteristic.
http://127.0.0.1:2080/v6.14/books/gsa/ch07s05.html
27-05-2015
7.5 Example: cargo crane under dynamic loading
Page 2 of 14
Abaqus provides scripts that replicate the complete analysis model for this problem. Run one of
these scripts if you encounter difficulties following the instructions given below or if you wish to
check your work. Scripts are available in the following locations:
A Python script for this example is provided in Cargo crane dynamic loading, Section
A.5. Instructions on how to fetch the script and run it within Abaqus/CAE are given in
Appendix A, Example Files.
A plug-in script for this example is available in the Abaqus/CAE Plug-in toolset. To run the
script from Abaqus/CAE, select Plug-ins Abaqus Getting Started; highlight Cargo
crane dynamic loading; and click Run. For more information about the Getting Started
plug-ins, see Running the Getting Started with Abaqus examples, Section 82.1 of the
Abaqus/CAE User's Guide.
If you do not have access to Abaqus/CAE or another preprocessor, the input file required for this
problem can be created manually, as discussed in Example: cargo crane under dynamic loading,
Section 7.5 of Getting Started with Abaqus: Keywords Edition.
7.5.1 Modifications to the model
Open the model database file Crane.cae, and copy the Static model to a model named
Dynamic. The dynamic analysis model is basically the same as the static analysis model, except
for the modifications described below.
Material
In dynamic simulations the density of every material must be specified so that the mass
matrix can be formed. The steel in the crane has a density of 7800 kg/m3.
In this model the material properties were specified as part of the section definition. Thus,
you will need to edit the BracingSection and MainMemberSection section
definitions to specify the density. In the Specify section material density field of the Edit
Beam Section dialog box, enter a value of 7800 for each section definition.
Note: If material data are defined independently of the section properties,
the density is included by editing the material definition and selecting
General Density in the Edit Material dialog box.
Steps
The step definitions that are used for the dynamic analysis are substantially different from
those used in the static analysis. Therefore, the static step created previously will be
replaced by two new steps.
The first step in the dynamic analysis calculates the natural frequencies and mode shapes
of the structure. The second step then uses these data to calculate the transient modal
dynamic response of the cargo crane. In this analysis we will assume that everything is
linear. If you want to model any nonlinearities in this simulation, direct integration of the
equations of motion using the implicit dynamic procedure must be performed instead. See
Nonlinear dynamics, Section 7.9.2, for further details.
Abaqus/Standard offers the Lanczos and the subspace iteration eigenvalue extraction
methods. The Lanczos method is generally faster when a large number of eigenmodes is
http://127.0.0.1:2080/v6.14/books/gsa/ch07s05.html
27-05-2015
7.5 Example: cargo crane under dynamic loading
Page 3 of 14
required for a system with many degrees of freedom. The subspace iteration method may
be faster when only a few (less than 20) eigenmodes are needed.
We use the Lanczos eigensolver in this analysis and request 30 eigenvalues. Instead of
specifying the number of modes required, it is also possible to specify the minimum and
maximum frequencies of interest so that the step will complete once Abaqus/Standard has
found all of the eigenvalues inside the specified range. A shift point may also be specified
so that eigenvalues nearest the shift point will be extracted. By default, no minimum or
maximum frequency or shift is used. If the structure is not constrained against rigid body
modes, the shift value should be set to a small negative value to remove numerical
problems associated with rigid body motion.
To replace the static step with a frequency extraction step:
1. In the Model Tree, expand the Steps container. Then, click mouse button 3 on the
step named Tip Load and select Replace from the menu that appears. In the
Replace Step dialog box, select Frequency from the list of available Linear
perturbation procedures.
Model attributes that cannot be converted will be deleted. In this case the
concentrated loads are deleted because they cannot be used in a frequency extraction
step. However, the boundary conditions and output requests associated with the
static step are inherited by the frequency extraction step.
2. In the Basic tabbed page of the Edit Step dialog box, enter the step description
First 30 modes; accept the Lanczos eigensolver option; and request 30
eigenvalues.
3. Rename the step to Extract Frequencies by clicking mouse button 3 on the
name Tip Load and selecting Rename from the menu that appears.
In structural dynamic analysis the response is usually associated with the lower modes.
However, enough modes should be extracted to provide a good representation of the
dynamic response of the structure. One way of checking that a sufficient number of
eigenvalues has been extracted is to look at the total effective mass in each degree of
freedom, which indicates how much of the mass is active in each direction of the extracted
modes. The effective masses are tabulated in the data file under the eigenvalue output.
Ideally, the sum of the modal effective masses for each mode in each direction should be
at least 90% of the total mass. See Effect of the number of modes, Section 7.6, for more
information.
The modal dynamics procedure will be used to perform the transient dynamic analysis.
The transient response will be based on all the modes extracted in the first analysis step;
5% of critical damping should be used in all 30 modes.
To create a transient modal dynamics step:
1. In the Model Tree, double-click the Steps container to create a new step. Select
Modal dynamics from the list of available Linear perturbation procedures, and
name the step Transient modal dynamics. Insert the step after the
frequency extraction step defined above.
http://127.0.0.1:2080/v6.14/books/gsa/ch07s05.html
27-05-2015
7.5 Example: cargo crane under dynamic loading
Page 4 of 14
2. In the Basic tabbed page of the Edit Step dialog box, enter the description Crane
Response to Dropped Load and specify a time period of 0.5 and a time
increment of 0.005. In dynamic analysis time is a real, physical quantity.
3. In the Damping tabbed page of the Edit Step dialog box, specify direct modal
damping and enter a critical damping fraction of 0.05 for modes 1 through 30.
Output
Using the Field Output Requests Manager, modify the field output requests for the
Extract Frequencies step so that the Preselected defaults are selected. By default,
Abaqus/Standard writes the mode shapes to the output database (.odb) file so that they
can be plotted using the Visualization module. The nodal displacements for each mode
shape are normalized so that the maximum displacement is unity. Thus, these results, and
the corresponding stresses and strains, are not physically meaningful: they should be used
only for relative comparisons.
Dynamic analyses usually require many more increments than static analyses to complete.
As a consequence, the volume of output from dynamic analyses can be very large, and you
should control the output requests to keep the output files to a reasonable size. In this
example you will request output of the deformed shape to the output database file at the
end of every fifth increment. There will be 100 increments in the step (0.5/0.005);
therefore, there will be 20 frames of field output.
In addition, you will write the displacements at the loaded end of the model (for example,
set Tip-a) and the reaction forces at the fixed end (set Attach) as history data to the
output database file every increment so that a higher resolution of these data will be
available. In dynamic analyses we are also concerned about the energy distribution in the
model and what form the energy takes. Kinetic energy is present in the model as a result of
the motion of the mass; strain energy is present as a result of the displacement of the
structure; energy is also dissipated through damping. By default, whole model energies are
written as history data to the .odb file for the modal dynamic procedure. For this analysis
you will restrict the energy output to the kinetic, internal, and viscous dissipation energies.
To request output for the transient modal dynamics analysis step:
1. Open the Field Output Requests Manager. Select the cell labeled Created that
appears in the column labeled Transient modal dynamics (you may need to
enlarge the column to see the complete step name).
2. Edit the field output request so that only the nodal displacements are written to
the .odb file every 5 increments.
3. Open the History Output Requests Manager. Edit the default output request so
that only ALLIE, ALLKE, and ALLVD are written after every increment. In
addition, create two new output requests in the step labeled Transient modal
dynamics. In the first write the displacements (translations only) for the set
Tip-a after every increment; in the second, the reaction forces (not the moments)
for the set Attach after every increment.
Loads and boundary conditions
The boundary conditions are the same as for the static analysis. Since these were retained
during the step replacement operation, no new boundary conditions need to be defined.
http://127.0.0.1:2080/v6.14/books/gsa/ch07s05.html
27-05-2015
7.5 Example: cargo crane under dynamic loading
Page 5 of 14
Apply a concentrated force to the tip of the crane. The magnitude of this load is time
dependent, as illustrated in Figure 76. The time dependence of the load can be defined
using an amplitude curve. The actual magnitude of the load applied at any point in time is
obtained by multiplying the magnitude of the load (10,000 N) by the value of the
amplitude curve at that time.
To specify a time-dependent load:
1. Begin by defining an amplitude curve. In the Model Tree, double-click the
Amplitudes container. Name the amplitude Bounce, and choose the type Tabular.
Enter the data shown in Table 71 in the Edit Amplitude dialog box. Accept the
default selection of Step time as the time span, and specify 0.25 as the smoothing
parameter value.
Tip: Use mouse button 3 to access the table options.
Table 71 Amplitude curve data.
Time (sec) Amplitude
0.0
0.01
0.2
0.21
0.0
1.0
1.0
0.0
2. Now define the load. In the Model Tree, double-click the Loads container. Apply
the load in the Transient modal dynamics step, name the load Dyn load,
and choose Concentrated force as the load type. Apply the load to set Tip-b. The
equation constraint defined previously between sets Tip-a and Tip-b means that
the load will be carried equally by both halves of the crane.
3. In the Edit Load dialog box, enter a value for CF2 of -1.E4, and choose Bounce
for the amplitude.
In this example the structure has no initial velocities or accelerations, which is the default.
However, if you wanted to define initial velocities, you could do so by selecting
Predefined Field Create from the main menu bar and assigning initial translational
velocities to selected regions of the model in the initial step. You would also have to edit
the definition of the modal dynamics step to use initial conditions.
Running the analysis
Create a job named DynCrane with the following description: 3-D model of
light-service cargo crane dynamic analysis.
Save your model in a model database file, and submit the job for analysis. Monitor the
solution progress; correct any modeling errors that are detected and investigate the cause
of any warning messages, taking action as necessary.
7.5.2 Results
http://127.0.0.1:2080/v6.14/books/gsa/ch07s05.html
27-05-2015
7.5 Example: cargo crane under dynamic loading
Page 6 of 14
The Job Monitor gives a brief summary of the automatic time incrementation used in the analysis
for each increment. The information is written as soon as the increment is completed, so that you
can monitor the analysis as it is running. This facility is useful in large, complex problems. The
information given in the Job Monitor is the same as that given in the status file
(DynCrane.sta).
Examine the Job Monitor and the printed output data file (DynCrane.dat) to evaluate the
analysis results.
Job monitor
In the Job Monitor, the first column shows the step number and the second column gives
the increment number. The sixth column shows the number of iterations Abaqus/Standard
needed to obtain a converged solution in each increment. Looking at the contents of the
Job Monitor, we can see that the time increment associated with the single increment in
Step 1 is very small. This step uses no time, because time is not relevant in a frequency
extraction procedure.
The output for Step 2 shows that the time increment size is constant throughout the step
and that each increment requires only one iteration. The bottom of the Job Monitor is
shown in Figure 77.
Figure 77 Bottom portion of the Job Monitor: cargo crane dynamic analysis.
http://127.0.0.1:2080/v6.14/books/gsa/ch07s05.html
27-05-2015
7.5 Example: cargo crane under dynamic loading
Page 7 of 14
Data file
Click the Data File tab in the Job Monitor to display the data file in a tabbed page at the
bottom of the dialog box. The primary results for Step 1 are the extracted eigenvalues,
participation factors, and effective mass, as shown below.
E I G E N V A L U E
MODE NO
1
2
3
4
5
6
7
8
9
10
EIGENVALUE
1773.4
7016.8
7644.1
22999.
24714.
34811.
42748.
46473.
47446.
56050.
O U T P U
FREQUENCY
GENERALIZED M
(RAD/TIME) (CYCLES/TIME)
42.112
83.766
87.431
151.65
157.21
186.58
206.76
215.58
217.82
236.75
http://127.0.0.1:2080/v6.14/books/gsa/ch07s05.html
6.7023
13.332
13.915
24.136
25.020
29.695
32.906
34.310
34.667
37.680
151.92
30.206
90.400
250.64
275.88
493.15
1106.4
86.173
2577.2
3569.2
27-05-2015
7.5 Example: cargo crane under dynamic loading
Page 8 of 14
....
25
26
27
28
29
30
2.26885E+05
2.42798E+05
2.84057E+05
2.92450E+05
3.13943E+05
3.64774E+05
476.32
492.75
532.97
540.79
560.31
603.97
75.809
78.423
84.825
86.069
89.176
96.124
207.46
127.02
1240.8
330.74
272.39
64.971
The highest frequency extracted is 96 Hz. The period associated with this frequency is
0.0104 seconds, which is comparable to the fixed time increment of 0.005 seconds. There
is no point in extracting modes whose period is substantially smaller than the time
increment used. Conversely, the time increment must be capable of resolving the highest
frequencies of interest.
The column for generalized mass lists the mass of a single degree of freedom system
associated with that mode.
The table of participation factors indicates the predominant degrees of freedom in which
the modes act. The results indicate, for example, that mode 1 acts predominantly in the
3-direction.
P A R T I C I P A T I O N
MODE NO
X-COMPONENT
F A C T O R S
Y-COMPONENT
Z-COMPONENT
X-ROT
1
2
3
4
5
6
7
8
9
10
-6.11696E-04
0.18470
-0.17440
-8.68256E-05
-3.80675E-03
3.71618E-02
-2.48508E-03
-7.03851E-02
3.59820E-02
3.48679E-02
-6.14521E-03
-0.25677
1.5515
-9.61259E-03
1.13829E-03
-0.35674
-1.58332E-03
2.31655E-02
-2.34811E-02
4.02884E-02
1.4284
8.31954E-04
4.88123E-03
8.23615E-02
-3.04304E-02
6.05241E-03
6.19821E-02
0.72459
2.23695E-02
1.96398E-02
0.7
1.6
-8.0
0.2
-0.5
-1.6
5.0
0.4
1.4
1.0
25
26
27
28
29
30
-8.25375E-02
-1.98905E-02
1.71772E-02
4.73352E-02
9.83488E-03
4.83733E-02
-0.22218
-0.35111
2.51340E-02
2.79265E-02
-3.64823E-03
1.85495E-02
-3.54545E-02
4.61269E-02
2.26524E-02
-0.11860
4.65504E-03
0.13426
3.3
-2.1
-1.0
5.1
-3.1
-2.2
....
The table of effective mass indicates the amount of mass active in each degree of freedom
for any one mode. The results indicate that the first mode with significant mass in the
2-direction is mode 3. The total modal effective mass in the 2-direction is 378.26 kg.
E F F E C T I V E
MODE NO
1
2
X-COMPONENT
M A S S
Y-COMPONENT
5.68458E-05
1.0304
http://127.0.0.1:2080/v6.14/books/gsa/ch07s05.html
5.73721E-03
1.9915
Z-COMPONENT
X-ROT
309.98
2.09072E-05
77
8.5
27-05-2015
7.5 Example: cargo crane under dynamic loading
Page 9 of 14
3
4
5
6
7
8
9
10
2.7495
1.88952E-06
3.99791E-03
0.68104
6.83296E-03
0.42691
3.3366
4.3393
217.62
2.31599E-02
3.57461E-04
62.759
2.77373E-03
4.62440E-02
1.4209
5.7933
2.15392E-03
1.7002
0.25547
1.80648E-02
4.2507
45.243
1.2896
1.3767
5.8
11
96
0.1
2.
20
0.5
0.4
25
26
27
28
29
30
1.4133
5.02526E-02
0.36612
0.74106
2.63473E-02
0.15203
10.241
15.658
0.78387
0.25794
3.62545E-03
2.23557E-02
0.26078
0.27026
0.63672
4.6523
5.90262E-03
1.1711
0.2
5.7
0.1
0.8
2.7
3.1
....
TOTAL
22.198
378.26
373.69
26
The total mass of the model is given earlier in the data file and is 414.34 kg.
To ensure that enough modes have been used, the total effective mass in each direction
should be a large proportion of the mass of the model (say 90%). However, some of the
mass of the model is associated with nodes that are constrained. This constrained mass is
approximately one-quarter of the mass of all the elements attached to the constrained
nodes, which, in this case, is approximately 28 kg. Therefore, the mass of the model that is
able to move is 385 kg.
Tip: To determine the mass of the elements attached to the constrained
nodes, switch to the Mesh module, click the query tool
, and select
Mass properties from the list of general queries. In the prompt area, select
Select mesh entities, and select the six elements attached to the constrained
nodes. The total mass is displayed in the message area (114 kg).
The effective mass in the x-, y-, and z-directions is 6%, 98%, and 97%, respectively, of the
mass that can move. The total effective mass in the 2- and 3-directions is well above the
90% recommended earlier; the total effective mass in the 1-direction is much lower.
However, since the loading is applied in the 2-direction, the response in the 1-direction is
not significant.
The data file does not contain any results for the modal dynamics step, because all of the
data file output requests were suppressed.
7.5.3 Postprocessing
Enter the Visualization module, and open the output database file DynCrane.odb.
Plotting mode shapes
You can visualize the deformation mode associated with a given natural frequency by
plotting the mode shape associated with that frequency.
To select a mode and plot the corresponding mode shape:
http://127.0.0.1:2080/v6.14/books/gsa/ch07s05.html
27-05-2015
7.5 Example: cargo crane under dynamic loading
Page 10 of 14
1. In the context bar, click the frame selector tool
The Frame Selector dialog box appears. Drag the bottom corner of the dialog box
to enlarge it so that both step names are clearly visible.
2. Drag the frame slider to select frame 1 in the Extract Frequencies step. This is the
first eigenmode.
3. From the main menu bar, select Plot
toolbox.
Deformed Shape; or use the
tool in the
Abaqus/CAE displays the deformed model shape associated with the first vibration
mode, as shown in Figure 78.
Figure 78 Mode 1.
4. Select the third mode (frame 3 in the Extract Frequencies step) from the Frame
Selector dialog box. Afterward, close the dialog box.
Abaqus/CAE displays the third mode shape shown in Figure 79.
Figure 79 Mode 3.
http://127.0.0.1:2080/v6.14/books/gsa/ch07s05.html
27-05-2015
7.5 Example: cargo crane under dynamic loading
Page 11 of 14
Note: A complete list of the available frames is given in the
Step/Frame dialog box (Result Step/Frame). This dialog box
offers an alternative means to switching between frames.
Animation of results
You will animate the analysis results. First create a scale factor animation of the third
eigenmode. Then create a time-history animation of the transient results.
To create a scale factor animation of an eigenmode:
1. From the main menu bar, select Animate
toolbox.
Scale Factor; or use the
tool in the
Abaqus/CAE displays the third mode shape and steps through different deformation
scale factors ranging from 0 to 1.
Abaqus/CAE also displays the movie player controls on the right side of the context
bar.
2. In the context bar, click
to pause the animation.
To create a time-history animation of the transient results:
1. From the main menu bar, select Result Active Steps/Frames to select which
frames will be active in the history animation.
Abaqus/CAE displays the Active Steps/Frames dialog box.
http://127.0.0.1:2080/v6.14/books/gsa/ch07s05.html
27-05-2015
7.5 Example: cargo crane under dynamic loading
Page 12 of 14
2. Toggle the step names so that only the second step (Transient modal dynamics) is
selected.
3. Click OK to accept the selection and to close the dialog box.
4. From the main menu bar, select Animate
the toolbox.
Time History; or use the
tool from
Abaqus/CAE steps through each available frame of the second step. The state block
indicates the current step and increment throughout the animation. After the last
increment of this step is reached, the animation process repeats itself.
5. You can customize the deformed shape plot while the animation is running.
a. Display the Common Plot Options dialog box.
b. Choose Uniform from the Deformation Scale Factor field.
c. Enter 15.0 as the deformation scale factor value.
d. Click Apply to apply your change.
Abaqus/CAE now steps through the frames in the second step with a
deformation scale factor of 15.0.
e. Choose Auto-compute from the Deformation Scale Factor field.
f. Click OK to apply your change and to close the Common Plot Options
dialog box.
Abaqus/CAE now steps through the frames in the second step with a default
deformation scale factor of 0.8.
Determining the peak pull-out force
To find the peak pull-out force at the attachment points, create an XY plot of the reaction
force in the 1-direction (variable RF1) at the attached nodes. This involves plotting
multiple curves at the same time.
To plot multiple curves:
1. In the Results Tree, click mouse button 3 on History Output for the output database
named DynCrane.odb. From the menu that appears, select Filter.
2. In the filter field, enter *RF1* to restrict the history output to just the reaction force
components in the 1-direction.
3. From the list of available history output, select the four curves (using [Ctrl]+Click)
that have the following form:
Reaction Force: RF1 PI: TRUSS-1 Node xxx in NSET ATTACH
4. Click mouse button 3, and select Plot from the menu that appears.
Abaqus/CAE displays the selected curves.
http://127.0.0.1:2080/v6.14/books/gsa/ch07s05.html
27-05-2015
7.5 Example: cargo crane under dynamic loading
5. Click
Page 13 of 14
in the prompt area to cancel the current procedure.
To position the grid:
1. Double-click the plot to open the Chart Options dialog box.
2. In this dialog box, switch to the Grid Area tabbed page.
3. In the Size region of this page, select the Square option.
4. Use the slider to set the size to 75.
5. In the Position region of this page, select the Auto-align option.
6. From the available alignment options, select the last one (position the grid in the
lower right corner of the viewport).
7. Click Dismiss.
To position the legend:
1. Double-click the legend to open the Chart Legend Options dialog box.
2. In this dialog box, switch to the Area tabbed page.
3. In the Position region of this page, toggle on Inset.
4. To display the minimum and maximum values in the legend, switch to the Contents
tabbed page of the dialog box. In the Numbers region of this page, toggle on Show
min/max.
5. Click Dismiss.
6. Drag the legend in the viewport to reposition it.
The resulting plot (which has been customized) is shown in Figure 710. The curves for
the two nodes at the top of each truss (points B and C) are almost a reflection of those for
the nodes on the bottom of each truss (points A and D).
Note: To modify the curve styles, click
open the Curve Options dialog box.
in the Visualization toolbox to
Figure 710 History of the reaction forces at the attached nodes.
http://127.0.0.1:2080/v6.14/books/gsa/ch07s05.html
27-05-2015
7.5 Example: cargo crane under dynamic loading
Page 14 of 14
At the attachment points at the top of each truss structure, the peak tensile force is around
80 kN, which is below the 100 kN capacity of the connection. Keep in mind that a
negative reaction force in the 1-direction means that the member is being pulled away
from the wall. The lower attachments are in compression (positive reaction force) while
the load is applied but oscillate between tension and compression after the load has been
removed. The peak tensile force is about 40 kN, well below the allowable value. To find
this value, probe the XY plot.
To query the XY plot:
1. From the main menu bar, select Tools
Query.
The Query dialog box appears.
2. Click Probe values in the Visualization Module Queries field.
The Probe Values dialog box appears.
3. Select the point indicated in Figure 710.
The Y-coordinate of this point is 40.30 kN, which corresponds to the value of the
reaction force in the 1-direction.
http://127.0.0.1:2080/v6.14/books/gsa/ch07s05.html
27-05-2015
Potrebbero piacerti anche
- Sensors Self LocalisationDocumento21 pagineSensors Self Localisationsivabharath44Nessuna valutazione finora
- Control System Teaching and Experiment Using LEGO Mindstorms NXT RobotDocumento5 pagineControl System Teaching and Experiment Using LEGO Mindstorms NXT Robotsivabharath44Nessuna valutazione finora
- Automation in Construction: Thomas BockDocumento9 pagineAutomation in Construction: Thomas Bocksivabharath44Nessuna valutazione finora
- Abaqus Tutorial Midsurface 072315Documento25 pagineAbaqus Tutorial Midsurface 072315sivabharath44100% (2)
- Bolt Analysis Using ABAQUSDocumento23 pagineBolt Analysis Using ABAQUSsivabharath4488% (8)
- Failure Analysis in A Cracked Cantilever Beam UnderDocumento11 pagineFailure Analysis in A Cracked Cantilever Beam Undersivabharath44Nessuna valutazione finora
- Shoe Dog: A Memoir by the Creator of NikeDa EverandShoe Dog: A Memoir by the Creator of NikeValutazione: 4.5 su 5 stelle4.5/5 (537)
- The Subtle Art of Not Giving a F*ck: A Counterintuitive Approach to Living a Good LifeDa EverandThe Subtle Art of Not Giving a F*ck: A Counterintuitive Approach to Living a Good LifeValutazione: 4 su 5 stelle4/5 (5795)
- Hidden Figures: The American Dream and the Untold Story of the Black Women Mathematicians Who Helped Win the Space RaceDa EverandHidden Figures: The American Dream and the Untold Story of the Black Women Mathematicians Who Helped Win the Space RaceValutazione: 4 su 5 stelle4/5 (895)
- The Yellow House: A Memoir (2019 National Book Award Winner)Da EverandThe Yellow House: A Memoir (2019 National Book Award Winner)Valutazione: 4 su 5 stelle4/5 (98)
- Grit: The Power of Passion and PerseveranceDa EverandGrit: The Power of Passion and PerseveranceValutazione: 4 su 5 stelle4/5 (588)
- The Little Book of Hygge: Danish Secrets to Happy LivingDa EverandThe Little Book of Hygge: Danish Secrets to Happy LivingValutazione: 3.5 su 5 stelle3.5/5 (400)
- The Emperor of All Maladies: A Biography of CancerDa EverandThe Emperor of All Maladies: A Biography of CancerValutazione: 4.5 su 5 stelle4.5/5 (271)
- Never Split the Difference: Negotiating As If Your Life Depended On ItDa EverandNever Split the Difference: Negotiating As If Your Life Depended On ItValutazione: 4.5 su 5 stelle4.5/5 (838)
- The World Is Flat 3.0: A Brief History of the Twenty-first CenturyDa EverandThe World Is Flat 3.0: A Brief History of the Twenty-first CenturyValutazione: 3.5 su 5 stelle3.5/5 (2259)
- On Fire: The (Burning) Case for a Green New DealDa EverandOn Fire: The (Burning) Case for a Green New DealValutazione: 4 su 5 stelle4/5 (74)
- Elon Musk: Tesla, SpaceX, and the Quest for a Fantastic FutureDa EverandElon Musk: Tesla, SpaceX, and the Quest for a Fantastic FutureValutazione: 4.5 su 5 stelle4.5/5 (474)
- A Heartbreaking Work Of Staggering Genius: A Memoir Based on a True StoryDa EverandA Heartbreaking Work Of Staggering Genius: A Memoir Based on a True StoryValutazione: 3.5 su 5 stelle3.5/5 (231)
- Team of Rivals: The Political Genius of Abraham LincolnDa EverandTeam of Rivals: The Political Genius of Abraham LincolnValutazione: 4.5 su 5 stelle4.5/5 (234)
- Devil in the Grove: Thurgood Marshall, the Groveland Boys, and the Dawn of a New AmericaDa EverandDevil in the Grove: Thurgood Marshall, the Groveland Boys, and the Dawn of a New AmericaValutazione: 4.5 su 5 stelle4.5/5 (266)
- The Hard Thing About Hard Things: Building a Business When There Are No Easy AnswersDa EverandThe Hard Thing About Hard Things: Building a Business When There Are No Easy AnswersValutazione: 4.5 su 5 stelle4.5/5 (345)
- The Unwinding: An Inner History of the New AmericaDa EverandThe Unwinding: An Inner History of the New AmericaValutazione: 4 su 5 stelle4/5 (45)
- The Gifts of Imperfection: Let Go of Who You Think You're Supposed to Be and Embrace Who You AreDa EverandThe Gifts of Imperfection: Let Go of Who You Think You're Supposed to Be and Embrace Who You AreValutazione: 4 su 5 stelle4/5 (1090)
- The Sympathizer: A Novel (Pulitzer Prize for Fiction)Da EverandThe Sympathizer: A Novel (Pulitzer Prize for Fiction)Valutazione: 4.5 su 5 stelle4.5/5 (121)
- Her Body and Other Parties: StoriesDa EverandHer Body and Other Parties: StoriesValutazione: 4 su 5 stelle4/5 (821)
- TH 2100Documento67 pagineTH 2100KI TechnologiesNessuna valutazione finora
- C 13Documento33 pagineC 13rgerwwaaNessuna valutazione finora
- Circuits in MatlabDocumento38 pagineCircuits in MatlabRana UsmanNessuna valutazione finora
- Enhancement of IDoc TypeDocumento12 pagineEnhancement of IDoc TypeRakesh RaiNessuna valutazione finora
- Water Level Sensor (Submersible)Documento4 pagineWater Level Sensor (Submersible)anon_975837510Nessuna valutazione finora
- Kraken Intelligence's Taproot Primer - An Upgrade For The AgesDocumento37 pagineKraken Intelligence's Taproot Primer - An Upgrade For The AgesT. CC ElficNessuna valutazione finora
- Laser in ProsthodonticsDocumento84 pagineLaser in ProsthodonticsmarwaNessuna valutazione finora
- Medical Laboratory Technology Journal: Kadar Vitamin C Jeruk Sunkist Peras Dan Infused WaterDocumento5 pagineMedical Laboratory Technology Journal: Kadar Vitamin C Jeruk Sunkist Peras Dan Infused WaterlinggaNessuna valutazione finora
- Ordered Groups and Infinite Permutation Groups PDFDocumento252 pagineOrdered Groups and Infinite Permutation Groups PDFmc180401877Nessuna valutazione finora
- Sensor Gaurd Installation and Maintenance ManualDocumento57 pagineSensor Gaurd Installation and Maintenance ManualCapacitacion TodocatNessuna valutazione finora
- Korean Lesson 1Documento12 pagineKorean Lesson 1Ivett97Nessuna valutazione finora
- QE and Complex Numbers DPPDocumento9 pagineQE and Complex Numbers DPPsatishmhbdNessuna valutazione finora
- Temperature Transmitter TR45Documento16 pagineTemperature Transmitter TR45cysautsNessuna valutazione finora
- Camshaft Recommendation FormDocumento3 pagineCamshaft Recommendation Formcrower_scribdNessuna valutazione finora
- WDH-SL3 Iom M01M40N13-07 - 1542713324932Documento72 pagineWDH-SL3 Iom M01M40N13-07 - 1542713324932irwantino susilo100% (1)
- TM 9 1276 Carbines Cal 30 M1 M1A1 M2 and M3 1947Documento111 pagineTM 9 1276 Carbines Cal 30 M1 M1A1 M2 and M3 1947hammonje100% (3)
- Back To Basics in Optical Communications TechnologyDocumento178 pagineBack To Basics in Optical Communications TechnologyAyanNessuna valutazione finora
- Career Indecision and Career Anxiety in High SchooolDocumento19 pagineCareer Indecision and Career Anxiety in High SchooolP.CNessuna valutazione finora
- MAJOR14Documento14 pagineMAJOR14swathi100% (1)
- Condensation and BoilingDocumento14 pagineCondensation and BoilingCrislyn Akilit Bayawa100% (1)
- Pedestrian Safety AnalysisDocumento12 paginePedestrian Safety Analysispartha sreekarNessuna valutazione finora
- 4july BookDocumento5 pagine4july BookDevansh AggarwalNessuna valutazione finora
- Electrosurgical Text HandboockDocumento94 pagineElectrosurgical Text HandboockThéu Castro100% (1)
- Chapter 2 Maternal Anatomy WilliamsDocumento60 pagineChapter 2 Maternal Anatomy WilliamsDiskaAstariniNessuna valutazione finora
- Mha Mca Cet SyllabusDocumento20 pagineMha Mca Cet Syllabusm kumarNessuna valutazione finora
- Applied Physics: Ayesha Anwer Ul Haq Qureshi MCS Karachi University (UBIT) E-Mail: Ayesha - Anwer@indus - Edu.pkDocumento37 pagineApplied Physics: Ayesha Anwer Ul Haq Qureshi MCS Karachi University (UBIT) E-Mail: Ayesha - Anwer@indus - Edu.pkEhsan JavedNessuna valutazione finora
- Concrete Mix DesignDocumento11 pagineConcrete Mix DesignV Vinoth Edac100% (1)
- Minihydro GANZ enDocumento5 pagineMinihydro GANZ enRade NovakovicNessuna valutazione finora
- Simulation Tool ComparisonDocumento8 pagineSimulation Tool ComparisonsmautifNessuna valutazione finora
- ACPS CP S1 01 FDA SlidesDocumento78 pagineACPS CP S1 01 FDA SlidesBlueSagaNessuna valutazione finora