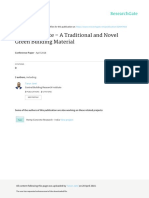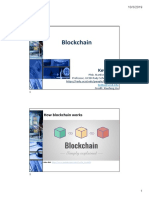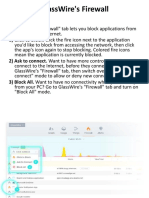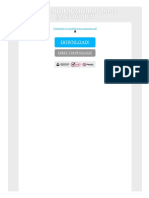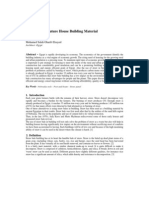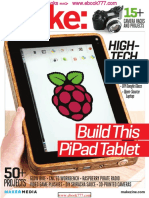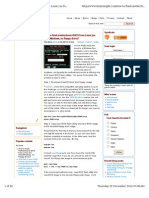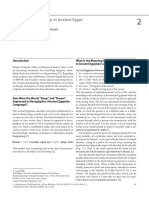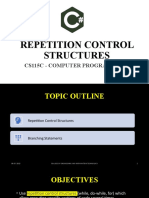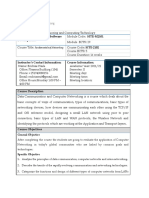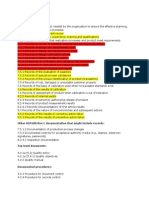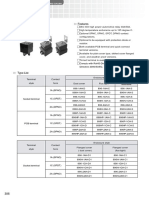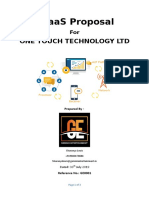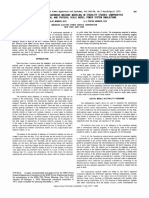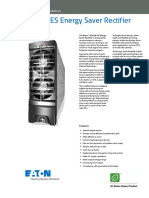Documenti di Didattica
Documenti di Professioni
Documenti di Cultura
EncripStic Reference Guide Dec 2014
Caricato da
Matthew RileyCopyright
Formati disponibili
Condividi questo documento
Condividi o incorpora il documento
Hai trovato utile questo documento?
Questo contenuto è inappropriato?
Segnala questo documentoCopyright:
Formati disponibili
EncripStic Reference Guide Dec 2014
Caricato da
Matthew RileyCopyright:
Formati disponibili
Lexar Quick Start Guide for EncryptStick Lite Security Software
Getting Started with EncryptStick Lite
1. Insert a Lexar Flash drive into your PC or Mac computer; The EncryptStick lite Registration
page appears.
Encrypt Stick will automatically startup. If it does not, then browse to the flash drive and double
click encryptstick.exe (for PC) or encryptstick.app (for Mac) to start the program.
2. Click Start Using my drive
orEnter your email address to register your product license
3. Click Send; The password creation screen will appear
4. Enter a password in the Create your password field
The password entered will be used to protect your private files. The strength of your password will be
determined by the criteria you select.
5.
Enter the same password again in the Confirm your password field; (Do not copy and paste)
If you are unable to click OK, it means that your password does not conform to those criteria settings
shown in red.
You can either change your password to match the strength criteria (recommended) or uncheck the
option (not recommended).
6.
Click OK; the application is opened and the main operating screen is now presented
7. Operating within the Program
Double Click on the vault icon in the Protected Files (upper) pane to open the vault and add
folders and files.
8. Creating a New Folder
Click on the New Folder(+) icon on the Menu bar and name the new folder;
the application will by default place the new folder on the My Protected Files pane;
9. Adding Files to your Vault folder(s)
Open the appropriate folder in the vault
Click on the add file(s) icon on the menu bar
A window pops up showing all the drives and folders on your computer
Click on the file(s) you wish to encrypt
Click on the Encrypt button to add the file(s) to the vault folder
10. Drag and Drop Function
You can use a shortcut to copy or move files to or from your vault:
Click on the file you want to copy or move; hold down the button on your mouse, drag the file,
and then drop it in the target folder.
11. Note Concerning the EncryptSticklite Vault
You can move or copy files into the root directory on the flash drive, but you cannot add files
directly to the EncryptSticklite vault file located on the flash drive.
Any files you move or copy from your computer directly to the EncryptSticklite Vault on the
flash drive will not be accessible when you run the software and open the vault. This could
result in the permanent loss of any files that have been moved from the computer or other
storage device.
12. Backup of Flash Drive Vault Data
It is very important that you perform regular backups of your vault data and we recommend you
make it routine to back up your flash drive vault data to your host computer before closing the
application.
With the vault open, click on Menu/Options/Backup Vault Data
The following screen will appear when the backup is completed.
NOTE: Regular backups are critically important. If your flash drive is ever lost or damaged,
you can only restore and recover the vault data that you have backed up to your computer. If
you choose a new password, you can only restore the data from the backup vault to a new
vault on the replacement drive, with the password in use when the backup was created.
13. Lost Flash Drive Vault Data Recovery Procedure
If your contents are somehow corrupted, or your Lexar flash drive is damaged or lost, you can
recover the vault data from your backup vault, to restore data in the damaged vault, or a
replacement Lexar flash drive.
To restore a vault on an existing drive, follow the procedures below:
(for replacing a lost or damaged drive first Insert a Lexar branded drive in the USB port and then
follow these steps):
Click on Tools/Restore Vault Data
The Restore Wizard window will open;
Click on Restore
Select Other Unlisted Vault and Click Next
Select the latest Flash Drive backup and Click Next
Enter the Password that was in use when the selected backup was made.
A Window opens to confirm that you want to replace the data in the flash drive vault with data
from the backup.
Click Restore
A Window opens confirming the successful restoring of data.
Click Close, to access the vault and restored data.
14. Changing the Sizes of the Display Panes
Click and Hold the cursor on the divider between the panels, and drag the divider up or down to
change relative sizes of the two panes.
15. Locking your Vault
Click on the lock icon to lock your vault; this will return you to the login screen, where you can
enter your password for quick re-entry to the program; or
16. Closing the EncryptStick Program
Click on the X button on the blue banner to exit the program completely; this will automatically
lock your vault.
17. Ejecting/Unmounting the Drive
In order to ensure the integrity of the data on the flash drive, we recommended you use the
Windows or Mac commands to eject or unmount the flash drive before removing it from the
USB port. Always make sure the application is closed before ejecting/unmounting the drive.
18. Restarting the EncryptStick Lite Application
Insert your Lexar drive; enter your password on the login screen to unlock your vault and run
the program.
If you are concerned about possible intruders, for even greater security you can enter your
password using the Virtual Keyboard, indicated in the screen below.
19. The Upgrade Icon
There are more security features and functions available for users of EncryptStick Lite.
Click on the Upgrade icon to see the features and benefits obtained upon upgrading to the full
version of EncryptStick 6.0 for Windows, Mac or Linux.
Click on Upgrade to the full version to see more detailed information and learn about the
special discount that Lexar customers receive when ordering the upgrade.
Potrebbero piacerti anche
- EncryptStick ManualDocumento55 pagineEncryptStick Manualhebrew4Nessuna valutazione finora
- Manual SG05Documento7 pagineManual SG05fabianNessuna valutazione finora
- RavPower RP WD02 Filehub Android Manual PDFDocumento11 pagineRavPower RP WD02 Filehub Android Manual PDFJudson BorgesNessuna valutazione finora
- Lime Hemp and Rice Husk-Based Concretes for Building EnvelopesDa EverandLime Hemp and Rice Husk-Based Concretes for Building EnvelopesNessuna valutazione finora
- (Diy Greenhouse) Woodworking Plans - Greenhouse Victorian 24PDocumento24 pagine(Diy Greenhouse) Woodworking Plans - Greenhouse Victorian 24Panpolomo100% (1)
- Hemp Concrete PDFDocumento9 pagineHemp Concrete PDFNadeem YousafzaiNessuna valutazione finora
- Straw-Bale or Hemplime Construction Which Is More Appropriate For An Environmentally Responsive Low-Density Housing Development in SuffolkDocumento37 pagineStraw-Bale or Hemplime Construction Which Is More Appropriate For An Environmentally Responsive Low-Density Housing Development in SuffolkCraig EmbletonNessuna valutazione finora
- Popular Science Australia February 2017 VK Com StopthepressDocumento85 paginePopular Science Australia February 2017 VK Com StopthepressAbdul BasitNessuna valutazione finora
- Monitor and Control of Greenhouse Environment-GreenBeeDocumento112 pagineMonitor and Control of Greenhouse Environment-GreenBeeSadhvi SadhviNessuna valutazione finora
- 6B Magazines Curso 2015-2016Documento17 pagine6B Magazines Curso 2015-2016JuanNessuna valutazione finora
- Ripple BookletDocumento45 pagineRipple BookletJonasDispersynNessuna valutazione finora
- Building A Zero Energy HomeDocumento30 pagineBuilding A Zero Energy Homekupham90100% (1)
- Making A Solar Power Generator For Less Than $325.00!Documento15 pagineMaking A Solar Power Generator For Less Than $325.00!katalogaffiliateNessuna valutazione finora
- Easy Diy Stand47Documento7 pagineEasy Diy Stand47api-263113537Nessuna valutazione finora
- Build Sustainably with Straw Bale ConstructionDocumento2 pagineBuild Sustainably with Straw Bale ConstructionBiogasDudeNessuna valutazione finora
- 2b Blockchain PDFDocumento15 pagine2b Blockchain PDFjshen5Nessuna valutazione finora
- Index For The Hydraform Manual Index Page No.:: Pg3 PG 4Documento19 pagineIndex For The Hydraform Manual Index Page No.:: Pg3 PG 4umesh patelNessuna valutazione finora
- Cost Benefit of Hydraform BrickDocumento7 pagineCost Benefit of Hydraform BrickAdeomoAdeNessuna valutazione finora
- GParted - GParted ManualDocumento23 pagineGParted - GParted ManualLeider montero lunaNessuna valutazione finora
- Bootcamp - How To Install Windows 10 Into A 2011 Imac Without Using The Boot Camp Assistant, An OptiDocumento18 pagineBootcamp - How To Install Windows 10 Into A 2011 Imac Without Using The Boot Camp Assistant, An OptidedypunyaNessuna valutazione finora
- CNC Laser For Printing Images and Engraving ShapeoDocumento29 pagineCNC Laser For Printing Images and Engraving Shapeomarius_danila8736Nessuna valutazione finora
- Testing Aqua Ponic WaterDocumento20 pagineTesting Aqua Ponic Waterpelopas3Nessuna valutazione finora
- Land DevelopmentDocumento264 pagineLand DevelopmentGreg LimNessuna valutazione finora
- Object Recognition in Aerial ImagesDocumento9 pagineObject Recognition in Aerial ImagesJunaid AkramNessuna valutazione finora
- Refactoring Application Architecture A Complete Guide - 2019 EditionDa EverandRefactoring Application Architecture A Complete Guide - 2019 EditionNessuna valutazione finora
- GlassWire's FirewallDocumento18 pagineGlassWire's FirewallOsmanicNessuna valutazione finora
- Prefabricated BuildingDocumento4 paginePrefabricated BuildingAmulie JarjuseyNessuna valutazione finora
- 10 Stuff You Have To Realize Solar RooftopsDocumento17 pagine10 Stuff You Have To Realize Solar RooftopsSanelite SolarNessuna valutazione finora
- How To Build A Natural Swimming PoolDocumento7 pagineHow To Build A Natural Swimming PoolLobsang MatosNessuna valutazione finora
- Fabrication of Windmill Power Generator PDFDocumento2 pagineFabrication of Windmill Power Generator PDFKellyNessuna valutazione finora
- Wireless Window BlindsDocumento45 pagineWireless Window BlindsRakesh MadabhaviNessuna valutazione finora
- 34.traditional Earth Construction and GlazingDocumento9 pagine34.traditional Earth Construction and GlazingmariyaNessuna valutazione finora
- Uofahydroponicnotes PDFDocumento130 pagineUofahydroponicnotes PDFBashar DaoudNessuna valutazione finora
- Current Applications, Approaches and Potential Perspectives for Hemp: Crop Management, Industrial Usages, and Functional PurposesDa EverandCurrent Applications, Approaches and Potential Perspectives for Hemp: Crop Management, Industrial Usages, and Functional PurposesIvan Francisco Garcia TejeroNessuna valutazione finora
- Online Printing Startup Targets Students, StartupsDocumento26 pagineOnline Printing Startup Targets Students, StartupsYash ShahNessuna valutazione finora
- Ferrocement Biogas DigesterDocumento38 pagineFerrocement Biogas DigesterBotár CsabaNessuna valutazione finora
- Landshare ActDocumento2 pagineLandshare ActLogan StreondjNessuna valutazione finora
- Stabilized Earth FloorsDocumento26 pagineStabilized Earth Floorsrevathi hariharanNessuna valutazione finora
- Straw Bale Is Future House Building MaterialDocumento14 pagineStraw Bale Is Future House Building MaterialJcdenaesNessuna valutazione finora
- Step by Step Guide For Instalinng Exchange 2013Documento8 pagineStep by Step Guide For Instalinng Exchange 2013Mohammed IzhaarNessuna valutazione finora
- Advanced Construction Materials: Ar. Pallavi SharmaDocumento7 pagineAdvanced Construction Materials: Ar. Pallavi SharmamariyaNessuna valutazione finora
- Thermal Properties of Hemp and Clay Monolithic Walls - Busbridge - RhydwenDocumento8 pagineThermal Properties of Hemp and Clay Monolithic Walls - Busbridge - RhydwenRuth BusbridgeNessuna valutazione finora
- MAKLAB Digital MaterialityDocumento6 pagineMAKLAB Digital Materialityflynners316100% (1)
- Design of A Recirculating Hydroponics System For A Tomato Greenhouse (A Case Study of HM Clause Farm in Nanyuki, Kenya)Documento124 pagineDesign of A Recirculating Hydroponics System For A Tomato Greenhouse (A Case Study of HM Clause Farm in Nanyuki, Kenya)EL AFOUNessuna valutazione finora
- PodcastDocumento22 paginePodcastdeepakNessuna valutazione finora
- Geodesic Dome Dims - 2V DOME: Estimated DimensionDocumento12 pagineGeodesic Dome Dims - 2V DOME: Estimated DimensionmarinerNessuna valutazione finora
- HP LaserJet Pro Color MFP M476 Troubleshooting ManualDocumento192 pagineHP LaserJet Pro Color MFP M476 Troubleshooting ManualmisterdeedsNessuna valutazione finora
- Compact Straw Bale SIP Home DesignDocumento4 pagineCompact Straw Bale SIP Home Designdanut_docNessuna valutazione finora
- ASSEMBLE A PC EditerdDocumento20 pagineASSEMBLE A PC EditerdbhavanatmithunNessuna valutazione finora
- Complete Guide to Building a Small Biogas DigesterDocumento4 pagineComplete Guide to Building a Small Biogas DigesterBelega Mihail100% (1)
- Cooling by Underground Earth Tubes PDFDocumento4 pagineCooling by Underground Earth Tubes PDFtrola666910Nessuna valutazione finora
- Guidelines Aquaponics PublishedDocumento69 pagineGuidelines Aquaponics PublishedMelanie Powell100% (1)
- Sky Urban Solutions - Vertical Farming - An Urban Agriculture SolutionDocumento18 pagineSky Urban Solutions - Vertical Farming - An Urban Agriculture Solutionpravin316Nessuna valutazione finora
- Mak Tec On You Tim Vol 38 Diy Con EleDocumento116 pagineMak Tec On You Tim Vol 38 Diy Con EleSlava ZippNessuna valutazione finora
- Flashing Using LinuxDocumento36 pagineFlashing Using Linuxktm_kannanNessuna valutazione finora
- Turn Any 3D Shape into a Real Object with a Hot Wire CNCDocumento25 pagineTurn Any 3D Shape into a Real Object with a Hot Wire CNCMarius DanilaNessuna valutazione finora
- Virtual File System A Complete Guide - 2020 EditionDa EverandVirtual File System A Complete Guide - 2020 EditionNessuna valutazione finora
- Ice-Houses: Energy, Architecture, and SustainabilityDa EverandIce-Houses: Energy, Architecture, and SustainabilityNessuna valutazione finora
- Self in The BibleDocumento1 paginaSelf in The BibleMatthew RileyNessuna valutazione finora
- Modern Erkemsiotic TransmissionsDocumento8 pagineModern Erkemsiotic TransmissionsMatthew RileyNessuna valutazione finora
- A.P.Sinnett - Collected Fruits of Occult Teaching PDFDocumento299 pagineA.P.Sinnett - Collected Fruits of Occult Teaching PDFdanvin67100% (2)
- George Green - 01 - Handbook For The New ParadigmDocumento188 pagineGeorge Green - 01 - Handbook For The New Paradigmtyjc87100% (5)
- Christiane Roussell Selected As One of National Bar AssocDocumento2 pagineChristiane Roussell Selected As One of National Bar AssocMatthew RileyNessuna valutazione finora
- Pivots PDFDocumento5 paginePivots PDFVũ Huy DươngNessuna valutazione finora
- CU Fee Schedule: Membership, Checking, Savings, LoansDocumento1 paginaCU Fee Schedule: Membership, Checking, Savings, LoansMatthew RileyNessuna valutazione finora
- AGC FAQ'S - Final Rev - 12 28Documento2 pagineAGC FAQ'S - Final Rev - 12 28Matthew RileyNessuna valutazione finora
- PMS Complaint ListDocumento1 paginaPMS Complaint ListMatthew RileyNessuna valutazione finora
- Bouviers Maxims of LawDocumento65 pagineBouviers Maxims of LawjoelvwNessuna valutazione finora
- Leil Lowndes - Conversation Confidence - WorkbookDocumento38 pagineLeil Lowndes - Conversation Confidence - WorkbookMatthew Riley100% (1)
- 5 CS115C - Repetition Control StructuresDocumento21 pagine5 CS115C - Repetition Control StructuresNelson Geverola BalnegNessuna valutazione finora
- Bluesun Solar Mounting System - Catalogue (March 2022)Documento9 pagineBluesun Solar Mounting System - Catalogue (March 2022)LeonardoNessuna valutazione finora
- ABB A16 40 00Documento4 pagineABB A16 40 00aparna.vNessuna valutazione finora
- Automatic Voltage Regulator Tests for Russian Power SystemsDocumento15 pagineAutomatic Voltage Regulator Tests for Russian Power SystemsTripti GuptaNessuna valutazione finora
- Fundamental of NetworkingDocumento4 pagineFundamental of Networkingendriasmit_469556062Nessuna valutazione finora
- Series230 Ats c1000 Controller Manual v230 20180115Documento22 pagineSeries230 Ats c1000 Controller Manual v230 20180115aarian100% (1)
- Load Sensing2Documento6 pagineLoad Sensing2Victor Acuña0% (1)
- SynopsisDocumento8 pagineSynopsisTina ShahNessuna valutazione finora
- MM - Rta48t 2008 10Documento458 pagineMM - Rta48t 2008 10Евгений СавченкоNessuna valutazione finora
- AS9100 Mandatory RecordsDocumento3 pagineAS9100 Mandatory Recordsocardenas9160Nessuna valutazione finora
- 1 Marzhauser MFD MFD-2 MA-42Documento7 pagine1 Marzhauser MFD MFD-2 MA-42Benedict LimNessuna valutazione finora
- Hard TurningDocumento2 pagineHard TurningPekka PuurtajaNessuna valutazione finora
- DFT Interview QuestionsDocumento2 pagineDFT Interview QuestionsSatish Mb100% (1)
- Modern Electronics 1989 08Documento76 pagineModern Electronics 1989 08Iftikhar AhmedNessuna valutazione finora
- 896 1886Documento7 pagine896 1886Christopher GarciaNessuna valutazione finora
- Cpaas Proposal: One Touch Technology LTDDocumento3 pagineCpaas Proposal: One Touch Technology LTDSharanya LouisNessuna valutazione finora
- Strategic Agility NokiaDocumento15 pagineStrategic Agility NokiaGitanjali Bagga100% (2)
- Nokia 3gpp Evs Codec White Paper PDFDocumento24 pagineNokia 3gpp Evs Codec White Paper PDFYusran EmNessuna valutazione finora
- Dunlop, Verification of Synchronous Machine Modeling in Stability Studies, 1979Documento10 pagineDunlop, Verification of Synchronous Machine Modeling in Stability Studies, 1979Easy Energy SACNessuna valutazione finora
- ReadmeDocumento2 pagineReadmeStan AdriansiAlinaNessuna valutazione finora
- The Specifications of 151821-2010: Details PDFDocumento1 paginaThe Specifications of 151821-2010: Details PDFSaul UribeNessuna valutazione finora
- Plett DawsonDocumento270 paginePlett DawsonRaghu0% (1)
- Tazer JLMini User Guide 1141Documento15 pagineTazer JLMini User Guide 1141Josh WolfeNessuna valutazione finora
- BUSSMANN High Speed FusesDocumento104 pagineBUSSMANN High Speed FusesBBG13400Nessuna valutazione finora
- L-3 Ocean Systems Helras Ds-100Documento2 pagineL-3 Ocean Systems Helras Ds-100Shiva SinghNessuna valutazione finora
- APR48-ES Energy Saver Rectifier: Eaton DC Power SolutionsDocumento2 pagineAPR48-ES Energy Saver Rectifier: Eaton DC Power SolutionsDavid DaveyducxNessuna valutazione finora
- Golf ASV EDC15 121pin - ElsaDocumento14 pagineGolf ASV EDC15 121pin - ElsagrzegorzNessuna valutazione finora
- Computer Organization and Architecture Model Question PaperDocumento3 pagineComputer Organization and Architecture Model Question PaperPrateekMandiNessuna valutazione finora
- Tronic IAN 79010 Battery ChargerDocumento63 pagineTronic IAN 79010 Battery ChargerpaspargiliusNessuna valutazione finora
- Revo Uninstaller Pro Crack DownloadDocumento4 pagineRevo Uninstaller Pro Crack DownloadRonaldoBatistaBertochiNessuna valutazione finora