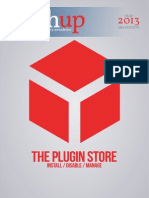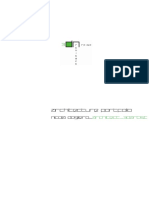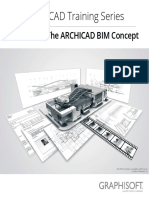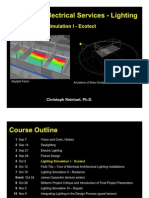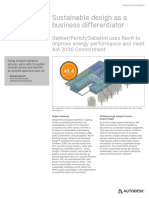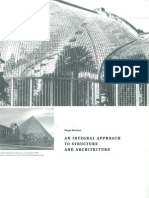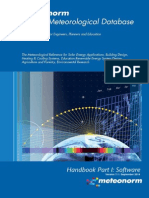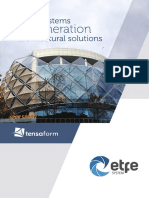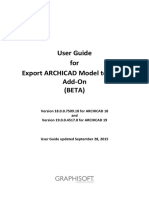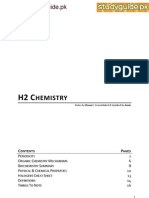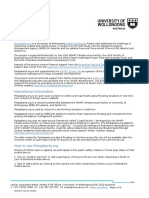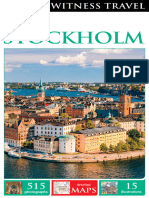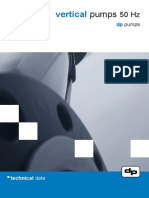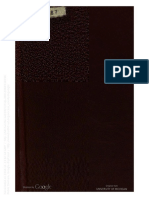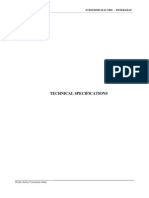Documenti di Didattica
Documenti di Professioni
Documenti di Cultura
Grasshopper ARCHICAD Live Connection User Guide 1.2
Caricato da
David ArdiansyahCopyright
Formati disponibili
Condividi questo documento
Condividi o incorpora il documento
Hai trovato utile questo documento?
Questo contenuto è inappropriato?
Segnala questo documentoCopyright:
Formati disponibili
Grasshopper ARCHICAD Live Connection User Guide 1.2
Caricato da
David ArdiansyahCopyright:
Formati disponibili
User Guide
for
Grasshopper-ARCHICAD Live Connection
1.2 ( BETA)
Add-On
Version 18.0.7509.56 for ARCHICAD 18
and
Version 19.0.4521.35 for ARCHICAD 19
User Guide updated November 16, 2015
Grasshopper ARCHICAD Live Connection 1.2 (BETA): User Guide for ARCHICAD 18 and 19 November 16, 2015
This tool is available free, from GRAPHISOFT only. Distribution of this tool through any other channel is
prohibited. This tool is currently under development and is in a trial phase.
GRAPHISOFT
Visit the GRAPHISOFT website at www.graphisoft.com for local distributor and product availability
information.
Grasshopper-ARCHICAD Live Connection User Guide
Copyright 2015 by GRAPHISOFT, all rights reserved. Reproduction, paraphrasing or translation without
express prior written permission is strictly prohibited.
Trademarks
ARCHICAD is a registered trademark of GRAPHISOFT.
Rhinoceros and Grasshopper are registered trademarks of Robert McNeel & Associates.
All other trademarks are the property of their respective holders.
Grasshopper ARCHICAD Live Connection 1.2 (BETA): User Guide for ARCHICAD 18 and 19 November 16, 2015
Table of Contents
Introduction ...................................................................................................................................................................... 4
What is Grasshopper? ................................................................................................................................................... 4
What is the purpose of the Grasshopper-ARCHICAD Live Connection tool? ................................................................ 4
Key features and benefits ............................................................................................................................................. 4
Supported workflows .................................................................................................................................................... 4
Scope of the manual ..................................................................................................................................................... 4
Getting Started.................................................................................................................................................................. 4
Install Add-Ons .............................................................................................................................................................. 5
Update Version ............................................................................................................................................................. 5
Launch the Applications ................................................................................................................................................ 6
Start the Connection ..................................................................................................................................................... 7
New ARCHICAD Tab in Grasshopper ............................................................................................................................. 7
ARCHICAD Nodes .............................................................................................................................................................. 8
Place ARCHICAD Nodes ................................................................................................................................................. 9
ARCHICAD Parameter Nodes ........................................................................................................................................ 9
The Trigger Parameter ................................................................................................................................................ 11
ARCHICAD Document Components ............................................................................................................................ 11
ARCHICAD Design Components .................................................................................................................................. 12
ARCHICAD Reshape Components ............................................................................................................................... 18
ARCHICAD Input Nodes ............................................................................................................................................... 18
Workflow Examples ........................................................................................................................................................ 20
1.
Use Rhino to Create Freeform Shading System .................................................................................................. 20
1.
Use ARCHICAD Input to Build a Parametric Tower ............................................................................................. 20
2.
Pattern Design in Grasshopper: Facade Frame System ...................................................................................... 22
Important Notes.............................................................................................................................................................. 23
Parametric Behavior of Generated Elements ............................................................................................................. 23
File Handling................................................................................................................................................................ 24
Grasshopper ARCHICAD Live Connection 1.2 (BETA): User Guide for ARCHICAD 18 and 19 November 16, 2015
Introduction
What is Grasshopper?
Grasshopper (GH) is a node-based algorithm editor integrated with Rhino modeling tools. Algorithms are
used to describe logical relationships between multiple design parameters that define the parametric model.
Through algorithms, the user is able to establish a set of rules that define the sequence of operations, thus
aiding the design process.
What is the purpose of the Grasshopper-ARCHICAD Live Connection tool?
The Grasshopper-ARCHICAD Live Connection offers a unique design workflow, helping to explore a large
number of design variations, and create and fine-tune building details and structures using algorithms
without exchanging files.
Key features and benefits
Translate simple geometry created in Rhino into BIM construction elements
Bi-directional connection no need to export/import file for data exchange
Dynamic (live) connection while editing
Direct and simultaneous graphical feedback from both Rhino and AC
Supported workflows
This set of tools enables Rhino/Grasshopper and ARCHICAD to communicate directly. Designers working in
either Rhino/Grasshopper or ARCHICAD can utilize its functionality to their advantage. Users can start the
design process in either work environment (AC or RH or GH). In each case, the user will select an original
set of reference geometries to be manipulated via Grasshopper, or create it from scratch in Grasshopper.
Start with pure 3D geometry workflow: designers start with the design geometry using Rhino and
Grasshopper. With the GH-AC Connection tool, they can dynamically generate a BIM model consisting of
ARCHICAD construction elements, and update the resulting BIM model directly from Grasshopper.
Start with intelligent building elements workflow: designers start with the design in ARCHICAD and
extend their AC toolbox with algorithmic design methods applied to AC elements. In this workflow, input
reference geometries (reference points, curves and other parameters) are taken directly from ARCHICAD
and used in Grasshopper, without interaction in Rhino.
Scope of the manual
This manual is intended to explain only the added functionality of creating ARCHICAD elements from
Grasshopper. The general description of functionality of ARCHICAD, Grasshopper or Rhino is not in the
scope of this manual. To acquire the necessary basic knowledge in these applications, please visit the
following sites.
Grasshopper Training Center: http://www.grasshopper3d.com/page/tutorials-1
ARCHICAD Training Materials: http://www.graphisoft.com/learning/training_materials/
Rhinoceros3D Learning Center: http://www.rhino3d.com/learn
Grasshopper ARCHICAD Live Connection 1.2 (BETA): User Guide for ARCHICAD 18 and 19 November 16, 2015
Getting Started
Install Add-Ons
To achieve a connection between the ARCHICAD and Grasshopper
applications, you must install two GRAPHISOFT extensions: the ARCHICAD
add-on for Grasshopper Connection, and the Grasshopper plug-in for
ARCHICAD Connection.
Before installing them, make sure that the latest version of Rhinoceros
(Version 5 SR11 64-bit) and ARCHICAD (version 18 or 19) are both installed
on your computer.
To launch the Setup Wizard of the connection add-ons, double-click on
their .MSI files and go through the required steps as shown on the setup
screens.
Important: ARCHICADGrasshopper Connection is
available for both AC 18 and 19.
You should install the pair of
installers (two.MSI files) which
correspond to your version of
ARCHICAD: for ARCHICAD 18,
install 18.0.7509.56. For
ARCHICAD 19, install
19.0.4521.35.
Note: ARCHICAD-Grasshopper
Connection only works with the
64-bit version of Rhino 5.
Important: Do not modify the
default location (file path)
provided by the Setup Wizard.
The programs will recognize the
Add-ons only if they are installed
to the default location provided.
Update Version
From time to time, updates will be available for ARCHICAD Grasshopper
Connection. Updating to the latest version requires the same steps as the
initial installation: double-click on the latest .MSI files, then follow the
instructions in the Setup Wizard.
After updating to the latest version, it is recommended to double-check
the version number shown in both ARCHICAD and Grasshopper, as
described below, to ensure that the update was successful:
In ARCHICAD:
1. Go to Options > Add-On Manager.
2. In the Add-on Managers Available Add-ons panel, double-click on
GrasshopperConnection.
3. In the Add-on Info panel, check the version number.
In Grasshopper:
1. Go to Help > About A green palette with a grasshopper appears.
2. Click on the black icon in the palettes upper left corner, to display the
icons of the loaded extensions.
3. Double-click the ARCHICAD icon, to display the GHA Information
dialog box.
4. Check the version number in the top right corner of the dialog box.
Important: Do not change the
default file path that is provided.
The updated version will
automatically replace the olderversion program: it is not
necessary to uninstall the older
version.
Grasshopper ARCHICAD Live Connection 1.2 (BETA): User Guide for ARCHICAD 18 and 19 November 16, 2015
Launch the Applications
1. Launch ARCHICAD 18 or 19
2. Launch Rhinoceros 3D (Rhino).
3. In Rhino, type the word "Grasshopper" into the Rhino Command
Line and hit ENTER to launch Grasshopper.
Note: Once all three applications
are running, it is recommended to
arrange the windows so that they
do not overlap. (For ease of use,
use multiple screens).
It is recommended to set the same Units in both Rhino and ARCHICAD.
In Rhino: File > Properties > Model Units
In ARCHICAD: Options > Project Preferences > Dimensions
Note: To receive notifications and
information from the add-ons,
turn on the Status bar palette in
ARCHICAD (Window > Palettes >
Status bar).
Grasshopper ARCHICAD Live Connection 1.2 (BETA): User Guide for ARCHICAD 18 and 19 November 16, 2015
Start the Connection
In ARCHICAD, go to Design > Design Extras > Grasshopper Connection.
A small floating palette appears with the "Start Connection" button on it.
Click to start the connection.
Note: If the green icon is spinning,
this indicates that the connection
with Grasshopper is alive, and
ARCHICAD is now ready to send
and receive information.
New ARCHICAD Tab in Grasshopper
In Grasshopper, a new "ARCHICAD" tab has appeared on Grasshopper's tab
bar. The icons on this tab resemble those of ARCHICAD tools; they
represent components, parameters and input nodes.
Grasshopper ARCHICAD Live Connection 1.2 (BETA): User Guide for ARCHICAD 18 and 19 November 16, 2015
ARCHICAD Nodes
The ARCHICAD tab page in Grasshopper contains parameter nodes, input
nodes and component nodes. The parameters store geometric
information; the input nodes provide access to certain ARCHICAD value
sets; the components are operations which create a new data type based
on existing data types.
Parameter nodes refer to point coordinates or existing geometry in the
ARCHICAD project. Using Grasshopper components, the referenced
geometry can be transformed in the usual way, and can also be used as the
initial input for GH code.
Currently, the ARCHICAD tab contains two Parameter nodes: 2D Curve and
Point.
Design Components generate native 3D elements in ARCHICAD:
Beam
Morph
Shell Extruded
Slab
Column
Object
Shell Revolved
Wall
Door
Roof
Shell Ruled
Window
At present, Grasshopper components cannot interpret the output from
ARCHICAD components. For this reason, Grasshopper operations (such as
the Move component) cannot be carried out on the geometry generated
by the AC components. Thus, the AC components can be placed
downstream from the GH nodes, but the Grasshopper definition ends
there.
Document Components generate native 2D elements in a 2D viewpoint in
the ARCHICAD project connected to the GH code.
In this version of the add-on there are two Document Components
available: the 2D Curve and the Fill.
Reshape Components can modify elements produced by some of the
ARCHICAD Components (Fill, Slab and Roof Component). Currently there
are two Reshape components: the Subtract Polygon and the Add Polygon.
Input nodes: An input node stores a list of values received from ARCHICAD.
The available values are continuously refreshed, so that they always
correspond to the set of values contained in ARCHICAD. At present, four
input nodes are available: 2D Viewpoint, Building Material, Fill Pattern, and
Library Part.
Note: For the time being, only
basic parameters of the Design
Components are available, but the
list of available parameters will be
expanded in the future, to include
additional geometric and BIM
data.
Grasshopper ARCHICAD Live Connection 1.2 (BETA): User Guide for ARCHICAD 18 and 19 November 16, 2015
Place ARCHICAD Nodes
The ARCHICAD (AC) nodes available on Grasshoppers ARCHICAD tab work
the same way as other components or parameters in Grasshopper. Use the
familiar methods to place them on the Grasshopper canvas. After the
necessary input parameters are received, a preview is immediately visible
in the Rhino window.
ARCHICAD Parameter Nodes
The AC Parameter nodes refer to points or existing elements in the
ARCHICAD project. AC Parameter nodes are an integral part of the
Grasshopper code, because the Grasshopper code recognizes them as
Geometry-type input data.
AC Point Parameter Node
Like Grasshoppers Point parameter, the ARCHICAD Point parameter (AC
Point) can store 3D point data. This data is defined in ARCHICAD, not in
Rhino. The AC Point parameter can reference a single or multiple 3D
points.
Setting one point:
1. In Grasshopper, right-click on the center of the AC Point.
2. Select Set One Point in the context menu. (The Rhino and GH
windows close. In ARCHICAD, notice that the Status Bar displays the
message: Click a point.)
3. Click in the ARCHICAD window to define the origin of the AC Point. (If
the point is selected successfully, the Rhino and GH windows appear
again, and the parameter node turns from yellow to grey, to indicate
that it is not empty.)
4. Now continue working as needed in ARCHICAD, or return to
Grasshopper.
Setting multiple points:
1. In Grasshopper, right-click on the center of the AC Point.
2. Select Set Multiple Points in the context menu.
3. Click several times in the ARCHICAD window to define a collection of
points
4. Press ESCAPE on the keyboard to exit input mode.
Note: The value stored in the
parameter node can be redefined
at any time using the Set One
Point or Set Multiple Points
commands. To clear the
parameter values entirely, use the
Clear Values command from the
context menu.
Note: The AC Point component
converts a point defined in
ARCHICAD into a Grasshopper
Point parameter. Thus, the AC
Point parameter node can be
assigned to any GH component
that requires a GH Point-type
input.
Grasshopper ARCHICAD Live Connection 1.2 (BETA): User Guide for ARCHICAD 18 and 19 November 16, 2015
To define the origin of an AC Point, you can also click on any hotspot of a
placed ARCHICAD element. In this case, the AC Point will remain associated
to its parent element in ARCHICAD.
For example:
1. In Grasshopper, place two AC Point parameter nodes.
2. To define their origins, go to ARCHICAD and click the endpoints of an
already placed Beam element.
3. In ARCHICAD, move the Beam to a new position.
4. Click the Send Changes button on the Grasshopper Connection
Palette: the coordinates stored in the AC Point parameters are modified
to match the Beams new position.
2D Curve Parameter Node
2D Curve Parameter can reference one or more 2D elements drawn in
ARCHICAD with the Line, Polyline or Circle Tool.
Referencing a polyline in ARCHICAD:
1. Draw a polyline in ARCHICAD with the Polyline Tool.
2. In Grasshopper, place an AC 2D Curve parameter and right-click on its
center.
3. Select Set One 2D Curve from the context menu. (The Rhino and GH
windows close. In ARCHICAD, notice that the Status Bar displays the
message: Click an element.)
4. Click on the previously drawn polyline in the ARCHICAD window. The
2D Curve parameter is now referencing the selected ARCHICAD
element.
Note: You can use the 2D Curve
parameter to reference any
Polyline or Circle element drawn
in a 2D ARCHICAD Viewpoint.
However, in Grasshopper, the
new planar shape will always be
drawn in the XY plane.
Note: If any ARCHICAD elements
are selected at the time you issue
the Set One 2D Curve command,
and if the set of selected elements
includes one element drawn with
the Polyline/Line/Circle Tool, then
the parameter is automatically
defined according to the selected
element, and no further element
selection is needed. If the
selection does not include a
Polyline/Line/Circle element, or if
there are multiple selected
Polylines/Lines/Circles, then the
program will deselect the
elements, and prompt you to
select elements in ARCHICAD.
Note: The AC 2D Curve parameter
is compatible with the GH Curve
parameter. Thus, it can be used as
the input for any GH component
that accepts the GH Curve type as
an input.
The 2D Curve parameter remains associative to its parent element in
ARCHICAD. After editing the referenced polyline in ARCHICAD, press the
Send Changes button on the Grasshopper Connection Palette to update
the information stored in the 2D Curve parameter.
Naturally, you can use the 2D Curve parameter to reference multiple
ARCHICAD Polyline, Line or Circle elements. To do this, use the Set
Multiple 2D Curves command from the context menu.
10
Note: If any ARCHICAD elements
are selected at the time you issue
the Set Multiple 2D Curves
command, and if the set of
selected elements includes at
least one element drawn with the
Polyline, Circle or Line Tool, then
the parameter is automatically
defined according to the selected
element, and no further element
selection is needed.
Grasshopper ARCHICAD Live Connection 1.2 (BETA): User Guide for ARCHICAD 18 and 19 November 16, 2015
The Trigger Parameter
All AC Components include the Trigger as an input parameter. It is a
Boolean type parameter which enables components to communicate with
ARCHICAD. If a components Trigger parameter is set to be TRUE, changes
made to that component will be synchronized with ARCHICAD
automatically.
Note: Synchronization works only
if ARCHICADs Grasshopper
Connection is on: that is, the
green icon on the Grasshopper
Connection Palette is spinning.
ARCHICAD Document Components
Document components generate 2D documentation elements in
ARCHICAD. There are two Documentation elements so far: the 2D Curve
and the Fill component. Both of them have two required input parameters:
the Curve parameter defines the shape of the newly created 2D element,
while the 2D Viewpoint parameter determines the 2D Viewpoint of the
ARCHICAD onto which the new element will be placed. Use the input node
entitled 2D Viewpoint to choose the desired Viewpoint. This is a special
interface item which contains a continually updated list of Viewpoints in
the current ARCHICAD project.
Choosing the Viewpoint:
1. Place a 2D Viewpoint input node, then connect it to the 2D Viewpoint
input parameter of the 2D Curve or the Fill component.
2. Click on the left side of the input node. A tree structure appears,
corresponding to the ARCHICAD projects Project Map.
3. Choose the desired Viewpoint, then click Select.
At present, it is not possible to attach additional GH components to the
right side of the Document components (e.g., you cannot transform them
with the Move component), because the data output by the Document
components are not recognized by the GH components. However, Fill-type
data created with the Fill component can be used as input by Reshape
components (Add/Subtract Polygon).
11
Note: ARCHICADs documentation
elements such as those created
by the Fill, Line, Circle and Polyline
tools are not visible in 3D views,
only in 2D views (Floor Plan,
Section, Elevation, Interior
Elevation, etc.). Therefore, only
2D viewpoints can be used as the
input parameter for the 2D Curve
Component.
Grasshopper ARCHICAD Live Connection 1.2 (BETA): User Guide for ARCHICAD 18 and 19 November 16, 2015
2D Curve Component
This component generates curves (defined in Grasshopper) in a selected
2D Viewpoint of the ARCHICAD project. The curves created in ARCHICAD
will be Polylines.
Fill Component
The Fill component will create Fill elements (that is, 2D hatches) in
ARCHICAD. Like the 2D Curve component, the Fill component has two
required input parameters: a Curve and a 2D Viewpoint. In addition, the Fill
component also has an Advanced Input parameter called the Fill Pattern
parameter, used to define the pattern of the newly created Fill element.
Use the Fill Pattern Input Node to select the desired pattern. This input
Note: The 2D Curve and Fill
components will accept only
curves lying on a single plane as
inputs. The input curves defined in
Grasshopper can also be planar
splines, but ARCHICAD will
segment these, creating
segmented Polylines.
Note: Right-click the Fill
component to open the context
menu, where you can define the
Fill category of the newly created
Fill element. If you choose Cut Fill
Building Material, then you can
use the Building Material Input
Node (instead of the Fill Pattern)
to define the pattern of the Fill
element to be created in
ARCHICAD.
node references the Fill patterns currently available in the ARCHICAD
project, and keeps the set updated.
ARCHICAD Design Components
The Design components generate native 3D elements in ARCHICAD. Their
input parameters must be geometric information (point, curve, etc.) which
define the new elements position. Most of them have a single output
parameter which stores geometric information.
The outputs of AC Design components currently cannot be used as inputs
for the transforming components in GH (such as Move).For some
components however, the output data can be re-used as inputs for other
AC elements (for example, the Window component requires a Wall-type
input, the Reshape Components accept Fill, Slab and Roof type inputs.).
12
Important: If a Grasshopper
component (e.g. Slab) is assigned
multiple curves as input
parameters, then ARCHICAD will
generate a corresponding number
of Slabs, each of which is
separately editable in ARCHICAD.
Grasshopper ARCHICAD Live Connection 1.2 (BETA): User Guide for ARCHICAD 18 and 19 November 16, 2015
To refine the component geometry, you can use the additional parameters
available from the Advanced Input Options of the components context
menu. By default, these parameters initially inherit the values set in
ARCHICAD, in the Tool Default Settings dialog of the corresponding tool.
Use familiar methods to override default values in Grasshopper (e.g. attach
a Number Slider component).
Note: Many ARCHICAD-based
parameters of design elements
are not yet available for
Grasshoppers AC components.
The value of these parameters, at
the time the component is first
generated, will equal the current
default value set for the
corresponding tool in ARCHICAD.
Column Component
The AC Column component requires two points as input parameters. Based
on these, Grasshopper will generate ARCHICAD columns along the defined
segments (which serve as the column axes).
Note: Defining the end point of
the Column is optional. If you
leave it undefined, you will get a
straight column with default
height (the current height set in
the Column Default Settings
dialog in ARCHICAD).
Note: You can also attach an AC
Point parameter to the input
parameter of an AC Column
component, because AC Point
data is compatible with GH Point
data.
Use Advanced Input Options to define the column profile (Rectangular or
Circular) and the profile dimensions.
13
Grasshopper ARCHICAD Live Connection 1.2 (BETA): User Guide for ARCHICAD 18 and 19 November 16, 2015
Slab Component
The AC Slab component generates an ARCHICAD Slab element. The
required input parameter is one or more closed curves. Because ARCHICAD
can interpret only horizontal slabs, the input curve(s) must be in the XY or
parallel plane.
A Thickness parameter is available from Advanced Input Options.
Important: In Rhino, you can
select a curved spline as the input
parameter for the AC Slab
component, but the outline of the
corresponding Slab generated in
ARCHICAD will be segmented.
The input geometry may be:
a Grasshopper Curve parameter
referencing one or more
selected closed curves in Rhino,
any component on the
Grasshopper Curve tab that
generates a closed curve,
a 2D Curve parameter
referencing a closed ARCHICAD
polyline element.
Note: If you assign a value to the
Thickness Advanced Input
parameter in GH (for example, if
you attach a Number Slider), then
the Structure parameter of the
generated Slab will automatically
get the Basic value. The reason
is that only Slabs with a Basic
structure have a freely editable
thickness parameter. (The
thickness value of Composite
Slabs is set by the Composite
definition.)
Wall Component
The AC Wall component generates ARCHICAD Wall element(s), based on
one or more lines, polylines, or open or closed curves. The input
geometries must be in the XY or a parallel plane.
Important: If you select a Rhino
spline as input curve parameter
for the AC Wall component, then
the resulting element in
ARCHICAD will not be a single
curved Wall, but rather a chain of
Walls, whose segments
correspond to the spline
segmentation.
Note: If you assign a value to the
Thickness Advanced Input
parameter in GH then the
Structure parameter of the
generated Wall will automatically
get the Basic value. The reason
is that only Walls with a Basic
structure have a freely editable
thickness parameter.
The following Advanced Input Options are available in Grasshopper:
Height, Thickness, Outside Slant Angle, and Inside Slant Angle.
14
Grasshopper ARCHICAD Live Connection 1.2 (BETA): User Guide for ARCHICAD 18 and 19 November 16, 2015
Beam Component
The AC Beam component generates ARCHICAD Beam element(s) along one
or more lines, polylines, or open or closed curves. These curves may be in
3D space. The Beam profile dimensions (Width, Height) can be set using
Advanced Input Options.
Important: 3D curves will be
segmented in ARCHICAD.
Therefore, the geometry
generated by the AC Beam
component will produce not a
single curved Beam, but rather a
chain of beam segments stuck
together.
Morph Component
The Morph component transforms Curve- and Mesh-type geometries into
Morph types. Each and every Curve or Mesh element used as input will be
transformed into a separate Morph element in ARCHICAD. There are no
Note: In Grasshopper, you can
also use Box, Surface, or BREPtype values as Mesh inputs for a
Morph since these values are
converted into the Mesh type
automatically. When using BREPs,
it is recommended to also use the
Mesh-Brep converting
component in GH, to help keep
polygon count under control.
Advanced Input Options available for the Morph Component so far.
15
Note: The Weld Edge information
is stored in the Morph
component. Thus, the Weld Edge
information applied to the input
Mesh will also be applied to the
Morph element generated in
ARCHICAD.
Grasshopper ARCHICAD Live Connection 1.2 (BETA): User Guide for ARCHICAD 18 and 19 November 16, 2015
Roof Components
The component Roof Single-plane requires three inputs. Use a line to
define the Pivot Line of the Roof plane. Use a Point to define where the
Roofs highest point should lie, on one side of the line (upward pitch of
roof). Finally, use a Curve input to define the Roof contour as projected
onto the XY plane (the curve must lie in the horizontal plane). Use
Advanced Input Options to define the Roofs Slant Angle and Thickness.
The Roof Single-plane 2 component is a one-step method for generating a
roof. It requires a single Curve-type input parameter. This input curve can
lie in any plane, thus defining not only the roof contour but also its pitch
and elevation. To define the roof thickness in Grasshopper, use the
Advanced Input Option.
Shell Components
The ARCHICAD Shell tool has three Geometry Methods - Revolved,
Extruded, and Ruled. The AC Connection Add-On provides a separate
component for each of these. Each component has two required input
parameters, whose type is either Curve, Vector or Axis. In addition, these
components have Advanced Input Parameters allowing you to further
distort the Shell geometry.
16
Grasshopper ARCHICAD Live Connection 1.2 (BETA): User Guide for ARCHICAD 18 and 19 November 16, 2015
Object Component
AC Object components require the following input parameters: object type
and anchor point.
To select the Object Type, attach a Library Part Input Node to the Library
Part input parameter of the Object component. Right-click on the right side
of the Input Node to display the Library Part Selector palette. From its
upper left corner, select the Object type (chair icon), then select the
desired object from the appearing Library Part tree structure.
Window and Door Component
Door/Window elements in ARCHICAD can only be placed into existing
Walls they cannot float independently of a Wall. Thus, Door and
Window components also require a Wall-type input. In addition, the input
data must also define the distance between the Door/Window insertion
point and the Walls endpoint, along the Wall reference line. Using
Advanced Input Options, you can also define the openings vertical position
from the Wall base that is, the Sill Height.
As described in the Object component, attach a Library Part Input Node to
the Library Part input parameter of the Door or Window component, then
open the Library Part Selector palette. Using the icons in the upper left
corner of the palette, filter the contents of the appearing tree structure to
display just the applicable elements (either Door or Window).
17
Note: The Library Part Input Node
references the Libraries of the
current ARCHICAD project, and
this connection is continuously
updated. The Node displays the
same tree structure as the
ARCHICAD Library Manager.
Grasshopper ARCHICAD Live Connection 1.2 (BETA): User Guide for ARCHICAD 18 and 19 November 16, 2015
ARCHICAD Reshape Components
Subtract Polygon Component
This component is used to cut a hole of any shape into an existing Fill, Slab or Roof
element. First, connect the element to be modified to the Geometry input
parameter. Next, using the Curve input parameter, define the contour of the hole
as projected to the horizontal plane.
The output will be an element of the type defined in the Geometry input
parameter, with a hole in it.
Note: The Curve input defines the
contour of the hole as projected
onto the horizontal plane.
Therefore, on a slanted Roof, the
hole is created by intersecting the
Roof with the straight prism
defined by the Curve input.
Note:
If you input a Curve that falls
outside of the element in which
the hole is to be cut, then the
Subtract Polygon component will
result in another copy of the
element to be cut, in unchanged
form (no hole).
Add Polygon Component
This component works just like the Subtract Polygon component, except
that it adds to the contour of the Fill, Slab or Roof, instead of subtracting
from it.
ARCHICAD Input Nodes
Input Nodes are special interface elements that reference certain data
from the ARCHICAD project, making these data available to Grasshopper.
The referenced data are continuously updated.
A Node is divided into two parts: click on its left side to select the Node
itself; click on its right side to modify its stored data.
Library Part Input Node
This Node ensures access to the Libraries of the ARCHICAD project.
Through this Node, everything is accessible which is visible in the
ARCHICAD projects Library Manager. This input parameter is currently
available for the Door, Window and Object components. Make sure that
you attach the correct Library Part type to the components: in the Library
Part Selector palette, use the icons in the upper left corner to filter the tree
structure to display Window, Door, or Object type library parts.
18
Grasshopper ARCHICAD Live Connection 1.2 (BETA): User Guide for ARCHICAD 18 and 19 November 16, 2015
Fill Pattern and Building Material Input Nodes
At present, these Input Nodes can be used as input parameters only by the
Fill component. Through these Nodes, the Fill Type and Building Material
attribute sets of the current ARCHICAD project are made available to
Grasshopper. This enables you to control the Fill pattern of elements
generated by the Fill component.
2D Viewpoint Input Node
Use the 2D Viewpoint Input Node to access the Viewpoints of the current
ARCHICAD Project. By attaching this node to the Document components
(2D Curve, Fill), you can control the 2D Viewpoint in which the 2D elements
should be generated in the ARCHICAD project. Open the Nodes palette to
access a tree structure corresponding to the ARCHICAD projects Project
Map. Note that only the 2D views are available (Section/Elevation, Floor
Plan, etc.); no 3D views are available.
19
Note: The Building Material Input
Node can be attached to the Fill
component only if you have
selected the Cut Fill Building
Material category from the Fill
components context menu. For
more information on Fill
categories, see
helpcenter.graphisoft.com.
Grasshopper ARCHICAD Live Connection 1.2 (BETA): User Guide for ARCHICAD 18 and 19 November 16, 2015
Workflow Examples
1. Use Rhino to Create Freeform Shading System
In this workflow, we create the geometry using Rhinos freeform modeling
capabilities, while also taking advantage of ARCHICADs BIM capabilities.
The task is to design a shading system that extends between two curved
splines.
1. Begin in Rhino: create the 3D curved splines.
2. In Grasshopper, use these freeform geometries as the input parameter.
3. Use the Divide Component to generate the division points needed for
the shading system.
4. At each division point, place an AC Column component; at each spline,
place an AC Beam component.
5. You can fine-tune the geometry in Rhino by adjusting the original spline
geometry.
Splines drawn in Rhino with the
Curve command.
Generated BIM model in
ARCHICAD based on 3D Rhino
curves.
2. Use ARCHICAD Input to Build a Parametric Tower
In this workflow, parametric design is based on an existing ARCHICAD
project, using input that originates in ARCHICAD.
The task is to create a mass model of a high-rise atop a six-sided base,
which has already been defined in ARCHICAD.
1. In Grasshopper, use the 2D Curve parameter node to reference the sixsided geometry in the ARCHICAD project.
2. Create an array of the polyline to draw the outline of the slabs on each
story.
20
Grasshopper ARCHICAD Live Connection 1.2 (BETA): User Guide for ARCHICAD 18 and 19 November 16, 2015
3. Apply a rotation transformation to the array of polygons to create a
more complex shape.
4. Use the rotated collection of polygons as the input parameter for an AC
Slab component to create slabs on each story, which can be adjusted as
needed using the transformation features.
5. Create division points along the slab outlines: these will constitute 3D
curves.
6. Use these curves as input parameters for AC Beam components to
model the buildings twisting frame.
7. At any time, you can edit the original six-sided polyline in ARCHICAD,
thereby modifying the cross-section of the entire high-rise: the 2D
Curve parameter, the basis for the Grasshopper code, remains
associated to its parent element in ARCHICAD.
The cross-section of the tower is
defined in ARCHICAD.
Slabs of the tower generated in
ARCHICAD.
The division points along the slab
outlines define 3D curves.
AC Beam components attached to
these points create the twisted
frame in ARCHICAD.
If you edit the original polygon in
ARCHICAD and press the Send
Changes button on the
Grasshopper Connection Palette -,
the models entire geometry is
modified accordingly: the 2D
Curve parameter is associative to
its parent element.
21
Grasshopper ARCHICAD Live Connection 1.2 (BETA): User Guide for ARCHICAD 18 and 19 November 16, 2015
3.Pattern Design in Grasshopper: Facade Frame System
In this workflow, the designer creates a wireframe model entirely in
Grasshopper, and then enhances it with ARCHICAD elements. Here, Rhino
provides only a preview; no Rhino-based data is used in the model.
The task is to create a frame pattern on a facade.
1. Begin by creating the wireframe facade in Grasshopper.
Wireframe of the facade framing
created in Grasshopper without
any Rhino or ARCHICAD input.
2. Add ARCHICAD components to the wireframe: Beams as horizontal
components, Columns as vertical components.
3. Use Walls to model the panels.
Wireframe of the facade framing
created in Grasshopper without
any Rhino or ARCHICAD input.
4. The resulting code will generate native Wall, Beam and Column
elements in ARCHICAD. These elements can be further edited as usual
in ARCHICAD.
22
Grasshopper ARCHICAD Live Connection 1.2 (BETA): User Guide for ARCHICAD 18 and 19 November 16, 2015
Important Notes
Parametric Behavior of Generated Elements
Unlike geometry that is embedded using Rhinos Bake command,
elements generated in ARCHICAD remain associated to their generating
code. Grasshopper uses an ID-based method to retain its connection to
elements placed in ARCHICAD. If the Grasshopper file is modified, the
ARCHICAD-Grasshopper Connection Tool will update the corresponding
elements in ARCHICAD.
Elements generated by Design Components in ARCHICAD are not just
previews: they are real, editable ARCHICAD elements. When
Grasshopper creates these elements, their status is locked. After you
unlock them (Edit > Locking > Unlock), you can open their Settings dialog
in ARCHICAD in the usual way, and modify their parameters. You can
also edit the elements graphically.
The locked status of elements generated by the Grasshopper code is
similar to the preview status in Rhino. Parameters of locked elements
can be modified only through the Grasshopper code. After the elements
are unlocked, their parameters can be modified in ARCHICAD.
By default, a generated AC elements parameters which are not
controlled by the GH code will have the same settings as the Default
Settings of the corresponding tool in ARCHICAD at the time the element
was generated.
Certain parameters of generated AC elements (those which are used in
the node of the generating component) can be edited in Grasshopper, as
well as in ARCHICAD after the elements are unlocked. However, the
Grasshopper-based parameter control takes priority over that in
ARCHICAD as long as the GH-AC Connection is active. If a parameter of
an AC component in Grasshopper is assigned a value (e.g. you add a
Number Slider), then that value will be applied every time the
Grasshopper code is executed. If you previously assigned a custom value
to that element parameter in ARCHICAD, then that custom value, too,
will be overridden when the Grasshopper code is executed.
If you modify the parameter of a generated element in ARCHICAD using
the elements Settings dialog box, and if that parameter is not controlled
in Grasshopper (either because the parameter is not available in the
generating component or because the parameter has no assigned value
in GH), then your modification remains in effect, even if the Grasshopper
code is executed.
If the GH-AC Connection is not active, then the GH code has no effect on
the ARCHICAD project. You can then freely modify even those elements
originally generated by Grasshopper code. However, once you reactivate
the GH-AC Connection, the GH code again takes precedence in terms of
controlling the parameters.
It is not recommended to use copy-paste to replicate elements in
ARCHICAD which were generated from GH code, because the next time
the GH code is executed, the elements created by copy-paste will be
23
Grasshopper ARCHICAD Live Connection 1.2 (BETA): User Guide for ARCHICAD 18 and 19 November 16, 2015
deleted. The reason is that copied element has the same special ID that
was assigned to the original element in the GH code. Grasshopper will
detect such duplicate elements and delete them.
File Handling
Elements generated by the Grasshopper code are fully functional, native
ARCHICAD elements that remain in the project even if the GH code is not
available. Thus, an ARCHICAD project that includes elements generated
from GH code requires no additional management. It can be saved as
usual to any of the available formats. You can reopen the project
without any problem even if the original Grasshopper code is not
available (the elements generated from GH code will be still be present
in the project).
If you open a .PLN project in ARCHICAD simultaneously with the .GH file
which contains the elements origin code, the two files recognize each
other, and you can continue your parametric design. For this reason, it is
recommended to save these file pairs to a single folder, and to use
related file names.
It is currently not possible to use the ARCHICAD-Grasshopper Connection
in a Teamwork setup (that is, with ARCHICAD and Rhino installed on
different computers). An ARCHICAD file that contains elements
generated from GH code can be shared as a Teamwork file, like any
other ARCHICAD project, if the GH-AC Connection is disabled.
24
Potrebbero piacerti anche
- Cad & Bim:: Is There A Free Pass? A Report On Graphisoft Archicad'S DWG WorkflowDocumento32 pagineCad & Bim:: Is There A Free Pass? A Report On Graphisoft Archicad'S DWG WorkflowAndreia RocaNessuna valutazione finora
- Autodesk Aec Generative Design EbookDocumento9 pagineAutodesk Aec Generative Design EbookAlessandro ValentiniNessuna valutazione finora
- The Plugin Store: Install / Disable / ManageDocumento58 pagineThe Plugin Store: Install / Disable / ManageSanti Maggio SavastaNessuna valutazione finora
- Architecture Portfolio - Architect Nicola DoglieroDocumento60 pagineArchitecture Portfolio - Architect Nicola Doglieronicola doglieroNessuna valutazione finora
- Linking Structure and Parametric GeometryDocumento4 pagineLinking Structure and Parametric GeometryCarl WillNessuna valutazione finora
- INT AC Training Series Vol.1Documento43 pagineINT AC Training Series Vol.1AlejandroMartínNessuna valutazione finora
- 27 REVIT TIPS & TRICKS FOR HIGH EFFICIENCYDocumento96 pagine27 REVIT TIPS & TRICKS FOR HIGH EFFICIENCYIvanNessuna valutazione finora
- Lab Cranes 1 SolutionDocumento16 pagineLab Cranes 1 Solutionxi aNessuna valutazione finora
- LightingSimulationI EcotectDocumento41 pagineLightingSimulationI EcotectGiancarlo MoiNessuna valutazione finora
- PowerPack What Is New 2015 enDocumento16 paginePowerPack What Is New 2015 enBadri SeetharamanNessuna valutazione finora
- Presented By, Nikhil Vijay Nitheesh Kurian Paul Joy: WWW - Final-Yearprojects - Co.ccDocumento27 paginePresented By, Nikhil Vijay Nitheesh Kurian Paul Joy: WWW - Final-Yearprojects - Co.ccTintin Estrada PinedaNessuna valutazione finora
- Tutorial Structural Reinforcement in Revit EN PDFDocumento56 pagineTutorial Structural Reinforcement in Revit EN PDFjonrasNessuna valutazione finora
- A Beginners GuideDocumento13 pagineA Beginners Guidesooner123456Nessuna valutazione finora
- ParametricDocumento6 pagineParametricAra AmbiguusNessuna valutazione finora
- The Design and Delivery of Low Carbon Buildings Ventilation StrategiesDocumento15 pagineThe Design and Delivery of Low Carbon Buildings Ventilation StrategiesMallinatha PNNessuna valutazione finora
- Presentation of Tunisia Green Building Council - English VersionDocumento13 paginePresentation of Tunisia Green Building Council - English VersionDr. Walid GhannouchiNessuna valutazione finora
- Programação Dynamo 2018Documento70 pagineProgramação Dynamo 2018Dinael MilaniNessuna valutazione finora
- Robot - SciaDocumento7 pagineRobot - SciavidrascuNessuna valutazione finora
- Autodesk Customer Success Story Dps v3 PDFDocumento2 pagineAutodesk Customer Success Story Dps v3 PDFVimalamarcus VimalabaskarNessuna valutazione finora
- Climate Responsive Facades Improve Building SustainabilityDocumento53 pagineClimate Responsive Facades Improve Building SustainabilityAshna AshrafNessuna valutazione finora
- An Integral Approach To Structure and ArchitectureDocumento10 pagineAn Integral Approach To Structure and Architecturehda_paris100% (1)
- Introduction to Grasshopper for RhinocerosDocumento41 pagineIntroduction to Grasshopper for RhinocerosAlvaro Romero RuizNessuna valutazione finora
- INT - AC Training Series Vol 2Documento47 pagineINT - AC Training Series Vol 2Alexandra PasareNessuna valutazione finora
- Vray Water RenderingDocumento10 pagineVray Water RenderingImam Shodiq HaratulisanNessuna valutazione finora
- Firefly Users GuideDocumento51 pagineFirefly Users GuideAura Celeste Santana CunhaNessuna valutazione finora
- Drop Ship Cancellation in BPCS: How to Change Order Line to Non-Drop ShipDocumento14 pagineDrop Ship Cancellation in BPCS: How to Change Order Line to Non-Drop ShipgummalamaptiNessuna valutazione finora
- Hybrid Structures PDFDocumento3 pagineHybrid Structures PDFEmanuel FelisbertoNessuna valutazione finora
- Meteonorm ManualDocumento58 pagineMeteonorm ManualSam Fisher100% (2)
- Brochure Revit Arc BrochureDocumento7 pagineBrochure Revit Arc BrochureShafiNessuna valutazione finora
- Master in Parametric Design 400H. 2017Documento159 pagineMaster in Parametric Design 400H. 2017tereno100% (1)
- TIG ShadowProjector en USDocumento4 pagineTIG ShadowProjector en USGoll RonanNessuna valutazione finora
- Generative DesignDocumento2 pagineGenerative DesignDyegoNessuna valutazione finora
- Making of Taliesin Mod FabDocumento19 pagineMaking of Taliesin Mod FabRoșca VadimNessuna valutazione finora
- Zanchetta - Course of Building ManagementDocumento2 pagineZanchetta - Course of Building ManagementEdouard Francis JarethNessuna valutazione finora
- DIALux 4.9 FrenchDocumento362 pagineDIALux 4.9 FrenchSlimmix0% (1)
- ARCHICAD My TOP TIPS To Optimize Your Template Turbocharge Your PracticeDocumento8 pagineARCHICAD My TOP TIPS To Optimize Your Template Turbocharge Your PracticeMarcos Paulo RibeiroNessuna valutazione finora
- PREČICEDocumento7 paginePREČICEBojanaNessuna valutazione finora
- RMIT Design Hub's Striking Galvanized Steel FaçadeDocumento4 pagineRMIT Design Hub's Striking Galvanized Steel FaçadePavani MalajiNessuna valutazione finora
- Etfe PresentationDocumento12 pagineEtfe PresentationCarlos LamotheNessuna valutazione finora
- Parametric Design Master ModelDocumento18 pagineParametric Design Master ModelJavier Poveda SanchezNessuna valutazione finora
- Mei - Building Energy Management Systems PDFDocumento4 pagineMei - Building Energy Management Systems PDFAriananda BramantiaNessuna valutazione finora
- Cleaner Production AssessmentDocumento33 pagineCleaner Production AssessmentSuleman Bacha100% (1)
- Rhino Studio Quality Rendering With FlamingoDocumento68 pagineRhino Studio Quality Rendering With Flamingokim designer100% (1)
- All Autodesk2016 ProductsDocumento31 pagineAll Autodesk2016 ProductszielNessuna valutazione finora
- Modelling, Analysis and Design of A Multi-Story Building by Using Building Information Modelling (BIM) ApproachDocumento4 pagineModelling, Analysis and Design of A Multi-Story Building by Using Building Information Modelling (BIM) ApproachApeksha TambeNessuna valutazione finora
- Lb14 ImagineDocumento854 pagineLb14 ImagineSantiago AlvarezNessuna valutazione finora
- Archi INES Architecture Project 2011-2012Documento184 pagineArchi INES Architecture Project 2011-2012coulibaly gonanga charlesNessuna valutazione finora
- The Basics of A Revit-Robot Workflow - Exercise GuideDocumento16 pagineThe Basics of A Revit-Robot Workflow - Exercise GuideCesarNessuna valutazione finora
- Virginia University Online Eucation DocumentDocumento42 pagineVirginia University Online Eucation Documentapi-253004596Nessuna valutazione finora
- Grasshopper VB Scripting Primer IntroductionDocumento28 pagineGrasshopper VB Scripting Primer Introductionfagus67Nessuna valutazione finora
- 8-House and Little Tower: Designing a Neighborhood Within a Single Copenhagen Building BlockDocumento12 pagine8-House and Little Tower: Designing a Neighborhood Within a Single Copenhagen Building BlockLuciana RamalhaoNessuna valutazione finora
- RebirthDocumento10 pagineRebirthkingpin101Nessuna valutazione finora
- 2019 ASHRAE Handbook HVAC Applications SI-Chapter 6-Ahu PDFDocumento15 pagine2019 ASHRAE Handbook HVAC Applications SI-Chapter 6-Ahu PDFLệ HoaNessuna valutazione finora
- S13 Divide and Conquer Adaptive Components-Tim Waldock - HandoutDocumento70 pagineS13 Divide and Conquer Adaptive Components-Tim Waldock - Handoutsandocan174bNessuna valutazione finora
- Mastering Autodesk Inventor 2015 and Autodesk Inventor LT 2015: Autodesk Official PressDa EverandMastering Autodesk Inventor 2015 and Autodesk Inventor LT 2015: Autodesk Official PressNessuna valutazione finora
- Grasshopper-ARCHICAD Live Connection 2.1 User GuideDocumento81 pagineGrasshopper-ARCHICAD Live Connection 2.1 User GuideVlaho AlamatNessuna valutazione finora
- AC-Grasshopper Connection User GuideDocumento88 pagineAC-Grasshopper Connection User GuidestefmNessuna valutazione finora
- 40 Grasshopper-ARCHICAD Live Connection 2.3 User GuideDocumento91 pagine40 Grasshopper-ARCHICAD Live Connection 2.3 User GuideVlad AlbuNessuna valutazione finora
- Live Connection Grasshopper-ArchicadDocumento90 pagineLive Connection Grasshopper-ArchicadAlessio CecchiNessuna valutazione finora
- Guia para Exportar de ARCHICAD A RhinoDocumento8 pagineGuia para Exportar de ARCHICAD A Rhinoadonai.rossanoNessuna valutazione finora
- Freud Uncanny PDFDocumento21 pagineFreud Uncanny PDFbruindogNessuna valutazione finora
- Deleuze - Postscript On The Societies of ControlDocumento6 pagineDeleuze - Postscript On The Societies of Controlpineal-eyeNessuna valutazione finora
- Playing God With FrankensteinDocumento7 paginePlaying God With FrankensteinDavid ArdiansyahNessuna valutazione finora
- 2011 jc1 h2 Chemistry Promo p2 PDFDocumento19 pagine2011 jc1 h2 Chemistry Promo p2 PDFDavid ArdiansyahNessuna valutazione finora
- 2010 H2 Physics Ans - RI PDFDocumento19 pagine2010 H2 Physics Ans - RI PDFDavid ArdiansyahNessuna valutazione finora
- Suggested Solution to 2010 JC2 Physics Prelims H2 P1Documento17 pagineSuggested Solution to 2010 JC2 Physics Prelims H2 P1David ArdiansyahNessuna valutazione finora
- GenslerResearch AnEasierHospital Lores 2016Documento5 pagineGenslerResearch AnEasierHospital Lores 2016David Ardiansyah100% (1)
- 2013 NJC H2 Chemistry Paper 1 Questions and AnswersDocumento20 pagine2013 NJC H2 Chemistry Paper 1 Questions and AnswersDavid ArdiansyahNessuna valutazione finora
- 1) Ratio Theorem (RT) : Case 1: If The Point Lies BETWEEN Two Known Position VectorsDocumento12 pagine1) Ratio Theorem (RT) : Case 1: If The Point Lies BETWEEN Two Known Position VectorsleeshanghaoNessuna valutazione finora
- Fiveless ChemistryDocumento16 pagineFiveless ChemistryhelamahjoubmounirdmoNessuna valutazione finora
- Additional Mathematics Summary NotesDocumento3 pagineAdditional Mathematics Summary NotesDavid Ardiansyah100% (1)
- CTBUH2017Competition BriefDocumento4 pagineCTBUH2017Competition BriefDavid ArdiansyahNessuna valutazione finora
- S 1359135504000168 ADocumento14 pagineS 1359135504000168 ADavid ArdiansyahNessuna valutazione finora
- Geosocial IntelligenceDocumento2 pagineGeosocial IntelligenceDavid ArdiansyahNessuna valutazione finora
- O Level Additional Maths Notes PDFDocumento8 pagineO Level Additional Maths Notes PDFDavid Ardiansyah100% (1)
- Oxford Interview QuestionsDocumento5 pagineOxford Interview QuestionsDavid ArdiansyahNessuna valutazione finora
- Funding support PetaJakarta flood mapping projectDocumento2 pagineFunding support PetaJakarta flood mapping projectDavid ArdiansyahNessuna valutazione finora
- Getting Started - DropboxDocumento6 pagineGetting Started - DropboxAnonymous Aeh0aDhF2Nessuna valutazione finora
- RAG Poster PDFDocumento1 paginaRAG Poster PDFDavid ArdiansyahNessuna valutazione finora
- Geographies For Moving Bodies: Thinking, Dancing, Spaces: Derek P. MccormackDocumento15 pagineGeographies For Moving Bodies: Thinking, Dancing, Spaces: Derek P. MccormackDavid ArdiansyahNessuna valutazione finora
- 1 s2.0 S0024320514002215 MainDocumento9 pagine1 s2.0 S0024320514002215 MainDavid ArdiansyahNessuna valutazione finora
- Shortcuts Photoshop CCDocumento33 pagineShortcuts Photoshop CCtommy1979Nessuna valutazione finora
- Paper FoldingDocumento8 paginePaper FoldingKharly Jeff CastilloNessuna valutazione finora
- The Straits TimesDocumento2 pagineThe Straits TimesDavid ArdiansyahNessuna valutazione finora
- GP - EnvironmentDocumento5 pagineGP - EnvironmentDavid ArdiansyahNessuna valutazione finora
- Vulnerability ManagementDocumento87 pagineVulnerability ManagementMike Ac100% (3)
- Research and Application of Ajax TechnologyDocumento18 pagineResearch and Application of Ajax TechnologySachin Ganesh ShettigarNessuna valutazione finora
- Influence of Silica Fume On High Strength Lightweight ConcreteDocumento8 pagineInfluence of Silica Fume On High Strength Lightweight ConcreteIon RusuNessuna valutazione finora
- Clay drainage - natural, sustainable and durableDocumento8 pagineClay drainage - natural, sustainable and durableMohammed sabatinNessuna valutazione finora
- What Is Ambari - Introduction To Apache Ambari ArchitectureDocumento5 pagineWhat Is Ambari - Introduction To Apache Ambari ArchitectureMario SoaresNessuna valutazione finora
- Anern Integrated Solar Street Light (AN-ISSL-M) - 201604Documento3 pagineAnern Integrated Solar Street Light (AN-ISSL-M) - 201604Godofredo VillenaNessuna valutazione finora
- 8.0 Bibliography: 8.1 BOOKSDocumento3 pagine8.0 Bibliography: 8.1 BOOKSAh AnNessuna valutazione finora
- 20d-Stepped Masonry Retaining Wall-Stability CheckDocumento6 pagine20d-Stepped Masonry Retaining Wall-Stability CheckParthiban Arivazhagan100% (1)
- Asus A8n Sli PremiumDocumento88 pagineAsus A8n Sli Premiumjohn.aboodNessuna valutazione finora
- Cooper Ls Brochure Lighting Design GuideDocumento32 pagineCooper Ls Brochure Lighting Design GuideMeenal SwarnakarNessuna valutazione finora
- Stockholm DK Eyewitness Travel Guides Dorling Kindersley 2016Documento234 pagineStockholm DK Eyewitness Travel Guides Dorling Kindersley 2016Μάριος Καρεκλάς100% (1)
- DHCP Option 43 00Documento15 pagineDHCP Option 43 00phamvanhaNessuna valutazione finora
- Eastern & Central Europe Travel GuideDocumento642 pagineEastern & Central Europe Travel GuideSantos Cunha100% (1)
- CAS Single Sign On HandbookDocumento131 pagineCAS Single Sign On HandbookMuntashir Islam100% (1)
- 07 Control Plane Routing in MSSDocumento63 pagine07 Control Plane Routing in MSSShishir NaikNessuna valutazione finora
- New Era University: Foundation Engineering (Lab)Documento6 pagineNew Era University: Foundation Engineering (Lab)Hailley DensonNessuna valutazione finora
- ps1 SolDocumento11 pagineps1 SolpradsepNessuna valutazione finora
- Indexed allocation method solves problems of contiguous and linked allocationDocumento2 pagineIndexed allocation method solves problems of contiguous and linked allocationMashrekin HossainNessuna valutazione finora
- Vertical Pumps 50hz PDFDocumento36 pagineVertical Pumps 50hz PDFSameeh KaddouraNessuna valutazione finora
- Sanghvi Estella BycullaDocumento6 pagineSanghvi Estella BycullaMandar KadamNessuna valutazione finora
- AN10006 - How To Use Raw IPMI Commands v1.0Documento9 pagineAN10006 - How To Use Raw IPMI Commands v1.0pittviper313Nessuna valutazione finora
- Install Dropbear, Squid, and OpenVPN on Debian/CentOS 64-bitDocumento4 pagineInstall Dropbear, Squid, and OpenVPN on Debian/CentOS 64-bitDaz LoaderNessuna valutazione finora
- CompTIA Network+ (N10-005) Exam Study GuideDocumento30 pagineCompTIA Network+ (N10-005) Exam Study GuideKeshav Ujoodha100% (1)
- (1931) Year Book of The Archite - Architectural League of New Yor PDFDocumento718 pagine(1931) Year Book of The Archite - Architectural League of New Yor PDFCHNessuna valutazione finora
- Professional Engineer Summary StatementDocumento5 pagineProfessional Engineer Summary StatementJaque50% (4)
- TT37 - Tomb of Harwa in Theban NecropolisDocumento9 pagineTT37 - Tomb of Harwa in Theban NecropolisAhmed Tolba100% (1)
- Boost Boiler Efficiency with EconomizersDocumento5 pagineBoost Boiler Efficiency with Economizersreyalene gallegosNessuna valutazione finora
- FM200 - Technical SpecificationDocumento14 pagineFM200 - Technical SpecificationSubharajkNessuna valutazione finora
- Guide For Lab Compliance With NFPA 45Documento5 pagineGuide For Lab Compliance With NFPA 45Kamran JawaidNessuna valutazione finora
- Micro Digital SMXFFS & SMXFD Flash File SystemsDocumento8 pagineMicro Digital SMXFFS & SMXFD Flash File Systemsapi-3802214Nessuna valutazione finora