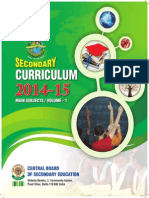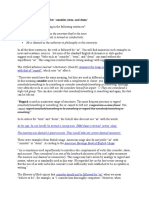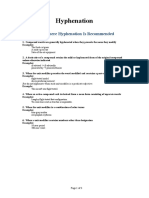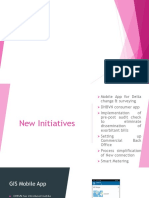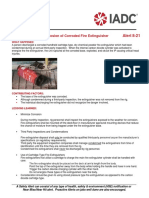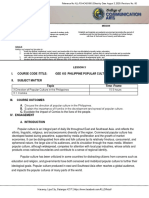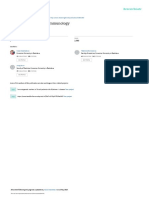Documenti di Didattica
Documenti di Professioni
Documenti di Cultura
PDF Marking
Caricato da
Arun PaulCopyright
Formati disponibili
Condividi questo documento
Condividi o incorpora il documento
Hai trovato utile questo documento?
Questo contenuto è inappropriato?
Segnala questo documentoCopyright:
Formati disponibili
PDF Marking
Caricato da
Arun PaulCopyright:
Formati disponibili
Annotating
PDF Documents
A 10 Min Guide
Annotating PDF Documents
Annotate PDFs, Save Time
If you are using an older version of Adobe Reader to view PDF files,
upgrade to Adobe Reader XI. This latest version of Adobe Reader is rich
in commenting features that will save you from multiple tasks such as
taking printouts, scanning marked copies, or typing lengthy instructions
for providing feedback on your book.
Upgrading to Adobe Reader XI is free and simple. Type adobe
reader xi in Google and click on any of the first few entries of the search
results. Once you are on the download page (Figure 1), you can install
the application in easy steps.
After you finish installation, use this guide to annotate PDF files and
send your feedback in a very short time. Although this guide explains
tools found in Adobe Reader XI, you can use it for other PDF-marking
software.
Marking PDF files expedites the publishing process since the
response time gets reduced from days to hours. By annotating PDFs, you
can review a chapter within a couple of hours and instantly reply to your
editor.
Figure 1 Download page of Adobe Reader XI
Annotating PDF Documents
Know Your Tools
To mark corrections and feedback, you will require only the following
tools available on the comment panel (Fig. 2): insert-text tool [1], replacetext tool [2], delete tool [3], add-note-to-text tool [4], textbox tool [5], and
text-callout tool [6]. You can activate the commenting panel by clicking
on comment on the extreme right of the toolbar (Fig. 3a). If the toolbar is
hidden (Fig. 3b), go to view and click on comment/annotations.
1
2
5
6
3
Figure 2 Comment panel of PDF file
Toolbar
(a)
Click on
comment
(b)
Figure 3 How to activate comment panel
Annotating PDF Documents
Insert-Text Tool
Use the insert tool to indicate where to insert text or punctuation marks
in the paragraph. Click on the point where you want to insert, and a popup will appear. Simply type in the pop-up what you want to insert. You
do not have to give any instructions about what to insert.
Figure 4 Insert-text tool
Replace-Text Tool
Use the replace tool to indicate the text you want to change. Select the
word or para you want to replace and type in your replacement. Again as
before, you do not have to give any instructions.
Figure 5 Replace-text tool
Delete Tool
When you select the text you want to delete, a red line appears, indicating
the portion to be deleted.
Annotating PDF Documents
Figure 6 Delete-text tool
Add-Note-To-Text Tool
If you want to underline text or make it bold or italic, use the note tool.
Just select the text and write the instruction in the pop-up that appears.
The selected text will get highlighted.
Figure 7 Text-note tool
Textbox Tool
The textbox tool can be used to give general instructions to the editor,
such as decrease space between paragraphs or justify paragraphs.
Figure 8 Textbox tool
Annotating PDF Documents
Text-Callout Tool
Text-callout tool is particularly useful to indicate precisely where to insert
figures, tables, or additional text within paragraphs.
Figure 9 Text-callout tool
Properties of Tools
You can change the properties of all these tools by opening the properties
panel. The short-cut key for opening the panel is Ctrl+E. Figure 10 shows
some options available in the tools discussed before.
Figure 10 Properties panel
Comments List
The comments list allows you to quickly review all your remarks when
you reach the end of the document. If the list is not open, click on
Comments List just below the Drawing Markups panel.
Annotating PDF Documents
Figure 11 Comment list showing markups
A Master Tool for Three Tools
The 'text-correction-markup' tool can be used in place of the insert,
replace, and delete tools. Select the text you want to replace and start
writing. Or if you want to delete the selected text, press the delete key. To
indicate an insertion, simply start writing after clicking on the point
where you want to insert your text.
Text correction markup tool
Select and start typing
Figure 12 Text-correction-markup tool
Single-Key Accelerators
Accessing all these tools is at your fingertips. Press E for selecting the
text-correction-markup tool, X for the textbox tool, and P for the textcallout tool. But for this, you have to activate the single-key accelerators.
First open the preferences dialogue box by pressing Ctrl+K (Figure 13).
Then click on General and tick the first checkbox: use single-key
accelerators to access tools. After this you do not even have to open the
comment panel.
Saving Comments
Whatever changes you mark, you have to save them. Adobe Reader XI
gives you the option to save the marked file with a new name, thus
preserving the original file. When you press Ctrl+S, a window appears in
which you can change the name of the file and save it in any place you
want.
Annotating PDF Documents
Figure 13 Preferences dialogue box
Other Free PDF-Marking Software
If you are not using Adobe Reader, you can try any one of the following
readers: PDF-XChange Editor and Nitro Reader. Both are equally
efficient in marking and annotating PDFs.
Figure 14 Two more PDF readers
Potrebbero piacerti anche
- A Heartbreaking Work Of Staggering Genius: A Memoir Based on a True StoryDa EverandA Heartbreaking Work Of Staggering Genius: A Memoir Based on a True StoryValutazione: 3.5 su 5 stelle3.5/5 (231)
- The Sympathizer: A Novel (Pulitzer Prize for Fiction)Da EverandThe Sympathizer: A Novel (Pulitzer Prize for Fiction)Valutazione: 4.5 su 5 stelle4.5/5 (121)
- Grit: The Power of Passion and PerseveranceDa EverandGrit: The Power of Passion and PerseveranceValutazione: 4 su 5 stelle4/5 (588)
- Devil in the Grove: Thurgood Marshall, the Groveland Boys, and the Dawn of a New AmericaDa EverandDevil in the Grove: Thurgood Marshall, the Groveland Boys, and the Dawn of a New AmericaValutazione: 4.5 su 5 stelle4.5/5 (266)
- The Little Book of Hygge: Danish Secrets to Happy LivingDa EverandThe Little Book of Hygge: Danish Secrets to Happy LivingValutazione: 3.5 su 5 stelle3.5/5 (399)
- Never Split the Difference: Negotiating As If Your Life Depended On ItDa EverandNever Split the Difference: Negotiating As If Your Life Depended On ItValutazione: 4.5 su 5 stelle4.5/5 (838)
- Shoe Dog: A Memoir by the Creator of NikeDa EverandShoe Dog: A Memoir by the Creator of NikeValutazione: 4.5 su 5 stelle4.5/5 (537)
- The Emperor of All Maladies: A Biography of CancerDa EverandThe Emperor of All Maladies: A Biography of CancerValutazione: 4.5 su 5 stelle4.5/5 (271)
- The Subtle Art of Not Giving a F*ck: A Counterintuitive Approach to Living a Good LifeDa EverandThe Subtle Art of Not Giving a F*ck: A Counterintuitive Approach to Living a Good LifeValutazione: 4 su 5 stelle4/5 (5794)
- The World Is Flat 3.0: A Brief History of the Twenty-first CenturyDa EverandThe World Is Flat 3.0: A Brief History of the Twenty-first CenturyValutazione: 3.5 su 5 stelle3.5/5 (2259)
- The Hard Thing About Hard Things: Building a Business When There Are No Easy AnswersDa EverandThe Hard Thing About Hard Things: Building a Business When There Are No Easy AnswersValutazione: 4.5 su 5 stelle4.5/5 (344)
- Team of Rivals: The Political Genius of Abraham LincolnDa EverandTeam of Rivals: The Political Genius of Abraham LincolnValutazione: 4.5 su 5 stelle4.5/5 (234)
- The Gifts of Imperfection: Let Go of Who You Think You're Supposed to Be and Embrace Who You AreDa EverandThe Gifts of Imperfection: Let Go of Who You Think You're Supposed to Be and Embrace Who You AreValutazione: 4 su 5 stelle4/5 (1090)
- Hidden Figures: The American Dream and the Untold Story of the Black Women Mathematicians Who Helped Win the Space RaceDa EverandHidden Figures: The American Dream and the Untold Story of the Black Women Mathematicians Who Helped Win the Space RaceValutazione: 4 su 5 stelle4/5 (895)
- Crime Scene Drawing January Incident 10501-10600Documento100 pagineCrime Scene Drawing January Incident 10501-10600columbinefamilyrequest100% (2)
- Her Body and Other Parties: StoriesDa EverandHer Body and Other Parties: StoriesValutazione: 4 su 5 stelle4/5 (821)
- Elon Musk: Tesla, SpaceX, and the Quest for a Fantastic FutureDa EverandElon Musk: Tesla, SpaceX, and the Quest for a Fantastic FutureValutazione: 4.5 su 5 stelle4.5/5 (474)
- The Unwinding: An Inner History of the New AmericaDa EverandThe Unwinding: An Inner History of the New AmericaValutazione: 4 su 5 stelle4/5 (45)
- The Yellow House: A Memoir (2019 National Book Award Winner)Da EverandThe Yellow House: A Memoir (2019 National Book Award Winner)Valutazione: 4 su 5 stelle4/5 (98)
- On Fire: The (Burning) Case for a Green New DealDa EverandOn Fire: The (Burning) Case for a Green New DealValutazione: 4 su 5 stelle4/5 (73)
- Grave MattersDocumento19 pagineGrave MattersKeith Armstrong100% (2)
- Abramson, Glenda (Ed.) - Oxford Book of Hebrew Short Stories (Oxford, 1996) PDFDocumento424 pagineAbramson, Glenda (Ed.) - Oxford Book of Hebrew Short Stories (Oxford, 1996) PDFptalus100% (2)
- Claim &: Change ProposalDocumento45 pagineClaim &: Change ProposalInaam Ullah MughalNessuna valutazione finora
- Marriage Families Separation Information PackDocumento6 pagineMarriage Families Separation Information PackFatima JabeenNessuna valutazione finora
- Hypnosis ScriptDocumento3 pagineHypnosis ScriptLuca BaroniNessuna valutazione finora
- Grammar For TOEFLDocumento23 pagineGrammar For TOEFLClaudia Alejandra B0% (1)
- Primary CirculumDocumento484 paginePrimary CirculumchinniNessuna valutazione finora
- 2014 15 Secondary Curriculum Volume 1 PDFDocumento354 pagine2014 15 Secondary Curriculum Volume 1 PDFRoushan SinghNessuna valutazione finora
- PrepositionsDocumento2 paginePrepositionsArun PaulNessuna valutazione finora
- List of Communication Associations and ScholarsDocumento1 paginaList of Communication Associations and ScholarsArun PaulNessuna valutazione finora
- Rising Prices of FoodDocumento9 pagineRising Prices of FoodArun PaulNessuna valutazione finora
- Hyphenation: Some Cases Where Hyphenation Is RecommendedDocumento3 pagineHyphenation: Some Cases Where Hyphenation Is RecommendedArun PaulNessuna valutazione finora
- DHBVNDocumento13 pagineDHBVNnitishNessuna valutazione finora
- Alice (Alice's Adventures in Wonderland)Documento11 pagineAlice (Alice's Adventures in Wonderland)Oğuz KarayemişNessuna valutazione finora
- CHIR12007 Clinical Assessment and Diagnosis Portfolio Exercises Week 5Documento4 pagineCHIR12007 Clinical Assessment and Diagnosis Portfolio Exercises Week 5api-479849199Nessuna valutazione finora
- International Gustav-Bumcke-Competition Berlin / July 25th - August 1st 2021Documento5 pagineInternational Gustav-Bumcke-Competition Berlin / July 25th - August 1st 2021Raul CuarteroNessuna valutazione finora
- Information Security Policies & Procedures: Slide 4Documento33 pagineInformation Security Policies & Procedures: Slide 4jeypopNessuna valutazione finora
- Government College of Engineering Jalgaon (M.S) : Examination Form (Approved)Documento2 pagineGovernment College of Engineering Jalgaon (M.S) : Examination Form (Approved)Sachin Yadorao BisenNessuna valutazione finora
- Grafton Business Services 2023Documento61 pagineGrafton Business Services 2023Vigh ZsoltNessuna valutazione finora
- StatisticsAllTopicsDocumento315 pagineStatisticsAllTopicsHoda HosnyNessuna valutazione finora
- 15.597 B CAT en AccessoriesDocumento60 pagine15.597 B CAT en AccessoriesMohamed Choukri Azzoula100% (1)
- FIREXDocumento2 pagineFIREXPausNessuna valutazione finora
- Personal Training Program Design Using FITT PrincipleDocumento1 paginaPersonal Training Program Design Using FITT PrincipleDan DanNessuna valutazione finora
- Gee 103 L3 Ay 22 23 PDFDocumento34 pagineGee 103 L3 Ay 22 23 PDFlhyka nogalesNessuna valutazione finora
- Test AmeeshDocumento7 pagineTest AmeeshUdit DravidNessuna valutazione finora
- Q3 Grade 8 Week 4Documento15 pagineQ3 Grade 8 Week 4aniejeonNessuna valutazione finora
- Thomas Noochan Pokemon Review Final DraftDocumento6 pagineThomas Noochan Pokemon Review Final Draftapi-608717016Nessuna valutazione finora
- 23 East 4Th Street NEW YORK, NY 10003 Orchard Enterprises Ny, IncDocumento2 pagine23 East 4Th Street NEW YORK, NY 10003 Orchard Enterprises Ny, IncPamelaNessuna valutazione finora
- 2017 - The Science and Technology of Flexible PackagingDocumento1 pagina2017 - The Science and Technology of Flexible PackagingDaryl ChianNessuna valutazione finora
- PT - Science 5 - Q1Documento4 paginePT - Science 5 - Q1Jomelyn MaderaNessuna valutazione finora
- Undertaking:-: Prime Membership Application Form (Fill With All Capital Letters)Documento3 pagineUndertaking:-: Prime Membership Application Form (Fill With All Capital Letters)Anuj ManglaNessuna valutazione finora
- Laboratory Methodsin ImmnunologyDocumento58 pagineLaboratory Methodsin Immnunologyadi pNessuna valutazione finora
- Physiology PharmacologyDocumento126 paginePhysiology PharmacologyuneedlesNessuna valutazione finora
- Chapter 15 (Partnerships Formation, Operation and Ownership Changes) PDFDocumento58 pagineChapter 15 (Partnerships Formation, Operation and Ownership Changes) PDFAbdul Rahman SholehNessuna valutazione finora
- Launchy 1.25 Readme FileDocumento10 pagineLaunchy 1.25 Readme Fileagatzebluz100% (1)