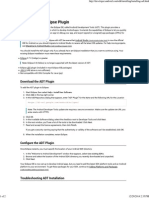Documenti di Didattica
Documenti di Professioni
Documenti di Cultura
Installing The Eclipse Plugin - Android Developers
Caricato da
Bibhuti BibhakerTitolo originale
Copyright
Formati disponibili
Condividi questo documento
Condividi o incorpora il documento
Hai trovato utile questo documento?
Questo contenuto è inappropriato?
Segnala questo documentoCopyright:
Formati disponibili
Installing The Eclipse Plugin - Android Developers
Caricato da
Bibhuti BibhakerCopyright:
Formati disponibili
Installing the Eclipse Plugin | Android Developers
1 of 2
http://developer.android.com/sdk/installing/installing-adt.html
Installing the Eclipse Plugin
Android offers a custom plugin for the Eclipse IDE, called Android Development Tools (ADT). This plugin provides a
powerful, integrated environment in which to develop Android apps. It extends the capabilities of Eclipse to let you quickly
set up new Android projects, build an app UI, debug your app, and export signed (or unsigned) app packages (APKs) for
distribution.
Note: If you have been using Eclipse with ADT, be aware that Android Studio (/tools/studio/index.html) is now the official
IDE for Android, so you should migrate to Android Studio to receive all the latest IDE updates. For help moving projects,
see Migrating to Android Studio (/sdk/installing/migrate.html).
You should install the ADT plugin only if you already have an Eclipse installation that you want to continue using. Your
existing Eclipse installation must meet these requirements:
Eclipse 3.7.2 (Indigo) or greater
Note: Eclipse 3.6 (Helios) is no longer supported with the latest version of ADT.
Eclipse JDT plugin (included in most Eclipse IDE packages)
JDK 6 (JRE alone is not sufficient)
Not compatible with GNU Compiler for Java (gcj)
Download the ADT Plugin
To add the ADT plugin to Eclipse:
1. Start Eclipse, then select Help > Install New Software.
2. Click Add, in the top-right corner.
3. In the Add Repository dialog that appears, enter "ADT Plugin" for the Name and the following URL for the Location:
https://dl-ssl.google.com/android/eclipse/
Note: The Android Developer Tools update site requires a secure connection. Make sure the update site URL you
enter starts with HTTPS.
4.
5.
6.
7.
Click OK.
In the Available Software dialog, select the checkbox next to Developer Tools and click Next.
In the next window, you'll see a list of the tools to be downloaded. Click Next.
Read and accept the license agreements, then click Finish.
If you get a security warning saying that the authenticity or validity of the software can't be established, click OK.
8. When the installation completes, restart Eclipse.
Configure the ADT Plugin
Once Eclipse restarts, you must specify the location of your Android SDK directory:
1. In the "Welcome to Android Development" window that appears, select Use existing SDKs.
2. Browse and select the location of the Android SDK directory you recently downloaded and unpacked.
3. Click Next.
Your Eclipse IDE is now set up to develop Android apps, but you need to add the latest SDK platform tools and an Android
platform to your environment. To get these packages for your SDK, continue to Adding Platforms and Packages
(/sdk/installing/adding-packages.html).
Troubleshooting ADT Installation
12/29/2014 2:35 PM
Installing the Eclipse Plugin | Android Developers
2 of 2
http://developer.android.com/sdk/installing/installing-adt.html
If you are having trouble downloading the ADT plugin after following the steps above and you are behind a firewall (such
as a corporate firewall), make sure that you have properly configured your proxy settings in Eclipse. In Eclipse, you can
configure proxy information from the main Eclipse menu in Window (on Mac OS X, Eclipse) > Preferences > General >
Network Connections.
If you are still unable to use Eclipse to download the ADT plugin as a remote update site, you can download the ADT zip
file to your local machine and manually install it:
1. Download the ADT Plugin zip file (do not unpack it):
Package
Size
MD5 Checksum
ADT-23.0.4.zip 103336810 bytes 91a43dcf686ab73dec2c08b77243492b
2.
3.
4.
5.
6.
7.
8.
9.
Start Eclipse, then select Help > Install New Software.
Click Add, in the top-right corner.
In the Add Repository dialog, click Archive.
Select the downloaded ADT-23.0.4.zip file and click OK.
Enter "ADT Plugin" for the name and click OK.
In the Available Software dialog, select the checkbox next to Developer Tools and click Next.
In the next window, you'll see a list of the tools to be downloaded. Click Next.
Read and accept the license agreements, then click Finish.
If you get a security warning saying that the authenticity or validity of the software can't be established, click OK.
10. When the installation completes, restart Eclipse.
To update your plugin once you've installed using the zip file, you will have to follow these steps again instead of the
default update instructions.
Other install errors
Note that there are features of ADT that require some optional Eclipse packages (for example, WST). If you encounter an
error when installing ADT, your Eclipse installion might not include these packages. For information about how to quickly
add the necessary packages to your Eclipse installation, see the troubleshooting topic ADT Installation Error: "requires
plug-in org.eclipse.wst.sse.ui" (/resources/faq/troubleshooting.html#installeclipsecomponents).
For Linux users
If you encounter this error when installing the ADT Plugin for Eclipse:
An error occurred during provisioning.
Cannot connect to keystore.
JKS
...then your development machine lacks a suitable Java VM. Installing Sun Java 6 will resolve this issue and you can
then reinstall the ADT Plugin.
12/29/2014 2:35 PM
Potrebbero piacerti anche
- Installing The Eclipse Plugin - Android DevelopersDocumento2 pagineInstalling The Eclipse Plugin - Android DevelopersBibhuti BibhakerNessuna valutazione finora
- ERP IntroDocumento27 pagineERP IntroSraVanKuMarThadakamallaNessuna valutazione finora
- INTEL XDK Tutorial GettingStartedDocumento13 pagineINTEL XDK Tutorial GettingStartedYan PayjoNessuna valutazione finora
- Samsung SP0411N HDD TutorialDocumento9 pagineSamsung SP0411N HDD TutorialBibhuti BibhakerNessuna valutazione finora
- Samsung SP0411N HDD TutorialDocumento9 pagineSamsung SP0411N HDD TutorialBibhuti BibhakerNessuna valutazione finora
- Creating An Internal DNS Server Tutorial (Windows Server 2003)Documento9 pagineCreating An Internal DNS Server Tutorial (Windows Server 2003)Bibhuti BibhakerNessuna valutazione finora
- Setting Up A Server For PXEDocumento21 pagineSetting Up A Server For PXEBibhuti BibhakerNessuna valutazione finora
- The Subtle Art of Not Giving a F*ck: A Counterintuitive Approach to Living a Good LifeDa EverandThe Subtle Art of Not Giving a F*ck: A Counterintuitive Approach to Living a Good LifeValutazione: 4 su 5 stelle4/5 (5794)
- Shoe Dog: A Memoir by the Creator of NikeDa EverandShoe Dog: A Memoir by the Creator of NikeValutazione: 4.5 su 5 stelle4.5/5 (537)
- The Yellow House: A Memoir (2019 National Book Award Winner)Da EverandThe Yellow House: A Memoir (2019 National Book Award Winner)Valutazione: 4 su 5 stelle4/5 (98)
- Hidden Figures: The American Dream and the Untold Story of the Black Women Mathematicians Who Helped Win the Space RaceDa EverandHidden Figures: The American Dream and the Untold Story of the Black Women Mathematicians Who Helped Win the Space RaceValutazione: 4 su 5 stelle4/5 (895)
- The Hard Thing About Hard Things: Building a Business When There Are No Easy AnswersDa EverandThe Hard Thing About Hard Things: Building a Business When There Are No Easy AnswersValutazione: 4.5 su 5 stelle4.5/5 (344)
- The Little Book of Hygge: Danish Secrets to Happy LivingDa EverandThe Little Book of Hygge: Danish Secrets to Happy LivingValutazione: 3.5 su 5 stelle3.5/5 (399)
- Grit: The Power of Passion and PerseveranceDa EverandGrit: The Power of Passion and PerseveranceValutazione: 4 su 5 stelle4/5 (588)
- The Emperor of All Maladies: A Biography of CancerDa EverandThe Emperor of All Maladies: A Biography of CancerValutazione: 4.5 su 5 stelle4.5/5 (271)
- Devil in the Grove: Thurgood Marshall, the Groveland Boys, and the Dawn of a New AmericaDa EverandDevil in the Grove: Thurgood Marshall, the Groveland Boys, and the Dawn of a New AmericaValutazione: 4.5 su 5 stelle4.5/5 (266)
- Never Split the Difference: Negotiating As If Your Life Depended On ItDa EverandNever Split the Difference: Negotiating As If Your Life Depended On ItValutazione: 4.5 su 5 stelle4.5/5 (838)
- A Heartbreaking Work Of Staggering Genius: A Memoir Based on a True StoryDa EverandA Heartbreaking Work Of Staggering Genius: A Memoir Based on a True StoryValutazione: 3.5 su 5 stelle3.5/5 (231)
- On Fire: The (Burning) Case for a Green New DealDa EverandOn Fire: The (Burning) Case for a Green New DealValutazione: 4 su 5 stelle4/5 (73)
- Elon Musk: Tesla, SpaceX, and the Quest for a Fantastic FutureDa EverandElon Musk: Tesla, SpaceX, and the Quest for a Fantastic FutureValutazione: 4.5 su 5 stelle4.5/5 (474)
- Team of Rivals: The Political Genius of Abraham LincolnDa EverandTeam of Rivals: The Political Genius of Abraham LincolnValutazione: 4.5 su 5 stelle4.5/5 (234)
- The World Is Flat 3.0: A Brief History of the Twenty-first CenturyDa EverandThe World Is Flat 3.0: A Brief History of the Twenty-first CenturyValutazione: 3.5 su 5 stelle3.5/5 (2259)
- The Unwinding: An Inner History of the New AmericaDa EverandThe Unwinding: An Inner History of the New AmericaValutazione: 4 su 5 stelle4/5 (45)
- The Gifts of Imperfection: Let Go of Who You Think You're Supposed to Be and Embrace Who You AreDa EverandThe Gifts of Imperfection: Let Go of Who You Think You're Supposed to Be and Embrace Who You AreValutazione: 4 su 5 stelle4/5 (1090)
- The Sympathizer: A Novel (Pulitzer Prize for Fiction)Da EverandThe Sympathizer: A Novel (Pulitzer Prize for Fiction)Valutazione: 4.5 su 5 stelle4.5/5 (120)
- Her Body and Other Parties: StoriesDa EverandHer Body and Other Parties: StoriesValutazione: 4 su 5 stelle4/5 (821)