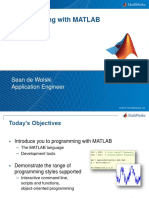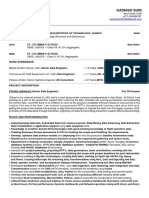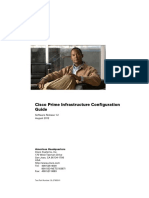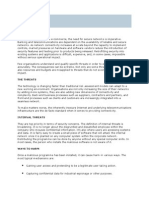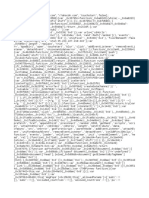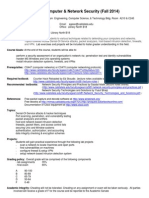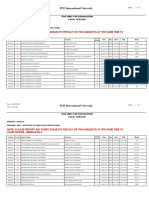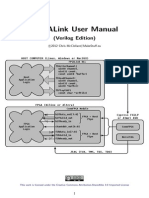Documenti di Didattica
Documenti di Professioni
Documenti di Cultura
Software Release Notes-USB
Caricato da
Gilmer Rolando QM100%(1)Il 100% ha trovato utile questo documento (1 voto)
21 visualizzazioni3 paginefree
Copyright
© © All Rights Reserved
Formati disponibili
PDF, TXT o leggi online da Scribd
Condividi questo documento
Condividi o incorpora il documento
Hai trovato utile questo documento?
Questo contenuto è inappropriato?
Segnala questo documentofree
Copyright:
© All Rights Reserved
Formati disponibili
Scarica in formato PDF, TXT o leggi online su Scribd
100%(1)Il 100% ha trovato utile questo documento (1 voto)
21 visualizzazioni3 pagineSoftware Release Notes-USB
Caricato da
Gilmer Rolando QMfree
Copyright:
© All Rights Reserved
Formati disponibili
Scarica in formato PDF, TXT o leggi online su Scribd
Sei sulla pagina 1di 3
Software Release Notes
Tuesday, August 07, 2007
NITON Analyzers NDT Release Notes
Configuring the USB port on the XL3
The information contained in this release note supercedes all related information in the instrument Users Guide
and NDT Users Guide, as well as any information contained in previous software release notes.
CONTENTS
The Installation Wizard ..................................................................................................................................................... 1
NITON Analyzers Software Release Notes
Configuring the USB port on the XL3
Software Release Notes
Connecting your Analyzer using the USB port on the XL3
The USB port is the narrow inverted trapezoidal port on the back
of your XL3 Analyzer. You can use this port, along with the
supplied cable, to communicate with your analyzer.
Insert the smaller end of your USB cable into the USB port on the
back of your XL3, and the larger end into a USB port on your
computer.
When you turn your analyzer on after it is connected, or if you
connect it while the analyzer is on, a Found New Hardware
wizard will open, as in Figure 2.
Note: If, after installation, you plug your USB cable into a
different USB port on your computer, you will get this Wizard again.
USB Port on Far Left
Figure1: USB Port on Analyzer
The Installation Wizard
Place the installation CD in the drive, select No, not this time
then select Next. The Wizard will now ask you what you want
it to do, as in Figure 3. Select Install the software automatically.
The Wizard will now search the CD for the proper software, as in
Figure 4. When the Hardware Installation window comes up
stating that the software has not passed XP logo certification,
dont worry. The driver is from Microsoft. Select Continue
Anyway.
Figure 2: Installation Wizard
Figure 4: Installation Wizard Search
Figure 3: Installation Wizard Screen 2
1
NITON Analyzers Software Release Notes
Configuring the USB port on the XL3
Software Release Notes
The Wizard will now install the software. This may take several
minutes. At the end of this process, you will see the final Wizard
screen, as in Figure 5, informing you the process is complete.
Select Finish.
The driver will install as the next free COM device for example,
if you have a Bluetooth modem as COM 5, the driver will install
as COM 6. You can find how the software has been installed by
clicking your START button, selecting Settings, and selecting
Control Panel as in Figure 6.
From the Control Panel, double click on System. The System
control panel will appear. Select the Hardware tab. The
window will appear as in Figure 7. Select Device Manager.
Figure 5: Last Installation Wizard Screen
The device will appear under Ports in the Device Manager
select the plus sign in the box to display all the assigned ports.
The device will be called Thermo Scientific, NITON Analyzers
USB Port. After the name, the port number will be displayed in
parentheses in Figure 8, the device is assigned to COM 6. Use
this port to connect to your analyzer.
Figure 6: The Control Panel
Figure 8:The Device Manager
Figure 7:The Hardware Tab
2
NITON Analyzers Software Release Notes
Configuring the USB port on the XL3
Potrebbero piacerti anche
- A Heartbreaking Work Of Staggering Genius: A Memoir Based on a True StoryDa EverandA Heartbreaking Work Of Staggering Genius: A Memoir Based on a True StoryValutazione: 3.5 su 5 stelle3.5/5 (231)
- The Sympathizer: A Novel (Pulitzer Prize for Fiction)Da EverandThe Sympathizer: A Novel (Pulitzer Prize for Fiction)Valutazione: 4.5 su 5 stelle4.5/5 (119)
- Never Split the Difference: Negotiating As If Your Life Depended On ItDa EverandNever Split the Difference: Negotiating As If Your Life Depended On ItValutazione: 4.5 su 5 stelle4.5/5 (838)
- Devil in the Grove: Thurgood Marshall, the Groveland Boys, and the Dawn of a New AmericaDa EverandDevil in the Grove: Thurgood Marshall, the Groveland Boys, and the Dawn of a New AmericaValutazione: 4.5 su 5 stelle4.5/5 (265)
- The Little Book of Hygge: Danish Secrets to Happy LivingDa EverandThe Little Book of Hygge: Danish Secrets to Happy LivingValutazione: 3.5 su 5 stelle3.5/5 (399)
- Grit: The Power of Passion and PerseveranceDa EverandGrit: The Power of Passion and PerseveranceValutazione: 4 su 5 stelle4/5 (587)
- The World Is Flat 3.0: A Brief History of the Twenty-first CenturyDa EverandThe World Is Flat 3.0: A Brief History of the Twenty-first CenturyValutazione: 3.5 su 5 stelle3.5/5 (2219)
- The Subtle Art of Not Giving a F*ck: A Counterintuitive Approach to Living a Good LifeDa EverandThe Subtle Art of Not Giving a F*ck: A Counterintuitive Approach to Living a Good LifeValutazione: 4 su 5 stelle4/5 (5794)
- Team of Rivals: The Political Genius of Abraham LincolnDa EverandTeam of Rivals: The Political Genius of Abraham LincolnValutazione: 4.5 su 5 stelle4.5/5 (234)
- Shoe Dog: A Memoir by the Creator of NikeDa EverandShoe Dog: A Memoir by the Creator of NikeValutazione: 4.5 su 5 stelle4.5/5 (537)
- The Emperor of All Maladies: A Biography of CancerDa EverandThe Emperor of All Maladies: A Biography of CancerValutazione: 4.5 su 5 stelle4.5/5 (271)
- The Gifts of Imperfection: Let Go of Who You Think You're Supposed to Be and Embrace Who You AreDa EverandThe Gifts of Imperfection: Let Go of Who You Think You're Supposed to Be and Embrace Who You AreValutazione: 4 su 5 stelle4/5 (1090)
- Her Body and Other Parties: StoriesDa EverandHer Body and Other Parties: StoriesValutazione: 4 su 5 stelle4/5 (821)
- The Hard Thing About Hard Things: Building a Business When There Are No Easy AnswersDa EverandThe Hard Thing About Hard Things: Building a Business When There Are No Easy AnswersValutazione: 4.5 su 5 stelle4.5/5 (344)
- Hidden Figures: The American Dream and the Untold Story of the Black Women Mathematicians Who Helped Win the Space RaceDa EverandHidden Figures: The American Dream and the Untold Story of the Black Women Mathematicians Who Helped Win the Space RaceValutazione: 4 su 5 stelle4/5 (890)
- Elon Musk: Tesla, SpaceX, and the Quest for a Fantastic FutureDa EverandElon Musk: Tesla, SpaceX, and the Quest for a Fantastic FutureValutazione: 4.5 su 5 stelle4.5/5 (474)
- The Unwinding: An Inner History of the New AmericaDa EverandThe Unwinding: An Inner History of the New AmericaValutazione: 4 su 5 stelle4/5 (45)
- The Yellow House: A Memoir (2019 National Book Award Winner)Da EverandThe Yellow House: A Memoir (2019 National Book Award Winner)Valutazione: 4 su 5 stelle4/5 (98)
- Exterro FTK 7.5.1-User GuideDocumento612 pagineExterro FTK 7.5.1-User GuideMuhammad ZulkhairiNessuna valutazione finora
- On Fire: The (Burning) Case for a Green New DealDa EverandOn Fire: The (Burning) Case for a Green New DealValutazione: 4 su 5 stelle4/5 (73)
- Programming With MATLABDocumento24 pagineProgramming With MATLABkamalNessuna valutazione finora
- Experiment No 1, 2, 3 Ece 201Documento39 pagineExperiment No 1, 2, 3 Ece 201szha.mahinay100% (1)
- Resume-Senior Data Engineer-Etihad Airways-Kashish SuriDocumento4 pagineResume-Senior Data Engineer-Etihad Airways-Kashish SuriAviraj kalraNessuna valutazione finora
- ZHP CleanerDocumento6 pagineZHP CleanerMoch. Syamsul AlamsyahNessuna valutazione finora
- User Manual: USB/RS485 Serial Multi-Functional Programmable USB Cable TSXCUSB485CDocumento9 pagineUser Manual: USB/RS485 Serial Multi-Functional Programmable USB Cable TSXCUSB485CLeandro OliveiraNessuna valutazione finora
- ISTQB-Full-Practice-Test-ISTQB - Guru-03 - Unlocked 40 SoruDocumento12 pagineISTQB-Full-Practice-Test-ISTQB - Guru-03 - Unlocked 40 SoruErdoğan HizanNessuna valutazione finora
- CABALLERO - 1994 - Cardin 30 A Model For Forest Fire Spread and Fire Fighting SimulationDocumento2 pagineCABALLERO - 1994 - Cardin 30 A Model For Forest Fire Spread and Fire Fighting SimulationgnomusyNessuna valutazione finora
- Nep Typing Lessons PDFDocumento10 pagineNep Typing Lessons PDFMa NepaliNessuna valutazione finora
- Topics:: Highline Excel 2016 Class 10: Data ValidationDocumento31 pagineTopics:: Highline Excel 2016 Class 10: Data ValidationeneNessuna valutazione finora
- 1200703en Wlan Mobile Cassy 2016 SafeDocumento12 pagine1200703en Wlan Mobile Cassy 2016 SafeUditha MuthumalaNessuna valutazione finora
- PowerLine AV2 ManualDocumento78 paginePowerLine AV2 ManualJim2313Nessuna valutazione finora
- The Impact of Computer Technology on Accounting Systems and EmploymentDocumento12 pagineThe Impact of Computer Technology on Accounting Systems and Employmentafqhs100% (1)
- Notifier Battery Calcs 2-2 ReadmeDocumento8 pagineNotifier Battery Calcs 2-2 ReadmeEduardo SirianniNessuna valutazione finora
- CDocumento161 pagineCMano HaranNessuna valutazione finora
- Abbott Alinity Ci FactSheetDocumento1 paginaAbbott Alinity Ci FactSheetLi RongNessuna valutazione finora
- NCS Appliance Configuration GuideDocumento1.628 pagineNCS Appliance Configuration GuideFernando BolivarNessuna valutazione finora
- Server LogDocumento7 pagineServer LogKevinEdwuardBerriosFloresNessuna valutazione finora
- Mis ThreatsDocumento4 pagineMis ThreatsRitikaNessuna valutazione finora
- Haskell Ebook ReaderDocumento1.600 pagineHaskell Ebook ReaderZazil SantizoNessuna valutazione finora
- SSL Law Raises Salary Grades Effective January 2018Documento1 paginaSSL Law Raises Salary Grades Effective January 2018Art Albay100% (2)
- AtagDocumento2 pagineAtagapi-341586737Nessuna valutazione finora
- Cs 581 SyllabusDocumento3 pagineCs 581 SyllabusehaunterNessuna valutazione finora
- Project SpecificationDocumento8 pagineProject SpecificationYong ChengNessuna valutazione finora
- Release Notes For Cisco Aironet Access Points For Cisco IOS Release 15.3 (3) JA5Documento20 pagineRelease Notes For Cisco Aironet Access Points For Cisco IOS Release 15.3 (3) JA5Dang LeNessuna valutazione finora
- Final - BcsiDocumento3 pagineFinal - Bcsiphython 1109Nessuna valutazione finora
- Customizing HCM HeadersDocumento7 pagineCustomizing HCM Headersvemulapalli1100% (1)
- Verilog Mobile PDFDocumento32 pagineVerilog Mobile PDFAnonymous Wu14iV9dqNessuna valutazione finora
- PHP Star Rating System With JavaScript - PhppotDocumento5 paginePHP Star Rating System With JavaScript - PhppotAsmaNessuna valutazione finora
- Java GUI Practical Questions Code for Name, Address, Calculator, Counting Integers, LCM and HCF, Percentage CalculatorDocumento42 pagineJava GUI Practical Questions Code for Name, Address, Calculator, Counting Integers, LCM and HCF, Percentage CalculatorSamita PatawariNessuna valutazione finora