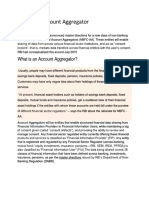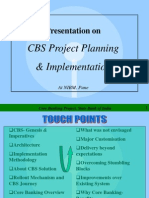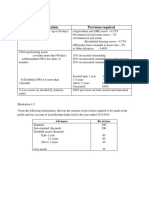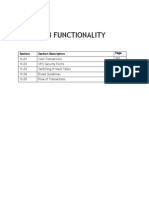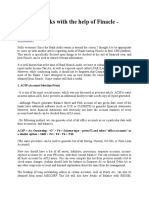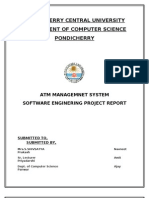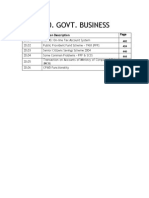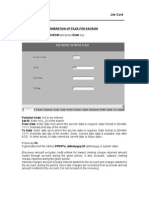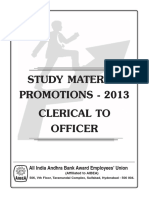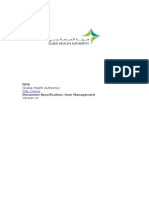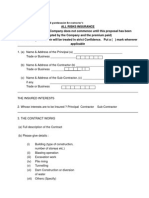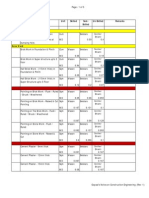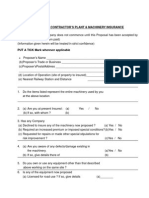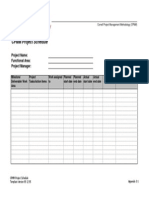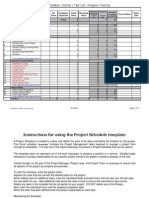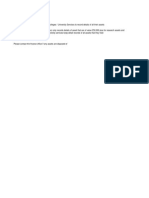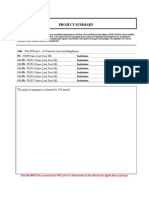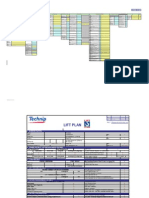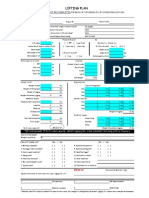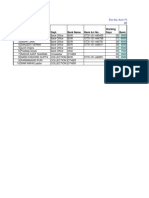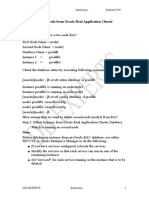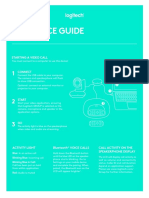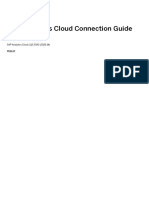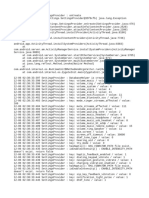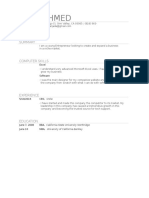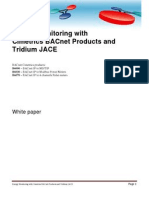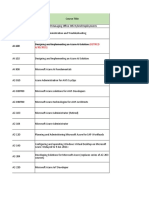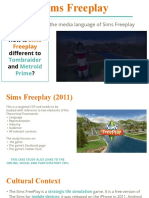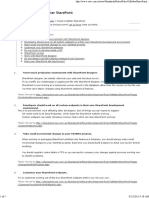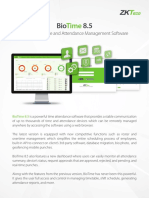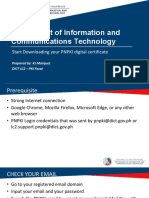Documenti di Didattica
Documenti di Professioni
Documenti di Cultura
7 - SBI BC Manual
Caricato da
Visas SivaTitolo originale
Copyright
Formati disponibili
Condividi questo documento
Condividi o incorpora il documento
Hai trovato utile questo documento?
Questo contenuto è inappropriato?
Segnala questo documentoCopyright:
Formati disponibili
7 - SBI BC Manual
Caricato da
Visas SivaCopyright:
Formati disponibili
RURAL KIOSK BANKING SOLUTION
FOR
STATE BANK OF INDIA
User Manual
For
BC
TCS Confidential
Application User Manual
1LOGIN---------------------------------------------------------------------------------------------------------------------------3
2User Maintenance ------------------------------------------------------------------------------------------------------------4
3User Configuration------------------------------------------------------------------------------------------------------------4
4KO Finger Print Capture-----------------------------------------------------------------------------------------------------5
5User Pin Status Change------------------------------------------------------------------------------------------------------6
6User Group Services-----------------------------------------------------------------------------------------------------------7
7User Services-------------------------------------------------------------------------------------------------------------------8
8Logs
9Transaction Log----------------------------------------------------------------------------------------------------------------9
10Session Log------------------------------------------------------------------------------------------------------------------10
11Error Log---------------------------------------------------------------------------------------------------------------------11
12Audit log----------------------------------------------------------------------------------------------------------------------12
13Reports------------------------------------------------------------------------------------------------------------------------13
14
Users Created Report----------------------------------------------------------------------------------------------------13
4.2 KO Operation Report-----------------------------------------------------------------------------------------------------14
4.3 User Statistics Report-----------------------------------------------------------------------------------------------------15
4KO Consolidated Report----------------------------------------------------------------------------------------------------16
15Password Maintenance----------------------------------------------------------------------------------------------------17
16 Change Password----------------------------------------------------------------------------------------------------------17
6 KO Limit Configuration---------------------------------------------------------------------------------------------------18
7 Sub KO Requests------------------------------------------------------------------------------------------------------------20
7.1 Sub KO Requests----------------------------------------------------------------------------------------------------------20
8Sub KO Authorization-------------------------------------------------------------------------------------------------------22
8.1 Sub KO Authorization----------------------------------------------------------------------------------------------------22
9Download Extract Files-----------------------------------------------------------------------------------------------------22
9
Download Extract Files____________________________________________________________23
Application User Manual
LOGIN
This option allows the user (BC/Admin) to login to access the administrative services for kiosk
banking. The user has to enter the below link in internet explorer browser.
https://www.sbikiosk.com/jsp/login.jsp
The user will get the screen.
Admin Password
1
2
3
4
Type of user
(BC/Admin)
Admin Id
Enter BC user Id in the Administrator Id text box.
Enter the password in the password text box.
Select BC from the User Type Select Box.
Click on the Login button.
Note: Login Id and Password are case sensitive.
Application User Manual
2
3
User Maintenance
User Configuration
To invoke this screen, Click on User Configuration under User Maintenance submenu. This option
allows the BC to create new KO users or update the details of the existing users.
Adding a new User:
1
3
4
5
5
6
Enter the details in all mandatory fields. In the User Info Tab, User Base Branch (mandatory),
Title (mandatory), First Name (mandatory), Middle Name, Last Name Identification type,
Identification Number and Date of Birth have to be entered.
Enter User Group Id, this is a mandatory field.
In the Address Details Tab, there are fours lines of address (Line1 and 3 are mandatory field)
and Pin code (mandatory field), Phone Number have to be entered.
Enter the user id for the KO being created.
Click on Add Button to continue.
The response message will appear on the same screen for acknowledgement along with user
id for newly created user. The 8 digit KO ID will be displayed on the screen after successful
KO creation or if KO creation fails, an error message will be displayed.
Querying the User Details:
Application User Manual
1
2
Enter the KO Id in the user id text box.
The BC user can query any KO user by clicking the Query Button at the bottom of the page.
Updating the User Details:
1
2
After querying the KO details, change the required fields, and Click on Update Button to
update the KO user details.
The response message will appear on the same screen for acknowledgement.
Deleting the User:
1
2
After querying the KO details, click on Delete button to delete the KO from the system.
(The deleted KO is no more a valid KO and cant login into the system.)
After deleting a KO, the response message will be displayed on the same screen.
KO Finger Print Capture
To invoke this screen, click on KO Finger Print Capture under User Maintenance sub-menu. BC has
to capture the Finger prints of a new KO user to complete the User creation process.
Click on KO finger print capture link of user maintenance and then select KO id from the list
and click Capture to start the finger print capture process.
Application User Manual
2
3
4
5
New window will be opened indicating which finger to be captured. Now BC has to click on
capture button to capture the corresponding Finger print.
BC has to click on Submit button once the finger print is captured successfully. If finger print
is not captured properly then above procedure should be repeated for same finger till
capturing is successful. BC can skip capturing a finger by entering the reason.
The above procedure should be repeated for 6 fingers of KO which will be indicated in the
window.
When all finger prints are captured successfully, BC can choose 3 preferred fingers for
verification. These chosen 3 preferred fingers only will be asked during the verification
process.
User Pin Status Change
To invoke this screen, click on User Pin Status Change. If the KO loses the PIN, then Regeneration
of Pin is to be done. This service allows the BC to change the pin (login or transaction) status of a KO
and to regenerate the pin (login or transaction) of a KO. The regenerated password will be the default
password, which is configurable by administrator.
If user forgets his PIN then the status of PIN should be changed to LOST or FORGOT.
1
2
3
Enter the User id for which the PIN Status needs to be changed.
Select the type of pin (Password) either login or transaction.
After entering the input click on the Query link.
Application User Manual
The PIN status change page is displayed with User Id, Current Status and the status to be changed
(LOST or FORGOT). On clicking Change button, the pin status is changed and the new default PIN
will be generated.
User Group Services
To invoke this screen, click on User Group Services under User Maintenance sub-menu. This option
allows the User to create a new KO user group and can assign services and or update services
available for existing KO user group.
Adding a new User Group
1
2
3
4
5
Enter Group Name for a new group.
Select Group Category for the user group. Then click on Add button.
The services enabled for the branch are displayed. These services can be enabled by selecting
the corresponding check box and disabled by unselecting the corresponding check box.
Click on Add button to complete the process.
A new user group will be created and the response message will be displayed on the screen.
Querying/Updating a new User Group
7
Application User Manual
1
2
4
5
6
Enter Group Name. The user can also select the group name from the search button. This is a
mandatory field.
Click on query button. The services provided for that group will be displayed. Services for a
group can be updated by checking/unchecking the services.
Make necessary changes by checking or un-checking the services check boxes.
Click on Update to update the details.
The acknowledgement screen appears with response message.
User Services
To invoke this screen, click on User Services under User Maintenance sub-menu. This option allows
the user to enable/disable various services specific to KO users. It will allow the user to
enable/disable only those services which are enabled for that users group.
Application User Manual
Display User Services
1
2
Choose user id. The user can also select it from the search button nearby.
Click on the Query button to continue or Clear button to reset the user id.
Update User Services
1
2
3
4
To remove the service, uncheck the check box next to the service that has to be deleted.
To enable a service, click on the check box next to the service that has to be added.
Click on the Update button to continue.
The acknowledgement screen appears with acknowledgement message.
Logs
Transaction Log
To invoke this screen, and click on Transaction Log, under Logs submenu.
Application User Manual
1
2
3
Enter the KO user id (optional) whose transaction logs are required in the text box provided.
Enter From Date (optional) and To Date (optional) in the text boxes provided in
DD/MM/YYYY format.
Click on Query button to get the transaction details for corresponding to the entered inputs.
10 Session Log
To invoke this screen, click on Session Log under logs sub-menu.
10
Application User Manual
1
2
3
4
Click on Logged Users button to get the session details of users who are currently logged in.
Enter the user id (optional) whose session details are required in the text box provided.
Enter Login from Date (optional) and Login To Date (optional) in the text boxes
provided in DD/MM/YYYY format
Click on Query button to get the session log details corresponding for the entered inputs.
11 Error Log
To invoke this screen, click on Error Log under Logs sub-menu.
11
Application User Manual
1
2
3
Enter the user id (optional) whose error log details are required in the text box provided.
Enter Login from Date (optional) and Login To Date (optional) in the text boxes
provided in DD/MM/YYYY format
Click on Query button to get the error log details corresponding for the entered inputs.
12 Audit log
To invoke this screen, click on Audit Log under Logs sub-menu.
12
Application User Manual
1
2
3
4
Select the service description from the drop down box provided.
Enter From Date (optional) and To Date (optional) in the text boxes provided in
DD/MM/YYYY format.
Click on Query button to get the audit logs corresponding to the
Click on the audit sequence id to get the details of the corresponding activity.
13
Reports
14
Users Created Report
To invoke this screen, click on Users Created Reports under Reports sub-menu. This report
shows all the KO created by the BC along with status of the KO and KO Created date.
13
Application User Manual
4.2 KO Operation Report
To invoke this screen, click on KO Operation Report under Reports sub-menu. This option
allows the BC user to display/download various transactions done by KO like Deposit,
Withdrawal, Balance Enquiry, Fund Transfer Success, Fund Transfer Failure, STDR
Account Open and STDR Premature Close etc.
14
Application User Manual
1
2
3
4
5
Enter the KO id in the text box provided.
Enter From date and To date in the format of DD/MM/YYYY.
Select the transaction type from the select option.
Click on the Display link displays the corresponding transaction details in the same screen.
Click on Download link opens a PDF file, having the transactions details.
4.3 User Statistics Report
To invoke this screen, click on "Users Statistics Reports under Reports sub-menu.
This report gives the number of transactions done by the KO for each type of transaction(ex :
deposit, withdrawal).
1
2
3
4
Enter KO id, from date and to date in the corresponding fields.
Click on Display or Download links to observe the various transactions and the Number
of transactions done by that KO.
Click on the Display link displays the corresponding transaction details in the same
screen.
Click on Download link opens a PDF file, having the transaction details.
15
Application User Manual
KO Consolidated Report
To invoke this screen, click on "KO Consolidated Report under Reports sub-menu.
This report gives the total amount deposited to a KO and amount withdrawn from a KO and
the current outstanding amount with a KO. This is given for all the Kos under the BC for a
particular day.
1
2
Enter the date for which the report is required.
Click on Display.
16
Application User Manual
15
Password Maintenance
16
Change Password
To invoke this screen, click on Change Password under Password Maintenance sub-menu. This
option allows the BC to change his Logon password. To change logon password (Note: Passwords are
Case sensitive) follow the below steps,
1
2
3
4
5
Enter Current Password which is to be changed.
Enter the new password in accordance to the password policy displayed. Any password that
does not confer with the policy will not be accepted.
Re-enter New Password in the Repeat New password box.
Click on the Submit Button.
Acknowledge message will be displayed for the password change operation. BC can use new
password from next login in to system.
17
Application User Manual
6
6.1
KO Limit Configuration
KO Limit Configuration
To invoke this screen, click on KO Limit Configuration under KO Limit Configuration sub menu.
This service is used to update the current holding limit( amount which the KO holds in hand)
whenever he deposits any amount to the bank or he takes any amount from the bank.
1
2
3
4
5
Enter KO id. Click on Query .
A screen with the current holding limit of the KO , KO limit, will be displayed (both are read
only fields and cant be changed) along with type of transaction and amount fields(can select/
enter values for these fields ).
Select the type of operation withdrawal if KO is taking money from the bank or select
deposit if KO is depositing money to the bank.
Enter the amount being withdrawn / deposited by KO.
Click on Update. An acknowledgement message will be displayed showing the holding
limit after updating.
18
Application User Manual
19
Application User Manual
Sub KO Requests
7.1 Sub KO Requests
To invoke this screen, click on Sub KO Requests under Sub KO Requests sub menu. Whenever a KO
creates a new SUB KO, a request will come to the corresponding BC for approval. In this service the
BC will be able to view all such requests.
20
Application User Manual
The BC can approve or reject a particular SUB KO.
21
Application User Manual
Sub KO Authorization
8.1 Sub KO Authorization
To invoke this screen, click on Authorize Sub KO under Authorize Sub KO sub menu. Whenever a
BC is required to give login privilege to a KO/SUB KO to the his/corresponding KOs login, he has
to authorize that user.
1. Select the KO/SUB KO id using the search provided.
2. Enter remarks for authorizing the KO.
3. Click on Authorize to authorize the user. Acknowledgement message is displayed.
9 Download Extract Files
To invoke this screen, click on Download Extract Files under Download Extract Files sub menu.
Whenever a BC is requires a report of the transaction and the limit details that had happened on a date
this option could be used.
22
Application User Manual
1. Select the desired Date from the dropdown option that has been provided.
2. Select the report that has to be downloaded it can be either the transaction report or the
Limit report.
3. Click on Download button to extract the report.
23
Application User Manual
24
Potrebbero piacerti anche
- 01.01 IntroductionDocumento16 pagine01.01 Introductionmevrick_guyNessuna valutazione finora
- 01.09-User System ManagementDocumento12 pagine01.09-User System Managementmevrick_guyNessuna valutazione finora
- Branch InterfaceDocumento81 pagineBranch Interfacemevrick_guy100% (1)
- Cbs HandoutDocumento126 pagineCbs HandoutsudhaaNessuna valutazione finora
- CC and Od Account OpeningDocumento12 pagineCC and Od Account Openingaditya_bb_sharmaNessuna valutazione finora
- Sbi Core BankingDocumento28 pagineSbi Core Bankingsarthak_ganguly100% (1)
- Chapter - 11: Npa DateDocumento9 pagineChapter - 11: Npa DateBaideheeNessuna valutazione finora
- Cif CircularDocumento196 pagineCif CircularLalit Yadav67% (3)
- What Is An Account Aggregator?Documento7 pagineWhat Is An Account Aggregator?Francis NeyyanNessuna valutazione finora
- SB CaDocumento10 pagineSB CaSAT1243Nessuna valutazione finora
- NachDocumento8 pagineNachS GanesanNessuna valutazione finora
- GLIFDocumento38 pagineGLIFTigmarashmi MahantaNessuna valutazione finora
- Accounting Concept of Currency Chest TransactionDocumento1 paginaAccounting Concept of Currency Chest TransactionAjoydeep DasNessuna valutazione finora
- Presentation OnDocumento90 paginePresentation OnK V Sridharan General Secretary P3 NFPE100% (1)
- Npa Status Through Short Enquiry: Menu Navigation For Npa inDocumento11 pagineNpa Status Through Short Enquiry: Menu Navigation For Npa inBaidehee0% (3)
- NPA Provisioning: Asset Classification Provision Required: Advances Rs. in LacsDocumento3 pagineNPA Provisioning: Asset Classification Provision Required: Advances Rs. in LacsAikya GandhiNessuna valutazione finora
- 00.02-List of ChaptersDocumento2 pagine00.02-List of Chaptersashi9812Nessuna valutazione finora
- 01 07-VpisDocumento19 pagine01 07-Vpishell_hello11Nessuna valutazione finora
- 8 To 8 Functionality: Section Section DescriptionDocumento7 pagine8 To 8 Functionality: Section Section Descriptionmevrick_guyNessuna valutazione finora
- UPI GuidelinesDocumento31 pagineUPI Guidelinespradyumna sisodiaNessuna valutazione finora
- Inclusion of Regional Rural: Banks in AepsDocumento20 pagineInclusion of Regional Rural: Banks in AepsKáúśtúbhÇóólNessuna valutazione finora
- Manual 2022 90000583 LCPC PDFDocumento145 pagineManual 2022 90000583 LCPC PDFBharat AllahanNessuna valutazione finora
- SBI MiniBank User Manual PPT PresentationDocumento75 pagineSBI MiniBank User Manual PPT PresentationMayur KhichiNessuna valutazione finora
- Collections 12 0Documento76 pagineCollections 12 0Pearl AsiamahNessuna valutazione finora
- Agenda 15 - Transaction Limits in CBS System For Different Types of TransactionsDocumento13 pagineAgenda 15 - Transaction Limits in CBS System For Different Types of TransactionsJay MeskaNessuna valutazione finora
- Nucleus SoftwareDocumento50 pagineNucleus SoftwareGunveen SinghNessuna valutazione finora
- Manual Associate PDFDocumento387 pagineManual Associate PDFmeenaxiNessuna valutazione finora
- Unet User Manual: United Commercial Bank LimitedDocumento63 pagineUnet User Manual: United Commercial Bank LimitedForhad RabbiNessuna valutazione finora
- CBS FaqDocumento55 pagineCBS FaqFaisal Mirza100% (1)
- 01.12 Posting RestrictionsDocumento14 pagine01.12 Posting Restrictionsmevrick_guyNessuna valutazione finora
- Who Is The Free User?: Punjab & Sind Bank Finacle Core Banking Solution Frequently Asked Questions IndexDocumento17 pagineWho Is The Free User?: Punjab & Sind Bank Finacle Core Banking Solution Frequently Asked Questions IndexSurendra Kumar MohantyNessuna valutazione finora
- e-KYC and New Investor Process FlowDocumento32 paginee-KYC and New Investor Process FlowSneha Abhash SinghNessuna valutazione finora
- Syllabus For Finacle Core Ver.10 Advanced Functional Certification ExamDocumento2 pagineSyllabus For Finacle Core Ver.10 Advanced Functional Certification ExamJacob JosephNessuna valutazione finora
- Sarvatra ISO 8583 Interface v1 - 1Documento29 pagineSarvatra ISO 8583 Interface v1 - 1santoshNessuna valutazione finora
- Inter Banking System WithDocumento7 pagineInter Banking System WithBharathJagadeeshNessuna valutazione finora
- Annexure-I Self Help Group (SHG) Profile SHG Related QuestionsDocumento5 pagineAnnexure-I Self Help Group (SHG) Profile SHG Related QuestionsRavi ShankarNessuna valutazione finora
- Finacle Handout 2Documento8 pagineFinacle Handout 2Akshay ChaudharyNessuna valutazione finora
- 01.15 Bod EodDocumento25 pagine01.15 Bod Eodmevrick_guy100% (1)
- Opening of Loan AccountDocumento11 pagineOpening of Loan AccountkumarrajeevatscribdNessuna valutazione finora
- Report of The City Bank LTDDocumento115 pagineReport of The City Bank LTDHasanur Rahman100% (1)
- Audit of Banks With The Help of FinacleDocumento8 pagineAudit of Banks With The Help of FinacleKartikey RanaNessuna valutazione finora
- Customer Id CreationDocumento8 pagineCustomer Id CreationRinny Wadhawan100% (2)
- OOAD Lab RecordDocumento13 pagineOOAD Lab RecordKavinhariharasudhan SankaralingamNessuna valutazione finora
- Customer Information File User Manual PDFDocumento314 pagineCustomer Information File User Manual PDFFahim KaziNessuna valutazione finora
- 01 - Clearing ActivtiesDocumento14 pagine01 - Clearing ActivtiesBarjesh_Lamba_2009Nessuna valutazione finora
- Cash System and Procedure Part 1Documento8 pagineCash System and Procedure Part 1Rohit BhaduNessuna valutazione finora
- CGTMSE Presentation FinalDocumento30 pagineCGTMSE Presentation FinalVishal Chaudhari100% (1)
- Overview of FinacleDocumento19 pagineOverview of FinaclenirmalyaratandeNessuna valutazione finora
- Online Bank SynopsisDocumento7 pagineOnline Bank SynopsisPrashant VermaNessuna valutazione finora
- 01.20 Government BusinessDocumento48 pagine01.20 Government Businessmevrick_guyNessuna valutazione finora
- Finacle Commands - Finacle Wiki, Finacle Tutorial & Finacle Training For BankersDocumento27 pagineFinacle Commands - Finacle Wiki, Finacle Tutorial & Finacle Training For BankersGeraldine NkankumeNessuna valutazione finora
- Frequently Used Finacle Commands Finacle Commands Finacle Wiki Finacle Tutorial Amp Finacle Training For BankersDocumento5 pagineFrequently Used Finacle Commands Finacle Commands Finacle Wiki Finacle Tutorial Amp Finacle Training For BankersGeraldine NkankumeNessuna valutazione finora
- Bank of Baroda Job CardDocumento2 pagineBank of Baroda Job CardbinalamitNessuna valutazione finora
- 29 Cbs Utility ReportsDocumento2 pagine29 Cbs Utility ReportsKuntal ShahNessuna valutazione finora
- Multi Banking Transaction SystemDocumento4 pagineMulti Banking Transaction Systemletter2lalNessuna valutazione finora
- Promotion Study Material PDFDocumento271 paginePromotion Study Material PDFsunil25150% (2)
- SQL1Documento20 pagineSQL1Hunar Khanuja0% (2)
- BPCL Portal Access Help DocumentDocumento21 pagineBPCL Portal Access Help DocumentSembodaiRV AgenciesNessuna valutazione finora
- UserManagement IndividualDocumento6 pagineUserManagement IndividualprofarmahNessuna valutazione finora
- FAQ General FinacleDocumento39 pagineFAQ General Finacleshc1288% (8)
- Proposal and Questionnaire For Contractor'sDocumento6 pagineProposal and Questionnaire For Contractor'sVisas SivaNessuna valutazione finora
- Proposal For Standard Fire & Special Perils PolicyDocumento6 pagineProposal For Standard Fire & Special Perils PolicyVisas SivaNessuna valutazione finora
- Tank ErectionDocumento13 pagineTank Erectionsajay2010Nessuna valutazione finora
- Proposal and Questionnaire For Erection All Risks/Marine-Cum-Erection InsuranceDocumento5 pagineProposal and Questionnaire For Erection All Risks/Marine-Cum-Erection InsuranceVisas SivaNessuna valutazione finora
- PliDocumento2 paginePliVisas SivaNessuna valutazione finora
- Labour Productivity NormsDocumento3 pagineLabour Productivity NormsSharad Kumar71% (7)
- Proposal For Contractor'S Plant & Machinery InsuranceDocumento5 pagineProposal For Contractor'S Plant & Machinery InsuranceVisas SivaNessuna valutazione finora
- Level of Schedule in PlanningDocumento5 pagineLevel of Schedule in PlanningVisas SivaNessuna valutazione finora
- Carbon Steel Storage TanksDocumento1 paginaCarbon Steel Storage TanksVisas SivaNessuna valutazione finora
- 5-Project Summary and Description TemplateDocumento23 pagine5-Project Summary and Description TemplateVisas SivaNessuna valutazione finora
- CP MM Project ScheduleDocumento1 paginaCP MM Project ScheduleVisas SivaNessuna valutazione finora
- Tank Erection ProcedureDocumento29 pagineTank Erection ProcedureVisas Siva100% (3)
- Project Schedule / Activity / Task List - Progress Tracking: Place Project Name HereDocumento2 pagineProject Schedule / Activity / Task List - Progress Tracking: Place Project Name Heresurender78Nessuna valutazione finora
- Asset Register FormDocumento8 pagineAsset Register FormVisas SivaNessuna valutazione finora
- The Project Summary Is Limited To 250 WordsDocumento1 paginaThe Project Summary Is Limited To 250 WordsVisas SivaNessuna valutazione finora
- IMCA9Documento3 pagineIMCA9Visas SivaNessuna valutazione finora
- Lift PlanDocumento1 paginaLift PlanVisas SivaNessuna valutazione finora
- S.no Emplyoee Name Dept. Bank Name Bank A/c No. Working Days BasicDocumento7 pagineS.no Emplyoee Name Dept. Bank Name Bank A/c No. Working Days BasicVisas SivaNessuna valutazione finora
- OpenShift in 1hDocumento58 pagineOpenShift in 1hjim panseNessuna valutazione finora
- Deleting Cluster Node From Oracle Real Application Cluster EnvironmentDocumento27 pagineDeleting Cluster Node From Oracle Real Application Cluster EnvironmentBeaNessuna valutazione finora
- Flexsim 2017 License Server Migration GuideDocumento8 pagineFlexsim 2017 License Server Migration GuideAustin palaoNessuna valutazione finora
- Reference Guide: Logitech GROUPDocumento2 pagineReference Guide: Logitech GROUPmrv462Nessuna valutazione finora
- Satish Mulgi Satishkumarmulgi@dypvp - Edu.inDocumento28 pagineSatish Mulgi Satishkumarmulgi@dypvp - Edu.in246 D Amey SalviNessuna valutazione finora
- IrcDocumento4 pagineIrcanshulkaushikNessuna valutazione finora
- CVDocumento2 pagineCVMuhammad RizkiNessuna valutazione finora
- A Potentially Dangerous Request - Querystring Value Was Detected From The Client (Caddr "... 302953634 ... ")Documento4 pagineA Potentially Dangerous Request - Querystring Value Was Detected From The Client (Caddr "... 302953634 ... ")PA videoNessuna valutazione finora
- SAP Analytics Cloud Connection GuideDocumento22 pagineSAP Analytics Cloud Connection GuideStefan Samara100% (1)
- Update Galileos System Software To MS7 - Sirona SupportDocumento4 pagineUpdate Galileos System Software To MS7 - Sirona SupportdhfhdtNessuna valutazione finora
- Settings ProviderDocumento87 pagineSettings ProviderJorginNessuna valutazione finora
- Senior Project ResumeDocumento1 paginaSenior Project Resumeapi-295848944Nessuna valutazione finora
- SharePlex 80 Admin GuideDocumento543 pagineSharePlex 80 Admin GuideCatalin ConstantinNessuna valutazione finora
- Cimetrics TridiumDocumento16 pagineCimetrics TridiumDed CrtNessuna valutazione finora
- The Development and Integration of The PaintWeb Paint Tool in MoodleDocumento30 pagineThe Development and Integration of The PaintWeb Paint Tool in MoodleROBO DesignNessuna valutazione finora
- Ict Q4W3-W4 Activity SheetsDocumento19 pagineIct Q4W3-W4 Activity SheetsRyuk The ShinigamiNessuna valutazione finora
- Courseware Title Plan 27-Jul-2021Documento127 pagineCourseware Title Plan 27-Jul-2021Naeem AhmedNessuna valutazione finora
- Lesson 6 - Sims Freeplay StudentDocumento10 pagineLesson 6 - Sims Freeplay StudentharrisNessuna valutazione finora
- AnyConnect 4.0 Integration With ISE Version 1.3 Configuration ExampleDocumento18 pagineAnyConnect 4.0 Integration With ISE Version 1.3 Configuration ExampleAngel Jhohangs Castellanos GNessuna valutazione finora
- Read Me Crane Girder 20041110Documento2 pagineRead Me Crane Girder 20041110JayPatelNessuna valutazione finora
- Rules To Better SharePointDocumento5 pagineRules To Better SharePointActive88Nessuna valutazione finora
- BioTime 8.5 DatasheetDocumento3 pagineBioTime 8.5 DatasheetKashif Aziz AwanNessuna valutazione finora
- Ola PresentationDocumento7 pagineOla PresentationnachirhNessuna valutazione finora
- Verbot ManualDocumento119 pagineVerbot ManualArmin Amiri100% (1)
- PNPKI v2 Part 1 Start Downloading Your PNPKI Digital CertificateDocumento29 paginePNPKI v2 Part 1 Start Downloading Your PNPKI Digital CertificateXanderPerezNessuna valutazione finora
- Computer Network: Imtiaz HussainDocumento11 pagineComputer Network: Imtiaz HussainABU SUFYANNessuna valutazione finora
- Oracle® Database Express Edition: 10g Release 2 (10.2) B25456-03 May 2007Documento8 pagineOracle® Database Express Edition: 10g Release 2 (10.2) B25456-03 May 2007versa_gunnNessuna valutazione finora
- 47 MF 437 BDocumento117 pagine47 MF 437 BMario InzunzaNessuna valutazione finora
- Principles of Digital Video Broadcasting "Terrestrial" DVB-TDocumento6 paginePrinciples of Digital Video Broadcasting "Terrestrial" DVB-TTorkia HadjazNessuna valutazione finora
- Inbox Repair ToolDocumento3 pagineInbox Repair Toolrobertbruce213479Nessuna valutazione finora