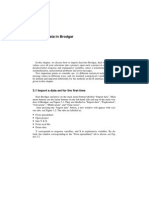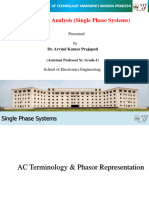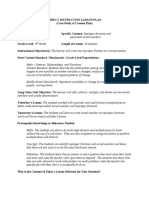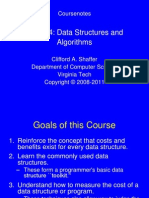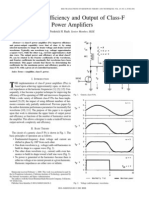Documenti di Didattica
Documenti di Professioni
Documenti di Cultura
Chapter4 - BRODGAR STATISTIC
Caricato da
QQCopyright
Formati disponibili
Condividi questo documento
Condividi o incorpora il documento
Hai trovato utile questo documento?
Questo contenuto è inappropriato?
Segnala questo documentoCopyright:
Formati disponibili
Chapter4 - BRODGAR STATISTIC
Caricato da
QQCopyright:
Formati disponibili
4 Exploration
The statistical background of all methods discussed in this chapter can be found
Analysing Ecological Data by Zuur, Ieno and Smith (2007). Here, we only discuss
how to apply the methods in Brodgar. The exploration tools in Brodgar are divided in three groups:
1. Exploration tools using the software package R.
2. General exploration tools.
3. Exploration tools for time series.
In Section 4.4, we show how to obtain some of the graphs from Zuur et al
(2007).
4.1 Data exploration using R tools
Using the link to R, Brodgar offers a wide range of exploratory tools (Figure
4.1). If there are no explanatory variables, some of the tools (e.g. lattice plots and
coplots) cannot be used. If a particular technique (e.g. a histogram) needs to be
applied on an explanatory variable, then temporary change the status of the variable from explanatory variable to response variable in the Data Import menu. Applying the exploration methods in Brodgar is discussed next.
4 Exploration
Figure 4.1. Data exploration menu; R tools.
4.1.1 Boxplots and conditional boxplots
These tools can be used to identify potential outliers and visualize heterogeneity. Selecting Boxplots and clicking the Go button in Figure 4.1 gives the left
window in Figure 4.2. Under the variable tab the user selects the response variables that will be used to create the boxplot. For retrieval in later analysis, the selection of variables can be stored.
Figure 4.2. Boxplot window.
4.1 Data exploration using R tools
Under the Settings & labels tab (Figure 4.2), the following options are available:
Draw notches: If `yes' is selected a notch is drawn in each side of the boxes. If
the notches of two plots do not overlap then the medians are significantly different at the 5 percent level.
Variable width: If `yes' is selected, the boxes are drawn with widths proportional to the square roots of the number of observations in the groups.
Plot vertical. Indicates if the boxplots should be plotted horizontally or vertically.
Graph type. Allows the user to save graphs in JPG, BMP or PNG format.
Name of graph. Brodgar will save the graph as: YourName.JPG in the project
directory (assuming a JPG file was selected).
Title. This title will appear at the top of the figure.
Title x-axis. Allows the user to enter a label for the x-axis.
Title y-axis. Allows the user to enter a title for the y-axis.
R-code. For further help, start R, and type: ?boxplot
In a conditional boxplot, the user needs to select one variable and one (or two)
nominal variable(s). If one nominal variable (e.g. transect) is selected, a boxplot
for each class (each individual transect) is made, and these are plotted next to each
other. If two nominal variables are selected, e.g. transect with 3 classes and season
with 2 classes, then boxplots of the 3 transect classes are plotted next to each other
for each season. On the other hand, if a boxplot conditional on season and transect
is made (instead of transect and season), two boxplots are plotted next to each
other for each transect.
4.1.2 Histograms
In this tool the user can select one or more response variables. For quick retrieval, selections can be saved. The diversity index uses all the response variables
that were selected in the Data Import process. Under the Settings and labels tab,
the following items can be changed:
Add density curve. This option allows a density curve to be superimposed over
the histogram. The default value is: "no".
Conditional histograms using nominal variable. The default value is: "no". This
feature automatically splits the data into different groups, based on a nominal
variable, drawing a separate histogram for each group. The histograms of the
same variable are stacked on top of each other. For example, if species abundance data were measured in Summer and Winter, it is useful to draw histograms for the Winter data above the histograms of the Summer data. This
makes them easier to compare and might highlight a change in distribution. To
do this, create a new nominal variable "Time" in the spreadsheet, import all the
data, select "Time" as an explanatory variable (and the species of interest as the
4 Exploration
response variables), and in the histogram settings, select "Time" as the nominal
variable for splitting the data. Brodgar will generate new titles per histogram.
The number above each histogram represents the class of the nominal variable
(using integers starting from 1), and the name of the variable is used as a label
along the horizontal axis. The maximum number of classes in the nominal variable is approximately 5.
If conditional histogram, use same horizontal range. This option allows the user
to choose whether the range of the histograms along the horizontal axes are
equal (default setting) or different per group/class of samples. This method will
not work if the nominal variable has more than 5 classes.
Graph type. This can be JPG, BMP or PNG.
Name of Graph. Specify the name of the JPG, BMP, PNG or WMF file. The
file will be saved in the project directory.
Title. Names of variables are automatically used as horizontal labels.
R-code. For further help, start R, and type: ?hist
4.1.3 Dotplot
This is a plot where each observation is presented by a single dot. The value is
presented along the horizontal axis. The first observation in the data file is plotted
at the bottom and the last observation at the top. For each selected variable, a dotplot is drawn. Under the Settings and labels tab, the following options are available:
Different colours symbols. Use different colours and symbols conditional on
a nominal variable. This option makes a dotplot in which the observations are
identified by different colours or symbols based on a nominal variable.
If yes, on which nominal X. Selects a nominal explanatory variable for different colours and symbols. See previous point.
Sort by nominal X. If a nominal variable is selected, then the data are grouped.
This is a useful tool to detect violation of homogeneity.
Graph type. This can be JPG, BMP or PNG.
Name of Graph. Specify the name of the JPG, BMP, PNG or WMF file. The
file will be saved in the project directory.
Title. Allows the user to enter a main title for the graph.
Title x-axis. Allows the user to enter a label for the x-axis.
Title y-axis. Allows the user to enter a title for the y-axis.
R-code. For further help, start R, and type: ?dotchart
4.1 Data exploration using R tools
4.1.4 QQ-plots
Quantile-Quantile plots are a graphical tool to determine whether the data are
normally distributed. Brodgar combines QQ-plots with a power transformation,
which is given by:
if p is not equal to 0
log(Y) if p is 0
Brodgar offers two options. For each selected (response) variable, either QQplots for predetermined values of p are made, or a particular, user selected, value
is used. In the first case, Brodgar makes four QQ-plots, one for the untransformed
data, the square root transformed data, the cubic root transformed data, and log10
transformed data. All four QQ-plots are drawn in one graph. The alternative is to
specify the power p. Under the Settings and labels tab, the following options are
available:
Task. Allows the user to accept the default transformations of QQ-plots for four
predetermined powers (none, square root, cubic root, log10) or to specify userdefined powers for the transformations (values between 0 and 3 can be chosen).
Graph type. This can be JPG, BMP or PNG.
Name of Graph. Allows the user to enter the file name for the saved JPG, BMP,
PNG or WMF file. The file will be saved in the project directory.
Title. Allows the user to enter the main title for the graph.
R-code. For further help, start R, and type: ?qqnorm
4.1.5 Coplot
Coplots show the relationship between a response and explanatory variable,
while changing the values of second (and third) explanatory variable. They are
useful for visualizing interactions. Figure 4.3 shows the options for coplots in
Brodgar. In the left panel, the user can select one response variable (which will be
plotted along the y-axis), and the explanatory variable that will be plotted along
the x-axis. The first conditional variable can either be nominal or continuous. The
second variable is optional.
4 Exploration
Figure 4.3. Options for coplots.
In the right panel, various setting and labels can be changed. The following options are available:
Number of graphs (default: 6). If the conditioning variable is continuous, Brod
gar will use 6 graphs. The user can reduce or increase this number. Set this
number to 4 if you get an error message related to the layout.
Overlap conditioning variable. For nominal variables, there is no overlap. For
continuous conditioning variables, there will be a certain degree of overlap of
the range of this variable (for the different panels). The user can customise the
amount of overlap.
Graph type. This can be JPG, BMP or PNG.
Name of Graph. Allows the user to enter a name for the saved JPG, BMP, PNG
or WMF file. The file will be saved in the project directory.
Set up of plot. The user can choose from: points only, regression line and
points, and smoothing line and points. If smoothing curves are used, please
make sure that the explanatory variable along the x-axis has at least 3 different
values in each panel.
If smoothing curve, amount of smoothing. If a smoothing line is used, the user
can adjust the amount of smoothing.
Characters for points. Allows the choice of triangles, circles, etc. instead of
points. Each number corresponds to a different type of character.
Colour of points and lines. Choose from various different options. Each number
corresponds to a different colour.
Colours for bars conditioning variable. Choose from various different options.
Each number corresponds to a different colour.
Title. Allows the user to enter a title for the graph.
R-code. For further help, start R, and type: ?coplot
4.1 Data exploration using R tools
4.1.6 Pairs
This tool creates a multi-panel scatterplot. Under the Settings and labels tab,
the following options are available:
Graph type. Allows a choice of file type (JPG, BMP or PNG).
Name of Graph. Specify the name of the JPG, BMP, PNG or WMF file. The
file will be saved in the project directory.
Set up of plot. Allows a choice of: points only, regression line and points, lines
only, or smoothing line and points. If a smoothing curve is selected, the amount
of smoothing can be changed.
Alternative pairplot style. Pairplots can either show a scatterplot in all panels
(default), scatterplots in all upper and lower diagonal panels and histograms on
the diagonal (style 2), or (absolute) correlations in the upper diagonal (the font
size is proportional to the correlation) and scatterplots below the diagonal (style
3).
Title. Allows the user to enter a title for the graph.
R-code. For further help, start R, and type: ?pairs
4.1.7 Lattice graphs
This is in fact an interface to the xyplot function from the lattice package in R.
It creates multi-panel windows. Figure 4.4 shows the various options for lattice
plots in Brodgar. In the left panel, the user can select one or more response variables and a continuous explanatory variable. The conditional variables must be
nominal.
Figure 4.4. Options for Lattice plots. In more recent Brodgar versions, one can
also select covariates for the vertical axes.
Under the Settings and labels tab, the following options are available:
4 Exploration
Graph type. This can be JPG, BMP or PNG.
Name of Graph. Specify the name of the graph. The file will be saved in the
project directory.
Set up of plot. Allows a choice of: points only, regression line and points, lines
only, or smoothing line and points. If a smoothing curve is selected, the amount
of smoothing can be changed.
Range of scale x-axes. Possible values: same or free. This option allows one to
have the same scale along the horizontal axes in each panel of the lattice graph.
If the free option is selected, the range is allowed to differ.
Range of scale y-axes. Possible values: same or free. This option allows one to
have the same scale along the vertical axes in each panel of the lattice graph. If
the free option is selected, the range is allowed to differ.
Number of row panels and number of column panels. The user can choose the
number of row and column panels.
Title. Specify the main title.
Title x-axis. Specify the label for the horizontal axis.
Title y-axis. Specify the label for the vertical axis.
R-code. For further help, start R, load the lattice package from the menu and
type: ?xyplot
4.1.8 Scatterplot
This tool makes a scatterplot. Under the Settings and labels tab, the following
options are available:
Set up of plot. The options are: points only, regression line and points, and
smoothing line and points.
Thickness of line. Choose between thick and thin lines.
If smoothing line, add 95% c.i. This option allows one to add 95% pointwise
confidence bands around the smoother.
Different colours and symbols. Select yes to plot the samples using different
colours and symbols, conditional on a nominal explanatory variable. Samples
that have the same value for the nominal variable are plotted with the same
symbol and colour.
Title. Specify the main title.
Title x-axis. Specify the label for the horizontal axis.
Title y-axis. Specify the label for the vertical axis.
Graph type. This can be JPG, BMP or PNG.
Name of Graph. Specify the name of the graph. The file will be saved in the
project directory.
R-code. For further help, start R, load the lattice package from the menu and
type: ?plot
4.2 General tools
4.1.9 General remarks
To print or copy the graph, click the Print/Export button (or press Control-C,
or click on the menu options). Irfanview, a third party graphical software package,
will appear and show the graph. In Irfanview, the user can copy the graph to the
clipboard (and paste it into Word) or send it to the printer. It is also possible to select another graphical package, see Chapter 2 for further details. Brodgar allows
the user to generate WMF or EPS files. These are high quality graphs that can be
used for scientific reports and publications. To obtain these graphs, first run the
selection exploration tool, and then select the Export to WMF or Export to EPS
buttons.
4.2 General tools
In addition to the specific tools already discussed several general tools are
available from the Exploration menu, namely (i) Plot data, (ii) Show correlations
larger than, and (iii) Diversity indices. These options are available from the
General tools tab in Figure 4.1
4.2.1 Plot data
Depending on the structure of the data, this can be a useful tool, and it is essential for time series data. It was added under the general tools tab to make it easily available to all users and not just to those working with time series. The following variables can be plotted against observations (time points in time series
analysis):
Response variables (Y versus samples).
Explanatory variables (X versus samples).
Response variables and explanatory variables (Y and X versus samples).
Coenoclines (s=0.5), coenoclines (s=0.3) or coenoclines (s=0.8). Coenoclines
are smoothing curves, and the parameter s defines the amount of smoothing;
0.8 results in a very smooth curve, whereas 0.3 is less smooth. Along the xaxis, one explanatory variable is plotted, and along the y-axis smoothing curves
of all response variables are drawn. Brodgar makes a graph for each explanatory variable. Smoothing curves cannot be drawn along a nominal explanatory
variable, hence one should temporary deselect them in the Import data procedure. Go to the Info Y &X tab, choose Select Variable and de-select the
nominal explanatory variables. Once you have finished de-selecting the appropriate variables, make sure you click on the Finish Data Import Process button to make the changes available to Brodgar.
10
4 Exploration
4.2.2 Enumerate large correlations
All correlations larger than a certain threshold value are enumerated. Look for
correlations larger than 0.9. Some statistical methods will fail if variables with
nearly linear cross-correlations are used.
4.2.3 Diversity indices
The following diversity indices are available in Brodgar:
Total abundance index
Shannon weaver index (using either log10, ln or the 2log).
Species richness.
Simpson index.
Macintosh index.
Berger-Parker index.
Figure 4.5 shows the total abundance index for the Argentinean zoobenthic data
used in Chapter 4 in Zuur et al. (2007). The order of the samples along the x-axis
is determined by the order of the samples in the original data file. This graph is not
generated by R. The File and Edit menus allow the user to print, export and copy
(to the clipboard) the file as an EMF (high quality) file. The Option menu in
Figure 4.5 can be used to define a title and labels for the axes, and the scale along
the y-axis.
The values of the diversity index can be obtained via the Index function menu
in Figure 4.5; either access them in a text file, or copy them directly to the clipboard, and paste them into Excel or even better, into the spreadsheet in Brodgar itself. To do this, click on: Index function in Figure 4.5 Copy diversity index to
clipboard, close Figure 4.5, and click on: Import data Change data to be imported Column Add variable from clipboard. Brodgar will then ask for a name
(use an appropriate name, but do not use the names Shannon-Weaver log10,
Shannon-Weaver ln, Shannon-Weaver log2, Total abundance, Richness,
Simpson, Berger-Parker or Macintosh as these names are used inside Brodgar
when univariate methods like linear regression, GLM, GAM, mixed modelling,
etc. are applied. If you do, it may try to calculate the richness of your Richness
variable.
To compare different indices, it is useful to calculate various indices, copy each
to the spreadsheet, normalise and plot all the indices in one graph using the Plot
Data function.
In Brodgar, all univariate modelling methods (regression, generalised linear
modelling, generalised additive modelling, regression trees, etc.) can easily be applied to these indices.
4.3 Time series tools
11
Figure 4.5. Total abundance for Argentinean zoobenthic data.
4.3 Time series tools
One of the demo data sets in Brodgar is a lobster data set, which is used to illustrate exploratory time series tools. This data set consists of catch per unit effort
(CPUE) time series of lobsters in 11 areas in the Atlantic Ocean between 1960 and
1999. The data were available on an annual basis. There is one explanatory variable, the North Atlantic Oscillation index (NAO), which is an environmental index function. The time series plot in Figure 4.6 (not produced by R) was created
with the following mouse clicks:
1. Import data Demo data Load data (fish.brd) Finish data import process.
2. Exploration General tools Go (button for plotting Y versus samples).
There are various settings that can be changed. Close the time series graph
window (Figure 4.6), and click on the Options button in the Exploration
General tools window, or in the Exploration Time series tools. The window
in Figure 4.7 will appear. In this window, changes can be made to the size of the
time series plot (change: Length of x-axis and/or Length of y-axis), and a legend
can be added or removed. If a legend is added (Select yes for Plot legend in
Figure 4.7), clicking on any name in the legend in Figure 4.6, will change the colour of the corresponding time series. It is also possible to use different colours.
Other options available in this dialog box are discussed later in this section.
12
4 Exploration
Figure 4.6. Plot of time series. Newer versions of Brodgar allow the user the
change the colour of the lines via the menu. To do this, make sure the legend is
switched on (Graph settings in Figure 4.6 or Plot legend: yes in Exploration General tools -Options).
Further tools for time series analysis are available by selecting the Exploration
Time series tools, (Figure 4.8). Under this tab a range of specialised exploratory
time series analysis tools are available including auto-correlations and crosscorrelations, combined with metric multi-dimensional scaling (to visualise the correlation matrix).
4.3 Time series tools
Figure 4.7. Options.
Figure 4.8. Tools available under Exploration Time series tools.
13
14
4 Exploration
Auto-and cross-correlations
Clicking the auto-correlations Go button (Figure 4.8), creates eleven graphs
for the CPUE Nephrops data, one for each sampling station (Figure 4.9). Each
window shows the auto-correlations of a time series. Tab 1 corresponds to the
auto-correlation function of the first time series, tab 2 to the second time series,
etc. (use the scrollbar at the bottom of the graph to see other tabs). Dotted lines in
each figure represent 95% confidence intervals (Zuur et al. 2007, Diggle 1990).
Brodgar can also calculate cross-correlations of Y, X or Y, and X. Click the
button labelled "Correlations" under Table in Figure 4.8 to estimated the crosscorrelations. Results are presented in a spreadsheet, see Figure 4.10. Estimated
cross-correlations in a grey (non-white) cell are significantly different from 0 at
the 5% significance level (Diggle 1990). Estimated auto- and cross-correlations
can be accessed in various ascii files in the project directory (mycorrel.txt, correlmtx.txt, mdsmaxcorrel.txt).
Cross-correlations can be plotted versus time lags, see Figure 4.11. This figure
was obtained by clicking the Correlations button under Graph in Figure 4.8.
Figure 4.9. Auto-correlations for the CPUE series.
4.3 Time series tools
15
Figure 4.10. Cross-correlations for the CPUE series. Numbers in a grey cell are
significantly different at the 5% level.
Figure 4.11. Cross-correlations plotted versus time lags for the CPUE series.
Brodgar also estimates the maximum cross-correlation between Z1(t+k) and
Z2(t); where Z1 and Z2 are two variables (time series) and t represents time. The
maximum is taken with respect to the time lag k, where k takes values between -L
and L. For each combination of variables, the maximum value and the corresponding lag are estimated. These can be viewed in a table by clicking the button labelled "Max. correlation" under the Table column (Figure 4.8), see Figure 4.12.
16
4 Exploration
Results in this window show that the correlation between station 4 and station 7
have the highest value in absolute sense if a time lag of k=-2 is chosen. To enhance visual inspection of this table, metric multidimensional scaling can be applied by clicking the "MDS on max. correl." button, see Figure 4.13. Due to edge
effects there might be small differences between the cross-correlations of Z(t+k)
and Z2(t) versus Z2(t+k) and Z1(t). As a result the cross-correlation matrix might
not be symmetric. The matrix containing the correlations is made symmetric via:
A+A / 2, and the correlations are converted to dissimilarity coefficients. The default conversion method is taken from Krzanowski (1988):
d 1, 2 = 2(1 cor ( Z 1 , Z 2 ))
This conversion method classifies two variables having a high positive correlation as very similar and two variables having a high negative correlation as not
similar. The later conversion might not be appropriate for all data sets. For this
reason, we added the following conversion method:
d 1, 2 = 2(1 | cor ( Z 1 , Z 2 ) |)
where | | is the absolute value. Now, positive and negative correlations are handled in the same way. Two alternative conversion methods available in Brodgar
are:
d 1, 2 = 1 cor ( Z 1 , Z 2 )
and
d 1, 2 = 1 | cor ( Z 1 , Z 2 ) |
The conversion method can be changed via the Options button in Figure 4.8,
see Figure 4.7.
Figure 4.12. Maximum cross-correlations over time lags. Correlations in a grey
cell are significantly different at the 5% level.
4.3 Time series tools
17
Figure 4.13. MDS applied on maximum cross-correlations. The Info button
gives the stress.
Obviously, the exact interpretation of the ordination diagram in Figure 4.13 depends on the chosen conversion method. For the default conversion method, stations close to each other correspond to stations that are positively correlated with
each other.
The graphs can be printed, exported and imported into Microsoft Word in the
same way as for time series plots. Please note that the mathematical calculations
are not repeated unless you leave the Data exploration menu. Various general settings can be changed via the Options button, e.g.:
Size of graphs. Changing the length of the x-axis and the length of the y-axis
increases the size of the window in Figure 4.6. The MDS graphs can be
enlarged by changing 4x4 inches to 5x5 or 6x6. The same holds for the autoand cross-correlation graphs.
The value of L. It increases or decreases the range of k (time lag) for which
cross-correlations are calculated. By default L is set to 40% of the length of the
time series.
Lag window for maximum cross-correlations. Set this value to a relative low
percentage (e.g. 20%) if you only want to look at maximum cross-correlations
with time lags from k, ..,-1, 0, 1, ..k, for small values of k, say 2.
The way correlation coefficients are transformed to measures of dissimilarity.
18
4 Exploration
Size of the spreadsheet containing the correlations (change Size of spreadsheets
to 9 or 10 cm).
4.4 Examples from Zuur et al. (2007)
In this section, we discuss how to reproduce some of the graphs in Zuur et al.
(2007).
4.4.1 Figure 21.2 in Zuur et al. (2007)
Download the Solea solea data from www.highstat.com/Soleasolea.xls. Import
the data (the first row and column contain labels) and select all variables as explanatory variables, except for the column Soleasolea; this is the response variable.
Click Exploration and select Pairs in Figure 4.1; click on the Go button. Select the variables gravel, large sand, medium fine sand and mud content. To get
the Pearson correlation coefficients in the lower diagonal panels, click Settings &
labels, and select Style 3 from Alternative pairplot style. You should now get
Figure 21.2 in Zuur et al. (2007). Figure 21.3 can be created in the same way.
4.4.2 Figure 21.4 in Zuur et al. (2007)
Download the Solea solea data from www.highstat.com/Soleasolea.xls. Import
the data (the first row and column contain labels) and select all variables as explanatory variables, except for the column Soleasolea; this is the response variable.
Click Univariate, and select the tab General methods. Select Design plot
and click on the Go button. Select the categorical variables season, month and
area, and clicking the Go button gives Figure 21.4.You should only use categorical variables in this tool!
4.4.3 Figure 22.3 in Zuur et al. (2007)
Download the bee data from www.highstat.com/Bees.xls. Import the data (the
first row contains labels and the first column contains data), and select all variables as explanatory variables, except for the column Bees; this is the response
variable. Go to Exploration, select coplot in Figure 4.1 and click Go.
Figure 4.14 shows how we selected the variables. Note the option yes for
Nominal? To get a smoother, click Settings & labels, and select smoothing
lines & points under Setup of plot. We used a span width of 0.5 (amount of
smoothing).
4.4 Examples from Zuur et al. (2007)
19
Figure 4.14. Settings for creating the coplot in Figure 22.3 in Zuur et al. (2007).
4.4.4 Figure 33.1 in Zuur et al. (2007)
Download and import the Portuguese fisheries landings data from
www.highstat.com/Algarve1982-1999.xls. Do not highlight the first two rows!
The first row and column contain labels, and select the second column Year as explanatory variable. Note that the first column labelled Year is used as a label. To
select the standardisation, go to Info Y & X (under Import), and select normalisation for Standardisation for Y. This will normalise (standardise) all variables. If you only want to standardise a few particular series, then do not select a
standardisation at this stage, but do it under Change Data variables and Transformation.
Go to Exploration, select Lattice in Figure 4.1 and click Go. Select all species.
Under Settings & labels, select the option lines only for Setup of plot. Else
it will plot points with a smoother.
4.4.5 Figure 16.1 in Zuur et al. (2007)
Download and import the Squid data from www.highstat.com/Squid.xls. The
first row and column contain labels. Select GSI as response variable and all other
variables as explanatory variables. Ensure that no standardisation is selected (just
in case you do just imported the Portuguese fisheries landings data).
20
4 Exploration
Go to Exploration, and select Conditional boxplots in Figure 4.1, and click
the Go button. Double click on GSI and use Month as First nominal explanatory
variable. Clicking the Go button gives Figure 16.1 in Zuur et al. (2007).
4.4.6 Figure 4.7 in Zuur et al. (2007)
Download the wedge clam data from www.highstat.com/WedgeclamII.xls. The
first row and column contain labels. Select AFD as response variable and month
and length as explanatory variables. Click Change data to be imported, and click
Variables and Transformations. Apply a log transformation on length and AFD,
see Figure 4.15. Click on Continue and then on Save changes and Finish Import Data Process. Go to Exploration, and select Scatterplot in Figure 4.1. Select AFD and length, and click the Go button. To add a line, go to Settings and
labels in the previous step, and select regression line and points for Setup of
plot. To remove the outlier, go to Import and then to Change data to be imported. Scroll to row 108, put the mouse on the label 108, right-mouse click,
click Delete row(s) Yes Continue and do not forget to click Save
Changes and Finish Data Import Process.
Figure 4.15. Logarithmic transformation applied on the AFD and length data for
the wedge clam data.
4.4.7 Figure 4.8 in Zuur et al. (2007)
Download the decapod data from www.highstat.com/Decapod.xls. The first
row and column contain labels. Select the columns B to M as response variables,
and N T as explanatory variables. Click on Data exploration General Tools,
and in the diversity index box select Richness, and press on the Go button. The diversity function will be displayed in a graph. From the menu of this window, click
on Index Function Copy diversity index to clipboard. Now close the figure, and
go to: Import data Change Data to be Imported Column Add variable from
clipboard. Brodgar will ask for a name (do not use Richness as name!). Type in a
name, and click on Continue Save Changes and Finish Data Import Process. Go
to Exploration and in Figure 4.1, select Pairs. Select the diversity index, and
also click T1m, S1m, S45_35m and Ch0_10m. Clicking the Go button gives Figure 4.8 in Zuur et al. (2007).
Potrebbero piacerti anche
- Chapter 5 BmsDocumento70 pagineChapter 5 BmsQQNessuna valutazione finora
- Chapter 3 - BRODGAR STATISTICDocumento18 pagineChapter 3 - BRODGAR STATISTICQQNessuna valutazione finora
- Chapter7 Printable PDFDocumento25 pagineChapter7 Printable PDFQQNessuna valutazione finora
- Chapter6BMS PDFDocumento28 pagineChapter6BMS PDFQQNessuna valutazione finora
- Chapter 1 - BRODGAR STATISTICDocumento4 pagineChapter 1 - BRODGAR STATISTICQQNessuna valutazione finora
- Chapter 2 - BRODGAR STATISTICDocumento8 pagineChapter 2 - BRODGAR STATISTICQQNessuna valutazione finora
- Shoe Dog: A Memoir by the Creator of NikeDa EverandShoe Dog: A Memoir by the Creator of NikeValutazione: 4.5 su 5 stelle4.5/5 (537)
- Grit: The Power of Passion and PerseveranceDa EverandGrit: The Power of Passion and PerseveranceValutazione: 4 su 5 stelle4/5 (587)
- Hidden Figures: The American Dream and the Untold Story of the Black Women Mathematicians Who Helped Win the Space RaceDa EverandHidden Figures: The American Dream and the Untold Story of the Black Women Mathematicians Who Helped Win the Space RaceValutazione: 4 su 5 stelle4/5 (890)
- The Yellow House: A Memoir (2019 National Book Award Winner)Da EverandThe Yellow House: A Memoir (2019 National Book Award Winner)Valutazione: 4 su 5 stelle4/5 (98)
- The Little Book of Hygge: Danish Secrets to Happy LivingDa EverandThe Little Book of Hygge: Danish Secrets to Happy LivingValutazione: 3.5 su 5 stelle3.5/5 (399)
- On Fire: The (Burning) Case for a Green New DealDa EverandOn Fire: The (Burning) Case for a Green New DealValutazione: 4 su 5 stelle4/5 (73)
- The Subtle Art of Not Giving a F*ck: A Counterintuitive Approach to Living a Good LifeDa EverandThe Subtle Art of Not Giving a F*ck: A Counterintuitive Approach to Living a Good LifeValutazione: 4 su 5 stelle4/5 (5794)
- Never Split the Difference: Negotiating As If Your Life Depended On ItDa EverandNever Split the Difference: Negotiating As If Your Life Depended On ItValutazione: 4.5 su 5 stelle4.5/5 (838)
- Elon Musk: Tesla, SpaceX, and the Quest for a Fantastic FutureDa EverandElon Musk: Tesla, SpaceX, and the Quest for a Fantastic FutureValutazione: 4.5 su 5 stelle4.5/5 (474)
- A Heartbreaking Work Of Staggering Genius: A Memoir Based on a True StoryDa EverandA Heartbreaking Work Of Staggering Genius: A Memoir Based on a True StoryValutazione: 3.5 su 5 stelle3.5/5 (231)
- The Emperor of All Maladies: A Biography of CancerDa EverandThe Emperor of All Maladies: A Biography of CancerValutazione: 4.5 su 5 stelle4.5/5 (271)
- The Gifts of Imperfection: Let Go of Who You Think You're Supposed to Be and Embrace Who You AreDa EverandThe Gifts of Imperfection: Let Go of Who You Think You're Supposed to Be and Embrace Who You AreValutazione: 4 su 5 stelle4/5 (1090)
- The World Is Flat 3.0: A Brief History of the Twenty-first CenturyDa EverandThe World Is Flat 3.0: A Brief History of the Twenty-first CenturyValutazione: 3.5 su 5 stelle3.5/5 (2219)
- Team of Rivals: The Political Genius of Abraham LincolnDa EverandTeam of Rivals: The Political Genius of Abraham LincolnValutazione: 4.5 su 5 stelle4.5/5 (234)
- The Hard Thing About Hard Things: Building a Business When There Are No Easy AnswersDa EverandThe Hard Thing About Hard Things: Building a Business When There Are No Easy AnswersValutazione: 4.5 su 5 stelle4.5/5 (344)
- Devil in the Grove: Thurgood Marshall, the Groveland Boys, and the Dawn of a New AmericaDa EverandDevil in the Grove: Thurgood Marshall, the Groveland Boys, and the Dawn of a New AmericaValutazione: 4.5 su 5 stelle4.5/5 (265)
- The Unwinding: An Inner History of the New AmericaDa EverandThe Unwinding: An Inner History of the New AmericaValutazione: 4 su 5 stelle4/5 (45)
- The Sympathizer: A Novel (Pulitzer Prize for Fiction)Da EverandThe Sympathizer: A Novel (Pulitzer Prize for Fiction)Valutazione: 4.5 su 5 stelle4.5/5 (119)
- Her Body and Other Parties: StoriesDa EverandHer Body and Other Parties: StoriesValutazione: 4 su 5 stelle4/5 (821)
- Chapter 8 Data HandlingDocumento84 pagineChapter 8 Data HandlingNanoNessuna valutazione finora
- The Traditional Theory of CostsDocumento13 pagineThe Traditional Theory of Costsamrendra kumarNessuna valutazione finora
- 3rd Quarterly Exam in Mathematics 5Documento9 pagine3rd Quarterly Exam in Mathematics 5Jaycer De MesaNessuna valutazione finora
- The Unified Theory of Physics: The Unified UniverseDocumento62 pagineThe Unified Theory of Physics: The Unified Universedao einsnewt67% (3)
- Ia Ha 2Documento4 pagineIa Ha 2Er Shubham RaksheNessuna valutazione finora
- Improving Proficiency in The Four Fundamental Operations in Mathematics in Grade Two SPED FL/GT Pupils LF Don Emilio Salumbides Elementary School Through The Implementation of Vedic Math TechniquesDocumento5 pagineImproving Proficiency in The Four Fundamental Operations in Mathematics in Grade Two SPED FL/GT Pupils LF Don Emilio Salumbides Elementary School Through The Implementation of Vedic Math TechniquesPsychology and Education: A Multidisciplinary JournalNessuna valutazione finora
- M3 PPT 1 1 Phase Ac CircuitDocumento67 pagineM3 PPT 1 1 Phase Ac CircuitUDhayNessuna valutazione finora
- Basic Oligopoly ModelDocumento33 pagineBasic Oligopoly ModelLuqy0% (1)
- Kotval Mullin Fiscal ImpactDocumento44 pagineKotval Mullin Fiscal ImpactMarkWeberNessuna valutazione finora
- Operations Management: Supplement 10 - Work MeasurementDocumento39 pagineOperations Management: Supplement 10 - Work MeasurementSupriya NandaNessuna valutazione finora
- Bahan Univariate Linear RegressionDocumento64 pagineBahan Univariate Linear RegressionDwi AstitiNessuna valutazione finora
- Yokogawa APC SolutionsDocumento54 pagineYokogawa APC SolutionsSiji Antony100% (2)
- Direct Instruction 1Documento6 pagineDirect Instruction 1api-314997078100% (1)
- Assignment1 ThermodynamicsDocumento4 pagineAssignment1 ThermodynamicsThejas SeetharamuNessuna valutazione finora
- Chapter 04 ISMDocumento34 pagineChapter 04 ISMMekuannint DemekeNessuna valutazione finora
- Phy Set-2 QPDocumento5 paginePhy Set-2 QPSiddhartha HadimaniNessuna valutazione finora
- 11-1 Graphing Linear EquationsDocumento10 pagine11-1 Graphing Linear Equationsapi-26014607Nessuna valutazione finora
- Java Course Notes CS3114 - 09212011Documento344 pagineJava Course Notes CS3114 - 09212011Manuel SosaetaNessuna valutazione finora
- PRINCIPLES OF MATHEMATICS CURRICULUM DESIGNDocumento3 paginePRINCIPLES OF MATHEMATICS CURRICULUM DESIGNKhadga Shrestha50% (2)
- 15 Atom HidrogenDocumento42 pagine15 Atom HidrogenRahajengNessuna valutazione finora
- خطه الدراسةDocumento1 paginaخطه الدراسةد.مهندس.اسماعيل حميدNessuna valutazione finora
- ME PDC Course PlanDocumento6 pagineME PDC Course PlanBabitha DhanaNessuna valutazione finora
- AC Interference On Pipeline ThesisDocumento133 pagineAC Interference On Pipeline ThesisMn HjhjjNessuna valutazione finora
- Cel 2106 SCL Worksheet Week 1Documento9 pagineCel 2106 SCL Worksheet Week 1Abdul Qhouyyum AiedilNessuna valutazione finora
- Assignment2 ANNDocumento7 pagineAssignment2 ANNaattishNessuna valutazione finora
- Katsushi Ikeuchi (Editor) - Computer Vision - A Reference Guide-Springer (2021)Documento1.436 pagineKatsushi Ikeuchi (Editor) - Computer Vision - A Reference Guide-Springer (2021)Wendy ContrerasNessuna valutazione finora
- Maximum Efficiency and Output of Class-F Power AmplifiersDocumento5 pagineMaximum Efficiency and Output of Class-F Power AmplifierscemshitNessuna valutazione finora
- Rational Numbers on the Number LineDocumento4 pagineRational Numbers on the Number LineESTEPHANIE TUMAGANNessuna valutazione finora
- MITx SCX Supply Chain DesignDocumento64 pagineMITx SCX Supply Chain DesignIrving HernándezNessuna valutazione finora
- ArrayList WorksheetDocumento1 paginaArrayList Worksheetfreddy the gamerNessuna valutazione finora