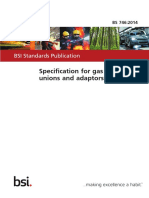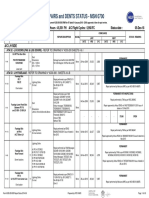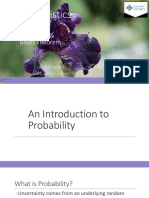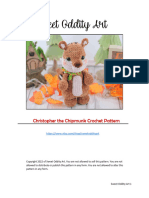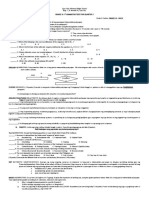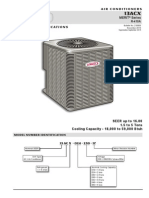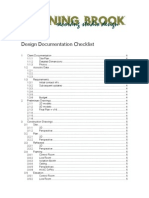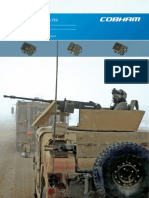Documenti di Didattica
Documenti di Professioni
Documenti di Cultura
Innominate Mguard V7: Application Note Update, Recovery and Flash Guide
Caricato da
Andy BlessingDescrizione originale:
Titolo originale
Copyright
Formati disponibili
Condividi questo documento
Condividi o incorpora il documento
Hai trovato utile questo documento?
Questo contenuto è inappropriato?
Segnala questo documentoCopyright:
Formati disponibili
Innominate Mguard V7: Application Note Update, Recovery and Flash Guide
Caricato da
Andy BlessingCopyright:
Formati disponibili
Innominate mGuard v7
Application Note
Update, Recovery and Flash Guide
mGuard smart
mGuard centerport
mGuard industrial RS
Innominate Security Technologies AG
Rudower Chaussee 13
12489 Berlin, Germany
Phone: +49 (0)30-921028 0
Fax:
+49 (0)30-921028 020
contact@innominate.com
http://www.innominate.com
mGuard PCI
mGuard blade
mGuard delta
Innominate mGuard v7 Update, Recovery and Flash Guide
Table of Contents
1
Disclaimer__________________________________________________________________________ 3
In which case do I need to execute which procedure? _______________________________ 4
2.1
Update Procedure _________________________________________________________________ 4
2.2
Recovery Procedure _______________________________________________________________ 4
2.3
Flash Procedure___________________________________________________________________ 4
The Rescue Button _________________________________________________________________ 5
Recovery Procedure ________________________________________________________________ 6
Major Release Update (MRU) License _______________________________________________ 7
Update Procedure __________________________________________________________________ 9
5.1
How to retrieve the currently installed Firmware Version________________________________ 9
5.2
Local (offline) Update ______________________________________________________________ 9
5.3
Online and Automatic Update ______________________________________________________ 10
5.3.1
5.3.2
5.3.3
Configuring the Update Server _________________________________________________ 10
Online Update _______________________________________________________________ 10
Automatic Update ____________________________________________________________ 11
Flash Procedure ___________________________________________________________________ 12
6.1
Prerequisites ____________________________________________________________________ 12
6.2
Windows Client and DHCP-/TFTP Server Setup _______________________________________ 13
6.3
Flash Process ____________________________________________________________________ 15
Document ID: AN207002809-011
Page 2 of 16
Innominate mGuard v7 Update, Recovery and Flash Guide
Disclaimer
Innominate Security Technologies AG
September 2009
Innominate and mGuard are registered trademarks of the Innominate Security Technologies
AG. All other brand names or product names are trade names, service marks, trademarks, or
registered trade marks of their respective owners.
mGuard technology is protected by the German patents #10138865 and #10305413. Further
national and international patent applications are pending.
No part of this documentation may be reproduced or transmitted in any form, by any means
without prior written permission of the publisher.
All information contained in this documentation is subject to change without previous notice.
Innominate offers no warranty for these documents. This also applies without limitation for the
implicit assurance of scalability and suitability for specific purposes.
In addition, Innominate is neither liable for errors in this documentation nor for damage, accidental
or otherwise, caused in connection with delivery, output or use of these documents.
This documentation may not be photocopied, duplicated or translated into another language, either
in part or in whole, without the previous written permission of Innominate Security Technologies
AG.
Document ID: AN207002809-011
Page 3 of 16
Innominate mGuard v7 Update, Recovery and Flash Guide
2
2.1
In which case do I need to execute which procedure?
Update Procedure
The Update procedure is used for updating the mGuard to a newer firmware release. This will be
done user friendly through the web interface. The update can be installed locally (offline) or online.
If possible, the online update should be the preferred method.
Note: Starting with an update to version 5 a Major Release Update License must be installed
on the device for being able to update to the next major release (X.y.z). Please refer to the
chapter Major Release Update License.
2.2
Recovery Procedure
You need to perform the Recovery procedure if you lost access to the mGuard and cant contact the
device, neither through the web browser nor through SSH. This may be caused by one of the
following reasons:
The internal IP of the mGuard (Router, PPPoE, PPTP, Modem Mode) is unknown.
The management IP (Stealth mode) is unknown.
SSH and HTTPS access rules were defined which do not allow accessing the device.
The Recovery procedure will reset the mGuard delta, the mGuard centerport and the mGuard
blade control unit into Router mode and the internal IP to 192.168.1.1. Those devices will be
accessible again through https://192.168.1.1.
All other products (mGuard smart, mGuard industrial RS, mGuard blade and mGuard PCI)
will be reset into Stealth (autodetect) mode. Those devices will be accessible again through
https://1.1.1.1.
The Recovery procedure will also remove SSH access rules and enable internal HTTPS access. Apart
from this the Recovery procedure wont affect currently configured VPN connections, firewall
settings or passwords.
2.3
Flash Procedure
You only need to flash the firmware of the mGuard if the root password is unknown. It might also
be useful to flash the device with the target version instead of executing several updates. This
procedure will erase existing configurations on the mGuard. The mGuard will be restored to
the factory default settings, also the passwords. You need to reconfigure the mGuard after flashing
the firmware.
Note:
If you want to update the version of the firmware, the Update procedure should be the
preferred method.
Starting with version 5 afterwards installed licenses, as for example VPN-10 licenses, will
be stored permanently on the device and wont be erased by the flash procedure. In prior
versions afterwards installed licenses will be erased and need to be re-installed.
Starting with an update to version 5 a Major Release Update License must be installed on
the device for being able to flash the device with the next major release (X.y.z) (refer to
Major Release Update License).
If you need to flash an already configured device, save the current configuration as
configuration profile and download it to the local system before flashing the unit. This way
you can restore the configuration after flashing the device.
Document ID: AN207002809-011
Page 4 of 16
Innominate mGuard v7 Update, Recovery and Flash Guide
The Rescue Button
The Rescue Button is used for executing one of the following actions:
Reboot of the device.
Perform the Recovery procedure.
Start the Flash procedure.
Its location depends on the product, as shown in the pictures below:
Document ID: AN207002809-011
Page 5 of 16
Innominate mGuard v7 Update, Recovery and Flash Guide
Recovery Procedure
The Recovery procedure will reset the mGuard delta, the mGuard centerport and the mGuard
blade control unit into Router mode and the internal IP to 192.168.1.1. Those devices will be
accessible again through https://192.168.1.1.
All other products (mGuard smart, mGuard industrial RS, mGuard blade and mGuard PCI)
will be reset into Stealth (autodetect) mode. Those devices will be accessible again through
https://1.1.1.1.
The Recovery procedure will also remove SSH access rules and enable internal HTTPS access. Apart
from this the Recovery procedure wont affect currently configured VPN connections, firewall
settings or passwords.
Press the Rescue Button slowly 6 times (once per second).
The response of the device depends on the product:
mGuard smart
- The middle LED switches off for one second.
- The middle LED lights green for one second.
- Finally the middle LED starts flickering green.
mGuard PCI &
- The red LAN LED switches on for one second.
mGuard blade
mGuard delta
- The Status LED switches off for one second.
- The Status LED lights green for one second.
- Finally the Status LED starts flickering green.
mGuard industrial RS
- The State LED switches off for one second.
- The State LED lights green for one second.
- Finally the State LED starts flickering green.
Press the Rescue Button slowly 6 times (once per second) again.
The response of the device depends on the product:
mGuard smart
- The middle LED switches off for one second.
- The middle LED lights green for one second.
- The device reboots. The middle LED lights red briefly.
mGuard PCI &
- The red LAN LED switches on for one second.
mGuard blade
- The device will perform a reboot.
mGuard delta
- The Status LED switches off for one second.
- The Status LED lights green for one second.
- The device reboots.
mGuard industrial RS
- The State LED switches off for one second.
- The State LED lights green for one second.
- The device reboots.
mGuard centerport: Executing the Recovery Procedure requires a terminal and a keyboard
connected to the mGuard centerport. To execute the Recovery Procedure, press the following key
combination:
German keyboard: Alt + S-Abf + a (or Alt + Druck + a if the key label S-Abf is missing)
English keyboard: Alt + SysRq + a (or Alt + Print + a if the key label SysRq is missing)
A corresponding message is displayed on the terminal when the Recovery Procedure is finished.
Note: If the mGuard is in Stealth mode and the specified default gateway is not reachable
because the external interface of the mGuard is not connected to the network, you need to
assign a static MAC address to the IP address of the default gateway by using the arp
command (e.g. arp s <IP address of the default gateway> 00-aa-aa-aa-aa-aa) on your
computer. Otherwise the mGuard wont be accessible through https://1.1.1.1. Please refer to the
mGuard User Manual for further information.
Document ID: AN207002809-011
Page 6 of 16
Innominate mGuard v7 Update, Recovery and Flash Guide
Major Release Update (MRU) License
Starting with an update to version 5 a Major Release Update (MRU) License must be installed on
the unit for being able to update to the next major release (X.y.z), as for example from 4.x.x to
5.0.0. Minor releases (x.Y.z) and patch releases (x.y.Z) are free of charge until further notice.
Please contact your local dealer for obtaining a Major Release Update Voucher for requesting the
Major Release Update License.
There exist two different kinds of Major Release Update licenses:
Innominate mGuard MRU: Upgrade of the mGuard firmware by one Major Release step for
one mGuard field appliance.
Innominate mGuard LFS: Lifetime Firmware Subscription for one mGuard field appliance,
granting the right to install any standard firmware image or upgrade available from Innominate
for the respective appliance platform.
For an update to version 5 an MRU License is required for devices which were produced before
01.01.2007.
For an update to version 6 an MRU License is required for devices which were produced before
01.10.2007.
For an update to version 7 an MRU License is required if the device was produced with a version
less than 6 and if there is no MRU License for version 6 present on the device. All devices with
version 6 are automatically entitled to be updated to version 7 without MRU License.
For each update to the next major release one MRU License is required. If you want to update a
device from version 4 to version 6, two MRU Licenses are required, one license for the update to
version 5 and another license for the update to version 6.
The production date is displayed in the menu Management -> Licensing (tab Overview) in the base
license of the device. The base license is the license where the option license_type displays the
product name (e.g. Innominate mGuard enterprise XL).
Menu: Management -> Licensing
An MRU License is also required when flashing the device with the next major release. Starting with
version 5 afterwards installed licenses are stored permanently on the device which means that they
wont be erased during the flash procedure. When flashing a unit with an installed v5 with v6, you
can request the MRU License from the device and then flash it with the new major release. Flashing
a device with version 5 requires that the MRU License is uploaded to the device during the flash
process. The MRU License must be located in the same directory as the firmware image files and
must have either the filename licence.lic or <serialnumber>.lic. The flash process looks
automatically for those files being available.
Document ID: AN207002809-011
Page 7 of 16
Innominate mGuard v7 Update, Recovery and Flash Guide
The Major Release Update Voucher consists of a voucher serial number (e.g. 2730200089) and a
corresponding voucher key (e.g. cb30-09e5-cf8c-2cdf-bc56-2a45). After receiving the voucher you
need to request the MRU License for the device:
Go to the menu Management -> Licensing, tab Install.
Enter the voucher serial number and the voucher key.
Click <Online License Request>.
The license will be issued and installed automatically onto the device.
Menu: Management -> Licensing
If the device does not have access to the Internet, use the following URL from a workstation with
Internet access: http://license.innominate.com/request_license.cgi. You also need to provide
the complete flash ID of the device (including the checksum) when requesting the license through
this URL. The flash ID of the unit is displayed in the menu Management -> Licensing, tab
Overview (e.g. 003c000b414efbe7-0282). After entering the required data and clicking
<Submit> the license file will be made available for download. The license needs to be installed in
the section Manual License Installation:
Click <Browse>.
Select the license file.
Click <Install license file>.
Once the MRU License is installed on the device it can be updated to the next major release version
or flashed with this version.
The devices behave in the following manner if the MRU License is missing:
After starting a local or an online update the message The update is not intended for the
currently installed version is displayed and the update is aborted.
After flashing the device an LED displays the morse signal SOS (three times short, three times
long, three times short). If this happens you need to flash the device again with the previous
installed version or upload the license during the flash procedure. Which LED displays SOS
depends on the product:
o mGuard smart: The middle LED in red.
o mGuard blade and mGuard delta: The red WAN LED.
o mGuard industrial RS: The fault LED.
o mGuard delta: The status LED in green.
Document ID: AN207002809-011
Page 8 of 16
Innominate mGuard v7 Update, Recovery and Flash Guide
Update Procedure
The firmware of the mGuard can be updated conveniently through the web interface. The update
can be installed either locally (offline) or online through the Internet. If possible, the online update
should be the preferred method.
Note: Starting with an update to version 5 an installed Major Release Update License is
required for installing major release updates (refer to chapter Major Release Update License).
5.1
How to retrieve the currently installed Firmware Version
Go to the menu Management -> Update, tab Overview. The currently installed version is
displayed in the line Version. Base informs about the version which was installed when the device
was produced and Updates about the installed updates.
5.2
Local (offline) Update
At first you need to retrieve the firmware version which is currently installed on the device as
described in the previous chapter.
Check our homepage (www.innominate.com, Downloads -> Updates) for the latest released
version. If there is no update from the devices current version to the latest release available,
for example from v4.2.x to v7.0.0, you need to update the device step by step, from v4.2.x to
v6.1.4 and then from v6.1.x to v7.0.0.
Download the appropriate update file (e.g. update-4.2.x-6.1.4.tar.gz) from our homepage. You
dont need to extract the files. This will be done automatically by the mGuard.
Verify that the file extension of the downloaded file is *.tar.gz. Sometimes the Microsoft
Internet Explorer saves the file as *.tar.tar which is an unusable format for the mGuard. In this
case youll get the error message tar: Invalid gzip magic.
Go to the menu Management -> Update, tab Update.
In the section Local Update, click <Browse> and specify the downloaded update file.
Click <Install Packages>.
The update is started.
Examine the output.
When the update is finished, reboot the device if prompted.
Document ID: AN207002809-011
Page 9 of 16
Innominate mGuard v7 Update, Recovery and Flash Guide
5.3
Online and Automatic Update
Note: The mGuard must have access to the Internet for performing the online or automatic
update.
5.3.1 Configuring the Update Server
Go to the menu Management -> Update, tab Update.
In the section Update Servers, select https:// as Protocol and specify update.innominate.com
as update server.
Enter the account information (login/password) you have received after registering through our
homepage (www.innominate.com -> Services -> Software Updates).
Click <Apply>.
5.3.2 Online Update
Due to the Automatic Update this option is obsolete but it is still available for maintaining backward
compatibility. This option might be removed in a future release.
At first you need to retrieve the firmware version which is currently installed on the device as
described previously.
Check our homepage (www.innominate.com, Downloads -> Updates) for the latest released version.
If there is no update from the devices current version to the latest release available, for
example from v4.2.x to v7.0.0, you need to update the device step by step, from v4.2.x to
v6.1.4 and then from v6.1.x to v7.0.0.
Go to the menu Management -> Update, tab Update.
In the section Online Update, enter as Package Set Name the name of the update package
which should be installed. The format of the package set name is as follows:
update-<current version>-<target version>, e.g. update-4.2.x-6.1.4.
The appropriate Package Set Name can be obtained from our homepage (www.innominate.com,
Downloads-> Updates).
Click <Install Package Set>.
The Online Update is started.
Examine the output.
When the update is finished, reboot the device if prompted.
Document ID: AN207002809-011
Page 10 of 16
Innominate mGuard v7 Update, Recovery and Flash Guide
5.3.3 Automatic Update
Go to the menu Management -> Update, tab Update.
Select one of the following options:
<Install latest patches> for updating the device within one minor release version (e.g.
from 6.1.3 to 6.1.4).
<Install latest minor release> for updating to the next minor release (e.g. from 6.0.0
to 6.1.4).
<Install next major version> for updating the device to the next major release (e.g.
from 6.1.x to 7.0.0). Selecting this option may require the presence of a Major Release
Update License (refer to chapter Major Release Update License).
Note: It might be possible that there is no direct update available from the currently installed
version to the latest published minor or major release. Therefore, after updating the system to
a new minor or patch release, press the same button again until you receive the message that
there is no newer update available.
Document ID: AN207002809-011
Page 11 of 16
Innominate mGuard v7 Update, Recovery and Flash Guide
Flash Procedure
If you want to flash the mGuard centerport, please refer to the mGuard User Manual, SoftwareRelease 7. The mGuard centerport supports the flash procedure via DHCP/BOOTP+TFTP, from
CD/DVD or from USB mass storage.
You only need to flash the firmware of the mGuard if the root password is unknown. It might also
be useful to flash the device with the target version instead of executing several updates. This
procedure will erase existing configurations on the mGuard. The mGuard will be restored to
the factory default settings, also the passwords. You need to reconfigure the mGuard after flashing
the firmware.
Note:
If you want to update the version of the firmware, the Update Procedure should be the
preferred method.
Starting with version 5, flashing the mGuard with the next major release requires an MRU
License (refer to chapter Major Release Update License).
Starting with version 5 afterwards installed licenses are stored permanently on the device
which means that they wont be erased during the flash procedure. When flashing a unit
with an installed version 5 with version 6, you can request the MRU License from the device
and then flash it with the new major release. Flashing a device with version 5 requires that
the MRU License is uploaded to the device during the flash process. The MRU License must
be located in the same directory as the firmware image files and must have either the
filename licence.lic or <serialnumber>.lic. The flash process looks automatically for those
files being available.
If you want to flash a device, which was produced with version 5, 6 or 7, with a lower
version than 5, you need to use the file install.p7s of the firmware image of version 5, 6 or
7.
ATTENTION: Do not interrupt the power supply when the flashing procedure is running.
Otherwise the device could be damaged, may be left inoperable, and may require your
device to be sent to the manufacturer.
6.1
Prerequisites
The following data/programs must be located on the client you want to use for flashing the
mGuard. You may copy them from the mGuard CD or download them from our homepage
(www.innominate.com, Downloads -> Firmware).
1.
2.
3.
4.
5.
The image software (install.p7s and jffs2.img.p7s) of the desired firmware version.
Windows: TFTP-/DHCP-Server (tftpd32.exe).
If there is a desktop firewall running on the client, disable it.
If the MRU License should be uploaded to the device during the flash procedure, put the license
file into the same directory which contains the image software, either as licence.lic or as
<serialnumber>.lic.
If the mGuard should also receive a configuration during the flash procedure, put the script
rollout.sh and the configuration file (preconfig.atv or <serial number>.atv) into the same
directory which contains the image software (refer to the application note Rollout Support
which can be downloaded from our homepage, www.innominate.com, Downloads -> Application
Notes).
Note: When using the Windows TFTP-/DHCP Server you should use at least version 2.80.
Document ID: AN207002809-011
Page 12 of 16
Innominate mGuard v7 Update, Recovery and Flash Guide
6.2
Windows Client and DHCP-/TFTP Server Setup
Copy the image software (install.p7s and jffs2.img.p7s) into a local directory of the Windows
client.
If the external interface of the mGuard is connected to the network: disconnect it!
If you want to flash an mGuard PCI which is operated in Power-over-PCI mode, you must
connect the LAN interface of the mGuard PCI to the Ethernet card of the Windows client.
Configure the Windows client to use the following IP settings. When using the mGuard PCI in
Driver mode, you need to apply those settings to the mGuard PCI card.
IP address
Subnet mask
Default gateway
192.168.1.2
255.255.255.0
192.168.1.1
Note: If you are familiar with the configuration of the TFTP/DHCP Server then you can keep
the IP settings of the client and configure the TFTP/DHCP Server accordingly, as long as the
client does not receive its IP settings via DHCP. Otherwise you should use the above mentioned
IP settings and configure the TFTP/DHCP Server as described below.
Start the program tftpd32.exe. You may ignore appearing error messages. They wont appear
anymore after configuring and restarting the TFTP-/DHCP Server.
Document ID: AN207002809-011
The program should display the IP
192.168.1.2 as Server interfaces. The mark
passive wont be displayed anymore after
configuring and restarting the program.
Click Settings.
Page 13 of 16
Innominate mGuard v7 Update, Recovery and Flash Guide
Restart the program for applying the changes.
Switch to the tab DHCP Server.
Ensure that only the options displayed in the
screenshot are enabled.
Click OK.
Enter the following parameters:
IP pool starting address = 192.168.1.3
Size of pool = 30
Mask = 255.255.255.0
Click Save and switch to the tab Tftp Server.
Information about the flash progress will be
displayed in this screen.
Click Browse and select the directory, which contains the image software install.p7s and
jffs2.img.p7s.
The Windows client and TFTP-/DHCP Server setup is finished. Now the flash procedure can be
started on the mGuard.
Document ID: AN207002809-011
Page 14 of 16
Innominate mGuard v7 Update, Recovery and Flash Guide
6.3
Flash Process
To start the Flash procedure, press the Rescue button for approximately 3 seconds, until:
mGuard
mGuard
mGuard
mGuard
mGuard
smart
PCI &
blade
delta
industrial RS
All LEDs light green.
Both green LEDs (LAN and WAN) and the red LAN LED switch on.
The Status LED begins to fade out.
The three LEDs State, LAN and WAN light green.
Note:
If you release the Rescue button too late or too early, the mGuard restarts again.
Starting with version 6 it is also possible to initiate the flash procedure by creating the file
RESCUE_me_now in the top level directory of the mGuard with a subsequent reboot of
the devices. This feature is really helpful when flashing an mGuard PCI because the
rescue button is usually not accessible from the outside.
This starts the Flash procedure and information about the flash progress is displayed in the tab Tftp
server of the program Tftpd32. It takes about 60 seconds before the first information appears. The
complete flash procedure may take about 20 minutes.
The status display changes as follows during the flash process:
mGuard smart
mGuard PCI &
mGuard blade
mGuard delta
mGuard industrial RS
The middle LED flashes.
The three green LEDs form a bouncing ball display in which the light
shifts from one LED to the next.
The middle LED lights continuously.
All three LEDs flash at the same time. The Flash procedure is
finished and you need to reboot the device.
The red LAN LED flashes and flickers then.
The green LEDs and the red LAN LED form a bouncing ball display in
which the light shifts from one LED to the next.
The green LEDs flicker and the red LAN LED lights continuously.
mGuard PCI: The mGuard reboots automatically when the Flash
procedure is finished.
mGuard blade: The green LEDs and the red WAN LED flash at the
same time. The Flash procedure is finished and you need to reboot
the device.
The Status LED flashes.
The Status LED flashes fast.
The Status LED lights continuously.
The Status LED flashed once per second. The Flash procedure is
finished and you need to reboot the device.
The State LED flickers green.
The LEDs Modem, State and LAN form a bouncing ball display.
The State LED lights continuously.
The LEDs Modem, State and LAN flash green at the same time.
The LEDs Modem, State and LAN flash green at the same time. The
Flash procedure is finished and you need to reboot the device.
Document ID: AN207002809-011
Page 15 of 16
Innominate mGuard v7 Update, Recovery and Flash Guide
The following error message of the TFTP server can be ignored if you do not use the script
rollout.sh for uploading a configuration during the flash procedure:
File rollout.sh: error 2 in system call CreateFile The system cannot find the file
specified.
The following error messages of the TFTP server can be ignored if a license file should not be
uploaded during the flash procedure:
File <serial number>.lic : error 2 in system call CreateFile The system cannot find
the file specified.
File licence.lic: error 2 in system call CreateFile The system cannot find the file
specified.
mGuard delta, mGuard centerport and mGuard blade control unit are in Router mode after
flashing it. The web interface can be accessed through https://192.168.1.1.
All other products (mGuard smart, mGuard industrial RS, mGuard blade and mGuard PCI)
are in Stealth mode. The web interface can be accessed through https://1.1.1.1.
If you need to flash more than one mGuard, simply connect the next mGuard and press the Rescue
button as described above. The Flash procedure will start again. Of course you may also connect
several mGuards to a switch and flash them at the simultaneously.
Document ID: AN207002809-011
Page 16 of 16
Potrebbero piacerti anche
- The Subtle Art of Not Giving a F*ck: A Counterintuitive Approach to Living a Good LifeDa EverandThe Subtle Art of Not Giving a F*ck: A Counterintuitive Approach to Living a Good LifeValutazione: 4 su 5 stelle4/5 (5794)
- The Gifts of Imperfection: Let Go of Who You Think You're Supposed to Be and Embrace Who You AreDa EverandThe Gifts of Imperfection: Let Go of Who You Think You're Supposed to Be and Embrace Who You AreValutazione: 4 su 5 stelle4/5 (1090)
- Never Split the Difference: Negotiating As If Your Life Depended On ItDa EverandNever Split the Difference: Negotiating As If Your Life Depended On ItValutazione: 4.5 su 5 stelle4.5/5 (838)
- Hidden Figures: The American Dream and the Untold Story of the Black Women Mathematicians Who Helped Win the Space RaceDa EverandHidden Figures: The American Dream and the Untold Story of the Black Women Mathematicians Who Helped Win the Space RaceValutazione: 4 su 5 stelle4/5 (895)
- Grit: The Power of Passion and PerseveranceDa EverandGrit: The Power of Passion and PerseveranceValutazione: 4 su 5 stelle4/5 (588)
- Shoe Dog: A Memoir by the Creator of NikeDa EverandShoe Dog: A Memoir by the Creator of NikeValutazione: 4.5 su 5 stelle4.5/5 (537)
- The Hard Thing About Hard Things: Building a Business When There Are No Easy AnswersDa EverandThe Hard Thing About Hard Things: Building a Business When There Are No Easy AnswersValutazione: 4.5 su 5 stelle4.5/5 (344)
- Elon Musk: Tesla, SpaceX, and the Quest for a Fantastic FutureDa EverandElon Musk: Tesla, SpaceX, and the Quest for a Fantastic FutureValutazione: 4.5 su 5 stelle4.5/5 (474)
- Her Body and Other Parties: StoriesDa EverandHer Body and Other Parties: StoriesValutazione: 4 su 5 stelle4/5 (821)
- The Sympathizer: A Novel (Pulitzer Prize for Fiction)Da EverandThe Sympathizer: A Novel (Pulitzer Prize for Fiction)Valutazione: 4.5 su 5 stelle4.5/5 (121)
- The Emperor of All Maladies: A Biography of CancerDa EverandThe Emperor of All Maladies: A Biography of CancerValutazione: 4.5 su 5 stelle4.5/5 (271)
- The Little Book of Hygge: Danish Secrets to Happy LivingDa EverandThe Little Book of Hygge: Danish Secrets to Happy LivingValutazione: 3.5 su 5 stelle3.5/5 (399)
- The World Is Flat 3.0: A Brief History of the Twenty-first CenturyDa EverandThe World Is Flat 3.0: A Brief History of the Twenty-first CenturyValutazione: 3.5 su 5 stelle3.5/5 (2259)
- The Yellow House: A Memoir (2019 National Book Award Winner)Da EverandThe Yellow House: A Memoir (2019 National Book Award Winner)Valutazione: 4 su 5 stelle4/5 (98)
- Devil in the Grove: Thurgood Marshall, the Groveland Boys, and the Dawn of a New AmericaDa EverandDevil in the Grove: Thurgood Marshall, the Groveland Boys, and the Dawn of a New AmericaValutazione: 4.5 su 5 stelle4.5/5 (266)
- A Heartbreaking Work Of Staggering Genius: A Memoir Based on a True StoryDa EverandA Heartbreaking Work Of Staggering Genius: A Memoir Based on a True StoryValutazione: 3.5 su 5 stelle3.5/5 (231)
- Team of Rivals: The Political Genius of Abraham LincolnDa EverandTeam of Rivals: The Political Genius of Abraham LincolnValutazione: 4.5 su 5 stelle4.5/5 (234)
- On Fire: The (Burning) Case for a Green New DealDa EverandOn Fire: The (Burning) Case for a Green New DealValutazione: 4 su 5 stelle4/5 (73)
- The Unwinding: An Inner History of the New AmericaDa EverandThe Unwinding: An Inner History of the New AmericaValutazione: 4 su 5 stelle4/5 (45)
- 39ED3050CT - RT49S - AP Service ManualDocumento31 pagine39ED3050CT - RT49S - AP Service Manualبوند بوند100% (1)
- RMHE08Documento2.112 pagineRMHE08Elizde GómezNessuna valutazione finora
- THE WEATHER LISTENING - Stalin GuañunaDocumento1 paginaTHE WEATHER LISTENING - Stalin GuañunaSTALIN JESUS GUA�UNA CHICAIZANessuna valutazione finora
- Exp6.Single Phase Bridge Inverter Using PWMDocumento6 pagineExp6.Single Phase Bridge Inverter Using PWMAbdullah MohammedNessuna valutazione finora
- Of The Month Is Live. 100+ Subjects. Participate Now!: Sanfoundry Certification ContestDocumento4 pagineOf The Month Is Live. 100+ Subjects. Participate Now!: Sanfoundry Certification ContestBaydaa QaidyNessuna valutazione finora
- BS746 2014Documento22 pagineBS746 2014marco SimonelliNessuna valutazione finora
- TS SR Chemistry Imp Questions PDFDocumento5 pagineTS SR Chemistry Imp Questions PDFUnknown Khan100% (3)
- Binder 3 of 4 Dec-2018Documento1.169 pagineBinder 3 of 4 Dec-2018Anonymous OEmUQuNessuna valutazione finora
- The Ieee Test System Methods: Reliability ofDocumento11 pagineThe Ieee Test System Methods: Reliability ofFsdaSdsNessuna valutazione finora
- Frontinus - Water Management of RomeDocumento68 pagineFrontinus - Water Management of RomezElfmanNessuna valutazione finora
- Reloved - October 2015Documento116 pagineReloved - October 2015Barron Fields67% (3)
- Pineapple in JohorDocumento6 paginePineapple in JohorHaiqal AzizNessuna valutazione finora
- Understanding Bernoulli's Principle Through Simulations PDFDocumento4 pagineUnderstanding Bernoulli's Principle Through Simulations PDFIoannis GaroufalidisNessuna valutazione finora
- L2 Biostatistics ProbabilityDocumento84 pagineL2 Biostatistics ProbabilityAaron CiudadNessuna valutazione finora
- Abnormalities of Placenta, Amniotic Fluid and Cord: Prepared By, B. Ezhilarasi, Nursing TutorDocumento21 pagineAbnormalities of Placenta, Amniotic Fluid and Cord: Prepared By, B. Ezhilarasi, Nursing TutorGopala KrishnanNessuna valutazione finora
- Math 202 Syllabus-Spring18 PDFDocumento2 pagineMath 202 Syllabus-Spring18 PDFvonacoc49Nessuna valutazione finora
- ChipmunkDocumento19 pagineChipmunkema.nemec13Nessuna valutazione finora
- 1ST SUMMATIVE TEST FOR G10finalDocumento2 pagine1ST SUMMATIVE TEST FOR G10finalcherish austriaNessuna valutazione finora
- Digital Signal Processing: B.E Ece (5Th Semester)Documento17 pagineDigital Signal Processing: B.E Ece (5Th Semester)Saatwat CoolNessuna valutazione finora
- Properties of Matter ReviewDocumento8 pagineProperties of Matter Reviewapi-290100812Nessuna valutazione finora
- Accuity: High Speed Automated 2D & 3D Optical Gauging Single Click Setup and InspectionDocumento4 pagineAccuity: High Speed Automated 2D & 3D Optical Gauging Single Click Setup and InspectionAPPLENessuna valutazione finora
- Course Structure and Content For Mechatronics, Systems and CDocumento32 pagineCourse Structure and Content For Mechatronics, Systems and CAnimonga HajimeNessuna valutazione finora
- Book BindingDocumento14 pagineBook Bindingpesticu100% (2)
- VTA28-G5: Fuel OptimizedDocumento3 pagineVTA28-G5: Fuel OptimizedIslam HemdanNessuna valutazione finora
- Chemical Bonds WorksheetDocumento2 pagineChemical Bonds WorksheetJewel Mae MercadoNessuna valutazione finora
- A Textual Introduction To Acarya Vasuvan PDFDocumento3 pagineA Textual Introduction To Acarya Vasuvan PDFJim LeeNessuna valutazione finora
- UC Lennox Serie 13 Acx Merit R-410aDocumento52 pagineUC Lennox Serie 13 Acx Merit R-410ajmurcia80Nessuna valutazione finora
- Design Documentation ChecklistDocumento8 pagineDesign Documentation ChecklistGlenn Stanton100% (1)
- Vehicle Intercom Systems (VIS)Documento4 pagineVehicle Intercom Systems (VIS)bbeisslerNessuna valutazione finora
- Mpfic54 PDFDocumento201 pagineMpfic54 PDFAmy100% (1)