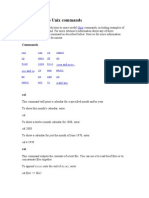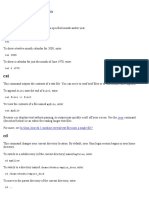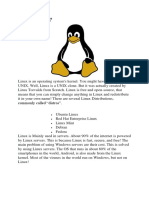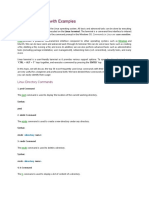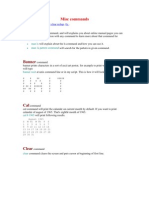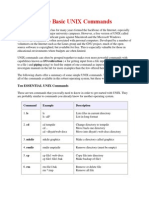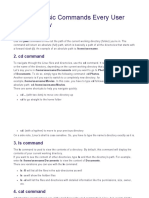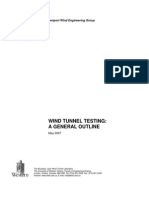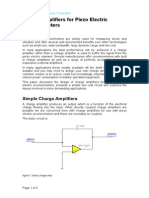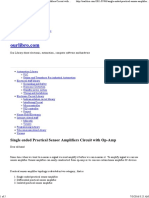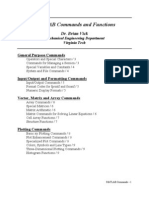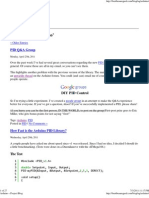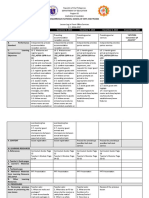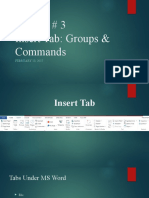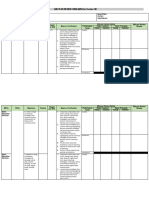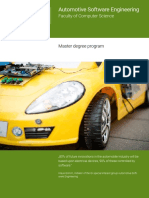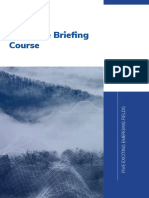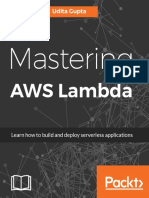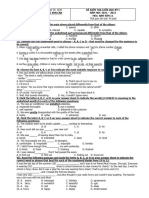Documenti di Didattica
Documenti di Professioni
Documenti di Cultura
A Short Linux Tutorial For This Course Getting Access To Linux
Caricato da
Norizham Abdul RazakTitolo originale
Copyright
Formati disponibili
Condividi questo documento
Condividi o incorpora il documento
Hai trovato utile questo documento?
Questo contenuto è inappropriato?
Segnala questo documentoCopyright:
Formati disponibili
A Short Linux Tutorial For This Course Getting Access To Linux
Caricato da
Norizham Abdul RazakCopyright:
Formati disponibili
Linux commands
http://www.tfd.chalmers.se/~hani/kurser/OS_CFD_2011/Lin...
A short Linux tutorial for this course
Getting access to Linux
In this course we will use the Linux operating system. You will have access to Linux computers at
Chalmers. If you want to work elsewhere, and if you do not have a Linux computer available, you
can use a Linux distribution that fits on a 2GB USB-stick, including OpenFOAM-1.5-dev and
some other OpenSource software. See further instructions below on how to run OpenFOAM using
the SLAX USB. Another alternative is to install Linux on a part on your computer, keeping your
previous operating system intact. The Ubuntu Linux distribution (http://www.ubuntu.com/) is one
popular example, which includes automatic partitioning of your disk.
If you have access to the student computers at Chalmers (which you will be at the start of the
course if you are registered to the course) you can log in to the Linux computers in MT13 or by
doing an ssh to one of the following:
ssh -XY remote1.student.chalmers.se
ssh -XY remote2.student.chalmers.se
ssh -XY remote3.student.chalmers.se
ssh -XY remote4.student.chalmers.se
ssh -XY remote5.student.chalmers.se
If you want to do an ssh from a Windows computer, a simple way to do so is to install the
OpenSource software Putty at http://www.putty.org/. Graphics through Putty might however be
problematic, but that is only needed for post-processing.
Working in linux
In Linux you have the option to work graphically or text based. In this course we will work text
based, since that way we have better control of what we are doing (and I am used to working that
way).
To start with, you need to open a terminal window. You do that either by right-clicking on the
desktop and clicking on 'Terminal' or 'Console', or you should be able to find a button looking like
a computer monitor to click on somewhere. Once you have a terminal window open you need to
know some useful Linux commands.
Manage files and directories
Here are some useful Linux commands. If you do all the commands in the same order as they are
presented below you will go through a small tutorial on how to use these commands:
1 of 7
24/09/2013 21:20
Linux commands
cd
(or: cd ~)
2 of 7
http://www.tfd.chalmers.se/~hani/kurser/OS_CFD_2011/Lin...
Move to your home directory. You should be
there already if you just opened the terminal.
ls
List the files and directories in a directory (use
this command at any time during the tutorial to
see what files and directories you have in the
current directory!)
ls -l
List the files in a directory with extended
information
ls -a
List all files, including hidden files (files with
names starting with a dot, for example .bashrc)
mkdir linuxTutorial
Make a directory named linuxTutorial. Note
that Linux is case-sensitive, i.e. 'linuxTutorials'
is different from 'linuxtutorials'.
cd linuxTutorial
Move into the directory named linuxTutorial
echo "Hello World!"
Print "Hello World" in the terminal window
echo "A first text line in my file" > myFile.txt
Create a file named myFile.txt, and add a line
to it saying: "A first text line in my file". The '>'
re-directs the output from the echo command to
a file instead of to the terminal window.
echo "A second text line in my file" >>
myFile.txt
Append the line "A second text line in my file"
to myFile.txt. The '>>' appends the output of
the echo command to the same file as before. If
we had used the '>' we would have overwritten
the file instead.
cp myFile.txt copyOfMyFime.txt
Copy the file (check with ls!)
rm myFile.txt
remove the original file (check with ls!)
mv copyOfMyFime.txt myFile.txt
Rename the new file to the name of the original
file (check with ls!)
mkdir aSecondDirectory
Make a directory named aSecondDirectory
inside the linuxTutorial directory (check with
ls!)
cd aSecondDirectory
Move inside aSecondDirectory
cd ..
Move up one directory, in this case to the
directory named linuxTutorial
rmdir aSecondDirectory
Remove the empty directory named
aSecondDirectory
mkdir -p aSecondDirectory/aThirdDirectory
/aFourthDirectory
Create this directory structure inside the
linuxTutorial directory
24/09/2013 21:20
Linux commands
http://www.tfd.chalmers.se/~hani/kurser/OS_CFD_2011/Lin...
cp myFile.txt
aSecondDirectory/aThirdDirectory
/aFourthDirectory
Copy the file to the directory named
aFourthDirectory
ls aSecondDirectory/aThirdDirectory
/aFourthDirectory
List the files in the directory named
aFourthDirectory
cd aSecondDirectory/aThirdDirectory
/aFourthDirectory
Go to the directory named aFourthDirectory
pwd
Show your current directory path
cd ../../..
Move up three directory levels (you should
now be in the linuxTutorial directory (check
with pwd)
tree -L 3
Print out directory structure in the terminal
window
tree -L 2
Print out only two levels of the directory
structure
tree -d
Print out only the directories in the directory
structure
more myFile.txt
View the contents of myFile.txt. If the file is
large you exit with 'q', and move down in the
file by pressing 'Enter'
head myFile.txt
View the beginning myFile.txt (in this case it
shows all of the file since it is small).
tail myFile.txt
View the end of myFile.txt (in this case it
shows all of the file since it is small).
tail -f myFile.txt
View the end of a file and update when lines
are added to the file. Exit with 'CTRL-c'
tailf myFile.txt
Same as 'tail -f', but can be faster. Exit with
'CTRL-c'
grep "second text line" myFile.txt
Search for the string "second text line" in
myFile.txt, and print out all lines that match
grep -r "first text line" aSecondDirectory
Search for the string "first text line" recursively
in the directory named aSecondDirectory
find aSecondDirectory -iname "*yfi*"
Find all files that have the string 'yfi' in their file
name. The string is not case sensitive because
we use the flag -iname. The '*' means 'any
string'. The command is recursive.
sed -i s/"second text line"/"modified text line"/g Substitute the string "second text line" in
myFile.txt
myFile.txt with "modified text". Use your
Linux skills to check that it was done! The
sed-commands can also be used in the 'vi'
editor which will be discussed later.
3 of 7
24/09/2013 21:20
Linux commands
http://www.tfd.chalmers.se/~hani/kurser/OS_CFD_2011/Lin...
mkdir newDirectory
Make a new directory and copy the whole file
structure of myFile.txt into that directory. Use
cp --parents aSecondDirectory/aThirdDirectory your Linux knowledge to check out the
/aFourthDirectory/myFile.txt newDirectory
directory structure, and then remove
newDirectory.
rm -r aSecondDirectory
remove directory aSecondDirectory and all files
and directories in it (rmdir does not work if
there are files or directories in a directory)
ln -s myFile.txt softLinkToMyFile.txt
Make a soft link to myFile.txt. The original file
will NOT be copied, but the name
softLinkToMyFile.txt will point at myFile.txt.
If you edit softLinkToMyFile.txt tou will
actually edit myFile.txt. However, removing
softLinkToMyFile.txt will only remove the
link, and not myFile.txt. You can see links
using the 'ls -l' command, showing the sign '->',
meaning that it points at another file.
touch touchedFile.txt
Create a file without opening it, and without
adding anything in it.
cd ; rm -r linuxTutorial
Removes the linuxTutorial directory. Note that
we here do two commands at the same line,
first a cd, and then an rm!
exit
close connection (terminal window)
Managing processes
Here are some useful Linux commands. If you do all the commands in the same order as they are
presented below you will go through a small tutorial on how to use these commands:
4 of 7
24/09/2013 21:20
Linux commands
http://www.tfd.chalmers.se/~hani/kurser/OS_CFD_2011/Lin...
xlogo &
Put a job in background when starting it. 'xlogo'
is the job we run in this case, and '&' puts it in
background, so that you can continue working
in the terminal window. Of course, any other
process than xlogo can be used.
jobs
List background jobs in the current terminal
window.
ps -ef | grep xlogo
List all the processes on the computer
containing the string 'xlogo'. The 'ps -ef'
command lists all the processes on the
computer. The '|' sign sends that output to the
'grep xlogo' command, which makes sure that
only lines containing the string 'xlogo' are
shown. The first number on each line is the
process id (PID).
fg
Put a process in foreground, in this case the
xlogo process
CTRL-c
Kill a process in foreground, in this case the
xlogo process
xlogo
Start a job in foreground (i.e., don't use the '&'
sign), which will lock the terminal window
from further work. The process can be stopped
using CTRL-z, but the process will be paused
until it is put in background with the 'bg'
command.
CTRL-z
bg
top
Show the activity of all the processes on the
computer. The first number on each line is the
process id (PID). Exit by typing 'q'.
kill <PID>
Kill a job in background. Find the process id
(PID) from the ps command, or the top
command.
Kill -9 <PID>
If the 'kill' command doesn't work, try to add
the -9 flag, which should force the kill.
which xlogo
Prints the full path to the xlogo executable, so
that you can check that you are running the file
you think that you are running.
Other commands
Find other useful Linux commands by doing the following:
info coreutils
info coreutils ls
info coreutils nohup
5 of 7
24/09/2013 21:20
Linux commands
http://www.tfd.chalmers.se/~hani/kurser/OS_CFD_2011/Lin...
(exit by typing 'q')
Once you know the name of a command, learn how to use it by:
man command
(exit by typing 'q')
Editing files
For editing files interactively you use a text editor. I commonly use 'vi', which is a VERY simple
text editor. The benefits of vi is that it is quick to open files, and it does not open any new window.
You do the editing directly in the terminal window. Several of the vi commands can also be used
in the man pages and in sed commands. On the downside, there is no graphical user interface.
Search the internet for short introductions to vi, for example: http://www.cs.colostate.edu/helpdocs
/vi.html
Other alternaties are:
emacs
gedit
nedit
Linux Filesystem Hierarchy Standard
If you are interested in why the file system looks as it does, see:
http://www.pathname.com
The SLAX USB
The SLAX USB includes a full Linux installation, OpenFOAM-1.5-dev, and some more
OpenSource software. You can boot directly from a USB stick or DVD so that you do not have to
install Linux.
Go to http://sourceforge.net/projects/openfoam-extend/files/, download the
OpenFOAM_SLAX.tgz file, and follow the instructions at http://sourceforge.net/project
/shownotes.php?release_id=681989. There is also an iso for burning a CD if your computer does
not allow booting from USB.
Insert the USB stick and re-boot your computer from the USB. (Usually: press F2 during
start-up process and modify boot order. It might also be possible to enter a one-time boot
menu by pressing F12 during start-up process)
Press enter to choose Slax Graphics Mode (KDE).
If asked for password: log in using Username slax, and Password linux. (root Username:
root, Password: toor, but be careful!)
If you are using a non-US keyboard, click the flag to select keyboard layout.
6 of 7
24/09/2013 21:20
Linux commands
http://www.tfd.chalmers.se/~hani/kurser/OS_CFD_2011/Lin...
Open a Konsole by clicking on the icon looking like a monitor.
Type:
which icoFoam
which should give the address to the icoFoam executable.
The OpenFOAM-1.5-dev environment has already been set up for you.
7 of 7
24/09/2013 21:20
Potrebbero piacerti anche
- Unit 6 Self TestDocumento3 pagineUnit 6 Self TestFonsi Arc Rs100% (4)
- Unix CommandsDocumento46 pagineUnix CommandsMunavalli Matt K SNessuna valutazione finora
- The Song of Solomon A Study of Love Sex Marriage and Romance by Tommy NelsonDocumento50 pagineThe Song of Solomon A Study of Love Sex Marriage and Romance by Tommy NelsonDeoGratius KiberuNessuna valutazione finora
- A Short Linux Tutorial For This Course Getting Access To LinuxDocumento6 pagineA Short Linux Tutorial For This Course Getting Access To LinuxNashrif KarimNessuna valutazione finora
- 1 Very Short Linux ManualDocumento5 pagine1 Very Short Linux ManuallinerNessuna valutazione finora
- Unix CommansDocumento34 pagineUnix CommansShaista N R KhanNessuna valutazione finora
- Welcome To UnixDocumento14 pagineWelcome To UnixSrinivas KankanampatiNessuna valutazione finora
- Basic Linux Commands For Beginners: PlatformsDocumento14 pagineBasic Linux Commands For Beginners: PlatformssurajNessuna valutazione finora
- Linux Intro PDFDocumento6 pagineLinux Intro PDFJdsadsadsadNessuna valutazione finora
- Introduction To Unix CommandsDocumento46 pagineIntroduction To Unix CommandsVallakonda RavikanthNessuna valutazione finora
- Introduction To Unix CommandsDocumento9 pagineIntroduction To Unix Commandsseenuvasan1985Nessuna valutazione finora
- Linux IntroDocumento6 pagineLinux IntroMir Azizullah RahmatiNessuna valutazione finora
- Linux IntroDocumento6 pagineLinux Introjvnsr_005Nessuna valutazione finora
- Basic Linux Commands For Beginners Linux Maker ProDocumento1 paginaBasic Linux Commands For Beginners Linux Maker ProNaimah Mat IsaNessuna valutazione finora
- tp01 EngDocumento10 paginetp01 EngEs-sarari karimNessuna valutazione finora
- Linux CommandsDocumento42 pagineLinux CommandskishoreNessuna valutazione finora
- P - Good Unix Commands - 34Documento33 pagineP - Good Unix Commands - 34Amitava SarderNessuna valutazione finora
- Lab Sheet 2Documento3 pagineLab Sheet 2ADITYA CHAKRANINessuna valutazione finora
- Pos Lab Report: Program 1: Execute 15 Basic Commands of UNIXDocumento35 paginePos Lab Report: Program 1: Execute 15 Basic Commands of UNIXUvanesh BaskarNessuna valutazione finora
- Using UNIX: Learning The BasicsDocumento14 pagineUsing UNIX: Learning The BasicsmaleemNessuna valutazione finora
- What Is LinuxDocumento11 pagineWhat Is LinuxKulbeer DawanNessuna valutazione finora
- Basic Linux CommandsDocumento12 pagineBasic Linux CommandsDamber ThapaNessuna valutazione finora
- Linux CommandsDocumento25 pagineLinux CommandsshubhamNessuna valutazione finora
- Shell Navigation - Team GiganticDocumento15 pagineShell Navigation - Team GiganticIsreal UuuNessuna valutazione finora
- Untitled 1Documento14 pagineUntitled 1Jagadeesh MajjiNessuna valutazione finora
- Hostinger Linux CommandsDocumento21 pagineHostinger Linux Commandsmeister ederNessuna valutazione finora
- What Is LinuxDocumento17 pagineWhat Is Linuxatul211988Nessuna valutazione finora
- Advanced Batch ProgrammingDocumento5 pagineAdvanced Batch ProgrammingWellington TellesNessuna valutazione finora
- Unix CommandsDocumento31 pagineUnix CommandsHrithik SharmaNessuna valutazione finora
- Introduction To Red Hat Enterprise Linux: Deepesh Sinnya M.E Computer NCIT Rhce, Rhcsa Cypher Technology P. LTDDocumento42 pagineIntroduction To Red Hat Enterprise Linux: Deepesh Sinnya M.E Computer NCIT Rhce, Rhcsa Cypher Technology P. LTDDeepesh Sinnya100% (1)
- Linux Commands With ExamplesDocumento11 pagineLinux Commands With ExamplesDilip ReddyNessuna valutazione finora
- Unix Commands For Etl TestingDocumento9 pagineUnix Commands For Etl TestinganirudNessuna valutazione finora
- Freebsd ReferenceDocumento6 pagineFreebsd ReferenceJeyanthan HariharanNessuna valutazione finora
- Tools & Applications Shell Kernel HardwareDocumento11 pagineTools & Applications Shell Kernel HardwareMayur DuttaNessuna valutazione finora
- Lab 03 Informational File, and Directory CommandsDocumento11 pagineLab 03 Informational File, and Directory CommandsQuyên PhươngNessuna valutazione finora
- LinuxcommandsDocumento4 pagineLinuxcommandsjoshiannanya7Nessuna valutazione finora
- Ual Command.: Man ManDocumento13 pagineUal Command.: Man Mannarmada816Nessuna valutazione finora
- 20 Basic Ubuntu Commands For BeginnerDocumento9 pagine20 Basic Ubuntu Commands For BeginnermagillaniNessuna valutazione finora
- CNIOT Lab AssignmentDocumento7 pagineCNIOT Lab Assignmentishidhim17Nessuna valutazione finora
- Linux CommandDocumento25 pagineLinux CommandVikash AgrawalNessuna valutazione finora
- Linux CommandDocumento21 pagineLinux CommandVenugopal ManiNessuna valutazione finora
- LinuxcommandsDocumento6 pagineLinuxcommandsShiv SNessuna valutazione finora
- Bangladesh Open University: B.SC in CSEDocumento6 pagineBangladesh Open University: B.SC in CSE17-031 Jamir uddinNessuna valutazione finora
- Linux CommandsssDocumento24 pagineLinux CommandsssAhmadjamil QiamNessuna valutazione finora
- Some Basic UNIX CommandsDocumento6 pagineSome Basic UNIX CommandsLakshminarayana SamaNessuna valutazione finora
- More UNIX Commands: Command Editing in The TCSHDocumento2 pagineMore UNIX Commands: Command Editing in The TCSHNagraj GoudNessuna valutazione finora
- What Is "The Shell"?: What's An Xterm, Gnome-Terminal, Konsole, Etc.?Documento9 pagineWhat Is "The Shell"?: What's An Xterm, Gnome-Terminal, Konsole, Etc.?Mbabazi BarbraNessuna valutazione finora
- 35 Linux Basic Commands Every User Should KnowDocumento12 pagine35 Linux Basic Commands Every User Should KnowAdnan MardiniNessuna valutazione finora
- Why Use The Command-Line?: in UnityDocumento10 pagineWhy Use The Command-Line?: in UnityqabiswajitNessuna valutazione finora
- Linux Sum-UpDocumento4 pagineLinux Sum-UpOmar AhmedNessuna valutazione finora
- Alte Comenzi Utile Kali LinuxDocumento6 pagineAlte Comenzi Utile Kali LinuxKovacsNessuna valutazione finora
- Common Linux Ubuntu Commands OverviewDocumento40 pagineCommon Linux Ubuntu Commands OverviewMuhammad ZaineNessuna valutazione finora
- Skripta Iz Racunarskih MrezaDocumento19 pagineSkripta Iz Racunarskih Mrezamala_123Nessuna valutazione finora
- UNIX TutorialDocumento31 pagineUNIX TutorialmsisimukoNessuna valutazione finora
- Practical 6-8Documento15 paginePractical 6-8fiza8983khanNessuna valutazione finora
- The 5-Minute Essential Shell Tutorial: Command - Name - H, or Command - Name - HelpDocumento5 pagineThe 5-Minute Essential Shell Tutorial: Command - Name - H, or Command - Name - HelpHidayatTaufikNessuna valutazione finora
- Lab3-Familiarizingwithlinuxandunixcommands 13071 PDFDocumento17 pagineLab3-Familiarizingwithlinuxandunixcommands 13071 PDFRahul MehtaNessuna valutazione finora
- Basic LinuxDocumento18 pagineBasic Linuxpapai danNessuna valutazione finora
- The Mac Terminal Reference and Scripting PrimerDa EverandThe Mac Terminal Reference and Scripting PrimerValutazione: 4.5 su 5 stelle4.5/5 (3)
- Linux System Administrator Interview Questions You'll Most Likely Be Asked: Job Interview Questions SeriesDa EverandLinux System Administrator Interview Questions You'll Most Likely Be Asked: Job Interview Questions SeriesNessuna valutazione finora
- Use of PSD Functions To Obtain FRFs - MATLAB Answers - MATLAB CentralDocumento2 pagineUse of PSD Functions To Obtain FRFs - MATLAB Answers - MATLAB CentralNorizham Abdul RazakNessuna valutazione finora
- Structural Dynamics - ESA 322 Vibration and Noise - EMM342: DR Norizham Abdul Razak Project 04/03/2015Documento6 pagineStructural Dynamics - ESA 322 Vibration and Noise - EMM342: DR Norizham Abdul Razak Project 04/03/2015Norizham Abdul RazakNessuna valutazione finora
- Quiz 2: 1. in Your Own Words, Explain What The Figures Shown Below Represent For A SDOF Vibration SystemDocumento3 pagineQuiz 2: 1. in Your Own Words, Explain What The Figures Shown Below Represent For A SDOF Vibration SystemNorizham Abdul RazakNessuna valutazione finora
- U3d PDF HowtoDocumento4 pagineU3d PDF HowtoCraig Daalmeijer-PowerNessuna valutazione finora
- PDF and 3D Interactive GraphicsDocumento10 paginePDF and 3D Interactive GraphicsNorizham Abdul RazakNessuna valutazione finora
- Wind Tunnel Outline-WebDocumento85 pagineWind Tunnel Outline-WebMohd SyahidieNessuna valutazione finora
- Open Foam StructureDocumento48 pagineOpen Foam StructureNorizham Abdul RazakNessuna valutazione finora
- Charge AmpsDocumento5 pagineCharge AmpsKrishnamurthy AnantharamakrishnanNessuna valutazione finora
- Our LibroDocumento5 pagineOur LibroNorizham Abdul RazakNessuna valutazione finora
- RevisionsDocumento15 pagineRevisionsFaisal Lutfi NugrahaNessuna valutazione finora
- Matlab Command FunctionsDocumento17 pagineMatlab Command FunctionsbehroozfNessuna valutazione finora
- Wii Mote Paper 1Documento8 pagineWii Mote Paper 1Norizham Abdul RazakNessuna valutazione finora
- Output of PDF GeneratorDocumento2 pagineOutput of PDF GeneratorNorizham Abdul RazakNessuna valutazione finora
- Arduino PID CompleteDocumento27 pagineArduino PID CompleteNorizham Abdul Razak100% (1)
- InstrDocumento1 paginaInstrNorizham Abdul RazakNessuna valutazione finora
- December 5, 2016 December 6, 2016 December 7, 2016 December 8, 2016 December 9, 2016Documento4 pagineDecember 5, 2016 December 6, 2016 December 7, 2016 December 8, 2016 December 9, 2016Lovely Edelweiss JulianNessuna valutazione finora
- Assignment 9Documento10 pagineAssignment 9sit20ec025Nessuna valutazione finora
- Running Azure Databricks Notebook On Synapse AnalyticsDocumento12 pagineRunning Azure Databricks Notebook On Synapse AnalyticsNataraju GaddamaduguNessuna valutazione finora
- Lecture # 3 Insert Tab: Groups & Commands: FEBRUARY 13, 2017Documento34 pagineLecture # 3 Insert Tab: Groups & Commands: FEBRUARY 13, 2017Mary Jane Blanco FioNessuna valutazione finora
- PLC Panitia English Mac 2020Documento3 paginePLC Panitia English Mac 2020KELVIN GOVINDARAJ A/L KRISHNAN MoeNessuna valutazione finora
- Mid-Year Review Form (MRF) For Teacher I-IiiDocumento9 pagineMid-Year Review Form (MRF) For Teacher I-IiiBenju YabsNessuna valutazione finora
- Dm00154093 Description of Stm32f1 Hal and Low Layer Drivers StmicroelectronicsDocumento1.208 pagineDm00154093 Description of Stm32f1 Hal and Low Layer Drivers StmicroelectronicsGia Bảo DươngNessuna valutazione finora
- Build - Grow Grammar Space Beginner 3 WB KEYDocumento23 pagineBuild - Grow Grammar Space Beginner 3 WB KEYSelin KozağaçNessuna valutazione finora
- Communicative Competence of Students in Technical SpecialtiesDocumento3 pagineCommunicative Competence of Students in Technical SpecialtiesresearchparksNessuna valutazione finora
- WritingDocumento10 pagineWritingWiindySmileNessuna valutazione finora
- Automotive Software Engineering Master EnglDocumento4 pagineAutomotive Software Engineering Master EnglJasmin YadavNessuna valutazione finora
- IGMO Round 2 1Documento3 pagineIGMO Round 2 1Gabriel GohNessuna valutazione finora
- Happy Birthday: The PIC Chip On A Prototype PC BoardDocumento6 pagineHappy Birthday: The PIC Chip On A Prototype PC Boardv1009980Nessuna valutazione finora
- Things Fall Apart - Tragic Hero of THDocumento10 pagineThings Fall Apart - Tragic Hero of THDaffodilNessuna valutazione finora
- Object-Relational Database Systems - An IntroductionDocumento8 pagineObject-Relational Database Systems - An IntroductiondantubbNessuna valutazione finora
- AI - Playbook Executive Briefing Artificial IntelligenceDocumento27 pagineAI - Playbook Executive Briefing Artificial IntelligencemeetsarkarNessuna valutazione finora
- Abhidharma - Class Notes (Intro)Documento10 pagineAbhidharma - Class Notes (Intro)empty2418Nessuna valutazione finora
- Mastering AWS Lambda - Yohan Wadia Udita GuptaDocumento296 pagineMastering AWS Lambda - Yohan Wadia Udita GuptaohundperNessuna valutazione finora
- Qayamat Ka Imtihan (In Hindi)Documento38 pagineQayamat Ka Imtihan (In Hindi)Islamic LibraryNessuna valutazione finora
- انكليزي دور ثاني 2014Documento2 pagineانكليزي دور ثاني 2014Ploop2000Nessuna valutazione finora
- The Difference Between Jewish and Catholic Guilt - Pacific StandardDocumento3 pagineThe Difference Between Jewish and Catholic Guilt - Pacific StandardlabendetNessuna valutazione finora
- 6 Min English Talking To MachinesDocumento4 pagine6 Min English Talking To MachinesMadalina ZahariaNessuna valutazione finora
- 0472097830Documento288 pagine0472097830marxisgoNessuna valutazione finora
- Basil of Caesarea - S Anti-Eunomian Theory of Names - Christian Theology and Late-Antique Philosophy in The Fourth Century Trinitarian ControversyDocumento317 pagineBasil of Caesarea - S Anti-Eunomian Theory of Names - Christian Theology and Late-Antique Philosophy in The Fourth Century Trinitarian ControversyVuk Begovic100% (4)
- WindowsDocumento6 pagineWindowskarwan.il.ahmad1Nessuna valutazione finora
- De Giua Hoc Ky 1 Tieng Anh 11 Nam 2022 2023 Truong THPT Luong Van Can TP HCMDocumento4 pagineDe Giua Hoc Ky 1 Tieng Anh 11 Nam 2022 2023 Truong THPT Luong Van Can TP HCMCancerNessuna valutazione finora
- A Critical Analysis of The Figure of Wisdom in Proverbs 8Documento25 pagineA Critical Analysis of The Figure of Wisdom in Proverbs 8EmmanuelNessuna valutazione finora
- Install Privoxy On El Capitan From SourceDocumento15 pagineInstall Privoxy On El Capitan From SourcejohnblommersNessuna valutazione finora