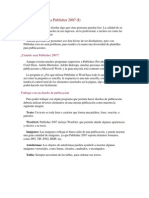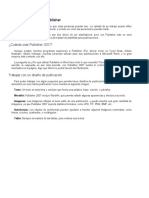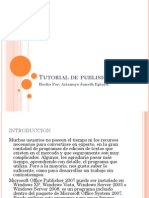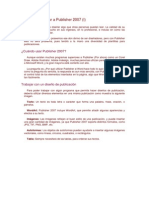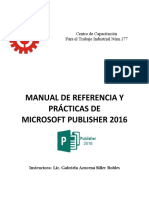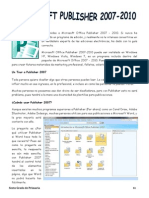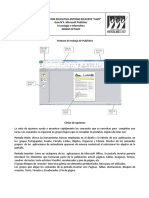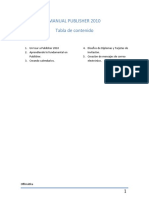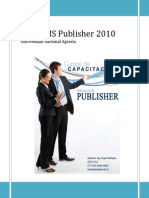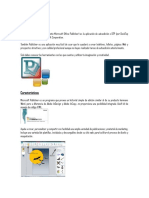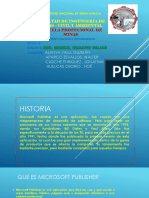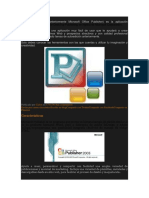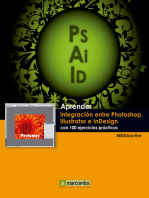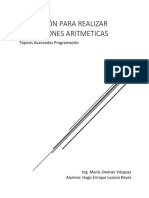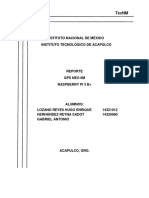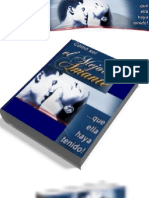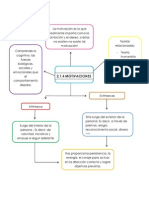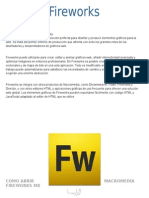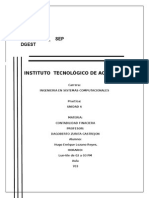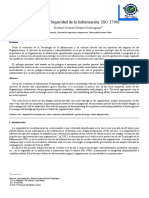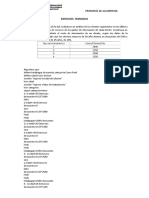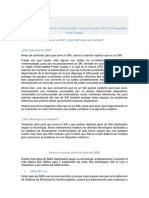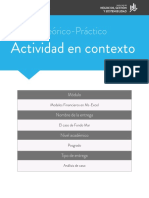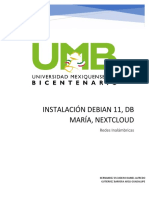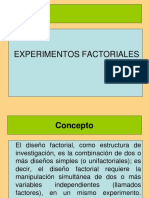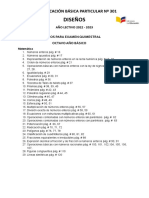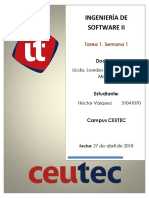Documenti di Didattica
Documenti di Professioni
Documenti di Cultura
Microsoft Office Publisher 2007
Caricato da
Huugo ReyeesCopyright
Formati disponibili
Condividi questo documento
Condividi o incorpora il documento
Hai trovato utile questo documento?
Questo contenuto è inappropriato?
Segnala questo documentoCopyright:
Formati disponibili
Microsoft Office Publisher 2007
Caricato da
Huugo ReyeesCopyright:
Formati disponibili
Toda persona quiere disear algo que otras personas puedan leer.
La calidad de su trabajo puede
influir mucho en sus ingresos, en lo profesional, e incluso en como las personas te puedan tratar.
Muchas personas no poseemos ese don divino de ser diseadores, pero con Publisher esto no ser
problema, pues tendr a la mano una diversidad de plantillas para publicaciones.
CUNDO USAR PUBLISHER 2007?
Aunque existen muchos programas superiores a Publisher (Por ahora) como un Corel Draw, Adobe
Illustrator, Adobe Indesign, muchas personas utilizan para sus publicaciones a Microsoft Word, y la
gran mayora est contento con ello.
La pregunta es Por qu utilizar Publisher si Word hace todo lo que necesito? Pues as como la
pregunta es sencilla, la respuesta es aun ms sencilla; con Publisher 2007 tendr el control total de
los elementos insertados en la pgina, algo que Word no podr hacerlo tan fcilmente.
TRABAJAR CON UN DISEO DE PUBLICACIN
Para poder trabajar con algn programa que permita hacer diseos de publicacin, debera utilizar
diversos elementos en una misma publicacin como muestra la siguiente imagen.
Texto: Un texto es toda letra o carcter que forma una palabra, frase, oracin, o prrafos.
WordArt: Publisher 2007 incluye WordArt, que permite aadir algunas apariencias y efectos a su
texto.
Imgenes: Las imgenes reflejan el buen estilo de una publicacin, y puede insertar una gran
cantidad de imgenes, ya que Publisher 2007 soporta distintos formatos, como JPG, TIF, PNG, BMP,
etc.
Autoformas: Los objetos de autoformas pueden ayudarle a insertar algunas imgenes vectoriales,
como lneas, crculos, cuadrados, o rectngulos.
Tabla: Siempre necesitar de las tablas, para ordenar sus textos.
MICROSOFT OFFICE PUBLISHER
LA
VENTANA
INTRODUCCIN
Muchos de los programas de Office 2007 presentan una ventana de Introduccin donde podr crear
o elegir una serie de opciones, plantillas etc. Cuando inicia Publisher, aparece la ventana de
Introduccin, en esta ventana podr elegir una serie de plantillas de publicacin.
MICROSOFT OFFICE PUBLISHER
Microsoft Office Publisher 2007 presenta diferentes tipos de publicacin, estos se pueden apreciar, al
abrir la ventana de Introduccin al iniciar Publisher 2007.
TAMAO DE
PGINAS EN BLANCO: Utilice esta
categora, cuando necesite
de papel que va a utilizar,
crear una publicacin desde cero, eligiendo el tipo
como A4, A3, A5, Oficio, etc.
ANUNCIOS:
estas plantillas,
para su
Utilice
si necesita crear algn anuncio
negocio, como vender algo o
promocionar algo.
BOLETINES: Si usted
est
o es el
escuela,
ayudarn mucho.
armando su peridico mural,
director del diario de la
estas plantillas, de seguro lo
MICROSOFT OFFICE PUBLISHER
CALENDARIOS:
Si
no ha recibido ningn calendario por parte de sus vecinas que venden en el mercado, mejor prepare
usted mismo uno, ya que Publisher presenta 49 plantillas de calendarios.
Catlogos:
Seguramente usted es un vendedor exitoso de algunos productos que usted ha
creado, o simplemente desea tener alguna forma de mostrar a sus clientes lo nuevo que usted tiene.
Un catlogo es lo ideal, y Publisher presenta muchas variedades de plantillas de catlogos, solo
basta con que usted inserte las imgenes y los precios.
MICROSOFT OFFICE PUBLISHER
CORREO
ELECTRNICO: Seguramente no saba cmo disear un mensaje de correo electrnico que
sea atractivo ante sus compaeros de trabajo. No se preocupe, Publisher 2007 har las cosas por
usted con las diferentes plantillas de correo electrnico que posee.
MICROSOFT OFFICE PUBLISHER
CURRCULOS: Publisher 2007 trae algunas plantillas para presentar sus currculos que es su
carta de presentacin.
DIPLOMAS:
Elige entre 22 plantillas diferentes, incluso, si desea dar un diploma por algn
merito, estas plantillas le ahorrarn mucho trabajo.
ETIQUETAS: Publisher presenta una gran variedad de plantillas para crear etiquetas.
MICROSOFT OFFICE PUBLISHER
FOLLETOS: Encontrar una gran variedad de plantillas, puede utilizarlos como trpticos.
Formularios Comerciales: Si usted se rompe la cabeza creando sus formularios en Excel
o InfoPath. Publisher te brinda una alternativa menos problemtica con sus plantillas de formularios
comerciales.
MICROSOFT OFFICE PUBLISHER
LETREROS:
Lo que muchos esperaban, estas plantillas le ayudaran a evitarse el trabajo de
crear su propio letrero, por ejemplo Prohibido fumar en lugares pblicos como este, Baos,
Peligro, etc.
MEMBRETES: Los membretes es una Inscripcin que se pone en los sobres y papel de escribir
con el nombre y datos de una empresa, o persona. Publisher posee una gran variedad de plantillas de
membrete y guarda automticamente el estilo que hayas utilizado para aplicarlo a otras posibles
publicaciones de membrete.
MICROSOFT OFFICE PUBLISHER
MENS: Si usted es dueo de un restaurante, puede tener un gran alivio al saber que existen
plantillas diseadas para presentar sus mejores platos a la carta.
PANCARTAS: Puede elegir entre diferentes categoras, como por ejemplo, Informativos, Eventos,
Romances, etc.
MICROSOFT OFFICE PUBLISHER
POSTALES: Justo lo que muchos buscan, postales, para envirselo a un amigo, o a los familiares
que estn lejos.
PROGRAMAS: Ahora puede utilizar 3 plantillas de Publisher para crear sus programas de
Msica, teatro baile, etc.
MICROSOFT OFFICE PUBLISHER
PROSPECTOS: Publisher se ha esmerado en colocar diversas plantillas para sus prospectos.
PROYECTOS PARA DOBLAR HOJAS:
As es, para todos los que les gusta armar
figuras con papeles, para los que les encanta el origami, Publisher se acord de ellos.
MICROSOFT OFFICE PUBLISHER
PUBLICACIONES RPIDAS: Utilice estas plantillas, cuando desea crear publicaciones de
una sola pgina con un acabado profesional.
SITIOS WEB: Utilice entre 70 plantillas, para poder crear sus Sitios web de manera rpida y
sencilla.
MICROSOFT OFFICE PUBLISHER
SOBRES: Utilice gran variedad de plantillas para sus sobres.
TARJETAS DE FELICITACIN: Ya no hay una excusa para no mandar una tarjeta de
felicitacin a una persona que se lo merece. Publisher te ayuda a que no busques en las tiendas algunos
modelos, solo utiliza sus plantillas.
MICROSOFT OFFICE PUBLISHER
TARJETAS DE INVITACIN: Ahora no puede decir que no tiene tiempo para comprar sus
tarjetas de invitacin para alguna reunin. Publisher le ayudar a elegir la plantilla adecuada.
TARJETAS DE PRESENTACIN: Nosotros los profesionales de TI, los tcnicos, o
profesionales de diferentes areas, debemos ofrecer nuestros servicios, y que mejor que una tarjeta de
presentacin.
MICROSOFT OFFICE PUBLISHER
TARJETAS DE SALUDO: Utilice las diversas plantillas de tarjetas de saludos, y que sus
mejores amigos no se queden sin ninguna de ellas.
VALES DE REGALO: Seguramente va a realizar una campaa, y que mejor que los vales de
regalo para sus mejores compradoras.
UTILIZAR UNA PLANTILLA
MICROSOFT OFFICE PUBLISHER
Al utilizar cada una de estas plantillas, usted no se limita a una de ellas, por lo que puede cambiar el
tipo de letra, cambiar de imagen, una franja, cinta, autoforma, etc. Todo lo puede hacer, desde el
panel Tareas de Publisher.
Ya ha podido observar cada categora que poseen las plantillas de Microsoft Publisher 2007, ahora
aprender a elegir una de ellas y crearla como publicacin.
1 Ingrese a Microsoft Publisher 2007.
2 En el panel de Categoras de Plantillas, pulse clic en una categora, por ejemplo Catlogos.
3 Pulse clic en una plantilla que le agrade, por ejemplo pulse clic en la plantilla Brocado.
Observe como aparece al lado derecho, en el panel de Presentacin de plantillas, una muestra de
tamao regular, de su plantilla elegida.
4 Pulse clic en el botn Crear. Espere unos segundos y puede revisar su plantilla.
LA VENTANA DE TRABAJO DE PUBLISHER
Anteriormente se explic sobre la ventana Introduccin de Publisher, ahora, al crear una publicacin o
utilizar una plantilla, Publisher muestra la ventana de trabajo, ahora conoceremos sus partes:
MICROSOFT OFFICE PUBLISHER
BARRA DE TTULO: Muestra el titulo de la ventana de Microsoft Publisher 2007 y el nombre
del archivo de publicacin que est diseando.
BARRA DE MENS: Muestra los mens de Publisher 2007 donde se encuentran todos los
comandos y herramientas disponibles para su publicacin. Publisher 2007 no presenta la cinta de
opciones como lo hace Word, Excel, PowerPoint, Outlook y Access.
BARRA DE HERRAMIENTAS: Por predeterminado, Publisher 2007 muestra la Barra de
herramientas Estndar, Barra de herramientas formato, Barra de herramientas Conectar cuadros de
texto y la barra de herramientas Objetos. Con la Barra de herramientas estndar, puedo encontrar los
botones comunes, como nueva publicacin, Abrir, Guardar, Zoom, etc.
Con la Barra de herramientas Formato, encontraremos los botones necesarios para aplicar tipos de
Fuente, tamaos de fuente, estilos, atributos, etc.
Con la Barra de herramientas Conectar cuadros de texto, encontrar las herramientas para vincular y
desplazarse por los diferentes cuadros de texto de su publicacin.
MICROSOFT OFFICE PUBLISHER
Tambin encontrar la Barra de herramientas Tareas de Publisher, el cual activa el panel de tareas de
Publisher con diferentes opciones para su publicacin.
PANEL DE TAREAS: En los paneles de tareas, se encuentran herramientas comunes para la
publicacin, la cual puede acceder mucho ms rpido, sin utilizar los mens.
CLASIFICADOR DE PGINAS: Muestra las diferentes pginas que se han creado dentro
de la publicacin.
rea de trabajo: Es aqu donde se encuentra su pgina de diseo. El rea de trabajo tambin posee el
rea de borrador, que es el rea de color plomo, es aqu, donde puede insertar algunos objetos y
despus colocarlos en la publicacin.
MICROSOFT OFFICE PUBLISHER
APRENDER LO FUNDAMENTAL EN PUBLISHER
Como Publisher pertenece a Microsoft Office 2007 seguramente ya debe saber lo fundamental para
comenzar a trabajar con este programa de publicaciones. Quiz ya sepa Guardar en Word 2007, o
imprimir con PowerPoint 2007, pero tenga en cuenta que Publisher 2007 es muy idntico a las
versiones del 2003, es decir con sus Barras de Herramientas, Mens, etc. As que de alguna u otra
manera, en este captulo nos dedicaremos un poco a las herramientas fundamentales de Publisher
2007.
IMPORTANDO UN DOCUMENTO DE WORD
Como se explic anteriormente, Publisher 2007 tiene un control total de los elementos en la
publicacin, aunque Word 2007 es muy bueno para escribir documentos, no es lo suficientemente
rpido para crear una buena publicacin, as que ahora aprenderemos a importar un documento desde
Word.
1 Abrimos Publisher 2007.
2 Al lado izquierdo de la ventana Introduccin, en el panel Tipos de publicacin, pulse clic en Importar
documentos de Word.
3 En el panel de las miniaturas de plantillas, debajo de Diseo clsico, pulse clic en Estudio.
MICROSOFT OFFICE PUBLISHER
4 En el panel de Propiedades de la plantilla seleccionada (Lado derecho), debajo de la categora
Opciones, pulse clic en la casilla de verificacin Incluir pgina de ttulo. Observe como ha cambiado las
miniaturas de plantillas en el panel del medio. 5 Debajo de la casilla activada, en el cuadro Columnas,
seleccione 1.
5 Pulse clic en el botn Crear que se encuentra al final de la categora Opciones.
6 Al pulsar clic en el botn Crear, aparece el cuadro de dilogo Importar documento de Word, en este
lugar debemos seleccionar un documento de Word por ejemplo Gua prctica de Windows Vista 4.docx.
7 Pulse clic en Aceptar.
MICROSOFT OFFICE PUBLISHER
9 Ahora esperemos un poco hasta que Publisher termine de convertir el documento de Word a un
archivo de publicacin.
10 Al terminar de convertir el documento podr observar la primera pgina de la publicacin. Est
pgina en realidad no exista en el documento de Word, pero recuerden que activaron la casilla
Incluir pgina de ttulo.
11 En el clasificador de pginas, pulse clic en la pgina 2. Observe que se selecciona las pginas 2
y 3. Esto sucede porque en la categora Opciones dejamos el valor por defecto Vertical a dos caras
en Tamao de pgina.
MICROSOFT OFFICE PUBLISHER
Nota: No cierre esta publicacin.
GUARDAR UNA PUBLICACIN
Cuando estamos demasiado agotados de trabajar en una publicacin, lo ms probable es que nos
sentemos a tomar un caf, o a descansar un poco en el sof; pero sera tonto de nuestra parte dejar las
cosas como estn, es decir, sin guardar. Qu sucedera con nuestra publicacin si se va la
electricidad? Pues claro, perderamos todo nuestro trabajo hecho hasta el momento.
Para no llorar o estar enojados todo el da, lo recomendable es guardar el documento para que puedas
tener la oportunidad de continuar con la publicacin de tu proyecto.
1 En la publicacin que utilizamos en el tema anterior, pulse clic en el men Archivo y luego clic en el
botn Guardar.
Observe que aparece el cuadro de dilogo Guardar como. Este cuadro de dilogo aparece cuando
se va a guardar por primera vez un archivo, o cuando desea guardarlo en otro lugar (otra unidad,
carpeta, etc.).
MICROSOFT OFFICE PUBLISHER
2 Pulse la tecla Esc (Escape). Observe que el cuadro de dilogo Guardar como desaparece. Pero
recuerde que an no hemos guardado nada.
3 En la Barra de herramientas Estndar, pulse clic en el botn Guardar. Observe que nuevamente
aparece el cuadro de dilogo Guardar como.
4 En el cuadro de dilogo Guardar como debemos seleccionar un directorio donde se guardar
nuestro archivo, el ms comn es elegir Documentos (En Windows XP es llamado Mis documentos)
o tambin puedes elegir El escritorio, u tu propio directorio personalizado.
En la siguiente imagen se puede apreciar que se ha elegido un directorio personalizado llamado
Archivos para Publisher 2007.
5 En el cuadro Nombre de archivo escribe: Gua de Windows Vista.
6 Debajo, en el cuadro Tipo, verifique que este seleccionado Archivos de Publisher (*.pub). Es decir,
cuando guarda una publicacin, esta tendr una extensin PUB, aunque la extensin no haya
cambiado de versiones anteriores, lo que ha cambiado son las funciones.
7 Clic en Guardar. Ahora si puedes estar tranquilo porque su publicacin ya ha sido guardada.
MICROSOFT OFFICE PUBLISHER
Nota: Tambin puedes utilizar Ctrl + G para guardar su publicacin.
Cuando se guarda por primera vez una publicacin, eliges la ruta donde este se almacenar, esto
indica que si vuelves a pulsar clic en el botn Guardar, el cuadro de dilogo Guardar como no volver a
aparecer, por una sencilla razn, Publisher ya sabe donde guardar su publicacin.
En ocasiones querremos tener una copia de seguridad de nuestra publicacin, pero sera peligroso
guardarlo en la misma carpeta en donde se encuentra nuestra publicacin original, es por ello que
deber crear otra carpeta y guardarla en ese lugar.
Para poder realizar esta accin, ya no debemos utilizar el botn Guardar (o Ctrl + G), sino utilizar el
comando Guardar como que se encuentra en la lista del men Archivo.
Cuando elige este comando, el cuadro de dilogo Guardar como volver a aparecer y podr elegir otro
directorio donde almacenarlo o quiz quiera guardarlo con otro nombre, pes esta accin tambin lo
puede hacer desde este cuadro.
PUBLICAR COMO PDF
Seguramente no le gustara que todo su esfuerzo, sea pirateado por otras personas, por ello, una
buena forma de proteger su publicacin de los posibles cambios que se le puedan hacer, es
guardarlo como PDF.
Para poder ver su publicacin necesita de un programa que pueda leer archivos PDF, como lo es
Adobe Reader que lo puedes descargar gratuitamente desde la pgina de Adobe: www.adobe.com.
MICROSOFT OFFICE PUBLISHER
1 Pulse clic en el men Archivo.
2 Luego pulse clic en la opcin Publicar como PDF.
Nota: Para que esta opcin aparezca en el men, debe descargar el complemento "SaveasPDF"
("guardar como PDF") desde el sitio web de Microsoft Office Online: www.microsoft.com.
3 En el cuadro de dilogo Publicar como PDF, active la casilla de verificacin Abrir archivo tras
publicacin.
4 Ahora pulse clic en el botn Cambiar.
MICROSOFT OFFICE PUBLISHER
5 En el cuadro de dilogo Opciones de publicacin, seleccione Impresin de alta calidad y luego clic
en Aceptar.
En este cuadro podrs elegir diferentes optimizaciones de una publicacin, por ejemplo, si desea
compartir su publicacin en PDF con algn compaero va correo electrnico, puedes elegir la opcin
Tamao mnimo.
6 Ahora pulse en el botn Publicar. Espere unos instantes hasta que aparezca su publicacin, pero
recuerde que debe tener un programa lector de PDF.
MICROSOFT OFFICE PUBLISHER
7 Cierre su publicacin en PDF.
CERRAR Y SALIR DE UNA PUBLICACIN
Aunque muchos usuarios creen que Cerrar y Salir son idnticos, en realidad existe una notable
diferencia. Cuando necesita cerrar solamente una publicacin sin salir del programa debe utilizar el
comando Cerrar que se encuentra en el men Archivo.
Cuando desea salir por completo del programa, esto incluye cerrar sus aplicaciones y cerrar
Publisher 2007, debe utilizar el comando Salir o utilizar la X de la Barra de ttulo.
MICROSOFT OFFICE PUBLISHER
GUARDAR COMO PLANTILLA
Las plantillas son bases para poder crear una publicacin, y en Publisher casi todo es en base a
plantillas, muy pocos usuarios se animaran a crear algo nuevo. Pero si de casualidad se le ocurri
una buena idea y necesita tenerlo como plantilla para sus prximas publicaciones, puede hacerlo de
manera muy sencilla:
1 Pulse clic en el men Archivo y luego clic en Guardar como.
2 Pulse clic en la flecha del cuadro Tipo y seleccione Plantilla de Publisher.
Observe que al pulsar clic sobre Plantilla de Publisher, automticamente Publisher abre la ruta de
las Plantillas.
3 Pulse clic en el botn Cambiar.
MICROSOFT OFFICE PUBLISHER
4 En el cuadro de dilogo Categora de plantilla, escribimos: Aula clic y luego clic en Aceptar.
5 Ahora pulse clic en Guardar.
Cuando quiera iniciar una nueva publicacin basndose en su plantilla personalizada, en la ventana
Introduccin pulse clic en Mis plantillas y en el panel del medio podr ver su plantilla creada con su
respectiva categora..
ABRIR UNA PUBLICACIN.
Podemos abrir una publicacin desde Publisher mediante el cuadro de dilogo Abrir Publicacin.
Nota: Para este ejercicio procure cerrar su publicacin anterior.
1 En la ventana Introduccin, en el panel Publicaciones recientes, pulse clic en el vnculo Desde
archivo.
2 En el cuadro de dilogo Abrir publicacin, busque su carpeta donde tenga un archivo de
Publisher 2007.
3 Pulse clic sobre la publicacin que desea abrir, en este caso elegimos Plantilla de catlogo y
luego clic en Abrir.
MICROSOFT OFFICE PUBLISHER
4 Pulse clic en el men Archivo y luego clic en Cerrar. Puede ver que nuevamente aparece la
ventana Introduccin.
5 En el panel Publicaciones recientes, pulse clic en Plantilla de catlogo. Nuevamente se abre su
publicacin.
Nota: No cierre la publicacin.
VISTAS DE UNA PUBLICACIN
MICROSOFT OFFICE PUBLISHER
Siempre necesitamos ver nuestras publicaciones de diferentes perspectivas, ya sea ver una
publicacin que est alejada para ver que tan bien se ve, u observar una publicacin de cerca para
notar la calidad de la imagen. Publisher tiene herramientas que ya conoce si ha utilizado Word, como
lo es la herramienta Zoom.
1 Con la publicacin aun abierta, pulse clic en la pagina 4. Observe que se muestra la pgina 4 y
5.
2 Pulse clic en el men Ver y luego clic en la opcin Ver dos pginas. Note que ahora
simplemente se muestra la pgina nmero 4.
MICROSOFT OFFICE PUBLISHER
3 En la Barra de herramientas estndar pulse clic en la flecha del cuadro desplegable Zoom.
4 En la lista de opciones, pulse clic en Ancho de pgina. Observe como se muestra su pgina de
publicacin, ahora cubre toda la pantalla de Publisher.
5 Ahora pulse clic directamente en el cuadro Zoom y escribe 130. Ahora pulse la tecla Enter y
observe el cambio de Zoom.
6 Pulse clic en el botn Acercar 3 veces. Observe como va aumentando el Zoom.
MICROSOFT OFFICE PUBLISHER
7 Pulsa clic en la flecha del cuadro Zoom y luego clic en Toda la pgina. Ahora se muestra la
pgina completa en Publisher.
8 En el clasificador de pginas, pulse clic en la pgina 6.
9 Pulse clic en la imagen del reloj.
10 Pulse clic en la flecha del cuadro Zoom y ahora aparece una nueva opcin. Pulse clic en
Objetos seleccionados.
11 Pulse Ctrl + Mayus + L para regresar a la vista Toda la pgina.
12 Pulse clic en el men Ver y luego clic en Imgenes
MICROSOFT OFFICE PUBLISHER
13 En el cuadro de dilogo Presentacin de imgenes, pulse clic en la opcin Ocultar imgenes y
luego clic en Aceptar.
Observe ahora que no se muestra ninguna imagen en su publicacin.
MICROSOFT OFFICE PUBLISHER
14 Vuelva a hacer clic en Ver, Imgenes, y luego clic en Presentacin detallada, luego clic en
Aceptar.
15 Cierre su publicacin sin guardar los cambios.
IMPRIMIR
Esta ultima parte nos dedicaremos a disfrutar de todo nuestro esfuerzo, y que mejor imprimiendo
nuestras publicaciones.
Cuando queremos imprimir una publicacin debemos tener en cuenta varios aspectos, por ejemplo el
tipo de papel que debemos utilizar, la calidad de la publicacin, la optimizacin de las imgenes, los
mrgenes, orientacin, y una serie de detalles ms. Pero por ahora aprenderemos lo necesario.
CONFIGURAR LA IMPRESIN
Antes de imprimir un documento, debemos configurar algunos detalles bsicos pero esenciales para
que nuestras publicaciones se impriman de la mejor manera. Debemos fijarnos mucho en el tipo de
papel que vamos a utilizar, ya que es muy diferente el tipo de pgina que utilizas y el tipo de papel
con el que vas a imprimir.
Imagina que tu publicacin est una pgina A4, pero tu papel es Carta, entonces podemos perder
tiempo y dinero valioso si no nos damos cuenta antes de mandar a imprimir 100 pginas.
1 Abrir el archivo Diagramar.pub.
2 Pulse clic en el men Archivo y luego clic en Configurar impresin.
3 En el cuadro de dilogo Configurar impresin, en Nombre de la impresora, seleccione su
impresora que va a utilizar para la impresin, en nuestro caso vamos a utilizar la impresora virtual de
Microsoft OneNote 2007.
4 En la seccin Papel, en Tamao, elige A4.
Nota: Si deseas ahorrar tiempo y tienes la impresora adecuada, puedes elegir el tamao de papel
en A3, pues dos A4 tienen el tamao aproximado de un A3.
5 Pulse clic en el botn Vista preliminar para ver como ha quedado su publicacin antes de
imprimir.
MICROSOFT OFFICE PUBLISHER
6 Cierre la Vista preliminar. 7 Clic en Aceptar. De esta manera has configurado la impresin antes
de hacerla.
Despus de algunas simples configuraciones, ya estamos listos para imprimir sin preocupaciones
como por ejemplo, que papel elegir, o que impresora utilizar. Aunque el cuadro Imprimir puede
resolver esta duda, yo recomiendo que lo haga antes, pues el cuadro Imprimir es solo para relajarse
y decidir cuantas copias quiere y de que pgina a que pgina va a imprimir.
Cuando ingresa al cuadro de dilogo Imprimir encontrar la seccin Intervalo de pginas y Copias.
Dentro de Intervalo de pginas podemos encontrar las opciones:
Todas las pginas: Imprime en su totalidad la publicacin.
Pgina actual: Imprime la pgina en donde se encuentra el punto de insercin.
Pginas: Puedes elegir la pgina o pginas a imprimir. Por ejemplo:
MICROSOFT OFFICE PUBLISHER
5 = Imprime solo la pgina 5
1-5 = Imprime las pginas desde 1 hasta 5.
1, 3, 7 = Imprime las pginas 1, 3 y 7.
1-5, 10,14-16 = Imprime las pginas del 1 al 5, luego la pgina 10 y despus la pgina 14
hasta 16.
Dentro de Copias encontramos:
Nmero de copias: Elegir cuantas copias deseas sacar de la publicacin. Solo desde 1 hasta
214748647.
Intercalar: Se activa cuando eliges 2 o ms copias. Cuando est con un check indica que la
impresin ser por juego, es decir si existen 20 pginas en tu publicacin y eliges 3 copias, entonces
se imprime desde 1 hasta el 20, luego vuelve a repetir desde 1 hasta 20 hasta completar sus copias.
Cuando est en blanco la casilla Intercalar, se imprime 3 veces la pgina 1, luego 3 veces la pgina 2
hasta llegar a las 20 pginas.
1 Pulse clic en el men Archivo y luego clic en Imprimir.
2 Pulse clic en el botn Imprimir. Esto es rpido pues ya hemos configurado nuestra impresin.
3 Ahora solo debemos esperar a que su publicacin se imprima.
Potrebbero piacerti anche
- Aprender InDesign CS6 con 100 ejercicios prácticosDa EverandAprender InDesign CS6 con 100 ejercicios prácticosValutazione: 5 su 5 stelle5/5 (1)
- Publisher para Enseñar Aula ClicDocumento130 paginePublisher para Enseñar Aula ClicronyirhvNessuna valutazione finora
- Publisher 2010Documento85 paginePublisher 2010Juan Jose Figueroa MuñozNessuna valutazione finora
- Guia de Publisher BasicoDocumento20 pagineGuia de Publisher BasicoMery FernandezNessuna valutazione finora
- Conceptosbásicosde PublisherDocumento20 pagineConceptosbásicosde PublisherANGELA GABRIELA RECALDE CALDERONNessuna valutazione finora
- Tutorial Básico PublisherDocumento88 pagineTutorial Básico PublisherHernán Chalco Meza50% (2)
- Modulo 6 - Publisher 2010Documento33 pagineModulo 6 - Publisher 2010Anthony Ramos Moscaiza100% (1)
- Publisher 2007Documento14 paginePublisher 2007gutti16Nessuna valutazione finora
- Manual de Publisher 2007Documento109 pagineManual de Publisher 2007Angela Chacin Pulgar0% (1)
- Manual Publisher 2010Documento69 pagineManual Publisher 2010CompuSalcedoNessuna valutazione finora
- PublisherDocumento62 paginePublisherLi Kun100% (1)
- PublisherDocumento63 paginePublisherfernandoflores3281Nessuna valutazione finora
- Semana 1 PublisherDocumento8 pagineSemana 1 PublisherIsrael AmaNessuna valutazione finora
- Manual Publisher 2016Documento75 pagineManual Publisher 2016Luis A. Almaguer67% (3)
- Manual de PublisherDocumento10 pagineManual de Publisherschizoneo100% (1)
- Guía 1 - Introducción A PublisherDocumento3 pagineGuía 1 - Introducción A Publisherjeckson_lozaNessuna valutazione finora
- Manual Microsoft Publisher 2007Documento90 pagineManual Microsoft Publisher 2007Ana Maria Lahurinn100% (2)
- 04 Manual Basico de PublisherDocumento62 pagine04 Manual Basico de PublisherSucely HernandezNessuna valutazione finora
- Enfermeria Profesional - Apunte Publisher 2007Documento91 pagineEnfermeria Profesional - Apunte Publisher 2007David LudueñaNessuna valutazione finora
- Microsoft Publisher 2007Documento36 pagineMicrosoft Publisher 2007Luis David Sana GutiérrezNessuna valutazione finora
- Manual de Publisher 2019Documento49 pagineManual de Publisher 2019Esthefany Huayanay EscandonNessuna valutazione finora
- Texto PublisherDocumento40 pagineTexto PublisherisecmonteroangulotomelichmarciaNessuna valutazione finora
- U-Exposicion Publiher 2007Documento34 pagineU-Exposicion Publiher 2007Cristina CedeñoNessuna valutazione finora
- 2perguia4 PublisherDocumento3 pagine2perguia4 PublisherLisdey SuarezNessuna valutazione finora
- Microsoft Publisher 2010Documento5 pagineMicrosoft Publisher 2010mrkike210533% (3)
- Introduccion A PublisherDocumento8 pagineIntroduccion A PublisherSaul Martinez Villanueva100% (1)
- Manual Publisher 2010Documento68 pagineManual Publisher 2010Oscar Picos MartinezNessuna valutazione finora
- Manual de PublisherDocumento89 pagineManual de PublisherRoger RodriguezNessuna valutazione finora
- Manual Microsoft Publisher 2007Documento90 pagineManual Microsoft Publisher 2007PJ Inmaculada Concepcion De Maria CatedralNessuna valutazione finora
- PublisherDocumento9 paginePublisherAguilar tapia AranzaNessuna valutazione finora
- PublisherDocumento32 paginePublisheredidson fuentesNessuna valutazione finora
- Publicher UsoDocumento73 paginePublicher UsojuanchinNessuna valutazione finora
- PublisherDocumento39 paginePublisherEdgardo Andres Valverde BrenesNessuna valutazione finora
- Manual Básico de PublisherDocumento8 pagineManual Básico de PublisherAntoni GarciaNessuna valutazione finora
- Definición y Función de PublisherDocumento5 pagineDefinición y Función de PublisherNelson Daniel Gámez57% (7)
- Microsoft PublisherDocumento3 pagineMicrosoft PublisherFélix Jared Rojas DuarteNessuna valutazione finora
- Presentacion de PublisherDocumento29 paginePresentacion de Publisherdiana huarcaya0% (1)
- Manual Publisher 3 de SeptDocumento73 pagineManual Publisher 3 de SeptAna Brito100% (1)
- Publisher IntroduccionDocumento45 paginePublisher IntroduccionOscar Guillermo García CerpaNessuna valutazione finora
- Bi Me STR Alg 1587525167Documento4 pagineBi Me STR Alg 1587525167Leonardo PerezNessuna valutazione finora
- Informática 15Documento68 pagineInformática 15Irvin Estuardo Gonzalez VelasquezNessuna valutazione finora
- Tipos de PublicaciónDocumento2 pagineTipos de PublicaciónAlex HM100% (4)
- Libro de Microsoft PublisherDocumento45 pagineLibro de Microsoft PublisherAugustoNessuna valutazione finora
- Qué Es PublisherDocumento33 pagineQué Es Publisherflor80% (5)
- Que Puedo Hacer Con PublisherDocumento5 pagineQue Puedo Hacer Con PublisherKennedy Wilfredo Rojas Barrantes0% (1)
- Microsoft PublisherDocumento2 pagineMicrosoft PublisherBryan TubonNessuna valutazione finora
- Manual de Publisher PDFDocumento89 pagineManual de Publisher PDFNucleo De Gestión Educativa La Brea0% (1)
- PublisherDocumento7 paginePublisherJuan Carlos Alvarez BayonaNessuna valutazione finora
- Ciclo VI Publisher - WebnodeDocumento13 pagineCiclo VI Publisher - WebnodejuanchinNessuna valutazione finora
- Qué Es Lo Que Podemos Crear Con PublisherDocumento12 pagineQué Es Lo Que Podemos Crear Con PublisherFlor Garcia0% (1)
- Qué Es PublisherDocumento4 pagineQué Es PublisherMinicentro Plástico AlotenangoNessuna valutazione finora
- Guía1 - PublisherDocumento12 pagineGuía1 - Publisherjose barderosNessuna valutazione finora
- Publisher - WPS OfficeDocumento4 paginePublisher - WPS OfficeVeronica CastilloNessuna valutazione finora
- Publisher Actividad 3Documento4 paginePublisher Actividad 3brayan SuarezNessuna valutazione finora
- Diseña tus Portadas con InkScape: Minilibros prácticos, #5Da EverandDiseña tus Portadas con InkScape: Minilibros prácticos, #5Nessuna valutazione finora
- Aprender integración entre Photoshop Illustrator e InDesign con 100 ejercicios prácticosDa EverandAprender integración entre Photoshop Illustrator e InDesign con 100 ejercicios prácticosValutazione: 5 su 5 stelle5/5 (1)
- Aprender iWork para Ipad con 100 ejercicios prácticosDa EverandAprender iWork para Ipad con 100 ejercicios prácticosNessuna valutazione finora
- Botones Que Se Utilizan en Una Aplicación JDKDocumento27 pagineBotones Que Se Utilizan en Una Aplicación JDKHuugo ReyeesNessuna valutazione finora
- Reporte GPSDocumento8 pagineReporte GPSHuugo ReyeesNessuna valutazione finora
- 2ReporteActividadesPract ExpresionesRegularesDocumento19 pagine2ReporteActividadesPract ExpresionesRegularesHuugo ReyeesNessuna valutazione finora
- Actividades de Un Administrador de Base de DatosDocumento3 pagineActividades de Un Administrador de Base de DatosHuugo Reyees100% (1)
- 2.2 Al 2.4Documento9 pagine2.2 Al 2.4Huugo ReyeesNessuna valutazione finora
- Unidad 4 Diseño de Bases de Datos RelacionalesDocumento17 pagineUnidad 4 Diseño de Bases de Datos RelacionalesHuugo ReyeesNessuna valutazione finora
- Microsoft Office Publisher 2007Documento37 pagineMicrosoft Office Publisher 2007Huugo ReyeesNessuna valutazione finora
- Cómo Convertirte en El Mejor Amante - John AlexanderDocumento91 pagineCómo Convertirte en El Mejor Amante - John Alexandermanu14187% (15)
- Recursos NaturalesDocumento9 pagineRecursos NaturalesHuugo ReyeesNessuna valutazione finora
- Photoshop Cs3 ExtendedDocumento29 paginePhotoshop Cs3 ExtendedHuugo ReyeesNessuna valutazione finora
- Unidad 5 Lineas de EsperaDocumento13 pagineUnidad 5 Lineas de EsperaHuugo ReyeesNessuna valutazione finora
- Mapa de EticaDocumento1 paginaMapa de EticaHuugo ReyeesNessuna valutazione finora
- Access 2007Documento31 pagineAccess 2007Huugo ReyeesNessuna valutazione finora
- FireworksDocumento34 pagineFireworksHuugo ReyeesNessuna valutazione finora
- Conceptos y Clasificación de Los Métodos de AnálisisDocumento13 pagineConceptos y Clasificación de Los Métodos de AnálisisHuugo Reyees100% (1)
- Unidad 2. Cultura Corporativa de CalidadDocumento5 pagineUnidad 2. Cultura Corporativa de CalidadZulma Griselda Torres PerezNessuna valutazione finora
- Conceptos y Clasificación de Los Métodos de AnálisisDocumento13 pagineConceptos y Clasificación de Los Métodos de AnálisisHuugo Reyees100% (1)
- Codigo de ProgramcionDocumento5 pagineCodigo de ProgramcionHuugo ReyeesNessuna valutazione finora
- ProblemaDocumento1 paginaProblemaHuugo ReyeesNessuna valutazione finora
- Estacion TotalDocumento9 pagineEstacion Totalivan saldaña bustamanteNessuna valutazione finora
- Cómo Recorrer Una Lista de Datos en Una Hoja de Cálculo Mediante El Uso de Macros en ExcelDocumento2 pagineCómo Recorrer Una Lista de Datos en Una Hoja de Cálculo Mediante El Uso de Macros en ExcelJosé EstradaNessuna valutazione finora
- Instructivo Manual Tarifario SOATDocumento25 pagineInstructivo Manual Tarifario SOATIVONNessuna valutazione finora
- Laboratorio N°3 - Imágenes BiomédicasDocumento16 pagineLaboratorio N°3 - Imágenes BiomédicasDigmed PeruNessuna valutazione finora
- Simulación Mecánica en ANSYS®Documento36 pagineSimulación Mecánica en ANSYS®Brando HernandezNessuna valutazione finora
- Seguridad de La Información NORMA ISO 27001Documento12 pagineSeguridad de La Información NORMA ISO 27001CristianPeralesDominguezNessuna valutazione finora
- U1 A3 Presentacion SigsDocumento9 pagineU1 A3 Presentacion SigsTeresa RamirezNessuna valutazione finora
- Los 10 Mandamientos de Buenos Productos - The Startup - MediumDocumento16 pagineLos 10 Mandamientos de Buenos Productos - The Startup - MediumSofia Reyes AredoNessuna valutazione finora
- Beneficios de ISO 27001 - Cómo Obtener El Apoyo de La DirecciónDocumento15 pagineBeneficios de ISO 27001 - Cómo Obtener El Apoyo de La DirecciónPadilla Hernandez JavierNessuna valutazione finora
- La IA SimbolicaDocumento2 pagineLa IA SimbolicaEder OrlandoNessuna valutazione finora
- Introducción A Los AlgoritmosDocumento44 pagineIntroducción A Los AlgoritmosAlejandro GarcésNessuna valutazione finora
- Software Quality Assurance (SQA)Documento6 pagineSoftware Quality Assurance (SQA)rvaldcortNessuna valutazione finora
- Libro Competencias SocioAfectivas PDFDocumento142 pagineLibro Competencias SocioAfectivas PDFMaria Victoria Mendoza PaterninaNessuna valutazione finora
- Modulo 9Documento202 pagineModulo 9Cenma Muller100% (1)
- Principio de Algoritmo 10Documento10 paginePrincipio de Algoritmo 10Sonia León charcaNessuna valutazione finora
- SAI (Sistema de Alimentación Ininterrumpida) o También Llamado UPS (Uninterruptable Power Supply)Documento13 pagineSAI (Sistema de Alimentación Ininterrumpida) o También Llamado UPS (Uninterruptable Power Supply)ricardo campsNessuna valutazione finora
- Manejo de FluidSim PDFDocumento26 pagineManejo de FluidSim PDFRoni Dominguez100% (1)
- Trabajo Nº1 Caso Symantec Corp.Documento2 pagineTrabajo Nº1 Caso Symantec Corp.Edicson Perez PerezNessuna valutazione finora
- Boleto Electronic oDocumento1 paginaBoleto Electronic oArmando PérezNessuna valutazione finora
- TcQ8sDH9qwPtcIY1 9yKWmfWvGBO NF3I El 20 Caso 20 de 20 Fondo 20 MarDocumento7 pagineTcQ8sDH9qwPtcIY1 9yKWmfWvGBO NF3I El 20 Caso 20 de 20 Fondo 20 Marmirlene astudillo0% (1)
- Instalación Debian 11Documento9 pagineInstalación Debian 11Daniel HernandezNessuna valutazione finora
- Configuracion CnPilot BenefDocumento21 pagineConfiguracion CnPilot Benefanon_39030399Nessuna valutazione finora
- Clase Final Diseño Factorial 22032016Documento51 pagineClase Final Diseño Factorial 22032016kelmin4_895078258Nessuna valutazione finora
- Calculo de Numero de ChorrosDocumento5 pagineCalculo de Numero de ChorrosEduardo Arribasplata CernaNessuna valutazione finora
- PRA-FOR-125 Rendiciã N Cuentas MantDocumento4 paginePRA-FOR-125 Rendiciã N Cuentas MantdonisemilioNessuna valutazione finora
- Trucos Minecraft - TODAS Las Claves y Comandos (2021) - JuegosADNDocumento5 pagineTrucos Minecraft - TODAS Las Claves y Comandos (2021) - JuegosADNAlejandro GuzmanNessuna valutazione finora
- Laboratorio Avance Lab 7Documento15 pagineLaboratorio Avance Lab 7Roderick CervantesNessuna valutazione finora
- TEMARIOS PARA EXAMEN QUIMESTRAL - 8voDocumento7 pagineTEMARIOS PARA EXAMEN QUIMESTRAL - 8vopaul ramirezNessuna valutazione finora
- T1Documento3 pagineT1SandyVarelaNessuna valutazione finora
- Practica Ley de KirchoffDocumento14 paginePractica Ley de KirchoffGabo M. Rivera100% (1)