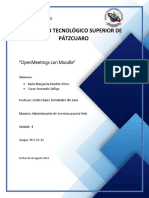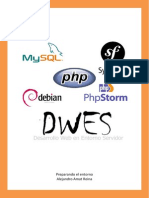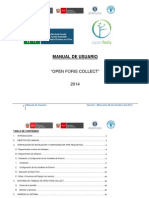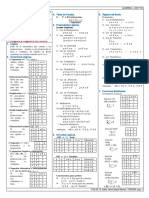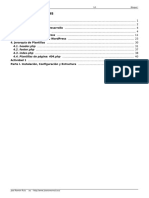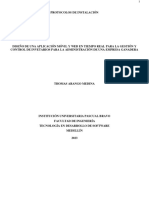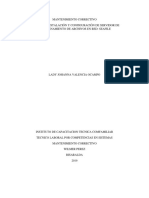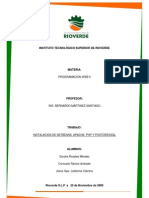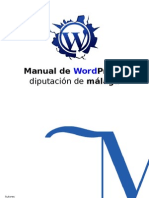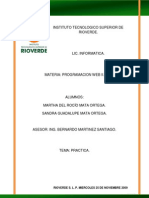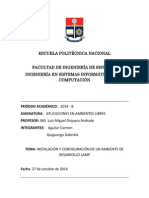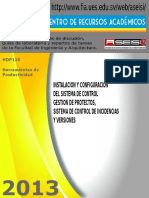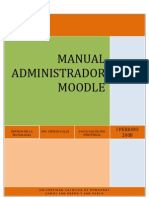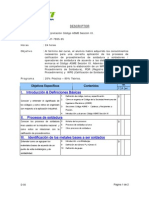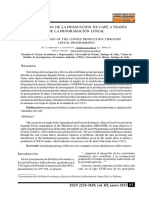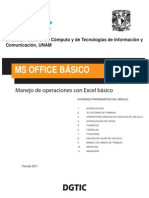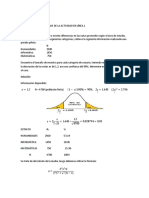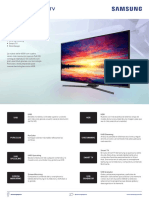Documenti di Didattica
Documenti di Professioni
Documenti di Cultura
Manual Moodle Joomla
Caricato da
Frankzito Cuadroz ContrerazDescrizione originale:
Copyright
Formati disponibili
Condividi questo documento
Condividi o incorpora il documento
Hai trovato utile questo documento?
Questo contenuto è inappropriato?
Segnala questo documentoCopyright:
Formati disponibili
Manual Moodle Joomla
Caricato da
Frankzito Cuadroz ContrerazCopyright:
Formati disponibili
Manual de Instalacin
ndice de contenido
Manual de Instalacin............................................................................................................. 1
Objetivo.............................................................................................................................. 3
Primeros pasos................................................................................................................... 3
Preparacin del Servidor....................................................................................................3
Configuracin del Servidor.................................................................................................9
Instalacin de Moodle.......................................................................................................12
Instalacin de Joomla.......................................................................................................16
Instalacin del Conector Joomdle.....................................................................................20
Diseo web....................................................................................................................... 27
Bibliografa............................................................................................................................ 28
ndice de ilustraciones
Ilustracin 1: Abrir archivo descargado....................................................................................4
Ilustracin 2: Panel de control; Configuracin.........................................................................4
Ilustracin 3: Configuracin de cuentas de usuario.................................................................5
Ilustracin 4: Bienvenido a XAMPP.........................................................................................5
Ilustracin 5: Componentes Instalacin...................................................................................5
Ilustracin 6: XAMPP; Instalacin completada........................................................................6
Ilustracin 7: Ejecutando panel de control de XAMPP............................................................6
Ilustracin 8: Otorgando permisos a XAMPP..........................................................................6
Ilustracin 9: Bienvenido a XAMPP.........................................................................................7
Ilustracin 10: Panel de control de XAMPP.............................................................................7
Ilustracin 11: PhpMyAdmin..................................................................................................10
Ilustracin 12: PhpMyAdmin; Crear base de datos................................................................10
Ilustracin 13: PhpMyAdmin; Caractersticas 1.....................................................................10
Ilustracin 14: PhpMyAdmin; Caractersticas 2.....................................................................10
Ilustracin 15: Confirmacin de la ruta..................................................................................13
Ilustracin 16: Instalacin de Moodle....................................................................................13
Ilustracin 17: Moodle, Seleccin del controlador de bases de datos...................................13
Jose M Iigo Mendoza
Ilustracin 18: Moodle confirmacin del proceso de instalacin............................................13
Ilustracin 19: Instalando Moodle..........................................................................................14
Ilustracin 20: Instalando Moodle, Continuar.........................................................................14
Ilustracin 21: Instalado la aplicacin Moodle.......................................................................14
Ilustracin 22: Instalacin del sistema continuacin..............................................................14
Ilustracin 23: Configuracin de la web Moodle....................................................................15
Ilustracin 24: Ajustes de Moodle..........................................................................................15
Ilustracin 25: Pantalla de bienvenida a nuestra web Moodle...............................................15
Ilustracin 26: Configuracin principal de Joomla.................................................................17
Ilustracin 27: Configuracin de la Base de Datos en Joomla...............................................17
Ilustracin 28: Comprobaciones previas en Joomla..............................................................18
Ilustracin 29: Vista general de la instalacin........................................................................18
Ilustracin 30: Fin de la Instalacin de Joomla......................................................................18
Ilustracin 31: Front de Joomla.............................................................................................19
Ilustracin 32: Back de Joomla..............................................................................................19
Ilustracin 33: Activar servicios web en Moodle....................................................................20
Ilustracin 34: Crear un usuario para Joomdle......................................................................20
Ilustracin 35: Definir un Rol de usuario para Joomdle.........................................................21
Ilustracin 36: Configuracin del conector.............................................................................23
Ilustracin 37: Instalar la extensin Joomdle en Joomla.......................................................24
Ilustracin 38: Check de la extensin Joomdle en Joomla....................................................26
Manual de Instalacin de Moodle y Joomla .
Jose M Iigo Mendoza
Objetivo
El objetivo del presente manual es guiar al usuario en la instalacin de un servidor web
configurado para que sirva pginas de contenido dinmico generadas desde dos
aplicaciones web, Joomla y Moodle, conectadas entre ellas.
Para ello se guiara al usuario desde la correcta configuracin del servidor dedicado,
pasando por los procesos de instalacin y configuracin de las aplicaciones web hasta la
puesta en servicio de la plataforma.
Se presupone que el lector de este documento tiene conocimientos bsicos de configuracin
y gestin de sistemas, y que es capaz de crear bases de datos con MySQL y tiene
conocimientos generales sobre PHP.
Se ofrecern las configuracin del servidor tanto para un Windows 2007 como para un
Ubuntu 14.04 LTS sin entorno grfico. Desde la experiencia de usuario, se recomienda el
uso de un servidor Ubuntu, porque mejora el rendimiento de los servicios y tiene otras
caractersticas que lo hacen ms seguro y estable. Para ambos sistemas operativos
recomiendo que se mantengan actualizados.
Primeros pasos
En estos primeros pasos se prepararan los servidores para la instalacin de las distintas
webapp
Preparacin del Servidor
Para preparar el servidor se proceder a instalar el paquete de archivos del servidor web
Apache, el gestor de bases de datos MySQL y el servidor de pginas web dinmicas PHP
en sus ltimas versiones. Para la realizacin de este manual, se han seguido las
documentaciones oficiales de las paginas web de los desarrolladores.
Windows
Existe en la pgina principal de Moodle un instalador que instala y configura todo lo
necesario para poner en servicio un Moodle. Se puede descargar desde la pgina oficial en
el siguiente enlace :(Moodle.org, 2014a) https://download.Moodle.org/Windows/. Esta
instalacin es totalmente funcional y es recomendable para probar el sistema o para su uso
en pequeas redes locales. Para su uso intensivo es recomendable realizar una instalacin
Manual de Instalacin de Moodle y Joomla .
Jose M Iigo Mendoza
completa en el sistema manualmente ,
realizando
una
configuracin
Ilustracin 1: Abrir archivo descargado
personalizada.
Para el proceso de instalacin de los
servicios Apache, MySQL, y PHP , se
utilizara el manual oficial de instalacin
que se encuentra en la pgina web en
los desarrolladores en la siguiente
direccin: (ApacheFriends.org, 2014b)
https://www.apachefriends.org/
es/faq_Windows.html
Para proceder a la instalacin manual
de todos los servicios se descarga el
paquete XAMP desde la pgina oficial
de Apache, en el siguiente enlace:
(ApacheFriends.org,
2014a)
https://www.apachefriends.org/es/
download.html
Una vez descargado el paquete de
archivos del instalador, se realiza un
proceso
de
instalacin
similar
cualquier otro proceso de instalacin
de un programa en Windows. Existen
otras formas de instalar el servidor
pero tienen una mayor complejidad.
Ilustracin 2: Panel de control;
Configuracin
Abrimos el archivo descargado
Manual de Instalacin de Moodle y Joomla .
Jose M Iigo Mendoza
Y nos pide que desactivemos el Control
de Cuentas de Usuario desde el Panel
de Control
Se selecciona Configuracin de Control
de cuentas de Usuarios.
Dependiendo de la versin de Windows
7 es necesario buscarlo desde el
formulario de bsqueda.
Nos
detendremos
en
algunas
cuestiones de seguridad en el apartado
de Configuracin. En esta instalacin
reduciremos la seguridad de Windows
para
simplificar
el
proceso
Ilustracin 3: Configuracin de cuentas de
usuario
Ilustracin 4: Bienvenido a XAMPP
de
instalacin.
Continuamos
con
la
instalacin,
seleccionamos todos los componentes
los
instalamos
en
la
carpeta
predeterminada.
Ilustracin 5: Componentes Instalacin
Manual de Instalacin de Moodle y Joomla .
Jose M Iigo Mendoza
La publicidad habla de Bitnami que ofrece instaladores on-line para servidores en Internet a
un solo click. Muy til para entornos rpidos y bastante profesionales.
Tras pinchar en Next se realiza la instalacin y en un tiempo prudencial en funcin de la
capacidad de la maquina se instala.
Ilustracin 6: XAMPP; Instalacin
completada.
Y Presenta la pantalla de finalizacin
cuando termina
Iniciamos el panel de control de xamp,
bien desde el instalador o desde c:/xampp/xampp-control.exe o desde el men de Inicio
Ilustracin 7: Ejecutando panel de control
de XAMPP
Manual de Instalacin de Moodle y Joomla .
Ilustracin 8: Otorgando permisos a
XAMPP
Jose M Iigo Mendoza
Y se inician los servicios de Apache y MySQL desde el botn de Start y se concede la
autorizacin pertinente que solicita windows. Podemos acceder desde nuestro navegador
web en la direccin http://localhost/xammp
Ilustracin 9: Bienvenido a XAMPP
Ilustracin 10: Panel de control de
XAMPP
Ubuntu
Tambin para Ubuntu y otros Linux disponemos de instaladores completos en la pgina
oficial de Moodle. Pero se detalla la instalacin desde los repositorios oficiales de Ubuntu
para obtener las actualizaciones del sistema de forma automtica desde Ubuntu.
Se utilizar como documentacin base para este apartado las guis oficiales de instalacin
de la ayuda de Ubuntu y la Gua de instalacin de Moodle ofrecida por la comunidad de
usuarios de Moodle.
(Contributors to the Ubuntu documentation wiki, 2015)
https://help.Ubuntu.com/community/ApacheMySQLPHP
(Moodle.org, 2014b)
https://docs.Moodle.org/24/en/Step-by-step_Installation_Guide_for_Ubuntu
Desde el terminal tecleamos la orden de actualizacin de paquetes:
$ sudo apt-get update
La orden sudo concede los permisos de superusuario y apt-get es una aplicacin se encarga
de todo el proceso de descarga e instalacin de paquetes. Te pide la contrasea de
Manual de Instalacin de Moodle y Joomla .
Jose M Iigo Mendoza
administracin y descarga los paquetes con los descriptores de los repositorios de Ubuntu.
Una vez que termina el proceso se actualiza el sistema:
$ sudo apt-get update
Y a continuacin se instalan los paquetes bsicos ; Apache MySQL y PHP:
$ sudo apt-get install apache2 MySQL-client MySQL-server php5
Se instalan algunas libreras adicionales:
$ sudo apt-get install aspell graphviz php5-pspell php5-curl php5-gd php5-intl
php5-MySQL php5-xmlrpc php5-ldap
Ya esta instalado y se puede acceder al servidor desde el navegador web en la direccin
http://localhost o en la IP de la maquina.
Manual de Instalacin de Moodle y Joomla .
Jose M Iigo Mendoza
Configuracin del Servidor
Una vez que tenemos instalados los paquetes del servidor, se van a configurar para que
sean usados por las aplicaciones web. En este proceso de configuracin se crean las bases
de datos y los usuarios que se a usan y en el caso de Linux revisaremos algunas opciones
de seguridad.
Tanto en Windows como en Ubuntu se crear una base de datos para cada aplicacin a las
que llamaremos; bdJoomla y bdMoodle respectivamente, y su usuario, con el mismo
nombre, y una contrasea, siempre la misma Qwerty-1234 a modo de ejemplo.
No se creara la estructura de seguridad en Windows, porque es un proceso complejo que
nos llevara a actuar sobre mltiples opciones de configuracin del sistema, Usuarios,
Firewall, Apache etc. Para hacer la instalacin de XAMPP en Windows se ha tenido que
eliminar algunas restricciones de seguridad para poder instalarlo, cuando se debera haber
seguido un proceso ms largo para dotar de seguridad a nuestro sistema, comenzando por
la creacin de un usuario especifico para XAMPP. ms informacin en:
(Bartolome, 2014) http://www.mclibre.org/consultar/php/otros/in_php_instalacion.html
(Varios,
2014)
http://es.kioskea.net/faq/3555-configuracion-del-firewall-con-seguridad-
avanzada-de-Windows-7
(Sola,
J.,
2011)
http://tecnologia-internet-y-formacion.blogspot.com.es/2011/10/como-
configurar-Moodle-en-red-sobre.html
(Ite Educacin, 2011)
http://www.ite.educacion.es/formacion/enred/2congreso_escuela20/XAMPPyMoodle/xam
pp
Sin embargo en Ubuntu asegurar el sistema es ms sencillo porque el sistema crea su
sistema de seguridad por defecto desde su instalacin. Con la propia instalacin se crea un
usuario especifico con derechos de acceso a las carpeta donde se alojan las aplicaciones,
con una alta seguridad por defecto.
Windows
El usuario de este manual se asegurar desde el panel de control de XAMPP que los
servidores de apache y MySQL estn iniciados andes de acceder desde el navegador a la
pgina http://localhost/xammp . Buscamos el acceso a PhpmyAdmin.
Manual de Instalacin de Moodle y Joomla .
Jose M Iigo Mendoza
Ilustracin 11: PhpMyAdmin
Ilustracin 12: PhpMyAdmin; Crear base
de datos
Seleccionara Bases de datos y crear
una
nueva
base
de
datos.
Comenzaremos por crear la base de
datos de Moodle. Es importante para la
correcta comunicacin de todos los
mdulos que la cotejacin este en
utf8_unicode_ci.
Tras pulsar el botn crear, se agrega un
usuario con el mismo nombre bdMoodle.
La creacin del usuario es tambin un
Ilustracin 13: PhpMyAdmin;
Caractersticas 1
proceso delicado. Tenemos que darle
los permisos sobre su base de datos.
Y para terminar se repite el proceso con
la base de datos de Joomla dbJoomla.
Ilustracin 14: PhpMyAdmin;
Caractersticas 2
Manual de Instalacin de Moodle y Joomla .
10
Jose M Iigo Mendoza
Ubuntu
Es ente apartado se usaran los siguientes documentos:
(Contributors
to
the
Ubuntu
documentation
wiki,
2011)
http://www.guia-
Ubuntu.com/index.php?title=MySQL
(Contributors
to
the
Ubuntu
documentation
wiki,
2007)
http://www.Ubuntu-
es.org/node/53465#.VTkF7-QvBhE
En primer lugar desde un terminal se accede a MySQL
$ MySQL -h localhost -u root -p
Observa el mensaje de bienvenida que presenta el sistema y que cambia el prompt del
sistema por el prompt de MySQL. Se procede a crear la base de datos para Moodle y para
Joomla con utf8:
> CREATE DATABASE dbMoodle DEFAULT CHARACTER SET utf8 COLLATE
utf8_unicode_ci;
> CREATE DATABASE dbJoomla DEFAULT CHARACTER SET utf8 COLLATE
utf8_unicode_ci;
Se crean los usuarios de Moodle y Joomla:
> grant usage on *.* to dbMoodle identified by Qwerty-1234;
> grant usage on *.* to dbJoomla identified by Qwerty-1234;
Y se les otorgan todos los permisos:
En la sintaxis de la orden, el primer dbMoodle refiere la base de datos y el segundo
dbMoodle refiere el usuario.
> grant all privileges on dbMoodle.* to dbMoodle;
> grant all privileges on dbJoomla.* to dbJoomla;
Finalmente salimos de MySQL
> QUIT;
Manual de Instalacin de Moodle y Joomla .
11
Jose M Iigo Mendoza
Instalacin de Moodle
La instalacin de Moodle tanto en Windows como en Linux es sustancialmente igual. La
nica diferencia es el lugar en el que se descomprimen los archivos de la instalacin. En
ambos casos se descarga la misma aplicacin web con las herramientas que nos
proporciona el sistema y la se descomprime en el directorio de datos del servidor web
Apache en el directorio /Moodle/.
Para detallar el proceso de instalacin de Moodle se seguirn las referencias de la
documentacin oficial de Moodle.
Se descargar la aplicacin para Windows desde:
https://download.Moodle.org/download.php/Windows/MoodleWindowsInstaller-latest-28.zip
y la se descomprimir en el directorio:
c:/xampp/htdocs/Moodle
Y en Ubuntu desde el terminal se descargar el archivo:
$ sudo wget http://download.Moodle.org/download.php/direct/Moodle/Moodlelatest.tgz
Lo se descomprimir en /www/data (el sistema crear la carpeta Moodle automticamente)
$ tar xzvf Moodle-latest.tgz -C /var/www
Se crea el directorio Moodledata:
$ mkdir /var/Moodledata
Y se le otorgan permisos a apache, al usuario www-data:
$ chown www-data /var/Moodledata
$ chown -R www-data /var/www/Moodle
Ahora ya se puede acceder al instalador. En Windows y en el propio ordenador de Ubuntu
accediendo a http://localhost/Moodle y si accedemos desde otro ordenador cambiaremos
localhost por la direccin de este; www.MiDireccion.es o 192.168.0.55 por ejemplo. A partir
de este momento el proceso es el mismo en todos los sistemas operativos.
Manual de Instalacin de Moodle y Joomla .
12
Jose M Iigo Mendoza
Ilustracin 16: Instalacin de Moodle
Ilustracin 15: Confirmacin de la ruta
Una vez cargado el instalador de Moodle nos muestra la pantalla de seleccin del lenguaje
del sistema, que tambin se usara para la instalacin. La pantalla siguiente pide la
configuracin de las rutas de acceso
Y la siguiente la configuracin de las bases de datos
Ilustracin 17: Moodle, Seleccin del
controlador de bases de datos.
Ilustracin 18: Moodle confirmacin del
proceso de instalacin
Confirma que ya esta listo para intentar la instalacin
Manual de Instalacin de Moodle y Joomla .
13
Jose M Iigo Mendoza
Y presenta informacin sobre el estado del sistema.
Ilustracin 20: Instalando Moodle,
Continuar.
Ilustracin 19: Instalando Moodle.
Las diferentes opciones pueden estar
en tres colores distintos:
-
Verde:
La
configuracin
es
la
recomendada
- Amarillo: La configuracin no es la
recomendada pero el sistema se puede
instalar.
-
Rojo:
La
instalacin
no
es
la
recomendada y debemos corregir los
Ilustracin 21: Instalado la aplicacin
Moodle
problemas.
Cada
una
de
las
lineas
de
la
configuracin nos muestra informacin
para
ayudarnos
problema.
Podemos
solucionar
el
acudir
la
documentacin oficial de Moodle y a los
foros de ayuda de la comunidad donde
encontraremos solucin a los problemas
ms frecuentes en las instalacin.
Una vez solucionado el problema, se
Ilustracin 22: Instalacin del sistema
continuacin.
comenzar la instalacin de Moodle
Manual de Instalacin de Moodle y Joomla .
14
Jose M Iigo Mendoza
desde el principio conectndo de nuevo a http://localhost/Moodle. Una vez que se pulsa el
botn de continuar nos inicia el proceso de instalacin que requiere un tiempo ms o menos
largo en funcin de las caractersticas de la maquina que se usa.
Va poco a poco presentando el progreso, hasta terminar la instalacin. Una vez terminado
se procede a configurar los parmetros del usuario administrador. Hay que poner
correctamente el correo electrnico del administrador, y definir el nombre de nuestra web
Moodle
Ilustracin 23: Configuracin de la web
Moodle.
Ilustracin 24: Ajustes de Moodle.
Ya
tenemos
instalado
nuestra
plataforma educativa.
A partir de este momento ser necesario
configurar
el
funcionamiento
de
la
plataforma. Una de las primeras cosas
que recomiendo es buscar e instalar el
skin o caratula que personalice la
apariencia
de
asegurandonos
responsive,
que
nuestro
de
se
elegir
Moodle,
un
adapte
tema
a
las
pantallas de tablet y mvil.
Manual de Instalacin de Moodle y Joomla .
Ilustracin 25: Pantalla de bienvenida a
nuestra web Moodle
15
Jose M Iigo Mendoza
Instalacin de Joomla
Para la instalacin de Joomla tanto en Windows como en Linux es sustancialmente igual. La
nica diferencia, al igual que en Moodle, es el lugar en el que se descomprimen los archivos
de la instalacin. En ambos casos se descarga la misma aplicacin web con las
herramientas que nos proporciona el sistema y la descomprimimos en el directorio de datos
del servidor web Apache en el directorio raz de nuestra web.
Para detallar el proceso de instalacin de Joomla se seguirn las referencias de la
documentacin oficial de Jommla. (Joomla!, 2015)
Se descarga la aplicacin para Windows desde:
https://github.com/Joomla/Joomla-cms/releases/download/3.4.1/Joomla_3.4.1-StableFull_Package.zip
Y se descomprime en el directorio:
c:/xampp/htdocs/
Y en Ubuntu desde el terminal se descarga el archivo:
$ sudo wget https://github.com/Joomla/Joomla-cms/releases/download/3.4.1/
Joomla_3.4.1-Stable-Full_Package.zip
Se descomprime en /www/data (Queremos que nos lo cree en la carpeta raz no en una
subcarpeta Joomla)
$ tar xzvf Joomla_3.4.1-Stable-Full_Package.zip -C /var/www
Y se le otorgn permisos a apache, al usuario www-data:
$ chown -R www-data /var/www/
Como se ha podido observar el proceso ha sido el mismo tanto en Windows como en
Ubuntu para ambas aplicaciones web; Moodle y Joomla. En la instalacin de la aplicacin
tambin se tienen los mismos pasos; conectar a la aplicacin, configurar las bases de datos,
instalar la aplicacin y configurar los datos iniciales del administrador y de la web.
Ahora se accede al instalador desde un navegador web. En Windows y en el propio
ordenador de Ubuntu accediendo a http://localhost y si se accede desde otro ordenador
Manual de Instalacin de Moodle y Joomla .
16
Jose M Iigo Mendoza
cambiaremos localhost por la direccin de este; www.MiDireccion.es o 192.168.0.55 por
ejemplo. A partir de este momento el proceso es el mismo en todos los sistemas operativos.
Como primer paso se carga la pgina http://localhost en un navegador y se comienza el
proceso de instalacin. De nuevo es muy importante rellenar todos los datos especialmente
el correo electrnico.
Ya en la pantalla de configuracin se
ven los 3 pasos de la instalacin en los
que se divide el proceso de instalacin
a seguir en Joomla. En el primer paso
se piden los datos de la plataforma y los
datos del administrador.
Cuando se crea por primera vez una
plataforma, o si estamos realizando
operaciones
de
mantenimiento,
podemos dejar la plataforma fuera de
Ilustracin 26: Configuracin principal de
Joomla
linea para que los usuarios vean el
tpico mensaje personalizado de Web
en mantenimiento.
En el segundo paso se piden los datos
de la base de datos que hemos creado
y su usuario y contrasea.
Nos ofrece la posibilidad de guardar los
datos de la base de datos si existe una
ms antigua. En nuestro caso, es una
base de datos sin usar, por lo que no es
necesario hacer una copia de respaldo.
Manual de Instalacin de Moodle y Joomla .
Ilustracin 27: Configuracin de la Base
de Datos en Joomla
17
Jose M Iigo Mendoza
Finalmente, nos presenta la visin
general de la instalacin.
El sistema nos pregunta si hay que
Ilustracin 28: Comprobaciones previas
en Joomla
instalar datos de ejemplo o no. Para
instalar la plataforma educativa formada
por la conexin de Joomla y Moodle,
partiremos con la base de datos en
blanco y no instalaremos los datos de
ejemplo.
Para obtener una configuracin tipo
blog, con acceso de los alumnos y un
registro de actividades la opcin de
Ilustracin 29: Vista general de la
instalacin
LearnJommla es muy til.
Tambin nos puede mandar un correo
electrnico con los datos de acceso a
nuestra web. Si no se ha configurado
nuestro servidor para que sea accesible
desde Internet, solamente podremos
acceder desde la red local o desde el
propio ordenador.
Y finalmente nos muestra el resto de
caractersticas seleccionadas y al igual
que
el
presenta
instalador
los
comprobaciones
de
Moodle
resultados
de
los
de
nos
las
distintos
Manual de Instalacin de Moodle y Joomla .
Ilustracin 30: Fin de la Instalacin de
Joomla
18
Jose M Iigo Mendoza
elementos del sistema, con la misma eleccin de colores para la visualizacin de los avisos.
Tras pulsar el botn de Instalar comienza el proceso de instalacin.
Cuando el instalador termine el proceso, preguntar por el idioma. En este caso se dejara la
instalacin del idioma para la parte de configuracin. No se instalara el sitio multi-idioma.
Para finalizar el proceso se borra con el botn preparado para ello la carpeta de instalacin y
ya esta nuestra aplicacin Joomla preparada para trabajar con ella.
La plataforma, a diferencia de Moodle tiene dos caras distintas; la cara del sitio o Front en la
que se ve la pgina web que estamos diseando y la cara de administracin o Back desde
la que se administra el sitio.
Ilustracin 31: Front de Joomla
Manual de Instalacin de Moodle y Joomla .
Ilustracin 32: Back de Joomla
19
Jose M Iigo Mendoza
Instalacin del Conector Joomdle
Este es el paso ms complicado de todo el proceso. Y se utilizar la documentacin oficial
de Joomdle para realizarlo. La documentacin oficial la podemos encontrar en (Joomdle
Support, 2011) http://www.Joomdle.com/wiki/Installation/es
La configuracin de Moodle consiste en generar un canal de comunicacin para que los
servicios web de la plataforma puedan ser accesibles desde Joomla. Se configura el canal y
un usuario para que lo use. Se incorpora un pequeo modulo a Moodle que nos permitir
configurar la identificacin el proceso de conexin.
En Joomla el proceso es similar; se aadir un plugin y luego se configurar la conexin a
Moodle.
El
plugin
proporciona
las
herramientas que permitirn mostrar los
elementos de Moodle en la plataforma
Joomla.
Configuracin de Moodle
El usuario se logear en Moodle como
administrador, y configurara los Servicios Web de Moodle , que es un nuevo
sistema
para
la
integracin
con
aplicaciones externas, como Joomdle.
La lista de pasos que se deben seguir
para configurar los servicios web de
Ilustracin 33: Activar servicios web en
Moodle
Moodle:
Administracin del sitio / Extensiones /
Servicios Web / Vista General
Paso 1: Se cambiar el valor de Activar
servicios web: Cambiar estado a S.
Paso 2: Tras activar los servicios web,
se activar el protocolo XMLRPC. Este
protocolo lo usa Joomdle para conectar
con Moodle. Se seleccionar el valor de
Habilitar Protocolos, y en la lista de
Manual de Instalacin de Moodle y Joomla .
Ilustracin 34: Crear un usuario para
Joomdle
20
Jose M Iigo Mendoza
protocolos buscamos XML-RPC Protocol y lo habilitamos
Paso 3: Crear un usuario especfico. Este es el usuario que se usara en Joomdle para
conectar con Moodle. Es necesario definir un usuario especfico, al que se darn los
permisos adecuados para conectar con Moodle. Importante, este usuario debe ser usado
unicamente para conectar Joomla con Moodle. No debe usarse como usuario en Joomla o
Moodle, ni debe ser un usuario administrador. Por ejemplo, nosotros creamos un usuario
llamado Joomdle connector.
Paso 4: Comprobar los permisos del usuario: Tras crear el usuario especifico, se le dar
acceso apropiado a los servicios web XML-RPC. Para ello se crear un nuevo rol,
asignando al usuario a este rol, y a este rol se le dar el acceso a los servicios web.
Paso 4.1: Crear un nuevo rol: nos vamos a:
Administracin del sitio / Usuarios / Permisos / Definir roles
Se pulsa en el botn de crear un nuevo
rol. Y tras indicarle que no queremos
usar
ningn
tipo
prediseado,
comenzamos a introducir los datos del
nuevo rol. Se le indicar que sera un rol
de Sistema (System) y se tendrn que
habilitar
las
Habilidades
de:
Usar
protocolo XML-RPC y Ver debates.
Como la lista de posibles habilidades es
muy larga se puede utilizar la funcin de
bsqueda
del
navegador
de
las
variables (xmlprc y viewdiscussion)
Ilustracin 35: Definir un Rol de usuario
para Joomdle
Se Guardan los cambios y nos mostrara
el nuevo rol que hemos creado.
Paso 4.2: Asignar el usuario al rol: El proceso Continua en Permisos de usuarios, y debajo
del punto anterior est la opcin de Asignar roles globales. Dentro de este apartado se
encuentra el nuevo rol, y tras acceder podremos seleccionar de la lista de usuarios el
usuario Joomdle_connector que hemos creado antes.
Paso 4.3: Comprobar los permisos asignados.
Manual de Instalacin de Moodle y Joomla .
21
Jose M Iigo Mendoza
Este apartado est en Administracin del sitio / Extensiones / Servicios Web / Vista General
Se pulsar sobre el paso 4; Comprobar los permisos del usuario. Una vez dentro se
seleccionar el usuario que hemos creado y se asegurar que tiene habilitado el permiso de
XMLRPC.
Paso 5: Seleccionar un servicio. Como el servicio que se necesita no existe deberemos
crearlo. Tras entrar en el paso 5, se le pulsa el botn de aadir servicio para crear uno
nuevo. Se le da el nombre de Joomdle, y se marca la casilla de Habilitado y la de Solo
Usuarios Autorizados.
Este "servicio" que se acaba de crear, permitir definir que podr hacer Joomdle en Moodle.
Por ejemplo, obtener los detalles de un curso de Moodle o crear un nuevo usuario en
Moodle.
Paso 6: Agregar funciones: Una vez que se tiene el servicio se le deben aadir
las
funciones para las que se quiere usar. Esta tarea se realizar ms adelante cuando se
configure Joomla.
Paso 7: Seleccionar un usuario especifico. Ahora que hemos creado un nuevo servicio, se
necesita autorizar al usuario de los servicios web Joomdle para el nuevo servicio. Al pulsar
sobre el paso 7, el sistema envi a Servicios externos y dentro se encuentra el nuevo
servicio ubicado en Servicios personalizados. Se pulsa sobre Usuarios Autorizados y
Agregamos el usuario creado para la conexin.
Paso 8: Crear una ficha o Token para el usuario: El Token es el identificador de la unin de
Joomla hacia Moodle. Sin este token, Joomdle no podr conectar con Moodle, incluso si
todo lo dems est bien configurado. El paso 8 reenva al apartado de creacin de Token.
Solamente se debe seleccionar un usuario y un servicio, en este caso los que hemos creado
y el sistema nos devolver un cdigo que se debe conservar para introducir posteriormente
en el proceso de configuracin de Joomla.
Paso 9: Lo dejamos deshabilitado, tal y como esta.
Paso 10: Permite acceder a las configuraciones de los permisos que hemos creado y
probarlas. Es mejor no tocar.
Manual de Instalacin de Moodle y Joomla .
22
Jose M Iigo Mendoza
Instalacin del plugin de autentificacin en Moodle
Para instalar este plugin se debe descargar desde la web oficial de Joomdle
http://www.Joomdle.com/download/Joomdle-1-0-1-for-Joomla-3.zip
Se descomprime el archivo en una carpeta. En su interior encontramos un directorio llamado
Moodle que contiene un fichero llamado auth_Joomdle.zip. Debemos extraer el contenido de
este archivo zip en un nuevo directorio que se creara en la raz del servidor web:
En Windows c:/xampp/htdocs/Moodle/auth/Joomdle
En Ubuntu /var/www/Moodle/auth/Joomdle
Una vez copiado en la carpeta, se deben parar los servidores y volver a ponerlos en marcha.
Se har desde el panel de control de Xampp en Windows o mediante la orden:
$ sudo /etc/init.d/apache2 restart
Se conectar de nuevo a nuestro servidor en Localhost/Moodle y se logear como
administrador. El sistema pedir autorizacin para instalar el modulo nuevo. Se puede
acceder a el en:
Administracin del sitio / Extensiones / Identificacin / Gestionar identificacin.
Se procede a habilitarlo en Configuracin.
Este men presenta mltiples opciones de configuracin de los servicios que queremos
integrar. Como en esta plataforma
solamente estamos implementando los
servicios bsicos, bastara con colocar
la direccin de nuestro Joomla en el
formulario habilitado a ese efecto. La
nica opcin que el autor recomienda
cambiar ahora, en esta instalacin es la
sincronizacin
de
usuarios,
dejarla
activada. Se volver ms adelante para
introducir aqu el Token que nos genere
Joomdle en Joomla.
Ilustracin 36: Configuracin del conector
Manual de Instalacin de Moodle y Joomla .
23
Jose M Iigo Mendoza
Joomdle esta preparado para sincronizar con mltiples extensiones de Joomla. En esta
instalacin no se va a instalar ninguna extensin adicional y se va a usar la configuracin
bsica tanto en Joomla como en Moodle. En el caso de que sean necesarias otras
extensiones, en la pgina web del desarrollador hay ms plugins que es necesario instalar
junto con las instrucciones de instalacin.
Una vez instalado y configurado el plugin de identificacin de Joomdle, se van a configurar
los servicios web con las funciones que tambin hemos aadido. Para ello, se busca:
Administracin del sitio / Extensiones / Servicios Web / Vista General / Paso 7
Y dentro de Servicios Externos / Servicios Personalizados est el servicio Joomdle. Se
pinchar sobre funciones y nos listara varias decenas de funciones. Se hace una bsqueda
en el formulario de bsqueda que presenta de la palabra Joomdle. Seleccionamos todas
las funciones que nos muestra en resultados y le damos Agregar funcin.
Configuracin de Joomla
Este manual es un manual de instalacin no de uso, por lo que doy por supuesto que el
usuario tiene conocimientos bsicos sobre la instalacin y uso de Joomla. Pero para
usuarios noveles recordar que se puede seleccionar el idioma de las plantillas en uso desde
Extensions / Lenguage Manager.
Para realizar la configuracin en Joomla es recomendable tener el resto de extensiones ya
instaladas y que la extensin Joomdle
sea la ultima en ser instalada. El proceso
ms sencillo de instalacin consiste en
cargar la extensin desde el archivo zip
que se ha descargado y descomprimido
en el paso anterior desde la web oficial
de Joomdle.
Este paso lo se dividir en tres sub
tareas. La primera tarea que se realizar
es la instalacin de la extensin Joomdle
en Joomla. Esta instalacin es la que nos
proporciona las herramientas necesarias
para
trabajar
en
Joomla
con
Ilustracin 37: Instalar la extensin
Joomdle en Joomla
los
Manual de Instalacin de Moodle y Joomla .
24
Jose M Iigo Mendoza
elementos de Moodle. A continuacin se configurar el componente que acabamos de
instalar con la extensin. Y finalmente en Moodle se habilitar el enlace a Joomla.
Para ello, en la primera tarea, en http://localhost/administrator en el men extensiones se
instalar la extensin cargndola desde el botn examinar del Gestor de extensionesTras seleccionar el archivo zip que contiene la extensin, pulsamos el botn de Subir e
instalar y en pocos segundos tenemos ya disponibles los mdulos y plugins de Joomdle.
La segunda tarea, la configuracin del componente, se hace desde el men Componentes /
Joomdle / Panel de control / Opciones de configuracin. Se divide en distintas secciones,
aunque solamente la configuracin general es necesaria. En el cuadro que sigue se detallan
las instrucciones para rellenar el formulario de configuracin.
Seccin Configuracin general:
URL de Moodle
Introduce la direccin de tu instalacin Moodle, en este caso http:
//localhost/Moodle asumiendo que se instal Moodle en el subdirectorio
/Moodle/ dentro de la carpeta raz de apache.
Versin
de Se selecciona tu versin de Moodle.
Moodle.
Moodle auth token Se introduce el token de autenticacin que se guard al configurar los
servicios web de Moodle durante el proceso de configuracin de
Moodle.
Mtodo
de cURL. Las opciones disponibles son: file_get_contents y cURL.
conexin
Joomla auth token No es necesario. Se genera automticamente y despus de guardar se
pegar en Moodle. Se Copia y guarda para el siguiente paso.
Usar
SSO
redireccin
sin S. Esta opcin slo funciona con cURL y cuando Moodle y Joomla
estn en el mismo dominio. Hace que Joomdle realice la autenticacin
nica sin redirigir al usuario. Esto es til sobre todo para las tiendas, de
forma que el acceso del usuario no rompa el proceso de compra.
Usar desconexin S. Esta opcin slo funciona cuando Moodle y Joomla estn en el
sin redireccin
mismo dominio, como en nuestro caso. Hace que Joomdle realice la
Manual de Instalacin de Moodle y Joomla .
25
Jose M Iigo Mendoza
desconexin en ambas plataformas sin redirigir al usuario
Directorio
de /Moodle/. Esta opcin slo es necesaria para la redireccin SSO. El
Cookies
de valor de este campo se puede encontrar en Moodle / Sitio
Moodle
Crear
Administracin / Servidor / Gestin de la sesin
usuarios S. Crear usuarios en Moodle automticamente. Se elige "S" si se
automticamente
Borrar
quiere que Joomdle cree los usuarios en Moodle al crearlos en Joomla.
usuarios S. Borrar usuarios en Moodle automticamente. Se elige "S" si se
automticamente
quiere que Joomdle borre los usuarios en Moodle al borrarlos en
Joomla.
Pulsamos el botn de guardar y Cerrar y nos presentar un mensaje de todo correcto.
En la tercera y ultima tarea, se vuelve a Moodle para introducir el Token de autentificacin
que acabamos de generar. Para ello se va en el navegador a http://localhost/Moodle/. Y
buscamos la ruta del men:
Administracin del sitio / Extensiones / Identificacin / Gestionar identificacin / Joomdle
En el apartado del Token de autentificacin se introducir el cdigo que hemos guardado
antes y se asegurar que los valores introducidos coincidan con los que se han puesto en
Joomla:
- Mtodo de conexin: cURL
- Sincronizar usuarios: S
- SSO: S
- Redirigir usuarios: S.
Guardamos los datos. Ya solo queda
comprobar
que
todo
funciona
correctamente. Para ello, volvemos a
Joomla y desde el men Componentes /
Joomdle / Sistem Chek se ejecuta el
chequeo del sistema. Nos dar los
Ilustracin 38: Check de la extensin
Joomdle en Joomla
resultados del proceso de conexin. Si
algn elemento no funciona ser necesario repasar todo el proceso para localizar el
problema.
Manual de Instalacin de Moodle y Joomla .
26
Jose M Iigo Mendoza
Diseo web
Se presupone que el usuario de este manual, tiene conocimientos de diseo web mediante
el uso de la aplicacin web Joomla. Todo el proceso de instalacin realizado anteriormente
ha instalado en el sistema:
7 Plugins:
- plg_Joomdle
- plg_Joomdlehooks
- plg_search_courses
- plg_search_coursetopics
- plg_search_coursecategories
- plg_system_Joomdlesession
- plg_system_Joomdletienda
5 Mdulos:
- mod_Joomdle_courses
- mod_Joomdle_my_courses
- mod_Joomdle_calendar
- mod_Joomdle_my_grades
- mod_Joomdle_mentees
Ademas el componente Joomdle es compatible con:
- Acymailing
- AEC
- Akeeba Subscriptions
- Community Builder
- Easyprofile
- EasySocial
Manual de Instalacin de Moodle y Joomla .
27
Jose M Iigo Mendoza
- Hikashop
- J2Store
- Jomsocial
- Jomsocial Profile Types
- Joomprofile
- Joomshopping
- Kunena
- MijoShop
- Payplans
- VirtueMart2
- Xmap
Se puede encontrar ms documentacin en la pgina oficial de Joomdle:
Joomdle Support (2015),
Joomdle Main Page, (28/4/2015) de Joomdle.com, sitio web:
http://www.Joomdle.com/wiki/Main_Page
Bibliografa
ApacheFriends.org. (2014a). Descargas. Retrieved from
https://www.apachefriends.org/es/download.html
ApacheFriends.org. (2014b). Preguntas frecuentes Windows. Retrieved April 23, 2015, from
https://www.apachefriends.org/es/faq_Windows.html
Bartolome, M. (2014). Instalacin y uso de XAMPP en Windows. Retrieved from
http://www.mclibre.org/consultar/php/otros/in_php_instalacion.html
Contributors to the Ubuntu documentation wiki. (2007). Como instalar Moodle 1 8 en Ubuntu.
Retrieved April 23, 2015, from http://www.Ubuntu-es.org/node/53465#.VTkF7-QvBhE
Contributors to the Ubuntu documentation wiki. (2011). MySQL. Retrieved April 23, 2015,
from http://www.guia-Ubuntu.com/index.php?title=MySQL
Contributors to the Ubuntu documentation wiki. (2015). ApacheMySQLPHP. Retrieved April
23, 2015, from https://help.Ubuntu.com/community/ApacheMySQLPHP
Manual de Instalacin de Moodle y Joomla .
28
Jose M Iigo Mendoza
Ite Educacin. (2011). Moodle en XAMPP. Retrieved April 23, 2015, from
http://www.ite.educacion.es/formacion/enred/2congreso_escuela20/XAMPPyMoodle/
xampp
Joomdle Support. (2011). Joomdle Wiki homepage. Retrieved April 23, 2015, from
http://www.Joomdle.com/wiki/Installation/es
Joomla! (2015). Joomla! DocumentationTM. Retrieved April 23, 2015, from
https://docs.joomla.org/Joomla_info_page/es-ES
Moodle.org. (2014a). Moodle packages for Windows. Retrieved April 23, 2015, from
https://download.Moodle.org/Windows/
Moodle.org. (2014b). Step-by-step Installation Guide for Ubuntu. Retrieved April 23, 2015,
from https://docs.Moodle.org/24/en/Step-by-step_Installation_Guide_for_Ubuntu
Sola, J. (2011). Cmo configurar Moodle en red sobre XAMPP de forma segura. Retrieved
April 23, 2015, from http://tecnologia-internet-yformacion.blogspot.com.es/2011/10/como-configurar-Moodle-en-red-sobre.html
Varios. (2014). Configuracin del firewall con seguridad avanzada de Windows 7. Retrieved
April 23, 2015, from http://es.kioskea.net/faq/3555-configuracion-del-firewall-conseguridad-avanzada-de-Windows-7
Manual de Instalacin de Moodle y Joomla .
29
Potrebbero piacerti anche
- TR - AP09-AA10-EV03.Manual de InstalacionDocumento25 pagineTR - AP09-AA10-EV03.Manual de InstalacionAdrian Cortes Orrego100% (1)
- Instituto Tecnológico Superior de Pátzcuaro: "Openmeetings Con Moodle"Documento39 pagineInstituto Tecnológico Superior de Pátzcuaro: "Openmeetings Con Moodle"Karla Margarita Rendón PérezNessuna valutazione finora
- Preparando El Entorno PDFDocumento13 paginePreparando El Entorno PDFalejfreeNessuna valutazione finora
- Manual de Usuario of Collect-V19112014Documento39 pagineManual de Usuario of Collect-V19112014Addir Modragon Aguirre100% (1)
- Informe - Entrega Del SistemaDocumento14 pagineInforme - Entrega Del SistemaDiego RuizNessuna valutazione finora
- Programación Java - Una Guía para Principiantes para Aprender Java Paso a PasoDa EverandProgramación Java - Una Guía para Principiantes para Aprender Java Paso a PasoValutazione: 3 su 5 stelle3/5 (7)
- Formulario Algebra 1er ParcialDocumento4 pagineFormulario Algebra 1er ParcialyioNessuna valutazione finora
- Manual de Instalacion Del Sistema de Prést de LibrosDocumento15 pagineManual de Instalacion Del Sistema de Prést de LibrosAdrian GoryXtyle MirandaNessuna valutazione finora
- Gestiforma Modulo6Documento116 pagineGestiforma Modulo6picasa9901Nessuna valutazione finora
- Iss, PHP, Mysql y Dvwa en Windows Server 2008Documento15 pagineIss, PHP, Mysql y Dvwa en Windows Server 2008Carlos Hernandez CenteneroNessuna valutazione finora
- Bloque IDocumento44 pagineBloque IPAU OROBAL SÁNCHEZNessuna valutazione finora
- Tercer ParcialDocumento16 pagineTercer Parcialaraceli ramirezNessuna valutazione finora
- Tema2 Instalacion 20190803Documento16 pagineTema2 Instalacion 20190803Ismael Cano SanchezNessuna valutazione finora
- Manual de MoodleDocumento31 pagineManual de MoodlecharwinsNessuna valutazione finora
- 4 Instalar Con LampDocumento30 pagine4 Instalar Con Lamposegeno654321Nessuna valutazione finora
- Unidad 01Documento55 pagineUnidad 01Manuel AmadoNessuna valutazione finora
- Alfresco Instructivo de InstalacionDocumento20 pagineAlfresco Instructivo de Instalacionrodolfo barbosaNessuna valutazione finora
- Proyecto de Instalación e Implementación de Pandora FMS Junto A GlpiDocumento7 pagineProyecto de Instalación e Implementación de Pandora FMS Junto A GlpiJemblo GraphicsNessuna valutazione finora
- Manual de ThomasDocumento23 pagineManual de Thomascarlos alberto MonsalveNessuna valutazione finora
- Desarrollo Paso 5 - Ronald CarrilloDocumento41 pagineDesarrollo Paso 5 - Ronald CarrilloLilibeth GonzálezNessuna valutazione finora
- Manual Técnico de Instalación y Configuración Del Sistema - Lucia Posse ForeroDocumento12 pagineManual Técnico de Instalación y Configuración Del Sistema - Lucia Posse ForeroLucia Alejandra Posse ForeroNessuna valutazione finora
- Instalacion de Xammp y VisualDocumento13 pagineInstalacion de Xammp y VisualMartin MendezNessuna valutazione finora
- Manuales de InstalaciónDocumento6 pagineManuales de InstalaciónAaronMixNessuna valutazione finora
- SeafileDocumento26 pagineSeafileJohana ValenciaNessuna valutazione finora
- ASIR ISO Tarea 01Documento40 pagineASIR ISO Tarea 01tomeuNessuna valutazione finora
- Manual de InstalaciónDocumento16 pagineManual de InstalaciónMariluz Obando100% (1)
- Instalacion de Netbeans y PostgresDocumento16 pagineInstalacion de Netbeans y Postgresjexus27Nessuna valutazione finora
- Manual WordPressDocumento47 pagineManual WordPressCarlos ChenNessuna valutazione finora
- Manual de Instalación de OPUS WEB ClienteDocumento5 pagineManual de Instalación de OPUS WEB ClienteLuis Daniel SanchezNessuna valutazione finora
- Tutorial de Instalacion Netbeans-Apache2-Postgresql - en Ubuntu de LinuxDocumento21 pagineTutorial de Instalacion Netbeans-Apache2-Postgresql - en Ubuntu de LinuxinformaticatecNessuna valutazione finora
- Instalación y Configuración de Un Ambiente de Desarrollo LAMPDocumento17 pagineInstalación y Configuración de Un Ambiente de Desarrollo LAMPJeenn JeenNessuna valutazione finora
- Tarea X Arquitectura Del Hardware - Carlos EstevezDocumento8 pagineTarea X Arquitectura Del Hardware - Carlos EstevezCarlos Manuel EstevezNessuna valutazione finora
- Proyecto Final (Individual) Jorge Juárez IRD41Documento14 pagineProyecto Final (Individual) Jorge Juárez IRD41jjuarezcortes2Nessuna valutazione finora
- Tema0-Laboratorio Virtual PDFDocumento47 pagineTema0-Laboratorio Virtual PDFManuelNessuna valutazione finora
- Manual de Instalacion de Owncloud TerminadoDocumento29 pagineManual de Instalacion de Owncloud TerminadoZe SergioNessuna valutazione finora
- Apache NetBeansDocumento31 pagineApache NetBeansCris MuñozNessuna valutazione finora
- Manual TécnicoDocumento14 pagineManual TécnicoAndres DulceyNessuna valutazione finora
- HDP1 13 E Gestion de ProyectosDocumento77 pagineHDP1 13 E Gestion de ProyectosDouglas Serbino100% (1)
- Actividad 4 Implantacion de Sistemas de Software LibreDocumento27 pagineActividad 4 Implantacion de Sistemas de Software LibreLuis Gerardo SanchezNessuna valutazione finora
- DESPLIEGUES DE APLICACIONES WEB Practica 6Documento26 pagineDESPLIEGUES DE APLICACIONES WEB Practica 6Fernanda GonzálezNessuna valutazione finora
- Linux Collabtive LAMPDocumento15 pagineLinux Collabtive LAMPcaterinherrera15Nessuna valutazione finora
- 1-7. Guía para Instalar Sistemas Operativos Sobre Máquinas VirtualesDocumento38 pagine1-7. Guía para Instalar Sistemas Operativos Sobre Máquinas VirtualesJulian Camilo Toro ChaconNessuna valutazione finora
- Servidor de Aplicaciones-Glassfish (Preinforme 2) PDFDocumento18 pagineServidor de Aplicaciones-Glassfish (Preinforme 2) PDFonominooooNessuna valutazione finora
- Spring Tool Suite Manual de Instalación 1.0.0Documento33 pagineSpring Tool Suite Manual de Instalación 1.0.0Willams ManrikeNessuna valutazione finora
- Ap09-Aa10-Ev03-Elaboracion-Manual de InstalacionDocumento19 pagineAp09-Aa10-Ev03-Elaboracion-Manual de InstalacionValentina Posada RiosNessuna valutazione finora
- Tema0 LabVirtual 20190803Documento53 pagineTema0 LabVirtual 20190803Ismael Cano SanchezNessuna valutazione finora
- IBEC WPS WordPress PDFDocumento79 pagineIBEC WPS WordPress PDFMatias BernaolaNessuna valutazione finora
- Tema 6 Instalación de Un Servidor Web y de Bases de DatosDocumento15 pagineTema 6 Instalación de Un Servidor Web y de Bases de DatosDamián AlejandroNessuna valutazione finora
- Manual Administrador MoodleDocumento68 pagineManual Administrador MoodleDulcesillo Berenice100% (2)
- Actividad de Aprendizaje 4 Implantacion de Sistemas de Software LibreDocumento26 pagineActividad de Aprendizaje 4 Implantacion de Sistemas de Software LibreBruce WayneNessuna valutazione finora
- Instalacion e Intregracion de OcsInventoryDocumento4 pagineInstalacion e Intregracion de OcsInventorymabriciannoNessuna valutazione finora
- MantenimientoDocumento28 pagineMantenimientoAnonymous NdBOr4Nessuna valutazione finora
- v2 - PROYECTO DE INSTALACIÓN E IMPLEMENTACIÓN DE PANDORA FMS JUNTO A GLPIDocumento10 paginev2 - PROYECTO DE INSTALACIÓN E IMPLEMENTACIÓN DE PANDORA FMS JUNTO A GLPIJemblo GraphicsNessuna valutazione finora
- RodriguezMartinezJulyMaribel2016 PDFDocumento42 pagineRodriguezMartinezJulyMaribel2016 PDFprofexNessuna valutazione finora
- Implementando FreeradiusDocumento15 pagineImplementando FreeradiusalexanderNessuna valutazione finora
- Actualización Segura de Docuware A 5.1cDocumento19 pagineActualización Segura de Docuware A 5.1cStephen BrownNessuna valutazione finora
- Aplicaciones Web en Centos y WindowsDocumento120 pagineAplicaciones Web en Centos y WindowsHarol DíazNessuna valutazione finora
- UF1271 - Instalación y configuración del software de servidor webDa EverandUF1271 - Instalación y configuración del software de servidor webNessuna valutazione finora
- Instalación y configuración del software de servidor web. IFCT0509Da EverandInstalación y configuración del software de servidor web. IFCT0509Nessuna valutazione finora
- JEE 7 a Fondo: Diseño y desarrollo de aplicaciones Java EnterpriseDa EverandJEE 7 a Fondo: Diseño y desarrollo de aplicaciones Java EnterpriseNessuna valutazione finora
- 3.2. +Integridad+de+DatosDocumento20 pagine3.2. +Integridad+de+DatosliliazepedahernandezNessuna valutazione finora
- Bbva Continental - Solicitud de Actualización de Datos de Usuarios Continental Net CashDocumento1 paginaBbva Continental - Solicitud de Actualización de Datos de Usuarios Continental Net CashritaNessuna valutazione finora
- Orientaciones para Desarrollar Las Competencias en Matematica.Documento2 pagineOrientaciones para Desarrollar Las Competencias en Matematica.Eli Espinoza GonzalezNessuna valutazione finora
- Curso Indura PDFDocumento2 pagineCurso Indura PDFIsaias J Salgado SaezNessuna valutazione finora
- 643 2321 1 PBDocumento10 pagine643 2321 1 PBRonald ZentenoNessuna valutazione finora
- Pinceles y Pestañas Nuevo Tutorial Photoshop Academia Usero 02Documento8 paginePinceles y Pestañas Nuevo Tutorial Photoshop Academia Usero 02José Luis Usero VílchezNessuna valutazione finora
- BotellaDocumento6 pagineBotellaMauricio SarangoNessuna valutazione finora
- Línea Del TiempoDocumento5 pagineLínea Del TiempoJorge Manuel Tec chiNessuna valutazione finora
- Presentacion Materia Introduccion A Las Ciencias ComputacionalesDocumento6 paginePresentacion Materia Introduccion A Las Ciencias ComputacionalesEhécatlItzamnáNessuna valutazione finora
- Guía 1 NTICx-ConceptosGrales 2019Documento4 pagineGuía 1 NTICx-ConceptosGrales 2019Sebastián BassiNessuna valutazione finora
- Curso Batch - Procesos Carpetas en BatchDocumento2 pagineCurso Batch - Procesos Carpetas en BatchJack SesentayTresNessuna valutazione finora
- ManualDocumento102 pagineManualHugo Alberto MartinezNessuna valutazione finora
- Taller 5 de A. Estructural I Umng PDFDocumento3 pagineTaller 5 de A. Estructural I Umng PDFmelanyNessuna valutazione finora
- Uziel David Navarrete GarcíaDocumento6 pagineUziel David Navarrete GarcíaUziel NavarreteNessuna valutazione finora
- Lab 6 Maquinas 2Documento10 pagineLab 6 Maquinas 2Jose RodriguezNessuna valutazione finora
- Prac 12016 IIDocumento3 paginePrac 12016 IILuis Piscoya AndradeNessuna valutazione finora
- Gestión Integral de CostosDocumento3 pagineGestión Integral de Costosjennifer garciaNessuna valutazione finora
- Saenz TrabajoDocumento107 pagineSaenz TrabajoEdinson SaenzNessuna valutazione finora
- Reporte Utilerias PDFDocumento18 pagineReporte Utilerias PDFJoshua LewisNessuna valutazione finora
- JsonDocumento12 pagineJsonoscarivalNessuna valutazione finora
- Tipos de InvestigaciónDocumento2 pagineTipos de InvestigaciónDeisy AmaristaNessuna valutazione finora
- Tema 7 Instalacion Del Sqlyog PDFDocumento11 pagineTema 7 Instalacion Del Sqlyog PDFAnonymous LMIubXMuNessuna valutazione finora
- Copia de Definición Indicadores para Reportes SAPDocumento7 pagineCopia de Definición Indicadores para Reportes SAPRodrigo RivasNessuna valutazione finora
- FieldGenius EsDocumento523 pagineFieldGenius EsNery Bautista100% (1)
- Solución A Los Problemas de La Actividad en Línea 1Documento4 pagineSolución A Los Problemas de La Actividad en Línea 1Rolando RecinosNessuna valutazione finora
- Manual CCleanerDocumento29 pagineManual CCleaneredgar escobarNessuna valutazione finora
- KU6000Documento2 pagineKU6000anjemaloNessuna valutazione finora
- Combinar Correspondencia Con Imagenes en Microsoft WordDocumento8 pagineCombinar Correspondencia Con Imagenes en Microsoft Wordpeluchito99Nessuna valutazione finora
- Limite VerticalDocumento3 pagineLimite Verticaljchuquilla25990% (1)