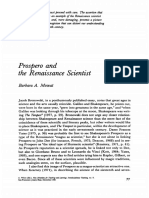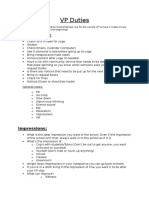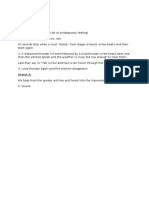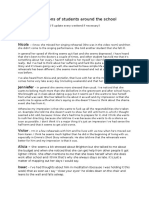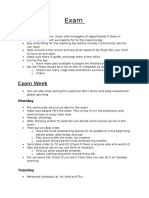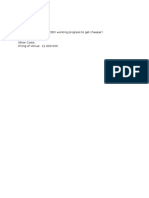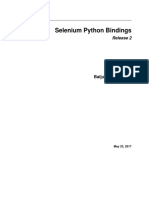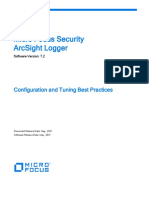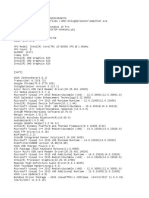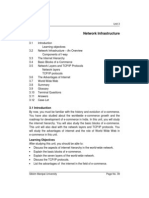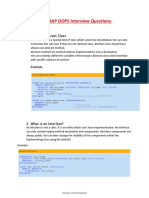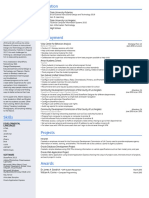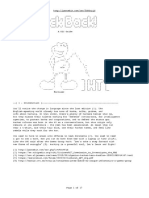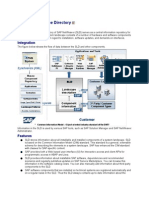Documenti di Didattica
Documenti di Professioni
Documenti di Cultura
Uploading Videos
Caricato da
JohanRibbingCopyright
Formati disponibili
Condividi questo documento
Condividi o incorpora il documento
Hai trovato utile questo documento?
Questo contenuto è inappropriato?
Segnala questo documentoCopyright:
Formati disponibili
Uploading Videos
Caricato da
JohanRibbingCopyright:
Formati disponibili
UPLOADING VIDEOS
1. Locating/Checking the correct Video Clips in the Camera
Connect the camera to the computer using the USB cable.
(Do not take the SD Card off the Camera to upload the videos into the computer)
The files of the camera will automatically pop up through the File Explorer on the Desktop. (i.e.
1D GROUP A, 1D Group B, 2D Camera, 3D Camera)
Click the DCIM folder and identify/check the videos that you would like to upload.
(This is a recommended process in order to know the right video clips to avoid any confusion
during the process of encoding the video clips together into a one whole New Video)
2. Encoding the video clips together into a one whole New Video
Click the Avidemux icon on the Taskbar (Find at the Bottom of the Desktop)
Click and drag all the video clips that you would like to encode from the Camera File to the
Avidemux.
Click File > Save to save the New Video, then a box will appear to choose the location of where
do you want to save the New Video.
In the box at the left-hand column, click Network > VIDEO2 > videoarchieve2 > (Current
academic year e.g. 2015 -2016) > (Current term e.g. Term 1) > (Current Year e.g. 3D) >
(Correct folder of the Subject e.g. Acting Exercises).
3. Naming the Video
Name the Video by right clicking on the Video and select RENAME.
Format for naming the Video for Classes:
(YYYY-MM-DD><YEAR GROUP><SUBJECT><TUTORS INITIAL>< -- ><A VERY BRIEF
SUMMARY OF WHAT WAS COVERED IN THAT CLASS)
E.g. 2015-05-23 3D SofA PB VM afterburn last class, NH mushroom, JR Foffting wanting to
fail. Tools of Foffting, Dos & Donts, Explanation of Silent Sounds, Talent, Thought Utilisation.
Format for naming the Video for Directing Pieces:
(YYYY-MM-DD><INITIALS><PIECE><NO. OF SHOWINGS)
E.g. 2015-05-31-RM-MUS 3rd Showing.
4. Inserting the Video into the Microsoft Access (Query)
Click Videos Query icon on the Desktop.
Select Class Entry or Piece Entry (On the left-hand column).
In the toolbar above, select New.
Right click in the Square and select Insert Object > Select Create from File and then select
Browse. Find the correct Video, select it and then tick the box that says Link and click OK.
Fill in all necessary information, and close the Class/Piece Entry Box.
Last Updated: 2015/16
Click Toggle Filter in the Toolbar and make sure that the Videos are in Descending order to
check the Video (Latest Video that has been uploaded) in the Classes Query.
5. Deleting Videos from the camera
Before deleting the Videos in the camera, make sure that the Video(s) that you wanted to upload is
correctly uploaded into the computer and working both when played from the KADAs Network
Folder and Videos Query.
!!!REMEMBER!!!
Video(s) has to be uploaded within 48 Hours of the Class/Showing and failure to do so will
result in fine 10.00 per Video.
The Video(s) has to be encoded correctly, renamed according to the right format and
inserted it into the Microsoft Access (Videos Query) correctly and failure to do so will also be
result in fine 10.00 per Video.
The Camera, USB cable, AC Adapter and the Tripod has been labelled to your specific
Year Groups, so use the correct Camera and Tripod to record the classes in order to avoid
any confusion and mixture of the different year groups video clips together in the Cameras.
The allocated Camera for (PTEC) Part-Time Evening Course students are 3D Camera.
The Directors are free to use any of the Camera thats available to record their Piece.
The 4th Year Directing Students (Graduates) are free to use any of the Camera thats
available to record their Play Analysis meeting with the Tutor, Dress Rehearsal,
Performances, and Workshops etc.
If there is any problem with the Cameras, uploading the Videos, Computers etc. please do
bring it to the attention of the current Camera & Video Room Manager.
The Cameras are very Sensitive/Fragile so therefore it is very important to handle with
care whenever is in use.
Last Updated: 2015/16
Potrebbero piacerti anche
- Week 12Documento2 pagineWeek 12JohanRibbingNessuna valutazione finora
- And The Renaissance Scientist: ProsberoDocumento8 pagineAnd The Renaissance Scientist: ProsberoJohanRibbingNessuna valutazione finora
- VP Duties: Daily RoutinesDocumento9 pagineVP Duties: Daily RoutinesJohanRibbingNessuna valutazione finora
- SoundDocumento1 paginaSoundJohanRibbingNessuna valutazione finora
- Paula MinxDocumento4 paginePaula MinxJohanRibbingNessuna valutazione finora
- Impressions of Students Around The School: NicolaDocumento3 pagineImpressions of Students Around The School: NicolaJohanRibbingNessuna valutazione finora
- Exam Week: Cleaning DayDocumento6 pagineExam Week: Cleaning DayJohanRibbingNessuna valutazione finora
- Faculty of Arts and Social Sciences Record of ProgressDocumento2 pagineFaculty of Arts and Social Sciences Record of ProgressJohanRibbingNessuna valutazione finora
- Budget 2016Documento1 paginaBudget 2016JohanRibbingNessuna valutazione finora
- LM MonolougesDocumento22 pagineLM MonolougesJohanRibbingNessuna valutazione finora
- English Country DancingDocumento24 pagineEnglish Country DancingJohanRibbing100% (1)
- BF16 - Sound ScheduleDocumento1 paginaBF16 - Sound ScheduleJohanRibbingNessuna valutazione finora
- Shoe Dog: A Memoir by the Creator of NikeDa EverandShoe Dog: A Memoir by the Creator of NikeValutazione: 4.5 su 5 stelle4.5/5 (537)
- The Yellow House: A Memoir (2019 National Book Award Winner)Da EverandThe Yellow House: A Memoir (2019 National Book Award Winner)Valutazione: 4 su 5 stelle4/5 (98)
- The Subtle Art of Not Giving a F*ck: A Counterintuitive Approach to Living a Good LifeDa EverandThe Subtle Art of Not Giving a F*ck: A Counterintuitive Approach to Living a Good LifeValutazione: 4 su 5 stelle4/5 (5794)
- The Little Book of Hygge: Danish Secrets to Happy LivingDa EverandThe Little Book of Hygge: Danish Secrets to Happy LivingValutazione: 3.5 su 5 stelle3.5/5 (400)
- Grit: The Power of Passion and PerseveranceDa EverandGrit: The Power of Passion and PerseveranceValutazione: 4 su 5 stelle4/5 (588)
- Elon Musk: Tesla, SpaceX, and the Quest for a Fantastic FutureDa EverandElon Musk: Tesla, SpaceX, and the Quest for a Fantastic FutureValutazione: 4.5 su 5 stelle4.5/5 (474)
- A Heartbreaking Work Of Staggering Genius: A Memoir Based on a True StoryDa EverandA Heartbreaking Work Of Staggering Genius: A Memoir Based on a True StoryValutazione: 3.5 su 5 stelle3.5/5 (231)
- Hidden Figures: The American Dream and the Untold Story of the Black Women Mathematicians Who Helped Win the Space RaceDa EverandHidden Figures: The American Dream and the Untold Story of the Black Women Mathematicians Who Helped Win the Space RaceValutazione: 4 su 5 stelle4/5 (895)
- Team of Rivals: The Political Genius of Abraham LincolnDa EverandTeam of Rivals: The Political Genius of Abraham LincolnValutazione: 4.5 su 5 stelle4.5/5 (234)
- Never Split the Difference: Negotiating As If Your Life Depended On ItDa EverandNever Split the Difference: Negotiating As If Your Life Depended On ItValutazione: 4.5 su 5 stelle4.5/5 (838)
- The Emperor of All Maladies: A Biography of CancerDa EverandThe Emperor of All Maladies: A Biography of CancerValutazione: 4.5 su 5 stelle4.5/5 (271)
- Devil in the Grove: Thurgood Marshall, the Groveland Boys, and the Dawn of a New AmericaDa EverandDevil in the Grove: Thurgood Marshall, the Groveland Boys, and the Dawn of a New AmericaValutazione: 4.5 su 5 stelle4.5/5 (266)
- On Fire: The (Burning) Case for a Green New DealDa EverandOn Fire: The (Burning) Case for a Green New DealValutazione: 4 su 5 stelle4/5 (74)
- The Unwinding: An Inner History of the New AmericaDa EverandThe Unwinding: An Inner History of the New AmericaValutazione: 4 su 5 stelle4/5 (45)
- The Hard Thing About Hard Things: Building a Business When There Are No Easy AnswersDa EverandThe Hard Thing About Hard Things: Building a Business When There Are No Easy AnswersValutazione: 4.5 su 5 stelle4.5/5 (345)
- The World Is Flat 3.0: A Brief History of the Twenty-first CenturyDa EverandThe World Is Flat 3.0: A Brief History of the Twenty-first CenturyValutazione: 3.5 su 5 stelle3.5/5 (2259)
- The Gifts of Imperfection: Let Go of Who You Think You're Supposed to Be and Embrace Who You AreDa EverandThe Gifts of Imperfection: Let Go of Who You Think You're Supposed to Be and Embrace Who You AreValutazione: 4 su 5 stelle4/5 (1090)
- The Sympathizer: A Novel (Pulitzer Prize for Fiction)Da EverandThe Sympathizer: A Novel (Pulitzer Prize for Fiction)Valutazione: 4.5 su 5 stelle4.5/5 (121)
- Her Body and Other Parties: StoriesDa EverandHer Body and Other Parties: StoriesValutazione: 4 su 5 stelle4/5 (821)
- Selenium Python PDFDocumento80 pagineSelenium Python PDFGabriel Romero100% (1)
- Mini ProjectA17Documento25 pagineMini ProjectA17xyz943000% (1)
- Micro Focus Security Arcsight Logger: Configuration and Tuning Best PracticesDocumento44 pagineMicro Focus Security Arcsight Logger: Configuration and Tuning Best PracticesBrice TOSSAVINessuna valutazione finora
- GPU ArchitecturesDocumento29 pagineGPU ArchitecturesGary Ryan DonovanNessuna valutazione finora
- EPOCH 4 Interface Program (2002)Documento70 pagineEPOCH 4 Interface Program (2002)Raul MedinaNessuna valutazione finora
- Best RDP Methods 2020Documento2 pagineBest RDP Methods 2020Sinister EmpireNessuna valutazione finora
- Encryption SchemesDocumento22 pagineEncryption SchemesbmboriyaNessuna valutazione finora
- Core Processors 14th Gen Nex InfographicDocumento1 paginaCore Processors 14th Gen Nex InfographicjuanmanuelsotodelangelNessuna valutazione finora
- Compaq Presario P5000Documento95 pagineCompaq Presario P5000Anonymous rp7BuFyNessuna valutazione finora
- RS-232/485/422 Communication ControllerDocumento13 pagineRS-232/485/422 Communication ControlleryuelongNessuna valutazione finora
- SystemDocumento2 pagineSystemAndrew ShevchenkoNessuna valutazione finora
- System Requirements:: How To Install The SoftwareDocumento31 pagineSystem Requirements:: How To Install The SoftwareKevin MirongaNessuna valutazione finora
- Unit 3 Network Infrastructure: StructureDocumento24 pagineUnit 3 Network Infrastructure: StructureAnonymous bTh744z7E6Nessuna valutazione finora
- DSTV SettingDocumento2 pagineDSTV SettingSulaiman AbdulwasiuNessuna valutazione finora
- Siemens Orbic Software RecoveryDocumento65 pagineSiemens Orbic Software RecoveryJoel Grullon100% (1)
- SAP ABAP OOPS Interview Questions-: 1. What Is Abstract ClassDocumento18 pagineSAP ABAP OOPS Interview Questions-: 1. What Is Abstract ClassrohanNessuna valutazione finora
- GID CCFD OperatingManualDocumento75 pagineGID CCFD OperatingManualvelimierNessuna valutazione finora
- ROS Cheat Sheet IndigoDocumento1 paginaROS Cheat Sheet IndigoRonnie KisorNessuna valutazione finora
- R2F: Request To Fulfill: Manage Catalog, Subscriptions, and Fulfillment Across Multiple ProvidersDocumento1 paginaR2F: Request To Fulfill: Manage Catalog, Subscriptions, and Fulfillment Across Multiple ProvidersGuillermoVillalonNessuna valutazione finora
- Martin Huang - Resume 2018-2019Documento1 paginaMartin Huang - Resume 2018-2019api-276044674Nessuna valutazione finora
- Basic Elements of Programming LanguageDocumento82 pagineBasic Elements of Programming LanguagePM 2014 1st year summer studentsNessuna valutazione finora
- Hack Back Vol 2Documento17 pagineHack Back Vol 2Chuck FairNessuna valutazione finora
- System Landscape Directory Except WorkingDocumento24 pagineSystem Landscape Directory Except WorkingSridharan RajuNessuna valutazione finora
- Adjusting Event Log Size and Retention SettingsDocumento5 pagineAdjusting Event Log Size and Retention SettingsJimmie J MshumbusiNessuna valutazione finora
- EugenioGroup - PHILHEALTH DATA BREACHDocumento7 pagineEugenioGroup - PHILHEALTH DATA BREACH2223897Nessuna valutazione finora
- Sipovskij V V Iz Istorii Russkogo Romana I Povesti 01 XVIII Vek 1903Documento370 pagineSipovskij V V Iz Istorii Russkogo Romana I Povesti 01 XVIII Vek 1903brankovranesNessuna valutazione finora
- Big Data - Pros & ConsDocumento2 pagineBig Data - Pros & ConsSoham MukhopadhyayNessuna valutazione finora
- P4 Ab Initio - Lookup File and Reusability FeaturesDocumento29 pagineP4 Ab Initio - Lookup File and Reusability FeaturesSreenivas YadavNessuna valutazione finora
- Library Guide Virtex-II ProDocumento1.180 pagineLibrary Guide Virtex-II ProIsmael Pérez RuizNessuna valutazione finora
- Computer3 Thirdquarter Unit TestDocumento5 pagineComputer3 Thirdquarter Unit TestReygina Mae Sibayan PalaganasNessuna valutazione finora