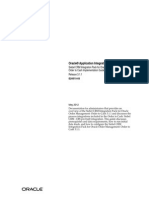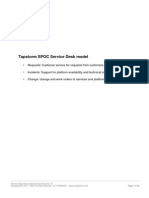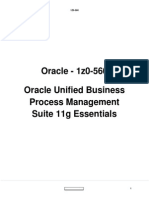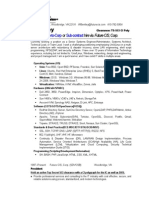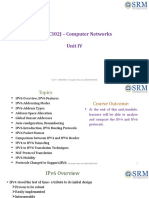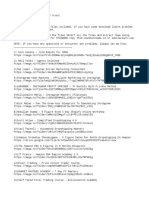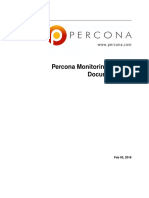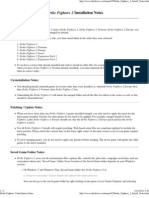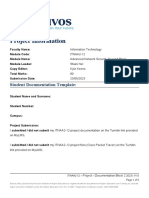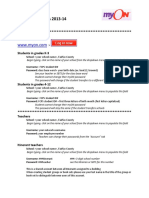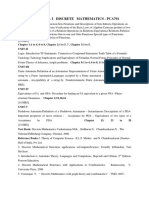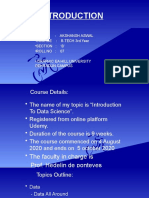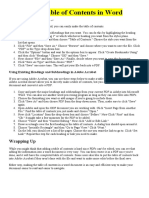Documenti di Didattica
Documenti di Professioni
Documenti di Cultura
Bpel Arrays
Caricato da
Anirudh PandeyCopyright
Formati disponibili
Condividi questo documento
Condividi o incorpora il documento
Hai trovato utile questo documento?
Questo contenuto è inappropriato?
Segnala questo documentoCopyright:
Formati disponibili
Bpel Arrays
Caricato da
Anirudh PandeyCopyright:
Formati disponibili
bpel-104-Arrays
bpel-104-Arrays
This sample illustrates how you can handle array structures present in your XML payload
using the <while> activity in the BPEL process. The Arrays Sample BPEL Process
receives Purchase Order information as a XML payload consisting of multiple line items.
Each line item XML node consists of uid, price, quantity and the line-total. The objective
of this sample is to illustrate how we can handle these multiple line-items and arrive at
the total invoice price which is the sum of all the line-total. The Arrays Sample process
uses two variables namely iterator and count along with <while> activity to loop through
all the line-item nodes and come up with the invoice total.
bpel-104-Arrays................................................................1
1.Installing the sample......................................................2
2.Description and Architecture..........................................3
3.Running the sample.......................................................6
4.Building the sample.....................................................12
Create a New SOA Composite Application................12
Create the ArraySample.wsdl File...........................13
Add a BPEL Process to the Composite.....................13
Add the BPEL Nodes and Actions............................14
bpel-104-Arrays
1. Installing the sample
For instructions on installing this sample, open the following file in browser:
SOASamples/bpel/bpel-104-Arrays/README.html
bpel-104-Arrays
2. Description and Architecture
This sample shows how to process an array of line items in an XML invoice document to
calculate the total amount of an invoice. The architecture for this sample is vary straight
forward. The following diagram shows the composite application structure.
The client in the Exposed Services swim-lane is based on the ArraySample.wsdl file,
which defines a SOAP web service interface to the ArraySample.bpel BPEL process. The
BPEL process takes the XML invoice, analyzes each line item in the invoice to calculate
the total value of the invoice. The BPEL process overview is shown next.
-3
bpel-104-Arrays
The first setAttribute node at the top of the process simply initialized the iterator and
count variables that will be used as the process loops through the line items of the
invoice. The while node contains a single setAttribute node that does the bulk of the
work. This second setAttribute node contains three copy actions as shown in the
following table.
Copy From
Copy To
concat('/tns:invoice/tns:lineitem[',bpws:getVariableData('iterator'),']/tns:line-total')
xpath//
bpws:getVariableData('input','payload',bpws:getVariableData('x /tns:;invoice/tns:total
path')) +
bpws:getVariableData('input','payload','/tns:invoice/tns:total')
bpws:getVariableData('iterator') + 1
iterator//
The first copy action is used to create an XPath expression that points to the correct line
item within the invoice for the current iteration. The second copy action then used that
-
bpel-104-Arrays
XPath expression to retrieve the line-item total, add it to the invoice total, and then
update the invoice total with the new amount. The third and final copy action increments
the iterator. The encompassing while node with then test the value of the iterator again
the count variable to determine if another iteration is needed.
The last Assign node is the copyOutput which simply copies the updated invoice to the
output variable so that it will be returned to the caller via the callback.
-5
bpel-104-Arrays
3. Running the sample
To run the sample, startup your SOA Suite admin server and the soa_server1 server. Once
both servers are up and running completely, use JDeveloper to deploy the application to
the application server. Once you have successfully deployed the application, open a
browser and point it to http://localhost:7001/em to bring up the Oracle Enterprise
Manager.
Once the Enterprise Manager page loads, navigate to the ArraySample application as
shown in the following figure and press the Test button.
Depending on your configuration, there may be a problem parsing the WSDL based on
your machine name, as shown in the following figure. If this occurs, simply replace the
machine name in the URL with localhost. The full URL is as follow:
http://localhost:8001/soa-infra/services/default/ArraySample/client?WSDL
Press the Parse button. The Enterprise Manager page will configure itself to provide you
with a web page that you can use for testing the web service. There will be a Request and
a Response tab. Ensure that the Request tab is selelcted and scroll to the bottom part of
the web page to fill in the fields in the Input Arguments section. Fill in each of the fields.
The data in the fields for the UID, Buyer, Seller and the various address fields are not
validated other than to check they they contain some data. You are free to put random
data into these fields.
In the line-item field you need to enter the number of line items for the order. Enter a
value like 2 or 3 to keep things simple at first. Then press the ArraySize icon to the
immediate right of the line-item field, as shown in the next figure.
Now you can fill in the line items with your values. The following is a sample XML
document that contains all of the fields needed to run the test:
<soap:Envelope xmlns:soap="http://schemas.xmlsoap.org/soap/envelope/">
<soap:Body xmlns:ns1="http://samples.otn.com/arraysample">
<ns1:invoice>
<ns1:purchaser uid="4988">
<ns1:name>Buyer</ns1:name>
bpel-104-Arrays
<ns1:address>
<ns1:street1>100 Main Street</ns1:street1>
<ns1:street2>Apt 2</ns1:street2>
<ns1:city>San Jose</ns1:city>
<ns1:postal-code>95129</ns1:postal-code>
<ns1:country>USA</ns1:country>
<ns1:state>CA</ns1:state>
</ns1:address>
</ns1:purchaser>
<ns1:seller uid="5968">
<ns1:name>Seller</ns1:name>
<ns1:address>
<ns1:street1>200 Elm Street</ns1:street1>
<ns1:street2>Apt D</ns1:street2>
<ns1:city>San Francisco</ns1:city>
<ns1:postal-code>95065</ns1:postal-code>
<ns1:country>USA</ns1:country>
<ns1:state>CA</ns1:state>
</ns1:address>
</ns1:seller>
<ns1:line-item uid="9328347">
<ns1:description>Test1</ns1:description>
<ns1:price>100.0</ns1:price>
<ns1:quantity>10</ns1:quantity>
<ns1:line-total>1000.0</ns1:line-total>
</ns1:line-item>
<ns1:line-item uid="94384857">
-7
bpel-104-Arrays
<ns1:description>Test2</ns1:description>
<ns1:price>200.0</ns1:price>
<ns1:quantity>10</ns1:quantity>
<ns1:line-total>2000.0</ns1:line-total>
</ns1:line-item>
<ns1:line-item uid="349485857">
<ns1:description>Test3</ns1:description>
<ns1:price>300.0</ns1:price>
<ns1:quantity>10</ns1:quantity>
<ns1:line-total>3000.0</ns1:line-total>
</ns1:line-item>
<ns1:total>5000.0</ns1:total>
</ns1:invoice>
</soap:Body>
</soap:Envelope>
When you are satisfied with the request, press the Test Web Service button. The request
message will be sent to the web service. After the request is made, the Response tab will
become active and, because this is an asynchronous request-reply web service, the
Response tab will be largely empty. However, you can still take a loot at the processing
that was performed by clicking on the Launch Message Flow Trace link in the Response
tab (be sure you have popups enabled in your browser). The following figure shows an
audit trail of the web service request.
bpel-104-Arrays
You can see from the audit trail that the while node in the BPEL process iterated 3 times
over the invoice, once for each line item. If you have set the audit level to Development,
you can see the XML document that is returned, as shown in the next figure.
-9
bpel-104-Arrays
bpel-104-Arrays
You can enable development mode audit level by right-clicking on the soa-infra
(soa_server1) entry in the left side of the Enterprise Manager navigation bar and
selecting SOA Administration Common Properties from the popup menu. There you
can set the audit level. Be sure to press the Apply button to save your changes to the audit
level.
-11
bpel-104-Arrays
4. Building the sample
In this section we will describe how to create this sample from scratch. We will not
describe each an every mouse click, but you should be able to easily follow these
instructions and work out the minor details on your own. Here are the high level steps in
the construction process:
1. Create a new SOA composite application
2. Create the ArraySample.wsdl file
3. Add a BPEL process to the composite
4. Add the BPEL nodes and actions
Create a New SOA Composite Application
1. From the main menu, select File New to bring up the New Gallery wizard.
Select Applications as the category and then select SOA Application as the specific
type of application to create. Press the OK button.
2. In the next step of the wizard, enter a name for your application. Press the Next
button
3. Enter a name for your project and press the Next button.
4. In the final step, select Empty Composite as the composite template and press
the Finish button
bpel-104-Arrays
Create the ArraySample.wsdl File
Now that the application and project are created, follow these steps:
5. Open the project you created in the Application window (top left part of the
JDeveloper IDE
6. Right-click on the SOA Content folder and select File New
7. In the New Gallery dialog, select the General category and then select the File
item. Press the OK button.
8. Name the file ArraySample.wsdl and press the OK button.
9. Instead of listing the file contents here, simply copy the contents of the
ArraySample.wsdl file from this sample project and paste the content into your new
ArraySample.wsdl file.
Add a BPEL Process to the Composite
10.
From the Component Palette, under the Service Components heading,
click and drag a BPEL Process component onto the Components section of the
composite.xml file. This will bring up the Create BPEL Process wizard.
11.
In the BPEL Process Wizard, name the process ArraySampleProcess and
set the Template field to Based on a WSDL.
-13
12.
Select the ArraySample.wsdl file that you created earlier in this project.
13.
Set the Port Type field to ArraySample
14.
Set the Callback Port Type field to ArraySampleCallback
bpel-104-Arrays
15.
Your dialog should closely match the one shown in the next figure. Press
the OK button.
Add the BPEL Nodes and Actions
At this point, your composite.xml file should look like the following:
16.
Double-click on the ArraySampleProcess BPEL node to open up the
BPEL process for editing.
17.
Create the iterator, count and xpath variables by clicking on the variables
button in the BPEL process to bring up the Variables dialog and then press the green
X icon to create each variable. The count and iterator variables need to be of type
xsd:integer while the xpath variable is of type xsd:string.
bpel-104-Arrays
18.
Rename the existing inputVariable and outputVariable variables to input
and output respectively.
19.
Press the OK button after you have created all 3 variables.
20.
Drag and drop and Assign activity from the Component Palette between
the receiveInput and callbackClient nodes in the BPEL process flow.
21.
Name the new Assign action to InitializeVariables.
22.
Double-click the InitializeVariables activity to edit it.
23.
Create 2 Copy actions as depicted in the following table
Copy From
Copy To
iterator//
ora:countNodes('input', 'payload','/tns:invoice/tns:line-item')
count//
24.
Now drag and drop a while activity from the Component Palette directly
below the InitializeVariables node.
-15
bpel-104-Arrays
25.
Label the while activity iterator <= count
26.
Open the while activity by clicking on it + button
27.
Drag and drop an Assign activity into the while activity.
28.
Name the Assign activity to CalcTotal
29.
Open the CalcTotal activity and create three Copy actions as shown in the
following table.
Copy From
Copy To
concat('/tns:invoice/tns:lineitem[',bpws:getVariableData('iterator'),']/tns:line-total')
xpath//
bpws:getVariableData('input','payload',bpws:getVariableData('x /tns:;invoice/tns:total
path')) +
bpws:getVariableData('input','payload','/tns:invoice/tns:total')
bpws:getVariableData('iterator') + 1
30.
contains.
iterator//
In the BPEL Process Designer, close the while activity to hide the action it
31.
Drag and drop a new Assign activity directly below (and outside of) the
while activity. Name this activity copyOutput
32.
Open the copyOutput activity and add a single copy action. Your copy
action should look like the following:
bpel-104-Arrays
Save your work and deploy it and test it!
-17
Potrebbero piacerti anche
- Hidden Figures: The American Dream and the Untold Story of the Black Women Mathematicians Who Helped Win the Space RaceDa EverandHidden Figures: The American Dream and the Untold Story of the Black Women Mathematicians Who Helped Win the Space RaceValutazione: 4 su 5 stelle4/5 (895)
- The Subtle Art of Not Giving a F*ck: A Counterintuitive Approach to Living a Good LifeDa EverandThe Subtle Art of Not Giving a F*ck: A Counterintuitive Approach to Living a Good LifeValutazione: 4 su 5 stelle4/5 (5794)
- Struts Basics PrincetonDocumento151 pagineStruts Basics PrincetonvirumandiiNessuna valutazione finora
- Communications AiaDocumento8 pagineCommunications AiaAnirudh PandeyNessuna valutazione finora
- Aia IntegrationDocumento7 pagineAia IntegrationAnirudh PandeyNessuna valutazione finora
- Adapter-Tutorial13 - Using BPEL Correlation Sets - File Adapter Midprocess ReceiveDocumento15 pagineAdapter-Tutorial13 - Using BPEL Correlation Sets - File Adapter Midprocess ReceiveAnirudh PandeyNessuna valutazione finora
- Oracle® Application Integration ArchitectureDocumento296 pagineOracle® Application Integration Architecturemail4vijuNessuna valutazione finora
- Agileplm Ebs BestpracticesDocumento19 pagineAgileplm Ebs BestpracticesAnirudh PandeyNessuna valutazione finora
- Installation of SOADocumento3 pagineInstallation of SOAAnirudh PandeyNessuna valutazione finora
- Virtualboxps6readme2 2168473Documento16 pagineVirtualboxps6readme2 2168473hollingermikeNessuna valutazione finora
- Exam Study GuideDocumento17 pagineExam Study GuideAnirudh PandeyNessuna valutazione finora
- FMW 11gr1certmatrixDocumento285 pagineFMW 11gr1certmatrixAnirudh PandeyNessuna valutazione finora
- BR Sigmafine IfDocumento2 pagineBR Sigmafine IfAnirudh PandeyNessuna valutazione finora
- Tbis - Spoc Customer Service and Support Model - 2014 06 18Documento30 pagineTbis - Spoc Customer Service and Support Model - 2014 06 18Anirudh PandeyNessuna valutazione finora
- Fusion Application Technical OverviewDocumento62 pagineFusion Application Technical OverviewRahul MalikNessuna valutazione finora
- SOA Offers Best of Both Worlds: Gaurav SharmaDocumento5 pagineSOA Offers Best of Both Worlds: Gaurav SharmaAnirudh PandeyNessuna valutazione finora
- eBS OTM SOA Integration Screen ShotsDocumento15 pagineeBS OTM SOA Integration Screen ShotsChandan GaddamanuguNessuna valutazione finora
- Michael Pagano: Skilled Senior Software Engineer With Over 20 Years of Software Development ExperienceDocumento3 pagineMichael Pagano: Skilled Senior Software Engineer With Over 20 Years of Software Development ExperienceAnirudh PandeyNessuna valutazione finora
- Oracle - 1z0-560 Oracle Unified Business Process Management Suite 11g EssentialsDocumento5 pagineOracle - 1z0-560 Oracle Unified Business Process Management Suite 11g EssentialsAnirudh PandeyNessuna valutazione finora
- Siraj Gadhia ResumeDocumento11 pagineSiraj Gadhia ResumeAnirudh PandeyNessuna valutazione finora
- eBS OTM SOA Integration Screen ShotsDocumento15 pagineeBS OTM SOA Integration Screen ShotsChandan GaddamanuguNessuna valutazione finora
- Resume (1) - Soa - OsbDocumento9 pagineResume (1) - Soa - OsbAnirudh PandeyNessuna valutazione finora
- P11 EnglishDocumento4 pagineP11 EnglishAnirudh PandeyNessuna valutazione finora
- BwresumeDocumento10 pagineBwresumeAnirudh PandeyNessuna valutazione finora
- JimcallancvDocumento33 pagineJimcallancvAnirudh PandeyNessuna valutazione finora
- Jeff Zhuk ResumeDocumento5 pagineJeff Zhuk ResumeAnirudh PandeyNessuna valutazione finora
- William Bentley: Available For or Hire Via Future CIS, CorpDocumento3 pagineWilliam Bentley: Available For or Hire Via Future CIS, CorpAnirudh PandeyNessuna valutazione finora
- Kunal Mittal: Saas, Web 2.0 / Cloud Computing Architect, CtoDocumento6 pagineKunal Mittal: Saas, Web 2.0 / Cloud Computing Architect, CtoRohit JaiswalNessuna valutazione finora
- Gpage Format041312 MasterDocumento15 pagineGpage Format041312 MasterAnirudh PandeyNessuna valutazione finora
- Charan Kumar Sahu +: SOA ConsultantDocumento4 pagineCharan Kumar Sahu +: SOA ConsultantAnirudh PandeyNessuna valutazione finora
- Michael Pagano ResumeDocumento3 pagineMichael Pagano ResumeAnirudh PandeyNessuna valutazione finora
- The Yellow House: A Memoir (2019 National Book Award Winner)Da EverandThe Yellow House: A Memoir (2019 National Book Award Winner)Valutazione: 4 su 5 stelle4/5 (98)
- Elon Musk: Tesla, SpaceX, and the Quest for a Fantastic FutureDa EverandElon Musk: Tesla, SpaceX, and the Quest for a Fantastic FutureValutazione: 4.5 su 5 stelle4.5/5 (474)
- Shoe Dog: A Memoir by the Creator of NikeDa EverandShoe Dog: A Memoir by the Creator of NikeValutazione: 4.5 su 5 stelle4.5/5 (537)
- The Little Book of Hygge: Danish Secrets to Happy LivingDa EverandThe Little Book of Hygge: Danish Secrets to Happy LivingValutazione: 3.5 su 5 stelle3.5/5 (399)
- On Fire: The (Burning) Case for a Green New DealDa EverandOn Fire: The (Burning) Case for a Green New DealValutazione: 4 su 5 stelle4/5 (73)
- Never Split the Difference: Negotiating As If Your Life Depended On ItDa EverandNever Split the Difference: Negotiating As If Your Life Depended On ItValutazione: 4.5 su 5 stelle4.5/5 (838)
- Grit: The Power of Passion and PerseveranceDa EverandGrit: The Power of Passion and PerseveranceValutazione: 4 su 5 stelle4/5 (588)
- A Heartbreaking Work Of Staggering Genius: A Memoir Based on a True StoryDa EverandA Heartbreaking Work Of Staggering Genius: A Memoir Based on a True StoryValutazione: 3.5 su 5 stelle3.5/5 (231)
- Devil in the Grove: Thurgood Marshall, the Groveland Boys, and the Dawn of a New AmericaDa EverandDevil in the Grove: Thurgood Marshall, the Groveland Boys, and the Dawn of a New AmericaValutazione: 4.5 su 5 stelle4.5/5 (266)
- The Hard Thing About Hard Things: Building a Business When There Are No Easy AnswersDa EverandThe Hard Thing About Hard Things: Building a Business When There Are No Easy AnswersValutazione: 4.5 su 5 stelle4.5/5 (344)
- The Emperor of All Maladies: A Biography of CancerDa EverandThe Emperor of All Maladies: A Biography of CancerValutazione: 4.5 su 5 stelle4.5/5 (271)
- Team of Rivals: The Political Genius of Abraham LincolnDa EverandTeam of Rivals: The Political Genius of Abraham LincolnValutazione: 4.5 su 5 stelle4.5/5 (234)
- The Gifts of Imperfection: Let Go of Who You Think You're Supposed to Be and Embrace Who You AreDa EverandThe Gifts of Imperfection: Let Go of Who You Think You're Supposed to Be and Embrace Who You AreValutazione: 4 su 5 stelle4/5 (1090)
- The Unwinding: An Inner History of the New AmericaDa EverandThe Unwinding: An Inner History of the New AmericaValutazione: 4 su 5 stelle4/5 (45)
- The World Is Flat 3.0: A Brief History of the Twenty-first CenturyDa EverandThe World Is Flat 3.0: A Brief History of the Twenty-first CenturyValutazione: 3.5 su 5 stelle3.5/5 (2259)
- The Sympathizer: A Novel (Pulitzer Prize for Fiction)Da EverandThe Sympathizer: A Novel (Pulitzer Prize for Fiction)Valutazione: 4.5 su 5 stelle4.5/5 (120)
- Her Body and Other Parties: StoriesDa EverandHer Body and Other Parties: StoriesValutazione: 4 su 5 stelle4/5 (821)
- Lecture 4.1 Transport Layer - Process-to-Process DeliveryDocumento32 pagineLecture 4.1 Transport Layer - Process-to-Process DeliverySATHEESH ANessuna valutazione finora
- How To Whitelist An EmailDocumento6 pagineHow To Whitelist An Emailkatrina gobNessuna valutazione finora
- LogDocumento1.478 pagineLogRahman SahNessuna valutazione finora
- Oracle Form PersonalizationDocumento84 pagineOracle Form PersonalizationsetikazamNessuna valutazione finora
- F660 V5.2Documento3 pagineF660 V5.2xianxin linNessuna valutazione finora
- Computer NetworkingDocumento95 pagineComputer Networkinglimit opNessuna valutazione finora
- Steve MorganDocumento2 pagineSteve MorganPavlina Dimovska33% (3)
- Digital OceanDocumento15 pagineDigital OceanKiran RanaNessuna valutazione finora
- Data Science Notes - TutorialsDuniyaDocumento59 pagineData Science Notes - TutorialsDuniyaSREEJITH S NAIRNessuna valutazione finora
- Percona Monitoring Plugins 1.1.8Documento116 paginePercona Monitoring Plugins 1.1.8Phạm Ngọc TríNessuna valutazione finora
- Strike Fighters 2 Installation NotesDocumento2 pagineStrike Fighters 2 Installation NotesraguimaraesNessuna valutazione finora
- Integration With Other SAP Components PDFDocumento605 pagineIntegration With Other SAP Components PDFVenkatesh BabuNessuna valutazione finora
- Question Text: PDO Stands For Personal Data Objects. Select One: True FalseDocumento12 pagineQuestion Text: PDO Stands For Personal Data Objects. Select One: True Falsejane jabarNessuna valutazione finora
- Service Manual, Rev. C: Kodak Dryview 8100 Laser ImagerDocumento375 pagineService Manual, Rev. C: Kodak Dryview 8100 Laser Imageredgar Bilbao RochaNessuna valutazione finora
- EWC 662 Template For PORTFOLIODocumento22 pagineEWC 662 Template For PORTFOLIOSiti Rafidah Daud80% (5)
- ITNAA1-12 - Project2 - Student Documentation Template (V1.0)Documento5 pagineITNAA1-12 - Project2 - Student Documentation Template (V1.0)Instrumental TikTokNessuna valutazione finora
- Organizing Your Website's Layout in Scapple and ScrivenerDocumento10 pagineOrganizing Your Website's Layout in Scapple and ScrivenertallerzamyraNessuna valutazione finora
- RSA Security Analytics ESA Configuration GuideDocumento48 pagineRSA Security Analytics ESA Configuration GuideAbdourahmane thiaw100% (1)
- MyON LoginsDocumento2 pagineMyON Loginsusmanfaisal49Nessuna valutazione finora
- KST RemoteService 12 KR C4 enDocumento29 pagineKST RemoteService 12 KR C4 enShiya PatelNessuna valutazione finora
- Orange cd-202303050749Documento6 pagineOrange cd-202303050749tiki tokuNessuna valutazione finora
- Semester - I Discrete Mathematics - Pca701Documento31 pagineSemester - I Discrete Mathematics - Pca701RahulNessuna valutazione finora
- Action On Trigger Responsibility Response PlanDocumento4 pagineAction On Trigger Responsibility Response PlanFatin AmiraNessuna valutazione finora
- Name: Akshansh Aswal - Course: B.Tech 3Rd Year - Section: B' - Roll No: 07 - Graphic Ea Hill University Dehradun CampusDocumento13 pagineName: Akshansh Aswal - Course: B.Tech 3Rd Year - Section: B' - Roll No: 07 - Graphic Ea Hill University Dehradun CampusAshish BhattNessuna valutazione finora
- Creating A Table of Contents in WordDocumento7 pagineCreating A Table of Contents in WordIlias KaragNessuna valutazione finora
- Computer Networks 1 MCQ CCE 23 24Documento17 pagineComputer Networks 1 MCQ CCE 23 24mohamed ahmedNessuna valutazione finora
- Unit-5, Inorganic Chemistry, 1st Sem, PCI, Carewell PharmaDocumento16 pagineUnit-5, Inorganic Chemistry, 1st Sem, PCI, Carewell Pharmaboy017563Nessuna valutazione finora
- Comparison and ContrastDocumento2 pagineComparison and Contrastmomobear1520% (1)
- FortiGate, FortiSwitch, and FortiAP - LAN Edge Deployment GuideDocumento31 pagineFortiGate, FortiSwitch, and FortiAP - LAN Edge Deployment Guidegnu slimNessuna valutazione finora
- PNPKI Individual Certificate Application Form FillableDocumento4 paginePNPKI Individual Certificate Application Form FillableReal Talk / Music '20Nessuna valutazione finora