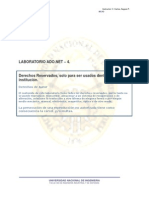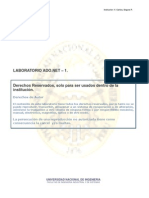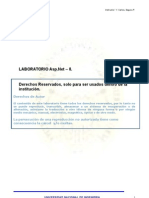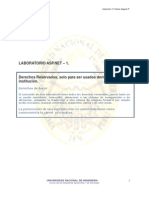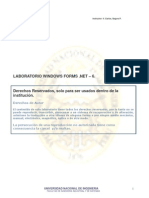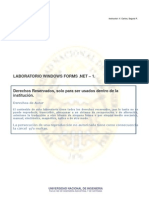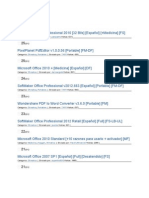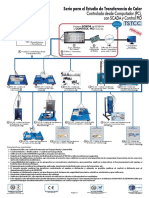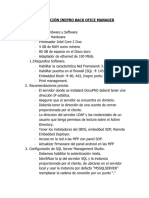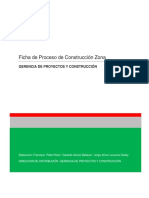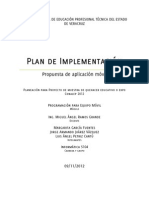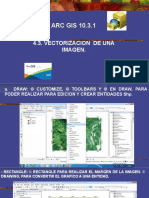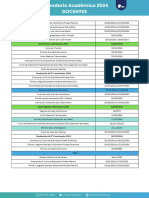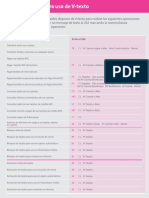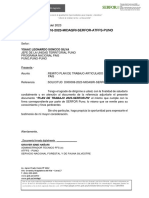Documenti di Didattica
Documenti di Professioni
Documenti di Cultura
Laboratorio Windows Forms .Net - 4
Caricato da
CarlosTitolo originale
Copyright
Formati disponibili
Condividi questo documento
Condividi o incorpora il documento
Hai trovato utile questo documento?
Questo contenuto è inappropriato?
Segnala questo documentoCopyright:
Formati disponibili
Laboratorio Windows Forms .Net - 4
Caricato da
CarlosCopyright:
Formati disponibili
Sistemas UNI. Instructor: V. Carlos, Segura P.
Microsoft Partner
LABORATORIO WINDOWS FORMS .NET – 4.
Derechos Reservados, solo para ser usados dentro de la
institución.
Derechos de Autor
El contenido de este laboratorio tiene todos los derechos reservados, por lo tanto no se
puede reproducir, transcribir, almacenar a un sistema de recuperación o de alteración,
asimismo la traducción a otro idioma de ninguna forma o por ningún medio mecánico,
manual, electrónico, magnético, óptico o de otro modo.
La persecución de una reproducción no autorizada tiene como
consecuencia la cárcel y/o multas.
UNIVERSIDAD NACIONAL DE INGENIERIA 1
FACULTAD DE INGENIERIA INDUSTRIAL Y DE SISTEMAS
Sistemas UNI. Instructor: V. Carlos, Segura P.
Microsoft Partner
4 WINDOWS FORMS
1 Formularios MDI y Nuevos Controles.
1.1 Creación de Formularios MDI
Para crear un formulario tipo MDI, este debe tener asignado en la propiedad IsMdiContainer como
verdadero, este transforma a un formulario como un contenedor de formularios.
Para involucrar un nuevo formulario como involucrado dentro de un MDI, este se debe establecer en la
propiedad MdiParent del formulario.
1.2 Uso del control MenuStrip
En VS2005 uno de los controles nuevo e interesantes son los asociados al manejo de menús, ahora estos
controles entregan nuevas funcionalidades que hacen sus usos mas fáciles y potentes a la vez. El control
MenuStrip es nuevo en esta versión, con este control se pueden incluso crear menús de acceso rápido
estándar como los que aparecen en todos los programas de Office.
Este control se usa para formulario tipo MDI para la creación de menús, permite teclas de acceso rápido,
tecla de método abreviado, marcas de verificación, imágenes por opción, barras separadoras, y otros
controles de la familia System.Windows.Forms.Control es decir TextBox, Labels, etc.
Aunque el control MenuStrip reemplaza al anterior, éste conserva a efectos de compatibilidad con versiones
anteriores y uso futuro, según sea el caso.
UNIVERSIDAD NACIONAL DE INGENIERIA 2
FACULTAD DE INGENIERIA INDUSTRIAL Y DE SISTEMAS
Sistemas UNI. Instructor: V. Carlos, Segura P.
Microsoft Partner
El control MenuStrip se encuentra agrupado por los controles “Menus & Toolbars”.
Agregando elementos predefinidos
Elementos de un MenuStrip
MenuItem
ComboBox
Separator
TextBox
UNIVERSIDAD NACIONAL DE INGENIERIA 3
FACULTAD DE INGENIERIA INDUSTRIAL Y DE SISTEMAS
Sistemas UNI. Instructor: V. Carlos, Segura P.
Microsoft Partner
Cuadro de Opciones para Mantenimiento de un MenuStrip
Para la edición manual de los elementos se debe seleccionar el MenuStrip Click derecho y seleccionamos
“Edición de Ítems” o desde el cuadro de propiedades en “Ítems” y tendremos el siguiente cuadro para ver el
“El cuadro de edición”.
Miembros importantes del control MenuStrip
ToolStripMenuItem
Representa una opción seleccionable mostrada en un MenuStrip. A nivel clases inicializa una nueva
instancia de la clase ToolStripMenuItem con el nombre especificado que muestra la imagen y el
texto especificados, y realiza la acción especificada cuando se hace clic en ToolStripMenuItem, entre
otras instancias principales.
'Creamos los menús
Dim tCabecera As New ToolStripMenuItem
Dim tOpcion As New ToolStripMenuItem
'Colocamos los nombres respectivos
tCabecera.Text = "Archivo"
tOpcion.Text = "Abrir Archivo"
'Agregamos a "Archivo" el item "Abrir Archivo"
tCabecera.DropDownItems.Add(tOpcion)
'Agregamos los menús al MenuStrip
Me.MenuStrip1.Items.Add(tCabecera)
Solo para las cabeceras se agregaran elementos con el método Items.Add, para los demas será con
el método DropDownItems, para este ejemplo:
UNIVERSIDAD NACIONAL DE INGENIERIA 4
FACULTAD DE INGENIERIA INDUSTRIAL Y DE SISTEMAS
Sistemas UNI. Instructor: V. Carlos, Segura P.
Microsoft Partner
ToolStripControlHost
Aloja controles personalizados o controles de formularios Windows Forms.
'Creamos otro menú:
Dim tControl As New ToolStripMenuItem
tControl.Text = "Alojando Controles"
'Creando el control para ser alojado
Dim oCalendario As New MonthCalendar
Dim tControlHost As New ToolStripControlHost(oCalendario)
'Agregamos los menús
tControl.DropDownItems.Add(tControlHost)
Me.MenuStrip1.Items.Add(tControl)
Para este ejemplo tenemos lo siguiente:
1.3 Uso del control ToolStrip
El ToolStrip es un control de acceso rápido, se comporta como un contenedor de controles para formar la
barra de herramientas, ofrece también vistas para Windows XP tipo Office o Internet Explorer. Al igual que
el control MenuStrip ofrece la incorporación de elementos estándar.
Con este control incluye la activación y edición en contexto, permite realizar un diseño personalizado,
posición del control tanto horizontal como vertical, todo esto dentro del control ToolStripContainer
especificado
UNIVERSIDAD NACIONAL DE INGENIERIA 5
FACULTAD DE INGENIERIA INDUSTRIAL Y DE SISTEMAS
Sistemas UNI. Instructor: V. Carlos, Segura P.
Microsoft Partner
Agregando elementos predefinidos
Elementos de un ToolStrip
El ToolStrip, es un control de contenedores de los siguientes objetos:
ToolStripButton,
ToolStripComboBox,
ToolStripSplitButton,
ToolStripLabel,
ToolStripSeparator,
ToolStripDropDownButton,
ToolStripProgressBar
ToolStripTextBox.
Ejemplo:
Realicemos el siguiente Diseño para un ToolStrip:
UNIVERSIDAD NACIONAL DE INGENIERIA 6
FACULTAD DE INGENIERIA INDUSTRIAL Y DE SISTEMAS
Sistemas UNI. Instructor: V. Carlos, Segura P.
Microsoft Partner
Agregando Elementos a un ToolStrip.
'Agregando un Boton a un ToolStrip:
Dim tBoton As New ToolStripButton
tBoton.Text = "Mi Nuevo Boton"
Me.ToolStrip1.Items.Add(tBoton)
Al usar uno de los botones del ToolStrip de diseño anterior, en el botón ir podríamos colocar lo siguiente
(previamente colocar el control WebBrowser)
El control WebBrowser, nos permite crear exploradores dentro de nuestros proyectos, en este pequeño
ejemplo dentro del control ToolStripTextBox se ingresara la ruta que queremos explorar y al accionar en el
control ToolStripButton activaremos la página en el control WebBrowser.
'Obtenemos la dirección ingresada:
Dim sUrl As String
sUrl = Me.ToolStripTextBox2.Text
'Mostramos la pagina:
Me.WebBrowser1.Navigate(sUrl)
1.4 Uso del Control StatusStrip
El control StatusStrip representa un control que sirve para representar información de la aplicación, como
el nombre del equipo, el usuario, el aplicativo, la opción del sistema, la fecha actual. Como se ve este
control se usa mayormente para mostrar información sobre la aplicación, este control para la muestra de
información utiliza los objetos:
ToolStripStatusLabel
ToolStripProgressBar
ToolStripDropDownButton
ToolStripSplitButton
Este control reemplaza y amplía las funciones del control StatusBar de versiones anteriores, para el control
efectos de compatibilidad con versiones anteriores.
UNIVERSIDAD NACIONAL DE INGENIERIA 7
FACULTAD DE INGENIERIA INDUSTRIAL Y DE SISTEMAS
Sistemas UNI. Instructor: V. Carlos, Segura P.
Microsoft Partner
UNIVERSIDAD NACIONAL DE INGENIERIA 8
FACULTAD DE INGENIERIA INDUSTRIAL Y DE SISTEMAS
Sistemas UNI. Instructor: V. Carlos, Segura P.
Microsoft Partner
2 Nuevos Controles, Acceso a Datos con ADO.NET
2.1 Introducción
La versión de ADO.NET 2.0 incorpora nuevas clases e interfaces que no existiera en la versión anterior,
además de nuevos controles y mejoramiento para el uso de clases que ya existían, para esto a la hora de
usar una clase o método antiguo, nos dará un mensaje de que este esta obsoleto y la recomendación por el
cual fue cambiado.
ADDO.NET 2.0 mejora el tratamiento de los datos, modificación de datos para bloques de información de
gran cantidad.
ADO.NET 2.0 incorpora varios proveedores de datos, entre ellos dos principales que permiten conectarse
con SQL Server y Oracle (siempre y cuando se haya instalado su manejador de BD), así como otros que
facilitan el uso de controladores ODBC y OLE DB para acceder a aquellos provenientes de Excel, Access,
MySQL, y otras bases más.
DataSet
DataGridView
DataTable BindingSource
TextBox
ComboBox
Controles
Table Adapter de Datos
2.2 Modelo Practico de cómo Interactúan los Objetos de ADO.NET
Conection
DataAdapter
DataSet
BindingSource
DataTable’s
UNIVERSIDAD NACIONAL DE INGENIERIA 9
FACULTAD DE INGENIERIA INDUSTRIAL Y DE SISTEMAS
Sistemas UNI. Instructor: V. Carlos, Segura P.
Microsoft Partner
2.3 Crear una Conexión a una Base de Datos
Para crear una conexión a un servidor de base de datos, se debe usar el “Explorador de Servidores”, que
creara una nueva conexión, como se muestra en la pantalla:
2.4 Configurar la Conexión.
Al seleccionar una nueva configuración la pantalla a mostrarse será la siguiente, donde tendremos que
indicar lo siguiente:
Nombre del Servidor de la Base de Datos.
Modo de Autenticación.
Base de Datos a conectarse.
Nombre de
Servidor de BD
Nombre de la BD
a conectarse
Al terminar de configurar la conexión, en el explorador de soluciones se observara lo siguiente, las tablas y
demás objetos de la base de datos seleccionada.
UNIVERSIDAD NACIONAL DE INGENIERIA 10
FACULTAD DE INGENIERIA INDUSTRIAL Y DE SISTEMAS
Sistemas UNI. Instructor: V. Carlos, Segura P.
Microsoft Partner
2.5 Como crear una fuente de datos en nuestro Proyecto
Para crear una fuente de datos en nuestro proyecto se de seleccionar desde el menú Data y ejecutamos
“Add New Data Source”, para que aparezca el asistente de creación de fuentes de datos.
El tratamiento de los distintos orígenes de datos con los que puede trabajar .NET. son basados de una
fuente de datos que puede interactuar con un servicio Web, una colección de objetos persistentes o un
servidor de bases de datos.
Si elegimos una base de datos, lo siguiente es indicar la conexión creada anteriormente o en todo caso crear
una nueva para generar la cadena de conexión.
UNIVERSIDAD NACIONAL DE INGENIERIA 11
FACULTAD DE INGENIERIA INDUSTRIAL Y DE SISTEMAS
Sistemas UNI. Instructor: V. Carlos, Segura P.
Microsoft Partner
Al indicarle el servidor con el que nos vamos a conectar, debemos elegir los objetos de la base de datos que
vamos a incluir en la fuente de datos. Para este ejemplo elegiremos una sola tabla: Employees.
Una vez seleccionado los datos a conectarse en la ventana de “Data Sources” veremos el objeto
seleccionado. como se puede observar estamos dando exactamente los mismos pasos que si fuésemos a
definir un conjunto de datos con tipos o un adaptador de datos en la versión anterior de Visual Studio 2003,
asimismo en el explorador de soluciones se abra creado un nuevo objeto con el nombre
NorthwindDataSet.xsd.
Desde el archivo creado en el explorador de soluciones buscamos el archivo creado con la extensión .xsd le
damos doble Click, para observar dentro del DataSet la tabla creada.
UNIVERSIDAD NACIONAL DE INGENIERIA 12
FACULTAD DE INGENIERIA INDUSTRIAL Y DE SISTEMAS
Sistemas UNI. Instructor: V. Carlos, Segura P.
Microsoft Partner
Type DataTable
Table Adapter
Query
Agregados
2.6 El Adaptador de Datos
El Adaptador de datos representa una clase que te permite realizar un conjunto de comandos desde la base
de datos hacia el cliente, es decir permite establecer una conexión a la base de datos para realizar llenados
de datos hacia un DataSet y actualizar el origen de datos de las modificaciones realizadas.
Al realizar una conexión y establecer la consulta a traer crea una tabla en el DataSet, y esto significa crear
además una clase adicional a la tabla correspondiente. Las clases generadas por este adaptador a diferencia
de lo que ocurre con los conjuntos de datos con tipos, no tienen ningún tipo de ancestro común.
El adaptador nos permite configurar métodos para adicionar consultas personalizadas, ejecución de
procedimientos almacenados, entre otros sobre la tabla agregada al conjunto de datos.
UNIVERSIDAD NACIONAL DE INGENIERIA 13
FACULTAD DE INGENIERIA INDUSTRIAL Y DE SISTEMAS
Sistemas UNI. Instructor: V. Carlos, Segura P.
Microsoft Partner
Una vez seleccionado la adición de una nueva consulta, la pantalla siguiente será esta:
Dentro del siguiente cuadro de dialogo seleccionaremos que nos devuelva una simple consulta de todas las
opciones mostrada.
Luego dentro de ella se puede configurar la consulta generada por el ayudante.
UNIVERSIDAD NACIONAL DE INGENIERIA 14
FACULTAD DE INGENIERIA INDUSTRIAL Y DE SISTEMAS
Sistemas UNI. Instructor: V. Carlos, Segura P.
Microsoft Partner
Luego se crearan los métodos que implementan el llenado de la data configurada.
Al visualizar nuevamente en el DataSet esta tabla quedaría configurada con los siguientes eventos creados:
A diferencia de Visual Studio, la muestra de datos es automática la generación de código par mostrar la
tabla o consulta, tan solo desde la ventana Data Source seleccionamos la tabla y la arrastramos al
formulario y se creara lo siguiente.
UNIVERSIDAD NACIONAL DE INGENIERIA 15
FACULTAD DE INGENIERIA INDUSTRIAL Y DE SISTEMAS
Sistemas UNI. Instructor: V. Carlos, Segura P.
Microsoft Partner
El cual generara el código siguiente:
Private Sub EmployeesBindingNavigatorSaveItem_Click(ByVal sender As...
Me.Validate()
Me.EmployeesBindingSource.EndEdit()
Me.EmployeesTableAdapter.Update(Me.NorthwindDataSet.Employees)
End Sub
Private Sub frmAdo_Load(ByVal sender As System.Object, ByVal e ...
'TODO: This line of code loads data into the 'NorthwindDataSet.Employees' table.
'You can move, or remove it, as needed.
Me.EmployeesTableAdapter.Fill(Me.NorthwindDataSet.Employees)
End Sub
Solo a modo de indicar que efectúa cada uno, el método EmployeesBindingNavigatorSaveItem realiza
la modificación de los registros hacia la base de datos, mientras que el método frmAdo_Load realiza la
muestra de información de la tabla Employees; para esto utiliza el adaptador de datos que contiene el
método para rellenar la tabla empleados EmployeesTableAdapter y se le indica el DataTable Employees
que se encuentra en el DataSet NorthwindDataSet.
2.7 Nuevo Control BindingSource
Para facilitar el enlace a datos de los controles, se ha añadido un nuevo componente de .NET 2.0: llamado
BindingSource que para este caso solo lo usaremos a nivel diseño. Este nuevo componente permite aislar
a los controles visuales de muestra de datos del origen de datos con el que deben trabajar. Tanto el control
como la barra de navegación harán referencia a estos componentes para realizar sincronización de avance o
desplazamiento de registros, en vez de usar directamente el conjunto de datos, que es lo que ocurría en las
versiones anteriores el cual era directo.
Aunque esta forma solo es recomendada al usar para vista de un DataGriView combinando con controles de
acceso a datos como los TextBox, al ejecutar el formulario se tendrá lo siguiente:
UNIVERSIDAD NACIONAL DE INGENIERIA 16
FACULTAD DE INGENIERIA INDUSTRIAL Y DE SISTEMAS
Sistemas UNI. Instructor: V. Carlos, Segura P.
Microsoft Partner
2.8 Del DataGrid al DataGridView
El control DataGridView a diferencia del DataGrid una forma mas eficaz y flexible para la muestra de datos
de un DataTable, a nivel diseño se mejoro el tratamiento sobre el mismo DataGridView y ya no sobre una
clase aparte como se hacia con el DataGrid. Con este nuevo control podemos mostrar vistas de solo lectura
o mostrar vistas modificables con el conjunto de datos asociados.
El control DataGridView nos permite adicionarle comportamientos personalizados para un determinado
conjunto de datos, para la ordenación, selección, edición, eliminación u otras acciones sobre el
DataGridView. Permite personalizar la apariencia o diseño con las propiedades que proporciona como filas
normales, filas alternantes, filas seleccionadas, etc.
Permite adicionar columnas con tipos de datos definidos o definir los tipos de datos de las columnas
existentes relacionada con el origen de datos asociadas.
2.9 Formas de presentación de datos en el control DataGridView.
En el control DataGridView se puede mostrar los datos en tres modos distintos: con enlace, sin
enlazar y en forma virtual.
Sin enlazar
El modo sin enlace sirve para mostrar cantidades de datos relativamente pequeñas que se
puedan manejar a nivel de programación para validaciones simples en forma temporal
mediante matrices o estructuras de datos.
1.- Ejemplo de mostrar datos sin enlazar:
Primero crearemos un formulario en el crearemos un DataGridView con el nombre
dgSinLace.
2.- Indicarle el número de columnas:
Me.dgSinEnlace.ColumnCount = 3
3.- Darle Formato al DataGridView:
With Me.dgSinEnlace.ColumnHeadersDefaultCellStyle
.BackColor = Color.Blue
.ForeColor = Color.Beige
.Font = New Font(Me.dgSinEnlace.Font, FontStyle.Bold)
End With
UNIVERSIDAD NACIONAL DE INGENIERIA 17
FACULTAD DE INGENIERIA INDUSTRIAL Y DE SISTEMAS
Sistemas UNI. Instructor: V. Carlos, Segura P.
Microsoft Partner
4.- Agregando Columnas con Estilo Definido:
With Me.dgSinEnlace
.Name = "Listado de Empleados SysCOM"
.AutoSizeRowsMode = DataGridViewAutoSizeRowsMode.DisplayedCellsExceptHeaders
.ColumnHeadersBorderStyle = DataGridViewHeaderBorderStyle.Single
.CellBorderStyle = DataGridViewCellBorderStyle.Single
.GridColor = Color.Black
.Columns(0).Name = "Nombres"
.Columns(1).Name = "Apellidos"
.Columns(2).Name = "Areas"
.SelectionMode = DataGridViewSelectionMode.FullRowSelect
End With
5.- Agregando filas:
Dim fila1 As String() = {"Carlos Alberto", "Sobero Tuncar", "Venta"}
Dim fila2 As String() = {"Raul la Torre ", "Rojas Arpe", "Operaciones"}
Dim fila3 As String() = {"Ybeth Doyle", "Segura Panduro", "Contabilidad"}
With Me.dgSinEnlace.Rows
.Add(fila1)
.Add(fila2)
.Add(fila3)
End With
6.- Muestra del Formulario:
Enlazado
Este modo realiza un enlace determinado a un origen de datos mediante un DataSet, realizado
anteriormente con un Adaptador de datos.
Virtual
El modo virtual se usa para la muestra de grandes volúmenes de datos en formato de una tabla,
para esto se debe establecer la propiedad VirtualMode en true y así poder administrar la información
en la cache y poder trabajar sobre ella, se puede controlar las columnas que se quieren enlazar con
el origen de datos.
UNIVERSIDAD NACIONAL DE INGENIERIA 18
FACULTAD DE INGENIERIA INDUSTRIAL Y DE SISTEMAS
Sistemas UNI. Instructor: V. Carlos, Segura P.
Microsoft Partner
Laboratorio 05:
I.- Crear un formulario con el nombre frmMDI, con las siguientes propiedades:
IsMdiContainer = True
WindowState = Maximized
Text = Sistema de Aplicaciones System – Com.Net
II.- Dentro de él agregar un MenuStrip con los siguientes elementos para el menú:
|&Persona |Ver &Reporte |&Ayuda
| Agregar &Clientes | Reporte de Clientes | Acerca de..
| Agregar &Empleados | Reporte de Empleados |
Luego agregar un ToolStrip y un StatusStrip, con los elementos mostrados en la imagen.
III.- Crear 2 formularios uno con el nombre frmEmpleado y frmReportes.
IV.- Del capitulo anterior, en el formulario frmLogin debemos cambiar para cuando el usuario se
autentifique se abra el formulario frmMDI.
V.- En el evento Load del formulario escribimos lo siguiente, para mostrar información de la aplicación:
Me.ToolStripSplitButton1.Text = "Usuario: Administrador"
Me.ToolStripSplitButton2.Text = "Base de Datos: NorthWind"
Me.ToolStripSplitButton3.Text = "Equipo: VBX-251"
VI.- En el Data Source, modificar el DataSet para que se muestren las tablas Customers y Employees.
Al realizar esto se crearan los controles tanto el DataSet como los Adaptadores de Datos a nivel diseño en el
cuadro de controles:
UNIVERSIDAD NACIONAL DE INGENIERIA 19
FACULTAD DE INGENIERIA INDUSTRIAL Y DE SISTEMAS
Sistemas UNI. Instructor: V. Carlos, Segura P.
Microsoft Partner
VI.- En el formulario frmReportes, a nivel diseño seleccionar estos controles y lo ubicamos sobre el
formulario, tanto para mostrar las tablas Customers y Employees, luego modificar el diseño como se
muestra en el siguiente diseño:
Para esto el DataGridView se llamara dgReportes, para los botones btnEmpleados y btnClientes.
VII.- El BindingSource creado en diseño cambiar su propiedad Name a BindingSource, luego dentro del
formulario crear los siguientes métodos:
Sub getEmpleados()
Me.Text = "Reporte de Empleados"
Me.EmployeesTableAdapter1.Fill(NorthwindDataSet1.Employees)
Me.dgReportes.DataSource = NorthwindDataSet1.Employees
End Sub
Sub getClientes()
Me.Text = "Reporte de Clientes"
Me.CustomersTableAdapter1.Fill(NorthwindDataSet1.Customers)
Me.dgReportes.DataSource = NorthwindDataSet1.Customers
End Sub
VIII.- Ahora en el formulario frmMDI se debe de llamar a estos métodos, que deben ser colocados dentro
de los botones correspondientes del ToolStrip y MenuStrip para las opciones “Ver Empleados” y “Ver
Clientes”.
Para Abrir el listado de Empleados:
'Mostramos los Empleados
frmReportes.MdiParent = Me
frmReportes.Show()
frmReportes.getEmpleados()
Me.ToolStripSplitButton1.Text = frmReportes.Text
UNIVERSIDAD NACIONAL DE INGENIERIA 20
FACULTAD DE INGENIERIA INDUSTRIAL Y DE SISTEMAS
Sistemas UNI. Instructor: V. Carlos, Segura P.
Microsoft Partner
Para Abrir el listado de Clientes:
'Mostramos los Clientes
frmReportes.MdiParent = Me
frmReportes.Show()
frmReportes.getClientes()
Me.ToolStripSplitButton1.Text = frmReportes.Text
X.- Todo estos eventos configurarlos, tanto en el control ToolStrip y MenuStrip
XI.- Al Salir del frmMDI, se debe cerrar la aplicación.
Obs.: La realización del formulario frmEmpleados será configurado en el capítulo siguiente, el formulario
frmClientes corresponde al capitulo anterior.
Realizar lo siguiente:
I.- Configurar los botones btnEmpleados y btnClientes para la muestra de las respectivas tablas.
UNIVERSIDAD NACIONAL DE INGENIERIA 21
FACULTAD DE INGENIERIA INDUSTRIAL Y DE SISTEMAS
Potrebbero piacerti anche
- Visual Studio .NET - ADO - NET VIIIDocumento13 pagineVisual Studio .NET - ADO - NET VIIICarlosNessuna valutazione finora
- Visual Studio .NET - ADO - NET IIDocumento13 pagineVisual Studio .NET - ADO - NET IICarlosNessuna valutazione finora
- Visual Studio .NET - ADO - NET VIIDocumento3 pagineVisual Studio .NET - ADO - NET VIICarlosNessuna valutazione finora
- Visual Studio .NET - ADO - NET VIDocumento12 pagineVisual Studio .NET - ADO - NET VICarlosNessuna valutazione finora
- Visual Studio .NET - ADO - NET IIIDocumento12 pagineVisual Studio .NET - ADO - NET IIICarlosNessuna valutazione finora
- Visual Studio .NET - ADO - NET IVDocumento9 pagineVisual Studio .NET - ADO - NET IVCarlosNessuna valutazione finora
- Visual Studio .NET - ADO - NET VDocumento10 pagineVisual Studio .NET - ADO - NET VCarlosNessuna valutazione finora
- Visual Studio .NET - ADO - NET IDocumento14 pagineVisual Studio .NET - ADO - NET ICarlosNessuna valutazione finora
- LABORATORIO XML y Web Services en .NET - 2Documento14 pagineLABORATORIO XML y Web Services en .NET - 2CarlosNessuna valutazione finora
- LABORATORIO XML y Web Services en .NET - 3Documento12 pagineLABORATORIO XML y Web Services en .NET - 3CarlosNessuna valutazione finora
- LABORATORIO XML y Web Services en .NET - 1.Documento17 pagineLABORATORIO XML y Web Services en .NET - 1.Carlos100% (1)
- LABORATORIO XML y Web Services en .NET - 7Documento14 pagineLABORATORIO XML y Web Services en .NET - 7CarlosNessuna valutazione finora
- 2005Documento11 pagine2005shalikhanNessuna valutazione finora
- LABORATORIO Asp - Net - 8.Documento9 pagineLABORATORIO Asp - Net - 8.CarlosNessuna valutazione finora
- LABORATORIO Asp - Net - 3.Documento11 pagineLABORATORIO Asp - Net - 3.CarlosNessuna valutazione finora
- LABORATORIO Asp - Net - 1.Documento14 pagineLABORATORIO Asp - Net - 1.CarlosNessuna valutazione finora
- LABORATORIO Asp - Net - 4.Documento16 pagineLABORATORIO Asp - Net - 4.CarlosNessuna valutazione finora
- LABORATORIO Asp - Net - 6.Documento13 pagineLABORATORIO Asp - Net - 6.CarlosNessuna valutazione finora
- LABORATORIO Asp - Net - 5.Documento14 pagineLABORATORIO Asp - Net - 5.Carlos100% (1)
- LABORATORIO Asp - Net - 2.Documento15 pagineLABORATORIO Asp - Net - 2.CarlosNessuna valutazione finora
- Laboratorio Windows Forms .Net - 5Documento18 pagineLaboratorio Windows Forms .Net - 5CarlosNessuna valutazione finora
- Laboratorio Windows Forms .Net - 7Documento9 pagineLaboratorio Windows Forms .Net - 7CarlosNessuna valutazione finora
- Laboratorio Windows Forms .Net - 6Documento15 pagineLaboratorio Windows Forms .Net - 6CarlosNessuna valutazione finora
- Laboratorio Windows Forms .Net - 3.Documento13 pagineLaboratorio Windows Forms .Net - 3.CarlosNessuna valutazione finora
- Laboratorio Windows Forms .Net - 2.Documento16 pagineLaboratorio Windows Forms .Net - 2.CarlosNessuna valutazione finora
- Laboratorio Windows Forms .Net - 3.Documento13 pagineLaboratorio Windows Forms .Net - 3.CarlosNessuna valutazione finora
- Laboratorio Windows Forms .Net - 3.Documento13 pagineLaboratorio Windows Forms .Net - 3.CarlosNessuna valutazione finora
- Laboratorio Windows Forms .Net - 1.Documento20 pagineLaboratorio Windows Forms .Net - 1.CarlosNessuna valutazione finora
- Qué Es BootMiiDocumento6 pagineQué Es BootMiiOmar Camacho RamosNessuna valutazione finora
- SQL para El Análisis de DatosDocumento43 pagineSQL para El Análisis de DatosAlexis Barolin0% (1)
- 7.1.1.10 Lab - Mobile Device InformationDocumento2 pagine7.1.1.10 Lab - Mobile Device InformationELVIS EMANUEL SANDOVAL SUAREZNessuna valutazione finora
- Descargar Programas de Ofimática GratisDocumento122 pagineDescargar Programas de Ofimática GratisRamiro ConversNessuna valutazione finora
- TSTCCDocumento24 pagineTSTCCJannicce RNessuna valutazione finora
- Instalacion Inepro Sop v7.16.1 +Documento30 pagineInstalacion Inepro Sop v7.16.1 +ALEXIS JOEL MACEDA ALVAREZNessuna valutazione finora
- C9MQSJEUCAI3U4JL08BWY2MWBQEEB6CGDocumento2 pagineC9MQSJEUCAI3U4JL08BWY2MWBQEEB6CGmaripa_218Nessuna valutazione finora
- NUEVAS TECNOLOGÍAS PARA LA AGRICULTURA DEL PERÚ-completoDocumento60 pagineNUEVAS TECNOLOGÍAS PARA LA AGRICULTURA DEL PERÚ-completoVladimir CaceresNessuna valutazione finora
- Instalar OpenERP en UbuntuDocumento7 pagineInstalar OpenERP en Ubuntuleomsd_882436920Nessuna valutazione finora
- New FileDocumento5 pagineNew FileJulito BaboNessuna valutazione finora
- BERMEJO TIRADO, J. 2015. Aplicaciones de Sintaxis Espacial en Arqueología, Una Revisión de Algunas Tendencias ActualesDocumento23 pagineBERMEJO TIRADO, J. 2015. Aplicaciones de Sintaxis Espacial en Arqueología, Una Revisión de Algunas Tendencias ActualesrubenNessuna valutazione finora
- Ficha Proceso de ConstruccionDocumento24 pagineFicha Proceso de Construccionwendy madrid100% (2)
- Multimedia y Mediación en Entornos Virtuales de Aprendizaje y Los Objetos de AprendizajeDocumento9 pagineMultimedia y Mediación en Entornos Virtuales de Aprendizaje y Los Objetos de AprendizajePERCEONessuna valutazione finora
- El Kempis Del Enfermo 76230307Documento1 paginaEl Kempis Del Enfermo 76230307José Alberto FernándezNessuna valutazione finora
- Guia de AmbientaciónDocumento3 pagineGuia de AmbientaciónJulián Mauricio Caro CastellanosNessuna valutazione finora
- Cat Revista Yale 2023Documento45 pagineCat Revista Yale 2023Víctor ManuelNessuna valutazione finora
- Plan de Implementación: Propuesta de Aplicación MóvilDocumento11 paginePlan de Implementación: Propuesta de Aplicación MóvilArmando Vázquez100% (1)
- Vectorizar de Una ImagenDocumento26 pagineVectorizar de Una ImagenroxanaNessuna valutazione finora
- Items de Excel AvanzadoDocumento5 pagineItems de Excel AvanzadoJosé MelaraNessuna valutazione finora
- Formula Polinomica PDFDocumento34 pagineFormula Polinomica PDFMarcoNessuna valutazione finora
- RECONDocumento7 pagineRECONWilly PinedaNessuna valutazione finora
- Calendario Academico 2024 DOCENTESDocumento2 pagineCalendario Academico 2024 DOCENTESFran ScocciaNessuna valutazione finora
- Clase 7 Uso de Herramientas Informaticas Word y Excel - PDFDocumento15 pagineClase 7 Uso de Herramientas Informaticas Word y Excel - PDFNoemi Quispe vilcanquiNessuna valutazione finora
- Nomenclatura Venezolano de CreditoDocumento1 paginaNomenclatura Venezolano de CreditoKrisset PinoNessuna valutazione finora
- Hoja de Vida Enderson MarinDocumento2 pagineHoja de Vida Enderson MarinKaprichos NailsNessuna valutazione finora
- Factores Asociados Al Indicador de ProductividadDocumento20 pagineFactores Asociados Al Indicador de ProductividadAnthony Alarcón MorenoNessuna valutazione finora
- Angular y Componentes Ng-Bootstrap AlertModalDocumento22 pagineAngular y Componentes Ng-Bootstrap AlertModalMörä WïllNessuna valutazione finora
- Memoria Descriptiva Lev. TopograficoDocumento9 pagineMemoria Descriptiva Lev. TopograficoAnthony Jhon Rivera TorresNessuna valutazione finora
- Analizis de Foda EjemploDocumento4 pagineAnalizis de Foda EjemploKoky BenitesNessuna valutazione finora
- Oficio-000016-2023-Atffs-Puno Remito Plan de Trabajo Articulado 2023-Serfor-Pn-Pais 23 FebDocumento1 paginaOficio-000016-2023-Atffs-Puno Remito Plan de Trabajo Articulado 2023-Serfor-Pn-Pais 23 FebKarina Jeancy Carhuamaca ChávezNessuna valutazione finora