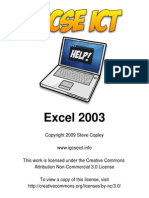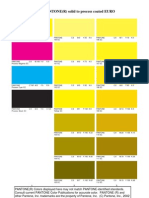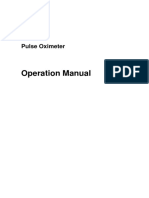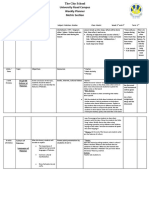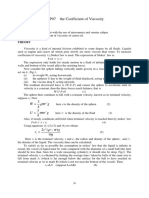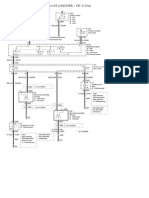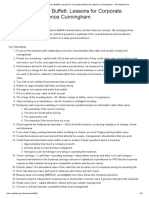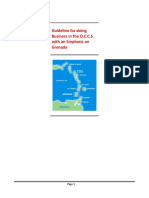Documenti di Didattica
Documenti di Professioni
Documenti di Cultura
PowerPoint 2003 For IGCSE ICT
Caricato da
IGCSE ICTTitolo originale
Copyright
Formati disponibili
Condividi questo documento
Condividi o incorpora il documento
Hai trovato utile questo documento?
Questo contenuto è inappropriato?
Segnala questo documentoCopyright:
Formati disponibili
PowerPoint 2003 For IGCSE ICT
Caricato da
IGCSE ICTCopyright:
Formati disponibili
PowerPoint 2003
Copyright 2009 Steve Copley
www.igcseict.info
This work is licensed under the Creative Commons
Attribution Non-Commercial 3.0 License
To view a copy of this license, visit
http://creativecommons.org/licenses/by-nc/3.0/
1 PowerPoint Interface Features
1.1 Different Slide Views 5
1.2 Right Side Task Panes 7
2 Creating a Presentation
2.1 Importing Text to Create Slides 9
2.2 Manually Creating New Slides 11
2.3 Copying Slides to Make New Slides 12
3 Editing the Master Slide
3.1 Opening and Closing the Master Slide 14
3.2 Adding / Removing Master Slide Features 15
3.3 Displaying Slide Numbers and/or Dates on Every Slide 17
3.4 Changing the Background Colour of the Master Slide 19
3.5 Adding a Coloured Block to the Background of the Master Slide 20
3.6 Adding Coloured Lines to the Master Slide 22
3.7 Positioning / Resizing Items on the Master Slide 24
3.8 Changing the Style of Text on the Master Slide 25
3.9 Adding a Heading to the Master Slide so that it Appears on Every Slide 27
3.10 Adding an Image / Logo to the Master Slide so that it Appears on Every
Slide 29
4 Changing the Layout of Slides
4.1 Opening the Slide Layout Pane 32
4.2 Selecting a Suitable Layout for a Slide 33
5 Adding Content to Slides
5.1 Adding Text to a Slide 36
5.2 Adding an Image to a Slide 38
5.3 Adding a Chart to a Slide 40
5.4 Adding Presenter Notes to a Slide 42
6 Animating Items on Slides
6.1 Adding Animations to Slide Items 44
6.2 Showing Evidence of Slide Animations 46
7 Changing the Transistions Between Slides
7.1 Setting Slide Transitions 48
7.2 Showing Evidence of Slide Transitions 50
8 Printing Slides and Handouts
8.1 Printing Slides 52
8.2 Printing Handouts 54
8.3 Printing Presenter Notes 55
8.4 Printing a Presentation Outline 56
PowerPoint Interface
Features
PowerPoint 2003 - 4 Copyright 2009 Steve Copley (www.igcseict.info) CC Licensed
Different Slide Views
This lesson will show you how to change how your slideshow is viewed
Select the type of view from the View menu
Click the View menu, then select:
• Normal to see the slide design view
• Slide Sorter to see an overview of all slides
• Slide Show to view your slideshow
Alternatively, you can use the tiny buttons ate the
bottomp-left of the window
The Normal View
One slide is shown large so that you can edit it
A list of all slides is shown at the left side of the
window
Note: if you close the slide list by mistake, you can
re-open it by clicking the View menu, and then
Normal again
PowerPoint 2003 - 5 Copyright 2009 Steve Copley (www.igcseict.info) CC Licensed
The Slide Sorter View
All of the slides are shown as small 'thumbnails'
This view makes it easy to rearrange slides, or to
select a group of slides
PowerPoint 2003 - 6 Copyright 2009 Steve Copley (www.igcseict.info) CC Licensed
Right Side Task Panes
This lesson will show you how to display various Task Panes at the right side of the main
window
The Task Pane
The Task Pane is an area at the right of the
window that lets you change settings, perform
actions, etc.
Selecting different Task Panes
Different Task Panes are shown depending on
what you are doing at the time.
E.g. if you add a new slide, the Slide Layout pane
is shown
However, you can select any Task Pane by using
the menu at the top of the Task Pane
PowerPoint 2003 - 7 Copyright 2009 Steve Copley (www.igcseict.info) CC Licensed
Creating a
Presentation
PowerPoint 2003 - 8 Copyright 2009 Steve Copley (www.igcseict.info) CC Licensed
Importing Text to Create Slides
This lesson will show you how you can import an RTF text file to automatically create slides
What is an RTF file?
RTF stands for Rich Text Format. It is a type of
text file that can have formatting (styles, fonts,
colours, etc.)
Styles are added to the RTF file to indicate which
text should go on which slide.
Style Heading 1 will result in a new slide
When this file is imported into PowerPoint, each
line of text that has style Heading 1 will create a
new slide.
The text will be used for the title of the slide.
Style Heading 2 will result in bulleted text on a slide
When this file is imported into PowerPoint, each
line of text that has style Heading 2 will become
bulleted text on the slide.
PowerPoint 2003 - 9 Copyright 2009 Steve Copley (www.igcseict.info) CC Licensed
In PowerPoint open the RTF file
From the File menu, pick Open...
In the File Open window, make sure that you pick
All Files (*.*) as the file type
Select your RTF file, then click Open
See the automatically created slides
You should see that the RTF file text has been
imported as a set of slides.
Each line of text with style Heading 1 has become
a new slide, with the Heading 2 text appearing as
bulleted text on each slide.
PowerPoint 2003 - 10 Copyright 2009 Steve Copley (www.igcseict.info) CC Licensed
Manually Creating New Slides
This lesson will show you how to manually create new slides from within PowerPoint
Method 1 - Right-click in the slide list panel
In the slide list pane, right-click and select New
Slide from the pop-up menu
Method 2 - Insert from the menu
Click the Insert menu, then select New Slide
Method 3 - New Slide button on the toolbar
Click the New Slide button on the toolbar
PowerPoint 2003 - 11 Copyright 2009 Steve Copley (www.igcseict.info) CC Licensed
Copying Slides to Make New Slides
This lesson will show you how to copy an existing slide to create a new slide
Select the slide that you wish to copy
Copy the slide
Either right-click and select Copy, or press Ctrl-C
Paste the slide wherever you want the new slide
Right-click where you want to put the new slide
and select Paste
PowerPoint 2003 - 12 Copyright 2009 Steve Copley (www.igcseict.info) CC Licensed
Editing the Master
Slide
PowerPoint 2003 - 13 Copyright 2009 Steve Copley (www.igcseict.info) CC Licensed
Opening and Closing the Master Slide
This lesson will show you how to open and close the Master Slide
Open the Master Slide
Click the View menu, select Master, and then
select Slide Master
The Master Slide is shown
The Master Slide will be displayed.
You can tell that you're viewing the Master Slide,
and not just a normal slide, because you will see
the Slide Master View toolbar (and the text
contains lots of references to 'Master'!)
Close the Master Slide
Click Close Master View on the Slide Master
View toolbar
PowerPoint 2003 - 14 Copyright 2009 Steve Copley (www.igcseict.info) CC Licensed
Adding / Removing Master Slide Features
This lesson will show you how to add or remove Master Slide features, such as the slide
number, date, or footer.
Delete features that you don't need
Click a one of the Master Slide features to
highlight it, then press Delete
Only keep the features that you need
You can delete any / all of the Master Slide features
Add a missing feature (e.g. if you deleted it by mistake)
Click the Master Layout button on the Slide
Master View toolbar
The missing features will be shown next to empty tick-boxes
PowerPoint 2003 - 15 Copyright 2009 Steve Copley (www.igcseict.info) CC Licensed
Tick the box of the feature that you wish to add to the
Master Slide
The missing feature will be restored
PowerPoint 2003 - 16 Copyright 2009 Steve Copley (www.igcseict.info) CC Licensed
Displaying Slide Numbers and/or Dates on Every Slide
This lesson will show you how you can make every slide show a slide number and/or the date.
The Master Slide should have the correct features
Your Master Slide should have the Date Area and
a Number Area
But the date and slide number may not be shown on the normal slides
Even though the Master Slide has the correct
features, they still might not be shown on normal
slides
'Turn on' the automatic date and slide number
Click the View menu, and select Header and
Footer...
PowerPoint 2003 - 17 Copyright 2009 Steve Copley (www.igcseict.info) CC Licensed
In the Header and Footer window make sure that:
- Date and Time is ticked, and Update
Automatically is selected
- Slide Number is ticked
Check the normal slides to see the date and slide numbers
Close the Master Slide and check the normal
slides.
You should see the date and slide number
displayed
PowerPoint 2003 - 18 Copyright 2009 Steve Copley (www.igcseict.info) CC Licensed
Changing the Background Colour of the Master Slide
This lesson will show you how to change the background of your Master Slide
Select the Background... menu of the Master Slide
Right-click the margin of the Master Slide, then
select Background...
Note: make sure that you don't right-click one of
the dotted boxes - if you do, you will only change
the background of that box!
Select a colour for the background
In the Background window that pops up, select a
colour, then click Apply
The background colour of the whole slide should
have changed
PowerPoint 2003 - 19 Copyright 2009 Steve Copley (www.igcseict.info) CC Licensed
Adding a Coloured Block to the Background of the Master
Slide
Use the Rectangle tool to draw a coloured block
Select the Rectangle tool from the Drawing toolbar
Note: if the Drawing toolbar is not visible, click the
View menu, go to Toolbars, and tick the Drawing
toolbar
Draw the rectangle where you want the coloured
block to be
Note: you are drawing on top of other items on
the Master Slide - Don't worry! You'll fix this later
Format the rectangle
Highlight the rectangle.
Select the Fill Colour tool on the Drawing toolbar
Pick a colour for your rectangle
PowerPoint 2003 - 20 Copyright 2009 Steve Copley (www.igcseict.info) CC Licensed
Highlight the rectangle
Select the Line Colour tool on the Drawing
toolbar
Select No Line to turn off the rectangle's outside
line
Move the rectangle behind the other items on the Master Slide
Right-click the rectangle and select Order from
the pop-up menu
Click Send to Back
Your rectangle should now be behind all other
objects on the Master Slide
PowerPoint 2003 - 21 Copyright 2009 Steve Copley (www.igcseict.info) CC Licensed
Adding Coloured Lines to the Master Slide
This lesson will show you how to add coloured lines to the Master Slide
Select the Line tool
Pick the Line tool from the Drawing toolbar
Draw the line(s) on the Master Slide
Click and drag to draw a line on the Master Slide
Change the formatting of the line
Change the Line Thickness using the button on
the Drawing toolbar
PowerPoint 2003 - 22 Copyright 2009 Steve Copley (www.igcseict.info) CC Licensed
Change the Line Colour using the button on the
Drawing toolbar
PowerPoint 2003 - 23 Copyright 2009 Steve Copley (www.igcseict.info) CC Licensed
Positioning / Resizing Items on the Master Slide
This lesson will show you how to position / resize items on the Master Slide
Drag the corners / edges of items to resize or move them
Any of the items on the Master Slide can be
resized or moved by dragging the 'handles' on
the corners / edges
Position all of the Master Slide objects as
instructed
Make sure that objects don't overlap
Make sure that they use the space available well,
and are not too small (especially the main Object
area)
The text in the boxes does not matter!
The text displayed in the Title Area and
AutoLayout Area is just example text. It only there
so that you can see how it looks (the style)
The actual text does not matter!
You can change this text to anything that you like
- it will not affect any of the slides
If your text area is too small for the defualt text,
just change the text
PowerPoint 2003 - 24 Copyright 2009 Steve Copley (www.igcseict.info) CC Licensed
Changing the Style of Text on the Master Slide
This lesson will show you how to change the style of text on your Master Slide (e.g. the title
and bulleted list)
Highlight the box containing the text you wish to change
Click on the edge of the box that contains the text
- this will highlight the whole box
(This is quicker and easier than trying to highlight
the text itself)
Change the styling of the text
Select a font from the Font menu in the toolbar
Select a size from the Font Size menu in the
toolbar
PowerPoint 2003 - 25 Copyright 2009 Steve Copley (www.igcseict.info) CC Licensed
Select a colour from the Text Colour toolbar menu
Change the alignment and/or bold, italic or
underlining using the buttons in the toolbar
Set the styling of all Master Slide items as required
You will probably be asked to set the style for:
• The title text
• The bulleted list text
• The date
• The slide number
Note: If you are asked to set the style of the
sub-title text, it is easiest to do this directly on the
title slide (normal slide 1, not the Master Slide)
PowerPoint 2003 - 26 Copyright 2009 Steve Copley (www.igcseict.info) CC Licensed
Adding a Heading to the Master Slide so that it Appears on
Every Slide
This lesson will show you how to add heading text that will appear on every slide.
(Note that you can use the same technique to add your name to every slide)
Make room for the heading text
Resize / move objects to make room for the
heading text
Note: the Title text is not the same as a heading.
Every slide has a different title. We need to add a
separate heading that will be the same on every
slide
Add a textbox for the heading
Click on the Textbox button in the Drawing toolbar
Click and drag a textbox for the heading
PowerPoint 2003 - 27 Copyright 2009 Steve Copley (www.igcseict.info) CC Licensed
Type in the heading text
Change the style of the heading
Set the font, font size, colour and alignment
Check that the heading is the same on every slide
Close the Master Slide
Check that the heading is visible on every slide
Note: here you can see that each slide has a
different title, but all slides have the same
heading
PowerPoint 2003 - 28 Copyright 2009 Steve Copley (www.igcseict.info) CC Licensed
Adding an Image / Logo to the Master Slide so that it
Appears on Every Slide
This lesson will show you how to add an image / logo to the Master Slide so that it appears on
every slide
Select the type of image that you want to use
Click the Insert menu, then select Picture
If you already have a picture saved on disk, select
From File... then locate the image file and click
Ok to insert it
Otherwise select Clip Art to search for a suitable
image
Find a suitable image
Use the Clip Art side panel to search for a
suitable image
Double-click the image you want to use to add it
to the Master Slide
PowerPoint 2003 - 29 Copyright 2009 Steve Copley (www.igcseict.info) CC Licensed
Adjust the image
The image can be resized, rotated and moved
by dragging the corner / edge 'handles'
The Picture toolbar can be used to crop the
image and/or adjust the colour, brightness, etc.
Check that the image appears on every slide
Close the Master Slide
You should see the image on every slide
PowerPoint 2003 - 30 Copyright 2009 Steve Copley (www.igcseict.info) CC Licensed
Changing the Layout
of Slides
PowerPoint 2003 - 31 Copyright 2009 Steve Copley (www.igcseict.info) CC Licensed
Opening the Slide Layout Pane
This lesson will show you how to open and access the Slide Layout pane
Open the Slide Layout pane
In the slide list, right-click the slide you wish to
change the layout of
Select Slide Layout... from the pop-up menu
The Slide Layout pane will be shown at the right
of the window
(You can close this pane by clicking the small
cross at the top-right of the pane)
PowerPoint 2003 - 32 Copyright 2009 Steve Copley (www.igcseict.info) CC Licensed
Selecting a Suitable Layout for a Slide
This lesson will help you understand how to select a suitable layout for a slide using the Slide
Layout task pane
Open the Slide Layout task pane
To open the Slide Layout task pane:
• Right-click a slide and select Layout
• Pick Slide Layout from the Task Pane menu
Pick a layout from the Slide Layout task pane
This is the default layout for new slides:
• Heading on top
• Bulleted list below
(Note: the layout is based on the Master Slide)
This is the Title Slide layout, normally used for the
first slide in a presentation
• Heading in the middle
• Sub-heading below
PowerPoint 2003 - 33 Copyright 2009 Steve Copley (www.igcseict.info) CC Licensed
Text layouts
Different combinations of text headings and/or
bulleted lists
Content (images, tables, charts, diagrams) layouts
Different combinations of text headings with
content area(s)
These areas can contain a range of different
content:
• images
• tables
• charts
• diagrams
Text and content layouts
Different combinations of text headings, bulleted
lists, and graphical content
PowerPoint 2003 - 34 Copyright 2009 Steve Copley (www.igcseict.info) CC Licensed
Adding Content to
Slides
PowerPoint 2003 - 35 Copyright 2009 Steve Copley (www.igcseict.info) CC Licensed
Adding Text to a Slide
This lesson will show you how to add text to a slide, either in the pre-defined areas, or as new
blocks of text
Adding text to pre-defined areas
Normal slides have a heading area and/or a
bulleted text area
The areas have prompts telling you that you can
add text by clicking...
... and then typing
With a bulleted list, each time you press Enter, a
new bullet is created
Adding a new block of text
Select the Textbox button from the Drawing toolbar
PowerPoint 2003 - 36 Copyright 2009 Steve Copley (www.igcseict.info) CC Licensed
Click and drag to create a text box area
Type in your text
Style the textbox using the Fill Colour, Line
Colour, Text Colour, Line Thickness and Line
Type buttons on the Drawing toolbar
Or change the Font, Font Size, text alignment,
etc. from the top toolbar
The textbpx can be moved, resized and rotated
PowerPoint 2003 - 37 Copyright 2009 Steve Copley (www.igcseict.info) CC Licensed
Adding an Image to a Slide
This lesson will show you how to add images to your slides, either from a saved file, or by
searching for clip art
Chose a layout for your slide that has a 'content' area
It is easier to work with a layout that is setup
ready for images
In the content area, select the type of image that you wish to add:
• Image from file (bottom-left button with mountains)
• Clip art (top-right button with person)
Or insert an image using the Insert menu
If your slide layout is already fixed, but you stil
wish to add an image, click the Insert menu,
select Picture, and then pick either Clip Art... or
From File...
PowerPoint 2003 - 38 Copyright 2009 Steve Copley (www.igcseict.info) CC Licensed
Images from a file
Navigate to your saved image, select it and click
Insert
Images from Clip Art
Type in a search word or two, click Go and wait
(it can take a while for PowerPoint to find clip art
on the Internet)
Select the image that you like, and then click Ok
Adjust your image
Images can be moved, resized and rotated by
dragging the edge / corner 'handles'
Images can be cropped, have borders added,
and colour adjusted by using the Picture toolbar
(Note: if you cannot see the Picture toolbar, try
right-clicking an image and selecting Show
Picture Toolbar)
PowerPoint 2003 - 39 Copyright 2009 Steve Copley (www.igcseict.info) CC Licensed
Adding a Chart to a Slide
This lesson will show you how to add a chart to a slide
PowerPoint has a built-in chart creator - but it's horrible to use!
Select a layout with a chart area
The chart creator opens up
However, it can be rather confusing to use (and
why learn another way of doing something when
you already know how to make charts in Excel?)
So don't use it!
Instead use Excel to create any charts that you need
Since you already know how to create charts in
Excel, stick to what you know
PowerPoint 2003 - 40 Copyright 2009 Steve Copley (www.igcseict.info) CC Licensed
Copy and paste the chart from Excel to PowerPoint
Copy your finished chart from Excel...
... and paste it onto your PowerPoint slide
PowerPoint 2003 - 41 Copyright 2009 Steve Copley (www.igcseict.info) CC Licensed
Adding Presenter Notes to a Slide
This lesson will show you how to add presenter notes to your presentation.
These notes are used by the person giving the presentation, to remind him/her what to say
Type your notes into the Notes area below each slide
Simply click in the Notes area and start typing
(Remember that these notes are a reminder of
what to say for the presenter)
PowerPoint 2003 - 42 Copyright 2009 Steve Copley (www.igcseict.info) CC Licensed
Animating Items on
Slides
PowerPoint 2003 - 43 Copyright 2009 Steve Copley (www.igcseict.info) CC Licensed
Adding Animations to Slide Items
This lesson will show you how to animate objects on your slides
Open the Custom Animation task pane
Right-click the object that you wish to animate,
and select Custom Animation...
The Custom Animation task pane will open at
the right of the window
Select the animation effect that you want to use
Click Add Effect
Select Entrance - you usually want objects to
appear on the slide
Select the effect that you like (there are many to
choose from)
PowerPoint 2003 - 44 Copyright 2009 Steve Copley (www.igcseict.info) CC Licensed
Your animation effect should now be listed in the
Custom Animation task pane
(Note: if you make a mistake, and you want to
remove an effect, simply highlight it and press
Delete)
And you should see numbers next to the object
that will animate
The numbers 1, 2, 3, 4 show the sequence of the
animation: each bullet point will appear one-by-one
Decide how you want the animation to start
Click the Start menu and select:
• On Click (mouse icon) - the slideshow will wait
for you to click the mouse before animating the
object
• After Previous (clock icon) - the animation will
happen automatically when the slide is shown
PowerPoint 2003 - 45 Copyright 2009 Steve Copley (www.igcseict.info) CC Licensed
Showing Evidence of Slide Animations
This lesson will show you how to provide evidence so that the examiners know that you have
used animations
Make all animation effects visible in the Custom Animation task pane
Groups of animations are often hidden
Click the expand arrow below the group...
... and all of the individual, numbered animations
will be shown
Take a screenshot the window showing the animation settings
Press the Print Screen (PrtScr) key on your
keyboard to take a screenshot of the window
Paste the screenshot into Word so that you can
add your name, etc.
The features that the examiners are interested in:
• The numbered object(s) - these are the things
that will animate
• The animation effects listed in the Custom
Animation task pane
• How the animations start - automatic or on
mouse click
PowerPoint 2003 - 46 Copyright 2009 Steve Copley (www.igcseict.info) CC Licensed
Changing the
Transistions Between
Slides
PowerPoint 2003 - 47 Copyright 2009 Steve Copley (www.igcseict.info) CC Licensed
Setting Slide Transitions
This lesson will show you how to add effects to the way slides change from one to the next (
transitions)
Open the Slide Transition task pane
Click the Slide Show menu and select Slide
Transition...
The Slide Transition task pane will open at the
right side of the window
PowerPoint 2003 - 48 Copyright 2009 Steve Copley (www.igcseict.info) CC Licensed
Select the transition that you want to use
From the list of transition effects, select the one
that you like
Adjust the transition settings
In the Advance Slide section of the task pane:
• On mouse click - means the slides will change
when you click the mouse
• Automaticlly after - means the slides will
change automatically after a set time
Apply the transition effect to every slide
Click the Apply to All Slides button in the task pane
PowerPoint 2003 - 49 Copyright 2009 Steve Copley (www.igcseict.info) CC Licensed
Showing Evidence of Slide Transitions
This lesson will show you how to obtain evidence that you have used slide transtions
Switch to Slide Sorter view
Click the View menu, then select Slide Sorter
Take a screenshot showing the slides and the Slide Transition task pane
Press the Print Screen (PrtScr) key on your
keyboard to take a screenshot of the window
Paste the screenshot into Word so that you can
add your name, etc.
The features that the examiners are interested in:
• The stars under each slide - these show that the
slide has a transtion
• The transition effect listed in the Slide
Transition task pane
• How the transitions start - automatic or on
mouse click
PowerPoint 2003 - 50 Copyright 2009 Steve Copley (www.igcseict.info) CC Licensed
Printing Slides and
Handouts
PowerPoint 2003 - 51 Copyright 2009 Steve Copley (www.igcseict.info) CC Licensed
Printing Slides
This lesson will help you print out your presentation
For all printing, use the Print Preview window
Click the File menu, then select Print Preview
The Print Preview window will open
(Always use this when priting from PowerPoint - it
makes choosing what you want to print very easy)
Use the Print What menu to select what you want to print
Click the Print What menu at the top of the Print
Preview window...
PowerPoint 2003 - 52 Copyright 2009 Steve Copley (www.igcseict.info) CC Licensed
... and you will see a range of priting options
When you are ready to print, click the Print... button
Click the Print... button at the top of the Print
Preview window
Select the printing options required
Note: Most of these options will already have been
set for you by the Print Preview window (e.g. Print
What, Slides per Page, etc.)
Select the Print Range (which slides you wish to
print):
• All - print every slide in the presentation
• Slides - only print the slide numbers given
Either click Ok to print, or Preview to go back to
the Print Preview window
PowerPoint 2003 - 53 Copyright 2009 Steve Copley (www.igcseict.info) CC Licensed
Printing Handouts
This lesson will show you how to print a presentation handout
Select one of the 'Handouts' from the Print What menu
Select the handout that has the number of slides
per page required
The Print Preview window will show how your
handouts will look
(In the case of the 3 slides per page handout,
room is provided for people to write notes next to
the slides)
Click the Print... button and select which slides
you wish to print
PowerPoint 2003 - 54 Copyright 2009 Steve Copley (www.igcseict.info) CC Licensed
Printing Presenter Notes
This lesson will show you how to print handouts that include the presenter notes
Select Notes Pages from the Print What menu
Click the Print What menu, and select Notes
Pages
The Print Preview window will show how your
handout wil look
Each page will have one slide with the presnter
notes below
Click the Print... button and then choose which
slides to print
PowerPoint 2003 - 55 Copyright 2009 Steve Copley (www.igcseict.info) CC Licensed
Printing a Presentation Outline
This lesson will show you how to print an outline of your presentation.
An outline shows only the titles and text from each slide. It is useful to get an overview of
what the presentation includes
Select Outline View from the Print What menu
Click the Print What menu, then select Outline
View
The Print Preview window will show your
presentation outline
Clcik the Print... button to print the page(s)
PowerPoint 2003 - 56 Copyright 2009 Steve Copley (www.igcseict.info) CC Licensed
Potrebbero piacerti anche
- Word 2003 For IGCSE ICTDocumento65 pagineWord 2003 For IGCSE ICTIGCSE ICT93% (27)
- Access 2003 For IGCSE ICTDocumento49 pagineAccess 2003 For IGCSE ICTIGCSE ICT84% (50)
- FrontPage 2003 For IGCSE ICTDocumento26 pagineFrontPage 2003 For IGCSE ICTIGCSE ICT100% (4)
- Excel 2003 For IGCSE ICTDocumento43 pagineExcel 2003 For IGCSE ICTIGCSE ICT88% (16)
- The Subtle Art of Not Giving a F*ck: A Counterintuitive Approach to Living a Good LifeDa EverandThe Subtle Art of Not Giving a F*ck: A Counterintuitive Approach to Living a Good LifeValutazione: 4 su 5 stelle4/5 (5794)
- The Yellow House: A Memoir (2019 National Book Award Winner)Da EverandThe Yellow House: A Memoir (2019 National Book Award Winner)Valutazione: 4 su 5 stelle4/5 (98)
- A Heartbreaking Work Of Staggering Genius: A Memoir Based on a True StoryDa EverandA Heartbreaking Work Of Staggering Genius: A Memoir Based on a True StoryValutazione: 3.5 su 5 stelle3.5/5 (231)
- Hidden Figures: The American Dream and the Untold Story of the Black Women Mathematicians Who Helped Win the Space RaceDa EverandHidden Figures: The American Dream and the Untold Story of the Black Women Mathematicians Who Helped Win the Space RaceValutazione: 4 su 5 stelle4/5 (895)
- The Little Book of Hygge: Danish Secrets to Happy LivingDa EverandThe Little Book of Hygge: Danish Secrets to Happy LivingValutazione: 3.5 su 5 stelle3.5/5 (400)
- Shoe Dog: A Memoir by the Creator of NikeDa EverandShoe Dog: A Memoir by the Creator of NikeValutazione: 4.5 su 5 stelle4.5/5 (537)
- Never Split the Difference: Negotiating As If Your Life Depended On ItDa EverandNever Split the Difference: Negotiating As If Your Life Depended On ItValutazione: 4.5 su 5 stelle4.5/5 (838)
- Elon Musk: Tesla, SpaceX, and the Quest for a Fantastic FutureDa EverandElon Musk: Tesla, SpaceX, and the Quest for a Fantastic FutureValutazione: 4.5 su 5 stelle4.5/5 (474)
- Grit: The Power of Passion and PerseveranceDa EverandGrit: The Power of Passion and PerseveranceValutazione: 4 su 5 stelle4/5 (588)
- The Emperor of All Maladies: A Biography of CancerDa EverandThe Emperor of All Maladies: A Biography of CancerValutazione: 4.5 su 5 stelle4.5/5 (271)
- On Fire: The (Burning) Case for a Green New DealDa EverandOn Fire: The (Burning) Case for a Green New DealValutazione: 4 su 5 stelle4/5 (74)
- Team of Rivals: The Political Genius of Abraham LincolnDa EverandTeam of Rivals: The Political Genius of Abraham LincolnValutazione: 4.5 su 5 stelle4.5/5 (234)
- Devil in the Grove: Thurgood Marshall, the Groveland Boys, and the Dawn of a New AmericaDa EverandDevil in the Grove: Thurgood Marshall, the Groveland Boys, and the Dawn of a New AmericaValutazione: 4.5 su 5 stelle4.5/5 (266)
- The Hard Thing About Hard Things: Building a Business When There Are No Easy AnswersDa EverandThe Hard Thing About Hard Things: Building a Business When There Are No Easy AnswersValutazione: 4.5 su 5 stelle4.5/5 (344)
- The World Is Flat 3.0: A Brief History of the Twenty-first CenturyDa EverandThe World Is Flat 3.0: A Brief History of the Twenty-first CenturyValutazione: 3.5 su 5 stelle3.5/5 (2259)
- The Gifts of Imperfection: Let Go of Who You Think You're Supposed to Be and Embrace Who You AreDa EverandThe Gifts of Imperfection: Let Go of Who You Think You're Supposed to Be and Embrace Who You AreValutazione: 4 su 5 stelle4/5 (1090)
- The Unwinding: An Inner History of the New AmericaDa EverandThe Unwinding: An Inner History of the New AmericaValutazione: 4 su 5 stelle4/5 (45)
- The Sympathizer: A Novel (Pulitzer Prize for Fiction)Da EverandThe Sympathizer: A Novel (Pulitzer Prize for Fiction)Valutazione: 4.5 su 5 stelle4.5/5 (121)
- Her Body and Other Parties: StoriesDa EverandHer Body and Other Parties: StoriesValutazione: 4 su 5 stelle4/5 (821)
- Pantone PDFDocumento53 paginePantone PDF2dlmediaNessuna valutazione finora
- Dynamic Study of Parabolic Cylindrical Shell A Parametric StudyDocumento4 pagineDynamic Study of Parabolic Cylindrical Shell A Parametric StudyEditor IJTSRDNessuna valutazione finora
- ES Parent Bulletin Vol#19 2012 May 25Documento13 pagineES Parent Bulletin Vol#19 2012 May 25International School ManilaNessuna valutazione finora
- HKUST 4Y Curriculum Diagram CIVLDocumento4 pagineHKUST 4Y Curriculum Diagram CIVLfrevNessuna valutazione finora
- Pogon Lifta MRL PDFDocumento128 paginePogon Lifta MRL PDFMašinsko ProjektovanjeNessuna valutazione finora
- Zero Tolerance 2010Documento16 pagineZero Tolerance 2010Adrian KozelNessuna valutazione finora
- PM 50 Service ManualDocumento60 paginePM 50 Service ManualLeoni AnjosNessuna valutazione finora
- Study and Interpretation of The ScoreDocumento10 pagineStudy and Interpretation of The ScoreDwightPile-GrayNessuna valutazione finora
- Population Second TermDocumento2 paginePopulation Second Termlubna imranNessuna valutazione finora
- Celula de CargaDocumento2 pagineCelula de CargaDavid PaezNessuna valutazione finora
- Bagian AwalDocumento17 pagineBagian AwalCitra Monalisa LaoliNessuna valutazione finora
- Ships Near A Rocky Coast With Awaiting Landing PartyDocumento2 pagineShips Near A Rocky Coast With Awaiting Landing PartyFouaAj1 FouaAj1Nessuna valutazione finora
- Diesel Engines For Vehicles D2066 D2676Documento6 pagineDiesel Engines For Vehicles D2066 D2676Branislava Savic63% (16)
- Chapter1 Intro To Basic FinanceDocumento28 pagineChapter1 Intro To Basic FinanceRazel GopezNessuna valutazione finora
- Caroline Coady: EducationDocumento3 pagineCaroline Coady: Educationapi-491896852Nessuna valutazione finora
- 02 CT311 Site WorksDocumento26 pagine02 CT311 Site Worksshaweeeng 101Nessuna valutazione finora
- Present Tenses ExercisesDocumento4 paginePresent Tenses Exercisesmonkeynotes100% (1)
- Investigation Data FormDocumento1 paginaInvestigation Data Formnildin danaNessuna valutazione finora
- 15 Miscellaneous Bacteria PDFDocumento2 pagine15 Miscellaneous Bacteria PDFAnne MorenoNessuna valutazione finora
- EP07 Measuring Coefficient of Viscosity of Castor OilDocumento2 pagineEP07 Measuring Coefficient of Viscosity of Castor OilKw ChanNessuna valutazione finora
- Consumer Protection ActDocumento34 pagineConsumer Protection ActshikhroxNessuna valutazione finora
- Ubicomp PracticalDocumento27 pagineUbicomp Practicalvikrant sharmaNessuna valutazione finora
- The DIRKS Methodology: A User GuideDocumento285 pagineThe DIRKS Methodology: A User GuideJesus Frontera100% (2)
- The Future of FinanceDocumento30 pagineThe Future of FinanceRenuka SharmaNessuna valutazione finora
- Forensic IR-UV-ALS Directional Reflected Photography Light Source Lab Equipment OR-GZP1000Documento3 pagineForensic IR-UV-ALS Directional Reflected Photography Light Source Lab Equipment OR-GZP1000Zhou JoyceNessuna valutazione finora
- Ford Focus MK2 Headlight Switch Wiring DiagramDocumento1 paginaFord Focus MK2 Headlight Switch Wiring DiagramAdam TNessuna valutazione finora
- Essays of Warren Buffett - Lessons For Corporate America by Lawrence Cunningham - The Rabbit HoleDocumento3 pagineEssays of Warren Buffett - Lessons For Corporate America by Lawrence Cunningham - The Rabbit Holebrijsing0% (1)
- Guidelines For Doing Business in Grenada & OECSDocumento14 pagineGuidelines For Doing Business in Grenada & OECSCharcoals Caribbean GrillNessuna valutazione finora
- Concise Selina Solutions Class 9 Maths Chapter 15 Construction of PolygonsDocumento31 pagineConcise Selina Solutions Class 9 Maths Chapter 15 Construction of Polygonsbhaskar51178Nessuna valutazione finora
- UAP Grading Policy Numeric Grade Letter Grade Grade PointDocumento2 pagineUAP Grading Policy Numeric Grade Letter Grade Grade Pointshahnewaz.eeeNessuna valutazione finora