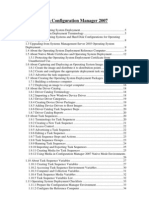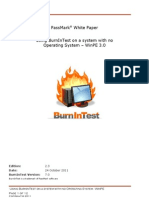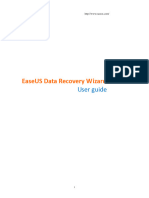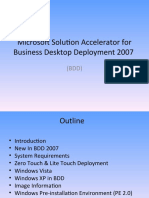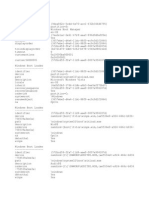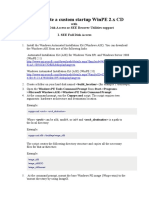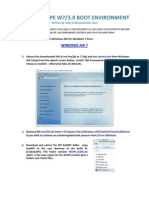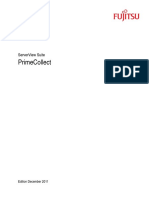Documenti di Didattica
Documenti di Professioni
Documenti di Cultura
Step-By-Step Guide For Windows Deployment Services in Windows Server 2003
Caricato da
om prakashTitolo originale
Copyright
Formati disponibili
Condividi questo documento
Condividi o incorpora il documento
Hai trovato utile questo documento?
Questo contenuto è inappropriato?
Segnala questo documentoCopyright:
Formati disponibili
Step-By-Step Guide For Windows Deployment Services in Windows Server 2003
Caricato da
om prakashCopyright:
Formati disponibili
20/10/2015
StepbyStepGuideforWindowsDeploymentServicesinWindowsServer2003
Step-by-Step Guide for Windows Deployment Services in
Windows Server 2003
254 out of 324 rated this helpful
Updated: May 8, 2008
This guide is an introduction to Microsoft Windows Deployment Services update for Microsoft Windows Server2003. Windows Deployment Services is
included in the Windows Automated Installation Kit Windows AIK and in Windows Server2003SP2. This guide does not pertain to the Windows Deployment
Services role that is included in WindowsServer2008. For more information about the Windows Deployment Services role, see http://go.microsoft.com/fwlink/?
LinkId=81873. In addition to this guide, you should also download and read Deploying and Managing the Windows Deployment Services Update on Windows
Server 2003 at http://go.microsoft.com/fwlink/?LinkId=81031.
Note
To provide feedback on this topic, email wdsdoc@microsoft.com.
In this guide
Quick Start Checklist
What is Windows Deployment Services?
Installing Windows Deployment Services
Configuring Windows Deployment Services
Installing an install image
Configuring the boot menu
Creating custom install images
Creating discover images
Performing an unattended installation
Additional references
Quick Start Checklist
To get up and running quickly, perform the following steps. Then you will be ready to install an operating system. Optionally, you can use the instructions in the rest
of this guide to perform more advanced tasks such as creating your own install images, creating discover images, or configuring an unattended installation.
Task
Reference
Install Windows Deployment Services.
Installing Windows Deployment
Services
Configure the server.
Configuring Windows Deployment
Services
Add the default images Install.wim and Boot.wim that are included in the WindowsVista installation DVD in the
\Sources folder.
Steps for adding images
Install an operating system.
Installing an install image
What is Windows Deployment Services?
The Windows Deployment Services is the updated and redesigned version of Remote Installation Services RIS. Windows Deployment Services enables you to
deploy Windows operating systems, particularly WindowsVista. You can use it to set up new computers by using a networkbased installation. This means that you
do not have to install each operating system directly from a CD or DVD.
Whats new in Windows Deployment Services?
Windows Deployment Services includes changes to the RIS feature set, including the following:
Ability to deploy WindowsVista and Windows Server2008.
WindowsPE is the boot operating system.
Imagebased installation, using Windows image .wim files.
An extensible and higherperforming PXE server component.
https://technet.microsoft.com/enus/library/cc766320(v=ws.10).aspx
1/11
20/10/2015
StepbyStepGuideforWindowsDeploymentServicesinWindowsServer2003
A new boot menu format for selecting boot operating systems.
A new graphical user interface on the client computer that you use to select images.
The Windows Deployment Services Microsoft Management Console MMC snapin and the WDSUTIL commandline tool, which enable you to configure and
manage Windows Deployment Services.
Who should use this guide?
Windows Deployment Services is intended for deployment specialists who are responsible for the deployment of Windows operating systems. This guide assumes
that you have a working knowledge of common desktop deployment technologies, networking components including Dynamic Host Configuration Protocol DHCP,
Domain Name System DNS, and Active Directory Domain Services. The target audiences are:
IT planners or analysts evaluating WindowsVista
Enterprise IT planners or designers
Deployment specialists interested in deploying images to computers without operating systems
Benefits of Windows Deployment Services
Windows Deployment Services provides organizations with the following benefits:
Allows networkbased installation of Windows operating systems, which reduces the complexity and cost when compared to manual installations.
Deploys Windows images to computers without operating systems.
Supports mixed environments that include WindowsVista, Microsoft WindowsXP and Microsoft Windows Server2003.
Built on standard WindowsVista setup technologies including WindowsPE, .wim files, and imagebased setup.
Installing Windows Deployment Services
Windows Deployment Services is included in the Windows AIK and in Windows Server2003SP2.
Prerequisites for installing Windows Deployment Services
Your computing environment must meet the following technical requirements to install Windows Deployment Services:
Active Directory. A Windows Deployment Services server must be either a member of an Active Directory domain or a domain controller for an Active
Directory domain. The Active Directory domain and forest versions are irrelevant; all domain and forest configurations support Windows Deployment
Services.
DHCP. You must have a working Dynamic Host Configuration Protocol DHCP server with an active scope on the network because Windows Deployment
Services uses PXE, which relies on DHCP for IP addressing.
DNS. You must have a working Dynamic Name Services DNS server on the network to run Windows Deployment Services.
An NTFS partition. The server running Windows Deployment Services requires an NTFS file system volume for the image store.
Credentials. To install the role, you must be a member of the Local Administrators group on the Windows Deployment Services server. To install an image,
you must be a member of the Domain Users group.
Windows Server2003SP1 or SP2 with RIS installed. RIS does not have to be configured, but must be installed.
Steps for installing Windows Deployment Services
To install Windows Deployment Services, use one of the following procedures:
To install Windows Deployment Services onto a computer running Windows
Server2003 with SP1
1. Install RIS.
2. Download and install the Windows AIK.
3. Do one of the following:
Locate and doubleclick the Windows Deployment Services installation
file windowsdeploymentservicesupdateamd64.exe or
windowsdeploymentservicesupdatex86.exe, and follow the
instructions in the wizard.
Type the following at the command prompt where XXX is either
amd64 or x86.
windowsdeploymentservicesupdateXXX.exe /quiet
/forcerestart
4. When the installation is complete, restart the server.
5. Now that the installation is complete, you must configure the server using the
instructions in the next section.
To install Windows Deployment Services onto a computer running
Windows Server2003 with SP2
Windows Deployment Services is included in Windows Server2003SP2.
The version included is identical to the version included in the Windows
AIK.
If you already had RIS installed and configured. When you
install SP2, your computer will automatically be upgraded to
Windows Deployment Services.
If you had RIS installed but not configured. Install the
Windows Deployment Services component from Add/Remove
Windows Components. When the installation is complete, restart
the server.
Now that the installation is complete, you must configure the server
using the instructions in the next section.
Configuring Windows Deployment Services
This section outlines how to configure Windows Deployment Services. Before you configure your server, first read the following information about server modes.
Server functionality modes
There are three server modes with Windows Deployment Services in Windows Server2003. These server modes determine the administration experience, the image
https://technet.microsoft.com/enus/library/cc766320(v=ws.10).aspx
2/11
20/10/2015
StepbyStepGuideforWindowsDeploymentServicesinWindowsServer2003
formats that you can use, and the boot environment. Allowing a transition between server modes provides a clear migration path between the RIS and Windows
Deployment Services. To check the operating mode that the server is in, you can either rightclick the server in the MMC snapin, click Properties, and view the
General tab, or you can run WDSUTIL /getserver /show:config.
Server
Mode
Legacy
mode
Explanation
The Legacy mode is equivalent RIS; it is Windows Deployment Services binaries with RIS functionality. To run in this mode, install and configure RIS and
then install but do not configure Windows Deployment Services. In general, if you do not have WindowsVista in your environment, you should use
Legacy mode. Windows Deployment Services was designed to deploy these new operating systems and while it is compatible with older operating
systems, you need the WindowsVista installation media in order to deploy images.
Boot environment: OSChooser
Image Types: RISETUP and RIPREP
Administration experience: RIS toolset
Mixed
mode
In this mode, you can deploy RISETUP and RIPREP image types using OSChooser, and you can deploy Windows image .wim files using the Windows
Deployment Services management tools. From the client computer, you can choose to boot into RIS or into one of the boot images that contain
WindowsPE. To run in Mixed mode, configure Windows Deployment Services on a RIS server that has existing RIS images. For instructions, see Steps
for configuring Windows Deployment Services.
Boot environment: OSChooser and WindowsPE
Image Types: .wim, RISETUP, and RIPREP
Administration experience: RIS toolset to manage RISETUP and RIPREP images and Windows Deployment Services management tools to
manage .wim images.
Native
mode
With Native mode, you use Windows Deployment Services to deploy only .wim images. To configure your server in Native mode, install and configure
Windows Deployment Services on a server that has RIS installed but not configured that is, there are no RIS images on the server. For instructions, see
Steps for configuring Windows Deployment Services. If you already configured RIS, then you will need to uninstall RIS and reinstall it before installing
Windows Deployment Services.
Boot environment: WindowsPE
Image Types: .wim
Administration experience: Windows Deployment Services management tools
Known issues with configuring Windows Deployment Services
If you are running Windows Deployment Services and a nonMicrosoft DHCP server on the same computer, in addition to configuring the server to not listen
on port 67, you will need to use your DHCP tools to add Option 60 to their DHCP scopes.
If DHCP is installed on a server that is located in a different subnet, then you will need to do one of the following:
recommended Configure your IP Helper tables. All DHCP broadcasts on UDP port 67 by client computers should be forwarded directly to both the
DHCP server and the Windows Deployment Services PXE server. Also, all traffic to UDP port 4011 from the client computers to the Windows
Deployment Services PXE server should be routed appropriately these requests direct traffic to the server, not broadcasts.
Add DHCP options 66 and 67. Option 66 should be set to the Windows Deployment Services server, and option 67 should be set to
boot\x86\wdsnbp.com.
Steps for configuring Windows Deployment Services
To configure Windows Deployment Services
1. On the Start menu, click Administrative Tools, and then click Windows Deployment Services.
2. In the left pane of the Windows Deployment Services MMC snapin, expand the server list. If there is not a server listed under the Servers node, rightclick
the Servers node and click Add Server to add the local computer.
3. Rightclick the server that you want to manage, and click Configure Server. If the server is not in the servers list, rightclick the Servers node to add a server.
4. At the Welcome page, click Next.
5. At the Remote Installation Folder Location page, do one of the following:
If this is a new installation of Windows Deployment Services that is, if the server has not been running RIS, click Next to accept the default location of
C:\RemoteInstall.
If the server has been running RIS that is, if you are moving from Legacy to Mixed modes you should specify the location of your existing
RemoteInstall folder. However, note that the location should not be on the system partition.
6. If the Microsoft DHCP service is on the server that is being configured as a Windows Deployment Services server, set DHCP Option 60 to PXEClient and set
Windows Deployment Services to Do not listen on Port 67.
https://technet.microsoft.com/enus/library/cc766320(v=ws.10).aspx
3/11
20/10/2015
StepbyStepGuideforWindowsDeploymentServicesinWindowsServer2003
7. On the PXE Server Initial Settings page, select how you want the server to respond to clients. Known client computers are computers that have been
created prestaged in Active Directory before the operating system is installed. For more information, see the PXE Boot chapter at
http://go.microsoft.com/fwlink/?LinkId=81031.
8. Click Finish to complete the configuration.
9. Clear the Add images to Windows Deployment Services now check box, then click Finish.
10. If you want to modify any of the settings of the server, rightclick the server in the MMCsnap in, and clicking Properties.
Now that you have configured the server, you will need to add images. These images include a boot image which is the bootable environment that you initially
boot the computer into, and the install images which are the actual images that you deploy. For instructions, see the Steps for adding images section. Optionally,
you can change the server role to Native mode using the following procedure.
To change the server mode from Mixed to Native
1. Retire your RISETUP and RIPREP images, or convert them to .wim format. To retire them, just delete the images. If you want to convert them, you have two
options:
Convert them offline for RIPREP images only. To do this rightclick the Legacy Images node, rightclick the image and click Convert to WIM.
Deploy and recapture them by using the Image Capture Wizard for RIPREP or RISETUP images. For more information, see Creating custom install
images later in this guide.
2. Run the command WDSUTIL /SetServer /ForceNative.
3. When the process is completed, the server is ready to be upgraded to Windows Server2008. For more information about upgrading, see
http://go.microsoft.com/fwlink/?LinkId=110832.
Steps for adding images
After you configure Windows Deployment Services, you must add at least one boot image, and one install image before you will be able to PXE boot a computer to
install an operating system unless you use RIS. Once you have added the default images using the instructions in this section, you will be ready to deploy operating
systems. Alternatively, you can use the instructions in the rest of this guide to perform more advanced tasks like creating your own install images, creating discover
images, or configuring an unattended installation.
Boot images. Boot images are images that you boot a client computer into to perform an operating system installation. In most scenarios, you can use the
Boot.wim from the installation DVD in the \Sources directory. The Boot.wim contains Windows PE and the Windows Deployment Services client which is
basically WindowsVista Setup.exe and supporting files.
Install images. Install images are the operating system images that you deploy to the client computer. You can also use the install.wim from the installation
DVD, or you can create your own install image using the steps in Creating custom install images .
To add the default images, use the following procedures.
To add the default boot image included in the product installation DVD
1. In the lefthand pane of the Windows Deployment Services MMC snapin, rightclick the Boot Images node, and then click Add Boot Image.
2. Browse to choose the default boot image Boot.wim located on the WindowsVista DVD, in the \Sources directory.
3. Click Open, and then click Next.
4. Follow the instructions in the wizard to add the image.
To add the default install image included in the product installation DVD
1. In the Windows Deployment Services MMC snapin, rightclick the Install Images node, and then click Add Install Image.
2. Specify a name for the image group, and then click Next.
3. Browse to select the default install image install.wim located on the WindowsVista DVD, in the \Sources directory, and then click Open.
4. To add a subset of the images included in the install.wim, clear the check boxes for the images that you do not want to add to the server. You should only
add the images for which you have licenses.
5. Follow the instructions in the wizard to add the images.
6. Now that you have a boot image and an install image on the server, you can PXE boot a client computer to install an operating system using the instructions
in the following section.
Installing an install image
Once you have at least one boot and install image on the server, you can install an install image.
Prerequisites for installing an install image
The following are requirements to complete this task:
https://technet.microsoft.com/enus/library/cc766320(v=ws.10).aspx
4/11
20/10/2015
StepbyStepGuideforWindowsDeploymentServicesinWindowsServer2003
The client computer must be capable of performing a PXE boot.
Your user account must be a member of the Domain Users group.
The client computer must have at least 512 MB of RAM, which is the minimum amount of RAM for using WindowsPE.
The client must meet the system requirements for the operating system of the install image.
Known issues with installing an install image
For information about issues that you may encounter, see download Deploying and Managing the Windows Deployment Services Update on Windows Server 2003
http://go.microsoft.com/fwlink/?LinkId=81031 and view the Troubleshooting chapter.
Steps for installing an install image
To PXE boot a computer to install an image, use the following procedure.
To install an operating system
1. Configure the BIOS of the computer to enable PXE boot, and set the boot order so that it is booting from the network is first.
2. Restart the computer and when prompted, press F12 to start the network boot.
3. Select the appropriate boot image from the boot menu. This boot image selection menu will only be available if you have two or more boot images on the
server. For more information, see Configuring the boot menu
4. Follow the instructions in the Windows Deployment Services user interface screens.
5. When installation is complete, the computer will restart and Setup will continue.
Configuring the boot menu
Optionally, you create and modify boot images. Boot images are the images containing Windows PE that the client boots into in order to select the image to install.
When you have multiple boot images available to client computers, they will be presented with a boot menu that displays the boot images. Users will have to select
a boot image, then the computer will boot into Windows PE, and the install images will be displayed. The boot menu allows you to have boot images for different
tasks, and architecture typesfor example, you could have boot images that do the following:
Launch Setup to install Windows.
Reformat the hard disks to support BitLocker Drive Encryption using unattend and then install Windows.
Contain the Windows Recovery Environment WindowsRE that you want to use when a computer fails to start.
Contain the Windows Deployment Services Image Capture Wizard, which creates an install image from the client computer's operating system.
Includes a WindowsPE image for administrators who want perform other operations from within WindowsPE.
In addition, x64based computers can run x86based or x64based boot images. Therefore, for each of these tasks, you could have two boot imagesone for x86
and one for x64. The boot menu on x86based computers will only display x86 boot images because x86based computers cannot run x64 boot images.
Known issues with configuring the boot menu
You might encounter the following issues when you configure the boot menu.
Only 10 boot images are visible at a time. If you have more than 10, you will have to scroll down to view the rest.
Doublebyte character sets used as image names might not display properly in the boot menu. This issue pertains to localized strings. Limitations within
the BIOS character sets do not allow the characters to display properly.
Steps for configuring the boot menu
The following procedure outlines how to add more boot images to your server. You can also modify your boot images using the tools in the Windows AIK. For
example, you can add drivers using the ImageX, PEimg.exe, and Drvload tools. For more information, see Windows PE Customization HowTo Topics
http://go.microsoft.com/fwlink/?LinkId=122641.
To add an additional boot image by using the Windows interface
1. Open the Windows Deployment Services MMC snapin.
2. Rightclick the Boot Images node, and then click Add Boot Image.
3. Click Browse to locate the boot image that you want to add. The boot image must be located on the server and it can be the same or a different architecture.
4. Follow the instructions in the wizard to add the boot image.
5. When you have completed this procedure and you PXE boot a client computer, then a boot menu will appear that shows both images if both apply to that
computer.
Creating custom install images
Optionally, you can create custom install images for Windows Vista as well as older operating systems like Windows XP. To do this, use the instructions in this
section to create a capture image, prepare a reference computer using Sysprep, and then capture the operating system using the Image Capture Wizard. Note that
images that are older than Windows Vista are hardware abstraction layer HAL specific so you cannot deploy an image of one HALtype to a computer with a
different HAL. However, Windows Vista images are not HAL specific so you only need one image for each architecture.
https://technet.microsoft.com/enus/library/cc766320(v=ws.10).aspx
5/11
20/10/2015
StepbyStepGuideforWindowsDeploymentServicesinWindowsServer2003
You can also modify images to add files, drivers, and so on using the tools in the Windows AIK. For more information, see the following:
Phase 5: Image Maintenance http://go.microsoft.com/fwlink/?LinkId=120703
Package Manager Technical Reference http://go.microsoft.com/fwlink/?LinkId=120704
Add Device Drivers to an Offline Windows Image http://go.microsoft.com/fwlink/?LinkId=120705
Install a Language Pack to an Offline Image http://go.microsoft.com/fwlink/?LinkID=120685
Prerequisites for creating custom install images
To create install images, note the following prerequisites:
You must ensure that there is enough disk space to create and store the new images.
You must be a member of the Local Administrators group on the Windows Deployment Services server.
Known issues when creating custom install images
When you boot into the capture image, the Image Capture Wizard will start. Note the following about the wizard:
You will only see drives that contain operating systems prepared with Sysprep. If you do not run the command in step 4, you will not see any drives to
capture.
You must enter a local location to save the new install image or you will not be able to capture the image. This location can be a mapped network drive but
we recommend that you use a local location to avoid image corruption in the event of a network malfunction.
If you add an x64 boot image and make a capture image from it, you will only be able to boot x64based computers to it not 32bit computer.
Steps for creating a capture image
In order to create an install image, you must first create a capture image. Capture images are boot images that you boot a client computer into in order to capture
the operating system into a .wim file. You can also create media CD, DVD, USB drive, and so on that contains a capture image, and then boot a computer from the
media. These images provide an alternative to the commandline utility, ImageX.exe. Except in advanced scenarios, you can create a capture image using the
Boot.wim file from the WindowsVista media located in the \Sources folder. You can also use the WinPE.wim from the Windows AIK to create a capture image,
which is slightly smaller than the Boot.wim.
Use the following procedure to create a capture image.
To create a capture image
1. In the Windows Deployment Services MMC snapin, expand the Boot Images node.
2. Rightclick the image that you want to use as a capture image. In most cases, you should use the Boot.wim from the media that you added in the Steps for
adding images section.
3. Click Create Capture Boot Image.
4. Type a name, description, and the location to save a local copy of the file. You must specify a location in case there is a problem with the network when you
deploy the capture image.
5. Continue to follow the instructions in the wizard, and when it is complete, click Finish.
6. Rightclick the boot image folder.
7. Click Add Boot Image.
8. Browse to select the new capture image, and then click Next.
9. Follow the instructions in the wizard.
10. Once you have created the capture image, follow the instructions in the next section to boot a client computer into the capture image and capture the
operating system into a .wim file.
Steps for creating a custom install image
Now that you have a capture image, you need to prepare a reference computer, and then create the install image. The reference computer can be a computer with a
standard Windows installation or a Windows installation that has been configured for your environment. First, you boot a computer which has been prepared with
Sysprep into the capture image. Then a wizard creates an install image of the reference computer and saves it as a .wim file. Then you can deploy the .wim file to a
client computer.
To create an install image
1. Create a reference computer install the operating system, applications, and make any other changes that you want.
2. Ensure that you have the correct version of Sysprep.exe on the computer.
3. From a command prompt on the reference computer, change directories to \Windows\System32\Sysprep or a directory containing Sysprep.exe and
Setupcl.exe.
Note
https://technet.microsoft.com/enus/library/cc766320(v=ws.10).aspx
6/11
20/10/2015
StepbyStepGuideforWindowsDeploymentServicesinWindowsServer2003
This directory structure is valid for WindowsVista and Windows Server2008 only. For Windows2003 and WindowsXP, use the appropriate Sysprep
version from Deploy.cab.
4. Type one of the following:
On computers running WindowsVista and Windows Server2008, run sysprep /oobe /generalize /reboot
Note
If you prefer, you can also use the Sysprep graphical user interface by doubleclicking Sysprep.exe.
On computers running WindowsXP, run sysprep mini reseal reboot
5. When the reference computer restarts, network boot the computer by pressing F12.
6. In the boot menu, select the capture image that you created in the previous procedure, and then click Next.
7. In the Volume to Capture dropdown list, choose the appropriate volume, and then enter a name and description for the image. Click Next to continue.
Important
You will only see drives that contain operating systems prepared with Sysprep. If you do not run the command in step 4, you will not see any drives to
capture.
8. On the Image Capture Destination page, click Browse and browse to the location where you want to store the captured image. Note that this can be a
mapped network drive.
Important
You must enter a local location to save the new image or you will not be able to capture the image. This requirement is enforced to avoid image
corruption in the event of a network malfunction.
9. In the File name text box, type a name for the image using the .wim file name extension, and then click Save.
10. Click Upload image to WDS server.
11. Type the name of the Windows Deployment Services server, and then click Connect.
12. If prompted for credentials, enter a user name and password for an account with sufficient privilege to connect to the Windows Deployment Services server.
13. In the Image Group dropdown list, choose the image group to store the image in.
14. Click Finish.
15. Now you can PXE boot a client computer to install this image. For instructions, see Installing an install image.
Creating discover images
If you have a computer that is not PXE enabled, you can create a discover image and use it to install an operating system on that computer. Otherwise, you can skip
this section. When you create a discover image and save it to media CD, DVD, USB drive, and so on, you can then boot a computer to the media. The discover
image on the media locates a Windows Deployment Services server, and the server deploys the install image to the computer. You can configure discover images to
target a specific Windows Deployment Services server. This means that if you have multiple servers in your environment, you can create a discover image for each,
and then name them based on the name of the server.
Prerequisites for creating discover images
Have CD or DVD or flash drive to store the image.
Have a diskburning utility if you are burning the image to CD or DVD.
Steps for creating discover images
You can create discover images using the Windows Deployment Services MMC snapin or WDSUTIL. After you create the discover image, create media that contains
the image. You must create discover images using the Boot.wim file from the media located in the \Sources folder. You cannot use the WinPE.wim file from the
Windows AIK to create a discover image.
To create a discover image
1. In the Windows Deployment Services MMC snapin, expand the Boot images node.
https://technet.microsoft.com/enus/library/cc766320(v=ws.10).aspx
7/11
20/10/2015
StepbyStepGuideforWindowsDeploymentServicesinWindowsServer2003
2. Rightclick the image you want to use as a discover image. This must be the Boot.wim from the WindowsVista media.
3. Click Create Discover Boot Image.
4. Follow the instructions in the wizard, and when it is complete, click Finish.
5. Use the following procedure to create media that contains the image.
To create media that contains the discover image
1. Download and install the Windows AIK.
2. Click Start, click All Programs, click Microsoft Windows AIK, and then click Windows PE Tools Command Prompt.
3. To create a WinPE build environment, type:
CopyPE <architecture> C:\Winpe
4. To copy the discover image created in the previous procedure, type:
Copy /y c:\<imagename>.wim c:\Winpe\ISO\Sources
5. To change back to the PETools folder, type:
Cd C:\Program Files\Windows AIK\Tools\PETools
6. To create the bootable ISO image, type:
Oscdimg n bc:\winpe\ISO\boot\etfsboot.com c:\winpe\ISO c:\<imagename>.iso
7. Use a utility that can create a CD or DVD to transfer the ISO image to the appropriate media.
Note
Using the Windows copy command to copy the image to media will not create a bootable disk.
Performing an unattended installation
Optionally, you can automate the entire installation. To do this, you use two different unattend files: one for the Windows Deployment Services UI screens, and one
for the latter phases of Setup. Two files are necessary because Windows Deployment Services can deploy two image types: WindowsVista images that support the
Unattend.xml format, and Windows XP and Windows Server2003 images, which do not support the Unattend.xml format.
Windows Deployment Services client unattend file. This file uses the Unattend.xml format, and it is stored on the Windows Deployment Services server in
the \WDSClientUnattend folder. It is used to automate the Windows Deployment Services client userinterface screens such as entering credentials, choosing
an install image, and configuring the disk.
Image unattend file. This file uses either the Unattend.xml or Sysprep.inf format, depending upon the version of the operating system of the image. It is
used to configure unattended installation options during Windows Setup and to automate the remaining phases of Setup for example, offline servicing,
Sysprep specialize, and minisetup. It is stored in a subfolder either $OEM$ structure or \Unattend of the perimage folder.
Two unattend files are necessary because Windows Deployment Services can deploy two image types: WindowsVista and Windows Server2008 images that support
the Unattend.xml format, and WindowsXP and Windows Server2003 images, which do not support the Unattend.xml format.
Prerequisites for performing an unattended installation
Ensure that you are a member of the Local Administrators group on the Windows Deployment Services server.
Ensure that you have sufficient credentials to add a computer to a domain. For specific information about the permissions that you need, see the Permissions
chapter at http://go.microsoft.com/fwlink/?LinkId=81031.
Known issues performing an unattended installation
Do not specify the UILanguage unattend setting in the Windows Deployment Services client unattend file if your install image is a Windows Server2003,
Windows2000, or WindowsXP image. In those cases, this setting does not apply and will cause an error which causes the image selection page to appear.
Windows Deployment Services management tools only assign install image unattend files for WindowsVista and Windows Server2008 images. For images
for older operating systems, you must use your existing Sysprep.inf files and manually create a $OEM$ directory structure for example,
D:\RemoteInstall\Images\Windows XP\winxpsp2\$OEM$\$1\sysprep\sysprep.inf.
Steps for performing an unattended installation
To automate the installation, create the appropriate unattend file depending on whether you are configuring the Windows Deployment Services screens or Windows
Setup. We recommend that you use Windows System Image Manager, included as part of the Windows AIK to author the unattend files. Then copy the unattend
file to the appropriate location, and assign it for use. You can assign it at the server level or the client level. The server level assignment can further be broken down
by architecture, allowing you to have different settings for x86based and x64based clients. Assignment at the client level overrides the serverlevel settings. For
more information, see Performing Unattended Installations http://go.microsoft.com/fwlink/?LinkId=89226 and Sample Unattend Files
http://go.microsoft.com/fwlink/?LinkId=122642.
https://technet.microsoft.com/enus/library/cc766320(v=ws.10).aspx
8/11
20/10/2015
StepbyStepGuideforWindowsDeploymentServicesinWindowsServer2003
Configuring unattended installation with Windows Deployment Services
Use the following procedure to configure an unattended installation.
To associate a client unattend file by architecture
1. Create an Unattend.xml file with settings applicable to the Windows Deployment Services screens.
2. Copy the client unattend file to a folder within the RemoteInstall directory. For example RemoteInstall\WDSClientUnattend.
3. Open the Windows Deployment Services MMC snapin, and rightclick the server that contains the image that you want to associate the unattend file to, and
then click Properties.
4. On the Client tab, select Enable unattended installation, browse to the appropriate unattend file, and then click Open.
5. Click OK twice to close the Properties page.
Configuring an unattended installation for Windows Setup
Use the following procedure to associate an image unattend file with an image.
To associate an image unattend file
1. Create an Unattend.xml file for Windows Vista or Sysprep.inf file for earlier versions of Windows.
2. The next steps depend on which file you create:
Save Sysprep.inf files. Save these files to the $OEM$ structure of the image for example, D:\RemoteInstall\Images\Windows
XP\winxpsp2\$OEM$\$1\sysprep\sysprep.inf. Now when you deploy the image, Setup will automatically locate and use the Sysprep.inf file.
Save Unattend. xml files. Save Unattend.xml files to any location, and then associate the file with an image. To do this, open the MMC snapin, right
click the image that you want to associate with the unattend file, and then click Properties. On the General tab, click Allow image to install in
unattend mode, click Select File, browse to select the unattend file, and then click OK twice. The Unattend.xml file will be saved to the following
location: \RemoteInstall\Images\<imagegroup>\<imagename>\Unattend\ImageUnattend.xml.
Additional references
For more detailed information, see Deploying and Managing the Windows Deployment Services Update on Windows Server 2003
http://go.microsoft.com/fwlink/?LinkId=81031
For more information about the Windows Deployment Services role that is included in Windows Server2008 see http://go.microsoft.com/fwlink/?
LinkId=81873
For a newsgroup about Windows Deployment Services, see Setup and Deployment http://go.microsoft.com/fwlink/?LinkId=87628
Windows AIK http://go.microsoft.com/fwlink/?LinkId=81030
Windows AIK User's Guide for WindowsVista http://go.microsoft.com/fwlink/?LinkID=53552
Community Additions
DHCP exceptions
I would like to start off by saying this has been and interesting ride with its emotional ups and downs. For those still seeking, don't give up and for those who have the knowledge,
pass it on!
I have discovered through experience lots of experience! of setting up WDS that despite the guidance to set the various 6* exceptions, you should only enable 60 if you are
running your WDS on the same server as your active DHCP server. The others should remain unset.
I know it says to set 67 both in the official documentation such as this page as well as in the WDS server properties configuration dialog on the DHCP tab.
My experience is that when I had 67 and I think 64 set I was getting the dreaded "DHCP Proxy request" failure. Now that I have unset these my clients are able to access the WDS
server.
See posting at the following link.
http://blogs.technet.com/b/configurationmgr/archive/2011/01/05/troubleshootingthepxeservicepointandwdsinconfigurationmanager2007.aspx
I can say that after a week of going through all the various steps and learning about each of these distinctly separate yet undeniably interdependent processes.... I'm almost there!
https://technet.microsoft.com/enus/library/cc766320(v=ws.10).aspx
9/11
20/10/2015
StepbyStepGuideforWindowsDeploymentServicesinWindowsServer2003
Keep the faith,
Calicci
Calicci
4/29/2014
Serva alternative
For network install of MS OSs see Serva.
http://www.vercot.com/~serva/howto/WindowsPXE1.html
very easy and small footprint.
_Pat
5/27/2012
Is it only used for installation?
I have read on many different articles and forums that Windows Deployment Services can only be used for installation of the OS on client computers. I was looking at storing the
operating systems on the server, and allowing the client computers to runoff of it, creating 'Dumb Terminals'
Is there any way to do this? Let the client PC's connect to the server, access the OS, and use the servers resources to run the operating system? Im looking into ways of keeping
the upgrade costs down.
Cheers.
davis3924
2/28/2012
One thing about Ghost
It is additional cost, which means spending more $$$
Stanley Roark
2/5/2012
Try understanding what you are doing first
The first time i worked with WDS it was a real pain because i tried doing things i didn't really understand. i started over with a clean install of w2k8 and within 3 hours i had WDS
configured to do a clean install, unattended and caputure images.
peace of cake.
now i understand it it's much much easier than ghost :
IT Pal
12/17/2011
Alternatives
I'm with Sluggoman...
Some of the WDS functionality is a pain, and sometimes Ghost isn't any better.
+1 for Clonezilla and SmartDeploy.
arachnode.net
8/29/2011
No, this is exceptionally simple
I used WDS to install a custom image for 1000+ clients and 100+ servers. I don't know any way it could be simpler. WDS on Server 08 is very, very intuitive and simple to use.
jamison_maxwell
4/24/2011
https://technet.microsoft.com/enus/library/cc766320(v=ws.10).aspx
10/11
20/10/2015
StepbyStepGuideforWindowsDeploymentServicesinWindowsServer2003
Question about licensing
Does Microsoft WDS require any CALs?
Stanley Roark
4/21/2010
Not so hard
Come on guys I got this to work in under 4 hours..updated from two, had some trouble getting unattended installs to work for XP
It really isnt that hard, and once you get a few images ready, I think it works better than ghost actually. Yes I've worked with Ghost, love the usual network issues
Stanley Roark
4/21/2010
ridiculous
ridiculously complicated. if you own Ghosting software, it will save you HOURS of headaches. I've spent days trying to get this ~@&* to work. Yes i'm pissed off. i thought w2k8
would help!!!!
Stanley Roark
4/21/2010
Not 'Easy' But Works
WDS 2K8 took me at most a full day with PXE and a discover boot cd and capturing and deploying a test image. It takes a bit of reading, granted, but once you get it setup and
you have your first unattend file the way you want it the rest is easy. I don't know if Ghost improved on its multicasting but whenever one client took a dump or had some kind of
hardware issue the whole deployment came to a screeching halt and often quit. Troubleshooting these problems took no less than hours...
danehbear
4/19/2010
TCO and security vulnerability?
MS's image solution has several components to install for a network imaging solution. We are currently using Ghost and experimenting with Desktop Authority Image Center.
Both are viable but each has its own obvious quirks.
Another major issue for installing a minimum of at least five MS components are the inherent security issues. Heck, the vulnerability maintenance of these items alone may
actually reduce provide less TCO for return the TCO in contrast to the previously mentioned alternative solutions.
Additionally, until MS provides a GUI for ImageX the suite will be slow to be adopted, which generally means less development and support from MS or even abandonment,
however, there is a GUI from a thirdparty.
bardman
2/21/2010
Ghost does cost, but...
It's true that Ghost costs more $$$ however going with Microsoft's own TCO argument in terms of salary, equipment and number of painkillers consumed, Ghost is still
cheaper when you look at the overall picture. We've spent 8 man days trying to get this to work already and it still isn't working smoothly like we wanted. Licensing for Ghost
even if it's $15,000 is probably going to come in cheaper once you consider salaries and resources consumed. Not to mention the difficulty of training, maintenance and
deployment once the thing gets working.
Ghost is fast, efficient, easy to use and rock solid. My experience with it is it will be up and working in a day or two and will be utterly reliable once it's working. If price is still an
issue, you might consider something like Clonezilla.
Doug Warden
8/18/2009
An improvement, but still a ways to go
It's definitely an improvement over RIS, but still has some ways to go to be as easy as Ghost.
RJO22
7/30/2009
2015 Microsoft
https://technet.microsoft.com/enus/library/cc766320(v=ws.10).aspx
11/11
Potrebbero piacerti anche
- A Heartbreaking Work Of Staggering Genius: A Memoir Based on a True StoryDa EverandA Heartbreaking Work Of Staggering Genius: A Memoir Based on a True StoryValutazione: 3.5 su 5 stelle3.5/5 (231)
- The Sympathizer: A Novel (Pulitzer Prize for Fiction)Da EverandThe Sympathizer: A Novel (Pulitzer Prize for Fiction)Valutazione: 4.5 su 5 stelle4.5/5 (119)
- Never Split the Difference: Negotiating As If Your Life Depended On ItDa EverandNever Split the Difference: Negotiating As If Your Life Depended On ItValutazione: 4.5 su 5 stelle4.5/5 (838)
- Devil in the Grove: Thurgood Marshall, the Groveland Boys, and the Dawn of a New AmericaDa EverandDevil in the Grove: Thurgood Marshall, the Groveland Boys, and the Dawn of a New AmericaValutazione: 4.5 su 5 stelle4.5/5 (265)
- The Little Book of Hygge: Danish Secrets to Happy LivingDa EverandThe Little Book of Hygge: Danish Secrets to Happy LivingValutazione: 3.5 su 5 stelle3.5/5 (399)
- Grit: The Power of Passion and PerseveranceDa EverandGrit: The Power of Passion and PerseveranceValutazione: 4 su 5 stelle4/5 (587)
- The World Is Flat 3.0: A Brief History of the Twenty-first CenturyDa EverandThe World Is Flat 3.0: A Brief History of the Twenty-first CenturyValutazione: 3.5 su 5 stelle3.5/5 (2219)
- The Subtle Art of Not Giving a F*ck: A Counterintuitive Approach to Living a Good LifeDa EverandThe Subtle Art of Not Giving a F*ck: A Counterintuitive Approach to Living a Good LifeValutazione: 4 su 5 stelle4/5 (5794)
- Team of Rivals: The Political Genius of Abraham LincolnDa EverandTeam of Rivals: The Political Genius of Abraham LincolnValutazione: 4.5 su 5 stelle4.5/5 (234)
- Shoe Dog: A Memoir by the Creator of NikeDa EverandShoe Dog: A Memoir by the Creator of NikeValutazione: 4.5 su 5 stelle4.5/5 (537)
- The Emperor of All Maladies: A Biography of CancerDa EverandThe Emperor of All Maladies: A Biography of CancerValutazione: 4.5 su 5 stelle4.5/5 (271)
- The Gifts of Imperfection: Let Go of Who You Think You're Supposed to Be and Embrace Who You AreDa EverandThe Gifts of Imperfection: Let Go of Who You Think You're Supposed to Be and Embrace Who You AreValutazione: 4 su 5 stelle4/5 (1090)
- Her Body and Other Parties: StoriesDa EverandHer Body and Other Parties: StoriesValutazione: 4 su 5 stelle4/5 (821)
- The Hard Thing About Hard Things: Building a Business When There Are No Easy AnswersDa EverandThe Hard Thing About Hard Things: Building a Business When There Are No Easy AnswersValutazione: 4.5 su 5 stelle4.5/5 (344)
- Hidden Figures: The American Dream and the Untold Story of the Black Women Mathematicians Who Helped Win the Space RaceDa EverandHidden Figures: The American Dream and the Untold Story of the Black Women Mathematicians Who Helped Win the Space RaceValutazione: 4 su 5 stelle4/5 (890)
- Elon Musk: Tesla, SpaceX, and the Quest for a Fantastic FutureDa EverandElon Musk: Tesla, SpaceX, and the Quest for a Fantastic FutureValutazione: 4.5 su 5 stelle4.5/5 (474)
- The Unwinding: An Inner History of the New AmericaDa EverandThe Unwinding: An Inner History of the New AmericaValutazione: 4 su 5 stelle4/5 (45)
- The Yellow House: A Memoir (2019 National Book Award Winner)Da EverandThe Yellow House: A Memoir (2019 National Book Award Winner)Valutazione: 4 su 5 stelle4/5 (98)
- OS DeploymentDocumento328 pagineOS Deploymention100% (1)
- Oem Deploy Win10Documento1.403 pagineOem Deploy Win10ss135699Nessuna valutazione finora
- On Fire: The (Burning) Case for a Green New DealDa EverandOn Fire: The (Burning) Case for a Green New DealValutazione: 4 su 5 stelle4/5 (73)
- Run Data Recovery Software from WinPE Boot CDDocumento8 pagineRun Data Recovery Software from WinPE Boot CDeone9Nessuna valutazione finora
- SCCM PDFDocumento12 pagineSCCM PDFYogesh2323Nessuna valutazione finora
- OSD in SCCMDocumento160 pagineOSD in SCCMkhajarauf67% (3)
- SCCM or MecmDocumento344 pagineSCCM or MecmDwi HalilintarNessuna valutazione finora
- Passmark: Passmark White Paper Using Burnintest On A System With No Operating System - Winpe 3.0Documento12 paginePassmark: Passmark White Paper Using Burnintest On A System With No Operating System - Winpe 3.0nagyokossterNessuna valutazione finora
- How To Repair The Boot Files in Windows Server 2008 or 2008 R2 If The Server Won't BootDocumento3 pagineHow To Repair The Boot Files in Windows Server 2008 or 2008 R2 If The Server Won't BootHell CatNessuna valutazione finora
- USB Key Tool Creation Quick Start - 2.10Documento1 paginaUSB Key Tool Creation Quick Start - 2.10Joaquin EscayoNessuna valutazione finora
- Lnvgy Util Asu Asu90f Anyos Noarch PDFDocumento158 pagineLnvgy Util Asu Asu90f Anyos Noarch PDFdanielNessuna valutazione finora
- Answer FileDocumento2 pagineAnswer FileZaki GhanemNessuna valutazione finora
- 49 Microsoft Windows 7 Interview Questions and AnswersDocumento5 pagine49 Microsoft Windows 7 Interview Questions and Answerstech aebNessuna valutazione finora
- Windows 7 Capture Image Using SCCM OSDDocumento12 pagineWindows 7 Capture Image Using SCCM OSDDeepak Gupta (DG)100% (1)
- Easeus Data Recovery WizardDocumento27 pagineEaseus Data Recovery WizardSpandole NeluNessuna valutazione finora
- Eee PC 1000h RecoveDocumento48 pagineEee PC 1000h RecoveALogisticsNessuna valutazione finora
- Dell CLNT Config Toolkit v2.1.1 User's Guide2 en UsDocumento14 pagineDell CLNT Config Toolkit v2.1.1 User's Guide2 en Uskhopdi_number1Nessuna valutazione finora
- AOMEI BackupperDocumento11 pagineAOMEI Backuppericyman_petrosNessuna valutazione finora
- Paragon Hard Disk Manager 17Documento95 pagineParagon Hard Disk Manager 17Mads LarsenNessuna valutazione finora
- Microsoft Solution Accelerator For Business Desktop Deployment 2007Documento15 pagineMicrosoft Solution Accelerator For Business Desktop Deployment 2007shamsali222Nessuna valutazione finora
- Troubleshooting OSD Configuration ManagerDocumento21 pagineTroubleshooting OSD Configuration Managerkiruba.asw100Nessuna valutazione finora
- BcdinfoDocumento3 pagineBcdinfoserviciosgozefNessuna valutazione finora
- ASUS Netbook Recovery by USB ThumbdriveDocumento44 pagineASUS Netbook Recovery by USB ThumbdriveDirty CrowNessuna valutazione finora
- Working With Acronis True Image Plug-In For BartPEDocumento3 pagineWorking With Acronis True Image Plug-In For BartPEpohseng100% (2)
- HP ProLiant SCCM 2012 Integration KitDocumento23 pagineHP ProLiant SCCM 2012 Integration KitHansNessuna valutazione finora
- How To Create A Custom Startup Winpe 2.X CDDocumento13 pagineHow To Create A Custom Startup Winpe 2.X CDmmarrioNessuna valutazione finora
- Operating System Deployment To HP ElitePad 1000 G2Documento9 pagineOperating System Deployment To HP ElitePad 1000 G2Mircea GavrilaNessuna valutazione finora
- 142 - Automated UEFI-Windows Restore Using CloneZilla - RMPrepUSBDocumento15 pagine142 - Automated UEFI-Windows Restore Using CloneZilla - RMPrepUSBjaleelh9898Nessuna valutazione finora
- Dsa Portable ReadmewDocumento20 pagineDsa Portable ReadmewjulianbelisarioNessuna valutazione finora
- WinPE 3.0 Detailed Build - AutoIT VersionDocumento5 pagineWinPE 3.0 Detailed Build - AutoIT VersionshaksaNessuna valutazione finora
- SV Primecollect enDocumento22 pagineSV Primecollect enjagipanNessuna valutazione finora