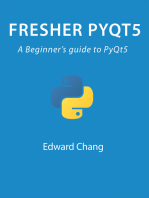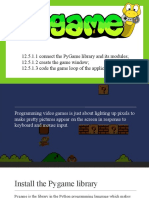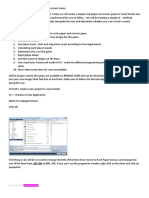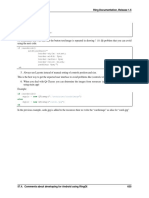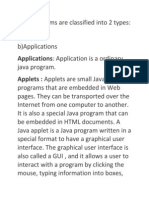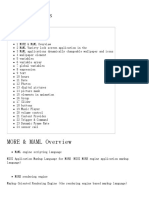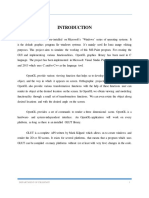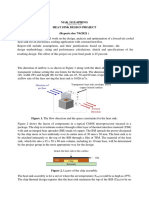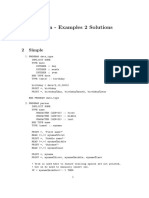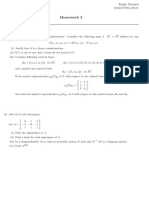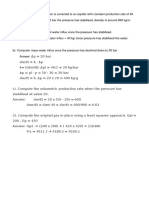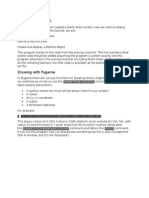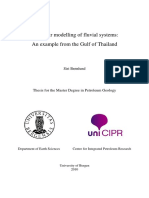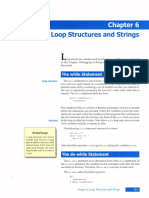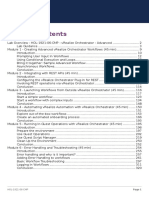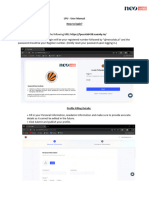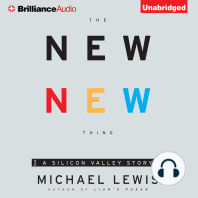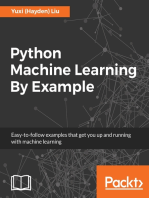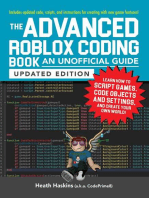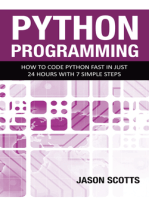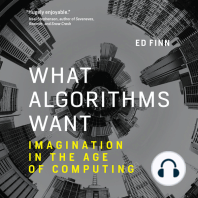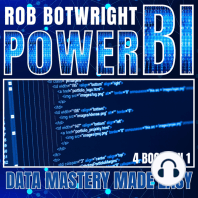Documenti di Didattica
Documenti di Professioni
Documenti di Cultura
Creating A Pygame Window
Caricato da
Fatah Imdul UmasugiDescrizione originale:
Titolo originale
Copyright
Formati disponibili
Condividi questo documento
Condividi o incorpora il documento
Hai trovato utile questo documento?
Questo contenuto è inappropriato?
Segnala questo documentoCopyright:
Formati disponibili
Creating A Pygame Window
Caricato da
Fatah Imdul UmasugiCopyright:
Formati disponibili
Creating a Pygame window
In this first tutorial, we'll cover the basics and write some boilerplate code for Pygame code you will almost always write whenever you use Pygame. We will:
Create a Pygame window
Stop the window from immediately disappearing
Close the window in response to a quit event
Change the title and background colour of the window
The complete code for this tutorial is shown at the bottom of this page.
The Pygame window
Since we are going to use the Pygame module, the first thing we need to do is
import it.
1
import pygame
We can now create a Pygame window object (which I've called 'screen')
usingpygame.display.set_mode() . This object requires two values that define the
width and height of the window. Rather than use constants, we'll define two
variables, width and height, which will make the program easier to change later on.
Feel free to use any integers that suit you. In order to display the window, we use
the flip() function:
2 (width, height) = (300, 200)
3 screen = pygame.display.set_mode((width, height))
4
pygame.display.flip()
If you now run this program, youll see a 300 x 200 pixel window appear and then
promptly disappear. The problem is that once as the flip() function has been
called, the end of the code is reached, so the program ends. To keep the screen
visible for as long as we want, we need to make sure the program doesn't end. We
could do this by adding an infinite loop.
5
6
while True:
Pass
The problem with an infinite loop is that, by definition, it never ends. The program
won't quit even if we want it to. If we try to close the window by clicking on the X,
nothing happens. You have to use Ctrl + C in the command line to force the
program to quit.
Closing the window
We want our window to persist until the user chooses to closes it. To acheive this,
we monitor user inputs (known as 'events') using pygame.event.get() . This function
returns a list of events which we can loop through and check to see whether any
have the type QUIT. If we find such an event, we exit our loop, which is best done by
changing a boolean variable (which I've called 'running').
5
running = True
while running:
for event in pygame.event.get():
if event.type == pygame.QUIT:
running = False
The window now persists whilst 'running' is equal to True, which it will be until you
close the window (by clicking the X). Note that if you use an IDE for Python
programming, then it may interfere with Pygame. This isnt normally a major
problem but it can stop the Pygame window from closing properly. If so,
adding pygame.quit() should solve the problem.
Changing the window's properties
Now we have a usable window, we can change its properties. For example, we can
change its title using the set_caption() function.
4
pygame.display.set_caption('Tutorial 1')
We can change the background colour by filling the screen object. Colours are
defined using a 3-tuple of integers from 0 to 255, for the red, green and blue values
respectively. For example, white is (255,255,255). Changes need to be made before
the flip() function is called.
5
background_colour = (255,255,255)
screen.fill(background_colour)
The final program
The complete program, after a bit of rearrangement, should now look like this:
01
import pygame
02
03
background_colour = (255,255,255)
04
(width, height) = (300, 200)
05
06
screen = pygame.display.set_mode((width, height))
07
pygame.display.set_caption('Tutorial 1')
08
screen.fill(background_colour)
09
10
pygame.display.flip()
11
12
13
14
15
16
running = True
while running:
for event in pygame.event.get():
if event.type == pygame.QUIT:
running = False
Running the program should create a window that looks like this (on Windows XP):
It's not very exciting at the moment, but now we have a window that persists until
we close it. In the next tutorial we'll draw some shapes in our window and start our
simulation by creating a Particle object.
Potrebbero piacerti anche
- Learning How To Use PygameDocumento14 pagineLearning How To Use PygameAlexandra DidieyeNessuna valutazione finora
- Pygame 1-2 LessonsDocumento17 paginePygame 1-2 LessonsZhambyl MurathanNessuna valutazione finora
- Writing A Metro Like Window For Our Applications With DelphiDocumento22 pagineWriting A Metro Like Window For Our Applications With DelphiItamar MonteiroNessuna valutazione finora
- Python Project FileDocumento39 paginePython Project FileTaj HerbalsNessuna valutazione finora
- Creating A Scene - HTMLDocumento4 pagineCreating A Scene - HTMLMara NdirNessuna valutazione finora
- Java Swing Leaning by CodeDocumento254 pagineJava Swing Leaning by CodekimdungNessuna valutazione finora
- C# (Sharp) Tutorial - Create A Rock, Paper and Scissors GameDocumento20 pagineC# (Sharp) Tutorial - Create A Rock, Paper and Scissors GameAnhar Ali100% (3)
- Computer Graphics Lab Introduction To Opengl and Glut PrerequisitesDocumento6 pagineComputer Graphics Lab Introduction To Opengl and Glut PrerequisitesNourhan M. NahnoushNessuna valutazione finora
- The Ring Programming Language Version 1.5 Book - Part 67 of 180Documento10 pagineThe Ring Programming Language Version 1.5 Book - Part 67 of 180Mahmoud Samir FayedNessuna valutazione finora
- Java SwingDocumento255 pagineJava SwingkimdungNessuna valutazione finora
- Setting Display ModesDocumento4 pagineSetting Display ModesIsac MartinsNessuna valutazione finora
- Alaska Hybrid Start For Clipper ProgrammerDocumento17 pagineAlaska Hybrid Start For Clipper Programmeranon-812054100% (4)
- Graphics, Pygame Basics: Programming in Python: GraphicsDocumento3 pagineGraphics, Pygame Basics: Programming in Python: GraphicsTessa_Gray_Nessuna valutazione finora
- Applets - Unit8 OopsDocumento34 pagineApplets - Unit8 OopsKrishna RamaNessuna valutazione finora
- C# Tutorial - Create A Youtube Alarm Clock in Visual StudioDocumento9 pagineC# Tutorial - Create A Youtube Alarm Clock in Visual StudioAdderly Velasquez ArceNessuna valutazione finora
- Progress Bars: Android NotesDocumento7 pagineProgress Bars: Android NotesshubhNessuna valutazione finora
- Project ReportDocumento28 pagineProject Reportamey bhirangeNessuna valutazione finora
- Chapter09 - GUIDocumento60 pagineChapter09 - GUISeyo KasayeNessuna valutazione finora
- Java2 Lab NotesDocumento25 pagineJava2 Lab NotesNabi AlizadaNessuna valutazione finora
- MAML Tutorial (MIUI Theme)Documento27 pagineMAML Tutorial (MIUI Theme)RhiskiApriliantoNessuna valutazione finora
- MiniDocumento30 pagineMiniManasa KrishnaNessuna valutazione finora
- Define Java Applets and Its Lifecycle. Also Write A Sample Applet Program and How Would You Embed It Into An HTML FileDocumento6 pagineDefine Java Applets and Its Lifecycle. Also Write A Sample Applet Program and How Would You Embed It Into An HTML FileRajan ChaudharyNessuna valutazione finora
- TutorialOpenGL and QT Creator PDFDocumento6 pagineTutorialOpenGL and QT Creator PDFRichy SanchezNessuna valutazione finora
- NI Tutorial 52139 enDocumento16 pagineNI Tutorial 52139 enJack Eito NeoNessuna valutazione finora
- GUI Building For Test & Measurement Applications: Phase 1: Displaying Acquired Data To An AxisDocumento23 pagineGUI Building For Test & Measurement Applications: Phase 1: Displaying Acquired Data To An Axisnguyen1192Nessuna valutazione finora
- Creating A Window With SDLDocumento4 pagineCreating A Window With SDLKristen AndersonNessuna valutazione finora
- Simple VB6 Demonstration ApplicationDocumento17 pagineSimple VB6 Demonstration ApplicationAdnan Ali100% (1)
- Resizing Forms and ControlsDocumento4 pagineResizing Forms and ControlscvfnvNessuna valutazione finora
- UntitledDocumento3 pagineUntitledJohn KihiuNessuna valutazione finora
- 03 OpenGL Input Dan InteraksiDocumento61 pagine03 OpenGL Input Dan InteraksiAgus Adi WirawanNessuna valutazione finora
- Chapter 2 SmallDocumento22 pagineChapter 2 Smallكوثر جاسم فريدBNessuna valutazione finora
- Chapter 4 Let There Be Light Sample ChapterDocumento31 pagineChapter 4 Let There Be Light Sample Chapterjagdevs7234Nessuna valutazione finora
- WebcamDocumento7 pagineWebcamian uzumakiNessuna valutazione finora
- Lec 2 Introduction of OpenGLDocumento34 pagineLec 2 Introduction of OpenGLSalman MalikNessuna valutazione finora
- Lib CinderDocumento38 pagineLib Cinderrashed44Nessuna valutazione finora
- How To Make An RSBot ScriptDocumento23 pagineHow To Make An RSBot Scriptkeddyfish100% (10)
- Introduction to OpenGL Graphics APIDocumento27 pagineIntroduction to OpenGL Graphics APIgouthamnaikNessuna valutazione finora
- Creating Outlook-Style Desktop Alerts With Visual Foxpro Kevin Ragsdale, Pc-InteractiveDocumento24 pagineCreating Outlook-Style Desktop Alerts With Visual Foxpro Kevin Ragsdale, Pc-InteractiveNorma Elizabeth Castelo TiriraNessuna valutazione finora
- 03-OpenGL-Input Dan InteraksiDocumento41 pagine03-OpenGL-Input Dan InteraksiTsabbit AqdamiNessuna valutazione finora
- Applet:: Java Programming UNIT-5Documento11 pagineApplet:: Java Programming UNIT-5uddagiri sirishaNessuna valutazione finora
- GEF (Graphical Editing Framework) Tutorial: Epitech StudentsDocumento41 pagineGEF (Graphical Editing Framework) Tutorial: Epitech StudentsBiswajyoti ChowdhuryNessuna valutazione finora
- MATLAB GUI (Graphical User Interface) Tutorial For BeginnersDocumento61 pagineMATLAB GUI (Graphical User Interface) Tutorial For BeginnersAnup ShuklaNessuna valutazione finora
- Screen 1: Screen 2Documento15 pagineScreen 1: Screen 2MasterNessuna valutazione finora
- Animated Garage Door SimulatorDocumento18 pagineAnimated Garage Door SimulatorDeepakKattimaniNessuna valutazione finora
- Introduction To OPEN GLDocumento5 pagineIntroduction To OPEN GLSrisaila NathNessuna valutazione finora
- Syntax: W Toplevel (Option, ... )Documento4 pagineSyntax: W Toplevel (Option, ... )sriNessuna valutazione finora
- Applet Class Notes PDFDocumento8 pagineApplet Class Notes PDFKondeti Venkata AbhinavaNessuna valutazione finora
- Graphics Editor: Departm Ent of Cse, BNM It 1Documento26 pagineGraphics Editor: Departm Ent of Cse, BNM It 1Naserian SalvyNessuna valutazione finora
- C Sharp Create A Save The Eggs Item Drop Game2Documento15 pagineC Sharp Create A Save The Eggs Item Drop Game2Eslam A. AliNessuna valutazione finora
- CPSC 441 Mobile App Development Button States Shapes Dialogs AnimationDocumento12 pagineCPSC 441 Mobile App Development Button States Shapes Dialogs AnimationGuksungAnNessuna valutazione finora
- BenSitler Custom Components MDocumento4 pagineBenSitler Custom Components March232Nessuna valutazione finora
- Pyqt5 PDFDocumento20 paginePyqt5 PDFArzakonNessuna valutazione finora
- Python - Tkinter ToplevelDocumento4 paginePython - Tkinter ToplevelVizual Ta'limNessuna valutazione finora
- Create A HangMan Game in Flash AS3 (Tutorial)Documento20 pagineCreate A HangMan Game in Flash AS3 (Tutorial)em100% (1)
- An Overview of Opengl: I Iti PrimitivesDocumento8 pagineAn Overview of Opengl: I Iti PrimitivesLeeNessuna valutazione finora
- An Introduction To GUI Building With Glade: The ProgramsDocumento25 pagineAn Introduction To GUI Building With Glade: The ProgramsAkash KakkarNessuna valutazione finora
- Unit 1 PDFDocumento109 pagineUnit 1 PDFrajath bhatNessuna valutazione finora
- Natural BombeDocumento1 paginaNatural BombeFatah Imdul UmasugiNessuna valutazione finora
- ITU Internship General GuidelinesDocumento7 pagineITU Internship General GuidelinesMuratNessuna valutazione finora
- HW09Documento2 pagineHW09Fatah Imdul UmasugiNessuna valutazione finora
- Heat Sink Applications: A Seminar OnDocumento13 pagineHeat Sink Applications: A Seminar OnSameer BetgeriNessuna valutazione finora
- HW08Documento2 pagineHW08Fatah Imdul UmasugiNessuna valutazione finora
- Book 2Documento5 pagineBook 2Fatah Imdul UmasugiNessuna valutazione finora
- Homework 2Documento1 paginaHomework 2Fatah Imdul UmasugiNessuna valutazione finora
- HW07Documento1 paginaHW07Fatah Imdul UmasugiNessuna valutazione finora
- Heatsink Validation 2007Documento138 pagineHeatsink Validation 2007Fatah Imdul UmasugiNessuna valutazione finora
- Heat Transfer ReporDocumento6 pagineHeat Transfer ReporFatah Imdul UmasugiNessuna valutazione finora
- Determining average temperature of PCB surfacesDocumento8 pagineDetermining average temperature of PCB surfacesFatah Imdul UmasugiNessuna valutazione finora
- Heat Sink Design Project-2Documento2 pagineHeat Sink Design Project-2Fatah Imdul UmasugiNessuna valutazione finora
- HW 3Documento1 paginaHW 3Fatah Imdul UmasugiNessuna valutazione finora
- Fortran - Examples 2 Solutions: 2 SimpleDocumento4 pagineFortran - Examples 2 Solutions: 2 SimpleFatah Imdul UmasugiNessuna valutazione finora
- Word Resume Template ResumeViking 10Documento1 paginaWord Resume Template ResumeViking 10Radwan AlahmhNessuna valutazione finora
- Scan+30+Apr+2021+17 02Documento4 pagineScan+30+Apr+2021+17 02Fatah Imdul UmasugiNessuna valutazione finora
- Homework 2Documento1 paginaHomework 2Fatah Imdul UmasugiNessuna valutazione finora
- BUSINESS PROPOSAL-dönüştürüldü-2Documento15 pagineBUSINESS PROPOSAL-dönüştürüldü-2Fatah Imdul UmasugiNessuna valutazione finora
- Scan+23+Apr+2021+19 36Documento7 pagineScan+23+Apr+2021+19 36Fatah Imdul UmasugiNessuna valutazione finora
- Scan+11+Apr+2021+21 35Documento2 pagineScan+11+Apr+2021+21 35Fatah Imdul UmasugiNessuna valutazione finora
- 2 - 3D MotionDocumento14 pagine2 - 3D MotionFatah Imdul Umasugi100% (2)
- Scan+16+Apr+2021+10 37Documento1 paginaScan+16+Apr+2021+10 37Fatah Imdul UmasugiNessuna valutazione finora
- MovementDocumento4 pagineMovementFatah Imdul UmasugiNessuna valutazione finora
- Scan+16+Apr+2021+09 00Documento1 paginaScan+16+Apr+2021+09 00Fatah Imdul UmasugiNessuna valutazione finora
- TXTDocumento1 paginaTXTFatah Imdul UmasugiNessuna valutazione finora
- Drawing CirclesDocumento3 pagineDrawing CirclesFatah Imdul UmasugiNessuna valutazione finora
- Reservoir Modelling of Fluvial Systems - An Example From The Gulf of Thailand PDFDocumento130 pagineReservoir Modelling of Fluvial Systems - An Example From The Gulf of Thailand PDFFatah Imdul UmasugiNessuna valutazione finora
- Switch and LoopingDocumento19 pagineSwitch and LoopingJudith NelsonNessuna valutazione finora
- Java BCS Crash Course Jan 2016Documento175 pagineJava BCS Crash Course Jan 2016lastlandingNessuna valutazione finora
- C - in One Day - The Ultimate Be - W.B EanDocumento130 pagineC - in One Day - The Ultimate Be - W.B EanCarlos MayorgaNessuna valutazione finora
- 9 Edexcel Computer ScienceDocumento7 pagine9 Edexcel Computer ScienceNilanka HarshaniNessuna valutazione finora
- Chapter 06Documento25 pagineChapter 06aclivisNessuna valutazione finora
- Exam AD01: IT Certification Guaranteed, The Easy Way!Documento60 pagineExam AD01: IT Certification Guaranteed, The Easy Way!Emerson FerreiraNessuna valutazione finora
- Workflow - Common Errors and Solutions - RevDocumento40 pagineWorkflow - Common Errors and Solutions - RevVarun Sharma0% (1)
- Implemention of Message Queue Using LPC2148Documento5 pagineImplemention of Message Queue Using LPC2148imbharteshNessuna valutazione finora
- Introduction To Python PDFDocumento63 pagineIntroduction To Python PDFMáximo Menezes CostaNessuna valutazione finora
- BCS 111 Fundamentals of ProgrammingDocumento20 pagineBCS 111 Fundamentals of ProgrammingMuli AnalystNessuna valutazione finora
- Programming Essentials in PythonDocumento23 pagineProgramming Essentials in PythonNabeel AmjadNessuna valutazione finora
- Is Karma A Infinite LoopDocumento13 pagineIs Karma A Infinite LoopAman SkNessuna valutazione finora
- Modul Mblock 5 and ArduinoDocumento61 pagineModul Mblock 5 and Arduinoshalihen tinggalNessuna valutazione finora
- 265 - GE8151 Problem Solving and Python Programming - Notes 1Documento119 pagine265 - GE8151 Problem Solving and Python Programming - Notes 1Edwin Emanuel100% (1)
- If - Elif - Else AssignmentDocumento8 pagineIf - Elif - Else AssignmentJenniferNessuna valutazione finora
- Chapter 4: Loops and IterationDocumento36 pagineChapter 4: Loops and IterationBemnet ZewgeNessuna valutazione finora
- VraDocumento322 pagineVrachowdaryNessuna valutazione finora
- STM32 ADC TUTORIAL With Application To Real-Time Control: August 2021Documento66 pagineSTM32 ADC TUTORIAL With Application To Real-Time Control: August 2021Puig123Nessuna valutazione finora
- Unit - 4 List, Tuples and DictionariesDocumento10 pagineUnit - 4 List, Tuples and DictionariesJohn WilliamNessuna valutazione finora
- Unit II - Loops and Function Pointers, QueuesDocumento34 pagineUnit II - Loops and Function Pointers, QueuesDatta RajendraNessuna valutazione finora
- Pertemuan Ke 5Documento38 paginePertemuan Ke 5Muhammad Irfan BaariNessuna valutazione finora
- While LoopDocumento3 pagineWhile LoopSARA.ISMAEAL3785Nessuna valutazione finora
- LPU - Students User ManualDocumento7 pagineLPU - Students User Manualconaxer899Nessuna valutazione finora
- Laboratory Manual: Fundamentals of ProgrammingDocumento84 pagineLaboratory Manual: Fundamentals of ProgrammingSyed Abdullah Hasan ChishtiNessuna valutazione finora
- Itereative Statement - Ict Book PythonDocumento8 pagineItereative Statement - Ict Book PythonRachna TomarNessuna valutazione finora
- Python Notes Module2Documento125 paginePython Notes Module2rakshitaj joshiNessuna valutazione finora
- C Programmming: 1. Distinguish Between The Following: A. While and Do-While B. Break and ContinueDocumento23 pagineC Programmming: 1. Distinguish Between The Following: A. While and Do-While B. Break and ContinueNaveen ReddyNessuna valutazione finora
- Blue Prism - Guide To The Scheduler PDFDocumento18 pagineBlue Prism - Guide To The Scheduler PDFbnanduriNessuna valutazione finora
- Tm4c123gh6pm StartupDocumento6 pagineTm4c123gh6pm Startupyoubemine56Nessuna valutazione finora
- Python Chapter 04 While Loop NotesDocumento21 paginePython Chapter 04 While Loop NotesfdgdfgNessuna valutazione finora
- Learn Python Programming for Beginners: Best Step-by-Step Guide for Coding with Python, Great for Kids and Adults. Includes Practical Exercises on Data Analysis, Machine Learning and More.Da EverandLearn Python Programming for Beginners: Best Step-by-Step Guide for Coding with Python, Great for Kids and Adults. Includes Practical Exercises on Data Analysis, Machine Learning and More.Valutazione: 5 su 5 stelle5/5 (34)
- Clean Code: A Handbook of Agile Software CraftsmanshipDa EverandClean Code: A Handbook of Agile Software CraftsmanshipValutazione: 5 su 5 stelle5/5 (13)
- Azure DevOps Engineer: Exam AZ-400: Azure DevOps Engineer: Exam AZ-400 Designing and Implementing Microsoft DevOps SolutionsDa EverandAzure DevOps Engineer: Exam AZ-400: Azure DevOps Engineer: Exam AZ-400 Designing and Implementing Microsoft DevOps SolutionsNessuna valutazione finora
- Excel Essentials: A Step-by-Step Guide with Pictures for Absolute Beginners to Master the Basics and Start Using Excel with ConfidenceDa EverandExcel Essentials: A Step-by-Step Guide with Pictures for Absolute Beginners to Master the Basics and Start Using Excel with ConfidenceNessuna valutazione finora
- Linux: The Ultimate Beginner's Guide to Learn Linux Operating System, Command Line and Linux Programming Step by StepDa EverandLinux: The Ultimate Beginner's Guide to Learn Linux Operating System, Command Line and Linux Programming Step by StepValutazione: 4.5 su 5 stelle4.5/5 (9)
- Nine Algorithms That Changed the Future: The Ingenious Ideas That Drive Today's ComputersDa EverandNine Algorithms That Changed the Future: The Ingenious Ideas That Drive Today's ComputersValutazione: 5 su 5 stelle5/5 (7)
- Kali Linux - An Ethical Hacker's Cookbook - Second Edition: Practical recipes that combine strategies, attacks, and tools for advanced penetration testing, 2nd EditionDa EverandKali Linux - An Ethical Hacker's Cookbook - Second Edition: Practical recipes that combine strategies, attacks, and tools for advanced penetration testing, 2nd EditionValutazione: 5 su 5 stelle5/5 (1)
- Monitored: Business and Surveillance in a Time of Big DataDa EverandMonitored: Business and Surveillance in a Time of Big DataValutazione: 4 su 5 stelle4/5 (1)
- The Advanced Roblox Coding Book: An Unofficial Guide, Updated Edition: Learn How to Script Games, Code Objects and Settings, and Create Your Own World!Da EverandThe Advanced Roblox Coding Book: An Unofficial Guide, Updated Edition: Learn How to Script Games, Code Objects and Settings, and Create Your Own World!Valutazione: 4.5 su 5 stelle4.5/5 (2)
- Coding for Beginners and Kids Using Python: Python Basics for Beginners, High School Students and Teens Using Project Based LearningDa EverandCoding for Beginners and Kids Using Python: Python Basics for Beginners, High School Students and Teens Using Project Based LearningValutazione: 3 su 5 stelle3/5 (1)
- Introducing Python: Modern Computing in Simple Packages, 2nd EditionDa EverandIntroducing Python: Modern Computing in Simple Packages, 2nd EditionValutazione: 4 su 5 stelle4/5 (7)
- Python Programming : How to Code Python Fast In Just 24 Hours With 7 Simple StepsDa EverandPython Programming : How to Code Python Fast In Just 24 Hours With 7 Simple StepsValutazione: 3.5 su 5 stelle3.5/5 (54)
- Software Engineering at Google: Lessons Learned from Programming Over TimeDa EverandSoftware Engineering at Google: Lessons Learned from Programming Over TimeValutazione: 4 su 5 stelle4/5 (11)
- Agile Metrics in Action: How to measure and improve team performanceDa EverandAgile Metrics in Action: How to measure and improve team performanceNessuna valutazione finora
- Generative Art: A practical guide using ProcessingDa EverandGenerative Art: A practical guide using ProcessingValutazione: 4 su 5 stelle4/5 (4)
- GROKKING ALGORITHMS: Simple and Effective Methods to Grokking Deep Learning and Machine LearningDa EverandGROKKING ALGORITHMS: Simple and Effective Methods to Grokking Deep Learning and Machine LearningNessuna valutazione finora
- Python for Data Analysis: A Beginners Guide to Master the Fundamentals of Data Science and Data Analysis by Using Pandas, Numpy and IpythonDa EverandPython for Data Analysis: A Beginners Guide to Master the Fundamentals of Data Science and Data Analysis by Using Pandas, Numpy and IpythonNessuna valutazione finora
- What Algorithms Want: Imagination in the Age of ComputingDa EverandWhat Algorithms Want: Imagination in the Age of ComputingValutazione: 3.5 su 5 stelle3.5/5 (41)