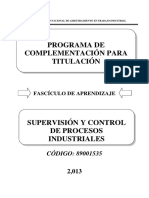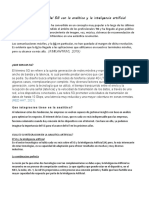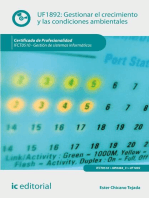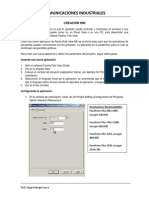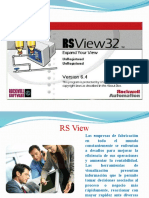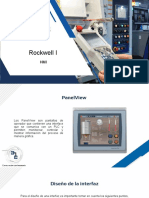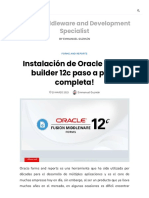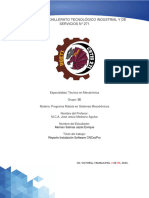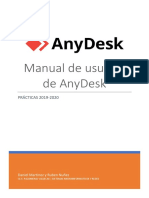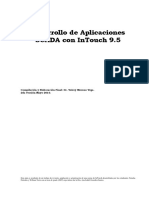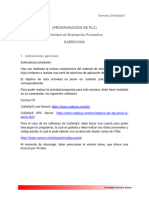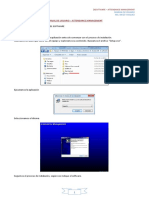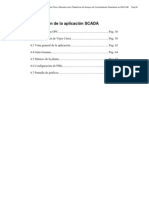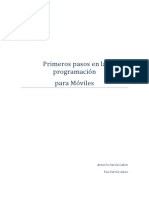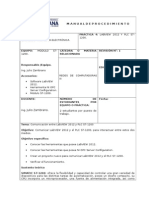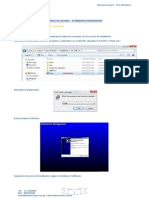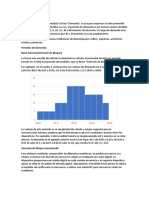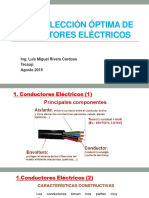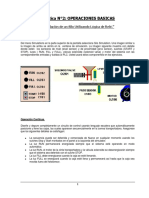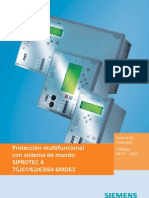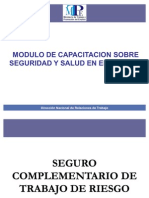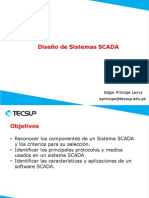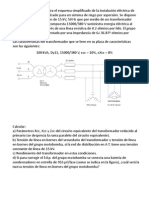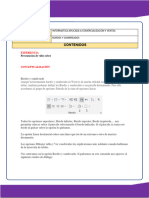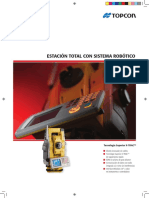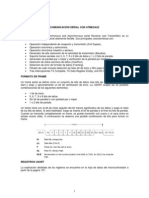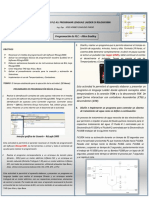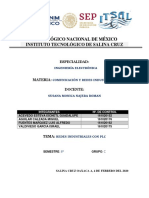Documenti di Didattica
Documenti di Professioni
Documenti di Cultura
Laboratorio Factory
Caricato da
Edgar PrincipeCopyright
Formati disponibili
Condividi questo documento
Condividi o incorpora il documento
Hai trovato utile questo documento?
Questo contenuto è inappropriato?
Segnala questo documentoCopyright:
Formati disponibili
Laboratorio Factory
Caricato da
Edgar PrincipeCopyright:
Formati disponibili
TECSUP
Laboratorio: Sistemas industriales
SISTEMAS INDUSTRIALES
Laboratorio 8
CONTROL SUPERVISORIO
113
Laboratorio: Sistemas industriales
TECSUP
CONTROL SUPERVISORIO
OBJETIVOS:
1. Crear un proyecto nuevo con FactoryTalk View.
2. Configurar e Implementar adecuadamente un HMI/MMI con FactoryTalk View
INTRODUCCIN TERICA:
El HMI es una aplicacin, en la cual el operador puede controlar y monitorear un proceso o una
mquina, esta aplicacin puede correr en un Panel View o en una PC; para desarrollar una
aplicacin utilizaremos el software Factory Talk View.
Crear una nueva aplicacin de FactoryTalk View ME es el primer paso para que los operadores
de las plantas puedan comunicarse con los procesos. La aplicacin es la plataforma sobre la
cual se construyen las pantallas grficas.
Para crear una nueva aplicacin y definir los parmetros del proyecto, seguir estos pasos.
La aplicacin de Factory Talk requiere la comunicacin entre el terminal que correr dicha
aplicacin y el procesador o controlador.
Para crear est comunicacin existe tres software disponibles: RSLinx Enterprise, RS Linx Classic
y KEPServer.
En este caso usaremos el RSLinx Enterprise, un servidor de datos que provee conectividad con
los procesadores Allen Bradley.
Este procedimiento nos ayudar a establecer una conminacin va Ethernet con un controlador
ControlLogix.
114
TECSUP
Laboratorio: Sistemas industriales
EQUIPOS Y MATERIALES:
Cantidad
Descripcin
Marca
EQUIPO DE COMPUTO
PLC
SOFTWARE
FACTORYTALKVIEWSTUDIO
Modelo
Observacin
PROCEDIMIENTO:
Creando una nueva aplicacin
1. Abrir el software FactoryTalk View Studio.
2. Clic en la etiqueta New
3. Colocar el nombre del proyecto (Application Name), por ejemplo Mi Primer Proyecto. (Max.
32 caracteres)
4. Seleccionar el lenguaje inicial de la aplicacin, se recomienda que el lenguaje sea el mismo
que el lenguaje nativo del pas donde se ejecutar la aplicacin. (Lenguague).
5. Clic en Crear (Create)
Configurando la aplicacin
1. En la ventana de exploracin, hacer clic en Project Setting (Configuracin de Proyecto).
Opcin General (Resolucin):
Resoluciones Recomendables
PanelView Plus 400 o 600,
escoger 320x240
PanelView Plus 700 o 1000,
escoger 640x480
PanelView Plus 1250, escoger
800x600
PanelView Plus 1500, escoger
1024x780
115
Laboratorio: Sistemas industriales
TECSUP
Tambin se puede crear un tamao personalizado, por ejemplo para correr una aplicacin
en un monitor wide-screen con 1600x1200 de resolucin, ingresar lo siguiente:
Clic en Tamao Personalizado (Custom Size)
Ancho (Width): 1600, Alto (Height): 1200
2. Opciones en tiempo de Ejecucin:
Barra de Ttulo (Title bar): Se utiliza para que en la ventana del proyecto aparezca un
nombre.
Control de Ventana (Control Box): Permite que el operador tenga control sobre la
ventana. (Cambiar tamao de ventana)
Botn de Minimizado (Minimize Button): Permite que el operador pueda minimizar la
ventana. (Es recomendable usar estas dos opciones solo para aplicaciones que se ejecutarn
en un PanelView CE o en una Computadora)
Al terminar, hacer clic en OK con lo cual nos mostrar la siguiente ventana donde nos indica
que se ha cambiado la resolucin y se nos pregunta si queremos que el software redibuje
los grficos para que sean proporcionales con el nuevo tamao.
Para est aplicacin no utilizaremos esta opcin por lo cual se tiene que desmarcar la opcin
escalar los grficos mostrados (Scale graphic diplays) y luego hacer clic en OK
116
TECSUP
Laboratorio: Sistemas industriales
Creando la comunicacin
Para crear est comunicacin seguir el siguiente procedimiento:
1. En la ventana del explorador, hacer doble click en RSLinx Enterprise, luego Doble Clic en
Configuracin de Comunicacin (Comunication Setup)
117
Laboratorio: Sistemas industriales
TECSUP
2. Seleccionar Crear una nueva configuracin (Create a new configuration) y clic en Terminar
(Finish)
3. Se abrir la siguiente ventana:
En la pestaa Diseo (Desing Local) se muestra la red a la cual la estacin de diseo (PC)
se encuentra actualmente conectada, es ac que tendremos que seleccionar la ruta del
controlador al que queremos obtener sus datos.
Para hacer esto hacer clic en el botn Add de Device Shortcuts, elegimos un nombre y
buscamos la ruta donde se encuentra el controlador, lo seleccionamos y hacemos clic en
Apply (Aplicar).
118
TECSUP
Laboratorio: Sistemas industriales
Al hacer esto nos sale una ventana preguntndonos si queremos aplicar los cambios para lo
cual le damos Yes (S)
En la pestaa tiempo de ejecucin (Runtime Target) se establece la comunicacin entre el
dispositivo que ejecutar la aplicacin por ejemplo el Panel View Plus o una PC y el
controlador.
En este caso tenemos que agregar la ruta del controlador, para lograr hacemos lo siguiente.
Clic derecho en EtherNet y luego en Add Device (Agregar dispositivo)
119
Laboratorio: Sistemas industriales
TECSUP
Clic en EtherNetIP Device y buscamos nuestro mdulo de comunicacin
Establecemos un nombre, la direccin IP y el nmero de Slot del dispositivo, para hacer clic
luego en OK
120
TECSUP
Laboratorio: Sistemas industriales
Luego tenemos que agregar el controlador, para lo cual hacemos doble clic en el mdulo
agregado y clic derecho en el rack y seleccionamos Add device (Agregar dispositivos)
121
Laboratorio: Sistemas industriales
TECSUP
Elegimos el controlador adecuado y hacemos clic en OK
Si gusta puede cambiar el nombre por defecto y elegir el slot correcto para luego hacer clic
en OK
Seleccionamos el controlador y hacemos clic en Apply (Aplicar) y respondemos Yes (S) a la
pregunta de guardar los cambios.
122
TECSUP
Laboratorio: Sistemas industriales
Antes de hacer clic en OK se debe verificar si la ruta que se ha seleccionado corresponde a
la de los equipos, para hacer esto, hacer doble clic en la ruta creada y luego hacer clic en
Design (Diseo) y luego en Runtime (Tiempo de ejecucin), en ambos casos el controlador
debe estar seleccionado.
Con esto estara configurada la comunicacin entre el programa que se est creando y el
controlador.
123
Laboratorio: Sistemas industriales
TECSUP
Creando nuestra primeara Pantalla
Para controlar un proceso o mquina debemos crear una pantalla, en la cual, se encontrar
diferentes controles tales como Botones, Cuadros Numricos, Grficos, Etc.
Vamos a probar la comunicacin entre el controlador y nuestra aplicacin insertando un control
numrico, para lo cual realizamos los siguientes pasos.
1. En la ventana de exploracin, hacemos doble clic en Display y en Nuvo (New)
2. Esto nos crear una pantalla en blanco donde podemos agregar nuestros elementos, en
nuestro caso agregaremos un Display numrico, para los cual hacemos clic en Object
Numeric and String Numeric Display.
124
TECSUP
Laboratorio: Sistemas industriales
3. Movemos el cursor y colocamos el display en el punto deseado de nuestra ventana
4. Hacemos doble clic en nuestro display numrico para poder dar formato y cambiamos los
siguientes valores y hacemos clic en apply (aplicar).
125
Laboratorio: Sistemas industriales
TECSUP
5. Luego hacemos clic en la pestaa Common (comn), donde podemos configurar el tamao
y posicin del display numrico para lo cual cambiamos los valores que se muestran y
hacemos clic en apply (Aplicar).
6. Para poder enlazar este display con el controlador hacemos clic en la pestaa conexiones
(Connections)
7. Para enlazar nuestro display a los tags hacemos clic en los puntos suspensivos en la columna
TAG (Los tags pueden ser variables propios de la aplicacin como variables en nuestro
controlador, para est ltimo haremos el enlace.)
126
TECSUP
Laboratorio: Sistemas industriales
8. Damos clic derecho en nuestra en el sitio indicado y luego clic en Refresh all Folders
(Refrescar todos los folders).
9. Buscamos la variable que contiene el tiempo transcurrido de un timer (Programa
previamente cargado en nuestro controlador) y luego hacemos clic en OK.
10. Podemos definir una expresin para tomar una accin determinada en nuestro display, por
ejemplo, mostrar 0 cuando la variable sea menor que 5000 y mostrar el valor de la variable
en el caso que el valor sea mayor o igual que 5000.
127
Laboratorio: Sistemas industriales
TECSUP
Para lograr esto, hacer clic en los puntos suspensivos de la columna Exprm.
11. Construimos nuestra expresin, para lo cual nos valemos de los botones, IF, Tag, Logicial
en la siguiente secuencia.
IF IF
TAGS (Seleccionar la variable a comparar)
Relational - < LT
Escribir 5000
IF THEN
Escribir 0
IF ELSE
TAGS (Seleccionar la variable a escribir)
CHECK SYNTAX (Para verificar si la sintaxis est escrita correctamente)
De no haber errores en la sintaxis, clic en OK
12. Para terminar se debe guardar esta pantalla, para hacer esto hacer clic en el icono del
disquete e introducir un nombre para nuestra pantalla y hacer clic en OK
128
TECSUP
Laboratorio: Sistemas industriales
Definiendo ventana inicial
Al momento de iniciarse nuestra aplicacin, se tiene que definir qu ventana (Display) se
mostrar, esto es muy importante ms an cuando la aplicacin va a correr en un Panel View.
Para hacer esto, hacemos doble clic en Startup (inicio)
Por defecto al iniciar nuestra aplicacin nos mostrar las Alarmas as como mensajes de
informacin (Esto siempre y cuando se hayan generado)
Para establecer la ventana de inicio seleccionar Initial Graphic (Grfico inicial) y luego
seleccionar la ventana que ha creado.
129
Laboratorio: Sistemas industriales
TECSUP
Probando Nuestra Aplicacin
Una vez que se ha culminado con la creacin de la aplicacin es buena idea probar todo el
proyecto o probar ventana por ventana para verificar el correcto funcionamiento de nuestra
aplicacin.
Para esto contamos con los siguientes iconos.
Probar toda la
aplicacin
Parar la prueba
Probar Ventana
por Venta
Es importante tener el controlador operativo para realizar nuestra prueba.
Creando un Archivo RunTime (*.mer)
Un archivo RunTime es un archivo que contiene todos los componentes necesarios para que
nuestra aplicacin se ejecute en un Panel View, este se guarda con una extesin .mer y es el
archivo que posteriormente se cargar al Panel View.
Para crear este archivo seguir los siguientes pasos:
130
TECSUP
Laboratorio: Sistemas industriales
1. Hacer clic en Application (Aplicaciones) y luego en Create Runtime Application (Crear
aplicacin Runtime).
2. Elegir la ruta y un nombre para el archivo
File Name: Establece un nombre para nuestro archivo.
Save as Type: Establece la versin del software de la estacin donde se ejecutar nuestra
aplicacin.
131
Laboratorio: Sistemas industriales
TECSUP
Always allow (Never allow) conversin: Permite (No permite) la conversin del archivo
mer a un archivo de aplicacin de desarrollo para su posterior modificacin por otro
programador. (Solo disponible para la versin 5.0)
Conversion protected by password: Permite proteger la conversin mediante una
contrasea (password).
Password: En este campo se establece la contrasea de proteccin de archivo.
Confirm Passwor: En este campo se tiene que repetir la contrasea, de no coindicir esta
contrasea con la contrasea del campo Password se notificiar del error.
Save (Grabar): Pulsar este boton para grabar el archivo.
3. Definimos los idiomas de nuestra aplicacin, podemos seleccionar hasta un mximo de 20
idiomas.
Al tener ms de un idioma se tiene que definir el idioma principal.
Idioma
principal
4. De haber error en el archivo, esto ser notificado mediante un archivo de texto, si esto
aparece, revisar el archivo y proceder con los pasos anteriores para guardar.
132
TECSUP
Laboratorio: Sistemas industriales
Descargando nuestra aplicacin a un Panel View
Una vez culminado el proyecto lo nico que queda es cargar nuestro archivo .rem al terminal
donde se ejecutar nuestra aplicacin.
Para realizar esto proceder de la siguiente manera.
1. En la barra de men elegir Tool (Herramienta) mediante un clic y luego elegir Transfer Utily
(Utilidad de Transferencia).
2. Al hacer esto nos aparecer la siguiente vetana.
Select Source: Seleccionar la ruta de nuestro archivo .mer.
Download as: Establecemos un nombre para nuestro archivo al cargarse al PanelView
(Debe estar seleccionado con un check el recuadro)
Run Application runs: Seleccionar esta opcin si se desea que al momento de iniciar el
terminal, se ejecute nuestra aplicacin.
133
Laboratorio: Sistemas industriales
TECSUP
Select Destination Terminal: Se elige la ruta del Terminal (Panel View)
Con este ltimo procedimiento nuestro panel queda cargado con nuestra aplicacin.
Procedimientos Adicionales.
Agregar un botn Start y Stop para iniciar o parar el Timer.
CONCLUSIONES:
Anote sus conclusiones por cada una de las experiencias realizadas.
A. Creacin de un HMI:
B. Animacin de HMI:
134
Potrebbero piacerti anche
- Medida de AislamientoDocumento22 pagineMedida de AislamientoEdgar Principe86% (7)
- Compilador C CCS y Simulador Proteus para Microcontroladores PICDa EverandCompilador C CCS y Simulador Proteus para Microcontroladores PICValutazione: 2.5 su 5 stelle2.5/5 (5)
- Manual de ProModelDocumento28 pagineManual de ProModelJanice CruzNessuna valutazione finora
- Factory Talk View StudioDocumento154 pagineFactory Talk View Studioedwinprun120% (1)
- Curso Basico PanelViewDocumento39 pagineCurso Basico PanelViewAndres Gamba Salamanca100% (3)
- 5 - Supervisión y Control de Procesos IndustrialesDocumento152 pagine5 - Supervisión y Control de Procesos IndustrialesLuis Miguel Carita SucasaireNessuna valutazione finora
- Aprende Los Aspectos Básicos Del Tablero de TrelloDocumento4 pagineAprende Los Aspectos Básicos Del Tablero de TrelloNicol ParraNessuna valutazione finora
- Aplicación de sistemas informáticos en bar y cafetería. HOTR0508Da EverandAplicación de sistemas informáticos en bar y cafetería. HOTR0508Nessuna valutazione finora
- Manual Del Uso de ExcelDocumento18 pagineManual Del Uso de Excelarturo MartinezNessuna valutazione finora
- Programacion de PLC Micrologix 1200 - ABDocumento28 pagineProgramacion de PLC Micrologix 1200 - ABgamh13100% (9)
- Integración Del 5G Con La Analítica y La Inteligencia Artificial (ENSAYO)Documento2 pagineIntegración Del 5G Con La Analítica y La Inteligencia Artificial (ENSAYO)VERONICA YULIANA CADENILLAS SANCHEZNessuna valutazione finora
- Ladder - Timer y CouterDocumento34 pagineLadder - Timer y CouterEdgar PrincipeNessuna valutazione finora
- Infoplc Net Mx2 Controlador CX DriverDocumento22 pagineInfoplc Net Mx2 Controlador CX DriverMarco AntonioNessuna valutazione finora
- Tutorial Intouch ADocumento37 pagineTutorial Intouch Aalba_ram21Nessuna valutazione finora
- Gestionar el crecimiento y las condiciones ambientales. IFCT0510Da EverandGestionar el crecimiento y las condiciones ambientales. IFCT0510Nessuna valutazione finora
- Manual Cimplicity 61Documento33 pagineManual Cimplicity 61DIANA VALVERDE DE LA RIVIERA100% (1)
- Taller de Programación Básica de Machine ExpertDocumento79 pagineTaller de Programación Básica de Machine ExpertJuan ZarateNessuna valutazione finora
- Laboratorio No 6 - ScadaDocumento21 pagineLaboratorio No 6 - ScadaEdgar PrincipeNessuna valutazione finora
- Conexion Studio 5000, EmulateDocumento15 pagineConexion Studio 5000, EmulaterafaelNessuna valutazione finora
- Práctica de RecetaDocumento17 paginePráctica de RecetaDiego AvalosNessuna valutazione finora
- PLC - Bloques de Funcion - FisicoDocumento52 paginePLC - Bloques de Funcion - FisicoDaniel JhersonNessuna valutazione finora
- RsviewDocumento61 pagineRsviewJose Luis Lozoya Garcia100% (1)
- Acelerar Internet Windows 7 A 500Documento8 pagineAcelerar Internet Windows 7 A 500Pedro Daniel LipiczNessuna valutazione finora
- In TouchDocumento65 pagineIn TouchMiguel ValleNessuna valutazione finora
- Rockwell I Clase 3Documento23 pagineRockwell I Clase 3joelNessuna valutazione finora
- Instalación de Oracle Forms Builder 12c Paso A Paso Completa! - Oracle Middleware and Development SpecialistDocumento142 pagineInstalación de Oracle Forms Builder 12c Paso A Paso Completa! - Oracle Middleware and Development SpecialistAlfonso Lugo LanderosNessuna valutazione finora
- Configuración de Sinópticos para La Monitorización y Control de Nivel - Intouch ScadaDocumento16 pagineConfiguración de Sinópticos para La Monitorización y Control de Nivel - Intouch ScadaDavid cuasiNessuna valutazione finora
- K&bcop Costos y PresupuestosDocumento32 pagineK&bcop Costos y PresupuestososcaraipNessuna valutazione finora
- Foro Calificado N°4Documento3 pagineForo Calificado N°4Elvin Henrry Benites CastilloNessuna valutazione finora
- Manual DivaconDocumento36 pagineManual DivaconAnonymous ZgEUx0J100% (1)
- Reporte de Instalacion de CNCezProDocumento11 pagineReporte de Instalacion de CNCezProJaziel Enrique Aleman SalinasNessuna valutazione finora
- IOMA-XXX Instructivo para Descarga de Datos de Equipos de Calidad de Aire - Teledyne APIDocumento5 pagineIOMA-XXX Instructivo para Descarga de Datos de Equipos de Calidad de Aire - Teledyne APIJorge Kovach AlvaradoNessuna valutazione finora
- Módulo 5 Manual DelDocumento41 pagineMódulo 5 Manual DelFelipe jose Niño tiradoNessuna valutazione finora
- Enterprise ArchitectDocumento22 pagineEnterprise ArchitectХристианин СотняNessuna valutazione finora
- Factory TalkDocumento7 pagineFactory TalkKvtz AydynNessuna valutazione finora
- Manual de Instalación Construplan NGDocumento34 pagineManual de Instalación Construplan NGGuia UrbanaNessuna valutazione finora
- Practica Manual de UsuarioDocumento33 paginePractica Manual de UsuarioDaniel MartinezNessuna valutazione finora
- Guía No1Documento28 pagineGuía No1Mervis Villanueva IsabaNessuna valutazione finora
- Sistemas Scada Nivel I PDFDocumento65 pagineSistemas Scada Nivel I PDFYeferson JimenezNessuna valutazione finora
- Tutorial de Intouch UltimoDocumento38 pagineTutorial de Intouch UltimoSamael SickNessuna valutazione finora
- HMI y SCADA - Protool SiemensDocumento35 pagineHMI y SCADA - Protool SiemensxendikaNessuna valutazione finora
- GuiaDocumento22 pagineGuiaAlvaro CalderonNessuna valutazione finora
- Manual de Usuario - Attendance ManagementDocumento23 pagineManual de Usuario - Attendance ManagementandresNessuna valutazione finora
- Actividad 1. Simulacion de Procesos de Produccion - ETDocumento9 pagineActividad 1. Simulacion de Procesos de Produccion - ETGabriela JassoNessuna valutazione finora
- Instalación Desing Manager 30032022Documento53 pagineInstalación Desing Manager 30032022Johan RoldanNessuna valutazione finora
- Comunicación Entre Un M241 - 251 y El GP-PRO EXDocumento14 pagineComunicación Entre Un M241 - 251 y El GP-PRO EXEduardo J. SánchezNessuna valutazione finora
- Instalacion POSDocumento25 pagineInstalacion POSRodo CanoNessuna valutazione finora
- 4-Programacion de La Aplicacion SCADADocumento23 pagine4-Programacion de La Aplicacion SCADAmylord1989Nessuna valutazione finora
- 4-Programacion de La Aplicacion SCADA PDFDocumento23 pagine4-Programacion de La Aplicacion SCADA PDFedarmenta-1Nessuna valutazione finora
- Primeros Pasos para Programar Aplicaciones MovilesDocumento34 paginePrimeros Pasos para Programar Aplicaciones MovilesFederico CachorroNessuna valutazione finora
- Guía de Instalación Developer 6i - Con ParcheDocumento18 pagineGuía de Instalación Developer 6i - Con ParcheDiego Fernando LopezNessuna valutazione finora
- Manual EsahmiDocumento66 pagineManual EsahmiLinceNessuna valutazione finora
- Tutorial Intouch CDocumento36 pagineTutorial Intouch Cmantenimiento1234567Nessuna valutazione finora
- Comunicacion Labview PLCDocumento31 pagineComunicacion Labview PLCMiguel Cardenas100% (1)
- Soporte SGTaller 2.2Documento11 pagineSoporte SGTaller 2.2Jorge Eliecer DelgadoNessuna valutazione finora
- Guía Instalación AplicacionesDocumento14 pagineGuía Instalación AplicacionesSergio Seclen La ChiraNessuna valutazione finora
- 1manual Basico FST 4-10 PDFDocumento6 pagine1manual Basico FST 4-10 PDFnayis1001033Nessuna valutazione finora
- Si651 - Manual - Instalación - Mantis - y - Testlink-V 2020-1Documento35 pagineSi651 - Manual - Instalación - Mantis - y - Testlink-V 2020-1Ruben CerdaNessuna valutazione finora
- Faceplates ScriptDocumento14 pagineFaceplates ScriptRandy romeroNessuna valutazione finora
- S03 S3-EjerciciosDocumento6 pagineS03 S3-EjerciciosAngie RodriguezNessuna valutazione finora
- Manual de Usuario Time Attendance - Red SolucionesDocumento23 pagineManual de Usuario Time Attendance - Red SolucionesRonald CarrilloNessuna valutazione finora
- Resolución de averías lógicas en equipos microinformáticos. IFCT0309Da EverandResolución de averías lógicas en equipos microinformáticos. IFCT0309Nessuna valutazione finora
- DemandasDocumento2 pagineDemandasEdgar PrincipeNessuna valutazione finora
- Arranque de MotoresDocumento73 pagineArranque de MotoresEdgar PrincipeNessuna valutazione finora
- Seleccion Optima de Conductores (LMRC)Documento27 pagineSeleccion Optima de Conductores (LMRC)Edgar Principe100% (2)
- Diapositiva 1Documento37 pagineDiapositiva 1Edgar PrincipeNessuna valutazione finora
- Arranque de MotoresDocumento73 pagineArranque de MotoresEdgar PrincipeNessuna valutazione finora
- DemandasDocumento2 pagineDemandasEdgar PrincipeNessuna valutazione finora
- Seleccion Optima de Conductores (LMRC)Documento27 pagineSeleccion Optima de Conductores (LMRC)Edgar Principe100% (2)
- Control InteligenteDocumento39 pagineControl InteligenteEdgar PrincipeNessuna valutazione finora
- Ejercicio 02Documento2 pagineEjercicio 02Edgar PrincipeNessuna valutazione finora
- 7SJ61 62 63 64 6MD63 Catalog SIP2005 1a EsDocumento99 pagine7SJ61 62 63 64 6MD63 Catalog SIP2005 1a EsEdwin CRNessuna valutazione finora
- Ejercicio 01Documento2 pagineEjercicio 01Edgar PrincipeNessuna valutazione finora
- Control de Temperatura Empleando PT100Documento10 pagineControl de Temperatura Empleando PT100Edgar PrincipeNessuna valutazione finora
- Scada 1Documento14 pagineScada 1Edgar PrincipeNessuna valutazione finora
- Laboratorio 8Documento22 pagineLaboratorio 8Edgar PrincipeNessuna valutazione finora
- LadderDocumento49 pagineLadderEdgar PrincipeNessuna valutazione finora
- Arbitrios TerminadoDocumento8 pagineArbitrios TerminadoEdgar PrincipeNessuna valutazione finora
- Guia de Elección Del Conductor Tierra BTDocumento23 pagineGuia de Elección Del Conductor Tierra BTEdgar PrincipeNessuna valutazione finora
- SCTRDocumento40 pagineSCTRKatty Angélica Caballero Sega0% (1)
- Scada 1Documento18 pagineScada 1Edgar PrincipeNessuna valutazione finora
- De La Ciudad Al CampoDocumento52 pagineDe La Ciudad Al Camporatóndebiblioteca1Nessuna valutazione finora
- Sesion 5 - Generador SincronoDocumento29 pagineSesion 5 - Generador SincronoEdgar Principe100% (1)
- De La Ciudad Al CampoDocumento52 pagineDe La Ciudad Al Camporatóndebiblioteca1Nessuna valutazione finora
- Scada 1Documento18 pagineScada 1Edgar PrincipeNessuna valutazione finora
- EjercicioDocumento3 pagineEjercicioEdgar PrincipeNessuna valutazione finora
- Ingreso de Direcciones en RS Logix 500 PDFDocumento4 pagineIngreso de Direcciones en RS Logix 500 PDFEdgar PrincipeNessuna valutazione finora
- Ejercicios 1Documento8 pagineEjercicios 1Edgar PrincipeNessuna valutazione finora
- Auditoria Seguridad Logica y Fisica..Documento21 pagineAuditoria Seguridad Logica y Fisica..Janet JąňěNessuna valutazione finora
- Mapa Mental Bases de Datos AvanzadasDocumento1 paginaMapa Mental Bases de Datos AvanzadasYessica Paola Vega Acuña100% (1)
- 8.1.4.8 Lab Designing and Implementing Subnetted IPv4 Addressing Scheme PDFDocumento8 pagine8.1.4.8 Lab Designing and Implementing Subnetted IPv4 Addressing Scheme PDFKRDOZONessuna valutazione finora
- Piedra Papel Tijeras (IA ML4K Imágenes)Documento12 paginePiedra Papel Tijeras (IA ML4K Imágenes)Elena González SierraNessuna valutazione finora
- MANUAL-NW Cotizaciones y NV - SoftlandDocumento306 pagineMANUAL-NW Cotizaciones y NV - SoftlandlzagalNessuna valutazione finora
- Sistemas DigitalesDocumento7 pagineSistemas DigitalesJorge SalazarNessuna valutazione finora
- 3 Bordes y SombreadosDocumento4 pagine3 Bordes y SombreadosNaomy Espinoza MNessuna valutazione finora
- Los Sistemas de La BibliotecaDocumento13 pagineLos Sistemas de La BibliotecaSender Gomez BatistaNessuna valutazione finora
- Sesiòn 3 Ejercicios Chase Capitulo 6Documento2 pagineSesiòn 3 Ejercicios Chase Capitulo 6Marlon Prada Andrade100% (1)
- A Nueva - Robotica TopconDocumento4 pagineA Nueva - Robotica TopconChristian Almaraz GamezNessuna valutazione finora
- Comunicacion Serial Con Atmega32Documento6 pagineComunicacion Serial Con Atmega32Daniel GutierrezNessuna valutazione finora
- Tarea 4 - Gráfico Por Computadoras (Teoría)Documento6 pagineTarea 4 - Gráfico Por Computadoras (Teoría)Leandro Ubrí LorenzoNessuna valutazione finora
- Automatas S7 2013 1 - 10Documento142 pagineAutomatas S7 2013 1 - 10orkasgur45100% (1)
- CCNA1 ITN - Práctica Final Respuestas Preguntas 200-301 v7Documento67 pagineCCNA1 ITN - Práctica Final Respuestas Preguntas 200-301 v7Pacheco “dickcorporation” PachecoNessuna valutazione finora
- Diseñando Los MapasDocumento192 pagineDiseñando Los MapasIvanNessuna valutazione finora
- Bitacora Centro de Servicios y Gestión Empresarial - 11 No 2Documento2 pagineBitacora Centro de Servicios y Gestión Empresarial - 11 No 2ElkinNessuna valutazione finora
- EjerciciosDocumento3 pagineEjerciciosHope UwuNessuna valutazione finora
- Tipos de Transmisión Simple y Duplex 3Documento4 pagineTipos de Transmisión Simple y Duplex 3Luis RodrigoNessuna valutazione finora
- 012 - Características de CentOS 7Documento10 pagine012 - Características de CentOS 7Jhonny LozanoNessuna valutazione finora
- Gobierno Electronico Del PeruDocumento6 pagineGobierno Electronico Del PeruJose Luigi Castillo AmpaNessuna valutazione finora
- Programar Lenguaje Ladder en Rslogix5000 - 1Documento2 pagineProgramar Lenguaje Ladder en Rslogix5000 - 1sebastian pradoNessuna valutazione finora
- Lab 02 - 3D MAX 2015Documento2 pagineLab 02 - 3D MAX 2015Jorge Javier Martinez ValdiviaNessuna valutazione finora
- Redes Industriales Con PLCDocumento16 pagineRedes Industriales Con PLCixchetl guadalupe Acevedo EstevaNessuna valutazione finora
- Informe Analitico DescriptivoDocumento12 pagineInforme Analitico DescriptivoAbog José Ángel PérezNessuna valutazione finora
- Java Estructuras CondicionalesDocumento11 pagineJava Estructuras CondicionalesChristian Andrés Ruiz AlvaradoNessuna valutazione finora
- EVENTO - La Folksonomía Como Una Forma de Clasificar PDFDocumento15 pagineEVENTO - La Folksonomía Como Una Forma de Clasificar PDFfedericoNessuna valutazione finora
- Monitoreo A La Gestión de La Facturación de Las Empresas Prestadoras Administrada Por El OTASSDocumento17 pagineMonitoreo A La Gestión de La Facturación de Las Empresas Prestadoras Administrada Por El OTASSmilan kunNessuna valutazione finora