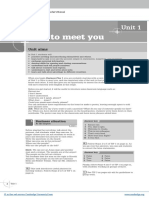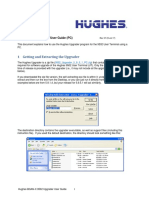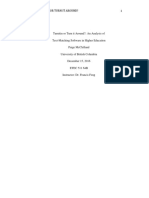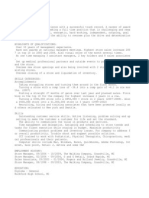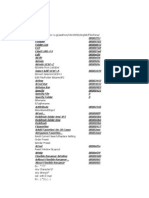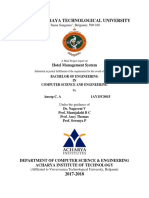Documenti di Didattica
Documenti di Professioni
Documenti di Cultura
S7 T-Touch Tab Upgrade Guide
Caricato da
Ari KurniawanCopyright
Formati disponibili
Condividi questo documento
Condividi o incorpora il documento
Hai trovato utile questo documento?
Questo contenuto è inappropriato?
Segnala questo documentoCopyright:
Formati disponibili
S7 T-Touch Tab Upgrade Guide
Caricato da
Ari KurniawanCopyright:
Formati disponibili
S7 T-touch tab Upgrade Guide
Open
S7 T-touch tab Upgrade Guide
1. Upgrade mode
Item
Description
*Product Name
S7 T-touch tab
*Upgrade Modes
1USB Upgrade
2SD Card Upgrade
UPDATA.APP version file
*Upgrade Software Name
unlmt.cfgSD update configuration file
S70.xmlUSB update configuration file
*VersionUpgrade Compatibility
YES
2. USB Upgrade
2.1Preparation before Upgrade
Project
*Preparation
before
Description
Install PC USB driver
upgrade
*Successful
upgrade
description
NoticeAfter upgrade, it will erase all of your information.
You can backup your contact to SD card first. Contact->menu->Import/Export->
Export to SD card
1/7
S7 T-touch tab Upgrade Guide
Open
3. USB Upgrade Operation
1) Enter the mode of USB upgrade
After the system is on, press the buttons SEND and BACK at the same time
as quickly as possible.
If it is the first time when your PC uses USB upgrade, then system will prompt
finding new device,(maybe prompting new device as following picture),it will
indicate that the system has entered USB upgrade mode successfully:
2) Install USB device driver
If the driver has not been installed before, you must install the driver first on
the computer.
When you install the driver, you can choose the method of searching the
directory or specify the inf file. If you use the second method, please use the
file in the following path: \tools\s70_pc_suite\usbdriver\Win7\hwserupg.inf.
If the driver is installed successfully, appearing port name is DBAdapter
2/7
S7 T-touch tab Upgrade Guide
Open
Reserved Interface, as shown in the following picture.
3) Upgrade tools
It has been saved in the following path: tools\s70_pc_suite\usb_upgrade.
When entering USB upgrade mode and the driver is installed successfully on
PC, you can use upgrade tool. The tool is HUAWEI Optional UMTS
MultiDownload Software:
WH62406270ML01Ver
1002.exe
The corresponding configuration file is s70.xml:
S70.xml
The USB driver can be downloaded from the website of Huaweidevice, the
URL is:
http://www.huaweidevice.com/worldwide/downloadCenter.do?
method=downloadFile&flay=software&fileName=35285&attachmentName=hu
awei%20s7_usbdriver.rar
3/7
S7 T-touch tab Upgrade Guide
Open
When the tool is used, please refer to the following steps:
1. Choose upgrade package(refer to foregoing chapters in order to make
upgrade package) and configuration file(Please use s70.xml), as shown in
the following picture:
2. Start to upgrade, click the button Scan&&Download, upgrade procedure will
scan the port connected to PC. If the configuration matches with the configuration
file, upgrade operation will start, as shown in the following picture:
4) The possible problem
After clicking "Scan&&Download" button, maybe it will prompt "port open" error.
4/7
S7 T-touch tab Upgrade Guide
Open
Please check if the driver is installed successfully, and make sure "DBAdapter Reserved
Interface" is available.
4. SD Card Upgrade
SD card upgrade is operated by SD card to realize the function of upgrading
the software version.
3.1Preparation before Upgrade
Project
*Preparation
before
UPDATA.APP version software file
unlmt.cfgSD card update configuration file
upgrade
*Successful
Description
upgrade
There is a OK display on the screen
description
5. SD Card Upgrade Operation
SD card upgrade is operated by SD card to realize the function of upgrading
the software version.
1) Copying upgrade package
Before upgrade, you need to copy upgrade package and configuration file
into SD card, make sure that Upgrade package and configuration file are put
in the directory of dload in SD card. Upgrade package name is
UPDATA.APP, configuration file is unlmt.cfg.
2) Starting upgrade
Upgrade will begin after manually restart: Insert SD card before starting the
system, then start the system, in this process, the software will check the
configuration file and upgrade package in SD card, then start the process of
5/7
S7 T-touch tab Upgrade Guide
Open
upgrade.
3) Upgrade process
In the process of upgrade, LED indication light will shine slowly, about
every 2 seconds.
4) Upgrade end
After upgrade is over, LED indication light and LCD screen will both show
the upgrade result.
If upgrade is successful, LED light will shine constantly, and upgrade
schedule bar will show 100 percent.
If upgrade fails, LED light will shine fleetly, about 3 times per second.
You can get some device information via Settings-> About tablet, shown as following
figure:
Notice:After upgrade, please push out the SD card and delete the dload
folder, otherwise the upgrade will begin once you reboot the device.
6/7
S7 T-touch tab Upgrade Guide
Open
6. Notice
1) Common questions and solutions
a). Insert SD card and restart the system, but not enter the upgrade
mode?
Possibly upgrade configuration file (unlmt.cfg) are not in the directory of
dload.
b). Why upgrade fails?
The reason of upgrade failure is caused by several aspects:
Firstly, when problem occurs, please make sure UPDATA.APP is in the
directory of dload.
Secondly, make sure if the subarea of present software version is consistent
with the version after upgrade.
Thirdly, please check if the package-making script is improper. There are two
instances that must pay special attention to:
1). If SD card is formatted in android system, upgrade procedure may not be
able to read the file correctly, so youd better format the SD card in Windows
system and copy upgrade package to SD card again.
2). When copying large files by using adb push command, maybe data error
will occur and cause CRC checkout failure. Therefore, youd better copy files
in Windows system.
7/7
Potrebbero piacerti anche
- A Heartbreaking Work Of Staggering Genius: A Memoir Based on a True StoryDa EverandA Heartbreaking Work Of Staggering Genius: A Memoir Based on a True StoryValutazione: 3.5 su 5 stelle3.5/5 (231)
- The Sympathizer: A Novel (Pulitzer Prize for Fiction)Da EverandThe Sympathizer: A Novel (Pulitzer Prize for Fiction)Valutazione: 4.5 su 5 stelle4.5/5 (120)
- Grit: The Power of Passion and PerseveranceDa EverandGrit: The Power of Passion and PerseveranceValutazione: 4 su 5 stelle4/5 (588)
- Devil in the Grove: Thurgood Marshall, the Groveland Boys, and the Dawn of a New AmericaDa EverandDevil in the Grove: Thurgood Marshall, the Groveland Boys, and the Dawn of a New AmericaValutazione: 4.5 su 5 stelle4.5/5 (266)
- The Little Book of Hygge: Danish Secrets to Happy LivingDa EverandThe Little Book of Hygge: Danish Secrets to Happy LivingValutazione: 3.5 su 5 stelle3.5/5 (399)
- Never Split the Difference: Negotiating As If Your Life Depended On ItDa EverandNever Split the Difference: Negotiating As If Your Life Depended On ItValutazione: 4.5 su 5 stelle4.5/5 (838)
- Shoe Dog: A Memoir by the Creator of NikeDa EverandShoe Dog: A Memoir by the Creator of NikeValutazione: 4.5 su 5 stelle4.5/5 (537)
- The Emperor of All Maladies: A Biography of CancerDa EverandThe Emperor of All Maladies: A Biography of CancerValutazione: 4.5 su 5 stelle4.5/5 (271)
- The Subtle Art of Not Giving a F*ck: A Counterintuitive Approach to Living a Good LifeDa EverandThe Subtle Art of Not Giving a F*ck: A Counterintuitive Approach to Living a Good LifeValutazione: 4 su 5 stelle4/5 (5794)
- The World Is Flat 3.0: A Brief History of the Twenty-first CenturyDa EverandThe World Is Flat 3.0: A Brief History of the Twenty-first CenturyValutazione: 3.5 su 5 stelle3.5/5 (2259)
- The Hard Thing About Hard Things: Building a Business When There Are No Easy AnswersDa EverandThe Hard Thing About Hard Things: Building a Business When There Are No Easy AnswersValutazione: 4.5 su 5 stelle4.5/5 (344)
- Team of Rivals: The Political Genius of Abraham LincolnDa EverandTeam of Rivals: The Political Genius of Abraham LincolnValutazione: 4.5 su 5 stelle4.5/5 (234)
- The Gifts of Imperfection: Let Go of Who You Think You're Supposed to Be and Embrace Who You AreDa EverandThe Gifts of Imperfection: Let Go of Who You Think You're Supposed to Be and Embrace Who You AreValutazione: 4 su 5 stelle4/5 (1090)
- Hidden Figures: The American Dream and the Untold Story of the Black Women Mathematicians Who Helped Win the Space RaceDa EverandHidden Figures: The American Dream and the Untold Story of the Black Women Mathematicians Who Helped Win the Space RaceValutazione: 4 su 5 stelle4/5 (895)
- Her Body and Other Parties: StoriesDa EverandHer Body and Other Parties: StoriesValutazione: 4 su 5 stelle4/5 (821)
- Elon Musk: Tesla, SpaceX, and the Quest for a Fantastic FutureDa EverandElon Musk: Tesla, SpaceX, and the Quest for a Fantastic FutureValutazione: 4.5 su 5 stelle4.5/5 (474)
- The Unwinding: An Inner History of the New AmericaDa EverandThe Unwinding: An Inner History of the New AmericaValutazione: 4 su 5 stelle4/5 (45)
- The Yellow House: A Memoir (2019 National Book Award Winner)Da EverandThe Yellow House: A Memoir (2019 National Book Award Winner)Valutazione: 4 su 5 stelle4/5 (98)
- On Fire: The (Burning) Case for a Green New DealDa EverandOn Fire: The (Burning) Case for a Green New DealValutazione: 4 su 5 stelle4/5 (73)
- Programmable Zone Sensor: Installation, Operation, and MaintenanceDocumento32 pagineProgrammable Zone Sensor: Installation, Operation, and MaintenanceEdison EspinalNessuna valutazione finora
- Answer KeyDocumento10 pagineAnswer KeyNguyễn Huyên79% (14)
- Letter For Internet DisconnectionDocumento1 paginaLetter For Internet DisconnectionEzåfOye86% (7)
- Testing of TranformerDocumento7 pagineTesting of Tranformerkanchan206100% (1)
- Fados9f1 User ManualDocumento112 pagineFados9f1 User Manualmetanirvana100% (1)
- Cabsat PDFDocumento43 pagineCabsat PDFBhARaT KaThAyATNessuna valutazione finora
- CCTV Fdas Sprinkler Biometrics Access Control Web Development PabxDocumento2 pagineCCTV Fdas Sprinkler Biometrics Access Control Web Development PabxKris Larine Orillo-DavisNessuna valutazione finora
- Vdocuments - MX - How To Properly Use pk3dsDocumento10 pagineVdocuments - MX - How To Properly Use pk3dsDhan Dhan DhanNessuna valutazione finora
- Hughes 9502 Upgrader User Instructions PC v3.5 0Documento7 pagineHughes 9502 Upgrader User Instructions PC v3.5 0Derek RogerNessuna valutazione finora
- Multimedia Networking ApplicationsDocumento2 pagineMultimedia Networking ApplicationsHasanain AliNessuna valutazione finora
- BGD 500-S Automatic Digital Pull-Off Adhesion TesterDocumento2 pagineBGD 500-S Automatic Digital Pull-Off Adhesion TesterNguyễn Xuân NamNessuna valutazione finora
- Learning Unit 9Documento26 pagineLearning Unit 9sphamandla kubhekaNessuna valutazione finora
- Turnitin or Turn It Around Scholarly PaperDocumento19 pagineTurnitin or Turn It Around Scholarly PaperPaige McClellandNessuna valutazione finora
- Store ManagerDocumento2 pagineStore Managerapi-78933101Nessuna valutazione finora
- A'zsa T. JohnsonDocumento2 pagineA'zsa T. Johnsonapi-388488909Nessuna valutazione finora
- Blazing Angels - Manual For PCDocumento16 pagineBlazing Angels - Manual For PCM_MolliNessuna valutazione finora
- Ring and Johnson CounterDocumento5 pagineRing and Johnson CounterkrsekarNessuna valutazione finora
- Flexible Renamer.#Documento69 pagineFlexible Renamer.#Gerardo Led HendrixNessuna valutazione finora
- Companion WebsiteDocumento110 pagineCompanion WebsiteDren FazliuNessuna valutazione finora
- First Term AY 2023 2024 SEF - Scholarship Encoding FormDocumento1 paginaFirst Term AY 2023 2024 SEF - Scholarship Encoding FormAsh AbanillaNessuna valutazione finora
- Handwritten Text Recognition Using Deep LearningDocumento13 pagineHandwritten Text Recognition Using Deep LearningHarini MurugananthamNessuna valutazione finora
- Ajp 1Documento15 pagineAjp 1Yuva Neta Ashish PandeyNessuna valutazione finora
- Neet-Mds 2019 Result For Web PDFDocumento119 pagineNeet-Mds 2019 Result For Web PDFAbcdefNessuna valutazione finora
- ReadmeDocumento2 pagineReadmes sivaNessuna valutazione finora
- Visvesvaraya Technological University: Hotel Management SystemDocumento29 pagineVisvesvaraya Technological University: Hotel Management SystemanoopssjchipliNessuna valutazione finora
- Bundle PatchDocumento4 pagineBundle PatchnizamNessuna valutazione finora
- IoT Based Health Monitoring System@Documento17 pagineIoT Based Health Monitoring System@atikpNessuna valutazione finora
- 74LS640 641 642 645 Bus-Transceiver-8bitsDocumento4 pagine74LS640 641 642 645 Bus-Transceiver-8bitshuvillamilNessuna valutazione finora
- TWIDO-TWD LCAE 40DRF DocumentDocumento8 pagineTWIDO-TWD LCAE 40DRF DocumentA MNessuna valutazione finora
- Vxworks Installing 6.9Documento16 pagineVxworks Installing 6.9Jérémy BouteillerNessuna valutazione finora