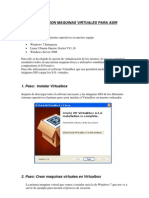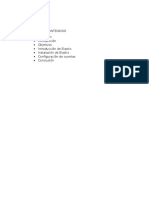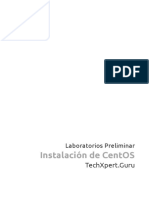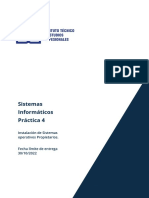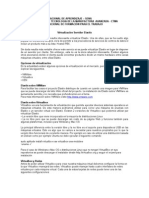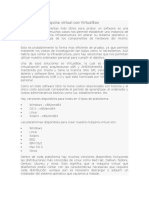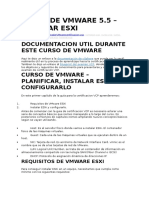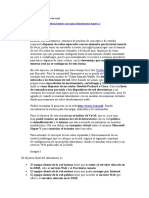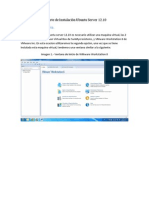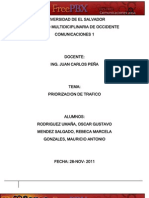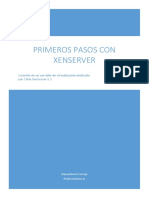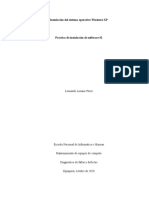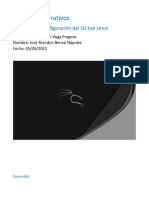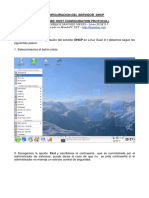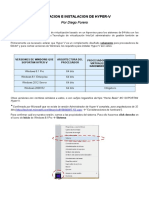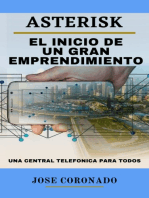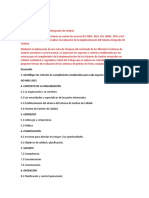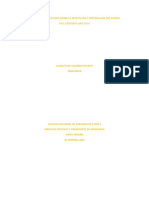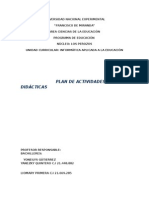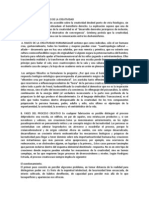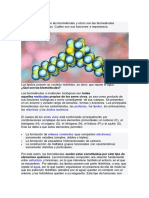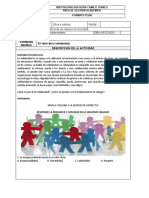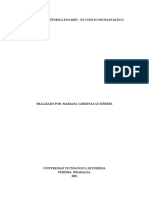Documenti di Didattica
Documenti di Professioni
Documenti di Cultura
Informe IP PBX
Caricato da
Jair PerezCopyright
Formati disponibili
Condividi questo documento
Condividi o incorpora il documento
Hai trovato utile questo documento?
Questo contenuto è inappropriato?
Segnala questo documentoCopyright:
Formati disponibili
Informe IP PBX
Caricato da
Jair PerezCopyright:
Formati disponibili
IP-PBX
2015
Proyecto de Trfico y Conmutacin
Hemos elaborado un proyecto basado en las centrales telefnicas PBX que no es
ms que una central telefnica privada, con sus respectivas extensiones, call center y
dems. En este caso utilizaremos una versin Elastix que se instala en una mquina
virtual Linux, la cual nos brinda una direccin IP con la que se podr configurar
todos los parmetros requeridos por el usuario.
Este documento es una gua paso a paso que permitir a los lectores configurar una
central PBX que le permita una comunicacin entre diferentes usuarios de una misma
empresa.
Integrantes: Jair Prez, Jorge Yaez, Connie Crespo, Martin Castillo, Michael Morales, Jitzel Maure,
Emmanuel Rodrguez.
IP-PBX
IP-PBX
P ROY E C T O D E T R F I C O Y C O N M U TAC I N
Pasos para crear un IP-PBX en Linux:
Iniciaremos con el desarrollo en Linux, por lo que detallaremos a continuacin los programas que
debemos tener para garantizar un buen trabajo:
Elastix: distribuidor libre de servidor de comunicaciones unificadas que implementa parte de
sus funciones sobre Asterix, este es un programa de software libre que brinda funciones
bsicas de una central telefnica.
Zoiper: emulador de telfono que permite realizar llamadas desde un computador a otros que
contengan un software similar.
VirtualBox: software virtual que permite instalar sistemas operativos adicionales, dentro de
otro sistema operativo base.
Contando ya con cada uno de estos programas podemos iniciar con nuestra gua paso a paso de la
creacin de nuestra primera PBX sobre Linux:
Paso1: Instalar Elastix en una mquina virtual creada con VirtualBox.
Ante todo se debe descargar el software he instalarlo en la computadora a utilizar.
Puesto que nuestro sistema operativo base es Windows, seleccionamos la opcin x86/amd64, para
bajar el instalador, tal como se ilustra en la figura 1.
Fig.1. Opcin de descarga de VirtualBox.
Luego damos clic en la opcin Guardar Archivo, para inicializar la descarga y guardamos el archivo
en el directorio donde deseemos.
Cuando la descarga del archivo haya finalizado; para comenzar la instalacin, le damos doble clic
sobre el cono del archivo descargado. sta instalacin se realiza como cualquier otro programa, por
lo tanto, usamos las opciones por defecto y damos siguiente para todo.
Paso2: Configuracin de VirtualBox.
Empezaremos por definir las especificaciones de hardware que tendr la Mquina Virtual.
Memoria RAM: 512 KB
Disco Duro: 10 GB
Sistema Operativo: Linux
Luego procederemos a la creacin de una nueva mquina virtual, posterior saldr una pantalla de
configuracin estndar a la cual daremos clic en Siguiente y procederemos a darle nombre a nuestra
mquina virtual y as elegimos el sistema operativo, en nuestro caso Linux, como se ilustra en la figura
2.
Pgina 1
IP-PBX
Fig.2. Crear mquina virtual en VirtualBox, le damos nombre y el sistema operativo.
Luego seleccionamos la cantidad de memoria RAM que le asignaremos a nuestra mquina.
Seguidamente configuramos el disco duro virtual y simplemente damos clic en siguiente, tal como se
muestra en las figura 3, figura 4 y figura 5.
Fig.3. Crear Disco duro para nuestra mquina virtual.
Fig.4. Seleccin del tipo de archivo en la creacin del disco duro para nuestra VirtualBox.
Pgina 2
IP-PBX
Fig.5. Seleccin del detalle de almacenamiento en la creacin del disco duro para nuestra mquina virtual.
En cuanto al tamao del disco duro virtual asignaremos los 10.00 GB, como se ilustra en la figura 6.
Fig.6. Asignacin del tamao del disco duro.
Para finalizar revisamos la configuracin de red de la mquina virtual que acabamos de crear, para
ello seleccionamos nuestra mquina virtual, luego damos clic en Configuracin, e inmediatamente
seleccionamos red; y escogemos en el campo conectado a, la opcin adaptador puente, y en el
campo nombre seleccionamos el dispositivo de red que est utilizando nuestra mquina, en nuestro
caso Wi-Fi (AirPort), tal como se observa en la figura 7.
Fig.7. Configuracin de red.
Con esto ya tenemos lista la mquina virtual, luego procederemos a instalar Elastix en ella.
Pgina 3
IP-PBX
Paso3: Instalacin de Elastix.
Para iniciar debemos seleccionar la mquina virtual y de inmediato iniciarla, aqu nos pedir
seleccionar un disco ptico virtual o un disco ptico fsico con el cual arrancar la mquina, para esto
debemos seleccionar la ISO (previamente descargada y guardada en nuestra computadora) haciendo
clic en el cono de carpeta que tiene una flecha verde, como en la figura 8.
Fig.8. Seleccin de nuestro disco ptico virtual u ptico fsico con el cual arrancar la mquina para nuestra VirtualBox.
Al ubicar nuestra ISO en formato Elastix-2.4.0-Stable-i386-bin-30Jan2013.iso; la seleccionamos y
damos clic en abrir. Luego damos clic en Start e iniciar la instalacin de Elastix, apareciendo una
pantalla de inicio en la cual damos Enter para proseguir. Este procedimiento se muestra en la figura 9.
Fig.9. Pantalla inicio Elastix.
Despus de haber inicializado Elastix, pasamos a su configuracin comenzando por la eleccin del
idioma.
Nota: navegamos en la pantalla utilizando las flechas de direccin del teclado. Tambin utilizaremos
la tecla de tabulacin y la barra espaciadora en algn momento de la instalacin.
As mismo seleccionamos el tipo de teclado de nuestra computadora, en nuestro caso simplemente
seleccionen es.
Pgina 4
IP-PBX
De esta forma el proceso crear nuevas particiones para nuestra instalacin, borrando todo el
contenido del disco, en nuestro caso no tenemos nada que comprometa nuestro servidor as que
seleccionamos si y presionamos Enter como la figura 10 lo indica.
Fig.10. Creacin de particiones para la instalacin de Elastix.
A continuacin en el tipo de particin, seleccionamos la primera opcin (suprimir particiones en
dispositivos seleccionados y crear diseo predeterminado), luego navegamos hasta la unidad de
disco: sda 8189 MB (ATA VBOX HARDDISK); tal como se ve en la figura 11.
Fig.11. Seleccin de particiones para la instalacin de Elastix.
Luego de haber seleccionado el tipo de particin, el sistema preguntar si queremos continuar,
confirmamos que s y continuamos. Ahora el sistema pedir confirmacin para revisar y modificar la
capa de particiones, en nuestro caso no necesitamos hacerlo, por lo que seleccionamos no y
avanzamos. Posteriormente configuraremos la interfaz de red de Elastix, como se ilustra en la figura
12.
Fig.12. Configuracin de la interfaz de red de Elastix.
Pgina 5
IP-PBX
En la configuracin de red, seleccionamos tambin activar soporte IPv4, como lo indica la figura 12.
Fig.13. Configuracin de red directa de Elastix.
Ahora procedemos a configurar la IP; con una direccin IP fija en nuestra red, que para nuestro caso
seria 192.168.1.7/24.
A continuacin configuraremos el huso horario, para lo cual seleccionamos la opcin el reloj del
sistema utiliza UTC y seleccionamos el rea geogrfica en la cual estamos trabajando.
Posterior a esto debemos colocar una contrasea y luego rectificarla para el usuario root de Linux.
Despus de haber configurado todos los pasos anteriores, empezar el proceso de instalacin, como
se ilustra en la figura 14.
Fig.14. Proceso de instalacin de Elastix.
Al terminar la instalacin el servidor se reiniciar, para que despus aparezca una pantalla en la cual
debemos colocar una contrasea para el usuario root de MySQL. De la misma manera el proceso
pedir una contrasea para el usuario admin de la interfaz grfica de administracin.
Al completar todo campos anteriores obtenemos la pantalla de acceso a Linux del servidor Elastix. As
iniciamos la sesin como usuario root y se debe colocar la contrasea que se estableci durante la
instalacin.
De inmediato entonces en esta misma pantalla obtenemos la direccin IP que se asign al servidor
Elastix automticamente, (en nuestro caso 192.168.1.7); tal como se indica en la figura 15.
Pgina 6
IP-PBX
Fig.15. Direccin IP que se asign al servidor Elastix automticamente.
Al tener el IP asignado vamos a un navegador y abrimos dicho IP; obtendremos una ventana que nos
indica que el certificado de seguridad del servidor no es de confianza, entonces como sabemos que
es nuestro servidor, hacemos clic en continuar de todos modos. Posterior a esto se desplegara una
ventana de ingreso a la interfaz administrativa de Elastix, a la cual ingresamos con el usuario admin y
la contrasea que colocamos durante el inicio del servidor.
Habiendo culminado el paso anterior tendremos la interfaz de administracin de Elastix en la cual
podemos empezar a crear extensiones, troncales, etc., tal como se puede observar en la figura 16.
Fig.16. Interfaz de administrador de Elastix.
Paso4: Creacin de extensiones
Teniendo la interfaz de administracin de Elastix podemos proceder a crear las extensiones que
conformaran nuestra central telefnica. Para ello iniciaremos por seleccionar dentro de las
configuraciones de PBX la opcin extensiones, y escogemos el formato SIP y as procedemos a llenar
los campos que deseamos dependiendo el tipo y las caractersticas que queremos tener en nuestras
extensiones, tal como se ilustra en la figura 17.
Luego de tener bien configurados cada uno de los parmetros que permiten la creacin correcta de
cada una de las extensiones procedemos entonces a dar Clic en Submit para guardar los cambios. El
mismo procedimiento se utiliza para todas las extensiones que deseamos utilizar.
En nuestro caso utilizaremos 5 extensiones tal cual aparece en la figura 18.
Pgina 7
IP-PBX
Fig.17. Creacin de
extensiones en Elastix.
Pgina 8
IP-PBX
Fig.18. Extensiones de nuestra PBX.
Paso5: Creacin de extensiones troncales
Se debe aclarar que una extensin troncal hace posible la comunicacin entre centrales locales
privadas.
Para la creacin de extensiones troncales debemos seleccionar, entonces, en la configuracin de PBX,
la opcin troncales y de la misma forma que hicimos con las extensiones privadas, llenamos los campos
que deseamos. Este procedimiento se presenta en la figura 19.
Fig.19. Extensiones Troncales
de nuestra central.
Pgina 9
IP-PBX
Luego de tener la configuracin previa procedemos a configurar las direcciones IP de cada central
que son las que nos ayudaran a establecer conexin, tal como se ilustra en a figura 20.
Fig.20. Configuracin las direcciones IP de cada central telefnica.
Es importante resaltar que esta configuracin se hace para cada una de las centrales telefnicas con
las que se desea conectar, en nuestro caso son 4 centrales.
Pgina 10
IP-PBX
Ya teniendo todas las configuraciones pertinentes en la creacin de nuestra central telefnica
procedemos a configurar el emulador Zoiper, como se ilustra en la figura 21, para poder realizar las
llamadas tanto privadas con externas.
Fig.21. Configuracin del emulador de telfonos IP Zoiper.
Pgina 11
Potrebbero piacerti anche
- Laboratorio de Telefonía IPDocumento16 pagineLaboratorio de Telefonía IPanon_399252794Nessuna valutazione finora
- Manual Paso A Paso de Montaje de SERVIDOR ELASTIXDocumento29 pagineManual Paso A Paso de Montaje de SERVIDOR ELASTIXjuanpisieNessuna valutazione finora
- Telefonia 1Documento29 pagineTelefonia 1josue oliver caballero naviaNessuna valutazione finora
- Guia ElastixDocumento33 pagineGuia ElastixRuben HigueraNessuna valutazione finora
- Informe ElastixDocumento20 pagineInforme ElastixLa Tengo MandingoNessuna valutazione finora
- Mato Roman David Iso01 TareaDocumento11 pagineMato Roman David Iso01 Tareaamalio852Nessuna valutazione finora
- Documentacion TRIXBOXDocumento7 pagineDocumentacion TRIXBOXMarcos Guadalupe Hoyo Mata100% (1)
- Informe ElastixDocumento20 pagineInforme ElastixJL1206Nessuna valutazione finora
- Instalacion Virtual de Una Red Lan Entre Windows, Linux y AndroidDocumento23 pagineInstalacion Virtual de Una Red Lan Entre Windows, Linux y AndroidJulius BlackNessuna valutazione finora
- PantallazosDocumento13 paginePantallazosMailon PérezNessuna valutazione finora
- Maquina Virtual Centos7 Sas Va ActualDocumento46 pagineMaquina Virtual Centos7 Sas Va ActualJorge GuerreroNessuna valutazione finora
- Actividad - Autonoma Manual Telefonia-Grupo1Documento16 pagineActividad - Autonoma Manual Telefonia-Grupo1joseNessuna valutazione finora
- AyVB Laboratorio PreliminarDocumento17 pagineAyVB Laboratorio PreliminarGabrielNessuna valutazione finora
- Taller Redes Linux Con VirtualBoxDocumento37 pagineTaller Redes Linux Con VirtualBoxLuisAlFeCoNessuna valutazione finora
- Manual de Configuracion de ElastixDocumento33 pagineManual de Configuracion de Elastixalcidesdepe100% (1)
- Instalacion Windows Server VirtualBoxDocumento11 pagineInstalacion Windows Server VirtualBoxErick U.PNessuna valutazione finora
- Práctica 4 (HHecho!!!)Documento55 paginePráctica 4 (HHecho!!!)Ronnie ToonNessuna valutazione finora
- Qué Es ProxmoxDocumento25 pagineQué Es Proxmoxjenny hernandezNessuna valutazione finora
- AW EP2 DiegoCáceresCardozaDocumento82 pagineAW EP2 DiegoCáceresCardozaLuis Godoy FuentesNessuna valutazione finora
- Virtualización Servidor ElastixDocumento5 pagineVirtualización Servidor ElastixJose SaavedraNessuna valutazione finora
- VDI Fusion Compute y Fusion AccessDocumento27 pagineVDI Fusion Compute y Fusion AccessMarco Espinoza CorderoNessuna valutazione finora
- How To Install and Configure Elastix (Central IP)Documento17 pagineHow To Install and Configure Elastix (Central IP)JoanHernándezNessuna valutazione finora
- Practica 1Documento13 paginePractica 1Andrés ALvarezNessuna valutazione finora
- Manual de Instalacion y Configuracion de Un Servidor en Centos 7Documento46 pagineManual de Instalacion y Configuracion de Un Servidor en Centos 7Jeiny Bolaños75% (4)
- Instalando Asterisk Con GUI en ZeroshellDocumento21 pagineInstalando Asterisk Con GUI en ZeroshellJose Miguel GuzmanNessuna valutazione finora
- Descripcion Del Tema AsignadoDocumento12 pagineDescripcion Del Tema AsignadoErikJhefersonCaquiSilvaNessuna valutazione finora
- Asterisk NowDocumento5 pagineAsterisk NowByron IdrovoNessuna valutazione finora
- Guía de Instalación de Asterisk, La Centralita Telefónica TotalDocumento10 pagineGuía de Instalación de Asterisk, La Centralita Telefónica Totalelkepa7291Nessuna valutazione finora
- Paso A Paso para Instalar Una Voip Asterisk - Cuadros-Bahamon-YormanDocumento23 paginePaso A Paso para Instalar Una Voip Asterisk - Cuadros-Bahamon-YormanCamilo Andres SanabriaNessuna valutazione finora
- Servidor Elastix VoIP PBX - Instalación y ConfiguraciónDocumento15 pagineServidor Elastix VoIP PBX - Instalación y ConfiguraciónFernando OrdóñezNessuna valutazione finora
- Creando Una Máquina Virtual Con VirtualBoxDocumento22 pagineCreando Una Máquina Virtual Con VirtualBoxjulianNessuna valutazione finora
- Manual Instalacion ZimbraDocumento24 pagineManual Instalacion Zimbracova_ariesNessuna valutazione finora
- Curso de Vmware 5Documento177 pagineCurso de Vmware 5josean33Nessuna valutazione finora
- Descarga Del Software de 3CxDocumento16 pagineDescarga Del Software de 3CxJavier Serrano GonzálezNessuna valutazione finora
- Guía de Instalación AsteriskDocumento52 pagineGuía de Instalación AsteriskNancy Viviana Castiblanco GarciaNessuna valutazione finora
- Aca 3 RedesDocumento21 pagineAca 3 RedesJAIRO ANTONIO LOMBANA MERCADONessuna valutazione finora
- Windows Server 2019Documento10 pagineWindows Server 2019RUDDY TORREXNessuna valutazione finora
- Temática 4Documento26 pagineTemática 4Jader PerezNessuna valutazione finora
- Simulación de Centralita VoIP Usando Asterix NowDocumento15 pagineSimulación de Centralita VoIP Usando Asterix NowLuis G. HuañapNessuna valutazione finora
- Instituto Superior Tecnologico Privado: Estudiante: Sección: DocenteDocumento20 pagineInstituto Superior Tecnologico Privado: Estudiante: Sección: Docente20231d215Nessuna valutazione finora
- Pasos para Crear Una VM Con VyosDocumento11 paginePasos para Crear Una VM Con VyosJuan CarlosNessuna valutazione finora
- Módulo2 - Unidad 2 - Instalación - LinuxDocumento22 pagineMódulo2 - Unidad 2 - Instalación - LinuxtrezorgonzaloNessuna valutazione finora
- Guia de Instalacion PBXDocumento18 pagineGuia de Instalacion PBXHenry Junior QuispeNessuna valutazione finora
- Issabel ResumenDocumento31 pagineIssabel ResumenMarcuz GarciaNessuna valutazione finora
- Metodologia VoipDocumento80 pagineMetodologia VoipfloritaapontNessuna valutazione finora
- Reporte de Instalación Ubuntu Server 12Documento28 pagineReporte de Instalación Ubuntu Server 12Jaime Murillo QuinteroNessuna valutazione finora
- Priorizacion de TraficoDocumento38 paginePriorizacion de TraficoKwis Herrera AhmNessuna valutazione finora
- Actividad 1Documento16 pagineActividad 1Dark Angel26Nessuna valutazione finora
- Manual XenserverDocumento22 pagineManual XenservercosmeNessuna valutazione finora
- Informe de Instalación Windows XPDocumento17 pagineInforme de Instalación Windows XPAlonso quijanoNessuna valutazione finora
- Instalacion Del Sistema OperativoDocumento18 pagineInstalacion Del Sistema Operativojesus.casimiro0634Nessuna valutazione finora
- DHCP Redes33Documento10 pagineDHCP Redes33angelosolorzano3927Nessuna valutazione finora
- HyperV OdooDocumento38 pagineHyperV OdooDiego Alejandro Forero MendietaNessuna valutazione finora
- Proyecto ConmutadoresDocumento43 pagineProyecto Conmutadorespocho100% (1)
- TriBox ConfiguracionDocumento19 pagineTriBox ConfiguracionJuan Carlos Colque FloresNessuna valutazione finora
- Proyecto Progra de Computadoras 1Documento30 pagineProyecto Progra de Computadoras 1EsperanzaNessuna valutazione finora
- Manual de Instalacion A3 EquipoDocumento23 pagineManual de Instalacion A3 EquipoSaucer_boyNessuna valutazione finora
- Instalación y configuración del software de servidor web. IFCT0509Da EverandInstalación y configuración del software de servidor web. IFCT0509Nessuna valutazione finora
- UF1271 - Instalación y configuración del software de servidor webDa EverandUF1271 - Instalación y configuración del software de servidor webNessuna valutazione finora
- La Última MisiónDocumento1 paginaLa Última MisiónhatsuneNessuna valutazione finora
- Justificacion Tecnica - Pintura en Muros....Documento13 pagineJustificacion Tecnica - Pintura en Muros....Javier Enrique Diaz ChacinNessuna valutazione finora
- Sistema de Gestion AmbientalDocumento16 pagineSistema de Gestion Ambientalrentoku miyazakiNessuna valutazione finora
- Características de La EducaciónDocumento4 pagineCaracterísticas de La EducaciónLibreria La HuitecaNessuna valutazione finora
- La Hipótesis de Lo InconscienteDocumento3 pagineLa Hipótesis de Lo InconscienteEugenia RobirosaNessuna valutazione finora
- Gramatica - Subject PronounsDocumento1 paginaGramatica - Subject PronounsJefferson Regalado RosalesNessuna valutazione finora
- Fer RitaDocumento8 pagineFer RitajoseNessuna valutazione finora
- Lista de Chequeo Sistemas Integrados de GestiónDocumento7 pagineLista de Chequeo Sistemas Integrados de GestiónMauricio Tejada100% (1)
- ALOE VERA Proyecto Empresarial Diana 13Documento33 pagineALOE VERA Proyecto Empresarial Diana 13Diana SihuayroNessuna valutazione finora
- Buenas Practicas de ManufacturaDocumento5 pagineBuenas Practicas de Manufacturacesar100% (1)
- Ejercicio Modulo 9.1Documento2 pagineEjercicio Modulo 9.1danilo arnaldo godoyNessuna valutazione finora
- BCRD Informa Que La Economía Dominicana Creció 4.9 % en El Año 2022 URPIRIO MORENO M. Sc.Documento7 pagineBCRD Informa Que La Economía Dominicana Creció 4.9 % en El Año 2022 URPIRIO MORENO M. Sc.Stephan PortalatinNessuna valutazione finora
- Diseño de Un Biorreactor para La Fabricación de CervezaDocumento24 pagineDiseño de Un Biorreactor para La Fabricación de CervezaLiova Vera veraNessuna valutazione finora
- Renuncia de Derechos Herenciales Maria 2Documento3 pagineRenuncia de Derechos Herenciales Maria 2Nowen ParadiseNessuna valutazione finora
- Wa0000.Documento7 pagineWa0000.laura LegardaNessuna valutazione finora
- Perfiles Sobre Envejecimiento. Estrategias Gerontologicas en AccionDocumento225 paginePerfiles Sobre Envejecimiento. Estrategias Gerontologicas en AccionAvila Sotomayor Hermilo UlisesNessuna valutazione finora
- Piano Complementario - EspañaDocumento2 paginePiano Complementario - EspañaOscarAgudeloContrerasNessuna valutazione finora
- La Familia 2Documento2 pagineLa Familia 2Katherine MontoyaNessuna valutazione finora
- CX EconomicsDocumento23 pagineCX EconomicsBrenda Nicolls JaramilloNessuna valutazione finora
- Plan de Actividades LIOMARY Y YANEZKYDocumento5 paginePlan de Actividades LIOMARY Y YANEZKYYanezky Carolina QuinteroNessuna valutazione finora
- Análisis Comparativo Entre Metodologías Ágiles y TradicionalesDocumento36 pagineAnálisis Comparativo Entre Metodologías Ágiles y TradicionalesCESAR GOMEZ DURANNessuna valutazione finora
- Calculo Avanzado 5 Ingeniería Industrial t7Documento8 pagineCalculo Avanzado 5 Ingeniería Industrial t7Andres PizañaNessuna valutazione finora
- Fundamento Fisiológico de La CreatividadDocumento5 pagineFundamento Fisiológico de La CreatividadJesus A RiveroNessuna valutazione finora
- Ley de GaussDocumento4 pagineLey de GaussViictor Manuelle MiierNessuna valutazione finora
- BiomoléculasDocumento5 pagineBiomoléculasNeiser Huayac Vásquez100% (1)
- El Ciudadano 436-WebDocumento11 pagineEl Ciudadano 436-WebEL CIUDADANONessuna valutazione finora
- Guia 7 - 2021 - La SolidaridadDocumento2 pagineGuia 7 - 2021 - La SolidaridadJose Luis Narvaez LozanoNessuna valutazione finora
- El Quijotismo de UnamunoDocumento11 pagineEl Quijotismo de UnamunoRoxana ChivuNessuna valutazione finora
- Trinidad de DiosDocumento2 pagineTrinidad de DiosEbed A. Mamani ChNessuna valutazione finora
- Carta A Una Señorita en París, Un Cuento NeofantásticoDocumento4 pagineCarta A Una Señorita en París, Un Cuento NeofantásticoMariana Cárdenas GutierrezNessuna valutazione finora