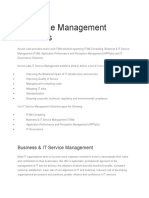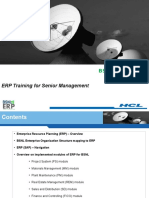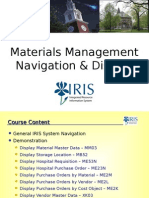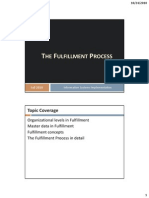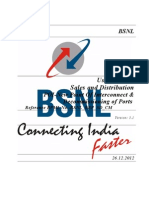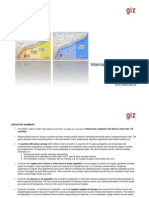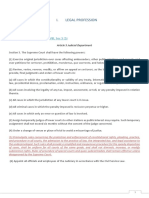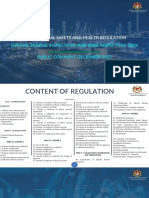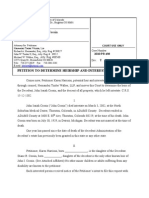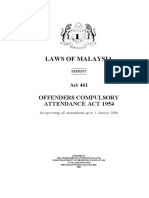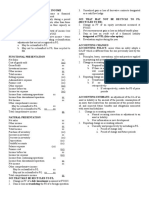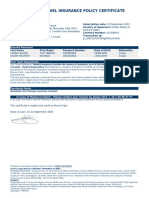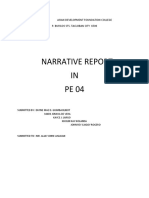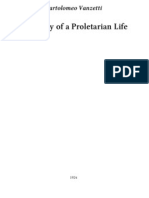Documenti di Didattica
Documenti di Professioni
Documenti di Cultura
BPI-Bike Exercises (3!3!08) Detailed Version - MM
Caricato da
genfinCopyright
Formati disponibili
Condividi questo documento
Condividi o incorpora il documento
Hai trovato utile questo documento?
Questo contenuto è inappropriato?
Segnala questo documentoCopyright:
Formati disponibili
BPI-Bike Exercises (3!3!08) Detailed Version - MM
Caricato da
genfinCopyright:
Formati disponibili
SAP PLM
SAP
SRM
SAP
ERP
SAP
CRM
SAP SCM
SAP NetWeaver
Global Bike Company
Overview Exercises
- Detailed Instruction Version -
(Version 1.0 Release March 2008)
GLOBAL BIKE INCORPORATED OVERVIEW
Materials Management (MM)
Version 1.0 Release March 2008
Page 2
SAP University Alliance Program
GLOBAL BIKE INCORPORATED OVERVIEW
Exercise MM 1: Create a Purchase Order for Great Lakes Bike Supply
In this exercise we will create a Create a Purchase Order (PO) for the Kids 10 and
Disney Bikes from the vendor Great Lakes Bike Supply. When a PO is received and
accepted by the vendor, it becomes a legally binding contract between the two parties.
There are a number of ways to create a purchase order. Because we already know the
vendor we wish to use, we can create the purchase order using the transaction ME21N,
Vendor/Supplying Plant Known. To do this, follow the menu path:
LogisticsMaterials ManagementPurchasingPurchase Order
CreateVendor/Supplying Plant Known:
This will produce the following screen:
Click on the Org. Data tab, then
enter:
##A1 for Purch. Org.
##A for Purch. Group
##A1 for Company Code
After entering the organizational data for your company and purchasing organization,
click on the vendor field to search for the vendor Great Lakes Bike Supply:
Click on the Vendor search icon
Version 1.0 Release March 2008
Page 3
SAP University Alliance Program
GLOBAL BIKE INCORPORATED OVERVIEW
Select the Vendors by Company Code tab,
enter ##A1 for Company Code, then click on
the enter icon
Search for vendors by company code will produce a list of vendors for your company:
Select Great Lakes Bike Supply by
double-clicking on the line
Select Great Lakes Bike Supply, then click on the first material line to call up the
material search icon:
Version 1.0 Release March 2008
Page 4
SAP University Alliance Program
GLOBAL BIKE INCORPORATED OVERVIEW
Click on the material field in the first
line, then click on the search icon
Select the Sales material by
description tab, enter:
##A1 for Sales Organization
WH for distribution
Then click on the enter icon
The material search will produce the following list of bikes:
Version 1.0 Release March 2008
Page 5
SAP University Alliance Program
GLOBAL BIKE INCORPORATED OVERVIEW
Select the Kids 10 bike by
double-clicking on the line
Select the Kids 10 bike by double-clicking on it, and then enter the following
information:
PO Quantity:
Delivery Date:
Net Price:
Currency:
Plant:
500
date two weeks from today
60
USD
##A2
Repeat this process to enter the order for the Disney Bike with the following data:
Bike:
PO Quantity:
Delivery Date:
Net Price:
Currency:
Plant:
Disney
50
date two weeks from today
45
USD
##A2
Version 1.0 Release March 2008
Page 6
SAP University Alliance Program
GLOBAL BIKE INCORPORATED OVERVIEW
After entering the data for the Disney bike, click on the enter icon (
Conditions tab in the header area:
), then click on the
Note the total cost for the PO: $32,250
The total cost for the PO is $32,250. To see the cost of each bike, make sure the item
detail are is open (click on the expand icon
if the item detail is not visible) and then
click on the conditions tab:
Select the bike from this pull-down list
Review the cost details for the particular bike
Finally, before saving this purchase order, we can check it to make sure that there are
no errors. To do this, click on the check icon ( ):
Version 1.0 Release March 2008
Page 7
SAP University Alliance Program
GLOBAL BIKE INCORPORATED OVERVIEW
Click on the check icon and review the message
Click on the question mark icon
to get detail on this message
The detailed message provides more information:
The system has not been
configured to output the purchase
order, and the system is warning
that this purchase order cannot be
printed or transmitted
electronically to the vendor. In
Version 1.0 Release March 2008
Page 8
SAP University Alliance Program
GLOBAL BIKE INCORPORATED OVERVIEW
Click on the blue cancel icon ( ) to close the Performance Assistant window, then click
on the red cancel icon ( ) to close the message window. Click on the save icon ( ) to
save the PO:
Click on the save icon, which will
produce the following pop-up window
Because we checked the PO,
we know that the system
message refers to the output
not being configured, so click
on Save to save the PO
Clicking Save on the pop-up window will save the PO. The SAP system will then assign
a PO number to this new purchase order:
Click on the exit icon (
) to return to the SAP Easy Access screen.
Version 1.0 Release March 2008
Page 9
SAP University Alliance Program
GLOBAL BIKE INCORPORATED OVERVIEW
Exercise MM 2: Create a Goods Receipt for the Purchase Order
After Great Lakes Supply receives the PO, they will ship the bikes to GBI plant ##A2.
Employees at the plant will need to inspect the delivery to insure that the correct
quantities of the correct bikes have been received in good condition. Once the bikes for
the PO have been counted and inspected, this goods receipt will need to be recorded in
the SAP system. To do this, follow the menu path:
LogisticsMaterials ManagementInventory Management
Goods MovementGoods ReceiptFor Purchase Order
GR for Purchase Order (MIGO):
This will produce the following screen:
Click on the search icon for
the purchase order field
Click on the search icon for the Purchase Order field, then select to search for
purchasing documents by vendor:
Version 1.0 Release March 2008
Page 10
SAP University Alliance Program
GLOBAL BIKE INCORPORATED OVERVIEW
The vendor number should be entered
by default. If not, you can specify your
Purchasing Organization (##A1) to find
any purchase orders you have created
Click on the enter icon to
execute the search
Executing the search will find your purchase order:
Double-click on the purchase order to select it
Purchase order number is now entered
Click on the enter icon to call up
details from the purchase order
Version 1.0 Release March 2008
Page 11
SAP University Alliance Program
GLOBAL BIKE INCORPORATED OVERVIEW
After clicking on the enter icon (
get the following screen:
) to call up details from the purchase order, you will
Make sure the detail data
is not being displayed.
Check the OK box and enter 30 for
the storage location for both bikes,
then click on the save icon
Check OK for both items and enter 30 for the storage location, then click on the save
icon ( ) to record the goods receipt. The system will create a goods receipt document
and display the document number in a message:
Note: If one of the lines from the purchase order is grayed out, make sure the detail
data is not being displayed.
Click on the exit icon (
) to return to the SAP Easy Access screen.
Version 1.0 Release March 2008
Page 12
SAP University Alliance Program
GLOBAL BIKE INCORPORATED OVERVIEW
Exercise MM 3: Create an Invoice Receipt from Vendor
Typically a vendor will send an invoice to the customer requesting payment for the
goods that were shipped. In some cases, companies agree to eliminate this step and
have the customer pay after goods receipt. In this exercise, we will assume that Great
Lakes Bike Supply has mailed a paper invoice to GBI requesting payment. The receipt
of this paper invoice has to be recorded in the SAP system before payment can be
made to Great Lakes. To record the receipt of the invoice, follow the menu path:
LogisticsMaterials ManagementLogistics Invoice Verification
Document EntryEnter Invoice
Which will produce the following screen:
Use the F4/F2 key combination to enter
todays date, enter 32250 for the
amount, then click on the search icon in
the purchasing document text box
After entering todays date for the invoice date and 32250 for the amount, click on the
search icon for the purchasing document text box. This will call up the following screen:
Version 1.0 Release March 2008
Page 13
SAP University Alliance Program
GLOBAL BIKE INCORPORATED OVERVIEW
Click on the search icon for the
Vendor text box.
Make sure you do not select
the invoicing party text box
After clicking on the search icon for the Vendor text box you will get the following pop-up
search window:
Select the Vendors by Company
Code tab, enter ##A1 for Company
Code, then click on the enter icon
Version 1.0 Release March 2008
Page 14
SAP University Alliance Program
GLOBAL BIKE INCORPORATED OVERVIEW
After clicking on the enter icon, you will get a list of vendors for GBI:
Double-click on Great Lakes
Bike Supply to select it
After finding the vendor number for Great Lakes Bike Supply, click on the execute icon (
) to search for purchasing documents:
Click on the execute icon to search for
purchasing documents for Great Lakes Bikes
After clicking on the execute icon, the following screen will appear:
Version 1.0 Release March 2008
Page 15
SAP University Alliance Program
GLOBAL BIKE INCORPORATED OVERVIEW
Click on the check mark, then click on the copy icon
Clicking on the copy icon will copy the PO number into the invoice screen:
The PO number is now copied into the
purchasing document field. Click on the enter
icon to call up the details from the PO document
After finding the PO document number, click on the enter icon to call up the details from
the purchase order. The invoice screen will look like the following:
Version 1.0 Release March 2008
Page 16
SAP University Alliance Program
GLOBAL BIKE INCORPORATED OVERVIEW
The detailed items from the PO are
now displayed and the balance is
zero. Click on the simulate icon.
Clicking on the simulate icon (
transaction:
) will show the general ledger accounts affected by this
The accounts payable account will be credited
$32,250, and the Goods Receipt/Invoice
Receipt account will be debited $32,250.
Click on the Post icon to complete the invoice
receipt process.
Version 1.0 Release March 2008
Page 17
SAP University Alliance Program
GLOBAL BIKE INCORPORATED OVERVIEW
When the goods receipt was posted, accounting transactions were performed
automatically the the SAP system. The inventory account for trading goods (2011##)
was debited $32,250 to represent the increase in inventory value. Because these bikes
were not free, a credit of $32,250 was applied to Goods receipt /Invoice Receipt
account (3101##) to recognize the liability. By recording the receipt of the invoice, the
Goods Receipt/Invoice Receipt account is cleared by debiting it by $32,250, and the
Accounts Payable account (3001##) is credited by $32,250. The receipt of the invoice
also records that this account payable amount is owed to Great Lakes Bike Supply.
Click on the Post icon ( ) to record the receipt of the invoice. The SAP system will
assign a document number to this posting:
Click on the exit icon (
) to return to the SAP Easy Access screen.
Version 1.0 Release March 2008
Page 18
SAP University Alliance Program
GLOBAL BIKE INCORPORATED OVERVIEW
Exercise MM 4: Post Payment to Vendor
Paying the invoice from Great Lakes Bike Supply will create a credit to the accounts
payable account and a credit to a GBI bank account. To record the payment of the
Great Lakes Bike Supply invoice, follow the menu path:
AccountingFinancial AccountingAccounts Payable
Document EntryOutgoing PaymentPost
This will produce the following screen:
Make sure ##A1 is entered for
Company Code and USD is
entered for Currency/Rate
Use the F4/F2 key to enter todays
date for the document date
Enter 1001## for the bank
account and 32250 for the amount
Click on the search icon in the
account field to search for Great
Lakes Bike Company
After entering the data shown above, click on the search icon for the account field under
Open item selection. This will produce the following pop-up search window:
Version 1.0 Release March 2008
Page 19
SAP University Alliance Program
GLOBAL BIKE INCORPORATED OVERVIEW
Select the Vendors by Company
Code tab, enter ##A1 for company
code, then click on the enter icon
Search for Great Lakes Bike Company using the Vendors by Company Code tab, which
will produce a list of vendors for GBI:
Double-click on Great Lakes
Bike Supply to select it
Double-clicking on the Great Lakes Bike Supply line will enter the vendor number in the
Post Outgoing Payment screen:
Version 1.0 Release March 2008
Page 20
SAP University Alliance Program
GLOBAL BIKE INCORPORATED OVERVIEW
Click on the Process open
items icon to find the invoice for
Great Lakes Bike
Clicking on the Process open items icon will produce the following screen:
Version 1.0 Release March 2008
Page 21
SAP University Alliance Program
GLOBAL BIKE INCORPORATED OVERVIEW
Double-click on the USD Gross amount
until the not assigned quantity is zero, then
click on the save icon.
It is possible that there would be more than one invoice to be paid to a vendor, and this
screen allows the user to select which invoices the payment is to be applied to. In this
case, the payment is to be applied to only one invoice. Double-click on the line with the
invoice until the Assigned quantity is 32,250 and the Not assigned amount is zero.
When this is accomplished, click on the save icon ( ) to post the payment. The SAP
system will assign a document number to this payment:
Click on the exit icon (
) to return to the SAP Easy Access screen.
Version 1.0 Release March 2008
Page 22
SAP University Alliance Program
GLOBAL BIKE INCORPORATED OVERVIEW
Exercise MM 5: Display Vendor Line Items
In this exercise, the accounting transactions related to the invoice receipt and payment
will be reviewed. To do this, follow the menu path:
AccountingFinancial AccountingAccounts PayableAccount
Display/Change Line Items
This will produce the following screen:
Click on the Vendor account text
box, then click on the search icon
Click on the search icon for the Vendor account text box, which will call up the following
search window:
Search for Great Lakes Bike
Supply using the Vendor by
Company Code tab
Version 1.0 Release March 2008
Page 23
SAP University Alliance Program
GLOBAL BIKE INCORPORATED OVERVIEW
After finding the vendor number for Great Lakes Bike, make sure the following data is
entered in the initial screen:
Make sure that your company
code is entered, select All items,
then click on the execute icon
Clicking on the execute icon will produce the following screen:
Version 1.0 Release March 2008
Page 24
SAP University Alliance Program
GLOBAL BIKE INCORPORATED OVERVIEW
Select the line with document type
RE, then click on the display icon
Select the line with document type RE (Invoice) and click on the display icon (
will produce the following screen:
). This
Click on the overview icon to
see the general ledger accounts
affected by posting the invoice
Clicking on the overview icon (
the invoice posting:
Version 1.0 Release March 2008
) will display the general ledger accounts impacted by
Page 25
SAP University Alliance Program
GLOBAL BIKE INCORPORATED OVERVIEW
Note the postings to the GR/IR
and accounts payable accounts
that were created in task MM3
Click the back icon (
), then select the vendor payment line KZ:
Deselect the RE line and select the KZ
line, then click on the display icon
Select only the KZ line and click on the display icon (
Version 1.0 Release March 2008
Page 26
):
SAP University Alliance Program
GLOBAL BIKE INCORPORATED OVERVIEW
Click on the overview icon
Clicking on the overview icon ( ) will display the general ledger accounts impacted by
the payment to Great Lakes Bike Supply:
Paying the vendor reduced the accounts
payable account by $32,250 and also reduced
our checking account balance by $32,250.
Click on the exit icon three times (
Version 1.0 Release March 2008
) to return to the SAP Easy Access screen.
Page 27
SAP University Alliance Program
GLOBAL BIKE INCORPORATED OVERVIEW
Exercise MM 6: Create a New Vendor
Version 1.0 Release March 2008
Page 28
SAP University Alliance Program
GLOBAL BIKE INCORPORATED OVERVIEW
Exercise MM 7: Create Material Master for Trading Goods
Exercise MM 8: Display Stock/Requirements List
Exercise MM 9: Create a Purchase Requisition
Exercise MM 10: Display Stock/Requirements List
Exercise MM 11: Create Requests for Quotation for Your Requisition
Exercise MM 12: Maintain Quotations from Vendors
Exercise MM 13: Evaluate Quotations on Price
Exercise MM 14: Rejecting Quotations
Exercise MM 15: Create a Purchase Order Referencing an RFQ
Exercise MM 16: Create a Goods Receipt for the Purchase Order
Exercise MM 17: Verify the Physical Receipt of Goods
Exercise MM 18: Create an Invoice Receipt from Vendor
Exercise MM 19: Display Purchase Order History
Exercise MM 20: Create a Goods Receipt for the Purchase Order
Version 1.0 Release March 2008
Page 29
SAP University Alliance Program
Potrebbero piacerti anche
- Agile ASAP 8 MethodologyDocumento3 pagineAgile ASAP 8 MethodologygenfinNessuna valutazione finora
- Materials Management: Physical InventoryDocumento12 pagineMaterials Management: Physical Inventorygenfin0% (1)
- Business & IT Service ManagementDocumento3 pagineBusiness & IT Service ManagementgenfinNessuna valutazione finora
- ERP PresentationDocumento98 pagineERP Presentationgenfin100% (2)
- Document Type ListingDocumento9 pagineDocument Type Listinggenfin100% (1)
- Navigation ECC 6Documento12 pagineNavigation ECC 6genfinNessuna valutazione finora
- SAP ERP Overview: Abhinava Pratap SinghDocumento15 pagineSAP ERP Overview: Abhinava Pratap SinghgenfinNessuna valutazione finora
- QRC ME51N Frame Work OrderDocumento2 pagineQRC ME51N Frame Work OrdergenfinNessuna valutazione finora
- End Users Basic Navigation For HR-Payroll-Events 06-05-08Documento23 pagineEnd Users Basic Navigation For HR-Payroll-Events 06-05-08genfinNessuna valutazione finora
- Personal Settings & Attributes Personal Settings & AttributesDocumento12 paginePersonal Settings & Attributes Personal Settings & AttributesgenfinNessuna valutazione finora
- Material Handlers MM - PM - 300Documento119 pagineMaterial Handlers MM - PM - 300genfinNessuna valutazione finora
- Materials Management Navigation & DisplayDocumento20 pagineMaterials Management Navigation & DisplaygenfinNessuna valutazione finora
- 06 The Fulfillment Process Student VersionDocumento32 pagine06 The Fulfillment Process Student VersiongenfinNessuna valutazione finora
- POI - End User Manual - New POI and Decommissioning - V 3.1Documento56 paginePOI - End User Manual - New POI and Decommissioning - V 3.1genfinNessuna valutazione finora
- 1.1.1 MM MM01 Material Create ZADMDocumento34 pagine1.1.1 MM MM01 Material Create ZADMgenfinNessuna valutazione finora
- Shoe Dog: A Memoir by the Creator of NikeDa EverandShoe Dog: A Memoir by the Creator of NikeValutazione: 4.5 su 5 stelle4.5/5 (537)
- The Subtle Art of Not Giving a F*ck: A Counterintuitive Approach to Living a Good LifeDa EverandThe Subtle Art of Not Giving a F*ck: A Counterintuitive Approach to Living a Good LifeValutazione: 4 su 5 stelle4/5 (5794)
- Hidden Figures: The American Dream and the Untold Story of the Black Women Mathematicians Who Helped Win the Space RaceDa EverandHidden Figures: The American Dream and the Untold Story of the Black Women Mathematicians Who Helped Win the Space RaceValutazione: 4 su 5 stelle4/5 (895)
- The Yellow House: A Memoir (2019 National Book Award Winner)Da EverandThe Yellow House: A Memoir (2019 National Book Award Winner)Valutazione: 4 su 5 stelle4/5 (98)
- Grit: The Power of Passion and PerseveranceDa EverandGrit: The Power of Passion and PerseveranceValutazione: 4 su 5 stelle4/5 (588)
- The Little Book of Hygge: Danish Secrets to Happy LivingDa EverandThe Little Book of Hygge: Danish Secrets to Happy LivingValutazione: 3.5 su 5 stelle3.5/5 (400)
- The Emperor of All Maladies: A Biography of CancerDa EverandThe Emperor of All Maladies: A Biography of CancerValutazione: 4.5 su 5 stelle4.5/5 (271)
- Never Split the Difference: Negotiating As If Your Life Depended On ItDa EverandNever Split the Difference: Negotiating As If Your Life Depended On ItValutazione: 4.5 su 5 stelle4.5/5 (838)
- The World Is Flat 3.0: A Brief History of the Twenty-first CenturyDa EverandThe World Is Flat 3.0: A Brief History of the Twenty-first CenturyValutazione: 3.5 su 5 stelle3.5/5 (2259)
- On Fire: The (Burning) Case for a Green New DealDa EverandOn Fire: The (Burning) Case for a Green New DealValutazione: 4 su 5 stelle4/5 (74)
- Elon Musk: Tesla, SpaceX, and the Quest for a Fantastic FutureDa EverandElon Musk: Tesla, SpaceX, and the Quest for a Fantastic FutureValutazione: 4.5 su 5 stelle4.5/5 (474)
- A Heartbreaking Work Of Staggering Genius: A Memoir Based on a True StoryDa EverandA Heartbreaking Work Of Staggering Genius: A Memoir Based on a True StoryValutazione: 3.5 su 5 stelle3.5/5 (231)
- Team of Rivals: The Political Genius of Abraham LincolnDa EverandTeam of Rivals: The Political Genius of Abraham LincolnValutazione: 4.5 su 5 stelle4.5/5 (234)
- Devil in the Grove: Thurgood Marshall, the Groveland Boys, and the Dawn of a New AmericaDa EverandDevil in the Grove: Thurgood Marshall, the Groveland Boys, and the Dawn of a New AmericaValutazione: 4.5 su 5 stelle4.5/5 (266)
- The Hard Thing About Hard Things: Building a Business When There Are No Easy AnswersDa EverandThe Hard Thing About Hard Things: Building a Business When There Are No Easy AnswersValutazione: 4.5 su 5 stelle4.5/5 (345)
- The Unwinding: An Inner History of the New AmericaDa EverandThe Unwinding: An Inner History of the New AmericaValutazione: 4 su 5 stelle4/5 (45)
- The Gifts of Imperfection: Let Go of Who You Think You're Supposed to Be and Embrace Who You AreDa EverandThe Gifts of Imperfection: Let Go of Who You Think You're Supposed to Be and Embrace Who You AreValutazione: 4 su 5 stelle4/5 (1090)
- The Sympathizer: A Novel (Pulitzer Prize for Fiction)Da EverandThe Sympathizer: A Novel (Pulitzer Prize for Fiction)Valutazione: 4.5 su 5 stelle4.5/5 (121)
- Her Body and Other Parties: StoriesDa EverandHer Body and Other Parties: StoriesValutazione: 4 su 5 stelle4/5 (821)
- International Fuel Prices 2010 2011 GIZDocumento7 pagineInternational Fuel Prices 2010 2011 GIZCarlos Cadena GaitánNessuna valutazione finora
- Step - by - Step DDOS Upgrade GuideDocumento10 pagineStep - by - Step DDOS Upgrade GuidemohantysNessuna valutazione finora
- Manifestations of ViolenceDocumento2 pagineManifestations of ViolenceProjectSakinahDCNessuna valutazione finora
- PersonsDocumento134 paginePersonsIkkinNessuna valutazione finora
- Speaking For Themselves - El Niño Puede HablarDocumento14 pagineSpeaking For Themselves - El Niño Puede HablarJesús de la TorreNessuna valutazione finora
- Peraturan Skim Pemeriksaan Khas BIDocumento56 paginePeraturan Skim Pemeriksaan Khas BIahmad exsanNessuna valutazione finora
- Columbus Stainless Product CatalogueDocumento14 pagineColumbus Stainless Product CatalogueRPNessuna valutazione finora
- Contract Act 4 PDFDocumento18 pagineContract Act 4 PDFyisjoxaNessuna valutazione finora
- Terms of ServiceDocumento8 pagineTerms of ServiceGabriel Lima BallardNessuna valutazione finora
- Ethics SlitsDocumento47 pagineEthics Slitsgideon A. owusuNessuna valutazione finora
- Foreign Affairs May - June 2016Documento236 pagineForeign Affairs May - June 2016maya jimenezNessuna valutazione finora
- Quota Merit List (Cholistan Area) For DVM (Morning) PDFDocumento1 paginaQuota Merit List (Cholistan Area) For DVM (Morning) PDFadeelNessuna valutazione finora
- Conroy InformationDocumento25 pagineConroy InformationAsbury Park PressNessuna valutazione finora
- Petition To Determine HeirshipDocumento4 paginePetition To Determine Heirshipjnylaw20020% (1)
- Laws of Malaysia: Offenders Compulsory Attendance Act 1954Documento12 pagineLaws of Malaysia: Offenders Compulsory Attendance Act 1954Syafiq SulaimanNessuna valutazione finora
- Adarsh Comp ConsDocumento7 pagineAdarsh Comp ConsAmanNessuna valutazione finora
- Oracle Audit Vault and Database Firewall Concepts GuideDocumento23 pagineOracle Audit Vault and Database Firewall Concepts Guideprisha001Nessuna valutazione finora
- Statement of Comprehensive IncomeDocumento1 paginaStatement of Comprehensive IncomeKent Raysil PamaongNessuna valutazione finora
- Immunization RecordDocumento1 paginaImmunization RecordJordan Simmons ThomasNessuna valutazione finora
- Skema Jawapan Percubaan Math k2 2022Documento6 pagineSkema Jawapan Percubaan Math k2 2022mardhiah88Nessuna valutazione finora
- PLMDocumento3 paginePLMMyrna Coyoca AranzansoNessuna valutazione finora
- RC Transfer ProcessDocumento2 pagineRC Transfer Processguiness_joe9154Nessuna valutazione finora
- Visa Travel Insurance Vti 606441Documento7 pagineVisa Travel Insurance Vti 606441ASRA CG BZNessuna valutazione finora
- Test Series - Test No. - 5. Advanced Accounting120413115441Documento5 pagineTest Series - Test No. - 5. Advanced Accounting120413115441Kansal AbhishekNessuna valutazione finora
- Narrative Report PE 04 1Documento10 pagineNarrative Report PE 04 1Divine Mae Delmiguez GuimbaolibotNessuna valutazione finora
- Bartolomeo Vanzetti The Story of A Proletarian Life A4Documento36 pagineBartolomeo Vanzetti The Story of A Proletarian Life A4James SlaughterNessuna valutazione finora
- CHAPTER 1-8 Noli Me TangereDocumento36 pagineCHAPTER 1-8 Noli Me TangereRianne AguilarNessuna valutazione finora
- Titp-17 March 2022Documento7 pagineTitp-17 March 2022Ariel BahianNessuna valutazione finora
- Oracle HCM Fusion Implementing On CloudDocumento15 pagineOracle HCM Fusion Implementing On CloudRaziuddin Ansari100% (2)
- Mockbar 2018 Criminal-Law GarciaDocumento9 pagineMockbar 2018 Criminal-Law GarciasmileycroixNessuna valutazione finora