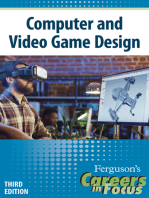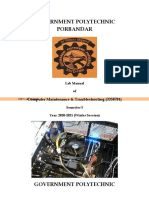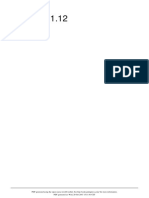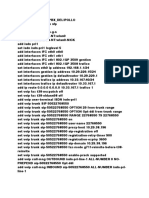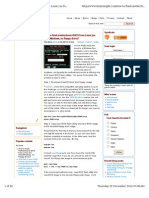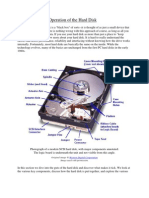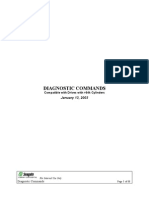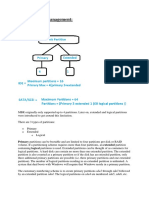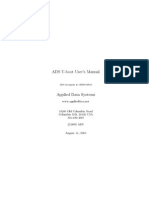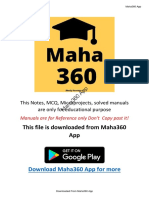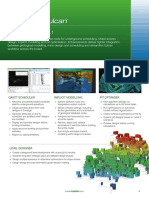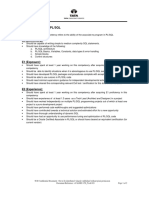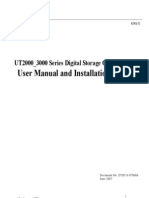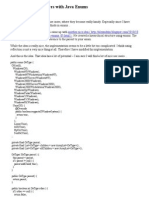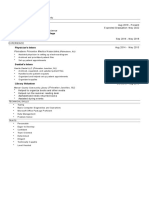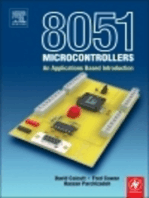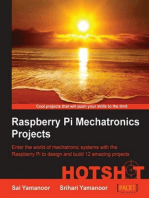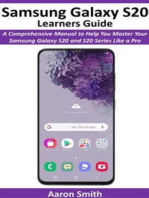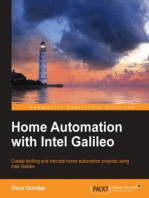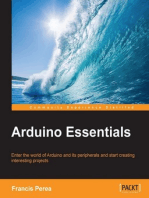Documenti di Didattica
Documenti di Professioni
Documenti di Cultura
Booting Windows 7 From A GPT Disk Using BIOS (Non-UEFI) - Windows OS Hub
Caricato da
Miguel Ángel HernándezTitolo originale
Copyright
Formati disponibili
Condividi questo documento
Condividi o incorpora il documento
Hai trovato utile questo documento?
Questo contenuto è inappropriato?
Segnala questo documentoCopyright:
Formati disponibili
Booting Windows 7 From A GPT Disk Using BIOS (Non-UEFI) - Windows OS Hub
Caricato da
Miguel Ángel HernándezCopyright:
Formati disponibili
Booting Windows 7 from a GPT Disk Using BIOS (non-UEFI) | Windo...
1 de 8
http://woshub.com/booting-windows-7-from-a-gpt-disk-using-bios-fir...
27/12/2014 9:20
Booting Windows 7 from a GPT Disk Using BIOS (non-UEFI) | Windo...
2 de 8
http://woshub.com/booting-windows-7-from-a-gpt-disk-using-bios-fir...
27/12/2014 9:20
Booting Windows 7 from a GPT Disk Using BIOS (non-UEFI) | Windo...
3 de 8
http://woshub.com/booting-windows-7-from-a-gpt-disk-using-bios-fir...
In this example, there is one 40 GB disk with 0 index (Disk 0) in the system. As you can see, this
disk has a standard MBR partition table (GPT column is empty)
4. Convert the partition table of Disk 0 from MBR into GPT using the command
gptgen.exew\\.\\physicaldrive0
. While running the command, there appears a warning that the developers do not guarantee that
you are able to boot from this partition when the conversion to GPT is over.
Note. 0 at the end of the physicaldrive shows that disk 0 should be converted.
gptgen.exe: Partition table converter v1.1
Boot: 1, Type: 07, Start: sector 2048, Length: 204860 sectors
Boot: 0, Type: 07, Start: sector 206858, Length: 83685636 sectors
WARNING: Boot partition(s) found. This tool cannot guarantee that
such partitions will remain bootable after conversion.
Do you want to continue? [Y/N] y
Writing primary GPT and protective MBR to LBA address 0
Writing secondary GPT to LBA address 83786657
Success!
Thus, the conversion of partition table into GPT has been successful!
Transfer of Windows Boot Manager to the USB Flash Drive
Restart the computer and make sure that the system doesnt boot from the hard disk. Excellent! Connect
a USB flash drive or an SD card. Boot from the installation CD/USB disk with Windows (Windows 7 in our
case), and press Shift+F10 on the Windows installation screen for opening the console:
Run the command:
diskpart
Display the list of the disks in the system:
listdisk
. Now there are two disks in the system: Disk 0 is a 40 GB hard disk with the OS installed (* the
column gpt shows that this disk contains this type of partition table) and Disk 1 is a 1 GB USB flash
drive.
27/12/2014 9:20
Booting Windows 7 from a GPT Disk Using BIOS (non-UEFI) | Windo...
4 de 8
http://woshub.com/booting-windows-7-from-a-gpt-disk-using-bios-fir...
Lets dwell on the disks and their letters. Select a hard disk:
selectdisk0
and display the list of volumes on it:
listvolume
According to the size of volumes, you can see that the system is installed on the Volume 2, which has
letter D assigned (it can differ from the letter of the system disk, displayed by Windows itself)
Create the necessary partitions on the USB flash drive:
selectdisk1
select a USB flash drive
clean
clear disk contents
createpartitionprimarysize=1000
create a main partition on the USB flash drive, 1 GB in our case
format
format it
selectpartition1
select the first partition on the USB flash drive
active
mark it as active
listvolume
display the list of volumes again. In this example, you can see that the volume that we have created
is No. 3
selectvolume3
select it
assignletter=G
27/12/2014 9:20
Booting Windows 7 from a GPT Disk Using BIOS (non-UEFI) | Windo...
5 de 8
http://woshub.com/booting-windows-7-from-a-gpt-disk-using-bios-fir...
27/12/2014 9:20
Booting Windows 7 from a GPT Disk Using BIOS (non-UEFI) | Windo...
6 de 8
http://woshub.com/booting-windows-7-from-a-gpt-disk-using-bios-fir...
27/12/2014 9:20
Booting Windows 7 from a GPT Disk Using BIOS (non-UEFI) | Windo...
7 de 8
http://woshub.com/booting-windows-7-from-a-gpt-disk-using-bios-fir...
27/12/2014 9:20
Booting Windows 7 from a GPT Disk Using BIOS (non-UEFI) | Windo...
8 de 8
http://woshub.com/booting-windows-7-from-a-gpt-disk-using-bios-fir...
27/12/2014 9:20
Potrebbero piacerti anche
- Dual Boot Windows 10 and Linux Ubuntu On Separate Hard DrivesDocumento9 pagineDual Boot Windows 10 and Linux Ubuntu On Separate Hard DrivesJessica PughNessuna valutazione finora
- Atos-Nt Rev 5-6-10Documento486 pagineAtos-Nt Rev 5-6-10alessandro100% (1)
- Careers in Focus: Computer and Video Game Design, Third EditionDa EverandCareers in Focus: Computer and Video Game Design, Third EditionNessuna valutazione finora
- VLC Lua READMEDocumento9 pagineVLC Lua READMEErickNessuna valutazione finora
- Virtual File System A Complete Guide - 2020 EditionDa EverandVirtual File System A Complete Guide - 2020 EditionNessuna valutazione finora
- Government Polytechnic Porbandar: Computer Maintenance & Troubleshooting (3350701)Documento153 pagineGovernment Polytechnic Porbandar: Computer Maintenance & Troubleshooting (3350701)Ashish VajaNessuna valutazione finora
- Drive PartitioningDocumento6 pagineDrive PartitioningjeanNessuna valutazione finora
- ATOSNTUserManual 6.1.12Documento603 pagineATOSNTUserManual 6.1.12alessandroNessuna valutazione finora
- Edit Boot.ini File in Windows XPDocumento5 pagineEdit Boot.ini File in Windows XPTaukett727Nessuna valutazione finora
- Boot and Diagnose PCs from USB with HDSDOSDocumento2 pagineBoot and Diagnose PCs from USB with HDSDOSrocco1100% (1)
- Computer Hardware Repairing Course - Computer Hardware Repairing Institute - Computer Hardware Repairing Training Delhi Tilak NagarDocumento4 pagineComputer Hardware Repairing Course - Computer Hardware Repairing Institute - Computer Hardware Repairing Training Delhi Tilak NagarRakesh MahajanNessuna valutazione finora
- Make A Bootable Usb Drive: Recovery SystemDocumento6 pagineMake A Bootable Usb Drive: Recovery SystemBIRIGITA AUKANessuna valutazione finora
- Format Disk Structure Corrupted !Documento59 pagineFormat Disk Structure Corrupted !davidNessuna valutazione finora
- Master Boot RecordDocumento12 pagineMaster Boot RecordrrrrrrrrrrrrrrrrrrrrrrNessuna valutazione finora
- Script Aethra DelipolloDocumento1 paginaScript Aethra DelipolloZelaya DudNessuna valutazione finora
- (ALWAYS Use SHIELDED Cables) (ALWAYS Use SHIELDED Cables)Documento1 pagina(ALWAYS Use SHIELDED Cables) (ALWAYS Use SHIELDED Cables)Fabio RoganiNessuna valutazione finora
- The PC Boot Process - Windows XPDocumento12 pagineThe PC Boot Process - Windows XPRohith BhardwajNessuna valutazione finora
- Create Bootable Windows USB Drives Using 5 Different MethodsDocumento14 pagineCreate Bootable Windows USB Drives Using 5 Different MethodsJoel Diamante Gadayan Jr.Nessuna valutazione finora
- 10 Ways To Fix The Blue Screen of Death On Windows - WikihowDocumento14 pagine10 Ways To Fix The Blue Screen of Death On Windows - WikihowEng.Mohamed AboulfotohNessuna valutazione finora
- Flashing Using LinuxDocumento36 pagineFlashing Using Linuxktm_kannanNessuna valutazione finora
- Hiding Windows 7 Completely - DONE (New Video Added 22 8)Documento15 pagineHiding Windows 7 Completely - DONE (New Video Added 22 8)Leo. D'Alençon R.Nessuna valutazione finora
- Booting Sequence: Shri Sant Gajanan Maharaj College of Engineering, ShegaonDocumento44 pagineBooting Sequence: Shri Sant Gajanan Maharaj College of Engineering, ShegaonRavindra Prasad Mahto100% (2)
- Card Level Laptop DesktopDocumento2 pagineCard Level Laptop DesktopJawad AnwarNessuna valutazione finora
- MacOS Mojave Installation GuideDocumento6 pagineMacOS Mojave Installation GuideMatthew YuNessuna valutazione finora
- Troubleshoot Anyconnect: Gather Information For TroubleshootingDocumento16 pagineTroubleshoot Anyconnect: Gather Information For TroubleshootingsandeepscribdNessuna valutazione finora
- TEJ - TEC - CET - Computer Repair EmphasisDocumento118 pagineTEJ - TEC - CET - Computer Repair Emphasislourdes estopaciaNessuna valutazione finora
- My Collection of Classic Macintosh Hardware ProjectsDocumento10 pagineMy Collection of Classic Macintosh Hardware ProjectsPablo Calderon100% (1)
- BIOS Recovery Methods & ToolsDocumento11 pagineBIOS Recovery Methods & ToolsMaksim MaksimovicNessuna valutazione finora
- 200+ KEYBOARD SHORTCUTSDocumento15 pagine200+ KEYBOARD SHORTCUTSswadhinNessuna valutazione finora
- Seagate DB35.3 ManualDocumento48 pagineSeagate DB35.3 ManualRadu ConstantinNessuna valutazione finora
- Eq Guide: Sub Bass: 60hz & BelowDocumento2 pagineEq Guide: Sub Bass: 60hz & BelowAnonymous 3kY0l8T100% (3)
- Laptop Chip Level CourseDocumento2 pagineLaptop Chip Level CourselghmshariNessuna valutazione finora
- 10 Windows Task Manager Tricks You Didn't KnowDocumento11 pagine10 Windows Task Manager Tricks You Didn't KnowFELIX VALERANessuna valutazione finora
- Complete GUIDE For Windows 10 Clean Installation + One Click! ActivationDocumento8 pagineComplete GUIDE For Windows 10 Clean Installation + One Click! ActivationDouglas B. McCleanNessuna valutazione finora
- Multi Boot GuideDocumento20 pagineMulti Boot GuideJoão Pires100% (1)
- The Hard Disk AnatomyDocumento239 pagineThe Hard Disk AnatomyJoseph Juma100% (1)
- Linux Slackware Installation GuideDocumento26 pagineLinux Slackware Installation GuideSteven John AñascoNessuna valutazione finora
- Command Lua ReferenceDocumento43 pagineCommand Lua ReferenceΣπύρος ΑνδρεάτοςNessuna valutazione finora
- Blue Screen of Death - Survival GuideDocumento14 pagineBlue Screen of Death - Survival GuideCharles WeberNessuna valutazione finora
- Universal Serial Bus (Usb)Documento18 pagineUniversal Serial Bus (Usb)saranaccel1Nessuna valutazione finora
- Linux FinalDocumento69 pagineLinux FinalABHIJITH DASNessuna valutazione finora
- How To Dual Boot Windows 10 and Ubuntu Linux - UpdatedDocumento4 pagineHow To Dual Boot Windows 10 and Ubuntu Linux - UpdatedbesorryNessuna valutazione finora
- HP Dv5 Caps Lock - BlinkDocumento3 pagineHP Dv5 Caps Lock - Blinkbratu_ovidiuNessuna valutazione finora
- Basic Parts of A Computer: - Monitor - Keyboard - Mouse - System UnitDocumento35 pagineBasic Parts of A Computer: - Monitor - Keyboard - Mouse - System UnitShenny CariscalNessuna valutazione finora
- How Make Mac Bootable Pen DriveDocumento8 pagineHow Make Mac Bootable Pen DriveJatinder Kumar ChauhanNessuna valutazione finora
- Install Linux in Few Simple StepsDocumento3 pagineInstall Linux in Few Simple StepsBrenda EddlemonNessuna valutazione finora
- Diag Commands AlpineDocumento88 pagineDiag Commands Alpinenazyura100% (4)
- Home About Contact: How To Fix Bricked Seagate Hard Disk (With Illustrations)Documento12 pagineHome About Contact: How To Fix Bricked Seagate Hard Disk (With Illustrations)ClaudioNessuna valutazione finora
- Microsoft Windows XP Repair GuideDocumento173 pagineMicrosoft Windows XP Repair GuideCatalin PintilieNessuna valutazione finora
- UniBeast: Install OS X Mountain Lion On Any Supported Intel-Based PCDocumento8 pagineUniBeast: Install OS X Mountain Lion On Any Supported Intel-Based PCAionesei VasileNessuna valutazione finora
- Maximus 360 Xtractor Reader 2.9 Whats New On 2.9Documento4 pagineMaximus 360 Xtractor Reader 2.9 Whats New On 2.9c3dx2000Nessuna valutazione finora
- Disk Management: MBR, Partitions, and fdiskDocumento14 pagineDisk Management: MBR, Partitions, and fdiskprasadNessuna valutazione finora
- Serial KeyDocumento1 paginaSerial KeyMuhammad NazmiNessuna valutazione finora
- U Boot ManualDocumento16 pagineU Boot ManualBritoJuniorNessuna valutazione finora
- BusyBox YDS InstallerDocumento1 paginaBusyBox YDS Installerzepy roseNessuna valutazione finora
- Guide UnibeastDocumento13 pagineGuide UnibeastGheorghe Claudiu0% (1)
- How To Install All Spectrasonics Stylus RMX (TUT) - AudioSEX - Professional Audio ForumDocumento4 pagineHow To Install All Spectrasonics Stylus RMX (TUT) - AudioSEX - Professional Audio ForumJulian BuitragoNessuna valutazione finora
- Solved - Windows 10 File Explorer Crashes - Driver EasyDocumento12 pagineSolved - Windows 10 File Explorer Crashes - Driver Easynvidia100% (1)
- Deepinview LPR Camera Installation Configuration Guide 20210814Documento16 pagineDeepinview LPR Camera Installation Configuration Guide 20210814dwika katonNessuna valutazione finora
- FALCON: Smart Portable Solution: Condition Monitoring Has Never Been So Easy!!Documento21 pagineFALCON: Smart Portable Solution: Condition Monitoring Has Never Been So Easy!!Pedro RosaNessuna valutazione finora
- BHASYS SoftwareDocumento81 pagineBHASYS SoftwareJayro LeninNessuna valutazione finora
- MSBTE Solution App-1 PDFDocumento186 pagineMSBTE Solution App-1 PDFOjaswini BorseNessuna valutazione finora
- Chapter 6 - MS PowerPoint Advance FeatureDocumento41 pagineChapter 6 - MS PowerPoint Advance FeaturePhrexilyn PajarilloNessuna valutazione finora
- Documentation ADR 622Documento2 pagineDocumentation ADR 622CROIX ROUGENessuna valutazione finora
- Maptek Vulcan 9.1 Whats New PDFDocumento2 pagineMaptek Vulcan 9.1 Whats New PDFSatria Ega PutraNessuna valutazione finora
- Unit2-Notes Preparations8Documento14 pagineUnit2-Notes Preparations8sumabala balivadaNessuna valutazione finora
- Cyber Security Analyst ResumeDocumento5 pagineCyber Security Analyst Resumeafiwgbuua100% (2)
- BCA I Year 23-24 TimeTableDocumento8 pagineBCA I Year 23-24 TimeTableGandhu 3016Nessuna valutazione finora
- Sdrsharp, To Make Black and White Listeners See Colours..Documento47 pagineSdrsharp, To Make Black and White Listeners See Colours..EricNessuna valutazione finora
- DI Cloud-GamingDocumento20 pagineDI Cloud-GamingJosé Rafael Giraldo TenorioNessuna valutazione finora
- Competency Name: PL/SQL: E0 (Elementary)Documento2 pagineCompetency Name: PL/SQL: E0 (Elementary)Tirtha NandiNessuna valutazione finora
- Procurment 1Z0-1065Documento79 pagineProcurment 1Z0-1065maikonlee94Nessuna valutazione finora
- Subject: Computer Science & ApplicationDocumento12 pagineSubject: Computer Science & ApplicationSandeep Kumar TiwariNessuna valutazione finora
- 3D Scanning For Reverse Engineering, Restoration, and MetrologyDocumento14 pagine3D Scanning For Reverse Engineering, Restoration, and MetrologyFaris AhmadNessuna valutazione finora
- Introduction To Industrial Security Concept: Computer Arts and Technological College IncDocumento19 pagineIntroduction To Industrial Security Concept: Computer Arts and Technological College IncWilliam L. Apuli IINessuna valutazione finora
- Lecture 3Documento51 pagineLecture 3Nagia KoushiouNessuna valutazione finora
- User Manual and Installation Notes: UT2000 - 3000 Series Digital Storage OscilloscopesDocumento29 pagineUser Manual and Installation Notes: UT2000 - 3000 Series Digital Storage Oscilloscopespablo190381Nessuna valutazione finora
- Humalyzer Primus: Semi-Automatic Microprocessor Controlled PhotometerDocumento2 pagineHumalyzer Primus: Semi-Automatic Microprocessor Controlled PhotometerHussein N. Farhat100% (1)
- Webmaster/ Web Content Management/ Web ManagerDocumento3 pagineWebmaster/ Web Content Management/ Web Managerapi-121386481Nessuna valutazione finora
- Remote Access ExceptionDocumento2 pagineRemote Access ExceptionRaziye AslanNessuna valutazione finora
- Hierarchical Structures With Java EnumsDocumento2 pagineHierarchical Structures With Java EnumsstarsunNessuna valutazione finora
- Design, Fabrication and Performance Evaluation of A Small Capacity Mungbean ShellerDocumento42 pagineDesign, Fabrication and Performance Evaluation of A Small Capacity Mungbean Shellerprincejhumer0% (1)
- The Life of PiDocumento30 pagineThe Life of PiΧΡΗΣΤΟΣ ΠΑΝΤΣΙΔΗΣ100% (1)
- Shashank Kumar: Morgantown, West VirginiaDocumento1 paginaShashank Kumar: Morgantown, West VirginiaShashank KumarNessuna valutazione finora
- Tutorial MoldWorks 2008Documento162 pagineTutorial MoldWorks 2008joradrianNessuna valutazione finora
- 07 Alexandr - Dubovikov Sipcapture Introducing Homer 5 Captagent 6Documento40 pagine07 Alexandr - Dubovikov Sipcapture Introducing Homer 5 Captagent 6Đăng Đào Hải100% (1)
- Survey and Drafting Directions For Mine Surveyors 2007 NSW CoalDocumento43 pagineSurvey and Drafting Directions For Mine Surveyors 2007 NSW CoalGegedukNessuna valutazione finora
- Effective Communication SkillsDocumento12 pagineEffective Communication SkillsPHENYO SEICHOKONessuna valutazione finora
- Chip War: The Quest to Dominate the World's Most Critical TechnologyDa EverandChip War: The Quest to Dominate the World's Most Critical TechnologyValutazione: 4.5 su 5 stelle4.5/5 (227)
- Dancing with Qubits: How quantum computing works and how it can change the worldDa EverandDancing with Qubits: How quantum computing works and how it can change the worldValutazione: 5 su 5 stelle5/5 (1)
- iPhone Photography: A Ridiculously Simple Guide To Taking Photos With Your iPhoneDa EverandiPhone Photography: A Ridiculously Simple Guide To Taking Photos With Your iPhoneNessuna valutazione finora
- Model-based System and Architecture Engineering with the Arcadia MethodDa EverandModel-based System and Architecture Engineering with the Arcadia MethodNessuna valutazione finora
- Chip War: The Fight for the World's Most Critical TechnologyDa EverandChip War: The Fight for the World's Most Critical TechnologyValutazione: 4.5 su 5 stelle4.5/5 (82)
- CompTIA A+ Complete Review Guide: Exam Core 1 220-1001 and Exam Core 2 220-1002Da EverandCompTIA A+ Complete Review Guide: Exam Core 1 220-1001 and Exam Core 2 220-1002Valutazione: 5 su 5 stelle5/5 (1)
- 8051 Microcontroller: An Applications Based IntroductionDa Everand8051 Microcontroller: An Applications Based IntroductionValutazione: 5 su 5 stelle5/5 (6)
- CompTIA A+ Complete Review Guide: Core 1 Exam 220-1101 and Core 2 Exam 220-1102Da EverandCompTIA A+ Complete Review Guide: Core 1 Exam 220-1101 and Core 2 Exam 220-1102Valutazione: 5 su 5 stelle5/5 (2)
- Amazon Web Services (AWS) Interview Questions and AnswersDa EverandAmazon Web Services (AWS) Interview Questions and AnswersValutazione: 4.5 su 5 stelle4.5/5 (3)
- Tor Darknet Bundle: Master the Art of InvisibilityDa EverandTor Darknet Bundle: Master the Art of InvisibilityNessuna valutazione finora
- iPhone X Hacks, Tips and Tricks: Discover 101 Awesome Tips and Tricks for iPhone XS, XS Max and iPhone XDa EverandiPhone X Hacks, Tips and Tricks: Discover 101 Awesome Tips and Tricks for iPhone XS, XS Max and iPhone XValutazione: 3 su 5 stelle3/5 (2)
- Hacking With Linux 2020:A Complete Beginners Guide to the World of Hacking Using Linux - Explore the Methods and Tools of Ethical Hacking with LinuxDa EverandHacking With Linux 2020:A Complete Beginners Guide to the World of Hacking Using Linux - Explore the Methods and Tools of Ethical Hacking with LinuxNessuna valutazione finora
- The No Bull$#!£ Guide to Building Your Own PC: No Bull GuidesDa EverandThe No Bull$#!£ Guide to Building Your Own PC: No Bull GuidesNessuna valutazione finora
- Computer Science: A Concise IntroductionDa EverandComputer Science: A Concise IntroductionValutazione: 4.5 su 5 stelle4.5/5 (14)
- Samsung Galaxy S20 Learners Guide: A Comprehensive Manual to Help You Master Your Samsung Galaxy S20 and S20 Series like a ProDa EverandSamsung Galaxy S20 Learners Guide: A Comprehensive Manual to Help You Master Your Samsung Galaxy S20 and S20 Series like a ProNessuna valutazione finora
- Creative Selection: Inside Apple's Design Process During the Golden Age of Steve JobsDa EverandCreative Selection: Inside Apple's Design Process During the Golden Age of Steve JobsValutazione: 4.5 su 5 stelle4.5/5 (49)
- Embedded Systems: ARM Programming and OptimizationDa EverandEmbedded Systems: ARM Programming and OptimizationNessuna valutazione finora
- 2018 (40+) Best Free Apps for Kindle Fire Tablets: +Simple Step-by-Step Guide For New Kindle Fire UsersDa Everand2018 (40+) Best Free Apps for Kindle Fire Tablets: +Simple Step-by-Step Guide For New Kindle Fire UsersNessuna valutazione finora