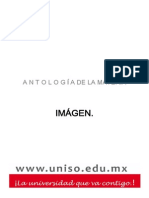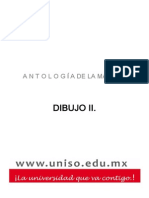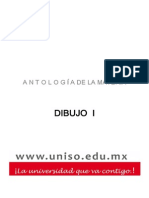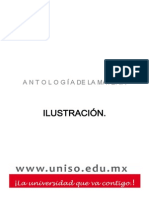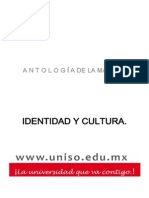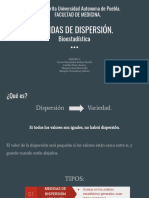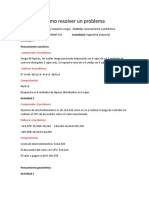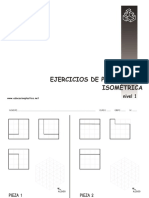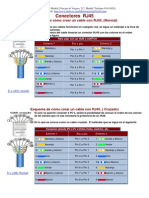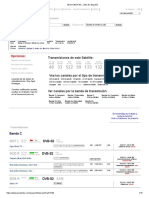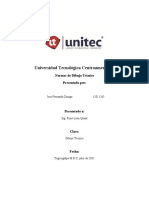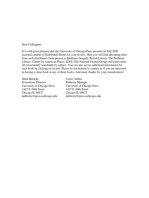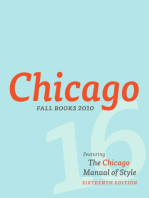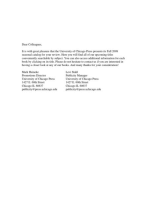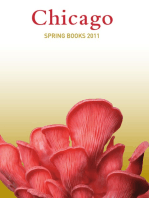Documenti di Didattica
Documenti di Professioni
Documenti di Cultura
PREPENSA+DIGITAL
Caricato da
Juan Jose HilarioTitolo originale
Copyright
Formati disponibili
Condividi questo documento
Condividi o incorpora il documento
Hai trovato utile questo documento?
Questo contenuto è inappropriato?
Segnala questo documentoCopyright:
Formati disponibili
PREPENSA+DIGITAL
Caricato da
Juan Jose HilarioCopyright:
Formati disponibili
A N T O L O G A DE LA MATERIA
PREPRENSA
DIGITAL.
Antologa para la materia de Preprensa Digital.
Acrobat 9 Herramientas para la preimpresin.
Acrobat es una excelente herramienta para el tratamiento de documentacin digital, ya que
permite componer, modificar documentos, aadir comentarios, interactividad, etc. Sin embargo, el
formato PDF es tambin un estndar en el mundo de las artes grficas, donde abundan multitud
de aplicaciones para el diseo de revistas, catlogos, carteles, logotipos, etc., que deben ser
impresos en alta calidad de manera fiable desde diversas imprentas. Que cada una de ellas
disponga de toda la gama de aplicaciones grficas en todas sus versiones resultara difcilmente
controlable. Por ello, cuando un trabajo de diseo grfico se finaliza, se enva a imprimir en un
formato universal, el PDF. Cuando un impresor recibe un trabajo en PDF, antes de iniciar el
proceso de produccin impresa en serie, repasa los detalles ms tcnicos de dicho documento
(correccin de colores, marcas de impresin, etc.) para asegurarse que la papelera impresa
tendr una calidad ptima y en concordancia con lo que el creador del diseo desea obtener.
Acrobat dispone de una serie de herramientas de produccin de impresin que permiten controlar
aspectos clave de este proceso. En este captulo se muestra el funcionamiento de las ms
destacadas.
Para empezar, abra la barra de herramientas de Produccin de Impresin. Aqu se encuentran las
principales herramientas de modificacin de detalles de imprenta.
Previsualizacin de Salida.
Esta herramienta permite visualizar rpidamente las caractersticas del color del documento,
como las separaciones que emplea (en el caso de impresin Offset) as como otras advertencias
relacionadas con el color.
Haga clic sobre la herramienta Previsualizacin de Salida para activar las siguientes opciones de
previsualizacin:
-
Perfil de simulacin: seleccione en este desplegable un perfil de color ICC para simular
en pantalla cmo se veran los colores del documento segn dicho perfil.
Simular tinta negra / simular papel color: si se activan estas casillas, se simula en
pantalla el color negro tinta (es decir, un gris de pantalla muy oscuro) as como el efecto
del papel blanco (en la pantalla el blanco del papel es un gris muy claro).
Previsualizar: en esta lista se puede seleccionar si se desea previsualizar el objeto con
sus separaciones de color (RGB o cuatricroma CMYK) o bien se quiere comprobar las
advertencias de color del mismo.
Separaciones: en el caso de seleccionar Separaciones en la lista de Previsualizar,
aparecen todas las separaciones o placas que producir el documento al ser impreso en
modo compuesto. Esto incluye los colores de cuatricroma as como cualquier tinta plana
que pudiera utilizarse. A la izquierda del nombre de cada separacin existe una casilla de
verificacin. Por defecto todas aparecen marcadas y el documento muestra todos sus
colores. Si se desmarca una separacin, automticamente se visualiza en pantalla el
documento PDF tal y como se vera impreso sin esa separacin.
En el desplegable Mostrar es posible seleccionar un conjunto de colores para mostrar u
ocultar. Se pueden mostrar solamente los de cuatricroma, solamente las tintas planas, etc.
En caso de elegir la opcin Advertencias de Color en la lista Previsualizar, se muestran
dos casillas opcionales: Mostrar Sobreimpresin y Negro Enriquecido. Si se activa la
primera casilla, los objetos del PDF que se sobreimpriman en lugar de realizar reserva
quedarn resaltados con el color adjunto. Si un objeto est pintado de negro con
porcentajes de otras tintas de cuatricroma como refuerzo, ste aparecer del color
marcado en el cuadro adjunto a la casilla Negro Enriquecido.
Nota: Mientras se aplican estas simulaciones, siempre es posible seguir navegando por el PDF
de manera habitual, para ver cmo afectan dichos cambios a las diferentes pginas.
Cierre la ventana de Previsualizacin de Salida para que el documento vuelva a verse con todos
sus colores.
Crear marcas de impresin.
A la hora de imprimir un trabajo en serie, se emplea un papel de tamao superior al papel del
resultado final, con el fin de poder recortarlo con mrgenes de sangrado, y colocar por fuera de
stos mrgenes marcas de registro para la impresin por separaciones, barras de color y marcas
de recorte para el procesado final. Acrobat permite guardar un documento PDF con estas marcas
de impresin, aunque originalmente no las tuviese. Para generar marcas de impresin en un
documento, siga los siguientes pasos:
-
Si el documento no dispone de mrgenes de sangrado, hay que aadrselos. Para ello
primero es preciso aumentar el tamao de la hoja de papel donde est el contenido del
PDF, sin alterar ste. Para ello, haga clic sobre la herramienta Recortes dentro de la barra
Produccin de impresin.
En el cuadro de dilogo, defina un nuevo tamao de la hoja de papel ms grande, en el
apartado Cambiar tamao de pgina. Puede elegir entre el desplegable de tamaos fijos o
introducir las medidas exactas de ancho y alto seleccionando la opcin Personalizar. Al
cambiar las dimensiones, en la vista previa del documento de la parte derecha del cuadro
de dilogo se puede ver el nuevo tamao de la hoja de papel. El contenido original del PDF
no se ve alterado. Una vez ajustado el nuevo tamao de hoja, hacer clic en Aceptar.
Volver a seleccionar la herramienta Recortes.
Esta vez, en el desplegable de tipos de recorte, seleccionar la opcin Bleedbox.
En el apartado Controles de margen, definir un valor para los mrgenes de sangrado.
Estos valores se incrementan hacia el interior del papel y se disminuyen hacia fuera del
papel. En caso de que se quiera hacer coincidir el recorte final del papel con el margen de
sangrado, no alterar los valores de los mrgenes.
Haga clic en Aceptar.
Haga clic sobre la herramienta Marcas de impresora estndar.
En el cuadro de dilogo que aparece, haga clic sobre Todas las marcas. Esto aadir, por
la parte exterior al margen de sangrado todas las posibles marcas de impresin,
incluyendo recortes, marcas de registro, barras de color, etc. En la parte inferior del mismo
cuadro de dilogo, elija la opcin de a qu rango de pginas se aplican las marcas de
impresin. En la parte superior del cuadro de dilogo aparece una vista de previa de cmo
quedarn las pginas del documento con las marcas de impresin.
Haga clic en Aceptar.
Antes de mostrar las marcas de impresora estndar en el documento, Acrobat muestra una
advertencia de que esta accin no se puede deshacer, como muchas de las operaciones de las
herramientas de Produccin de impresin. Es por eso que se recomienda trabajar con una copia
del PDF original.
Nota: Estas marcas de impresin quedan almacenadas con el documento PDF una vez se
guarden los cambios del mismo, por lo que persistirn una vez se vuelva abrir.
Si lo que desea es que un documento PDF se imprima con marcas de impresora, pero que stas
no queden almacenadas dentro del documento como dibujos extra al contenido, siga los
siguientes pasos:
-
En un documento PDF sin marcas de impresin previamente aadidas, seleccione la
opcin de men Archivo>Imprimir.
En el cuadro de dilogo de Imprimir, haga clic sobre el botn Avanzadas.
En el cuadro de dilogo de Configuracin de impresora, y en la categora Marcas y
sangrados, marque la casilla Todas las marcas.
Haga clic sobre el botn Aceptar.
Haga nuevamente clic en Aceptar en el cuadro de dilogo de Imprimir para proceder a
imprimir el documento PDF en su impresora. ste saldr impreso con las marcas de
impresin. Sin embargo, el documento PDF que se visualiza en Acrobat no contiene dichas
marcas dibujadas en ninguna parte.
Comprobar y corregir documentos.
Un aspecto sumamente importante a la hora de obtener los mejores resultados en impresiones de
alta calidad de un documento PDF y optimizar el flujo de trabajo entre la fase de diseo y la
impresin es comprobar que un PDF cumpla con los estndares mnimos de calidad para ser
impreso en serie.
Los criterios de calidad que ha de seguir el documento PDF correspondiente a una revista de la
cual sern impresas, por ejemplo, cien mil copias, son distintos a los de un documento que
solamente ser impreso por una impresora domstica de baja resolucin. Acrobat, en su barra de
herramientas de Produccin de impresin dispone de una herramienta de Comprobaciones que
permite verificar si en un documento PDF las tipografas estn incrustadas, los colores son los
correctos y si las imgenes estn en alta resolucin. Para comprobar la validez de un documento
PDF abierto, siga los siguientes pasos:
-
Haga clic sobre la herramienta Comprobaciones.
Se abre la ventana de Comprobaciones. En ella aparecen listados los diferentes perfiles de
comprobacin, agrupados por tipos. Haga clic en el desplegable Anlisis de PDF para ver
un listado de categoras de comprobaciones de perfiles disponibles. Por ejemplo, para
comprobar si un documento es vlido para una revista, expanda la entrada Preimpresin y
haga clic sobre Anuncios de revista. En el cuadro de texto inmediatamente inferior aparece
una breve descripcin del perfil de comprobacin.
Haga clic sobre el botn Analizar si solamente se desea verificar si el documento pasa el
filtro, y no que Acrobat intente automticamente modificar el contenido del PDF para hacer
que lo pase. Por el contrario, haga clic sobre el botn Analizar y reparar.
Tras ejecutar la comprobacin, Acrobat muestra en la misma ventana un informe resumido del
resultado. En el caso de que no se haya encontrado ningn problema para que el documento
supere el filtro de comprobacin, aparece un mensaje de aprobacin. En caso contrario, Aparece
una lista con incidentes que encontr en la comprobacin, agrupados por pginas del PDF, con
una breve descripcin de los mismos. Este informe de incidencias se puede guardar como un
documento PDF si se hace clic sobre el botn Crear Informe de la parte superior de la ventana,
o convertirlos en comentarios incrustados en el documento si se hace clic sobre el botn
Comentarios.
Existen multitud de perfiles de comprobacin. Para averiguar qu condiciones est verificando un
perfil de comprobacin, haga clic sobre el botn Editar adjunto al nombre de cada perfil de
comprobaciones. Se abre una versin expandida de la ventana de comprobaciones, en la que la
comprobacin seleccionada aparece expandida en todas las categoras de comprobacin
(Pginas, Imgenes, Colores, Fuentes, etc.) Haga clic sobre cualquiera de estas categoras para
visualizar en la parte derecha de la ventana las condiciones que se consideran vlidas y qu otras
generarn un mensaje de error en caso de no ser satisfechas.
Uno de los perfiles de comprobacin es el de Compatibilidad con PDF/X. EL formato PDF/X es un
estndar ISO basado en el formato de documento PDF para cumplir con los requisitos mnimos
para que ese documento pueda ser impreso de forma satisfactoria en un proceso de impresin
Offset a color. Comprueba que todas las tipografas necesarias estn incrustadas, que no haya
colores codificados fuera de la gama CMYK (salvo tintas planas) y que haya definida un rea de
recorte para la ilustracin. Esta herramienta de Comprobaciones adems permite guardar
cualquier PDF en cualquiera de los formatos estndar PDF, como el PDF/X, PDF/A PDF/E.
Texto tomado del libro Gua Prctica Adobe Acrobat 9, escrito por Ignacio Lirio Barajas y
publicado por Anaya Multimedia, captulo 12.
Potrebbero piacerti anche
- Ejercicio Profesional Del Diseño.: AntologíadelamateriaDocumento9 pagineEjercicio Profesional Del Diseño.: AntologíadelamateriaJuan Jose HilarioNessuna valutazione finora
- MÉTODOS+DEL+DISEÑODocumento5 pagineMÉTODOS+DEL+DISEÑOJuan Jose HilarioNessuna valutazione finora
- IMÁGENDocumento13 pagineIMÁGENJuan Jose HilarioNessuna valutazione finora
- LABORATORIO+DE+PRODUCCIÓN+FOTOGRÁFICADocumento14 pagineLABORATORIO+DE+PRODUCCIÓN+FOTOGRÁFICAJuan Jose HilarioNessuna valutazione finora
- FOTOGRAFÍA+DIGITALDocumento8 pagineFOTOGRAFÍA+DIGITALJuan Jose HilarioNessuna valutazione finora
- Hoy Es Domingo FamiliaDocumento2 pagineHoy Es Domingo FamiliaJuan Jose HilarioNessuna valutazione finora
- DIBUJO+IIDocumento11 pagineDIBUJO+IIJuan Jose HilarioNessuna valutazione finora
- Diseño Por Computadora IDocumento19 pagineDiseño Por Computadora IJuan Jose HilarioNessuna valutazione finora
- DISEÑO+TRIDIMENSIONAL+Y+COMERCIALDocumento7 pagineDISEÑO+TRIDIMENSIONAL+Y+COMERCIALJuan Jose HilarioNessuna valutazione finora
- DISEÑO+EDITORIALDocumento11 pagineDISEÑO+EDITORIALJuan Jose HilarioNessuna valutazione finora
- INTRODUCCIÓN+A+LA+PSICOLOGÍADocumento27 pagineINTRODUCCIÓN+A+LA+PSICOLOGÍAJuan Jose HilarioNessuna valutazione finora
- DISEÑO+POR+COMPUTADORA+IIDocumento10 pagineDISEÑO+POR+COMPUTADORA+IIJuan Jose HilarioNessuna valutazione finora
- DISEÑO+DE+EDICIONES+DIGITALESDocumento7 pagineDISEÑO+DE+EDICIONES+DIGITALESJuan Jose HilarioNessuna valutazione finora
- Familia, Individuo+y+sociedadDocumento11 pagineFamilia, Individuo+y+sociedadJuan Jose HilarioNessuna valutazione finora
- DIBUJO+I+ (Antologia)Documento7 pagineDIBUJO+I+ (Antologia)Juan Jose HilarioNessuna valutazione finora
- ILUSTRACIÓNDocumento10 pagineILUSTRACIÓNJuan Jose HilarioNessuna valutazione finora
- Puntos Criticos de La Seguridad EmpresarialDocumento2 paginePuntos Criticos de La Seguridad EmpresarialJuan Jose HilarioNessuna valutazione finora
- Diagnóstico AdministrativoDocumento14 pagineDiagnóstico AdministrativoJuan Carlos Juank100% (2)
- ORIENTACIÓN+SEXUALDocumento19 pagineORIENTACIÓN+SEXUALJuan Jose HilarioNessuna valutazione finora
- Identidad y CulturaDocumento40 pagineIdentidad y CulturaJuan Jose HilarioNessuna valutazione finora
- INTRODUCCIÓN+LAS+CIENCIAS+SOCIALESDocumento14 pagineINTRODUCCIÓN+LAS+CIENCIAS+SOCIALESJuan Jose Hilario0% (1)
- Toma+de+Decisiones Siglo XXIDocumento20 pagineToma+de+Decisiones Siglo XXIJavier Mejia100% (2)
- CineDocumento19 pagineCineJuan Jose HilarioNessuna valutazione finora
- METODOLOGÍA+DEL+TRABAJO+SOCIALDocumento6 pagineMETODOLOGÍA+DEL+TRABAJO+SOCIALJuan Jose HilarioNessuna valutazione finora
- MÉTODOS+DE+INVESTIGACIÓN+SOCIALDocumento13 pagineMÉTODOS+DE+INVESTIGACIÓN+SOCIALJuan Jose HilarioNessuna valutazione finora
- SALUD+Y+TRABAJO+SOCIALDocumento14 pagineSALUD+Y+TRABAJO+SOCIALJuan Jose HilarioNessuna valutazione finora
- PSICOLOGÍA+EVOLUTIVADocumento13 paginePSICOLOGÍA+EVOLUTIVAJuan Jose HilarioNessuna valutazione finora
- Medidas de Dispersión. BioestadísticaDocumento19 pagineMedidas de Dispersión. BioestadísticaLidia vazquezNessuna valutazione finora
- DCS-3410 Manual en EspanolDocumento74 pagineDCS-3410 Manual en Espanolmyn_lnNessuna valutazione finora
- Tema5 ASEGURAMIENTO EN LA CALIDAD Y NORMALIZACIÓNDocumento9 pagineTema5 ASEGURAMIENTO EN LA CALIDAD Y NORMALIZACIÓNjavierNessuna valutazione finora
- BAPI - Business Application Programming InterfaceDocumento6 pagineBAPI - Business Application Programming InterfaceDrcytoNessuna valutazione finora
- Actividad 1 Razonamiento CuantitativoDocumento12 pagineActividad 1 Razonamiento CuantitativoANNE GERALDIN CRISTIANO LOPEZNessuna valutazione finora
- Hoja Tecnica PDIC N2XSY 15 KV - Con AMPACIDADDocumento2 pagineHoja Tecnica PDIC N2XSY 15 KV - Con AMPACIDADLimber Noa Rojas100% (1)
- Consejos para Utilizar La Doble Tracción de Tu Vehículo 4x4Documento3 pagineConsejos para Utilizar La Doble Tracción de Tu Vehículo 4x4Ricardo OrtegaNessuna valutazione finora
- Redacción de Artículos y Ensayos CientíficosDocumento30 pagineRedacción de Artículos y Ensayos CientíficosunesrnucleosancristobalNessuna valutazione finora
- Indicador de Peso Indicador de Peso: Descripción Descripción Funciones Principales Funciones PrincipalesDocumento3 pagineIndicador de Peso Indicador de Peso: Descripción Descripción Funciones Principales Funciones PrincipalesWilfredo Bravo VidarteNessuna valutazione finora
- Infotec 194Documento3 pagineInfotec 194arturo0diaz_1Nessuna valutazione finora
- Presupuesto Aniroha 4Documento2 paginePresupuesto Aniroha 4Anibal RojasNessuna valutazione finora
- Libro Piezas Iso PDFDocumento9 pagineLibro Piezas Iso PDFErwing AONessuna valutazione finora
- Grand Cherokee SRT 2017Documento2 pagineGrand Cherokee SRT 2017Synergi100% (1)
- 5.2.1.7 Packet Tracer - Examine The ARP Table Instructions IGDocumento15 pagine5.2.1.7 Packet Tracer - Examine The ARP Table Instructions IGRoger GarciaNessuna valutazione finora
- Especificaciones Tecnicas Del Proyecto Lomas de Monterrey Snip 268594Documento31 pagineEspecificaciones Tecnicas Del Proyecto Lomas de Monterrey Snip 268594Eva Pacheco VilcapazaNessuna valutazione finora
- Materiales de PresupuestoDocumento5 pagineMateriales de PresupuestoSamory EdivaldoNessuna valutazione finora
- Como Aparcar Un Coche Eficazmente Por Kris KolankoDocumento3 pagineComo Aparcar Un Coche Eficazmente Por Kris Kolankoglorioustwaddle59Nessuna valutazione finora
- Archivos de Impresora - As400Documento514 pagineArchivos de Impresora - As400Kelly Alfaro MendozaNessuna valutazione finora
- Amef. Corte. Plasticos Del MoralilloDocumento4 pagineAmef. Corte. Plasticos Del MoralilloAngel DavidNessuna valutazione finora
- Evaluación B2B-NuevoDocumento8 pagineEvaluación B2B-NuevoJuan Esteban GiraldoNessuna valutazione finora
- DS Ciser Panphone SerieC IP-SIP ES PDFDocumento2 pagineDS Ciser Panphone SerieC IP-SIP ES PDFJosep LluisNessuna valutazione finora
- Luces Del Sistema de FrenoDocumento11 pagineLuces Del Sistema de Frenogocuzero1Nessuna valutazione finora
- Conectores RJ45Documento4 pagineConectores RJ45Carlos PuertaNessuna valutazione finora
- Ses 6Documento15 pagineSes 6Emil Midence ZavalaNessuna valutazione finora
- Intervalos de ConfianzaDocumento32 pagineIntervalos de ConfianzaYESSICA CALERONessuna valutazione finora
- Levitonredes2014 2015Documento212 pagineLevitonredes2014 2015picherelicNessuna valutazione finora
- Normas Dibujo TécnicoDocumento5 pagineNormas Dibujo Técnicoissa z100% (1)
- Tarea Modulo 1Documento5 pagineTarea Modulo 1hildaNessuna valutazione finora
- Cotización 710-12-2021 - Poste Metálico de 3.80 M - TorretelDocumento1 paginaCotización 710-12-2021 - Poste Metálico de 3.80 M - TorretelFranklin Marlon Arias SánchezNessuna valutazione finora
- University of Chicago Press Fall 2009 Distributed TitlesDa EverandUniversity of Chicago Press Fall 2009 Distributed TitlesValutazione: 1 su 5 stelle1/5 (1)
- University of Chicago Press Fall 2009 CatalogueDa EverandUniversity of Chicago Press Fall 2009 CatalogueValutazione: 5 su 5 stelle5/5 (1)