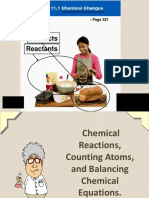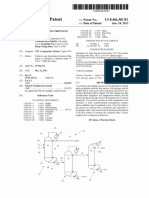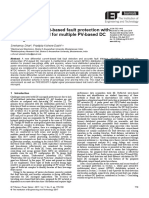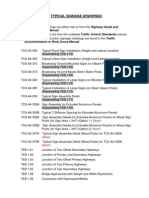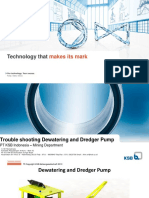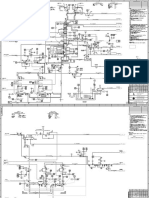Documenti di Didattica
Documenti di Professioni
Documenti di Cultura
Windows Server 2012
Caricato da
Keith Gray0 valutazioniIl 0% ha trovato utile questo documento (0 voti)
30 visualizzazioni5 paginedocument to troubleshoot for windows sever 2012
Titolo originale
windows server 2012
Copyright
© © All Rights Reserved
Formati disponibili
DOCX, PDF, TXT o leggi online da Scribd
Condividi questo documento
Condividi o incorpora il documento
Hai trovato utile questo documento?
Questo contenuto è inappropriato?
Segnala questo documentodocument to troubleshoot for windows sever 2012
Copyright:
© All Rights Reserved
Formati disponibili
Scarica in formato DOCX, PDF, TXT o leggi online su Scribd
0 valutazioniIl 0% ha trovato utile questo documento (0 voti)
30 visualizzazioni5 pagineWindows Server 2012
Caricato da
Keith Graydocument to troubleshoot for windows sever 2012
Copyright:
© All Rights Reserved
Formati disponibili
Scarica in formato DOCX, PDF, TXT o leggi online su Scribd
Sei sulla pagina 1di 5
Windows Server 2012: Managing and Troubleshooting
Hardware (part 10) - Troubleshooting hardware
Author- none given
12/11/2014 8:12:38 PM
I chose this article part 10 because it shows you again pictures which is helpful in
showing you the how twos and a visible representation of what the article is about.
The article shows and lets you know how to trouble hardware in windows server
using the action center. It shows you step by step how to access the program labeled below;
1. Open Computer Management, and then select the Device Manager node.
2. Press and hold or right-click the device that you want to troubleshoot, and then select
Properties.
3. If theres a problem with a device, therell be an error status and a related error code on
the General tab.
4. On the Events tab, youll see the most recent events related to the device, as shown in
Figure 14. Select an event to view its details in the Information panel. Tap or click View
All Events to open a custom view for the device in Event Viewer. The custom view will
show all available events for the device, allowing you to review them for troubleshooting.
Whats unique about this article it gives you a table which lists the problem and gives you a
possible solution you would be having;
Table 1. Common device errors and techniques to resolve them
Error Message
Correction Action
Obtain a compatible driver for the device and tap or
This device is not configured correctly.
click Update Driver on the Driver tab to start the
(Code 1)
Update Driver Software Wizard.
The driver for this device might be
corrupted, or your system might be
running low on memory or other
resources. (Code 3)
This device cannot start. (Code 10)
Tap or click Update Driver on the Driver tab to run the
Update Driver Software Wizard. You might see an Out
of Memory message at startup because of this.
Tap or click Update Driver on the Driver tab to run the
Update Driver Software Wizard. Dont try to find a
Error Message
Correction Action
driver automatically. Instead, choose the manual install
option, and select the device driver you want to use.
This device cannot find enough free
resources that it can use. (Code 12)
Resources assigned to this device conflict with another
device, or the BIOS is incorrectly configured. Check the
BIOS, and check for resource conflicts on the Resources
tab of the devices Properties dialog box.
This device cannot work properly until Typically, the driver is installed correctly but will not be
you restart your computer. (Code 14) started until you restart the computer.
Windows cannot identify all the
resources this device uses. (Code 16)
Check whether a signed driver is available for the
device. If one is available and you already installed it,
you might need to manage the resources for the device.
Check the Resources tab of the devices Properties
dialog box.
This device is asking for an unknown
resource type. (Code 17)
Reinstall or update the driver using a valid, signed
driver.
Reinstall the drivers for this device.
(Code 18)
After an upgrade, you might need to log on as an
administrator to complete device installation. If this is
not the case, tap or click Update Driver on the Driver
tab to reinstall the driver.
Your registry might be corrupted.
(Code 19)
Remove and reinstall the device. This should clear out
incorrect or conflicting registry settings.
Windows is removing this device.
(Code 21)
The system will remove the device. The registry might be
corrupted. If the device continues to display this
message, restart the computer.
This device is disabled. (Code 22)
This device has been disabled using Device Manager. To
Error Message
Correction Action
enable it, select Use This Device (Enable) under Device
Usage on the General tab of the devices Properties
dialog box.
This device is not present, is not
This might indicate a bad device or bad hardware. This
working properly, or does not have all error code can also occur with legacy ISA devices;
its drivers installed. (Code 24)
upgrade the driver to resolve the issue.
The drivers for this device are not
installed. (Code 28)
Obtain a compatible driver for the device and then tap
or click Update Driver to start the Update Driver
Software Wizard.
This device is disabled because the
firmware of the device did not give it
the required resources. (Code 29)
Check the device documentation on how to assign
resources. You might need to upgrade the BIOS or
enable the device in the system BIOS.
This device is not working properly
because Windows cannot load the
drivers required for this device. (Code
31)
The device driver might be incompatible with Windows
Server. Obtain a compatible driver for the device and tap
or click Update Driver to start the Update Driver
Software Wizard.
A driver for this device was not
A dependent service for this device has been set to
required and has been disabled. (Code Disabled. Check the event logs to determine which
32)
services should be enabled and started.
This might indicate a bad device or bad hardware. This
Windows cannot determine which
error code can also occur with legacy ISA devices;
resources are required for this device.
upgrade the driver, refer to the device documentation on
(Code 33)
how to set resource usage, or do both.
Windows cannot determine the
settings for this device. (Code 34)
The legacy device must be manually configured. Verify
the device jumpers or BIOS settings, and then configure
the device resource usage using the Resources tab of the
Error Message
Correction Action
devices Properties dialog box.
Your computers system firmware does
This error occurs on multiprocessor systems. Update the
not include enough information to
BIOS; check for a BIOS option to use MPS 1.1 or MPS
properly configure and use this device.
1.4. Usually, you want MPS 1.4.
(Code 35)
This device is requesting a Peripheral
Component Interconnect (PCI)
interrupt but is configured for an ISA
interrupt (or vice versa). (Code 36)
ISA interrupts are nonshareable. If a device is in a PCI
slot but the slot is configured in BIOS as reserved for
ISA, the error might be displayed. Change the BIOS
settings.
Windows cannot initialize the device
driver for this hardware. (Code 37)
Run the Update Driver Software Wizard by tapping or
clicking Update Driver on the Driver tab.
Windows cannot load the device driver
for this hardware because a previous A device driver in memory is causing a conflict. Restart
instance of the device driver is still in the computer.
memory. (Code 38)
Check to ensure that the hardware device is properly
Windows cannot load the device driver
installed and connected and that it has power. If it is
for this hardware. The driver might be
properly installed and connected, look for an updated
corrupted or missing. (Code 39)
driver or reinstall the current driver.
Windows cannot access this hardware
because its service key information in The registry entry for the device driver is invalid.
the registry is missing or recorded
Reinstall the driver.
incorrectly. (Code 40)
Windows has stopped this device
because it has reported problems.
(Code 43)
The device was stopped by the operating system. You
might need to uninstall and then reinstall the device. The
device might have problems with the no-execute
Error Message
Correction Action
processor feature. In this case, check for a new driver.
The device was stopped by an application or service.
An application or service has shut
Restart the computer. The device might have problems
down this hardware device. (Code 44) with the no-execute processor feature. In this case, check
for a new driver.
Potrebbero piacerti anche
- The Subtle Art of Not Giving a F*ck: A Counterintuitive Approach to Living a Good LifeDa EverandThe Subtle Art of Not Giving a F*ck: A Counterintuitive Approach to Living a Good LifeValutazione: 4 su 5 stelle4/5 (5794)
- Shoe Dog: A Memoir by the Creator of NikeDa EverandShoe Dog: A Memoir by the Creator of NikeValutazione: 4.5 su 5 stelle4.5/5 (537)
- Hidden Figures: The American Dream and the Untold Story of the Black Women Mathematicians Who Helped Win the Space RaceDa EverandHidden Figures: The American Dream and the Untold Story of the Black Women Mathematicians Who Helped Win the Space RaceValutazione: 4 su 5 stelle4/5 (895)
- The Yellow House: A Memoir (2019 National Book Award Winner)Da EverandThe Yellow House: A Memoir (2019 National Book Award Winner)Valutazione: 4 su 5 stelle4/5 (98)
- The Hard Thing About Hard Things: Building a Business When There Are No Easy AnswersDa EverandThe Hard Thing About Hard Things: Building a Business When There Are No Easy AnswersValutazione: 4.5 su 5 stelle4.5/5 (344)
- The Little Book of Hygge: Danish Secrets to Happy LivingDa EverandThe Little Book of Hygge: Danish Secrets to Happy LivingValutazione: 3.5 su 5 stelle3.5/5 (399)
- Grit: The Power of Passion and PerseveranceDa EverandGrit: The Power of Passion and PerseveranceValutazione: 4 su 5 stelle4/5 (588)
- The Emperor of All Maladies: A Biography of CancerDa EverandThe Emperor of All Maladies: A Biography of CancerValutazione: 4.5 su 5 stelle4.5/5 (271)
- Devil in the Grove: Thurgood Marshall, the Groveland Boys, and the Dawn of a New AmericaDa EverandDevil in the Grove: Thurgood Marshall, the Groveland Boys, and the Dawn of a New AmericaValutazione: 4.5 su 5 stelle4.5/5 (266)
- Never Split the Difference: Negotiating As If Your Life Depended On ItDa EverandNever Split the Difference: Negotiating As If Your Life Depended On ItValutazione: 4.5 su 5 stelle4.5/5 (838)
- A Heartbreaking Work Of Staggering Genius: A Memoir Based on a True StoryDa EverandA Heartbreaking Work Of Staggering Genius: A Memoir Based on a True StoryValutazione: 3.5 su 5 stelle3.5/5 (231)
- On Fire: The (Burning) Case for a Green New DealDa EverandOn Fire: The (Burning) Case for a Green New DealValutazione: 4 su 5 stelle4/5 (73)
- Elon Musk: Tesla, SpaceX, and the Quest for a Fantastic FutureDa EverandElon Musk: Tesla, SpaceX, and the Quest for a Fantastic FutureValutazione: 4.5 su 5 stelle4.5/5 (474)
- Team of Rivals: The Political Genius of Abraham LincolnDa EverandTeam of Rivals: The Political Genius of Abraham LincolnValutazione: 4.5 su 5 stelle4.5/5 (234)
- The Unwinding: An Inner History of the New AmericaDa EverandThe Unwinding: An Inner History of the New AmericaValutazione: 4 su 5 stelle4/5 (45)
- The World Is Flat 3.0: A Brief History of the Twenty-first CenturyDa EverandThe World Is Flat 3.0: A Brief History of the Twenty-first CenturyValutazione: 3.5 su 5 stelle3.5/5 (2259)
- The Gifts of Imperfection: Let Go of Who You Think You're Supposed to Be and Embrace Who You AreDa EverandThe Gifts of Imperfection: Let Go of Who You Think You're Supposed to Be and Embrace Who You AreValutazione: 4 su 5 stelle4/5 (1090)
- The Sympathizer: A Novel (Pulitzer Prize for Fiction)Da EverandThe Sympathizer: A Novel (Pulitzer Prize for Fiction)Valutazione: 4.5 su 5 stelle4.5/5 (121)
- Her Body and Other Parties: StoriesDa EverandHer Body and Other Parties: StoriesValutazione: 4 su 5 stelle4/5 (821)
- Auto Plin Schema Zapojeni Prepinace Autronic As 101Documento28 pagineAuto Plin Schema Zapojeni Prepinace Autronic As 101Tom TalicniNessuna valutazione finora
- What We Offer.: RemunerationDocumento8 pagineWhat We Offer.: Remunerationsurabhi mandalNessuna valutazione finora
- 300-430-ENWLSI Implementing Cisco Enterprise Wireless Networks PDFDocumento3 pagine300-430-ENWLSI Implementing Cisco Enterprise Wireless Networks PDFEdu100% (1)
- MS XLSXDocumento290 pagineMS XLSXAlvaro S. AcejoNessuna valutazione finora
- Diagrama Electrico VespaDocumento1 paginaDiagrama Electrico Vespavetgesto3Nessuna valutazione finora
- E2186 Certif Conformidad - TomasDocumento6 pagineE2186 Certif Conformidad - TomasFRANCISCONessuna valutazione finora
- DDC Brochure 2021 - DigitalDocumento4 pagineDDC Brochure 2021 - DigitalJonathan MooreNessuna valutazione finora
- Wind Load Calculation As Per ASCE 7 10Documento8 pagineWind Load Calculation As Per ASCE 7 10ani145yadav100% (1)
- Chemical - Reactions - Balancing - Equations by JSS Feb 2019Documento34 pagineChemical - Reactions - Balancing - Equations by JSS Feb 2019Maria Alyssa MagallonNessuna valutazione finora
- Metode Statement of Fabrication RebarDocumento11 pagineMetode Statement of Fabrication RebararifNessuna valutazione finora
- Re-Measurement Sheet FOR UNIT 148 Interconnecting Piperack M44-Pr3Documento6 pagineRe-Measurement Sheet FOR UNIT 148 Interconnecting Piperack M44-Pr3Vasilica BarbarasaNessuna valutazione finora
- KMH 432 - Estuzem - Week 8 - Part IIDocumento26 pagineKMH 432 - Estuzem - Week 8 - Part IIGizem ÇetinerNessuna valutazione finora
- Us 8466302Documento11 pagineUs 8466302Widya Isti AriantiNessuna valutazione finora
- Understanding IBR 1950Documento7 pagineUnderstanding IBR 1950sammar_10Nessuna valutazione finora
- Full Download Book Power Electronics Motor Drive Systems Fundamentals Experiments and Applications PDFDocumento41 pagineFull Download Book Power Electronics Motor Drive Systems Fundamentals Experiments and Applications PDFrichard.desouza769100% (10)
- Analysis and Design of MOSFET Based Amplifier in Different ConfigurationsDocumento8 pagineAnalysis and Design of MOSFET Based Amplifier in Different ConfigurationsPraveen KumarNessuna valutazione finora
- Fresh Water GeneratorDocumento48 pagineFresh Water GeneratorTarek Ashry100% (2)
- Differential Current-Based Fault Protection With Adaptive Threshold For Multip (Le PV Based DC MicrogridDocumento13 pagineDifferential Current-Based Fault Protection With Adaptive Threshold For Multip (Le PV Based DC MicrogridANURAAGNessuna valutazione finora
- Typical Signage Drawings: Information Sign ManualDocumento49 pagineTypical Signage Drawings: Information Sign ManualMaynard BaricaNessuna valutazione finora
- CM6 Combined 2013Documento154 pagineCM6 Combined 2013مسعد مرزوقىNessuna valutazione finora
- HTML Meta TagsDocumento4 pagineHTML Meta Tagsmamcapiral25Nessuna valutazione finora
- Trouble Shooting Dewatering PumpDocumento136 pagineTrouble Shooting Dewatering PumpMuhammad NoorNessuna valutazione finora
- Schematic 1 - : CMDB-B01.00-9b-L9-1 NTS CMDB-B01.00-9a-L9-1Documento1 paginaSchematic 1 - : CMDB-B01.00-9b-L9-1 NTS CMDB-B01.00-9a-L9-1Michael Camit EsoNessuna valutazione finora
- 1233 Pid 03Documento11 pagine1233 Pid 03Reza AranNessuna valutazione finora
- Modelsim TutorialDocumento26 pagineModelsim Tutorialsachinshetty001Nessuna valutazione finora
- fr19 21Documento8 paginefr19 21ErmanNessuna valutazione finora
- Top 10 Masturbation Tips From WomenDocumento3 pagineTop 10 Masturbation Tips From WomengmeadesNessuna valutazione finora
- HRTEMDocumento5 pagineHRTEMRajathi YadavNessuna valutazione finora
- T30 T10 Intelligent Flight Battery User Guide v1.2 10langsDocumento85 pagineT30 T10 Intelligent Flight Battery User Guide v1.2 10langstamerNessuna valutazione finora
- Integrated Cost and Risk Analysis Using Monte Carlo Simulation of A CPM ModelDocumento4 pagineIntegrated Cost and Risk Analysis Using Monte Carlo Simulation of A CPM ModelPavlos Vardoulakis0% (1)