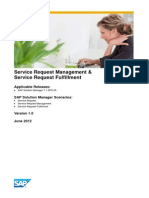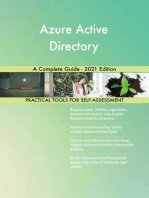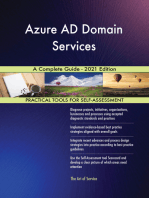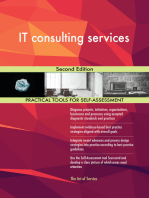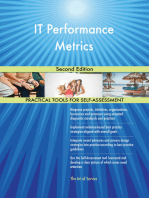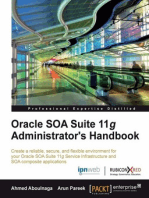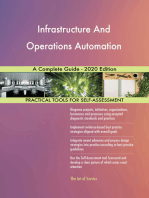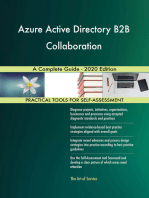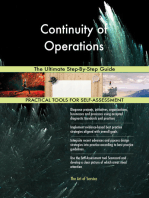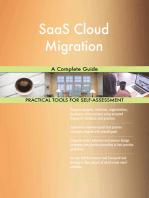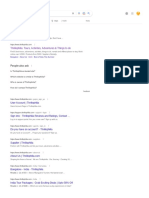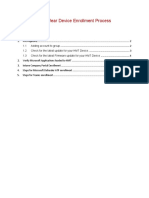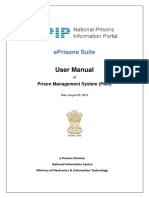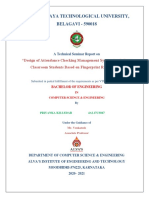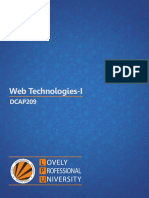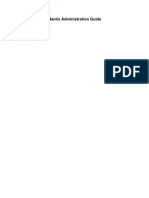Documenti di Didattica
Documenti di Professioni
Documenti di Cultura
ManageEngine ServiceDeskPlus 8.1
Caricato da
sofyanDescrizione originale:
Copyright
Formati disponibili
Condividi questo documento
Condividi o incorpora il documento
Hai trovato utile questo documento?
Questo contenuto è inappropriato?
Segnala questo documentoCopyright:
Formati disponibili
ManageEngine ServiceDeskPlus 8.1
Caricato da
sofyanCopyright:
Formati disponibili
ManageEngine ServiceDesk Plus User Guide
Table of Contents
INTRODUCTION ........................................................................................................ 2
HOME PAGE ............................................................................................................. 3
Announcements ................................................................................................................. 7
Personalize & Change Password ....................................................................................... 8
Reminders ......................................................................................................................... 9
SERVICE CATALOG ............................................................................................... 11
Raising a Service Request ............................................................................................... 12
Edit the Service Request ................................................................................................. 14
REQUESTS ............................................................................................................. 15
Request List View ............................................................................................................ 16
Create an Incident ........................................................................................................... 18
View Request Details ....................................................................................................... 20
Reopen/Close Request .................................................................................................... 21
Print the Request ............................................................................................................. 22
Add a Note....................................................................................................................... 23
View Request Resolution ................................................................................................. 24
View Request Approvals .................................................................................................. 25
View Request History....................................................................................................... 26
View Requester Details.................................................................................................... 27
View All Replies ............................................................................................................... 28
View Survey Results ........................................................................................................ 29
View Requests based on Filters ....................................................................................... 30
Customize Request List view ........................................................................................... 32
Search for a Request ....................................................................................................... 33
MOBILE CLIENT ..................................................................................................... 34
SOLUTIONS ............................................................................................................ 39
Browse Solutions by Topic ............................................................................................... 40
Search for a Solution ....................................................................................................... 41
MY DETAILS ........................................................................................................... 42
Edit My Details ................................................................................................................. 43
Zoho Corporation
1
ManageEngine ServiceDesk Plus User Guide
Introduction
ManageEngine ServiceDesk Plus is a comprehensive Help Desk and Asset Management software
that provides help desk agents and IT managers an integrated console to monitor and maintain the
assets and IT requests generated from the users of the IT resources in an organization. The IT help
desk plays an important part in the provision of IT Services. It is very often the first contact the users
have in their use of IT Services when something does not work as expected. The IT help desk is a
single point of contact for end users who need help.
To make the process of reporting the issues to the IT help desk easier, ManageEngine ServiceDesk
Plus provides you with a Self-Service Portal where you can search solutions for the most common
issues before raising a request. Using the Portal you can log your complaints and issues online with
the help of a web-based form. Once you have filed your issue, it gets listed in your request view page,
where you can keep track of the logged issue. You can also update your personal information in SelfService Portal.
When you login to the Self-Service Portal as a Requester, you will be able to access the following
modules:
Requests: The Requests module allows you to create incident requests and service requests
instantly, and keep track of the same. Also, you can view all the requests that you have raised till date
for your reference.
Solutions: The Knowledge Base module is developed and maintained by your IT help desk team.
You can quickly search solutions for issues that you are currently facing before raising a request. If
you do not find any solution for the problem at hand, then you can post your issue as a request to the
help desk team.
My Details: My Details holds your personal details such as your Name, Department, Job Title and so
on. You can modify this information and maintain it up-to-date with the latest changes.
Zoho Corporation
2
ManageEngine ServiceDesk Plus User Guide
Home Page
When you successfully login as a Requester, you would view the Home Page. The Home Page in
Self Service Portal has many useful information which enables you to take necessary actions. Based
on the configurations enabled by the administrator, the following features are available in the home
page,
1. My Requests Summary
2. Announcements
3. Submit your request, OR
Report an Incident/Create a New Service Request
4. Popular Solutions
5. My Approvals
6. User Editable Information block
7. Personalize & Change Password
8. Quick Actions drop-down menu
9. Request Catalog drop-down menu, OR
Issue Catalog drop-down menu
Service Catalog drop-down menu
Zoho Corporation
3
ManageEngine ServiceDesk Plus User Guide
My Requests Summary
My Requests Summary displays the request summary list of the logged in requester. The request
summary consists of Service and Incident requests. My summary block displays,
Pending: Number of requests raised by you that is yet to be resolved.
Awaiting Approval: Number of requests raised by you that are awaiting approval from the
approver.
Waiting Update: If you are selected as the Editor of any service requests, then the number
of requests awaiting your update is listed.
Clicking any of these links takes you to the Request List view of the selected option.
Announcements
Announcements published company-wide by your help desk support administrator is displayed under
this block. Click the announcement link to view the announcement details. Refer Announcements to
know more.
Submit your request
You can report incidents and raise service requests using Submit your request link. Clicking the link
takes you to Template Categories where the Incident and Service Templates are combined based
on the category. You can filter your template view by selecting either All Templates, Service
Request Templates only or Incident Request Templates only. You can also conduct a search for
the desired template using the Search field.
To raise an Incident or Service Request, select the template link to access the add request form. Edit
the fields if required and click Add Request button.
The Submit your request link is shown only when the administrator has enabled the option
"Combine incident and service templates in requester login" in Self Service Portal Settings.
Zoho Corporation
4
ManageEngine ServiceDesk Plus User Guide
Report an Incident/Create a New Service Request
The Report an Incident and Create a New Service Request link is shown only when the
administrator has disabled the option "Combine incident and service templates in requester login" in
Self Service Portal Settings.
Click Report an Incident link to raise an Incident Request. The Incident Templates are grouped
according to the Category. You can also conduct a search for the desired template using the Search
field. Select the template link to access the add request form. Edit the fields if required and click Add
Request button.
Click Create a New Service Request to raise a Service Request. The Service Request Templates
are grouped according to the Category. You can also conduct a search for the desired template using
the Search field. Select the template link to access the add request form. Edit the fields if required
and click Add Request button.
Popular Solutions
Popular Solutions lists the most common and frequently viewed solutions. You can also search for
solutions by typing the keywords in the Search field. Select the solution link to view the solution
details in the Solutions module.
My Approvals
If you are provided with the permission to approve service requests or purchase orders, then the
same appears under My Approvals block. Click Take Action button to approve or reject the request
or purchase order.
User Editable Information block
The User Editable Information block is editable and serves as an Information block. You can edit the
contents from the file SelfServiceHelp.html available in ServiceDesk Plus installation directory.
Personalize & Change Password
You can choose the display language, time zone, date and time format to be displayed in the
application. In addition, you can also change your password to log into the application. Click
Personalize link to know more.
Quick Actions drop-down menu
The Quick Actions drop-down menu is shown only when the administrator has enabled the option to
"Show Reminder(s) to the requesters" in the Self-Service Portal Settings. The Quick Actions dropdown menu lists the links to Create New Incidents, View Archive Requests, Add New Reminders
and View Reminders. Click Reminders to know more on adding and viewing reminders.
Zoho Corporation
5
ManageEngine ServiceDesk Plus User Guide
Request Catalog drop-down menu
The Request Catalog drop-down menu groups the Incident and Service Requests Templates based
on the category.
The Request Catalog drop-down menu is made available to you only if the administrator has enabled
the option "Combine incident and service templates in requester login" in Self Service Portal Settings.
Issue Catalog drop-down menu
The Issue Catalog drop-down menu lists the Incident Templates that are made available to you. The
Incident Templates are grouped according to the category. Select a incident template to access the
new incident request form.
Service Catalog drop-down menu
The Service Catalog drop-down menu lists the service items that are made available to you. The
Service Request Templates are grouped according to the service categories. Click a service template
to access the add request form.
Zoho Corporation
6
ManageEngine ServiceDesk Plus User Guide
Announcements
The company wide announcements published by your help desk administrator are displayed in the
announcements block of your login home page.
Representation of Icons:
- Announcement made public i.e., announcements visible to requesters.
- Newly added announcements visible to requesters.
- Public announcements visible to certain user groups.
Click the Announcement Title to view the announcement details. The details of the announcement
open in a pop-up window. If there are more than one announcement, a Previous and Next button
appears in the pop-up. Using these buttons, you can navigate through the announcements list and
view all the announcements without closing the pop-up window.
Click Show all button to view the all the public announcements published by your help desk
administrator. You can manage the Announcements List view by displaying All Announcements,
the Currently Showing Announcements in the Home Page and the Announcements that are
Already Shown in the Home Page.
Zoho Corporation
7
ManageEngine ServiceDesk Plus User Guide
Personalize & Change Password
Personalize the Display Language, Time Zone, Date/Time Format and Change your login
password using the Personalize link.
1. Click Personalize link beside the log out link.
2. The Personalize window pops up displaying the Personalize tab and Change Password tab.
By default, the Personalize tab is displayed.
Display Language
Select the language to be displayed in the application from Choose Language drop-down
menu. For example, French, English and so on. All the data in the application will be
displayed in the selected language.
Time Zone
Customize the time zone according to the site where the server is installed. The date and time
will be set with respect to the time zone.
Date Format and Time Format
Select the date format from Set Date Format drop-down menu. Similarly, set the time format
from Set Time Format drop down box. The selected Date Format and Time Format will be
displayed where ever the date and time is considered. For example, while creating a request,
the date when the request was created and the due by date of the request will be displayed in
the selected date and time format.
Change Password
1. Click the Change Password tab.
2. Enter your old password in the Current Password field.
3. Next, enter your New Password.
4. Re-enter the new password in Confirm New Password field.
5. Click Save. Your login password has been changed and will be taken into effect when u log
out and log into the application.
Zoho Corporation
8
ManageEngine ServiceDesk Plus User Guide
Reminders
Reminders are substitute for those sticky notes or post-it notes which you use to remember your dayto-day tasks. The Reminders option is available under Quick Actions drop-down menu.
NOTE: The Quick Actions drop-down menu is available if the administrator has enabled the option
under Self Service Portal Settings.
Add Reminders
To add new reminders to your reminder list,
1. Click Quick Actions drop-down menu and select Add New link under the Reminders block.
The Reminders form opens in a pop up window.
Alternatively, you can add a new reminder while viewing the Reminders list. Click Quick
Actions drop-down menu and select My Reminder(s) link to view your reminders list. The
My Reminder (s) form pops up as shown below,
2. Click +Add New link. The Reminders form opens in a pop up window.
3. Enter the task summary in the text field provided.
. By default, the date field
4. Select the Date & Time for the reminder using the calendar icon
is set to the today's date and the time is set by default as 11:00 AM. You can change the date
and time settings to your choice.
5. Click Add button. The reminder is added and is listed along with the existing reminders in an
ascending order based on date and time.
Changing Status
When you have completed a reminder, you can just strike the reminder to indicate that it is completed
by selecting the radio button beside the reminder.
to change the task status from
From the My Reminders popup, click the status radio button
incomplete to Completed. The task is struck through to indicate that it is completed.
Zoho Corporation
9
ManageEngine ServiceDesk Plus User Guide
Alternatively, you can also change the task state by executing the following steps:
1. Click Show all at the bottom right of the My Reminders pop up. The All Reminders List
view is displayed.
2. Select the check boxes beside the Reminder Summary for which you wish to change the
state.
3. Select the state from the Change Reminder State To combo box; select the reminder state
to Completed.
4. Click Change button to change the status of the task. To indicate the change the task would
be stroked off.
Deleting Reminders
The reminders can be deleted by,
1. From the My Reminders pop up, click Delete this reminder radio button
reminder you want to delete. The reminder is deleted from the list.
beside the
2. Alternatively, from All Reminders List view, enable the check box beside the Reminder
summary to be deleted. Click Delete button. The confirmation message appears in a dialog
box. Click OK to proceed. The reminder is deleted from the list.
The advantage of moving the reminder to completed state instead of deleting it completely is that you
can revert the state of the reminder to Open again and edit its attributes. But once you delete the
reminder, it is completely removed from the application and cannot be retrieved.
Zoho Corporation
10
ManageEngine ServiceDesk Plus User Guide
Service Catalog
The IT department has a wide range of services to offer to the IT users. These services are exposed
to the users in the Service Catalog drop-down menu. The services proposed to the end-users are
employee-centric with a request-oriented view of the service. The easy-to-use service catalog
describes the services offered, and facilitates users to browse for services, submit requests for IT
services and monitor their status.
Most of the basic day-to-day IT services required by the users are installation, relocation, internet
access, email access, virus protection, provision of hardware and software, mail server and account
management to name a few. With Service Catalog, services are easily accessed, evidently portrait
and delivered consistently with high quality. Click Service Catalog drop-down menu to view the
Template Categories and the Template List.
NOTE: If you find the Request Catalog drop-down menu instead of the Service Catalog drop-down
menu, then click the Request Catalog drop-down menu to access both, service templates and issue
templates.
The Service Catalog drop-down menu lists the services available in the catalog. The service items are
grouped according to Service Categories and are available to users who are approved to access it. All
you need to do is browse through the services, select a desired service item and raise a service
request.
You can also conduct a search for the desired service item. Enter a keyword in the search field say,
"software" and click enter.
Zoho Corporation
11
ManageEngine ServiceDesk Plus User Guide
Raising a Service Request
Raising a new service request is as simple as creating a new incident request from the available
templates. Browse through the Template List and select a service that is relevant to your needs.
Selecting a service from the list, takes you to the New Service Request form. The form is customized
for end-user specific by the Service Manager.
In the service request form,
1. The logged in Requester Details such as Name, Contact Number, Job Title and
Description are pre-filled automatically. These fields are non-editable.
2. The assets associated to the requester are populated in the Asset drop down. Select the
Asset from the drop down. If you want to select an asset that is not associated to you, select
the icon
is available only if the Administrator has disabled the option to show only
NOTE: The icon
the workstations associated to the requester in Self Service Portal Settings.
In Select Assets pop-up window, you can filter the assets by selecting the Type of assets
such as, access point, routers, workstation and so on, from the drop-down. Selecting All
Assets from the drop-down menu lists all the assets available in the application, irrespective
of the asset type.
3. The Subject and Description for the service request is pre-filled by the Service Manager.
4. By default, if the location of the requester is configured in the application, then the same is
populated in the Site field.
Zoho Corporation
12
ManageEngine ServiceDesk Plus User Guide
.
5. If the editor field is enabled for the service request, then select the Editor from the icon
Refer the topic Editing Service Request to know the purpose of the editor and how to edit the
service request.
6. Enter relevant values in remaining fields. If the fields are pre-filled with values, you can edit
the same. Certain fields might not be editable.
7. If you are requesting for any resources, select the resources from the available list from the
Resource Info block.
8. If required, you can Attach Files to the service request. To attach a file,
1. Click Attach File button and browse through the files.
2. Click Open in the File Upload pop-up.
3. Click Attach File button. The file is attached to the service request with the file name
and size. A delete icon is present to delete the file. Similarly, you can add another file
but please note that the maximum size of the attachment is 10MB.
9. Click Add New Request to raise the request. Click Reset to reset the entered values. Click
Cancel to take you to the request list view page.
Zoho Corporation
13
ManageEngine ServiceDesk Plus User Guide
Edit the Service Request
Most of the service requests raised by the end users would require additional information before its
processed and delivered by the IT Team. A user, mostly a requester, would be required to add this
additional information for the service request. This user is called as the Editor. The Editor has
permission to edit the service request and specify the required information.
If you are logged in to ServiceDesk Plus as the Editor, then the number of service requests that are
awaiting your updated is shown in Request Summary -> Waiting Update. Clicking the numerical link
takes you to the Request List view displaying all the requests that are Waiting for my update. By
default, the status of these requests will be On Hold.
To edit a request,
1. Click the Subject link of the request to edit.
2. In the Request Details page, click the Edit button.
3. In the Edit form, specify the necessary details and click Update Request button.
4. The Request is updated and the status is moved to Open.
NOTE: The editor is allowed to edit the request only once. After editing a request, the Edit button will
not appear when the status moves to Open.
Zoho Corporation
14
ManageEngine ServiceDesk Plus User Guide
Requests
The Request module allows you to create incident requests and service requests instantly to your IT
help desk team. You can view all the requests that you have raised till date and keep a track of its
status.
Apart from this, you can add additional information for a request in the form of Notes, Print only the
required information and View the Survey Results for completed and closed requests.
Zoho Corporation
15
ManageEngine ServiceDesk Plus User Guide
Request List View
The Request List view page organizes and displays all the tickets you have raised to the help desk
team. Click Requests tab in the header pane. The page redirects to the request list view page.
In the Request List view, you have the facility to,
View requests (incident and service requests) based on default filters
View Archived Requests
Create Incident and Service Requests
Search requests based on Request ID and column-wise search
Customize the columns in the List view
Representation of Icons in the list view:
- indicates that the First Response time and Resolution time are overdue.
- indicates overdue requests.
- indicates First response time is overdue.
- perform column-wise search for requests.
- select columns to be displayed in the list view.
This page includes various useful functionalities such as,
1. Filter drop-down menu: The Filter drop-down menu consists of default filter list and options
to restrict the list view to display Service Requests, Incident Requests or both. Through the
filter, you can also access the Archive Requests.
Zoho Corporation
16
ManageEngine ServiceDesk Plus User Guide
2. Searching Requests based on Request ID: View the details of a request instantly by
entering the Request ID and click Go button.
3. Column-wise Search: Perform column-wise search for specific Groups, Requesters,
Departments, Sites and so on.
4. New Incident: Create new incident requests instantly using the New Incident button.
5. Set the number of requests per page and navigation buttons: You can set the number of
requests to be displayed in the request list view page.
6. Organizing the Request Order: Sort the order of the requests. Click the column name link to
sort requests in ascending or descending order.
Zoho Corporation
17
ManageEngine ServiceDesk Plus User Guide
Create an Incident
When you need to report a failure or problem of your system to the IT help desk team, then send a
request to the team. There are different modes of placing a request to the IT help desk team, such as
web-based form, e-mail notification, and phone call. ServiceDesk Plus provides options to log details
of a request originating in any of the above-mentioned forms.
To create a new incident using the web-based form
1. Log in to the ServiceDesk Plus application using your user name and password.
2. Click the New Incident link available just below the tabs in the header pane.
Requester Details
In this block, your name and the workstation that has been associated with you are displayed. The
Name, Contact number and Site is non-editable. From the Asset drop-down list, select the
workstation to which the issue that you are submitting is related. Depending on the configurations set
by the ServiceDesk Plus administrator, the workstation list will have all the available workstation in
your organization or it may have only the workstations that are associated with you. Select the Type
of assets from the drop down such as, access point, routers, workstation and so on. Selecting All
Assets, lists all the assets available in the application, irrespective of the asset type. You can further
filter the assets according to sites using the Site drop down. Selecting a site lists the assets from that
particular site. Selecting the workstation is not a mandatory requirement. Only if the issue is related to
the workstation, you need to select it.
Classifying Category
The Category drop-down box, lists the categories under which an incident can be classified. Select
the relevant category to which your incident request can be grouped. Select the relevant SubCategory from the combo box. Also select the relevant Item from the combo box.
Describe Incident Request
Once you have assigned the category and priority for the incident, describe the request in detail. The
detailed request has two components to it, namely Subject and Description. In the Subject field,
provide a relevant title to the incident that will exactly summarize your request content. Then, provide
a detailed description with any other associated details relevant to the incident in the Description text
box.
Add Attachments to the Request
1. Below the Description text box, click the Attach File button. Click this. This opens an Attach
File pop-up window.
2. Click the Browse button.
3. From the file chooser window, choose the file to be attached.
4. Click Open.
Zoho Corporation
18
ManageEngine ServiceDesk Plus User Guide
5. Click Attach File. The chosen file gets listed in the table below the browse field. If you have
more files to choose repeat the steps 2, 3, and 4 till you have attached all the relevant files.
6. Click Attach File. The selected files are attached to the request.
Once you have done all the above, click the Add request button. The request is added to the list of
requests and can be viewed from the request list view which can be invoked by clicking on the
Request tab in the header pane.
Additional Fields
Any additional fields which the requesters can set can be viewed below the description text field.
Enter relevant details in the field.
Modes of Creating an Incident Request
There are different modes of creating an incident request. One of them is using the web-based form.
To use the Web-based form, you must have login access to the ServiceDesk application. If you do not
have a login access to the application, then you can submit your request in either of the other two
modes:
1. E-mail the request to the help desk team. This e-mail will automatically be changed to a new
request in the ServiceDesk Plus application and any actions to be performed on the request
will be immediately taken into notice.
2. Call up the IT help desk agent and report an issue or explain the nature of your request. The
help desk agent will manually feed in the details into the application through the web-based
New Incident form available in the Request module.
Zoho Corporation
19
ManageEngine ServiceDesk Plus User Guide
View Request Details
Follow the steps given below to view a request available in the ServiceDesk Plus Request module:
1. Click the Requests tab in the header pane. The next page lists all the requests raised by you
in the ServiceDesk Plus application. If there are any requests that have not been assigned
any technician then they will appear in bold font.
2. Click the Subject link of the request that you want to view. The Request details page is
displayed.
3. The request header has the Request ID, the Subject of the request, its Status and Priority.
The Request tab consists of the Requester name, Created Date, Due Date, Request
summary and Request Description. If there is a conversation thread, then the same can be
viewed under Request Conversations. Below this, the details of the request such as the
mode, request type, assigned technician and group, and so on are displayed. You can also
view the details of the requester from the Requester Details block. If there are any
attachments to request, click the file that is attached to view the same.
4. Click the Resolution tab to view the resolution for the request.
5. To view the history of the request, click the History tab.
6. To view all the replies that have been sent to you, click the Conversations button. All the
notifications will be listed in the ascending order of the date and time when they were sent.
The Created Date field displays the time when you created the request. Based on the priority of the
request, the Due Date is calculated and is displayed beside the Created Date in the request details
block. If you have received any response for the request, then you will see the Responded Date also
in the view request page.
The Notes added to the request are appended below Task Details. The notes are displayed in the
descending order, with the recently added note displayed first.
Zoho Corporation
20
ManageEngine ServiceDesk Plus User Guide
Reopen/Close Request
ServiceDesk Plus provides you the privilege to reopen or close your requests from the Self Service
Portal. When the technician moves the status of your request to Resolved, a Close button is
displayed in the request details page. And, when the technician moves the status of your request to
Closed or Resolved, a Reopen button is displayed in the request details page.
NOTE: The Reopen and Close buttons are made available to requesters only if the administrator has
enabled these options in the Self Service Portal Settings.
Close a Request
You can close requests when the technician has moved the request status to Resolved. To close
resolved requests,
1. Click the Requests tab in the header pane.
2. Click the Subject link of the request that you want to close.
3. In the Request details page, click the Close button. A Close Request dialog box appears.
4. Enter relevant Comments for closing the request.
5. Click Close button. The status of the request is moved to Closed. If you do not want to close
the request, then click Cancel in Close Request dialog box.
Reopen a Request
You can reopen requests when the status of the request is moved to Closed or Resolved. To reopen
requests,
1. Click the Requests tab in the header pane.
2. Click the Subject link of the request that you want to reopen.
3. In the Request details page, click the Reopen button. The Reply window is displayed.
4. The Subject field, by default, displays the request title. You can enter your comments in the
Description field.
5. You can also attach relevant files along with this mail.
6. Click Add button. The Reply is appended as a Conversation and the status of the request is
moved to Open.
Zoho Corporation
21
ManageEngine ServiceDesk Plus User Guide
Print the Request
You can print the details of a request from the Request details page. ServiceDesk Plus also gives
you an option to print only the required information.
To print a request,
1. Click the Requests tab in the header pane.
2. Click the Subject link of the request that you want to print.
3. Click Actions drop-down menu and select Print Preview link. The Print Preview of the
request opens in a pop-up window.
4. You can customize the required information that you want to print by select the check box
beside the fields.
5. Click Print button.
6. The default printer associated with your workstation is invoked. Set the required options and
click OK. You can collect the printed copy of the request at the printer that is linked to your
workstation.
Zoho Corporation
22
ManageEngine ServiceDesk Plus User Guide
Add a Note
After posting a request, if you want to add additional information about the request, then you can it in
the form of Notes.
To add a note to a request,
1. Click the Requests tab in the header pane.
2. Click the Subject link of the request to which you would like to add a note.
3. In the Request details page, click Actions drop-down menu. Select Add Notes link. The Add
Notes opens in a popup.
4. Enter your content in the text box below the Request ID.
5. You can notify the technician in-charge of your request about the addition of the note by
selecting E-mail the technician for notes addition check box.
6. Click Add Note button. The note is added at the bottom of the request along with the date
and time.
You can add any number of notes to a request. The notes added to a request will be displayed at the
bottom of the request in the View Request page in the descending order, that is, the recently added
note will be displayed first.
NOTE: You will not be able to delete any of the notes in a request even though you have added them.
Zoho Corporation
23
ManageEngine ServiceDesk Plus User Guide
View Request Resolution
When the IT help desk team resolves a request, they can add the resolution for the request. If a
resolution is added for the request, you can view it by following these steps:
1. Click the Requests tab in the header pane.
2. Click the Subject link of the request for which you want to know the resolution.
3. In the View Request page, click the Resolution tab in the center pane.
4. The request header is retained as is from the request view. Just below that you will find the
resolution for the request, if it had been added by the technician who attended to the request.
Or else, a message stating that No Resolution Available is displayed. The resolution has
information of who created it, creation date and time, resolution title, and detailed description.
Zoho Corporation
24
ManageEngine ServiceDesk Plus User Guide
View Request Approvals
If the administrator has enabled the option Show the Approval Tab to requester in the Self-Service
Portal Settings, then you can view the Approvals tab when the request is submitted for approval.
The Approvals tab lets you keep a track of the progress and status of your requests, once its
submitted for approval. The Approvals tab shows information such as the approver's e-mail address,
the date when the request was submitted for approval, the status of the request (whether the request
is approved, pending approval or denied), the date when the concerned authority recorded their
decision and the comments provided by them.
NOTE: The Approvals tab is shown to requester who has initiated the request and to the requester
who can approve requests. The Approvals tab is shown for both, Incident and Service Requests.
To access the Approvals tab,
1. Click the Requests tab in the header pane.
2. Click the Subject link of the request for which you want to view the approvers.
3. In the View Request page, click the Approvals tab in the center pane. You will find the list of
approvers for the request. For Service Requests, the multi-level approval details will be
displayed.
Zoho Corporation
25
ManageEngine ServiceDesk Plus User Guide
View Request History
The various actions performed on a request can be viewed in the History tab. This is essential for
future reference and audit purpose.
To view the request history,
1. Click the Requests tab in the header pane.
2. Click the Subject link of the request for which you want to view the history.
3. In the Request details page, click the History tab. This displays the complete history of
actions that were performed on the request from the time of its creation.
The details that are displayed in the History are in the ascending order with the earliest performed
action shown at the top of the page and the latest action at the bottom of the page.
Zoho Corporation
26
ManageEngine ServiceDesk Plus User Guide
View Requester Details
Apart from viewing your details in My Details tab, you can view the details of the requesters from your
Department or Site. You can view the details of the requester such as the Requesters Name,
Employee ID, Department and Site to which the requester belongs, Designation, E-mail ID, Phone
and Mobile number of the requester.
NOTE: You can view details of other requesters only if you have the permission to view the requests
raised for your Department or Site.
To view Requester details,
1. Click the Requests tab in the header pane.
2. Click the Subject link of the request.
3. Click the Requester Name link in the Requester Details block. The Requester details open
in a popup window.
4. Close the window on viewing the details.
Zoho Corporation
27
ManageEngine ServiceDesk Plus User Guide
View All Replies
The IT help desk team sends notifications to you during the course of solving the issue submitted.
Your responses to the technicians will also be displayed as threads / conversation. You can view
these conversations from your own login view.
1. Click the Requests tab in the header pane.
2. Click the Subject link of the request to view the conversations.
3. In the Request details page, the various mails between you and the technician in-charge will
be displayed under the head Conversations.
Zoho Corporation
28
ManageEngine ServiceDesk Plus User Guide
View Survey Results
Once the requester completes the survey, the administrator and the requester who took the survey
can view the survey results.
To view the survey results,
1. Click the Requests tab in the header pane.
2. In the Requests List view select the My Closed Requests filter.
3. Click the Subject link for which you want to view the survey results.
4. Click View Survey Results link under the Actions drop-down menu. The survey results open
in a pop-up window.
5. Once you have viewed the results, click the Close button.
NOTE:
1. The View Survey Results link would appear only if you had taken the survey.
2. Once the survey is submitted, the response cannot be changed.
Zoho Corporation
29
ManageEngine ServiceDesk Plus User Guide
View Requests based on Filters
You can view requests based on default filters and also restrict the list view to display only Service
Requests, Incident Requests or both Service and Incident Requests. You can also view the list of
your archived requests by clicking Archived Requests link
To view requests based on filters,
1. Click the Requests tab in the header pane.
2. Select the Filter drop-down menu to view the default filters.
My Open Requests
This is the default status on opening the request list view page. All your open requests will be
listed under this option.
My Requests On Hold
All your assigned requests that are kept on hold will be listed under this option.
My Overdue Requests
All your assigned requests that have exceeded the due date are listed under this option.
My Pending Requests
All your assigned unfinished requests are listed under this option.
My Completed Requests
All your assigned requests that are closed will be listed under this option.
My Closed Requests
All your requests with the status as closed will be listed under this option.
Zoho Corporation
30
ManageEngine ServiceDesk Plus User Guide
All My Requests
All your requests irrespective of the status will be listed under this option.
Awaiting Approval
All your requests that are awaiting approval from the concern authority are listed under this
option.
Waiting for my update
If you are assigned as the Intermediate Editor for any service requests, then the service
requests that are waiting for your update is listed under this option.
Updated by me
If you are assigned as the Intermediate Editor for service requests, then the requests updated
by you are listed under this option.
If you have the permission to view requests raised from your Department or Site, then the following
filters will be available to you.
Site Open Requests
All the open requests raised from your site are listed under this option.
Site Requests On hold
All the assigned requests raised from your site that are on hold is listed under this option.
Site Closed Requests
All the requests raised from your site that are closed is listed under this option.
Site Completed Requests
All the requests raised from your site that are completed is listed under this option.
All Site Requests
All requests raised from your site is listed under this option.
Zoho Corporation
31
ManageEngine ServiceDesk Plus User Guide
Customize Request List view
You can customize to display the columns of your choice in the Request List view.
To customize the columns in the list view,
1. Click the Requests tab in the header pane.
2. Click the column edit icon available at the corner of the request list headers. This opens the
available columns that can be displayed in the list view. All those that are visible currently, will
have the check box beside them selected.
3. To remove a column, remove the selection from the respective check box beside the column
name.
4. To add a column to the list view, select the unchecked select box beside the column name.
5. To change the column order, click the up and down arrow after selecting the column that you
want to move.
6. Click Save.
This will add only those columns which you have chosen in the list view.
Zoho Corporation
32
ManageEngine ServiceDesk Plus User Guide
Search for a Request
You can search for your requests using Column-wise Search.
To perform a column-wise search
1. Click Requests tab in the header pane.
2. Click the Search icon at the end of the request list view headers. This opens the search field
just below every column that is visible in the list view.
3. Enter the search key in field under the column of your choice.
4. Click Go. The search results matching the search string(s) are displayed.
NOTE: The search would return the results for any of the text fields of the request. You will not be
able to search for a request based on any of the date fields of the request.
Zoho Corporation
33
ManageEngine ServiceDesk Plus User Guide
Mobile Client
Instead of sending e-mails or calling up the help desk to report an issue, you can instantly raise
request from your iPhone or Blackberry mobile phones using ServiceDesk Plus Mobile Client. The
Mobile Client helps you raise requests instantly and provides easy access to track your requests,
anywhere, anytime.
The Mobile Client is compatible with mobile devices such as Blackberry and iPhone, and is accessed
through the mobile browser on typing the URL http://<machine-name>:<port-number>, which redirects
to the 'mc' context.
Features
A browser based web application to access tickets from any location.
Supports request module features such as, creating incident request and viewing request
details.
Limitations
Currently, the Mobile Client supports only request module.
Compatible with mobile devices such as Blackberry and iPhone.
Logging into ServiceDesk Plus
On connecting your mobile device to http://<machine-name>:<port-number>/mc, the screen opens to
displays the login page.
Username: Enter the Username of the requester
Password: Enter the Password of the requester
For Domain: Choose the domain of the requester. If the domain is not selected then it is
considered as 'Not in any domain'.
Is AD Auth: Select the check box for AD Authentication.
NOTE: ServiceDesk Plus Mobile Client does not support Single Sign-On (SSO)
Click Login button.
Zoho Corporation
34
ManageEngine ServiceDesk Plus User Guide
On logging into the application from your mobile device, the home page displays the Dashboard,
Requests and Log out options.
Dashboard: Displays the number of Overdue Requests, Pending Requests and All
Requests raised by the logged in requester
Requests: Displays the request list view with options to view All Pending Requests
and Incident/Service Requests raised by the logged in requester
Log out: To log out from the mobile client
Dashboard
The dashboard of the logged in requester comprises of the number of overdue requests, pending
requests and all requests raised by the requester. Click an option to display the list of requests under
it.
To revert back to the Home page click the Home link on the top right corner of the page.
Zoho Corporation
35
ManageEngine ServiceDesk Plus User Guide
Requests
Selecting Requests from the Home page takes you to All Pending requests by default. The requests
view options comprises of All Pending Requests and Incident/Service Requests.
Request List View
Request List View displays the Subject of the request, name of the requester, status of the request,
created date and time, technician assign icon, priority color code, first response time overdue
flag, request overdue flag, and first response and resolution overdue flag.
Representation of icons from the Request List View
- Indicates that the First Response Time is overdue
- Indicates that the request is overdue
- Indicates that the first response and resolution time are overdue
- Indicates technician is assigned to the request
- Indicates unassigned requests i.e., technician is not assigned to the request
Operations performed from the Request List View
Search Requests based on Request ID: Search for requests instantly by entering the
Request ID in the Search field
New: Option to create new requests
The request list view displays a total of five requests in a page. You can navigate to other pages using
the navigation options below the page. To revert back to the Home page, click the Home link on the
top right corner of the page.
Zoho Corporation
36
ManageEngine ServiceDesk Plus User Guide
Creating Incident Request
Creating incident requests is simple and instant. All you need to do is enter the Request Title and
Description of the issue you are facing. To create new request, click New button from the Request List
View.
In the New Incident form, enter the following details,
Requester Name: By default, the name of the logged in requester is populated in this field.
Request Title: Enter a brief summary of the request.
Description: Enter a detailed description about the issue.
Click Add button. The request is saved and appears in the Request List View.
NOTE: Requests cannot be created through Request Template though templates are configured in
the server.
Zoho Corporation
37
ManageEngine ServiceDesk Plus User Guide
Viewing Request Details
Click the request you want to view from the request list view page. The request details page displays
the Request ID, Requester, Status of the request along with the overdue flag, Technician assigned
to the request, Priority along with color code, Due by Time of the request, Subject and Description.
Click More details... link to get the entire detail of the request such as, request type, impact, status,
due by time, response due by time and so on. Click Back button to go back to View Request page.
If the description exceeds 250 characters then (More...) link appears. Click the link to view the entire
description.
Zoho Corporation
38
ManageEngine ServiceDesk Plus User Guide
Solutions
ManageEngine ServiceDesk Plus gives a provision to add resolutions for all the requests that have
been posted. These resolutions can be directly converted to knowledge base articles that are grouped
under the solutions head. If your help desk team has already added such knowledge base articles to
the solutions section, then you can search for solutions specific to your problem and fix it. Thus, the
solutions module serves as a knowledge base to find solutions for known problems using the
keyword-based search.
You can access the solutions even without logging in to the application, but will be able to view only
those solutions that are published in the Self Service Portal. To access the knowledge base directly
without having to login to the application, type the URL provided below in the address bar of the
browser:
http://<server name>:<port number>/sd/SolutionsHome.sd
where,
<server name> is the name of the server where ServiceDesk Plus is installed and
<port number> is the port where the application is running.
Zoho Corporation
39
ManageEngine ServiceDesk Plus User Guide
Browse Solutions by Topic
If you want to search for solutions under a specific topic like Hardware or Printer, then you can limit
your view by browsing solutions by topics.
To browse for solutions under a topic,
1. Click the Solutions tab in the header pane. This opens the Solutions list view page.
2. Hover over Browse by Topics drop-down link. The list of all the topics and their sub topics
opens in a popup.
3. To view all the sub topics, click >>Show All link. This lists out the topics and sub topics in a
logical manner.
4. Click a topic or sub topic to view the solutions under it.
Zoho Corporation
40
ManageEngine ServiceDesk Plus User Guide
Search for a Solution
When you login to the Self Service Portal, you can search for your desired solutions using the
Keyword Search or the Column-wise Search.
To perform keyword search,
1. Click Solutions tab in the header pane.
2. In the Search block, enter a keyword relevant to your solution like laptop or printer.
3. Click Search Solutions button or hit Enter key in your keyboard. The search results display
all the solutions that match the search string.
To perform column-wise search,
1. Click the Search icon at the end of the solution list view headers. This opens the search field
just below every column in the list view as shown below,
2. Enter the search key in field under the column of your choice. You can enter keywords in
more than one column to perform a combined column search.
3. Click Go. The search results matching the search string(s) are displayed.
Zoho Corporation
41
ManageEngine ServiceDesk Plus User Guide
My Details
While creating your login details in the ServiceDesk Plus application, your profile would have some
default information. This information would appear in My Details tab in Self Service Portal. But you
can view My Details tab only if the Administrator has enabled the settings to View your profile in Self
Service Portal Settings.
The My Details tab consists of information like your Name, Employee ID, E-mail ID, Phone and
Mobile numbers, Department Name and Job Title. You have the freedom to edit your profile and
keep it updated with the latest changes.
NOTE: You can update your details only if the administrator has enabled the settings to Edit your
profile in Self Service Portal Settings.
Zoho Corporation
42
ManageEngine ServiceDesk Plus User Guide
Edit My Details
In My Details tab, you can edit your details and need not depend on your IT help desk team to do the
same for you. It gives you the freedom to modify your own profile whenever you want and saves
considerable time.
To edit your profile,
1. Click the My Details tab in the header pane. The next page displays your user profile as
created/edited last time in an editable form.
2. All the fields in this form are editable. Your Name is a mandatory field in the form. You can
choose to leave the other fields blank. The information that you can edit are your Name,
Employee ID, E-mail ID, Phone and Mobile numbers, Department Name and Job Title.
3. To change your department name, you need to select from the list of departments that are
available in your site from the drop-down menu.
4. When you are done with the modifications, click Update Details.
NOTE: You can edit your details only if the Administrator has enabled the option to Edit your profile
in Self Service Portal Settings.
Zoho Corporation
43
Potrebbero piacerti anche
- Configure Service Desk PDFDocumento48 pagineConfigure Service Desk PDFreparraNessuna valutazione finora
- HelpDesk User GuideDocumento29 pagineHelpDesk User Guideumar_1979Nessuna valutazione finora
- IT Infrastructure Monitoring Tools A Complete Guide - 2021 EditionDa EverandIT Infrastructure Monitoring Tools A Complete Guide - 2021 EditionNessuna valutazione finora
- Azure Active Directory A Complete Guide - 2021 EditionDa EverandAzure Active Directory A Complete Guide - 2021 EditionNessuna valutazione finora
- Pro Exchange 2019 and 2016 Administration: For Exchange On-Premises and Office 365Da EverandPro Exchange 2019 and 2016 Administration: For Exchange On-Premises and Office 365Nessuna valutazione finora
- Enterprise Mobile Device Management Complete Self-Assessment GuideDa EverandEnterprise Mobile Device Management Complete Self-Assessment GuideNessuna valutazione finora
- IT Operating Model A Complete Guide - 2021 EditionDa EverandIT Operating Model A Complete Guide - 2021 EditionValutazione: 1 su 5 stelle1/5 (2)
- Active Directory Migrations A Complete Guide - 2020 EditionDa EverandActive Directory Migrations A Complete Guide - 2020 EditionNessuna valutazione finora
- Requirement Analysis A Complete Guide - 2020 EditionDa EverandRequirement Analysis A Complete Guide - 2020 EditionNessuna valutazione finora
- Azure AD Domain Services A Complete Guide - 2021 EditionDa EverandAzure AD Domain Services A Complete Guide - 2021 EditionNessuna valutazione finora
- Identity Access Management A Complete Guide - 2021 EditionDa EverandIdentity Access Management A Complete Guide - 2021 EditionNessuna valutazione finora
- IT Infrastructure Monitoring A Complete Guide - 2019 EditionDa EverandIT Infrastructure Monitoring A Complete Guide - 2019 EditionNessuna valutazione finora
- Cloud Integration A Complete Guide - 2019 EditionDa EverandCloud Integration A Complete Guide - 2019 EditionValutazione: 5 su 5 stelle5/5 (1)
- IT Infrastructure Monitoring The Ultimate Step-By-Step GuideDa EverandIT Infrastructure Monitoring The Ultimate Step-By-Step GuideNessuna valutazione finora
- Active Directory Domain Services A Complete Guide - 2020 EditionDa EverandActive Directory Domain Services A Complete Guide - 2020 EditionNessuna valutazione finora
- Enterprise Architecture Strategy A Complete Guide - 2020 EditionDa EverandEnterprise Architecture Strategy A Complete Guide - 2020 EditionNessuna valutazione finora
- Virtual Desktop Infrastructure VDI A Complete GuideDa EverandVirtual Desktop Infrastructure VDI A Complete GuideNessuna valutazione finora
- Information Technology Security Audit A Complete Guide - 2021 EditionDa EverandInformation Technology Security Audit A Complete Guide - 2021 EditionNessuna valutazione finora
- Migrating to the Cloud: Oracle Client/Server ModernizationDa EverandMigrating to the Cloud: Oracle Client/Server ModernizationNessuna valutazione finora
- Change And Release Management A Complete Guide - 2020 EditionDa EverandChange And Release Management A Complete Guide - 2020 EditionNessuna valutazione finora
- Public Cloud ERP for Small or Midsize Businesses A Complete Guide - 2019 EditionDa EverandPublic Cloud ERP for Small or Midsize Businesses A Complete Guide - 2019 EditionNessuna valutazione finora
- Infrastructure And Operations Automation A Complete Guide - 2020 EditionDa EverandInfrastructure And Operations Automation A Complete Guide - 2020 EditionNessuna valutazione finora
- Achieving Excellence Optimizing IT Department KPIs for SuccessDa EverandAchieving Excellence Optimizing IT Department KPIs for SuccessNessuna valutazione finora
- Azure Active Directory B2B Collaboration A Complete Guide - 2020 EditionDa EverandAzure Active Directory B2B Collaboration A Complete Guide - 2020 EditionNessuna valutazione finora
- Continuity of Operations The Ultimate Step-By-Step GuideDa EverandContinuity of Operations The Ultimate Step-By-Step GuideNessuna valutazione finora
- Enterprise Architecture EA A Complete Guide - 2019 EditionDa EverandEnterprise Architecture EA A Complete Guide - 2019 EditionNessuna valutazione finora
- Information Technology Strategy A Complete Guide - 2020 EditionDa EverandInformation Technology Strategy A Complete Guide - 2020 EditionNessuna valutazione finora
- Internet of Things in the Cloud Complete Self-Assessment GuideDa EverandInternet of Things in the Cloud Complete Self-Assessment GuideNessuna valutazione finora
- Zachman Framework A Complete Guide - 2020 EditionDa EverandZachman Framework A Complete Guide - 2020 EditionNessuna valutazione finora
- Data Retention Classes A Complete Guide - 2020 EditionDa EverandData Retention Classes A Complete Guide - 2020 EditionNessuna valutazione finora
- Privileged Access Management A Complete Guide - 2020 EditionDa EverandPrivileged Access Management A Complete Guide - 2020 EditionNessuna valutazione finora
- IT Management Process Maturity Complete Self-Assessment GuideDa EverandIT Management Process Maturity Complete Self-Assessment GuideNessuna valutazione finora
- Enterprise Architecture Tools A Complete Guide - 2021 EditionDa EverandEnterprise Architecture Tools A Complete Guide - 2021 EditionValutazione: 5 su 5 stelle5/5 (1)
- Microsoft SharePoint A Complete Guide - 2020 EditionDa EverandMicrosoft SharePoint A Complete Guide - 2020 EditionNessuna valutazione finora
- Microsoft Office 365: Exchange Online Implementation and MigrationDa EverandMicrosoft Office 365: Exchange Online Implementation and MigrationNessuna valutazione finora
- Registration and Use of Chat Tools On NSoft Support Page v1.1Documento16 pagineRegistration and Use of Chat Tools On NSoft Support Page v1.1Homenet NamibiaNessuna valutazione finora
- Ac 040Documento419 pagineAc 040Valentin TabircaNessuna valutazione finora
- Frequently Asked Questions: Page 1 of 14Documento14 pagineFrequently Asked Questions: Page 1 of 14Nhel Denton CabusasNessuna valutazione finora
- TM800TRE.00-ENG - APROL System ConceptDocumento44 pagineTM800TRE.00-ENG - APROL System ConceptAnton Kazakov100% (1)
- Successfactors-Demo Request Tool User Guide PDFDocumento32 pagineSuccessfactors-Demo Request Tool User Guide PDFAnonymous uPazXn7jdNessuna valutazione finora
- FPS Password Generation TrainingDocumento26 pagineFPS Password Generation TrainingCeci RojasNessuna valutazione finora
- Getting Started With Automation Anywhere Robotic Interface (AARI) Desktop: Step ListDocumento6 pagineGetting Started With Automation Anywhere Robotic Interface (AARI) Desktop: Step ListlrreNessuna valutazione finora
- Thrillophilia Login - Google SearchDocumento2 pagineThrillophilia Login - Google SearchNidhi Techsense LabsNessuna valutazione finora
- ADFS Design Guide PDFDocumento94 pagineADFS Design Guide PDFSukhbir BhattiNessuna valutazione finora
- Realwear Device Enrollment ProcessDocumento19 pagineRealwear Device Enrollment ProcessOswaldo Pilco Jr.Nessuna valutazione finora
- Scribbly ScrobblyDocumento26 pagineScribbly ScrobblyJayr De AsisNessuna valutazione finora
- Dss Client User's Manual v1.3.0 201409Documento58 pagineDss Client User's Manual v1.3.0 201409efex77Nessuna valutazione finora
- SAP Profile ParametersDocumento7 pagineSAP Profile ParametersVenkatesh VenkatNessuna valutazione finora
- User Manual Road User Portal (RUP) Change Your Payment MeansDocumento10 pagineUser Manual Road User Portal (RUP) Change Your Payment MeansAffiNessuna valutazione finora
- Training and Placement Cell: Instructions & CV GuidelinesDocumento6 pagineTraining and Placement Cell: Instructions & CV GuidelinesakjsdfbaNessuna valutazione finora
- E Prison SumDocumento63 pagineE Prison SumBrian MPAFENessuna valutazione finora
- Synology SSO Server: Development GuideDocumento12 pagineSynology SSO Server: Development GuideDhani Aristyawan SimangunsongNessuna valutazione finora
- My-Ditto User Manual 10-1.2.19.5Documento117 pagineMy-Ditto User Manual 10-1.2.19.5ric_hawkinsNessuna valutazione finora
- Indian Matka Online Tips Satta Matka 143 PDFDocumento8 pagineIndian Matka Online Tips Satta Matka 143 PDFGeeta Singh100% (4)
- CMS Final ThesisDocumento55 pagineCMS Final ThesisAbenezer BekeleNessuna valutazione finora
- Foundations Lab Guide 11.26.2Documento43 pagineFoundations Lab Guide 11.26.2Viktor BesenyeiNessuna valutazione finora
- Sign in Instructions To NYSDOT P6 Primavera Virtual Desktop (PVD) InternalDocumento5 pagineSign in Instructions To NYSDOT P6 Primavera Virtual Desktop (PVD) InternalThoisu TintucNessuna valutazione finora
- Priyanka 067Documento35 paginePriyanka 067shreyas heNessuna valutazione finora
- Sap Basis Notes Keylabs Training 141104032535 Conversion Gate02 PDFDocumento97 pagineSap Basis Notes Keylabs Training 141104032535 Conversion Gate02 PDFhgergesNessuna valutazione finora
- Installing BarTender Commander On Application ServerDocumento29 pagineInstalling BarTender Commander On Application Serverjentmax9Nessuna valutazione finora
- Soal LKS Nasional 2020Documento24 pagineSoal LKS Nasional 2020Andy PrayogaNessuna valutazione finora
- 3x/18x Zoom AF IP Camera User's Manual: 00P3NH073ZXSEB4Documento22 pagine3x/18x Zoom AF IP Camera User's Manual: 00P3NH073ZXSEB4وائل ناظم كبهNessuna valutazione finora
- Smart 2 Carv 2 User GuideDocumento55 pagineSmart 2 Carv 2 User GuideINSOFTDEVNessuna valutazione finora
- Dcap209 Web Technologies IDocumento326 pagineDcap209 Web Technologies IRAJESHNessuna valutazione finora
- Mantis Administration GuideDocumento82 pagineMantis Administration Guidevboctor100% (17)