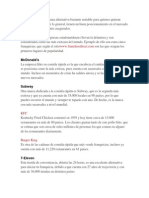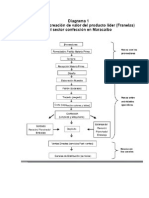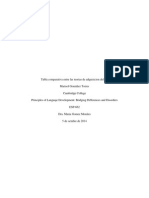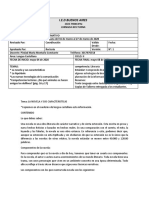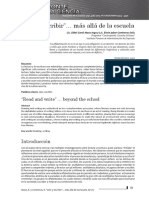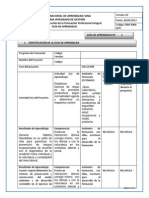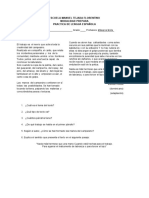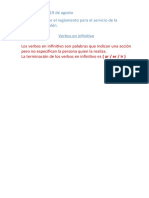Documenti di Didattica
Documenti di Professioni
Documenti di Cultura
Access Los Formularios
Caricato da
LuzDaryGomezImbachi0 valutazioniIl 0% ha trovato utile questo documento (0 voti)
615 visualizzazioni14 pagineCopyright
© Attribution Non-Commercial (BY-NC)
Formati disponibili
DOC, PDF, TXT o leggi online da Scribd
Condividi questo documento
Condividi o incorpora il documento
Hai trovato utile questo documento?
Questo contenuto è inappropriato?
Segnala questo documentoCopyright:
Attribution Non-Commercial (BY-NC)
Formati disponibili
Scarica in formato DOC, PDF, TXT o leggi online su Scribd
0 valutazioniIl 0% ha trovato utile questo documento (0 voti)
615 visualizzazioni14 pagineAccess Los Formularios
Caricato da
LuzDaryGomezImbachiCopyright:
Attribution Non-Commercial (BY-NC)
Formati disponibili
Scarica in formato DOC, PDF, TXT o leggi online su Scribd
Sei sulla pagina 1di 14
Los formularios (I) Búsqueda
Los formularios sirven para definir pantallas generalmente para
editar los registros de una tabla o consulta.
En esta unidad veremos cómo crear un formulario, manejarlo
para la edición de registros y cambiar su diseño.
Introducción.
Para crear un formulario tenemos varías opciones.
Podemos acceder a todas ellas desde la pestaña Crear:
Diseño del formulario abre un formulario en blanco en la vista
diseño y tenemos que ir incorporando los distintos objetos que
queremos aparezcan en él. Este método no se suele utilizar ya que
en la mayoría de los casos es más cómodo y rápido crear un
autoformulario o utilizar el asistente y después sobre el formulario
creado modificar el diseño para ajustar el formulario a nuestras
necesidades. En esta unidad veremos más adelante cómo modificar
el diseño de un formulario.
Asistente para formularios utiliza un asistente que nos va
guiando paso por paso en la creación del formulario.
Formulario consiste en crear automáticamente un nuevo
formulario que contiene todos los datos de la tabla o consulta
seleccionada en el Panel de Exploración.
Gráficos dinámicos abrirá un formulario en blanco basado
en la utilización de gráficos dinámicos.
Explicaremos a continuación la forma de crear un formulario
utilizando el asistente.
El asistente para formularios.
Para arrancar el asistente para formularios haz clic en la opción
Asistente para formularios que puedes ver en la imagen anterior.
Aparece la primera ventana del asistente:
En esta ventana nos pide introducir los campos a incluir en el
formulario.
Primero seleccionamos la tabla o consulta de donde cogerá los
datos del cuadro Tablas/Consultas, este será el origen del
formulario. Si queremos sacar datos de varias tablas lo mejor será
crear una consulta para obtener esos datos y luego elegir como origen
del formulario esa consulta.
A continuación seleccionamos los campos a incluir en el
formulario haciendo clic sobre el campo y clic sobre el botón o
simplemente doble clic sobre el campo.
Si nos hemos equivocado de campo pulsamos el botón y el
campo se quita de la lista de campos seleccionados.
Podemos seleccionar todos los campos a la vez haciendo clic
sobre el botón o deseleccionar todos los campos a la vez
haciendo clic sobre el botón .
Una vez seleccionada la distribución que nos interesa pulsamos el
botón Siguiente y aparece la siguiente pantalla:
En esta pantalla elegimos la distribución de los datos dentro del
formulario. Seleccionando un formato aparece en el dibujo de la
izquierda el aspecto que tendrá el formulario con esa distribución.
A continuación pulsamos el botón Siguiente> y aparece la ventana
que puedes ver en la siguiente página...
El asistente para formularios
(cont.).
En esta pantalla elegimos el estilo que queremos dar al formulario,
podemos elegir entre los estilos que tiene definidos Access.
Seleccionando un estilo aparece en el dibujo de la izquierda el
aspecto que tendrá el formulario con ese estilo.
Una vez seleccionado el estilo que nos interesa pulsamos el botón
Siguiente y aparece la última pantalla del asistente para formularios:
En esta ventana el asistente nos pregunta el título del formulario,
este título también será el nombre asignado al formulario.
Antes de pulsar el botón Finalizar podemos elegir entre:
Abrir el formulario para ver o introducir información en este
caso veremos el resultado del formulario preparado para la edición de
registros, por ejemplo:
o bien
Modificar el diseño del formulario, si seleccionamos esta
opción aparecerá la vista Diseño de formulario donde podremos
modificar el aspecto del formulario, por ejemplo:
Editar datos de un
formulario
Para editar datos de una tabla utilizando un formulario,
debemos abrir el formulario posicionándonos en él en el Panel de
Exploración, hacer clic derecho y seleccionar la opción en el
menú contextual.
O simplemente hacer doble clic sobre el nombre del formulario.
Aparecerán los datos del origen del formulario con el aspecto
definido en el formulario (la vista Formulario). Podemos a
continuación buscar datos, reemplazar valores, modificarlos como si
estuviéramos en la vista Hoja de datos de una tabla, desplazarnos a
lo largo de la tabla utilizando la barra de desplazamiento por los
registros que ya conocemos, lo único que
cambia es el aspecto de la pantalla.
Para practicar lo visto hasta ahora puedes realizar el Ejercicio
paso a paso de crear formularios.
La vista diseño de
formulario
La vista diseño es la que nos permite definir el formulario, en ella le
indicamos a Access cómo debe presentar los datos del origen del
formulario, para ello nos servimos de los controles que veremos más
adelante.
Para entrar en la vista diseño debemos buscar el formulario en
el Panel de Exploración y hacer clic derecho sobre él para
seleccionar la opción en el menú contextual.
Nos aparece la ventana Diseño de formulario:
El área de diseño consta de tres secciones:
La sección Encabezado de formulario, en ella ponemos lo que
queremos que aparezca al principio del formulario.
La sección Detalle, en ella aparecerán los registros del origen del
formulario, o varios registros o uno sólo por pantalla según el tipo de
formulario. Aunque se visualicen varios registros en una pantalla,
debemos indicar en la sección Detalle el diseño correspondiente a un
sólo registro.
La sección Pie de formulario, en ella ponemos lo que queremos
aparezca al final del formulario.
Podemos mostrar u ocultar el encabezado o el pie haciendo clic en
el botón Encabezado o Pie del formulario de la pestaña Organizar:
Alrededor del área de diseño tenemos unas reglas que nos
permiten medir las distancias y los controles, también disponemos de
una cuadrícula que nos ayuda a colocar los controles dentro del
área de diseño.
Para ver u ocultar las reglas o la cuadrícula tenemos las opciones
Regla y Cuadrícula respectivamente, que puedes ver en la imagen
anterior.
La pestaña Diseño de
formulario
En este apartado veremos las opciones más
interesantes de la pestaña de Diseño que
aparece cuando entramos en la Vista Diseño del
formulario.
El primer botón que vemos es uno de los más útiles cuando trabajamos
con formularios, permite pasar de una vista a otra
Si lo desplegamos podemos elegir entre Vista Diseño la que estamos
describiendo ahora y la Vista Formulario que nos presenta los datos del
origen del formulario tal como lo tenemos definido en la vista diseño.
Access 2007 introduce la Vista Presentación que nos permite trabajar
casi del mismo modo en que lo hacemos con la Vista de Diseño pero con las
ventajas de la Vista Formulario, pues nos muestra a tiempo real los datos
del formulario para que nos hagamos una idea aproximada de cómo será su
aspecto final.
También podremos acceder a las vistas Tabla dinámica, Hoja de datos y
Gráfico dinámico, que ya hemos comentado, si previamente lo permitimos
en las propiedades del formulario.
En la sección Herramientas podrás encontrar el botón Agregar
campos existentes, que hace aparecer y desaparecer el cuadro
Lista de campos en el que aparecen todos los campos del origen de
datos para que sea más cómodo añadirlos en el área de diseño como
veremos más adelante.
En la parte central puedes ver la sección Controles y campos en
el que aparecen todos los tipos de controles para que sea más
cómodo añadirlos en el área de diseño como veremos más adelante.
Todo formulario tiene asociada una página de código en la que
podemos programar ciertas acciones utilizando el lenguaje VBA
(Visual Basic para Aplicaciones), se accede a esta página de código
haciendo clic sobre el botón .
Con el botón hacemos aparecer y desaparecer el
cuadro Propiedades del control seleccionado. Si quieres saber más
sobre las propiedades del formulario haz clic aquí .
Recuerda que en cualquier momento puedes hacer clic en el botón
para acceder a la ayuda de Access
La sección Controles
y campos
Para definir qué información debe aparecer en el formulario y con
qué formato, se utilizan lo que llamamos controles. Un control no es
más que un objeto que muestra datos, realiza acciones o se
utiliza como decoración. Por ejemplo, podemos utilizar un cuadro
de texto para mostrar datos, un botón de comando para abrir otro
formulario o informe, o una línea o un rectángulo para separar y
agrupar controles con el fin de hacerlos más legibles.
En el panel Controles y campos de la pestaña Diseño tenemos
un botón por cada tipo de controles que se pueden añadir al
formulario.
Cuando queremos crear varios controles del mismo tipo podemos
bloquear el control haciendo doble clic sobre él (aparecerá rodeado
de una línea más oscura), a partir de ese momento se podrán crear
todos los controles que queramos de este tipo sin necesidad de
hacer clic sobre el botón correspondiente cada vez. Para quitar el
bloqueo hacemos clic sobre el botón .
El botón activará o desactivará la Ayuda a los controles. Si lo
tenemos activado (como en la imagen) al crear determinado tipo de
controles se abrirá un asistente para crearlos.
El resto de la sección se compone de los siguientes tipos de
controles:
Etiqueta sirve para visualizar un texto fijo, texto que
escribiremos directamente dentro del control o en su propiedad
Título.
Para insertar un hipervínculo tenemos el botón .
Cuadro de texto se utiliza mayoritariamente para presentar un
dato almacenado en un campo del origen del formulario. Este tipo de
cuadro de texto se llama un cuadro de texto dependiente porque
depende de los datos de un campo y si modificamos el contenido del
cuadro en la vista Formulario estaremos cambiando el dato en el
origen. Los cuadros de texto también pueden ser independientes,
por ejemplo para presentar los resultados de un cálculo, o para
aceptar la entrada de datos de un usuario. Los datos de un cuadro de
texto independiente no se guardan en ningún sitio. En la propiedad
Origen del control tenemos el nombre del campo de la tabla al que
está asociado (cuando es un dependiente) o una fórmula de cálculo
cuando queremos que nos presente el resultado de ese cálculo, en
este último caso hay que preceder la fórmula por el signo de igualdad
=.
Cuadro combinado . En muchos casos, es más rápido y fácil
seleccionar un valor de una lista que recordar un valor para teclearlo.
Una lista de posibilidades ayuda también a asegurar que el valor que
se ha introducido en el campo es correcto. Si no disponemos de
suficiente espacio en el formulario para mostrar la lista en todo
momento se utiliza un cuadro combinado, ya que el cuadro
combinado muestra un sólo valor (el almacenado en el campo
asociado al control) y si queremos ver la lista, la desplegamos con la
flecha que tiene a la derecha. Cuando añadimos un cuadro
combinado al área de diseño, se abre el asistente que nos ayuda a
definir el control.
Cuadro de lista . A diferencia del cuadro combinado en el
cuadro de lista la lista de valores aparece desplegada en todo
momento. Al igual que los cuadros combinados un cuadro de lista
puede tener una o más columnas, que pueden aparecer con o sin
encabezados. Cuando añadimos un cuadro de lista al área de
diseño, se abre el asistente que nos ayuda a definir el control.
Grupo de opciones Se utiliza para presentar un conjunto
limitado de alternativas. Un grupo de opciones hace fácil seleccionar
un valor, ya que el usuario sólo tiene que hacer clic en el valor que
desee. Sólo se puede seleccionar una opción del grupo a la vez. Las
opciones deben ser pocas sino es mejor utilizar un cuadro de lista, o
un cuadro combinado en vez de un grupo de opciones.
Un grupo de opciones consta de un marco de grupo así como de
un conjunto de casillas de verificación, botones de opción y botones
de alternar. Cuando insertamos en el formulario un grupo de
opciones, se abre el asistente que nos ayuda a definir el grupo de
opciones.
Botón de opción , se suele utilizar para añadir una nueva
opción a un grupo de opciones ya creado, o para presentar un campo
de tipo Sí/No. Si el campo contiene el valor Sí, el botón tendrá este
aspecto , sino, este otro .
Casilla de verificación , se suele utilizar para añadir una
nueva opción a un grupo de opciones ya creado, o para presentar un
campo de tipo Sí/No. Si el campo contiene el valor Sí, la casilla
tendrá este aspecto , sino este otro .
Botón de alternar , se suele utilizar para añadir una nueva
opción a un grupo de opciones ya creado, también se puede utilizar
para presentar un campo de tipo Sí/No, si el campo contiene el valor
Sí, el botón aparecerá presionado.
Botón de comando . Un botón de comando permite ejecutar
una acción con un simple clic, por ejemplo abrir otro formulario,
borrar el registro, ejecutar una macro, etc... Al hacer clic en el botón,
no sólo se ejecutará la acción correspondiente, sino que también
parecerá que se presiona y se suelta el botón. También tiene un
asistente asociado que permite crear botones para realizar más de
treinta acciones predefinidas distintas.
Control pestaña , se utiliza cuando queremos presentar para
cada registro del origen muchos campos que no caben en una sola
pantalla y queremos organizarlos en varias pestañas.
Control imagen para insertar imágenes en el formulario, esta
imagen no variará al cambiar de registro.
Marco de objeto independiente para insertar controles como
un archivo de sonido, un documento Word, un gráfico, etc... Serán
controles que no variarán al cambiar de registro.
Marco de objeto dependiente para insertar una imagen u otro
objeto que cambia de un registro a otro.
Salto de página , el salto de página no tiene efecto en la vista
Formulario pero sí en la vista Preliminar y a la hora de imprimir.
Línea para añadir una línea en el formulario.
Rectángulo para añadir un rectángulo al formulario.
Por último podemos añadir más controles, controles más
complejos con el botón .
Potrebbero piacerti anche
- Las Organizaciones y Su ClasificacionDocumento4 pagineLas Organizaciones y Su Clasificacionluzdarygomez100% (1)
- Perfil Del Cargo de Atencion Al Cliente PDFDocumento4 paginePerfil Del Cargo de Atencion Al Cliente PDFLuzDaryGomezImbachiNessuna valutazione finora
- Las FranquiciasDocumento1 paginaLas FranquiciasluzdarygomezNessuna valutazione finora
- Expo Sic Ion Etica y ValoresDocumento1 paginaExpo Sic Ion Etica y ValoresLuzDaryGomezImbachiNessuna valutazione finora
- Ejemplos en ConfeccionesDocumento2 pagineEjemplos en ConfeccionesLuzDaryGomezImbachiNessuna valutazione finora
- Listados Ingles 1 20102.bDocumento1 paginaListados Ingles 1 20102.bLuzDaryGomezImbachiNessuna valutazione finora
- Ejemplos en ConfeccionesDocumento2 pagineEjemplos en ConfeccionesLuzDaryGomezImbachiNessuna valutazione finora
- Informe - Diseño GraficoDocumento29 pagineInforme - Diseño GraficoJuan Pablo Araujo AmayaNessuna valutazione finora
- Coaching Con PNLDocumento49 pagineCoaching Con PNLNataly Vivanco Tanta100% (2)
- 1.6 - Ingles IDocumento14 pagine1.6 - Ingles IXimena Ruiz MorenoNessuna valutazione finora
- Módulos de Automatización de Dibujos de Vigas y Conexiones PDFDocumento199 pagineMódulos de Automatización de Dibujos de Vigas y Conexiones PDFMARACO46Nessuna valutazione finora
- Tabla Comparativa Entre Las Teorias de Adquisicion Del LenguajeDocumento10 pagineTabla Comparativa Entre Las Teorias de Adquisicion Del LenguajeMarisol Gonzalez TorresNessuna valutazione finora
- La Ruleta de Los TrabalenguasDocumento9 pagineLa Ruleta de Los TrabalenguasMaestra SofíaNessuna valutazione finora
- Diseño de Marca e HistoriaDocumento3 pagineDiseño de Marca e Historialucero cordova100% (1)
- Idoc - Pub - PPT El Lenguaje y El CerebroDocumento64 pagineIdoc - Pub - PPT El Lenguaje y El CerebroAlEx MenaNessuna valutazione finora
- 2do LenguaDocumento5 pagine2do LenguaForo NelkisedeNessuna valutazione finora
- Curriculum Vitae para TrabajoDocumento3 pagineCurriculum Vitae para TrabajoWilson Quispe MaytaNessuna valutazione finora
- EL LENGUAJE Abordado Desde El Coaching Ontológico - CLASEDocumento17 pagineEL LENGUAJE Abordado Desde El Coaching Ontológico - CLASEEstudio MallaNessuna valutazione finora
- Cuaderno 3 Sistemas de Numeración para Números Enteros. National Council of Teachers of Mathematics U. S. A.Documento45 pagineCuaderno 3 Sistemas de Numeración para Números Enteros. National Council of Teachers of Mathematics U. S. A.Edher Arévalo CalderónNessuna valutazione finora
- Reglas Ortográficas Del Uso de Las LetrasDocumento14 pagineReglas Ortográficas Del Uso de Las LetrasAndré Sebastián Moreno Luna82% (118)
- Uncp Aritmetica Area IiiDocumento20 pagineUncp Aritmetica Area Iiidotarampage345Nessuna valutazione finora
- Presente de IndicativoDocumento14 paginePresente de IndicativoNinesPicado95% (22)
- Marco Teórico Final INACAPDocumento17 pagineMarco Teórico Final INACAPall_userNessuna valutazione finora
- Pauta de LecturaDocumento53 paginePauta de Lecturajessica garay.Nessuna valutazione finora
- LeerEscribir Leer ZawDocumento59 pagineLeerEscribir Leer ZawMvz Roberto Toledo RománNessuna valutazione finora
- Raimon Panikkar - Religión, Filosofía y CulturaDocumento27 pagineRaimon Panikkar - Religión, Filosofía y CulturaRolando Pilco Mallea100% (1)
- Temas Nocturna LenguajeDocumento4 pagineTemas Nocturna LenguajeFernando FernandezNessuna valutazione finora
- Italiamúsica influencia españolDocumento8 pagineItaliamúsica influencia españolJahirtonMazoNessuna valutazione finora
- Dominio de Varios IdiomasDocumento18 pagineDominio de Varios IdiomasTelvi De Leon100% (1)
- Leer y escribir más allá de la escuelaDocumento4 pagineLeer y escribir más allá de la escuelaHelen Nicoll BritoNessuna valutazione finora
- Awo Irete Kutan - Qué Es PatakiDocumento3 pagineAwo Irete Kutan - Qué Es PatakiOshun Ala ErinleNessuna valutazione finora
- Unidad9 1ro C .FichadeGramatica9Documento3 pagineUnidad9 1ro C .FichadeGramatica9cecilia yamunaquesilvaNessuna valutazione finora
- Guía Transversal SoDocumento13 pagineGuía Transversal SoLuis13956353100% (1)
- Fallece hombre quemado en explosión de transformador en AzuaDocumento4 pagineFallece hombre quemado en explosión de transformador en AzuajennifherNessuna valutazione finora
- Español 1 BimDocumento13 pagineEspañol 1 BimANDREWHR2Nessuna valutazione finora
- Manual de FuncionesDocumento3 pagineManual de FuncionesRolando0% (1)
- La Oralidad en El AulaDocumento9 pagineLa Oralidad en El AulaJohana RestrepoNessuna valutazione finora