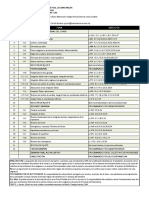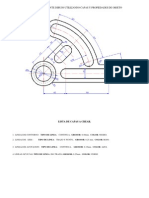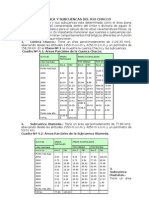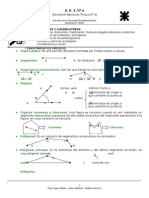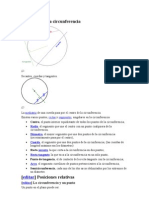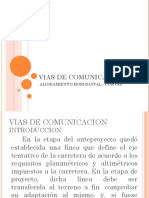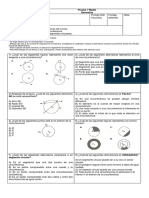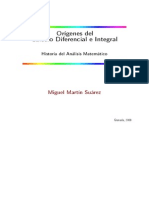Documenti di Didattica
Documenti di Professioni
Documenti di Cultura
Tutorial de Aprendizaje Comandos Version 2012
Caricato da
Camisetas BucaramangaCopyright
Formati disponibili
Condividi questo documento
Condividi o incorpora il documento
Hai trovato utile questo documento?
Questo contenuto è inappropriato?
Segnala questo documentoCopyright:
Formati disponibili
Tutorial de Aprendizaje Comandos Version 2012
Caricato da
Camisetas BucaramangaCopyright:
Formati disponibili
TUTORIAL COMANDOS DE DIBUJO Y MODIFICACION
TUTORIAL
A. COMANDOS DE DIBUJO SIMPLES.
1. CIRCULO
FIGURA 1:
FIGURA 3
FIGURA 2
FIGURA 4
Para la figura 1:
Crculo definido por el centro y el radio. Para dibujar la circunferencia de la figura 1 siga los
siguientes pasos:
Active el comando crculo centro radio desde la barra de herramientas dibujo.
Observe en la ventana de comando:
Precise punto central para crculo o [ 3p/2p/Ttr ]: haga clic en el rea grfica y enter
Precise radio de crculo o [ Dimetro ]: digite 50 y enter.
ELABORADO POR : DELSY PATRICIA MORENO P.
INSTRUCTOR DIBUJO ASISTIDO POR COMPUTADOR . SENA CIMI GIRON
Pgina 1
TUTORIAL COMANDOS DE DIBUJO Y MODIFICACION
Para la figura 2:
Crculo definido por medio de dos puntos. Para dibujar la circunferencia de la figura 2 siga los
siguientes pasos:
Active el comando crculo de 2 puntos desde la barra de herramientas dibujo.
Observe en la ventana de comando:
Precise primer punto para el crculo: clic en el rea grfica. ( P1 )
Precise segundo punto para el crculo: digite 30 y enter. ( P2).
Para la figura 3:
Crculo definido por medio de 3 puntos. Para dibujar la circunferencia de la figura 3 siga los
siguientes pasos: Dibuje previamente un tringulo equiltero de lado: 100.
Active el comando crculo de 3 puntos desde la barra de herramientas dibujo.
Observe en la ventana de comando:
Precise primer punto para el crculo: clic en el punto medio de una lnea del tringulo. (
P1 )
Precise segundo punto para el crculo: clic en el punto medio de la segunda lnea
del tringulo ( P2).
Precise tercer punto para el crculo: clic en el punto medio de la tercera lnea del
tringulo. ( P3).
Para la figura 4:
Crculo definido por dos tangentes y el radio. Para dibujar el grfico de la figura 4 siga los
siguientes pasos:
Dibuje previamente un crculo de dimetro 50 y otro de dimetro 25 ubicado a 80
unidades del anterior, alineado horizontalmente.
Para dibujar el crculo de radio 25, tangente a los dos anteriores siga los siguientes
pasos:
Active el comando crculo tan, tan, radio desde la barra de herramientas dibujo.
Observe en la ventana de comando:
Precise punto en objeto para la primera tangente del crculo: clic en el punto 1
tangente del crculo de dimetro 50.
Precise punto en objeto para la segunda tangente del crculo: clic en el punto 2
tangente del crculo de dimetro 25.
Precise radio del crculo: digite 25 y enter.
ELABORADO POR : DELSY PATRICIA MORENO P.
INSTRUCTOR DIBUJO ASISTIDO POR COMPUTADOR . SENA CIMI GIRON
Pgina 2
TUTORIAL COMANDOS DE DIBUJO Y MODIFICACION
2. ARCO (Segmento de circunferencia)
Para activar el comando arco se realiza desde la barra de herramientas Dibujo .
NOTA: tenga presente que aquellas opciones de arco que contienen puntos de inicio y fin, vienen
determinados por una orientacin de arco en sentido anti horario, ( en contra de las manecillas del
reloj ) es decir, del punto inicial al final siguiendo la trayectoria del arco en direccin anti horaria.
FIGURA 4
PASO 1
PASO 2
PASO 3
PASO 4
PASO 5
ELABORADO POR : DELSY PATRICIA MORENO P.
INSTRUCTOR DIBUJO ASISTIDO POR COMPUTADOR . SENA CIMI GIRON
Pgina 3
TUTORIAL COMANDOS DE DIBUJO Y MODIFICACION
Los mtodos ms comunes para dibujar arcos de circunferencia son:
1.
2.
3.
4.
3 puntos
Centro, inicio, fin.
Inicio, fin, radio
Inicio, fin , ngulo.
Para dibujar la figura 4 siga los siguientes pasos:
1. Dibuje un cuadrado de lado 50, utilice el comando lnea. ( paso 1 )
2. Para dibujar un arco de 3 puntos: ( paso 2 )
Active comando arco de 3 puntos desde la barra de herramientas
dibujo.
En la ventana de comando:
- Precise punto inicial de arco o ( centro ): clic en el punto medio de la
lnea izquierda del cuadrado ( P1)
- Precise segundo punto de arco o ( centro / final): clic en el punto medio
de la lnea superior del cuadrado ( P2).
- Precise punto final de arco : clic en el punto medio de la lnea derecha
del cuadrado ( P3).
3. Para dibujar un arco con la opcin: centro, inicio, fin. ( paso 3 )
Active comando arco: centro, inicio, fin desde la barra de herramientas
dibujo.
En la ventana de comando:
-Precise punto central de arco : clic en el centro del arco ( c )
- Precise punto inicial de arco : clic en el punto medio de la lnea izquierda
del cuadrado. ( I )
- Precise punto final de arco: clic en el punto medio de la lnea derecha del
cuadro ( F ).
4. Para dibujar un arco con la opcin: inicio, fin, radio. ( paso 4 )
Active comando arco inicio, fin, radio desde la barra de herramientas
dibujo.
En la ventana de comando:
- Precise punto inicial de arco : clic en el punto central del arco ( I ).
- Precise punto final de arco: clic en el punto medio de la lnea superior del
cuadrado ( F ).
- Precise radio: digite 12.5 y enter.
ELABORADO POR : DELSY PATRICIA MORENO P.
INSTRUCTOR DIBUJO ASISTIDO POR COMPUTADOR . SENA CIMI GIRON
Pgina 4
TUTORIAL COMANDOS DE DIBUJO Y MODIFICACION
5. Para dibujar un arco con la opcin: inicio, fin, ngulo ( paso 5 )
Active comando arco inicio, fin, ngulo desde la barra de herramientas
dibujo.
En la ventana de comando:
- Precise punto inicial de arco : clic en el punto central del arco ( I ).
- Precise punto final de arco: clic en el punto medio de la lnea inferior del
cuadrado ( F ).
- Precise ngulo : digite 180 y enter.
Termine el dibujo de la figura 4 utilizando cualquiera de las opciones de arco
aprendidas anteriormente.
3. CREACION DE ELIPSES
Desde la barra de herramientas de dibujo: Elipse. Es posible dibujar tanto elipses
completas como arcos de elipses.
FIGURA 6
FIGURA 5
Para dibujar la elipse de la figura 5 siga los siguientes
pasos:
1. Active comando elipse ejes fin desde la barra de herramientas dibujo.
2. En la ventana de comando:
ELABORADO POR : DELSY PATRICIA MORENO P.
INSTRUCTOR DIBUJO ASISTIDO POR COMPUTADOR . SENA CIMI GIRON
Pgina 5
TUTORIAL COMANDOS DE DIBUJO Y MODIFICACION
3. Precise punto final del eje de elipse o ( arco/ centro): clic en un punto del
rea grfica ( p1 ).
4. Precise otro punto final de eje de elipse: ubique el cursor en direccin a 0
grados (rastreo polar ) y digite la distancia 100 enter. ( p2 ).
Note que el cursor se ubica en el centro de la elipse.
5. Precise punto final al otro eje de la elipse: ubique el cursor en direccin a 90
o 270 grados (rastreo polar ) y digite la distancia : 25 enter ( P 3 ).
Para dibujar la elipse de la figura 6 siga los siguientes pasos:
1. Active comando elipse centro desde la barra de herramientas dibujo.
En la ventana de comando:
2. Precise centro de la elipse: clic en el rea grfica. ( C ).
3. Precise punto final de eje de elipse: dirija el cursor en direccin a 0 grados y
digite la distancia de 30 enter. (P1).
4. Precise distancia a otro eje: dirija el cursor en direccin a 90 o 270 grados y
digite la distancia de 70 enter. (P 2).
4. ARCO ELIPTICO
Esta herramienta permite dibujar arcos de elipse, definiendo el ngulo de inicio y el
ngulo final.
Se activa desde la barra de herramientas dibujo: Arco elptico.
FIGURA 7
ELABORADO POR : DELSY PATRICIA MORENO P.
INSTRUCTOR DIBUJO ASISTIDO POR COMPUTADOR . SENA CIMI GIRON
Pgina 6
TUTORIAL COMANDOS DE DIBUJO Y MODIFICACION
Para dibujar la figura 7, siga los siguientes pasos:
1. Active el comando arco elptico desde la barra de herramientas dibujo.
2. En la ventana de comando:
3. Precise punto final del eje de elipse o ( arco/ centro): clic en el rea grfica para
definir el P1.
4. Precise punto final de eje de elipse: dirija el cursor en direccin a 180 grados y
digite la distancia de 50 y enter. (P2).
5. Precise distancia a otro eje: dirija el cursor en direccin a 90 grados y digite la
distancia de 30 y luego enter.
6. Precise ngulo inicial: dirija el cursor hacia la derecha en posicin horizontal y
haga clic en el rea grfica.
7. Precise ngulo final: dirija el cursor hacia la izquierda en posicin horizontal y
haga clic en el rea grfica.
B. COMANDOS DE MODIFICACION
Estos comandos nos permiten editar objetos de dibujo. Dentro de este grupo estn:
desplazar, copiar, girar, simetra, desfase, escalar, etc. entre otros.
1. DESPLAZAR OBJETOS.
Desde la barra de herramientas modificar: desplazar. Este comando, puede mover en
el dibujo los objetos que desee, mediante la indicacin de un vector de
desplazamiento.
FIGURA 8
ELABORADO POR : DELSY PATRICIA MORENO P.
INSTRUCTOR DIBUJO ASISTIDO POR COMPUTADOR . SENA CIMI GIRON
Pgina 7
TUTORIAL COMANDOS DE DIBUJO Y MODIFICACION
Para desplazar la elipse de la izquierda de la posicin 1 a la posicin 2, siga los
siguientes pasos:
Utilice la elipse dibujada en la figura 6
Active el comando desplazar desde la barra de herramientas modificar.
En la ventana de comando:
- Designe objetos: se selecciona el objeto, haciendo clic sobre la elipse, y luego
enter.
- Precise punto base o (desplazamiento): clic en un punto del objeto, en este caso
en el centro de la elipse (utilice las referencias a objetos).
- Precise segundo punto: se dirige el cursor en la direccin a 0 grados (rastreo polar)
y se digita la distancia de 70 enter.
Nota: En otros casos se puede picar en otro punto sobre el rea grfica, o sobre un
punto de referencia de otro objeto para definir la posicin a donde se va a
desplazar.
2. COPIAR OBJETOS.
Desde la barra de herramientas Modificar: Copiar. Se pueden efectuar duplicados o
copias de los objetos seleccionados y situar la copia o copias en la zona del dibujo que
se desee.
FIGURA 9
Para Copiar el crculo 1 de radio 20 en las posiciones 2, 3 y 4, siga los siguientes pasos:
1. Dibuje un crculo de radio 20, en cualquier posicin. ( crculo 1 de radio 20)
2. Active el comando Copiar desde la barra de herramientas Modificar.
En la ventana de comando:
3. Designe objetos: Seleccione el crculo y enter.
ELABORADO POR : DELSY PATRICIA MORENO P.
INSTRUCTOR DIBUJO ASISTIDO POR COMPUTADOR . SENA CIMI GIRON
Pgina 8
TUTORIAL COMANDOS DE DIBUJO Y MODIFICACION
4. Precise punto base o (desplazamiento): clic en el centro de la circunferencia.
5. Precise segundo punto: dirija el cursor en la direccin a 0 grados (rastreo
polar) y digite la distancia de 60 enter (crculo 2).
6. Como el comando realiza copias sucesivas: Dirija el cursor en la direccin a
270 grados y digite la distancia de 60 enter. (crculo 3).
7. Para la copia del crculo 4, dirija el cursor en la direccin a 315 grados y
digite la distancia de 60 enter.
8. Pulse enter o ESC para salir del comando.
3. GIRAR OBJETOS.
Desde la barra de herramientas modificar: Girar. Este comando permite girar alrededor
de un punto los objetos designados por el usuario.
FIGURA 10
FIGURA 11
FIGURA 12
Para dibujar la figura 10, que representa un reloj en la hora 3 en punto.
Dibuje previamente un crculo de radio 20 en cualquier posicin.
Para dibujar las manecillas, utilice el comando lnea y dibuje las lneas como se
muestra. Una lnea corta para el horario y una lnea ms larga para el
minutero.
Estas lneas deben partir del centro del crculo.
Realice dos copias de este reloj a la derecha del original, utilice el comando
copiar, antes visto.
Para girar la manecilla de la hora 3 a la hora 6, ( FIGURA 11 ) siga los siguientes pasos:
Active comando Girar desde la barra de herramientas Modificar.
ELABORADO POR : DELSY PATRICIA MORENO P.
INSTRUCTOR DIBUJO ASISTIDO POR COMPUTADOR . SENA CIMI GIRON
Pgina 9
TUTORIAL COMANDOS DE DIBUJO Y MODIFICACION
En la ventana de comando:
Designe objetos: seleccione el horario (lnea corta) y enter.
Precise punto base: clic en el centro de la circunferencia ( punto de giro )
NOTA: Para girar la manecilla del horario de la hora 3 a la hora 6 hay que girar
- 90 grados ( giro en sentido horario ).
Precise ngulo de rotacin o (copiar/referencia): digite -90 y enter.
Para girar la manecilla del minuto 00 al minuto 05, ( FIGURA 11 ) siga los siguientes
pasos:
Active comando Girar desde la barra de herramientas Modificar.
En la ventana de comando:
Designe objetos: seleccione el minutero (lnea ms larga) y enter.
Precise punto base: clic en el centro de la circunferencia ( punto de giro )
NOTA: para girar la manecilla del minuto 00 al minuto 05, hay que girar - 30
grados (giro en sentido horario).
Precise ngulo de rotacin o (copiar/referencia): digite - 30 y enter.
Para realizar el giro del reloj de la hora 3 a la hora 11:40, ( FIGURA 12 ) siga los pasos
anteriores, teniendo cuidado de definir correctamente los ngulos de giro. (Observe si
hace el giro en sentido horario o anti horario)
4. DESFASE. ( CREACION DE OBJETOS EQUIDISTANTES )
Desde la barra de herramientas modificar: Desfase.
Se utiliza para generar objetos equidistantes en todos sus puntos de los que se
sealen y con una distancia de separacin determinada. Los objetos pueden ser
lneas, arcos, crculos, elipses, poli lneas o splines.
FIGURA 13
FIGURA 14
FIGURA 15
ELABORADO POR : DELSY PATRICIA MORENO P.
INSTRUCTOR DIBUJO ASISTIDO POR COMPUTADOR . SENA CIMI GIRON
Pgina 10
TUTORIAL COMANDOS DE DIBUJO Y MODIFICACION
Para generar 3 objetos equidistantes en el interior con respecto al crculo rojo de radio
15, a una distancia de desfase de 3. 69, siga los siguientes pasos: ( FIGURA 13 )
Dibuje un crculo de radio 15 en cualquier posicin.
Active el comando desfase, desde la barra de herramientas Modificar.
En la ventana de comando:
Precise distancia de desfase: digite 3.69 enter.
Designe objeto a desplazar o (salir/deshacer): seleccione el borde del
crculo rojo.
Precise punto en lado de desplazamiento o (Salir/Mltiple/Deshacer):
digite la letra M, para activar la opcin Mltiple y enter. ( esta opcin
permite hacer copias equidistantes sucesivas sin tener que volver a
seleccionar el objeto )
Haga clic adentro del crculo tantas veces, como crculos hayan
dentro del original.
Pulse Esc o enter para salir del comando.
Para realizar dos objetos equidistantes de la figura 14 , dibuje un cuadrado con el
comando POLILINEA
( ubicado en la barra de herramientas dibujo ) de lado 16 y
distancia de desfase: 4.24 hacia afuera. Siga los pasos explicados en los pasos
anteriores.
5. SIMETRIA.
Desde la barra de herramientas Modificar: Simetra. Permite obtener simetras
de objetos del dibujo respecto de un eje, y deja como opcin que los objetos
originales se conserven o eliminen.
FIGURA 16
FIGURA 17
ELABORADO POR : DELSY PATRICIA MORENO P.
INSTRUCTOR DIBUJO ASISTIDO POR COMPUTADOR . SENA CIMI GIRON
Pgina 11
TUTORIAL COMANDOS DE DIBUJO Y MODIFICACION
Para realizar la simetra del tringulo equiltero de Lado 50 ( FIGURA 16 ) , siga los
siguientes pasos:
1. Dibuje un tringulo con las especificaciones anteriores.
2. Active el comando Simetra
3. En la ventana de comando:
Designe objetos: Seleccione el tringulo 1 anteriormente dibujado y enter.
Precise primer punto de lnea de simetra: clic en el punto P1 del Tringulo.
Precise segundo punto de lnea de simetra: clic en el punto P2 del Tringulo.
Borrar objetos de origen? ( si / no): digite n enter .( si no desea borrar el objeto
de origen, es decir el tringulo 1 ).
ACTIVIDAD: Realice el dibujo de la figura 18 utilizando el comando simetra. Utilice la
figura realizada anteriormente.
FIGURA 18
ELABORADO POR : DELSY PATRICIA MORENO P.
INSTRUCTOR DIBUJO ASISTIDO POR COMPUTADOR . SENA CIMI GIRON
Pgina 12
TUTORIAL COMANDOS DE DIBUJO Y MODIFICACION
6. MATRIZ. ( COPIA ORGANIZADA DE OBJETOS )
Desde la barra de herramientas modificar: Matriz rectangular. Se pueden crear
conjuntos de filas y columnas o conjuntos circulares cuyos elementos son copia de un
original.
Matriz rectangular:
FIGURA 19
Para dibujar los cuadrados que estn en la figura 19, siga los siguientes pasos:
(observe que es una copia organizada con 4 cuadrados localizados en columna y 3
cuadrados localizados en fila. La distancia entre filas es: - 20 y la distancia entre
columnas es 20 )
1. Dibuje una cuadrado de lado 10.
2. Active el comando Matriz rectangular.
3. En la ventana de comando:
Designe objetos: Seleccione el cuadro y enter.
Precise la esquina opuesta para el nmero de elementos : mueva el
cursor hacia la derecha y hacia abajo, hasta que visualice el grupo de
objetos; clic donde muestra el grfico.
ELABORADO POR : DELSY PATRICIA MORENO P.
INSTRUCTOR DIBUJO ASISTIDO POR COMPUTADOR . SENA CIMI GIRON
Pgina 13
TUTORIAL COMANDOS DE DIBUJO Y MODIFICACION
Precise la esquina opuesta para espaciar elementos o ( Espaciado ): pulse enter
para activar la opcin espaciado.
Indique la distancia entre filas: -20 enter.
Indique la distancia entre columnas: 20 y enter.
Pulse Intro para aceptar.
Nota: la matriz en Autocad 2012 y 2013 genera una agrupacin de objetos, la cual, se
puede descomponer con el comando: descomponer de la barra de herramientas
modificar. Tambin se puede editar la matriz, realizando un clic sobre el grupo de
objetos y en la cinta de opciones editar los valores correspondientes:
ELABORADO POR : DELSY PATRICIA MORENO P.
INSTRUCTOR DIBUJO ASISTIDO POR COMPUTADOR . SENA CIMI GIRON
Pgina 14
TUTORIAL COMANDOS DE DIBUJO Y MODIFICACION
Matriz polar
Crea un nmero determinado de copias de un original y las sita a lo largo de un arco
de circunferencia que abarca un nmero determinado de grados. Estas copias pueden
ser trasladadas o giradas.
FIGURA 20
Figura A
Figura B
Para realizar el dibujo de la figura 20 A , siga los siguientes pasos:
1. Dibuje un crculo de dimetro 100.
2. Dibuje un crculo concntrico al anterior de dimetro 70.
3. Dibuje un tringulo equiltero de lado 10, en la posicin como muestra la figura
20.
4. Para realizar la matriz polar de la figura 20B:
Active el comando Matriz Polar desde la barra de herramientas Modificar.
En la ventana de comando:
Designe objetos: seleccione el tringulo y enter.
Especifique el punto central de la matriz: clic en el centro del crculo.
Indique el nmero de elementos: 15 enter.
Precise el ngulo que se debe rellenar: 360 y enter.
Pulse intro para aceptar.
Nota: Recuerde que puede editar la matriz, seleccionndola y modificando los
datos en la cinta de opciones que se habilita. Si desea puede descomponer la
matriz para poder trabajar independientemente con cada copia de la matriz.
ELABORADO POR : DELSY PATRICIA MORENO P.
INSTRUCTOR DIBUJO ASISTIDO POR COMPUTADOR . SENA CIMI GIRON
Pgina 15
TUTORIAL COMANDOS DE DIBUJO Y MODIFICACION
C. COMANDOS DE DIBUJO COMPUESTOS.
Aqu se estudiarn los comandos de dibujo que obtienen objetos compuestos con
forma predefinida. Los objetos compuestos en 2d por segmentos de lnea y arco se
llaman poli lneas, y engloban los rectngulos, polgonos y nubes de revisin y se
pueden descomponer en los lados que los conforman. Entran tambin en este grupo
objetos ms complejos que se llaman spline, que no se puede descomponer y esta
definido internamente mediante polinomios.
1. DIBUJO DE POLILINEAS RECTANGULARES
Desde la barra de herramientas de dibujo: Rectngulo .
Este comando dibuja un rectngulo por medio de dos de sus vrtices situados en
diagonal. Es una poli lnea.
FIGURA 21
Para dibujar el rectngulo de la figura 21, siga los siguientes pasos:
1. Active comando Rectngulo
En la ventana de comando:
2 Precise primer punto de esquina o (Chafln/elevacin/eMpalme/altbjeto/grosor):
Clic en un punto para definir el vrtice 1 (V1).
3. Precise esquina opuesta o (Cotas/ rea/rotacin): Digite la letra c y enter (activa
la opcin Cotas)
4. Precise longitud para rectngulo: 120 y enter. (En direccin al eje x)
5. Precise anchura para rectngulo: 60 y enter. (En direccin al eje y )
6. Precise esquina opuesta: clic en el rea grfica (Se define la orientacin del
rectngulo.
ELABORADO POR : DELSY PATRICIA MORENO P.
INSTRUCTOR DIBUJO ASISTIDO POR COMPUTADOR . SENA CIMI GIRON
Pgina 16
TUTORIAL COMANDOS DE DIBUJO Y MODIFICACION
El comando rectngulo permite dibujar rectngulos con las esquinas redondeadas:
Figura 22
Para dibujar el rectngulo de la figura 22, siga los siguientes pasos:
1. Active comando Rectngulo.
En la ventana de comando:
2 Precise primer punto de esquina o (Chafln/elevacin/eMpalme/altbjeto/grosor):
Digite la letra M y enter (activa la opcin de empalme).
3. Precise radio de empalme: digite 10, y enter.
4. Precise primer punto de esquina o (Chafln/elevacin/eMpalme/altbjeto/grosor):
Clic para definir el Vrtice 1.
5. Precise esquina opuesta o ( rea/ Cotas/ rotacin): Digite C y enter (activa la
opcin Cotas).
6. Precise longitud para rectngulo: 100 y enter. (En direccin al eje x)
7. Precise anchura para rectngulo: 50 y enter. (En direccin al eje y)
8. Precise esquina opuesta: Clic en el rea grfica (Se define la orientacin del
rectngulo.
El comando rectngulo permite dibujar rectngulos con las esquinas achaflanadas o
biseladas:
FIGURA 23
ELABORADO POR : DELSY PATRICIA MORENO P.
INSTRUCTOR DIBUJO ASISTIDO POR COMPUTADOR . SENA CIMI GIRON
Pgina 17
TUTORIAL COMANDOS DE DIBUJO Y MODIFICACION
Para dibujar el rectngulo de la figura 23, siga los siguientes pasos:
1. Active comando Rectngulo.
En la ventana de comando:
2 Precise primer punto de esquina o (Chafln/elevacin/eMpalme/altbjeto/grosor):
Digite la letra C, y enter (activa la opcin de Chafln).
3. Precise primera distancia para chafln: digite 10, y enter.
4. Precise segunda distancia para chafln: digite 10 y enter.
4. Precise primer punto de esquina o (Chafln/elevacin/eMpalme/altbjeto/grosor):
Clic para definir el Vrtice 1.
5. Precise esquina opuesta o (Cotas/ rea/rotacin): Digite C y enter (activa la
opcin Cotas).
6. Precise longitud para rectngulo: 80 y enter. (En direccin al eje x)
7. Precise anchura para rectngulo: 50 y enter. (En direccin al eje y)
8. Precise esquina opuesta: Clic en el rea grfica (Se define la orientacin del
rectngulo.
2. DIBUJO DE POLIGONOS REGULARES
Desde la barra de herramientas Dibujo: Polgono. Este comando permite dibujar
polgonos regulares. El nmero de lados posible est comprendido entre 3 y 1024.
FIGURA 24
FIGURA 25
FIGURA 26
ELABORADO POR : DELSY PATRICIA MORENO P.
INSTRUCTOR DIBUJO ASISTIDO POR COMPUTADOR . SENA CIMI GIRON
Pgina 18
TUTORIAL COMANDOS DE DIBUJO Y MODIFICACION
Para realizar el dibujo del polgono de la figura 24, siga los siguientes pasos:
1. Dibuje un crculo de radio 50.
2. Active el comando Polgono.
Desde la ventana de comando:
3. Indique nmero de lados: 5 enter.
4. Precise centro de polgono o ( lado): Clic en el centro del crculo. ( c )
5. Indique una opcin (Inscrito en el circulo o/Circunscrito en el crculo): Digite la
letra i , y luego enter. ( para activar inscrito en el crculo )
6. Precise radio de crculo: digite 50 y enter.
Para realizar el dibujo del polgono de la figura 25, siga los siguientes pasos:
1. Dibuje un crculo de radio 50.
2. Active el comando Polgono.
Desde la ventana de comando:
3. Indique nmero de lados: 5 enter.
4. Precise centro de polgono o ( lado): Clic en el centro del crculo. ( c )
5. Indique una opcin (Inscrito en el circulo o/Circunscrito en el crculo): Digite c (
para activar Circunscrito en el crculo ) y luego enter.
6. Precise radio de crculo: digite 50 y enter.
Para realizar el dibujo del polgono de la figura 26, siga los siguientes pasos:
.
1. Active el comando Polgono.
Desde la ventana de comando:
2. Indique nmero de lados : 6 enter.
3. Precise centro de polgono o ( Lado): Digite L y enter ( activa la opcin Lado).
4. Precise primer punto final de lado del polgono: Clic en el rea grfica en el
punto (P1).
5. Precise segundo punto final de lado: dirija el cursor en la direccin a 0 grados y
digite la distancia de 30, pulse enter. (Rastreo polar).
ELABORADO POR : DELSY PATRICIA MORENO P.
INSTRUCTOR DIBUJO ASISTIDO POR COMPUTADOR . SENA CIMI GIRON
Pgina 19
TUTORIAL COMANDOS DE DIBUJO Y MODIFICACION
3. DIBUJO DE POLILINEAS.
Se activa desde la barra de herramientas Dibujo .
Este comando permite crear segmentos de lnea y arco con la posibilidad de dar grosor
a estos objetos de dibujo.
FIGURA 27
Para dibujar la figura 27 con el comando polilinea, siga los siguientes pasos:
1. Active comando polilinea.
Desde la ventana de comando observe:
2. Precise punto inicial : clic en el rea grfica para el P1.
3 .Precise punto siguiente o (Arco/longitud/mitad grosor/ desHacer/Grosor):dirija el
cursor con rastreo polar a 0 grados y digite 100 enter.
4. Precise punto siguiente o (Arco/longitud/mitad grosor/ desHacer/Grosor): digite
A y luego enter. (con la letra a se activa la opcin arco.).
5. Precise punto final de arco o (angUlo/cEntro/Cerrar/Direccin/Mitad
grosor/lNea/Radio/Segundo pto./desHacer/Grosor ): dirija el cursor en direccin a
270 grados y digite la distancia 50 y luego enter. Observe el esquema.
ELABORADO POR : DELSY PATRICIA MORENO P.
INSTRUCTOR DIBUJO ASISTIDO POR COMPUTADOR . SENA CIMI GIRON
Pgina 20
TUTORIAL COMANDOS DE DIBUJO Y MODIFICACION
6. Precise punto final de arco o (angUlo/cEntro/Cerrar/Direccin/Mitad
grosor/lNea/Radio/Segundo pto./desHacer/Grosor ): dirija el cursor en direccin a
270 grados y digite la distancia 25 y luego enter. Observe el esquema.
7. Precise punto final de arco o (angUlo/cEntro/Cerrar/Direccin/Mitad
grosor/lNea/Radio/Segundo pto./desHacer/Grosor ): dirija el cursor en
direccin a 270 grados y digite la distancia 50 y luego enter. Observe el
esquema.
8. Para hacer la lnea de longitud 100:
Escriba la letra N y luego enter ( con esta letra activa la opcin Lnea )
9. Precise punto siguiente o (Arco/longitud/mitad grosor/ desHacer/Grosor):
dirija el cursor con rastreo polar a 180 grados y digite 100 enter.
10. Para hacer los arcos de circunferencia del lado izquierdo de la figura:
11. Digite la letra A y luego enter ( con esta letra activa la opcin Arco ).
12. Siga los pasos anteriormente vistos para hacer los arcos de circunferencia y
termine la figura pulsando enter o escape.
ELABORADO POR : DELSY PATRICIA MORENO P.
INSTRUCTOR DIBUJO ASISTIDO POR COMPUTADOR . SENA CIMI GIRON
Pgina 21
TUTORIAL COMANDOS DE DIBUJO Y MODIFICACION
7. ESCALA
Desde la barra de herramientas Modificar. Con este comando se puede modificar el
tamao del los objetos designados.
Factores de escala entre 0 y 1 son de reduccin y factores de escala mayores a 1 es de
ampliacin.
FIGURA 28
Para realizar el escalado del rectngulo de 50x25 y reducirlo a un rectngulo de
25x12.5, siga los siguientes pasos:
1. Dibuje un rectngulo de medidas 50x25.
2. Active el comando escala.
Desde la ventana de comando observe:
3. Designe objetos: seleccione el rectngulo y luego pulse enter.
4. Precise punto base: clic con el cursor en el punto base, segn la figura 28.
5. Precise factor de escala o o ( Copiar/Referencia) : digite C y luego enter ( con la
letra C se activa la opcin Copiar que permite dejar el objeto original y a la
vez crear el escalado.)
6. Precise factor de escala o ( Copiar/Referencia) : digite 0.5 y luego enter ( el
factor de escala 0.5 es de reduccin, reduce las medidas a la mitad )
8. RECORTAR
Desde la barra de herramientas Modificar : Recortar. Este comando permite eliminar
trozos de objetos del dibujo, recortndolos por medio de otros objetos existentes, que
se utilizan como aristas cortantes.
ELABORADO POR : DELSY PATRICIA MORENO P.
INSTRUCTOR DIBUJO ASISTIDO POR COMPUTADOR . SENA CIMI GIRON
Pgina 22
TUTORIAL COMANDOS DE DIBUJO Y MODIFICACION
FIGURA 29
Para realizar la figura 29 siga los siguientes pasos:
PASO 1
PASO 2
Seale
estos
elementos
para
recortar.
PASO 3
Borre los arcos de color
azul para finalizar.
ELABORADO POR : DELSY PATRICIA MORENO P.
INSTRUCTOR DIBUJO ASISTIDO POR COMPUTADOR . SENA CIMI GIRON
Pgina 23
TUTORIAL COMANDOS DE DIBUJO Y MODIFICACION
1. Dibuje la figura del paso 1
Dibuje un crculo de dimetro 20 ( crculo de color azul ).
Dibuje el resto de crculos precisando el centro de los crculos en los cuadrantes
de la circunferencia azul y defina dimetro 20.
2. Para modificar la figura del paso 1 e iniciar a recortar segmentos de dibujo:
Active el comando recortar.
Desde la ventana de comando:
Designe objetos o < seleccionar todo> : pulse enter para seleccionar todas las
aristas del dibujo cortantes.
Designe objeto a recortar o use la tecla Mayus para alargar o
( borde/captura/proyeccin/arista/borrar/deshacer): seale los objetos que va
a eliminar con la caja de designacin. Observe el pasos 2 para saber los elementos
a eliminar. Por ltimo borre los elementos de color azul restantes ( paso 3 ).
Nota: Si se sealan objetos con la tecla Mayus presionada, se produce un
alargamiento en vez de recortamiento.
9. ALARGAR
Desde la barra de herramientas Modificar : Alargar.
Permite alargar objetos
prolongando sus extremos hasta el lmite marcado por otros objetos designados a tal
fin.
La opcin por defecto es seleccionar los objetos que se desea alargar, se designarn
de uno en uno, sealando la parte ms prxima al extremo que se pretende alargar.
Tambin se puede designar varios objetos a la vez con el modo Borde. El resultado del
comando es alargar el extremo en la direccin original del objeto, hasta que se
encuentre con un lmite designado. Si hay varios lmites, Autocad toma el ms
prximo, pero es posible continuar prolongando el objeto hasta cada uno de los lmites
restantes.
FIGURA 30
FIGURA A
FIGURA B Resultado
ELABORADO POR : DELSY PATRICIA MORENO P.
INSTRUCTOR DIBUJO ASISTIDO POR COMPUTADOR . SENA CIMI GIRON
Pgina 24
TUTORIAL COMANDOS DE DIBUJO Y MODIFICACION
Para dibujar la figura 30 A:
Dibuje el grfico con el comando lnea. Sugerencia: utilice comando desfase
para hacer la cuadrcula.
Para alargar o extender las lneas hasta los puntos o lmites ms cercanos en el grfico
30 B, siga los siguientes pasos:
Active el comando Alargar.
En la ventana de comando:
Designe objetos o < seleccionar todo> : pulse enter para que autocad
seleccione todas las aristas del dibujo cortantes.
Designe objeto a alargar o use la tecla Mayus para recortar o
( borde/captura/proyeccin/arista/borrar/deshacer): haga clic en las lneas
que quiere alargar hasta un lmite designado. Observe el grfico:
10. PARTIR EN UN PUNTO
Parte el objeto designado en un nico punto. Con esta herramienta se pueden partir
objetos como una lnea larga, una polilnea abierta o un arco en dos objetos contiguos.
Ubique la herramienta en el panel Modificar:
ELABORADO POR : DELSY PATRICIA MORENO P.
INSTRUCTOR DIBUJO ASISTIDO POR COMPUTADOR . SENA CIMI GIRON
Pgina 25
TUTORIAL COMANDOS DE DIBUJO Y MODIFICACION
1. Dibuje una lnea horizontal de longitud 100.
2. Active el comando Partir en un punto.
3. En la ventana de comando:
4. Designe objetos: seleccione la lnea.
5. Precise primer punto de ruptura: ( clic sobre la lnea en un punto donde quiera
partir la lnea, por ejemplo el punto medio ).
Pase el cursor sobre la lnea y observe que la lnea queda partida en dos partes.
11. PARTIR
Parte el objeto seleccionado entre dos puntos. Puede crear un hueco entre dos puntos
especificados de un objeto, partindolo en dos objetos. El comando partir suele
utilizarse para crear espacio para la insercin de un bloque o texto.
1. Dibuje una lnea horizontal de longitud 200.
2. Active el comando Partir desde el Panel: Modificar
4. En la ventana de comando:
5. Designe objeto: Seleccione la lnea
6. Precise segundo punto de ruptura o ( Primer punto ): escriba la letra p y
enter.
7. Precise primer punto de ruptura: Click en el punto medio de la lnea.
8. Precise segundo punto de ruptura: Click en un punto cercano sobre la lnea.
9. Observe que en la lnea se ha creado una ruptura:
ELABORADO POR : DELSY PATRICIA MORENO P.
INSTRUCTOR DIBUJO ASISTIDO POR COMPUTADOR . SENA CIMI GIRON
Pgina 26
TUTORIAL COMANDOS DE DIBUJO Y MODIFICACION
12. CHAFLAN
Desde la barra de herramientas Modificar: Chafln. Este comando es similar a
EMPALME. Sirve para unir dos objetos con un segmento recto de dimensiones
determinadas por el propio comando y que, por tanto, produce un chafln. Los
objetos slo pueden ser lneas, segmentos rectos de poli lneas.
FIGURA 31
Chafln
Para realizar los chaflanes de la figura 31 siga los siguientes pasos:
PASO 1
PASO 2
Seale
estos
elementos
para crear
el chafln.
ELABORADO POR : DELSY PATRICIA MORENO P.
INSTRUCTOR DIBUJO ASISTIDO POR COMPUTADOR . SENA CIMI GIRON
Pgina 27
TUTORIAL COMANDOS DE DIBUJO Y MODIFICACION
1. Dibuje un tringulo issceles como lo muestra el paso 1.
2. Active el comando Chafln.
Desde la ventana de comando observe:
3. Designe la primera lnea o (
desHacer/Polilnea/Distancia/ngUlo/Recortar/Mtodo/mLtiple ): Digite D y enter ,
para activar la opcin distancia.
4. Precise primera distancia de Chafln: digite 10 y luego enter.
5. Precise segunda distancia de Chafln: digite 10 y luego enter.
6. Designe la primera lnea o
desHacer/Polilnea/Distancia/ngUlo/Recortar/Mtodo/mLtiple ): digite la letra L
para activar la opcin Mltiple ( esta opcin permite realizar varios chaflanes ).
7. Designe la primera lnea o
desHacer/Polilnea/Distancia/ngUlo/Recortar/Mtodo/mLtiple ): seale las aristas
entre las cuales desea hacer el chafln. ( observe el paso 2 ). Por ltimo pulse enter
para salir del comando.
13. EMPALME
Desde la barra de men modificar: Empalme o desde la barra de herramientas :
Modificar: Empalme.. Se utiliza para unir dos objetos del dibujo con un arco de
radio determinado y de forma tangente a ambos. Las entidades a procesar
pueden ser lneas, arcos, crculos, polilineas, splines .
FIGURA 32
REDONDEO
DE RADIO 5.
PASO 1
PASO 2
ELABORADO POR : DELSY PATRICIA MORENO P.
INSTRUCTOR DIBUJO ASISTIDO POR COMPUTADOR . SENA CIMI GIRON
Pgina 28
TUTORIAL COMANDOS DE DIBUJO Y MODIFICACION
Para realizar los empalmes de la figura 32 siga los siguientes pasos:
1. Dibuje el croquis como lo muestra la figura del paso 1.
2. Active el comando empalme.
Desde la ventana de comando observe:
3. Designe el primer objeto o ( desHacer/Polilinea/RAdio/Recortar/muLtiple):
digite las letras RA para activar la opcin radio.
4. Precise radio del empalme: digite 5 y luego enter.
5. Designe el primer objeto o ( desHacer/Polilinea/RAdio/Recortar/muLtiple):
digite la letra L para activar la opcin mltiple ( esta opcin permite crear
varios empalmes con el mismo radio ).
6. Designe el primer objeto o ( desHacer/Polilinea/RAdio/Recortar/muLtiple):
seale el primer objeto, es decir, la primera arista, como muestra el paso 2.
7. Designe el segundo objeto: seale la otra arista para crear el empalme, observe
el paso 2.
14. DESCOMPONER
Divide un objeto compuesto en sus elementos. Descompone un objeto compuesto
para poder modificar sus componentes por separado. Los objetos que se pueden
descomponer son, entre otros, bloques, polilneas, regiones, matriz rectangular y
polar asociativas.
Ejemplo: Dibuje un rectngulo de cualquier medida.
1. Active el comando descomponer desde el panel Modificar.
2. En la ventana de comando observe:
3. Designe objetos: seleccione el rectngulo y luego pulse enter.
4. Pase el cursor sobre el rectngulo y observe que se ha descompuesto en 4
lneas independientes.
15. SOMBREADO:
Comando ubicado en el panel Dibujo. Rellena reas cerradas mediante patrones de
texturas o color, permitiendo su posterior edicin.
Observe el dibujo de la figura 33 a continuacin:
ELABORADO POR : DELSY PATRICIA MORENO P.
INSTRUCTOR DIBUJO ASISTIDO POR COMPUTADOR . SENA CIMI GIRON
Pgina 29
TUTORIAL COMANDOS DE DIBUJO Y MODIFICACION
FIGURA 33
Para dibujar la figura 33 siga los siguientes pasos:
1.
2.
3.
4.
5.
Dibuje un cuadrado de longitud 50.
Dibuje un crculo de dimetro 20 en la posicin indicada.
Active el comando Sombreado, desde el Panel Dibujo.
En la ventana de comando observe:
Designe punto interno: Click en el rea interior del cuadrado relleno de color
rojo.
6. Observe en la cinta de opciones, en el panel: Patrn debe definir, el tipo de
patrn que puede ser: slido o un patrn de textura. En este caso defina:
patrn slido.
7. En el panel Propiedades, de la cinta de opciones puede definir un color de
relleno, definir una escala y un ngulo del patrn de relleno. En este caso
defina color rojo.
8. En el panel: Opciones, define si el sombreado lo desea asociativo ( controla si el
sombreado se actualiza de forma automtica al modificar sus contornos )
9. Al final se cierra el editor de sombreado. ( click en el cuadro al final de la
derecha de la cinta de opciones.
10. Para editar un sombreado: Doble click sobre el sombreado, es decir, sobre el
patrn de relleno, se habilita en la cinta de opciones el editor de sombreado.
ELABORADO POR : DELSY PATRICIA MORENO P.
INSTRUCTOR DIBUJO ASISTIDO POR COMPUTADOR . SENA CIMI GIRON
Pgina 30
TUTORIAL COMANDOS DE DIBUJO Y MODIFICACION
11. Modifique el color del patrn de relleno a azul. Observe el grfico siguiente:
12. Cierre el editor de sombreado.
FIN
ELABORADO POR : DELSY PATRICIA MORENO P.
INSTRUCTOR DIBUJO ASISTIDO POR COMPUTADOR . SENA CIMI GIRON
Pgina 31
Potrebbero piacerti anche
- Manual - Trazado de Calderería IDocumento45 pagineManual - Trazado de Calderería Imichael_villarroel5338100% (2)
- Teoremas de PappusDocumento6 pagineTeoremas de PappusFrans FuentesNessuna valutazione finora
- Notas de GeometríaDocumento183 pagineNotas de GeometríaJared Briseño100% (6)
- Test Bender Metodo de Aplicacion BIP de CanterDocumento48 pagineTest Bender Metodo de Aplicacion BIP de Canterpsicobaby100% (1)
- Calculo de Areas en Polares Con Integrales DoblesDocumento10 pagineCalculo de Areas en Polares Con Integrales DoblesJimenez PJNessuna valutazione finora
- Microdoft Project Aplicacion Programacion ObrasDocumento2 pagineMicrodoft Project Aplicacion Programacion ObrasCamisetas BucaramangaNessuna valutazione finora
- Proyecto Transito1Documento11 pagineProyecto Transito1Camisetas BucaramangaNessuna valutazione finora
- Tarea BombasDocumento14 pagineTarea BombasCamisetas BucaramangaNessuna valutazione finora
- Programa Calculo III 2014 2Documento1 paginaPrograma Calculo III 2014 2Camisetas BucaramangaNessuna valutazione finora
- Turismo ConfinesDocumento15 pagineTurismo ConfinesCamisetas BucaramangaNessuna valutazione finora
- 1 Camilo Informe LimitesDocumento6 pagine1 Camilo Informe LimitesCamisetas BucaramangaNessuna valutazione finora
- Plan Oiba 2012-2015Documento143 paginePlan Oiba 2012-2015Camisetas BucaramangaNessuna valutazione finora
- Acacad 006 2016Documento9 pagineAcacad 006 2016Camisetas BucaramangaNessuna valutazione finora
- Tránsito Parciales OficioDocumento6 pagineTránsito Parciales OficioCamisetas BucaramangaNessuna valutazione finora
- Formato UIS IngenieríasDocumento5 pagineFormato UIS Ingenieríassoto_133Nessuna valutazione finora
- Version 2012 Actualizado 2Documento17 pagineVersion 2012 Actualizado 2Camisetas BucaramangaNessuna valutazione finora
- Arch Ivo 4241Documento8 pagineArch Ivo 4241Camisetas BucaramangaNessuna valutazione finora
- Actividad Capas Soporte GuiaDocumento2 pagineActividad Capas Soporte GuiaLiliana BallesterosNessuna valutazione finora
- A Pieza 1Documento1 paginaA Pieza 1Liliana BallesterosNessuna valutazione finora
- Conjunto 3Documento1 paginaConjunto 3Camisetas BucaramangaNessuna valutazione finora
- Ejercicio Coordenadas 1Documento1 paginaEjercicio Coordenadas 1Liliana BallesterosNessuna valutazione finora
- Cort AnteDocumento73 pagineCort Antediego930329Nessuna valutazione finora
- Programa de HidraulicaDocumento339 paginePrograma de HidraulicaCarolBarrigaMartinez100% (1)
- El Libro de La Serpiente NegraDocumento13 pagineEl Libro de La Serpiente Negrajoselautaro75% (4)
- Manual de AutocadDocumento24 pagineManual de AutocadJhon Fredy Carlos GomezNessuna valutazione finora
- Matemática 7mo grado: Operaciones y números positivos/negativosDocumento13 pagineMatemática 7mo grado: Operaciones y números positivos/negativosGriscelda Isabel Guevara MachadoNessuna valutazione finora
- Diseño de LevasDocumento9 pagineDiseño de LevasElvis Medardo Cano LaymeNessuna valutazione finora
- Area de La Cuenca y Subcuencas Del Rio ChaccoDocumento10 pagineArea de La Cuenca y Subcuencas Del Rio ChaccoTalión WhbNessuna valutazione finora
- Polig y Cuad Polig y Polig Cuad201Documento22 paginePolig y Cuad Polig y Polig Cuad201Luis Enrique Rodriguez ToranzoNessuna valutazione finora
- Curvas y Regiones en El Plano ComplejoDocumento5 pagineCurvas y Regiones en El Plano ComplejoLeo Solano50% (2)
- Trigonometria IntegralDocumento108 pagineTrigonometria IntegralCarlos Constantino100% (1)
- Elementos de La CircunferenciaDocumento19 pagineElementos de La CircunferenciaJoao CasqueteNessuna valutazione finora
- DISEÑO GEOMETRICO DE CARRETERA LIBRO John-Jairo-AgudeloDocumento17 pagineDISEÑO GEOMETRICO DE CARRETERA LIBRO John-Jairo-AgudeloEddyPlasenciaMendozaNessuna valutazione finora
- Prueba - Geometria 1°medioDocumento3 paginePrueba - Geometria 1°mediovondeviaNessuna valutazione finora
- Examen Bachillerato en Matemática-Noviembre 2016-Zona Norte Norte-1Documento107 pagineExamen Bachillerato en Matemática-Noviembre 2016-Zona Norte Norte-1Adrián JLNessuna valutazione finora
- Medidas de CapacidadDocumento12 pagineMedidas de CapacidadCeleste Rosales LucasNessuna valutazione finora
- Examen Final Matemáticas IIDocumento13 pagineExamen Final Matemáticas IILuis Eduardo Morales TrejoNessuna valutazione finora
- Cálculo de volúmenes por secciones transversalesDocumento2 pagineCálculo de volúmenes por secciones transversalesHebeth Cueva ValladolidNessuna valutazione finora
- Historia Matematica Origenes CalculoDocumento58 pagineHistoria Matematica Origenes CalculoIván OrtizNessuna valutazione finora
- Operaciones con ángulos, áreas y volúmenes (6o EP - 3a EVAL MATESDocumento4 pagineOperaciones con ángulos, áreas y volúmenes (6o EP - 3a EVAL MATESAnonymous 7GXIcVNessuna valutazione finora
- Alme 20Documento789 pagineAlme 20haminb100% (1)
- Capitulo 9Documento98 pagineCapitulo 9Jean AustinNessuna valutazione finora
- Areas y PerimetroDocumento17 pagineAreas y PerimetrodarwinNessuna valutazione finora
- Triángulos y sus elementosDocumento178 pagineTriángulos y sus elementosEder Garcia100% (1)
- Tablas de Frecuencia Graficos Estadisticos ArveloDocumento62 pagineTablas de Frecuencia Graficos Estadisticos ArveloAlejandro EscalanteNessuna valutazione finora
- Números Complejos y Funciones AnalíticasDocumento39 pagineNúmeros Complejos y Funciones AnalíticasDavid GardeaNessuna valutazione finora
- ElementosGeometríaDocumento68 pagineElementosGeometríaRoberto José Páez50% (2)