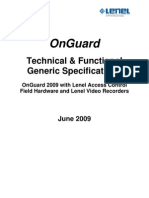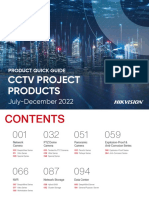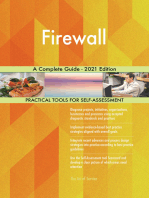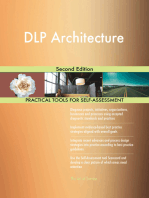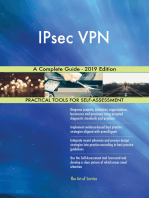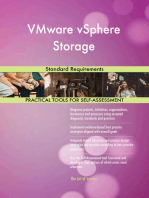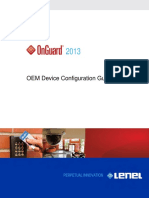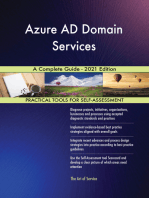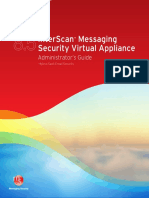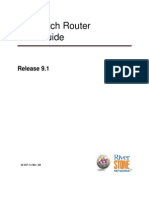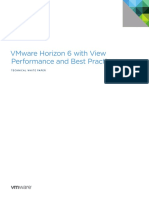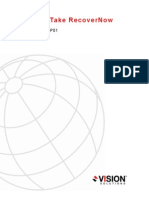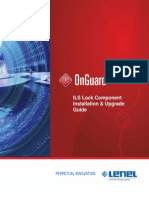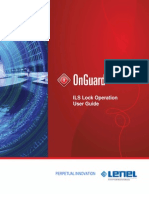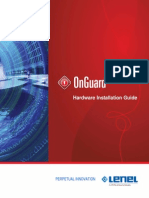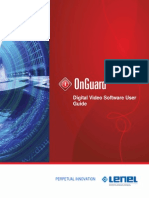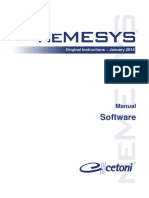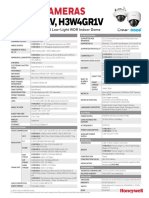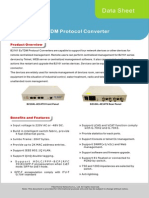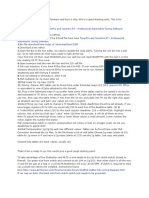Documenti di Didattica
Documenti di Professioni
Documenti di Cultura
Forms Designer
Caricato da
Luciano Rodrigues E RodriguesCopyright
Formati disponibili
Condividi questo documento
Condividi o incorpora il documento
Hai trovato utile questo documento?
Questo contenuto è inappropriato?
Segnala questo documentoCopyright:
Formati disponibili
Forms Designer
Caricato da
Luciano Rodrigues E RodriguesCopyright:
Formati disponibili
FormsDesigner
User Guide
PERPETUAL INNOVATION
Lenel OnGuard 2010 FormsDesigner User Guide, product version 6.4
This guide is item number DOC-202, revision 1.029, October 2010
Copyright 1995-2010 Lenel Systems International, Inc. Information in this document is subject
to change without notice. No part of this document may be reproduced or transmitted in any form
or by any means, electronic or mechanical, for any purpose, without the express written
permission of Lenel Systems International, Inc.
Non-English versions of Lenel documents are offered as a service to our global audiences. We
have attempted to provide an accurate translation of the text, but the official text is the English
text, and any differences in the translation are not binding and have no legal effect.
The software described in this document is furnished under a license agreement and may only be
used in accordance with the terms of that agreement. Lenel and OnGuard are registered are
trademarks of Lenel Systems International, Inc.
Windows, Windows Vista, Windows 2003, and Windows XP are trademarks and Microsoft is a
registered trademark of Microsoft Corporation. Integral and FlashPoint are trademarks of Integral
Technologies, Inc. Crystal Reports for Windows is a trademark of Crystal Computer Services, Inc.
Oracle is a registered trademark of Oracle Corporation. Other product names mentioned in this
User Guide may be trademarks or registered trademarks of their respective companies and are
hereby acknowledged.
Portions of this product were created using LEADTOOLS 1991-2010 LEAD Technologies, Inc.
ALL RIGHTS RESERVED.
OnGuard includes ImageStream Graphic Filters. Copyright 1991-2010 Inso Corporation. All
rights reserved. ImageStream Graphic Filters and ImageStream are registered trademarks of Inso
Corporation.
FormsDesigner User Guide
Table of Contents
Chapter 1: Introduction .............................................................11
FormsDesigner Overview .............................................................................. 11
Conventions Used in this Documentation ..................................................... 11
Getting Started .............................................................................................. 12
Passwords ....................................................................................................................... 12
Enable/Disable Strong Password Enforcement .............................................................. 12
Error Messages ............................................................................................................... 13
Accounts ......................................................................................................................... 13
Log In .............................................................................................................................. 14
Single Sign-On .............................................................................................. 15
Directory Accounts .......................................................................................................... 16
Automatic and Manual Single Sign-On ........................................................................... 16
Configure Single Sign-On ............................................................................................... 17
Log In Using Automatic Single Sign-On .......................................................................... 17
Log In Using Manual Single Sign-On .............................................................................. 18
Troubleshoot Logging In .............................................................................. 19
Assigning Directory and Internal Accounts to the User ................................. 20
Log Out of the Application ............................................................................................... 20
Exit the Application .......................................................................................................... 21
Chapter 2: FormsDesigner Main Window ................................23
Main Window ................................................................................................. 23
Screen Elements ............................................................................................................. 23
Menus and Toolbars ..................................................................................... 25
revision 1 3
Table of Contents
........................................................................................................................................ 29
Main Window Procedures ............................................................................. 31
Resize the Main Window ................................................................................................. 31
Resize the Objects Window and Forms (Split Bar) ......................................................... 31
Move the Window ............................................................................................................ 32
Form Editing .....................................................................33
Chapter 3: Form Editing ............................................................35
Edit Forms Process Summary ................................................................... 35
Important Form Editing Notes ......................................................................................... 35
FormsDesigner Lite ....................................................................................... 36
Form Editing Procedures .............................................................................. 37
Switch to a Different Database ........................................................................................ 37
Select Objects ................................................................................................................. 37
Move and Resize One Object ......................................................................................... 38
Manipulate Multiple Objects ............................................................................................ 38
Center One or More Objects on the Form ....................................................................... 40
Add an Object ................................................................................................................. 40
Configure Cardholder E-mail Fields ................................................................................ 41
Configure Visitor E-mail Fields ........................................................................................ 42
Set View-Only Controls ................................................................................................... 43
System Objects versus System Fields .......................................................... 44
Object Properties Folders ............................................................................. 46
Open an Object Properties Folder .................................................................................. 46
Field Properties Folder General Settings Form .......................................... 47
4 revision 1
FormsDesigner User Guide
Field Properties Folder Fonts Form ........................................................... 48
Field Properties Folder Field Settings Form (Compressed) ....................... 49
Field Properties Folder Field Settings Form (Expanded) ............................ 50
Specify a Template ......................................................................................................... 52
Field Properties Folder Field Styles Form .................................................. 54
Field Properties Folder Import Configuration Form .................................... 56
Field Properties Folder Date/Time Configuration Form ............................. 58
Overview of the Date/Time Configuration Form .............................................................. 58
Date/Time Configuration Form Procedures .................................................. 60
Set the Year Range for Two Digit Years ......................................................................... 60
Field Properties Folder Export Configuration Form .................................... 60
Label Properties Folder General Settings Form ......................................... 61
Label Properties Folder Fonts Form .......................................................... 63
Label Properties Folder Label Settings Form ............................................. 64
Label Settings Form ....................................................................................... 64
Drop-down Properties Folder Drop-down Settings Form ........................... 66
Recommendation Label Properties Folder MobileVerify Settings Form .... 68
Recommendation Button Properties Folder MobileVerify Recommendation
Button Form ................................................................................................ 70
Photo Image Properties Folder ..................................................................... 71
Signature Properties Folder .......................................................................... 72
Multiple Items Properties Folder ................................................................... 74
Delete One or More Objects ........................................................................................... 74
Change the Tab Order .................................................................................................... 75
Add User-Defined Forms ................................................................................................ 77
revision 1 5
Table of Contents
Manipulate User-defined Forms ...................................................................................... 78
Save the Layout Definition .............................................................................................. 78
Restore the Layout Definition after a System Failure ...................................................... 80
DataExchange ...................................................................81
Chapter 4: Introduction to DataExchange ...............................83
Overview of DataExchange ........................................................................... 83
DataExchange Functions ................................................................................................ 83
When to Use DataExchange ........................................................................................... 83
Required License .......................................................................................... 84
DataExchange Menu and Toolbar ................................................................ 84
General DataExchange Procedures ............................................................. 85
Process Outline: Text File Import or Export .................................................................... 85
Process Outline: Database-to-database Import or Export .............................................. 86
Map Fields in a Configuration - Simple Method .............................................................. 86
Save a DataExchange Configuration .............................................................................. 88
Run a DataExchange Configuration ................................................................................ 89
View the DataExchange Log ........................................................................................... 89
Configuration Properties Form ...................................................................... 91
Configuration Properties Form Procedures ................................................... 93
Select the Configuration Properties ................................................................................ 93
Configuration Properties - Advanced Options Form ..................................... 95
Text File Data Definition Form ...................................................................... 95
Text File Data Definition Form Procedures ................................................... 98
Select the Text File Data Definition Options ................................................................... 98
6 revision 1
FormsDesigner User Guide
Database Data Definition Form ..................................................................... 98
Database Data Definition Form Procedures ............................................... 100
Select the Database Data Definition Options ................................................................ 100
System Database Links Form ..................................................................... 101
Set Up Table Link Form .............................................................................. 102
Database Links Procedure .......................................................................... 103
Configure the Database Links ....................................................................................... 103
DataExchange Configurations Form ........................................................... 105
DataExchange Configurations Form Procedures ........................................ 106
Open/Close a DataExchange Configuration ................................................................. 106
Data Exchange Sample Scripts .................................................................................... 106
Delete a DataExchange Configuration .......................................................................... 107
Import a DataExchange Configuration .......................................................................... 107
Export a DataExchange Configuration .......................................................................... 108
Access Level Assignments Form ................................................................ 109
Access Level Assignments Form Procedures ............................................. 110
Configure Access Level Assignments ........................................................................... 110
DataExchange Actions Form ...................................................................... 110
Overview of Actions .................................................................................... 112
Copy Access Level Assignments ................................................................ 112
Add a Copy Access Level Assignments Action ............................................................. 113
Writeback Action ......................................................................................... 113
Add a Writeback Action ................................................................................................. 115
Skip Action .................................................................................................. 116
Add a Skip Action .......................................................................................................... 116
revision 1 7
Table of Contents
SQL Post-Execution Action ......................................................................... 117
Add a SQL Post-Execution Action ................................................................................ 117
SQL Pre-Execution Action .......................................................................... 118
Add a SQL Pre-Execution Action .................................................................................. 118
DataExchange Conditions Form ................................................................. 119
Condition Editor Form ................................................................................. 120
DataExchange Condition Procedures ......................................................... 123
Add a Condition ............................................................................................................. 123
Exchange Map Form ................................................................................... 124
Overview of the Exchange Map Form and Data Mapping .......................... 127
Data Configuration Form ............................................................................. 127
Exchange Map and Data Configuration Procedures ................................... 128
Display the Data Configuration Form ............................................................................ 128
Map Fields in a Configuration - Advanced Method ....................................................... 128
DataExchange Expressions Form ............................................................... 130
Overview of Data Expressions .................................................................... 133
Arithmetic Expression Form ........................................................................ 133
Add an Arithmetic Expression ....................................................................................... 134
Conditional Expressions Form .................................................................... 135
Add a Conditional Expression ....................................................................................... 135
Constant Expressions Form ........................................................................ 136
Add a Constant Expression ........................................................................................... 136
Flattener Expression Form .......................................................................... 137
Add a Flattener Expression ........................................................................................... 138
Increment Expressions Form ...................................................................... 139
8 revision 1
FormsDesigner User Guide
Add an Increment Expression ....................................................................................... 140
Lookup Expressions Form .......................................................................... 141
Add a Lookup Expression ............................................................................................. 142
Multiple Lookup Expression Form ............................................................... 143
Add a Multiple Lookup Expression ................................................................................ 145
Number Conversion Expressions Form ...................................................... 146
Add a Number Conversion Expression ......................................................................... 146
String Concatenation Expressions Form ..................................................... 147
Add a String Concatenation Expression ....................................................................... 147
String Conversion Expressions Form .......................................................... 149
Add a String Conversion Expression ............................................................................ 150
String Extraction Expressions Form ............................................................ 151
Add an Extraction Expression ....................................................................................... 152
String Search Expressions Form ................................................................ 153
Add a String Search Expression ................................................................................... 154
Modify any Expression .................................................................................................. 154
Delete an Expression .................................................................................................... 155
Filters Form ................................................................................................. 155
Filters Form Procedures .............................................................................. 156
Add a Filter .................................................................................................................... 156
Appendices ......................................................................157
Appendix A: Table Layouts ....................................................159
Appendix B: Data Relationship Diagrams .............................171
revision 1 9
Table of Contents
Appendix C: Field Mapping for Enrollment Devices ............173
Example: Creating and Mapping a Field ..................................................... 173
Example: Creating and Mapping a Drop-Down List .................................... 174
Default Field Mappings ............................................................................... 175
Corex Business Card Scanner Default Field Mappings ................................................ 175
ScanShell 800/1000 Terminal Default Field Mappings ................................................. 176
ID-Check Terminal Default Field Mappings .................................................................. 176
GSC Field Mappings ..................................................................................................... 176
CAC (Non-PIV) and FASC-N Field Mappings ............................................................... 177
PIV and FASC-N Field Mappings .................................................................................. 177
TWIC Field Mappings .................................................................................................... 177
Index ...............................................................................................181
10 revision 1
FormsDesigner User Guide
Chapter 1:
Introduction
FormsDesigner Overview
FormsDesigner allows you to customize the cardholder, asset, reader, visit, and/
or visitor forms as desired by modifying any standard field. FormsDesigner also
allows you to add custom fields in addition to any standard fields on pages. Both
the labels and the properties can be changed for user defined fields. A minimum
of sixteen pages are supported to design cardholder screens with standard and
custom fields.
Note:
Throughout the FormsDesigner documentation, the term access control
system is used to represent the OnGuard software and hardware
collectively, whereas the terms access control software and access control
applications refer to only the OnGuard software.
FormsDesigner also includes the DataExchange features, which can be used to
import into and export from the database. For more information, refer to
Overview of DataExchange on page 83.
Conventions Used in this Documentation
The text in this manual is formatted to make it easy for you to identify what is
being described.
Where a term is defined, the word is represented in italics.
Field names, menus and menu choices are shown in bold.
Keyboard keys are represented in angle brackets. For example: <Tab>,
<Ctrl>.
Keyboard key combinations are written in two ways:
<Ctrl> + <Z> means hold down the first key and press the second.
<Alt>, <C> means press the first key, then press the second.
Window buttons are represented in square brackets; for example: [OK],
[Cancel].
revision 1 11
1: Introduction
Getting Started
Passwords
OnGuard includes strong password enforcement, which checks the users
password against password standards. This functionality is designed to enhance
password security if single sign-on is not used. If single sign-on is used
(automatic or manual), OnGuard does not enforce password standards. For more
information on single sign-on, refer to Single Sign-On on page 15.
The systems strong password enforcement also checks the Lenel database users
password when logging into applications. Database user passwords apply only to
Oracle and SQL databases. For information on changing your database password,
refer to the Accounts and Passwords chapter in the Installation Guide.
Password Standards
When creating a strong password keep the following guidelines in mind:
Passwords cannot be blank.
Passwords cannot be the same as the user name (e.g. SA, SA).
Passwords cannot be Lenel keywords.
Although not required, your password should contain numbers, letters, and
symbols. Spaces are also acceptable. (e.g. August 18, 2002).
OnGuard user passwords are not case-sensitive.
Database passwords conform to the rules of the specific database being used;
passwords in SQL Server and Oracle 11g are case sensitive. Passwords in
Oracle 10g and earlier are case-insensitive.
The maximum value for a strong password is 127 characters. The minimum
value is 1.
Notes:
For Oracle databases the following account username and passwords are not
allowed to be used together:
System and Manager
Internal and Oracle
Sys and Change_On_Install
Enable/Disable Strong Password Enforcement
Strong password enforcement is enabled/disabled in System Administration or
ID CredentialCenter. When you install OnGuard, by default strong password
enforcement is enabled. When you upgrade, by default strong password
enforcement is disabled. To manually enable or disable strong password
enforcement:
1.
12 revision 1
Select System Options from the Administration menu in System
Administration or ID CredentialCenter.
FormsDesigner User Guide
2.
Select the General System Options tab.
3.
Click [Modify].
4.
Select or deselect the Enforce strong passwords checkbox.
Note:
If you disable the option to enforce strong passwords, you will continue to
receive a message stating your password is weak every time you log into an
application until you change your OnGuard password to meet the password
standards.
5.
Click [OK].
Error Messages
Read weak password messages/warnings carefully to avoid confusion about
whether your user password or database password is weak.
If you have a weak database password you will receive a warning every time you
log into any application, until you change your database password. Although it is
not recommended, you can acknowledge the warning and continue working in
the application. This table describes the password-related error messages that
may be generated and which password you need to correct.
To correct the database password, refer to the Accounts and Passwords
chapter in the Installation Guide.
To correct the user password, select a password that meets the standards
specified in Password Standards on page 12.
Warning message
Password
to correct
Database password violations: Your password is a keyword that is not
allowed. It is highly recommended that you change your password to
meet our minimum password standards.
Database
Your password cannot be blank. Please enter a password.
User
User password violations: Passwords cannot be the same as the user
name.
User
Your password is a keyword that is not allowed.
User
Accounts
Anyone who wishes to use OnGuard applications must enter a user name and
password in order to access the software. The System Administrator should
create a unique account for each user of the applications. The System
Administrator can also, for each user, create a list of permissions, which specifies
precisely which screens, fields, and buttons the user can access.
revision 1 13
1: Introduction
During initial installation of the application, default accounts are created. These
include:
User name
Password
Type
sa
sa
system account
admin
sample
user
sample
badge
sample
These are provided as samples. You may change the passwords and use the
accounts, or remove them. The exception to this is the system account, SA. By
definition this account has permission to do anything in the system. A user with
system access has unlimited access to the application. You cannot delete or
change the system account except to modify the password, which you are
strongly encouraged to do as soon as possible to discourage unauthorized use.
The first time you log into OnGuard to configure the application, you should log
in as SA and your password should be SA.
Log In
This procedure describes how to log in without using single sign-on. For a
description of single sign-on, refer to Single Sign-On on page 15. To log in using
single sign-on, refer to Configure Single Sign-On on page 17.
Note:
To log into FormsDesigner on a segmented system, you must be an <All
Segments> user.
1.
Click the Start button, then select Programs > OnGuard 2010 >
FormsDesigner.
2.
Your system may be configured to prompt you to select a database to log
into. If it is not, proceed to the next step. If it is:
3.
14 revision 1
a.
In the Database drop-down, all ODBC system databases currently
defined on your computer are listed. Select the database that you wish to
use for your application.
b.
Click [OK].
The Log On window displays.
a.
In the User name field, type the user name assigned to you. When
logging in for the first time, your user name is SA.
b.
In the Password field, type the password assigned to you. When
logging in for the first time, your password is SA. Note that the
characters you type do not appear in the field. Instead, for each character
you type, an * displays. This is intended to protect against
FormsDesigner User Guide
unauthorized access in the event that someone else can see the screen
while you type.
Important:
After logging in for the first time, you are strongly encouraged to modify the
password for the system account as soon as possible to discourage
unauthorized use.
c.
In the Directory field, select the directory that you wish to log into. For
user accounts not using single sign-on, the default is <Internal>.
d.
Select the Remember user name and directory checkbox if you want
the values you just entered in the User name and Directory fields to
automatically be selected the next time that you log in.
e.
Click [OK].
4.
Your system may be configured to prompt you to confirm that you are
authorized to use the application. To accept the terms of the authorization
warning click [Yes].
5.
A warning message will be displayed that reminds you of the importance of
PERFORMING BACKUPS ON A REGULAR BASIS. By default, the
[No, I do not have an up-to-date backup of my database] radio button is
selected. If you have not done a backup that includes all of the changes you
have made to date, you will need to close FormsDesigner, perform a
database backup, then start the application again.
Note:
If your most recent database backup reflects all changes you have made to
date, select the [Yes, I have an up-to-date backup of my database] radio
button. If you select this, the [OK] button will be enabled. Click the [OK]
button.
6.
If you only have permissions to access and edit one form, then the currently
saved layout definition of that form is loaded into the main window. If you
have permissions to access and edit more than one form, the Open Form
window will be displayed. Select the type of form you want to design, click
the [OK] button, and the currently saved layout definition of that form is
then loaded into the main window.
7.
If segmentation is not enabled, skip this step. If segmentation is enabled:
a.
The Select Segment window opens. Select the segment you wish to log
into.
b.
Click [OK].
Single Sign-On
Single sign-on simply means logging into OnGuard with the same user name and
password that you use to log into Windows or logging into OnGuard using an
LDAP user name and password for authentication. LDAP (Lightweight Directory
revision 1 15
1: Introduction
Access Protocol) is a software protocol that enables you to locate businesses,
people, files, and devices without knowing the domain name (network address).
Single sign-on allows scripts using the DataConduIT API to authenticate. These
scripts will be run under a Windows account. The account that is making the call
to the API can be obtained easily this way, and the script can be restricted to
those actions that the user is permitted to perform (using standard OnGuard
permissions).
Note:
The use of the explicit username and password for directory authentication
to Windows is strongly discouraged. It is recommended that you do not store
Windows passwords in the OnGuard system, since OnGuard uses reversible
encryption and Windows does not. If explicit authentication is required, you
should use an account that has view only permission to the directory in
question.
It is possible to assign both an internal account and one or more directory
accounts to a single user. Assigning both types of accounts increases the
flexibility of the system during the authentication process. If the directory service
is down or cannot be found from the workstation where the user is logging on,
that user can instead use the internal account. Using both types of accounts
means that you need to manage the internal account user names and passwords in
addition to managing the directory accounts.
Important:
Allowing a user to log on in multiple ways increases the probability that the
user's access to the system could be compromised. It is recommended that
you standardize on either internal or directory accounts, but not both.
There are cases where assigning both an internal account and a directory account
to a user may make sense. In a system where directory accounts are
predominantly used, you may also assign an internal account to a user who needs
to access the system from locations where the directory service is unavailable. If
internal accounts are predominantly used, you may want to assign a directory
account to a user so that the user does not need to enter in a password to log on.
Directory Accounts
To log into OnGuard using single sign-on, a user name, password, and directory
are required. A directory is a database of network resources, such as printers,
software applications, databases, and users. The following directories are
supported by OnGuard: Microsoft Active Directory, Microsoft Windows NT 4
Domain, Microsoft Windows Local Accounts, and LDAP.
Automatic and Manual Single Sign-On
When a user account is configured for single sign-on, the user can log into
OnGuard automatically or manually.
For example, with automatic single sign-on, users simply start OnGuard and they
are automatically logged in under their Windows account and directory.
16 revision 1
FormsDesigner User Guide
With manual single sign-on, users must manually enter their Windows or LDAP
account information (user name and password). Users also have the option of
selecting a different configured directory.
If single sign-on is not used, users manually enter a user name and a password
that is different from their Windows or LDAP password. The directory is hardcoded to refer to the internal OnGuard user directory.
Notes:
Manual single sign-on can be used with the following directories: Microsoft
Active Directory, Microsoft Windows NT 4 Domain, and LDAP.
Automatic single sign-on can be used with every directory supported by
OnGuard except LDAP because it doesnt provide all the account
information required.
Configure Single Sign-On
By default, user accounts do not use sign-on. To configure single sign-on the
System Administrator must add a directory and link a user account to the
directory.
Notes:
For more information, refer to Add a Directory in the Directories folder
chapter of the System Administration or ID CredentialCenter User Guide.
For more information, refer to Link a User Account to a Directory
Account in the Users folder chapter of the System Administration or ID
CredentialCenter User Guide.
Log In Using Automatic Single Sign-On
Automatic single sign-on is supported with Windows domain accounts.
Note:
To log into FormsDesigner on a segmented system you must be an <All
Segments> user.
1.
Click the Start button, then select Programs > OnGuard 2010 >
FormsDesigner.
2.
Your system may be configured to prompt you to select a database to log
into. If it is not, proceed to step 3. If it is:
3.
a.
In the Database drop-down, all ODBC system databases currently
defined on your computer are listed. Select the database that you wish to
use for your application.
b.
Click [OK].
If your Windows account is linked to a user, a message will be displayed that
says, Attempting to automatically log you on using your Windows account.
revision 1 17
1: Introduction
To bypass this, hold down SHIFT. To automatically be logged in, do
nothing.
4.
Your system may be configured to prompt you to confirm that you are
authorized to use the application. To accept the terms of the authorization
warning, click [Yes].
5.
A warning message will be displayed that reminds you of the importance of
PERFORMING BACKUPS ON A REGULAR BASIS. By default, the
[No, I do not have an up-to-date backup of my database] radio button is
selected. If you have not done a backup that includes all of the changes you
have made to date, you will need to close FormsDesigner, perform a
database backup, then start the application again.
Note:
If your most recent database backup reflects all changes you have made to
date, select the [Yes, I have an up-to-date backup of my database] radio
button. If you select this, the [OK] button will be enabled. Click the [OK]
button.
6.
If you only have permissions to access and edit one form, then the currently
saved layout definition of that form is loaded into the main window. If you
have permissions to access and edit more than one form, the Open Form
window will be displayed. Select the type of form you want to design, click
the [OK] button, and the currently saved layout definition of that form is
then loaded into the main window.
7.
If segmentation is not enabled, skip this step. If segmentation is enabled:
a.
The Select Segment window opens. Select the segment you wish to log
into.
b.
Click [OK].
Log In Using Manual Single Sign-On
Both users who want to log into OnGuard using an LDAP user name and
password for authentication and users who want to log in using a Windows
domain account can do so using manual single sign-on.
Note:
18 revision 1
To log into FormsDesigner on a segmented system, you must be an <All
Segments> user.
1.
Click the Start button, then select Programs > OnGuard 2010 >
FormsDesigner.
2.
Your system may be configured to prompt you to select a database to log
into. If it is not, proceed to step 3. If it is:
a.
In the Database drop-down, all ODBC system databases currently
defined on your computer are listed. Select the database that you wish to
use for your application.
b.
Click [OK].
FormsDesigner User Guide
3.
If your Windows account is linked to a user, a message will be displayed that
says, Attempting to automatically log you on using your Windows account.
To bypass this, hold down SHIFT.
To manually login or to login using a different user name and password, hold
down the <Shift> key. The Log On window opens.
a.
In the Directory field, select the directory that you wish to log into. The
default is <Internal>.
b.
In the User name field, type the Windows user name assigned to you.
Do not enter the domain\user name just enter your user name.
c.
In the Password field, type the Windows password assigned to you.
d.
Select the Remember user name and directory checkbox if you want
the values you just entered in the User name and Directory fields to
automatically be selected the next time that you log in.
e.
Click [OK].
4.
Your system may be configured to prompt you to confirm that you are
authorized to use the application. To accept the terms of the authorization
warning, click [Yes].
5.
A warning message will be displayed that reminds you of the importance of
PERFORMING BACKUPS ON A REGULAR BASIS. By default, the
[No, I do not have an up-to-date backup of my database] radio button is
selected. If you have not done a backup that includes all of the changes you
have made to date, you will need to close FormsDesigner, perform a
database backup, then start the application again.
Note:
If your most recent database backup reflects all changes you have made to
date, select the [Yes, I have an up-to-date backup of my database] radio
button. If you select this, the [OK] button will be enabled. Click the [OK]
button.
6.
If you only have permissions to access and edit one form, then the currently
saved layout definition of that form is loaded into the main window. If you
have permissions to access and edit more than one form, the Open Form
window will be displayed. Select the type of form you want to design, click
the [OK] button, and the currently saved layout definition of that form is
then loaded into the main window.
7.
If segmentation is not enabled, skip this step. If segmentation is enabled:
a.
The Select Segment window opens. Select the segment you wish to log
into.
b.
Click [OK].
Troubleshoot Logging In
If you attempted to log in and were unable to do so, make sure that the following
conditions have been met:
revision 1 19
1: Introduction
You entered a correct user name/password and specified the correct
directory.
If your system is configured to display an authorization warning, you
accepted the terms.
A valid license is installed.
You have permission to use the application.
If you attempted to log in and were unable to do so, make sure the following
conditions have been met:
You entered the correct user name and password for the selected
directory of a user with permission to use the application.
If the system is configured to display an authorization warning, then you
accepted the terms.
Verify your acs.ini file has the correct LicenseServer Host and Port
settings. The LS License Server service must be started on the specified
Host.
Log into the License Administration application to verify a valid license
is installed.
Software based licenses must be activated.
USB and Parallel licenses must have License Key Drivers installed.
If using single sign-on, ensure the pc user you are logged in as is linked
to an internal OnGuard user through an operational directory.
Assigning Directory and Internal Accounts to the User
It is possible to assign both an internal account and one or more directory
accounts to a single user. Assigning both types of accounts increases the
flexibility of the system during the authentication process. Meaning, if the
directory service is down or cannot be found from the workstation where the user
is logging on, then the user can use the internal account instead.
However, using both types of accounts means that you need to manage the
internal account user names and passwords in addition to managing the directory
accounts. Allowing a user to log on in multiple ways increases the probability
that the user's access could be compromised. For that reason, it is recommended
that you standardize on either internal or directory accounts, but not both.
There are cases where assigning both an internal account and a directory account
to a user may make sense. In a system where directory accounts are
predominantly used, you may also assign an internal account to a user who needs
to access the system from locations where the directory service is unavailable. If
internal accounts are predominantly used, you may want to assign a directory
account to a user for that user's convenience, so that the user does not need to
enter in a password to log on.
Log Out of the Application
20 revision 1
1.
Select Log Off from the Form menu.
2.
If a form is open, it automatically closes.If there are unsaved changes you
will be asked if you want to save the changes.
FormsDesigner User Guide
Note:
After you log out of the application the main window remains opened but
most of the toolbar and menu options are dimmed. To access all the
applications features you must log in again
Exit the Application
You can close and exit the application using the following methods:
Close button
Double-click the icon located in the upper left corner of the title bar. If you
are prompted to log off click the [Yes] button.
Single click the icon located in the upper left corner of the title bar and select
Close. If you are prompted to log of click the [Yes] button.
Click the close button in the windows upper right corner. If you are
prompted to log of click the [Yes] button.
Select Exit from the Form menu.
revision 1 21
1: Introduction
22 revision 1
FormsDesigner User Guide
Chapter 2:
FormsDesigner Main Window
Main Window
When you log into FormsDesigner, you are prompted to select a form: Asset,
Cardholder, Reader, Visit, or Visitor form. The FormsDesigner Main window
will look different, depending on the form selected.
The example below displays the cardholder folder. The tables that follow
describe general fields, menus, and toolbar buttons available on every form.
Screen Elements
Split Bar
A vertical bar that divides a window and that is used to adjust the relative
sizes of the two subwindowsin this case, the Object List/Field List
subwindow and the Editable Forms subwindow. A second split bar separates
the Object List from the Field List.
Object List
A list that contains the names of all objects on an editable form in the
FormsDesigner. Selecting an object on a form also selects the corresponding
entry in the Object List. An objects type is denoted by the icon that precedes
it. For example:
revision 1 23
2: FormsDesigner Main Window
- denotes a field object
- denotes a label object
- denotes a drop-down list (field) object
Field List
A list that contains the names of all fields in the database
Bounding Box
A rectangle drawn along the border of a selected object. It contains a series
of small black squares called handles that can be used to resize the object.
Editable Form
A form whose objects can be manipulated using FormsDesigner. When you
log into FormsDesigner, the appearance of the editable forms will be
determined by the most recently saved layout definition. This will be either
the default layout definition or the layout definition youve created using this
software.
Form Tab
An area at the top of a form, shaped like the tab on a file folder, and
containing an icon and a form name. Clicking on the tab switches the display
to the corresponding editable form. For example, in the Cardholder folder,
click on the Badge tab to switch to the Badge form.
Title Bar
The area at the top of the window that displays the name of the window
Minimize Button
A button that reduces the window to a title iconthe windows smallest
possible size. An icon is a miniature graphical representation of something.
To restore a minimized window, click on its title icon.
Maximize Button
A button that expands the window to full-screenthe windows largest
possible size. To restore a maximized window to its previous size, click on
the double window button in the upper right corner.
Close Button
A button that contains an X and that closes the window
Status Bar
An area along the bottom of the window that contains explanatory or status
information pertaining to the location of the cursor.
Resize Button
A rectangular area containing several diagonal lines, located in the lower
right corner of a window. Clicking and dragging the resize button changes
the windows height and width.
24 revision 1
FormsDesigner User Guide
Control-menu Box
A box that contains an icon for the associated window, located in the upper
left corner of the window. Clicking on the control-menu box displays a menu
for moving, resizing, and closing the window.
Scroll Bar
A strip along one border of a window indicating that more information is
available in a particular direction and can be scrolled into view. A window or
box can have vertical and/or horizontal scroll bars.
Scroll Button
The arrow buttons that tip the ends of a scroll bar
Scroll Box
A button inside a scroll bar that indicates the relative position of the current
view
Dimmed Elements
Throughout the application, you will notice that some screen elements
appear less obvious than others. For example, what are normally black
letters and white checkboxes might be displayed in gray. The term for this is
dimmed or grayed out. Dimmed elements indicate that action on the
dimmed item is not possible.
When you start the application, most of the main window is dimmed. It is
only after logging in that the elements become undimmed so that you can
access those features of the software.
Menus and Toolbars
The menu bar is a strip of words positioned just below the title bar on the main
window. Each word represents a menu of choices. You can display a particular
menu in either of two ways:
Using the mouse: To display a menu, use the left mouse button to click on
the menu name. To select a menu choice, click on the choice using the left
mouse button.
Using accelerator keys: Notice that each word in the menu bar contains one
letter that is underlined. On your keyboard, first press <Alt> then press the
letter that is underlined for the desired menu. For example, display the
Insert menu using <Alt>, <I>. To then display the Date field menu, press
<A>.
Each menu in the menu bar is described below. Notice that, in addition to the
accelerator (<Alt> combination) keys, some menus have another shortcut using
the <Ctrl> key. For example, you can save the active document by holding down
the <Ctrl> key and pressing the <S> key. Other menu choices have single-key
shortcuts, such as <F5> for Edit > Refresh.
revision 1 25
2: FormsDesigner Main Window
Note:
Some of the menu options are unavailable (will be dimmed) if you are using
FormsDesigner Lite.
A toolbar is a strip of buttons. By default, the Main toolbar is positioned below
the menu bar on the main window, and the Object toolbar is positioned at the
bottom of the main window. Each button on a toolbar corresponds to a pull-down
menu option. You can change toolbars from anchored to floating. The toolbars
are anchored by default. Anchored toolbars are displayed in horizontal rows
below the menu bar. Anchored toolbars can be changed to floating toolbars,
which allows the toolbar to be repositioned anywhere in the main window.
Form Menu
Menu option
Toolbar button
Function
Open
Loads currently saved layout definition of that form if you only have
permissions to edit one form. If you have permissions to edit more than
one form, displays the Open Form window where you can select the
type of form you want to load. The button is displayed on the Main
toolbar.
Save
Opens a Save Options window, allowing you to save your layout
changes and preserve or destroy existing user-defined data. The button
is displayed on the Main toolbar.
Restore From Last
Backup
Restores the last known good layout configuration (displayed only if
FormsDesigner detects that a system failure occurred).
Change Database
Change the current database.
Log On
Logs you into the application.
Change Password
Opens the Change Password dialog, enabling you to change your
password (you must have the corresponding system level permission to
do so).
Log Off
Logs you out of the application.
Exit
Ends your session.
Edit Menu
Menu option
Toolbar button
Function
Set Tab Ordering
Sets the order in which selection moves between fields when <Tab> is
pressed.
Pages
Enables you to edit user-defined forms in the Cardholder, Visit, or
Visitor form. This option is not available on the Asset or Reader form.
Delete Objects
Deletes one or more selected object(s) from the form.
Select Tool
Toggles between select object and insert object modes. The Insert ___
toolbar buttons are activated in insert mode (i.e., when the selection tool
is deactivated).
26 revision 1
FormsDesigner User Guide
View Menu
Menu option
Function
Toolbar
Displays the Main toolbar.
Status Bar
Displays the status bar.
Split
Adjusts the relative sizes of the left (Object and Fields Lists) and right (editable forms)
portions of the main window.
Refresh
Repaints the main window when another application has corrupted the display.
Insert Menu
Menu option
Toolbar button
Function
Label
Inserts a label object on the form. The button is displayed on the Main
toolbar.
Text Field
Inserts a text field on the form. The button is displayed on the Main
toolbar.
Encrypted Text
Field
Inserts an encrypted text field on the form.
Date Field
Inserts a date field on the form. The button is displayed on the Main
toolbar.
Numeric Field
Inserts a number field on the form. The button is displayed on the Main
toolbar.
Drop-down List
Inserts a drop-down list field on the form. The button is displayed on
the Main toolbar.
Page
Inserts a user-defined form. This option is not available on the Asset or
Reader form.
MobileVerify
Contains a sub-menu of MobileVerify options.
System Object
Inserts a system object on the form. Contains a sub-menu of system
objects that can be inserted, which depends on what type of form
(Asset, Cardholder, Reader, Visit, or Visitor) is open.
View-Only Control
Inserts a read-only field on the form.
Insert Menu - MobileVerify Sub-menu
Menu option
Function
Recommendation
Label
In the Cardholder form, enables you to add a recommendation label. The recommendation
label displays an access grant or accesses deny recommendation on systems using
MobileVerify. There can only be one recommendation label. This option is not available on
the Asset, Reader, Visit, or Visitor forms.
revision 1 27
2: FormsDesigner Main Window
Insert Menu - MobileVerify Sub-menu (Continued)
Menu option
Function
Recommendation
Button
Displays in the Cardholder form, enables you to add a recommendation button. Most
MobileVerify systems will have two recommendation buttons - a Grant Access button and a
Deny Access button. More recommendation buttons can be added. This option is not
available on the Asset, Reader, Visit, or Visitor forms.
Current Gate Label
Displays in the Cardholder form, enables you to add a current gate label. The current gate
label displays the name of the gate that the current user is currently configured to use.
Current Setting
Label
Displays in the Cardholder form, enables you to add a current setting(s) label. The current
setting(s) label displays the current system, gate, and user force protection settings (in that
order).
Object Menu
Menu option
Function
Align Horizontally
Aligns all selected objects along a horizontal.
Align Vertically
Aligns all selected objects along a vertical.
Center On Tab
Centers the selected object or group of objects on the form.
Evenly Space
Creates equal space between all selected objects.
Make Same Size
Makes all selected objects the same width or height.
Bring To Front
Moves selected object in front of overlapping objects.
Send to Back
Moves selected object behind overlapping objects.
Properties
Displays forms to set the properties of a selected field or label.
Object Menu - Align Horizontally Sub-menu
Menu option
Toolbar button
Function
Left
Aligns all selected objects to the left edge of the leftmost selected
object. The button is displayed on the Object toolbar.
Center
Aligns all selected objects to their horizontal centers. The button is
displayed on the Object toolbar.
Right
Aligns all selected objects to the right edge of the rightmost selected
object. The button is displayed on the Object toolbar.
28 revision 1
FormsDesigner User Guide
Object Menu - Align Vertically Sub-menu
Menu option
Toolbar button
Function
Top
Aligns all selected objects to the top edge of the topmost selected
object. The button is displayed on the Object toolbar.
Middle
Aligns all selected objects to their vertical centers. The button is
displayed on the Object toolbar.
Bottom
Aligns all selected objects to the bottom edge of the bottommost
selected object. The button is displayed on the Object toolbar.
Object Menu - Evenly Space Sub-menu
Menu option
Toolbar button
Function
Horizontally
Aligns the outermost selected objects to their horizontal centers then
evenly spaces all selected objects between them. The button is
displayed on the Object toolbar.
Vertically
Aligns the outermost selected objects to their vertical centers then
evenly spaces all selected objects between them. The button is
displayed on the Object toolbar.
Object Menu - Make Same Size Sub-menu
Menu option
Toolbar button
Function
Minimum Height
Resizes the heights of all selected objects to the shortest selected object.
The button is displayed on the Object toolbar.
Maximum Height
Resizes the heights of all selected objects to the tallest selected object.
The button is displayed on the Object toolbar.
Minimum Width
Resizes the widths of all selected objects to the narrowest selected
object. The button is displayed on the Object toolbar.
Maximum Width
Resizes the widths of all selected objects to the widest selected object.
The button is displayed on the Object toolbar.
Help Menu
Menu option
Toolbar button
Function
Contents
Displays online help of the displayed form.
Search
Displays online help table of contents.
revision 1 29
2: FormsDesigner Main Window
Help Menu (Continued)
Menu option
Toolbar button
About
Function
Displays software version and copyright information.
For more information, refer to DataExchange Menu and Toolbar on page 84.
DataExchange Menu
Menu option
Toolbar button
Function
System Database
Links
Displays the System Database Links form.
Execute
configuration
Runs the open configuration.
New configuration
Opens the Configuration Properties window so you can add a new
configuration.
Open
configuration
Opens the DataExchange Configurations window where you can add,
delete, open, close, import, and export configurations.
Save configuration
Saves the open configuration.
30 revision 1
FormsDesigner User Guide
Main Window Procedures
Resize the Main Window
You can resize the main window to its maximum, minimum or an intermediate
size.
Window Size
Button
Minimum
Description
To minimize the window, click on this button in the windows upper
right corner. The window will be reduced to its smallest possible size,
which will be a title icon.
The title icon will be added to the taskbar, a strip at the bottom of your
screen that lists all programs that are currently running on your
computer.
If you do not see the taskbar at the bottom of your screen, move the
mouse pointer (dont click) down toward the bottom of your screen
until the taskbar pops up.
The following taskbar illustration contains the FormsDesigner title
icon, FormsDesigner:
To restore a minimized window, click on its title icon.
Maximum
To maximize the window, click on this button in the windows upper
right corner.
Intermediate
When the window is at its maximum size, this button is displayed in
place of the single window (maximize) button. Clicking on this button
resizes the window to the dimensions it had before it was maximized.
Resize arrow
When the mouse pointer is positioned over the border of the window,
the resize arrow is displayed. Click and drag the resize pointer as
follows:
up or down, if the resize pointer is positioned over the top or
bottom border. This changes the windows height.
left or right, if the resize pointer is positioned over the left or
right border. This changes the windows width.
diagonally, if the resize pointer is positioned over a corner
of the border. This proportionally changes the windows
overall size.
Resize the Objects Window and Forms (Split Bar)
The main window contains two split bars.
A horizontal split bar separates the Object List from the Field List.
revision 1 31
2: FormsDesigner Main Window
A vertical split bar separates the left (ObjectList/Field List) and right
(editable forms) portions of the main window.
You can move a split bar, thereby changing the relative sizes of the subwindows
it defines. This enables you to view a greater portion of a list or of an editable
form at one time.
There are two ways to reposition a split bar:
Locate the mouse pointer over the split bar. The pointer will become a split
arrow. Click and drag the split bar to the desired position.
split arrow:
Select Split from the View menu. This option moves the vertical split bar
only. The pointer will become a split arrow on top of a bar. Move the pointer
to the desired position, then click.
Move the Window
32 revision 1
1.
With the window at an intermediate size, click and drag the title bar.
2.
When the window is in the desired position on the screen, release the mouse
button.
Form Editing
FormsDesigner User Guide
Chapter 3:
Form Editing
Edit Forms Process Summary
Before you begin editing forms, review the section that follows.
The process of customizing Asset, Cardholder, Reader, Visit, or Visitor forms is
simple and straightforward. Just follow the steps listed below. Refer to the
associated procedures for detailed instructions.
Important:
Modifying any of the forms, except for cosmetic changes, may cause reports
to function improperly or not at all.
1.
Determine the specific information that you want the access control system
to maintain.
2.
Log into FormsDesigner. If you have permissions to access and edit more
than one form, select the form you want to design from the Open Form
window.
3.
Where possible, reuse areas on the form that are occupied by existing
objects. In other words, rename fields and labels, change their properties,
move and resize them if necessary. For more information please refer to
Select Objects on page 37, Object Properties Folders on page 46, Specify a
Template on page 52, Manipulate Multiple Objects on page 38, and Center
One or More Objects on the Form on page 40. If you wish to add entire new
forms, follow the procedure Add User-Defined Forms on page 77.
4.
Delete fields and labels that you dont need. For more information, refer to
Delete One or More Objects on page 74.
5.
Add new fields and labels. For more information, refer to Add an Object on
page 40.
6.
Change the order of data entry progression on the form. For more
information, refer to Change the Tab Order on page 75.
7.
Save the revised layout definition. For more information, refer to Save the
Layout Definition on page 78.
8.
Run the ID CredentialCenter application, open the form you designed, and
test the new layout definition.
Important Form Editing Notes
The purpose of FormsDesigner is to customize the appearance and
functionality of the Asset, Cardholders, Reader, Visit, and Visitor folders. An
object on a form is categorized as a field, a label, or a drop-down list and its
properties are defined accordingly.
Modifying any of the forms, except for cosmetic changes, may cause reports
to function improperly or not at all.
revision 1 35
3: Form Editing
Enterprise users only. Making changes to any forms on an Enterprise
system, except for cosmetic changes, requires a full download to be made
using Replicator by all regions. Be sure there are NO transactions from
regions that need to be replicated to the Master server. They will be lost after
you make a FormsDesigner change! Also, transactions from the Master
server may only contain the FormsDesigner changes.
In general, the process of adding objects to the folders should be confined to
the main body of a form, and you should avoid adding objects to the:
Active Information Section in the Cardholder and Asset folders (right
part of the window).
Name and Type sections in the folders (top part of the window).
Push Button sections (bottom part of the window).
Its a good idea to name objects logically. In general, this has been done in
the default layout definition, as youll observe in the Object List (label
objects are named Lbl and field objects are named Fld; also, the field
object and label object names match the actual label text that is displayed on
the form)
FormsDesigner has several options that are controlled by the software
license. If you are in doubt as to what FormsDesigner options you have,
open the License Administration application and examine the following:
FormsDesigner Application (STD): Controls whether you can use any
version of the FormsDesigner application
FormsDesigner Full Functionality (SWG-1210): Controls which
version you have - full FormsDesigner or FormsDesigner Lite, as long
as the Max for FormsDesigner Application (STD) is not 0. If true, you
have the full FormsDesigner. If false, you have FormsDesigner Lite.
FormsDesigner UDF View Runtime: Controls whether you can
display a custom layout in the Cardholder screen.
FormsDesigner Lite
FormsDesigner Lite is used primarily for making cosmetic changes on forms
without impacting the database. You can determine if you have FormsDesinger
Lite by viewing your software license, in the License Administration application.
If the following options in the software license are set accordingly, then you have
FormsDesigner Lite and the license permission to use it:
FormsDesigner Application (STD). has a Max greater than zero (0)
FormsDesigner Full Functionality (SWG-1210). is set to false
If you have FormsDesigner Lite installed, it can be distinguished from the
standard version of FormsDesigner through the title bar, which says
FormsDesigner Lite.
If you are running FormsDesigner Lite, the following applies for all forms,
whether predefined or user-defined:
36 revision 1
Fields cannot be added, deleted, or modified.
Labels cannot be deleted they can only be added or modified.
FormsDesigner User Guide
Tab ordering can be changed.
All controls can still be moved and resized, and field styles can be changed.
You cannot move from page to page. Pages cannot be added or deleted;
however page names can be modified.
System objects cannot be inserted.
You will not be able to modify any field or drop-down list properties
EXCEPT default values and templates for fields.
General properties can be modified EXCEPT for the view pages and edit
pages properties.
When saving, only the Save Cosmetics radio button will be available.
Basically, when you are using FormsDesigner Lite, the changes that you can
make are merely cosmetic changes, only affecting the user interface.
Form Editing Procedures
Switch to a Different Database
In FormsDesigner, you can use different databases, selectable within the
program. The current database is displayed in parentheses in the title bar. Keep in
mind that when you change databases, you actually save and destroy data to the
newly selected destination ODBC database. If you are using an Enterprise Master
server or Distributed ID Master server, make sure there are no transactions
already existing on the destination database. You cannot switch databases to a
regional or mobile system.To switch to a different database:
1.
Open FormsDesigner. Click the Start button then select All Programs >
OnGuard 2010 > FormsDesigner.
2.
Select the Change Database option from the Form menu. The Change
Database dialog appears.
3.
Using the Database drop-down list, select the new database you wish to
work with and click the [OK] button.
4.
Be sure to type in the correct User name and Password for that particular
database when prompted. Click the [OK] button.
Select Objects
There are several ways to select objects on the form:
Select one object by clicking on it.
Select multiple objects by holding down the <Ctrl> key then clicking on
each object you want to select.
Select a group of adjacent objects by clicking and dragging to draw a box
around the objects.
Selected objects will be highlighted and checked in the Object List. The mouse
pointer will be displayed as a 4-headed arrow whenever it is positioned over a
selected object.
revision 1 37
3: Form Editing
Move and Resize One Object
Recall that a selected object is enclosed by a rectangular bounding box that
contains a series of square black dots called handles.
To change the size of an object, position the mouse pointer over one of the
object handles. The pointer will become a double arrow. Click and drag the
pointer as follows:
Up or down, if the pointer is positioned over the top or bottom border.
This changes the objects height.
Left or right, if the pointer is positioned over the left or right border.
This changes the objects width.
Diagonally, if the pointer is positioned over a corner of the bounding
box. This changes the objects overall size proportionally.
To move an object around on the form, click and drag the object to its new
position.
Manipulate Multiple Objects
You can align, resize, and space multiple objects. The Object toolbar offers the
most convenient method for doing these things.
Object
toolbar
button
1.
Select the objects to be manipulated.
2.
Select the appropriate object toolbar button or Object menu option to
produce the desired result. Use the following chart for guidance.
Choice from
object menu
Resulting alignment
Align Vertically >
Align Bottom
Align to Bottom: aligns all selected
objects to the bottom edge of the
bottom-most selected object
Align Vertically >
Align Middle
Align Centers Vertically: aligns all
selected objects to their vertical
centers
Align Vertically >
Align Top
Align to Top: aligns all selected
objects to the top edge of the
topmost selected object.
Align
Horizontally >
Align Left
Align to Left: aligns all selected
objects to the left edge of the
leftmost selected object
38 revision 1
Illustration
FormsDesigner User Guide
Object
toolbar
button
Choice from
object menu
Resulting alignment
Align
Horizontally >
Align Center
Align Centers Horizontally: aligns
all selected objects to their
horizontal centers
Align
Horizontally >
Align Right
Align to Right: aligns all selected
objects to the right edge of the
rightmost selected object
Evenly Space >
Horizontally
Space Evenly Horizontally: spaces
all selected objects equally between
the leftmost and the rightmost
selected objects
Evenly Space >
Vertically
Space Evenly Vertically: spaces all
selected objects equally between the
top and the bottom selected objects
Make Same Size
> Minimum
Height
Resize to Shortest: resizes the
heights of all selected objects to the
shortest selected object
Make Same Size
> Maximum
Height
Resize to Tallest: resizes the heights
of all selected objects to the tallest
selected object
Make Same Size
>
Resize to Narrowest: resizes the
widths of all selected objects to the
narrowest selected object
Illustration
Minimum Width
Make Same Size
>
Resize to Widest: resizes the widths
of all selected objects to the widest
selected object
Maximum Width
revision 1 39
3: Form Editing
Object
toolbar
button
Choice from
object menu
Resulting alignment
No
Object
Toolbar
button
Bring to Front
Applies to overlapping objects only:
Places the selected object on the top
layer; i.e., in front of any objects that
overlap it.
Illustration
This feature allows you to move an
object when another object is drawn
over it. Bring to front will allow you
to move it with the mouse after using
the Object List to select the hidden
object.
If you select multiple objects, the
group will move as one large object.
Note: The Bring to Front
operation is specifically designed
for use while editing in
FormsDesigner. Overlapping
objects are NOT supported by
user defined forms. Any objects
that are overlap when the form is
saved will not be displayed
correctly in the other access
control applications.
No
Object
Toolbar
button
Send to Back
Applies to overlapping objects only:
Places the selected object on the
bottom layer; i.e., behind any objects
that overlap it. If you select multiple
objects, the group will move as one
large object.
Center One or More Objects on the Form
To move one or multiple objects horizontally to the middle of the editable form:
1.
Select the object(s) to be centered. If you select multiple objects, the group
will move as one large object.
2.
Select Center On Tab from the Object menu.
Add an Object
1.
Select the type of object to be added to the form, by choosing either the
appropriate toolbar button or the appropriate choice from the Insert menu:
Toolbar
button
Choice from Insert menu
Label
40 revision 1
FormsDesigner User Guide
Toolbar
button
Choice from Insert menu
Text Field
(no toolbar
button)
Encrypted Text Field
Numeric Field
Date Field
Drop-down List
(no toolbar
button)
System Object
(no toolbar
button)
View-Only Control
2.
Note:
Click and drag to create a box to contain the object. Dont worry too much
about size or placement for now; you can change these attributes later.
The mouse pointer will change to cross hairs when positioned over the
object after it has been added (if adding view-only controls, refer to Set
View-Only Controls on page 43).
3.
Note:
The corresponding Properties folder will be opened with the object types
Settings page displayed. For more information, refer to Object Properties
Folders on page 46.
If you are using FormsDesigner Lite, fields, objects, and controls cannot be
added. Only labels can be added.
Configure Cardholder E-mail Fields
When you configure Cardholder e-mail fields they will display on the Person
E-mail Fields form/tab in System Administration or ID CredentialCenter
(Administration menu > Cardholder Options > Person E-mail Fields tab).
Cardholder E-mail fields are used to determine which field is examined for an email address when an e-mail notification of a visit is sent to a cardholder. E-mail
notifications can be sent using the Visits form in the Visits folder in System
Administration, ID CredentialCenter, or Visitor Management. To configure the
cardholder e-mail fields:
1.
Log into FormsDesigner. When the Open Form window opens, select
Cardholder, and then click the [OK] button.
revision 1 41
3: Form Editing
2.
On the Cardholder tab, double-click the field below the E-mail label.
3.
The E-mail [EMAIL] Properties window opens, and the Field Settings form/
tab displays by default. In the vCard field, notice that the type selected is
Internet Email. Any field that has Internet Email specified as the vCard
will be listed in the Cardholder e-mail fields listing window on the Person
E-mail Fields form in the Cardholder Options folder in System
Administration or ID CredentialCenter.
4.
Click the [Cancel] button. You may wish to add a second e-mail address,
such as a home e-mail address field. Add the field, making sure to select
Internet Email as the vCard, and then you can select it in the Cardholder
e-mail fields listing window on the Person E-mail Fields form in the
Cardholder Options folder if you wish that second e-mail address field to be
sent e-mail notifications.
5.
When a visit is added and the Cardholder for this visit checkbox is selected
on the E-mail form in the Visits folder, the e-mail address specified in the Email field will receive an e-mail notification.
Configure Visitor E-mail Fields
When you configure Visitor E-mail fields they will display on the Person E-mail
Fields form in System Administration or ID CredentialCenter (Administration
menu > Cardholder Options > Person E-mail Fields tab). Visitor E-mail fields
are used to determine which field is examined for an e-mail address when an e-
42 revision 1
FormsDesigner User Guide
mail notification is sent to a visitor. E-mail notifications can be sent using the
Visits form in the Visits folder in System Administration, ID CredentialCenter, or
Visitor Management.
Important:
By default, there is no e-mail field for a visitor; you must add one if you
wish to send e-mail notifications to visitors regarding visits.
To configure the system so that e-mail notifications can be sent to visitors:
1.
Log into FormsDesigner. When the Open Form window opens, select
Visitor, and then click the [OK] button.
2.
On the Visitor tab:
Note:
a.
Insert a new text field for the visitors e-mail address. A good name for
the object might be Visitor E-mail. Make sure to select Internet
Email in the vCard drop-down list on the Field Settings form.
b.
Insert a new label field. A good name for the object might be Visitor Email Label. In the Assigned field drop-down list (Visitor E-mail if
you followed the suggested naming convention.), make sure to select
the field that you just added in step a.
The default length of the field is 15 characters. It is recommended that you
increase the field length to accommodate e-mail addresses.
3.
From the Form menu, select Save.
4.
Select whether to save and destroy any existing user-defined cardholder data
or to save and destroy any existing user-defined cardholder data, then click
the [OK] button.
5.
Log into System Administration.
6.
From the Administration menu, select Cardholder Options.
7.
Click the Person E-mail Fields tab. Notice that the Visitor E-mail field that
you just added is now listed in the Visitor e-mail fields listing window, and it
is selected by default.
8.
Now when a visit is added and the Visitor for this visit checkbox is selected
on the E-mail form in the Visits folder, the e-mail address specified in the
Visitor E-mail field will receive an e-mail notification.
Set View-Only Controls
As the name implies, view-only controls are used to display data. If a field
already exists on one form, you can place a view-only control on a different form
revision 1 43
3: Form Editing
for viewing purposes only. Unlike other types of objects, a view-only control
cannot be edited on any form.
1.
When you select View-Only Control from the Insert menu, the following
window is displayed:
2.
The window lists the object names (logical names, not actual field names) of
all fields currently in the database. Select the field you wish to insert, the
click the [OK] button.
Note:
When you insert a view-only object it will be by default positioned over the
Photo View Mode field in the upper right portion of the form. This is
because the view-only fields are typically placed on the right side of the
form. Of course, you can reposition it.
3.
The corresponding Properties folder will be opened with the object types
Settings page displayed, with the words (View-Only) after the Object
Name. On the General Settings form, the This object can be edited from:
field will be dimmed, indicating that this particular object cannot be edited
on any form. For more information, refer to Object Properties Folders on
page 46.
System Objects versus System Fields
System objects are special types of objects. You can have no more than one of
each kind of system object on a form. If you delete a system object from a form,
its choice in the Insert > System Object menu is highlighted to indicate that you
can then add it again. By contrast, system fields are fields that cant be deleted.
They are required to maintain the minimum database configuration. An example
44 revision 1
FormsDesigner User Guide
of a system field in the Cardholder folder is LASTNAME (cardholders last
name).
Note:
Neither System Objects nor Fields can be inserted in FormsDesigner Lite or
the Visit folder.
In the Cardholder folder (Cardholder and Badge tab), system objects include:
First name - cardholders first name
Middle Name - cardholders middle name
Cardholder ID - cardholders identification or Social Security number
Badge Type (Cardholder) - badge type found on the Cardholder screen
Cardholder Record Last Changed - date on which cardholder record was last
saved
Badge ID - identifier assigned to the badge
Issue Code - active badges issue code
Activate Date - date on which the badge becomes valid
Deactivate Date - date on which the badge becomes invalid
Badge Status - status of the badge (active, lost, destroyed, etc.)
Pin Code - Personal Identification Number attached to the badge
Use Limit - number of times a cardholder can use his/her badge at readers
marked with the Enforce Use Limit option
Embossed - numbers or characters that are embossed on the badge
Badge Last Changed - date on which badge record was last saved
Badge Last Printed - most recent date on which badge was printed
Badge Type (Badge) - badge type found on the Badge screen
Photo Image - cardholders photograph
Signature - cardholders signature
Cardholder Last Location - most recent access attempt (by the cardholder)
whether access was granted or not
In the Asset folder, system objects include:
Record last changed - date on which the record was changed last
Last Inspection - date of last inspection
Asset Photo Image - captured photo of the asset
In the Reader folder, system objects include:
Reader Group 1
Reader Group 2
Reader Group 3
Reader Group 4
Reader Group 5
Reader Group 6
revision 1 45
3: Form Editing
In the Visitor folder, system objects include:
Visitor First Name - first name of the visitor
Visitor Middle Name - middle name of the visitor
Badge Type - badge type found on the Badge form
Visitor Last Changed - last time the visitors record was changed
Object Properties Folders
Each object has a unique set of properties that are defined on one or more data
entry forms in a Properties folder. These data entry forms differ with object type,
as follows:
Field Properties folder - defines properties of a text, date, or numeric field
object
Label Properties folder - defines properties of a label object
Drop-down Properties folder - defines properties of a drop-down list field
object
Photo Image Properties folder - defines properties of the photo system object
Signature Properties folder - defines properties of the signature system
object
Multiple Items Properties folder - defines properties when multiple objects
are selected
Open an Object Properties Folder
You can open an Object Properties folder any of the following ways:
Notes:
Double-click on a field or label.
Right-click on a field, label, group of fields, or group of labels.
Different Object Properties folders will open depending on whether you
double-click or right-click on a field, field with a drop-down list, signature
field, or photo image, or field label.
When you add an object to a form, the corresponding Properties folder is
displayed automatically.
The property settings for each form are described on the following pages.
46 revision 1
FormsDesigner User Guide
Field Properties Folder General Settings Form
Notes:
To open a Field Properties Folder see the Open an Object Properties Folder
on page 46.
This form is available for fields with and without drop-down lists.
General Settings Form
Form element
Comment
Object name
The name of the field object, as it will appear in the Object List. If Object name was entered on
the Field Settings form, it is carried over to this form. Though spaces and other characters are
allowed, the Object name field should be descriptive in what the field actually refers to.
Left
The position on the form that defines the objects left boundary. It is measured in pixels from the
left edge of the blue rectangle surrounding the form, which is position (0).
Top
The position on the form that defines the objects top boundary. It is measured in pixels from the
top edge of the blue rectangle surrounding the form, which is position (0).
Width
Indicates the width of the object, in pixels
Height
Indicates the height of the object, in pixels
Viewable on
Indicates the form(s) on which the object may be displayed.
If you have added any user-defined forms, each of them will be listed as a choice also.
Editable on
Indicates whether or not the object can be edited.
OK
Saves the current settings on all Field Properties forms, then closes the folder
revision 1 47
3: Form Editing
General Settings Form
Form element
Comment
Cancel
Closes the Field Properties folder without saving the current settings
Help
Displays online help for this topic
Field Properties Folder Fonts Form
Notes:
To open a Field Properties Folder see Open an Object Properties Folder on
page 46.
This form is available for both fields with and without drop-down lists.
Fonts Form
Form Element
Comment
Font
Displays the name of the currently selected font
Font list
Lists all fonts installed on your computer
Font style
Lists available font styles (e.g., Bold, Italic), which vary with the Font selected
Size
Indicates the font size in points. You can type a number here or choose one from the dropdown list.
48 revision 1
FormsDesigner User Guide
Fonts Form (Continued)
Form Element
Comment
Effects
Includes the Strikeout and Underline checkboxes
Strikeout
If selected, any value in this field will be displayed with a horizontal line through the
characters (e.g., Active)
Underline
If selected, any value in this field will be displayed underlined (e.g., Active)
Sample
Displays sample text having the font characteristics selected on this form
OK
Saves the current settings on all Field Properties forms, then closes the folder
Cancel
Closes the Field Properties folder without saving the current settings
Help
Displays online help for this topic
Field Properties Folder Field Settings Form
(Compressed)
Notes:
To open a Field Properties Folder see Object Properties Folders on page 46.
The Field Settings form is only available for fields without drop-down lists.
revision 1 49
3: Form Editing
Field Properties Folder Field Settings Form (Expanded)
Click the [Key] toggle between the compressed view and the expanded view.
Field Settings Form
Form element
Comment
Object name
The name of the field object, as it will appear in the Object List. If Object name is
entered on this form it is carried over to the General Settings form. Though spaces and
other characters are allowed, the Object name field should be descriptive in what the
field actually refers to.
Field name/System field
The name of the actual access control database field associated with this object. This is
the field name as it appears in the Field List.
Note:
A field name cannot begin with either _ (the underscore character), O_
(uppercase or lowercase letter o followed by the underscore character), or
T_ (uppercase or lowercase letter t followed by the underscore character).
If this is a System Field, this will be labeled (System Field) rather than Field Name,
and will be dimmed, because you cannot change it.
50 revision 1
FormsDesigner User Guide
Field Settings Form (Continued)
Form element
Comment
Required
If selected, this will be a required field in the database. If you make a field required, be
sure to either:
specify a default value in the Default field described below, or
give permission to add/change the field to any end-users who will be
entering data
Otherwise, they will not be able to update the database records.
Note:
When adding a new field and both the Unique and Required check boxes are
selected there is a chance an error will be displayed. To get around this you can
just select Unique without checking Required or, if it must be both, you can
add the field as unique and save the form. Then go through each record (or use
DataExchange) to update the existing records and set the new field with unique
data. Then go back to the form and select the Required check box.
Indexed
Select this check box if you anticipate searching on this field on a regular basis. If
indexed, searching on the field is must faster. However, indexing increases the database
size, and slows the process of adding or changing a record.
Unique
If selected, the value in this field must be unique for each record.
Note:
Type
When adding a new field and both the Unique and Required check boxes are
selected there is a chance an error will be displayed. To get around this you can
just select Unique without checking Required or, if it must be both, you can
add the field as unique and save the form. Then go through each record (or use
DataExchange) to update the existing records and set the new field with unique
data. Then go back to the form and select the Required check box.
Indicates the type of field this object represents. Choices include date, number, plain text,
or encrypted text.
Note:
The information in an encrypted text field displays as plain text in the
Cardholder/Badge form however it is stored in the OnGuard database as
encrypted data. Therefore you cannot search on an encrypted text field in
System Administration or ID CredentialCenter.
Length
Selects the field length, in characters.
Decimals
Indicates the number of digits that appear after the decimal point.
Date format
If you selected Date from the drop-down list in the Type field then choose the type of
date format from this drop-down list.
Default
Indicates any default value for this field.
Template
Specifies a template used to ensure the integrity of data entered into this field.
Key <<
Key >>
Expands the form to display a chart of template characters and their descriptions.
Compresses the form to hide the chart of template characters and their descriptions.
vCard
Applies to user-defined fields and automates the exchange (import and export) of
personal information from Internet mail and business cards to the Cardholder database.
Commonly used with the Corex Card scanner to populate the fields.
GSC
If using the GSC UDF format use this drop-down box to map the fields on the form.
Specifically this exchanges information off government smart cards.
revision 1 51
3: Form Editing
Field Settings Form (Continued)
Form element
Comment
CAC (non PIV)
If using the CAC UDF format use this drop-down box to map the fields on the form.
Specifically this exchanges information off military CAC cards.
DMV/Passport
If using the DMV/Passport UDF format use this drop-down box to map the fields on the
form. Specifically this exchanges information off drivers licenses and passports.
Commonly used with the ID-Check device to populate the fields.
PIV
If using the PIV format use this drop-down box to map the fields on the form.
FASC-N
If using the FASC-N UDF format use this drop-down box to map the fields on the form.
OK
Saves the current settings on all Field Properties forms, then closes the folder.
Cancel
Closes the Field Properties folder without saving the current settings.
Help
Display online help for this topic.
Specify a Template
For a particular object, if the Template property on the Field Settings form is
blank, free-form text can be entered into the field, up to the maximum number of
characters specified by the Length property.
Alternatively, you can use mask characters to specify a template, thereby
defining the type and format of data that can be entered. You can also include
literal characters in the template. A literal character is displayed as itself in the
field and cant be edited by the end-user. When the end-user types to the literal
character, the cursor jumps past it. In the template 999-9999, for example, the
hyphen is a literal character.
The access control softwares default layout definition for the forms also uses
masks for fields such as Badge ID and Issue Code, to enforce numbers only data
entry.
Mask
character
Description
Allows a number only
Allows an alphabetic character only, such as a, b, c, A, B, C, etc. Alphabetic characters are localesensitive. That is, they also include any modified letters that are language-specific, such as , , , ,
, etc.
Allow a number or an alphabetic character
Allows an alphabetic character only, and forces it to lowercase
Allows an alphabetic character only, and forces it to uppercase
Allows any character in the ASCII Character Set
This is an escape character: it signals that the next character is to be treated as a literal character. If
you want one of the above characters to be treated as a literal instead of a mask, you must place a /
immediately before it.
52 revision 1
FormsDesigner User Guide
Mask
character
Description
Any character other than 9, A, N, L, U, X, or / is automatically treated as a literal character
Here are some examples of templates:
Template
Potential use/description
999-99-9999
To define Social Security number input. An end-user must enter nine numbers. The application
inserts hyphens after the third and fifth digits.
(999) 999-9999
To define phone number input. An end-user must enter ten numbers. The access control software
inserts parentheses around the first three digits, and inserts a hyphen after the sixth digit.
(999) 999-9999
[9999]
To define a phone number with a four digit extension.
U/XUUUU
This allows the first character to be an uppercase letter, places a literal X after the first
character, and allows 4 more uppercase letters.
99//99//9999
To define a date that requires two digits each for the month and day, and four digits for the year.
Note the need to put an escape character / before the literal /.
99999-9999
To define US ZIP + 4 code.
Note:
It is important to note that the template and length fields do not coordinate
with one another, and the length field can be overridden by the template
field. For example you may have the length set to 30, but the template as
only AA (denoting only entering two alphabet characters). This would allow
the user to just input two letters. To get around this you would have to enter
30 As to correspond with the 30 in the length field.
revision 1 53
3: Form Editing
Field Properties Folder Field Styles Form
Notes:
To open a Field Properties Folder see Open an Object Properties Folder on
page 46.
The Field Styles form is only available for fields that do NOT contain dropdown lists.
54 revision 1
FormsDesigner User Guide
Field Styles Form
Form element
Comment
Multiline
If selected, the object is a multiple-line field (the default is single-line).
If Automatic vertical scroll is selected, the field displays as many lines as
possible and scrolls vertically when the user presses <Enter>.
If Automatic vertical scroll is not selected, the field displays as many lines
as possible and beeps if <Enter> is pressed when no more lines can be
displayed.
If Automatic horizontal scroll is selected, the multiple-line field
automatically scrolls horizontally when the end-user types past the right
edge of the bounding box. To start a new line, the user must press <Enter>.
If Automatic horizontal scroll is not selected, data is automatically
wrapped to the beginning of the next line when necessary; a new line is also
started if <Enter> is pressed. The position of text is determined by the
object size. If the object size changes, the text position changes.
Multiple-line fields can have scroll bars. A field with scroll bars processes its own scrollbar messages. Fields without scroll bars scroll as described above.
Horizontal scroll
If selected, the object will contain a horizontal scroll bar
Vertical scroll
If selected, the object will contain a vertical scroll bar
Automatic horizontal
scroll
If selected, the data will be automatically scrolled to the right by 10 characters when the
user types a character at the end of the line.
When the user presses <Enter>, the field scrolls all data back to position 0.
Automatic vertical
scroll
If selected, the data will be automatically scrolled up one page when the user presses
<Enter> on the last line.
Enter means next line
If selected, a carriage return is inserted when the user presses the <Enter> key while
entering data into a multiple-line field. Without this style, pressing <Enter> has the same
effect as pressing the default push button on the form.
This style has no effect on a single-line field.
Numeric
If selected, forces user input to consist of numbers only
Uppercase
If selected, all characters will be converted to uppercase as the end-user types them into
the field
Lowercase
If selected, all characters will be converted to lowercase as the end-user types them into
the field
Sunken
If selected, the object will appear to be pushed in
Border
If selected, a black box will be displayed along the objects bounding box
Inside edge
If selected, the inside top and left edges of the objects bounding box will be highlighted.
This has a similar effect to that produced by selecting the Sunken checkbox, but the
object will appear more pushed in.
Raised
If selected, the object will have a raised, three-dimensional appearance
Read only
If selected, the end-user will be unable to enter or edit data in the field
revision 1 55
3: Form Editing
Field Styles Form (Continued)
Form element
Comment
Align right
If selected, data entered into a multiline field is aligned flush right
Password
If selected, all characters will be displayed as asterisks (*) as the end-user types them into
the field
OEM convert
If selected, data entered into the field will be converted from the ANSI character set to
the OEM character set and then back to ANSI. This style is most useful for fields that
contain filenames.
OK
Saves the current settings on all Field Properties forms, then closes the folder
Cancel
Closes the Field Properties folder without saving the current settings
Help
Displays online help for this topic
Field Properties Folder Import Configuration Form
This form can only be used if a DataExchange import configuration is open. To
open the DataExchange import configuration, select Open from the
56 revision 1
FormsDesigner User Guide
DataExchange menu option. For more information, refer to Process Outline:
Text File Import or Export on page 85.
Import Configuration Form
Form element
Comment
Import Field
Select this checkbox to specify that the selected field will be imported in the open
DataExchange configuration.
Source data
This is the name of the column of data in the source text file that will be used to populate
this field when the configuration is executed.
Options
Contains the Add to field if not found checkbox, the Default data field, and the Date/
Time and Photo options section.
Add to field if not found
If selected, the field will be added when the import occurs if the field is not found.
Key field
Displayed only if the open configuration has an Operation type that is anything but
Add. It is used to determine your keys. At least one key field is required on each table
in a modify or delete configuration, but there are no restrictions for an add/modify
configuration. A key field is used to uniquely identify a record that will be updated.
Without key fields defined, multiple records could potentially be erroneously modified or
even deleted.
Default data
This field is disabled for expressions and hidden when a database is specified as the
source. If there is not a value specified in the file or database being imported from for the
field, this default value is inserted.
Date/Time and Photo
options
Contains the Current date/time format field, the [Configure] button, the Image folder
path field, and the [Browse] button.
Current date/time
format
If the field selected is a date or time field, the date/time format is displayed and the
[Configure] button is enabled. To change the Current date/time format, click the
[Configure] button.
revision 1 57
3: Form Editing
Import Configuration Form (Continued)
Form element
Comment
Configure
Enabled for selection only when the field selected is a date or time field. If clicked,
displays the Date/Time Configuration form.
Image folder path
Displays the filename and path for where the image files are saved. Click the [Browse]
button to select where the images are located.
Browse
Displays an Open window from which you can search for where the images are saved.
OK
Saves the current settings on all Field Properties forms, then closes the folder
Cancel
Closes the Field Properties folder without saving the current settings
Help
Displays online help for this topic
Field Properties Folder Date/Time Configuration Form
Overview of the Date/Time Configuration Form
The Date/Time Configuration form is used to set how dates and times are
interpreted. On the Date/Time Configuration form, the Date/Time format can be
set to either a yyyy format or a yy format. If a yy format is specified, the setting
in the two-digit year conversion section is used to interpret the first two digits of
the year for this field. When you select a Date/Time format, this becomes the
default for all other date/time fields unless you select another Date/Time format
for those fields.
The two-digit year conversion section contains two years, with a 99-year range
between them. The up and down arrows are used to control the upper and lower
limits of this year range. Refer to the table below for an example.
58 revision 1
FormsDesigner User Guide
The Date/Time Configuration form is displayed when the [Configure] button on
the Import Configuration form is clicked. For more information see Field
Properties Folder Import Configuration Form on page 56.
Date/Time Configuration Form
Form Element
Comment
Two-digit year
conversion
Contains the Interpret as a year between x and y fields.
Interpret as a year
between x and y
Contains two years, with a 99-year range between them. The up and down arrows are
used to control the upper and lower limits of this year range.
For example:
If the upper and lower limits are 1900 and 1999, respectively, then the yy
format date 00 will be interpreted as 1900.
If the upper and lower limits are 1901 and 2000, respectively, then the yy
format date 00 will be interpreted as 2000.
If the upper and lower limits are 1945 and 2044, respectively, then the yy
format date 50 will be interpreted as 1950.
Date/Time format
Determines how the dates and times are represented. The Date/Time format can be set
to either a yyyy format or a yy format. If a yy format is specified, the setting in the Twodigit year conversion section is used to interpret the first two digits of the year. Click the
[Key] button to view a key that contains a description of each setting.
Key
When clicked, toggles back and forth between two views. One view shows date and time
format notations for the Date/Time format field. The other view hides the date and time
format notations.
OK
Saves the current settings on the Date/Time Configuration form, then closes the form.
Cancel
Closes the Date/Time Configuration form without saving the current settings.
revision 1 59
3: Form Editing
Date/Time Configuration Form Procedures
Set the Year Range for Two Digit Years
1.
Open a DataExchange import configuration by completing the following:
a.
On the Cardholder, Badge, Visit, Visitor, or Asset form in
FormsDesigner, right-click on a date or time field.
b.
On the Import Configuration form/tab in the Date/Time format dropdown list, select a format.
2.
Click the [Configure] button.
3.
The Date/Time Configuration form opens. If you selected a yy format in the
Date/Time format drop-down list, use the up and down arrows in the Twodigit year conversion section to select the upper and lower limits of the year
range. The range always remains 99 years.
Note:
Clicking the up arrow causes the upper and lower limit to increase by
one.
Clicking the down arrow causes the upper and lower limit to decrease
by one.
To see a description of the formats, click the [Key] button.
4.
When the desired range is displayed, click the [OK] button. The limits will
be saved, and the Date/Time Configuration form will close.
5.
Click the [OK] button on the Import Configuration form.
Field Properties Folder Export Configuration Form
This form can only be used if a DataExchange export configuration is open. To
open a DataExchange export configuration, select Open from the
60 revision 1
FormsDesigner User Guide
DataExchange menu option. For more information, refer to Process Outline:
Text File Import or Export on page 85.
Export Configuration Form
Form Element
Comment
Export field
Select this checkbox to specify that the selected field will be exported in the open
DataExchange configuration.
Target data
Select the target field that the data will be exported to. These fields are configured by
selecting the I/O Definitions option from the DataExchange menu and typing values
into the Column Names.
Folder path
Displays the filename and path for the where the image files will be saved.
Browse
Displays an Open window from which you can search for where to save the images.
Create unique name
Allows you to configure the name of the image you are exporting.
OK
Saves the current settings on all Field Properties forms, then closes the folder
Cancel
Closes the Field Properties folder without saving the current settings
Help
Displays online help for this topic
Label Properties Folder General Settings Form
To open the Labels Properties Folder, double-click or right-click on any label for
any field. For example to open the Last Name Label Properties folder, double-
revision 1 61
3: Form Editing
click on the text, Last name, in the Last name field, located on the cardholders
form.
General Settings Form
Form Element
Comment
Object name
The name of the label object, as it will appear in the Object List. If Object name was
entered on the Label Settings form, it is carried over to this form. Though spaces and
other characters are allowed, the Object name field should be descriptive in what the
field actually refers to.
Left
The position on the form that defines the objects left boundary. It is measured in pixels
from the left edge of the blue rectangle surrounding the form, which is position (0).
Top
The position on the form that defines the objects top boundary. It is measured in pixels
from the top edge of the blue rectangle surrounding the form, which is position (0).
Width
Indicates the width of the object, in pixels. You will not be able to change this value if the
Automatic size checkbox is selected on the Label Settings form.
Height
Indicates the height of the object, in pixels. You will not be able to change this value if
the Automatic size checkbox is selected on the Label Settings form.
Viewable on
Indicates the form(s) on which the object may be displayed.
Editable on
Indicates the form(s) on which the object may be editable.
OK
Saves the current settings on all Label Properties forms, then closes the folder
Cancel
Closes the Label Properties folder without saving the current settings
Help
Displays online help for this topic
62 revision 1
FormsDesigner User Guide
Label Properties Folder Fonts Form
To open the Labels Properties Folder, double-click or right-click on any label for
any field. For example to open the Last Name Label Properties folder, doubleclick on the text, Last name, in the Last name field, located on the cardholders
form.
Fonts Form
Form element
Comment
Font
Displays the name of the currently selected font
Font list
Lists all fonts installed on your computer
Font style
Lists available font styles (e.g., Bold, Italic), which vary with the Font selected
Size
Indicates the font size in points. You can type a number here or choose one from the dropdown list.
Effects
Includes the Strikeout and Underline checkboxes
Strikeout
If selected, any value in this field will be displayed with a horizontal line through the
characters (e.g., Active)
Underline
If selected, any value in this field will be displayed underlined (e.g., Active)
Sample
Displays sample text having the font characteristics selected on this form
OK
Saves the current settings on all Label Properties forms, then closes the folder
Cancel
Closes the Label Properties folder without saving the current settings
Help
Displays online help for this topic
revision 1 63
3: Form Editing
Label Properties Folder Label Settings Form
To open the Labels Properties Folder, double-click or right-click on any label for
any field. For example to open the Last Name Label Properties folder, doubleclick on the text, Last name, in the Last name field, located on the cardholders
form.
The Label Settings form is also available for fields with scroll bars.
Label Settings Form
Label Settings Form
Form element
Comment
Object name
The name of the label object, as it will appear in the Object List. If Object name was
entered on the General Settings form, it is carried over to this form. Though spaces and
other characters are allowed, the Object name field should be descriptive in what the
field actually refers to.
Text
Indicates the actual text information that will be displayed within the objects bounding
box on the form.
Assigned field
Selects the database field with which this label is to be associated. If an end-user doesnt
have permission to access the field, this ensures that the corresponding label will be
dimmed along with the field.
64 revision 1
FormsDesigner User Guide
Label Settings Form (Continued)
Form element
Comment
Styles
Includes all checkboxes on this form, plus the Align text drop-down list
Align text
Indicates the alignment of the Text information within the objects bounding box.
Choices include:
No wrap
Left
Center
Right
If selected and the text information is longer than the object is wide, the text will wrap
within the objects bounding box to fit as much of the text is possible.
If not selected, text that wont fit on one line within the bounding box will be truncated.
Automatic size
Resizes (shrinks or expands) the object to fit the text on one line. It also disables the No
wrap checkbox.
If this is selected, you will not be able to change the objects height or width.
Sunken
If selected, the object will appear to be pushed in
Border
If selected, a black box will be displayed along the objects bounding box
Inside edge
If selected, the inside top and left edges of the objects bounding box will be highlighted.
This has a similar effect to that produced by selecting the Sunken checkbox, but the
object will appear more pushed in.
Raised
If selected, the object will have a raised, three-dimensional appearance
OK
Saves the current settings on all Label Properties forms, then closes the folder
Cancel
Closes the Label Properties folder without saving the current settings
Help
Displays online help for this topic
revision 1 65
3: Form Editing
Drop-down Properties Folder Drop-down Settings Form
Notes:
To open a Drop-down Properties Folder see Open an Object Properties
Folder on page 46.
The Drop-down Settings form is only available for fields that contain dropdown lists.
Drop-down Settings Form
Form element
Comment
Object name
The name of the drop-down list object, as it will appear in the Object List. Though
spaces and other characters are allowed, the Object name field should be descriptive in
what the field actually refers to.
Field name/ System field
The name of the actual access control database field associated with this object. This is
the field name as it appears in the Field List. Note that a field name cannot begin with
either _ (the underscore character), O_ (uppercase or lowercase letter o followed
by the underscore character), or T_ (uppercase or lowercase letter t followed by the
underscore character).
If this is a System field, this will be labeled (System field) rather than Field name,
and will be dimmed, because you cannot change it.
66 revision 1
FormsDesigner User Guide
Drop-down Settings Form (Continued)
Form element
Comment
Required
If selected, this will be a required field in the database. If you make a field required, be
sure to either:
specify a default value in the Default field described below, or
give permission to add/change the field to any end-users who will be
entering data
Otherwise, they will not be able to update the database records.
Default
Indicates any default value for this field
Width
Specifies the width of the drop-down list
Rows
Specifies the height of the drop-down list, as indicated by the number of lines displayed
when an end-user clicks on the lists down arrow button. Typically, this equals the
number of possible choices you intend to have for the list. If you specify a number that
is less than the number of choices, not all choices will be displayed.
vCard
Applies to user-defined fields and automates the exchange (import and export) of
personal information from Internet mail and business cards to the Cardholder database.
Commonly used with the Corex Card scanner to populate the fields.
GSC
If using the GSC UDF format use this drop-down box to map the fields on the form.
Specifically this exchanges information off government smart cards.
CAC (non-PIV)
If using the CAC UDF format use this drop-down box to map the fields on the form.
Specifically this exchanges information off military CAC cards.
DMV/Passport
If using the DMV/Passport UDF format use this drop-down box to map the fields on
the form. Specifically this exchanges information off drivers licenses. Commonly used
with the ID-Check device to populate the fields.
PIV
If using the PIV format use this drop-down box to map the fields on the form. Once
mapped, these fields can be imported to the cardholder form in System Administration.
FASC-N
If using the FASC-N UDF format use this drop-down box to map the fields on the
form.
OK
Saves the current settings on all Drop-down Properties forms, then closes the folder
Cancel
Closes the Drop-down Properties folder without saving the current settings
Help
Displays online help for this topic
revision 1 67
3: Form Editing
Recommendation Label Properties Folder MobileVerify
Settings Form
To open the Recommendation Label Properties folder, double-click or right-click
on a recommendation label. For example to open the Recommendation Label
Properties folder, double-click the Recommendation Label field.
Recommendation
Label field
The Recommendation Label Properties folder opens, and the MobileVerify
Settings form is displayed.
68 revision 1
For a description of the General Settings form, refer to Label Properties
Folder General Settings Form on page 61.
For a description of the Fonts form, refer to Label Properties Folder Fonts
Form on page 63.
For a description of the Label Settings form, refer to Label Properties Folder
Label Settings Form on page 64.
FormsDesigner User Guide
MobileVerify Settings Form
Form element
Comment
Logical name
The default logical name is Force Protection Setting.
Drop-down to use for
recommendation
The drop-down field that will be used to determine the recommendation. For
MobileVerify systems, select Force Protection Setting.
When drop-down is less
than current Force
Protection Setting:
Display text
By default, the text that is displayed on the label when a cardholders force protection
setting is less than the systems current force protection setting is Deny. You may use
the default or type your own value in the Display text field.
When drop-down is less
than current Force
Protection Setting: Color
By default, the color of the button is red. You may use the default or click the [Color]
button and select a new color.
When drop-down is equal
or greater than current
Force Protection Setting:
Display text
By default, the text that is displayed on the label when a cardholders force protection
setting is equal to or greater than the systems current force protection setting is
Grant. You may use the default or type your own value in the Display text field.
When drop-down is equal
or greater than current
Force Protection Setting:
Color
By default, the color of the button is green. You may use the default or click the [Color]
button and select a new color.
OK
Saves the current settings on all Recommendation Label Properties forms, then closes
the folder
Cancel
Closes the Recommendation Label Properties folder without saving the current settings
Help
Displays online help for this topic
revision 1 69
3: Form Editing
Recommendation Button Properties Folder
MobileVerify Recommendation Button Form
To open the Recommendation Button Properties folder, double-click or rightclick on a recommendation button, i.e., Grant Access or Deny Access.
Recommendation
buttons
MobileVerify Recommendation Button Form
Form element
Comment
Object Name
For MobileVerify systems, type Grant Access, Deny Access or any other
name you wish to use. Though spaces and other characters are allowed, the Object
name field should be descriptive in what the field actually refers to.
70 revision 1
FormsDesigner User Guide
MobileVerify Recommendation Button Form (Continued)
Form element
Comment
Recommendation
associated with button
For a Deny Access button in a MobileVerify system, select Less than
system setting.
For a Grant Access button in a MobileVerify system, select Equal to or
greater than system setting.
For a button that has nothing to do with granting or denying access, select
No associated recommendation.
Allow this button to
override recommendation
This checkbox is selected by default. This means a user will be able to
override the system and deny access to a cardholder who is granted access. If
the checkbox is not selected this means, if a cardholder is granted access, a
user cannot override the system and deny the cardholder access. The override
will be indicated in the transaction log.
Prompt user to confirm
override
Indicates whether to prompt the user to confirm an override of a recommendation.
Display text
For MobileVerify systems, type Grant Access, Deny Access, or any other
text that you would like on the button.
Notify user when button is
clicked
Select whether to notify the user when a recommendation button is clicked. If the
Notify user when button is clicked checkbox is selected, then the user will receive a
confirmation message each time a recommendation button (i.e., Grant Access or Deny
Access) is clicked.
OK
Saves the current settings on all Recommendation Button Properties forms, then closes
the folder
Cancel
Closes the Recommendation Button Properties folder without saving the current
settings
Help
Displays online help for this topic
Photo Image Properties Folder
With OnGuard 2010 you can configure the name of any photo or signature you
are exporting. For more information, refer to Field Properties Folder Export
Configuration Form on page 60.
revision 1 71
3: Form Editing
Notes:
To open a Photo Image Properties folder refer to Open an Object Properties
Folder on page 46.
This form is available for fields that contain a photo image.
Signature Properties Folder
With OnGuard 2010 you can configure the name of any photo or signature you
are exporting. For more information, refer to Field Properties Folder Export
Configuration Form on page 60.
72 revision 1
FormsDesigner User Guide
Notes:
To open a Signature Properties folder refer to Object Properties Folders on
page 46.
This form is available for signature fields.
revision 1 73
3: Form Editing
Multiple Items Properties Folder
The Multiple Items Properties folder only appears if two or more items are
selected. The tab headings are dependent upon the types of items selected.
Note:
For information on how to select multiple objects, refer to Select Objects on
page 37.
Delete One or More Objects
Note:
74 revision 1
1.
Select the object(s) to be deleted.
2.
Do one of the following:
Press the <Del> or <Delete> key.
Select Delete Object from the Edit menu.
3.
A message will be displayed asking you to confirm that you really want to
delete the selected objects.
4.
Click the [OK] button. The object will be deleted from the Object List. If
you also selected the Delete associated field(s) checkbox, the field(s) will
be removed from the Field List (except for system object fields).
In FormsDesigner Lite, fields and labels cannot be deleted.
FormsDesigner User Guide
Change the Tab Order
The tab order is the order in which the <Tab> key moves the selection from one
field to the next on the form. By default, tabs are ordered sequentially as each
field is added to the form.
It is important to note that, once you begin this process, you cant cancel out of it,
undo your actions, or revert to a saved tab order. Once you start changing the tab
order, your changes are automatically saved. Once youre in tab ordering mode,
if you make a mistake, your only choices are to begin again with step 2, or to exit
tab ordering mode then begin again with step 1.
Heres how to change the tab order on the form:
1.
Select Set Tab Ordering from the Edit menu. The form will be placed in
tab ordering mode, as illustrated below. The number in the upper left corner
of each field object indicates its place in the tab order.
2.
Each field you (single-) click on will be assigned a number. Other fields may
be renumbered automatically as a result. Here are some guidelines:
To make a field the first (number 1) in the tab order, double-click on it.
If you click on a field that currently has a higher number than the
previous one you assigned, the new field will be given the number that
is one more than the previous field. For example, if you have assigned
fields 1 through 7, then you click on a field numbered 12, the field
numbered 12 will change to field 8. Fields that had been numbered 8
through 11 will also be renumbered accordingly.
If you click on a field that has a lower number than the last one you
assigned, the new field will be assigned the same number as the
previous field. For example, if you have assigned fields 1 through 7,
revision 1 75
3: Form Editing
then you click on a field numbered 4, the field numbered 4 will change
to field 7. Fields that had been numbered 5 through 7 will also be
renumbered accordingly.
If you hold down the <Ctrl> key then click on a field, one of two things
will happen when you click on the next field (without the <Ctrl> key):
If the second field has a lower number than the one that was
<Ctrl>+clicked, the new field will be assigned the <Ctrl>+clicked
fields number. For example, if you hold down the <Ctrl> key and
click on field 6, then click on the field numbered 3, field 3 will then
be numbered 6.
If the second field has a higher number than the one that was
<Ctrl>+clicked, the new field will be assigned a number that is one
more than the number that was <Ctrl>+clicked. For example, if you
hold down the <Ctrl> key and click on field 6, then click on the
field numbered 18, field 18 will then be numbered 7.
The following example, which has 10 fields, will help illustrate this process:
original tab order is
a.
10
10
10
10
X
4
X
5
10
10
10
X
6
10
10
X
6
click here
new tab order is
j.
<Ctrl> + click here
new tab order is
i.
click here to assign #5
new tab order is
h.
click here to reassign
#4
new tab order is
g.
click here to reassign
#4
new tab order is
f.
click here to assign #4
new tab order is
e.
4
X
click here to assign #3
new tab order is
d.
click here to assign #2
new tab order is
c.
double-click here
new tab order is
b.
<Ctrl> + click here
76 revision 1
5
X
10
FormsDesigner User Guide
new tab order is
k.
10
click here
3.
4.
When you have finished changing the tab order, do one of the following to
save the new order and exit tab ordering mode:
<Ctrl> + <Enter>
Select Save and Exit Tab Mode from the Edit menu
Click the [Yes] button when prompted, to save the tab order.
Add User-Defined Forms
Note:
Note:
You can add pages in the Cardholders, Visit, and Visitor folder but not the
Asset or Reader folders.
1.
Select Page from the Insert menu. The Pages window displays:
2.
Click the [Add] button.
3.
In the edit box, type the name of the new form.
4.
Click the [OK] button and two things happen:
The name of the new form appears in the list box of the Pages window.
A tab having the forms name is added to the main window.
5.
Repeat steps 3 and 4 for each additional form you wish to add. The forms
will be inserted from left to right in the order in which they were added.
6.
Click the [Close] button to close the Pages window.
In FormsDesigner Lite, page names can be modified. Pages cannot be added
or deleted.
revision 1 77
3: Form Editing
Manipulate User-defined Forms
Once youve added one or more user-defined forms, you can do the following
things:
Arrange objects on the user-defined forms, just like you would with any
other form. Refer to the following procedures: Add an Object on page
40, Select Objects on page 37, Object Properties Folders on page 46,
Specify a Template on page 52, Manipulate Multiple Objects on page
38, Center One or More Objects on the Form on page 40, and Change
the Tab Order on page 75.
Rearrange the user-defined forms. To reposition a user-defined form:
a.
Highlight the name of the form in the Pages window
b.
Click the [Move Up] button to move the entry up one position in
the list, which moves the tab one position to the left in the main
window. Click the [Move Down] button to move the entry down
one position in the list, which moves the tab one position to the
right in the main window. Note that you can only reposition the
user-defined forms.
Change the names of user-defined forms. To rename a user-defined
form:
a.
Highlight the name of the form in the Pages window
b.
Click the [Modify] button.
c.
In the edit box, type the new name for the form.
d.
Click the [OK] button. This changes both the entry in the list box
and the corresponding tab in the main window.
Delete a user-defined form. To do this:
a.
Highlight the name of the form in the Pages window
b.
Click the [Delete] button. This removes the name of the form from
the list box, and deletes the corresponding tab from the main
window. Note that you can only delete the user-defined forms.
Save the Layout Definition
1.
78 revision 1
If you attempt to log out of or exit the FormsDesigner and you have made
changes that have not been saved, the following message will be displayed:
FormsDesigner User Guide
2.
If you click [No], the application will be terminated. If you instead click
[Yes], the following message will be displayed. This message is also
displayed when you select Save from the Form menu.
3.
Select one of the following options:
Save cosmetic (user interface) changes only. Data is not affected.
This choice is available only if you made no changes to the database. It
saves all cosmetic changes you made.
Save and DESTROY any existing user-defined cardholder data.
This choice saves the current layout definition but destroys all userdefined data. Selecting this choice displays the following message:
If you then click [Yes], the following things will happen:
Note:
You will be prompted to authorize the removal of each user-defined
drop-down list field.
The forms in the folder, accessed by access control software endusers, will use the new layout definition that you created on the
editable forms.
The database tables, as defined by the layout, will be recreated.
As a result, the user defined fields of all records that existed prior to
that moment will be DESTROYED.
Save and PRESERVE any existing user-defined cardholder data.
This choice saves both the current layout definition and the user-defined
cardholder data. If you choose this option, a message will be displayed
indicating the current number of cardholder records and the total length
of time that may be required to save the layout and data. Click [Yes] to
proceed.
FormsDesigner Lite allows you to make and save cosmetic changes only.
This has the fastest save time and saves only the changes that you have made
revision 1 79
3: Form Editing
to the user interface. Saving these changes will not affect the access control
system database.
4.
Note:
The Login to Form Translator dialog opens. You must log into the form
translator to update the necessary data for the OnGuard web applications. To
log in, use the same user name and password that is used to log into the
OnGuard applications.
Form Translator is only installed on the server. If you are editing forms from
a client, you must run Form Translator on the server for the browser-based
and smart client-based applications to continue to function properly.
Restore the Layout Definition after a System Failure
If FormsDesigner detects that an unexpected error triggered a system failure, the
Form menu Restore From Last Backup choice becomes accessible. Hopefully,
this menu choice will always be dimmed. If it is not dimmed, it is very likely that
your software is corrupt. You must restore your layout definition to use
FormsDesigner correctly.
80 revision 1
1.
Select Restore From Last Backup from the Form menu.
2.
A message will be displayed asking whether your system is working
properly.
If you click the [Yes] button, it will signify that you are having no
problems with your FormsDesigner software. If so, a message will be
displayed indicating that the last known good (properly functioning)
layout definition will be deleted to save disk space.
More likely, you will click the [No] button, indicating that your system
is NOT working properly. FormsDesigner will restore the last known
good layout definition.
DataExchange
FormsDesigner User Guide
Chapter 4:
Introduction to DataExchange
Overview of DataExchange
Endian is the ordering of
bytes in a multi-byte
number. Big endian is
ordering bytes such that
the most significant byte
has the lowest address.
Using DataExchange you can import data into the OnGuard database or export
data from the database. Data can either be in the form of database tables or a
variety of text files including fixed length or delimited ASCII, Unicode and Big
Endian text files.
Different options under the DataExchange menu allow you to configure a variety
of actions, expressions and conditions to execute during data exchange.
DataExchange Functions
The focus of DataExchange is to:
Note:
Import/export cardholder-related data (including badge, visitor, asset and
badge type data). Exceptions include card formats and segments.
Badge types can be imported into systems with non-segmented badge types
and under certain restrictions into regions. Badge type export has no
restrictions. Imported badge types must be configured through System
Administration once they are imported.
Import/export any sort of data contained in the OnGuard database,
depending on the type of system you have.
Provide a simple interface to define DataExchange configurations and map
data to/from OnGuard cardholder fields.
Run import/export configurations unattended by using the same scheduler
functionality available in System Administration.
When to Use DataExchange
Why would you want to use DataExchange? DataExchange is used primarily for
the following reasons:
OnGuard typically replaces legacy systems. In order to use the existing data,
the data is extracted from the legacy system into an ASCII delimited text file
and then imported into OnGuard using DataExchange.
Third party applications, especially human resource systems, need to share
information about Cardholders with OnGuard software. DataExchange can
be used to exchange this information in batch mode.
revision 1 83
4: Introduction to DataExchange
Required License
To use the DataExchange feature in FormsDesigner, your license must have
DataExchange enabled. If DataExchange is not enabled, the DataExchange
functionality in FormsDesigner will not appear.
DataExchange Menu and Toolbar
The DataExchange menu is only visible in FormsDesigner for users who have
permission to use DataExchange.
DataExchange Menu
Menu option
Toolbar button
Function
Execute
Runs the configuration that is open.
New
Opens the Configuration Properties form, where you can select options
for a new configuration to be used to import or export data.
Open
Opens the DataExchange Configurations form, where you can choose a
configuration to open from a list of every configuration on the system,
import a configuration from a file, or export a configuration to a file.
Save
Saves the configuration that is open.
Access Levels
Opens the Access Level Assignments form, where access levels can
easily be configured. To use this menu option, an import configuration
must be open.
Actions
Opens the DataExchange Actions form, where you can add new actions,
modify or delete existing actions. OnGuard currently has two actions:
writeback and skip.
Conditions
Opens the DataExchange Conditions form, where you can add new
conditions, modify or delete existing conditions. Conditions are used
for writeback and skip actions and conditional expressions.
Exchange Map
Opens the Exchange Map form, where you can map anything. This
option is for advanced users. Using this option you can map access
panels, readers, etc.
Expressions
Opens the DataExchange Expressions form, where you add new
expressions, modify existing expressions or delete existing expressions.
To use the Increment expression an import configuration must be open.
Filters
Opens the Filters form, where you can enter a SQL where clause to be
applied to the source database. This menu item can only be used when
the source specified is a database.
84 revision 1
FormsDesigner User Guide
DataExchange Menu (Continued)
Menu option
Toolbar button
Function
I/O Definitions
Opens the Database or Text File Data Definition form, where you can
specify the relationships between the fields in the database or file that
you are exporting to.
System DB Links
Opens the System Database Links form, where you can specify how
different tables are linked together and what tables you want to use.
Properties
Opens the Configuration Properties form, where the properties that the
configuration was created can be viewed. The properties can also be
modified, with the exception of the Operation type, Configuration
type, and Data definition type.
General DataExchange Procedures
Process Outline: Text File Import or Export
This is an overview of the process of importing or exporting an ASCII data file.
For specific details on how to accomplish each step, see the references given.
1.
Log into FormsDesigner. For more information, refer to Log In on page 14.
2.
Create a DataExchange configuration.
a.
The first step in creating a configuration is to select the configuration
properties. For more information, refer to Configuration Properties
Form Procedures on page 93.
b.
The next step depends on the selections you have made so far.
c.
If you are importing a text file proceed to Select the Text File Data
Definition Options on page 98.
If you are exporting a text file proceed to Configure the Database
Links on page 103.
The third step in creating a DataExchange configuration depends on the
selections you have made so far.
If you are importing from a text file proceed to Configure the
Database Links on page 103.
If you are exporting to a text file proceed to Select the Text File
Data Definition Options on page 98.
3.
Map the fields in the configuration. For more information please refer to
Map Fields in a Configuration - Simple Method on page 86 or Map Fields in
a Configuration - Advanced Method on page 128.
4.
Save the DataExchange Configuration. For more information, refer to Save a
DataExchange Configuration on page 88.
5.
Run the DataExchange Configuration. For more information please refer to
Run a DataExchange Configuration on page 89.
revision 1 85
4: Introduction to DataExchange
Process Outline: Database-to-database Import or Export
This is an overview of the process of importing or exporting a database. For
specific details on how to accomplish each step, see the references given.
1.
Log into FormsDesigner. For more information, refer to Log In on page 14.
2.
Create a DataExchange configuration.
a.
The first step in creating a configuration is to select the configuration
properties. For more information, refer to Configuration Properties
Form Procedures on page 93.
b.
The next step depends on the selections you have made so far.
c.
If you are importing a database proceed to Select the Database Data
Definition Options on page 100.
If you are exporting a database proceed to Configure the Database
Links on page 103.
The third step in creating a DataExchange configuration depends on the
selections you have made so far.
If you are importing from a database proceed to the Database Links
Procedure on page 103.
If you are exporting to a database proceed to Database Data
Definition Form Procedures on page 100.
3.
Map the fields in the configuration. For more information please refer to
Map Fields in a Configuration - Simple Method on page 86 or Map Fields in
a Configuration - Advanced Method on page 128.
4.
Save the DataExchange Configuration. For more information, refer to Save a
DataExchange Configuration on page 88.
5.
Run the DataExchange Configuration. For more information refer to Run a
DataExchange Configuration on page 89.
Map Fields in a Configuration - Simple Method
This method is a visual method of mapping fields in a configuration, and does not
require you to understand the OnGuard database layout. If you are familiar with
the OnGuard database layout, you may prefer the Map Fields in a Configuration Advanced Method on page 128.
Advantages of Simple Method
The simple method offers several advantages over the advanced method:
86 revision 1
If you add a field that is dependent on another table and field, the additional
required table and field will automatically be added to the configuration for
you.
All drop-down lists require an additional table and field to be added to the
configuration. Any additional tables and fields that are required are
determined and automatically added for you when you use the simple
method.
FormsDesigner User Guide
Process Outline: MAP FIELDS IN A CONFIGURATION
Note:
1.
Display the form that contains the fields you want to import to or export
from. This can be done by logging in or by selecting Open from the Form
menu, then choosing the desired form. Choices include Asset,
Cardholder, Reader, Visit, and Visitor.
2.
Open a DataExchange configuration; from the DataExchange menu select
Open. Select the configuration and click [Open].
3.
Right-click the field you wish to import to or export from. The Properties
window opens.
4.
If the configuration is an import configuration, click the Import
Configuration tab. Otherwise skip to the next step.
The Import Configuration tab does not display for the Visits form. The only
way to import to the Visits form is through the Exchange Map form. See
Map Fields in a Configuration - Advanced Method on page 128.
On the Import Configuration form:
a.
Select the Import field checkbox.
b.
In the Source data drop-down list, select the field that the imported
data will be mapped to.
c.
The options enabled in the Options section depend on the type of
information being imported.
The Add to field if not found checkbox is only enabled when
mapping a drop-down list. Select the checkbox if you wish to add
the field when the import occurs and the field is not found.
The Key field checkbox is only used if the open configuration has
an Operation type that is anything but Add. Select this checkbox
if the field will be used to determine your keys. At least one key
field is required on each table in a modify or delete configuration,
but there are no restrictions for an add/modify configuration. A key
field is used to uniquely identify a record that will be updated.
Without key fields defined, multiple records could potentially be
erroneously modified or even deleted.
The Default data field is disabled for expressions and hidden when
a database is specified as the source. If the Default data field is
enabled, type a value that will be inserted when the import occurs
for each record that doesnt have a value specified for the selected
field. Entering a default value prevents the record from failing
when there is no value for the field, but the field requires a value.
If the Current date/time format can be changed, click [Configure]
to do so. The Date/Time Conversion form opens. Specify how the
year will be interpreted and the format for the date/time then click
[OK].
revision 1 87
4: Introduction to DataExchange
To configure the image
folder path: Click
[Browse] and navigate
to the location where the
images are stored. Click
[OK] twice.
The Image folder path is only used when mapping an image or
signature field and when your text file or database is storing only
the image/signature name. If your source stores the full path, dont
configure the image folder path.
5.
Note:
If the configuration is an export configuration, click the Export
Configuration tab.
The Export Configuration tab does not display for the Visits form. The only
way to export from the Visits form is through the Exchange Map form. See
Map Fields in a Configuration - Advanced Method on page 128.
On the Export Configuration form:
a.
Select the Export field checkbox.
b.
In the Target data drop-down list, select the field that the exported
data will be mapped to. The items listed in the Target data were
configured in step 4 of Database Data Definition Form on page 98
in this user manual.
c.
If the field that was originally selected was an image or signature,
the Image information section will be enabled for selection. In the
Image information section:
Click [Browse] and navigate to the folder where the images will be
stored.
Click [OK]. The path displays in the Folder path field.
If you want a unique name to automatically be assigned to the
image/signature file select the Create unique name checkbox.
If you want to configure your own file name click the drop-down
box and select the appropriate data.
Note:
All fields that you select using this method appear in the Exchange Map
form, which you display by selecting Exchange Map from the
DataExchange menu.
6.
Click [OK] to accept the settings.
Save a DataExchange Configuration
1.
88 revision 1
In FormsDesigner, select Save from the DataExchange menu.
FormsDesigner User Guide
2.
If the DataExchange configuration is an import of either a file or database,
and a field that you are importing is missing, the Required Fields form
displays.
Click the [Yes] radio button to have the fields added to the configuration
and auto-filled with their default values. Then click [OK].
Click the [No] radio button if you wish to save the configuration, but
add the required fields later using the Exchange Map form. Then click
[OK].
Run a DataExchange Configuration
1.
In FormsDesigner, select Open from the DataExchange menu.
2.
Select the configuration you wish to run. If you want to create a new
DataExchange configuration please refer to Select the Configuration
Properties on page 93. If you want to import a DataExchange configuration
please refer to Import a DataExchange Configuration on page 107 or Export
a DataExchange Configuration on page 108.
3.
Select Execute from the DataExchange menu.
Note:
You can view imported data in ID CredentialCenter, System Administration
and other OnGuard applications.
View the DataExchange Log
DataExchange logs configuration execution results in the logs directory of the
OnGuard installation path. It reports the following:
Name of the configuration that was executed
Time the execution started
Time the execution ended
Total number of records processed
revision 1 89
4: Introduction to DataExchange
Number of successful records
Number of warnings
Any errors or warnings that occurred during the execution
To view the DataExchange Log:
90 revision 1
1.
Using Windows Explorer, navigate to the logs folder in the OnGuard
installation path (C:\Program Files\OnGuard\logs by default).
2.
Double-click on the DataExchange.log file to open it. By default, this file is
always appended to. To see the most current results, scroll to the bottom of
the file.
FormsDesigner User Guide
Configuration Properties Form
The Configuration Properties form is displayed by either:
Selecting New from the DataExchange menu.
Clicking [New] on the DataExchange Configurations form.
Selecting Properties from the DataExchange menu when a configuration is
open.
Clicking the
button on the DataExchange Main toolbar when a
configuration is open.
Configuration Properties Form
Form element
Comment
Advanced
Opens the Advanced Options form for Configuration Properties.
Name
Provides a unique, descriptive label for a particular configuration.
Description
Provides a description of the configuration. Identifies what the configuration does and
helps distinguish it from other configurations.
revision 1 91
4: Introduction to DataExchange
Configuration Properties Form (Continued)
Form element
Comment
Operation type
Determines the action that will be performed on the data with respect to the database. The
Operation type cannot be modified after the configuration has been saved. Choices
include:
Configuration type
Data definition type
Add - The data will be added to the database. If a particular record is
already in the database, an error will occur and the record will be rejected.
Add/Modify - To avoid confusion, it is recommended that this option be
used only when importing data into a single table. If a record in the text file
or database exists in the OnGuard database, it will be replaced according to
the configuration you specify. Records that dont already exist will be
added to the database.
Delete - To avoid confusion, it is recommended that this option be used
only when importing data into a single table. If a record in the text file or
database exists in the OnGuard database, it will be deleted. Records in the
text file or database that dont already exist in the OnGuard database will be
ignored.
Modify - To avoid confusion, it is recommended this option be used only
when importing data into a single table. If a record in the text file or
database exists in the OnGuard database, the record will be modified
according to the configuration you specify. Records in the text file or
database that dont already exist in the OnGuard database will be rejected
and placed in the error log file.
Indicates whether the configuration will export data from the OnGuard database or
import data into the OnGuard database. The Configuration type cannot be modified
after the configuration has been saved. Choices include:
Import - Data will be imported to the OnGuard database.
Export - Data will be exported from the OnGuard database.
Indicates the type of data that will be imported or exported. The Data definition type
cannot be modified after the configuration has been saved. Choices include:
Database - Allows import of records from another database; you must be
connected to the database you wish to import from.
Text File - Allows import of records from either a delimiter separated or
fixed length text file.
XML File - Allows import of records from an XML file. XML is different
than the text file or database options, as you do not map fields. All
information about its configuration comes from the properties screen or the
XML file itself.
Failed records log file
Contains any records rejected during the import or export. Typically, the file is assigned
the err extension.
Overwrite file if it
already exists
Overwrites the log file when the configuration is executed.
Browse
Displays an Open window from which you can search for where to save the error log file.
92 revision 1
FormsDesigner User Guide
Configuration Properties Form (Continued)
Form element
Comment
EMP Segment
Imports/exports the EMP to the selected cardholder segment.
Note:
Cardholder segmentation is enabled in System Administration. From the
Administration menu select Segments. Verify the Segment cardholders
checkbox is selected.
Convert all warnings to
errors
Converts all warnings to errors so they can be exported to the failed records log file.
Rollback entire row if
error occurs
Fails the entire row if any sub item in the row fails. In a database a row is a single line as
a result/set generated by defined links (join). In a text file a row is all the information in
the text line.
OK
Closes the Configuration Properties folder and adds the new configuration to your
database.
Cancel
Closes the Configuration Properties folder without saving the configuration.
Configuration Properties Form Procedures
Select the Configuration Properties
1.
In FormsDesigner, select New from the DataExchange menu.
2.
The Configuration Properties form opens. In the Name field, type a unique,
descriptive label for the configuration.
3.
In the Description field, type a description of the configuration that
identifies what the configuration does and helps distinguish it from other
configurations.
4.
In the Operation type field, select the action that will be performed on the
data with respect to the database. Note that this option cannot be changed
after the configuration has been added.
5.
In the Configuration type field, select whether the configuration will export
data from the OnGuard database or import data into the OnGuard database.
Note that this option cannot be changed after the configuration has been
added. For information on the type of DataExchange configurations that can
be exported or imported please refer to the DataExchange Configuration
Requirements Table on page 94.
6.
In the Data definition type field, select the type of data that will be
imported or exported. Note that this option cannot be changed after the
configuration has been added. For information on the type of DataExchange
configurations that support text or database information please refer to the
DataExchange Configuration Requirements Table on page 94.
7.
This step is optional. If you do not want a log of records that fail when a
configuration is run, skip this step. Otherwise, click [Browse]. The Save As
window opens. In the Save As window:
revision 1 93
4: Introduction to DataExchange
a.
Navigate to the location where the log of failed records will be stored.
b.
In the File name field, specify a name for the log file. Log files typically
have the extension .err.
c.
Click [Save].
d.
If you want the log file to be overwritten whenever the configuration is
executed, select the Overwrite file if it already exists checkbox.
8.
If your cardholders are not segmented or you are creating an export
configuration, skip this step. Otherwise, select the segment that the EMP will
be imported from or exported to.
9.
Click [OK].
DataExchange Configuration Requirements Table
Configuration
Type
Import
Export
Data
Definition
Type
Access
Levels
Writeback
Action
Increment
Expression
Filters
Text File
Data
Definition
Database
Data
Definition
Text
Yes
No
Yes
No
Yes
No
Database
Yes
Yes
Yes
Yes
No
Yes
Text
No
Yes
No
Yes
Yes
No
Database
No
Yes
No
Yes
No
Yes
Note:
94 revision 1
Can the DataExchange Configuration listed be used?
Skip Actions, Conditions, Exchange Maps and all other expressions can be
used for import or export of text or database information.
FormsDesigner User Guide
Configuration Properties - Advanced Options Form
The Configuration Properties - Advanced Options form is displayed by:
Clicking [Advanced] in the Configuration Properties form.
Form element
Comment
Configuration to
execute next
Choose what, if any, configuration to run after the current configuration has
been executed.
Convert all warnings to
errors
Converts all warnings to errors so they can be exported to the failed records log file.
Rollback entire row if
error occurs
Fails the entire row if any sub item in the row fails. In a database a row is a single line as
a result/set generated by defined links (join). In a text file a row is all the information in
the text line.
OK
Closes the Advanced Options form and changes the configuration as you specified.
Cancel
Closes the Advanced Options form without saving the configuration.
Text File Data Definition Form
The Text File Data Definition Form is displayed by either:
Clicking [OK] on the Configuration Properties form when adding a new
configuration that has text file as the data definition type.
Selecting I/O Definitions from the DataExchange menu when a
DataExchange configuration (with a text file data definition type) is open.
Clicking the
button on the DataExchange Main toolbar when a
DataExchange configuration (with a text file data definition type) is
revision 1 95
4: Introduction to DataExchange
open.
Text File Data Definition Form
Form element
Comment
File type
Displays a list of types of encoding for files. Choices include:
ANSI
Unicode
Unicode big endian
If you do not know the type of encoding being used, select ANSI. As long as ANSI is
selected, the encoding will automatically be changed if it is something different.
File path
Displays the filename and path for the text file.
Browse
Displays an Open window in which you can search for the file that will be used.
Ignore first line during
import
Does not import the first line in the text file as a record. This is useful if the first line
contains information about the file or column headings.
Fixed length
A fixed length text file is one in which a fixed number of characters is allocated to each
field.
Padding character
Identifies the character that is used to fill in (pad) the spaces when a particular field has
fewer characters than the specified fixed length.
Comment identifier
Indicates the character that identifies a comment line in the fixed length text file.
OnGuard ignores comment lines when importing data.
Delimited
A delimited text file is one in which each field in a record is separated from the next by
the character that is specified by the Field separator field.
96 revision 1
FormsDesigner User Guide
Text File Data Definition Form (Continued)
Form element
Comment
Record delimiter
Specifies the method used to separate records in the text file. Choices include:
Field separator
New Line - each line in the file represents one record
Tab - each tab in the file represents one record
Specifies the character used to separate fields within a record in the ASCII file. One
commonly used delimiter is |, which is used in the Sample.txt file that ships with
OnGuard software.
You can either type a delimiter here or select one from the list. Use a character that wont
appear in the data. Otherwise, OnGuard will read the character as a delimiter when it isnt
supposed to be, producing erroneous results.
Note:
The <Tab> key is denoted as \t.
Comment identifier
Indicates the character that identifies a comment line in the delimited text file. OnGuard
ignores comment lines when importing data.
String identifier
Indicates the character that encloses a literal string in the text file. You need to use a
string indentifier/text qualifier only when the data contains the specified Field separator.
For example, suppose your text file contains first names and last names, uses an
apostrophe () as the delimiter, and uses a caret (^) for the string identifier. You would use
the string identifier for a name such as Cheryl OConnor, which would be written
CherylO^^Connor in the ASCII file. If you didnt indicate that the apostrophe in the
last name is part of the name, OnGuard would think of it as a delimiter, importing O as
the last name and Connor as the field that follows it in the layout.
Note:
Column names/default
data configuration
A string is a contiguous sequence of symbols or values such as a character
string (a sequence of characters) or a binary digit string (a sequence of binary
values).
Sets up column names in the correct order that they appear in the file. To do this, rightclick a column in the grid and either move the column, delete the column, or insert a new,
empty column before or after the column.
To read the specified text file using the settings in the File configuration section, click
[Get First Line for Column Names]. Note that this option is not available for an export.
If the correct settings are selected in the File configuration section, the
column names and default data should appear correctly in this section.
If they do not, make changes in the File configuration section and click [Get
First Line for Column Names] again. Repeat until the column names and
default data appear correctly.
Get First Line for
Column Names
Displays the first line of data for the columns listed. After the settings have been selected
in the File configuration section, click this button. Make changes in the File configuration
section and click this button until the column names and default data display correctly.
OK
Saves the text file settings for this configuration.
Cancel
Closes the Text File Data Definition form without modifying the settings for the text file.
revision 1 97
4: Introduction to DataExchange
Text File Data Definition Form Procedures
Select the Text File Data Definition Options
Note:
To display this form for an open configuration that has the settings
previously specified, select I/O Definitions from the DataExchange menu.
1.
In the Text File Data Definition form:
a.
Click [Browse]. The Open window opens.
b.
Navigate to the text file that you wish to use.
c.
With the text file highlighted, click [Open]. The filename and path are
displayed in the File path field.
2.
Select the Ignore first line during import checkbox if you do not wish to
import the first line in the text file as a record. This is useful if the first line
contains information about the file or column headings.
3.
Select whether the text file is fixed length or delimited.
a.
If the file is fixed length (a certain number of characters long):
1) Select Fixed Length.
2) Select the Padding character. This is the character that is used to
fill in (pad) the spaces when a particular field has fewer
characters than the specified fixed length.
3) If needed, enter the value for the Comment identifier.
b.
If the file is delimited:
1) Select Delimited.
2) Enter/select values for the Record delimiter, Field separator,
Comment identifier, and String identifier.
4.
Click [Get First Line for Column Names].
5.
If the column names and default data display correctly, great! If not, change
settings in the File configuration section and click [Get First Line for
Column Names] again until they do.
6.
Click [OK].
Database Data Definition Form
The Database Data Definition form is displayed by selecting I/O Definitions
from the DataExchange menu when a configuration is open that has Database
specified for the Data definition type. To specify a configuration with a
98 revision 1
FormsDesigner User Guide
Database data definition type see Configuration Properties Form Procedures on
page 93.
Database Data Definition Form
Form element
Comment
Connection
Displays the file or machine data source that the configuration uses.
Change Connection
Displays the Select Data Source form, where the file and machine data sources are
configured.
All tables
Lists all tables in the OnGuard database that are available to create links from.
Moves a field that is selected in the All tables listing window to the Tables to use listing
window, effectively making it available to create links.
Moves a field that is selected in the Tables to use listing window to the All tables listing
window, effectively removing it from the list of tables to create links from.
Tables to use
Lists all tables that have been selected to have links created from.
Table links listing
window
Displays links that have been set up between tables. If a link is selected, [Modify Link]
and [Delete Link] are enabled.
Add Link
Displays the Set Up Table Link form, where you can select the tables to link together and
specify the settings for the link.
Modify Link
Displays the Set Up Table Link form where you can modify the settings for the link. The
[Modify Link] button is enabled when a link is selected in the Table links listing window.
revision 1 99
4: Introduction to DataExchange
Database Data Definition Form (Continued)
Form element
Comment
Delete Link
Deletes the selected link and all items that are using it after prompting for confirmation.
For example, consider a configuration in which Lookup1 is mapped to
UDFEMP.TITLE and Lookup1 uses FileColumn1 as its data. If FileColumn1 is deleted,
Lookup1 and the mapping are also deleted.
The [Delete Link] button is enabled when a link is selected in the Table links listing
window.
Close
Closes the Database Data Definition form.
Database Data Definition Form Procedures
Select the Database Data Definition Options
DataExchange supports import of data from Access, SQL Server Desktop
Engine, Microsoft SQL, and Oracle. One to Many relationships are supported
where the import schema matches the OnGuard schema, i.e., multiple badges per
cardholder and multiple access levels per badge.
If you are importing from an Oracle database, you can only import one table at a
time.
Note:
To display this form for an open configuration that has the settings
previously specified, select I/O Definitions from the DataExchange menu.
1.
100 revision 1
In the Database Data Definition form:
a.
Click [Change Connection]. The Select Data Source form opens.
b.
In the Select Data Source form, select an existing DSN or click [New] to
add a DSN.
c.
Click [OK].
2.
In the All Tables listing window, select a table in the database that you wish
to use.
3.
Click [>>].
4.
Repeat steps 2 and 3 for each table you wish to use.
5.
Click [Add Link].The Set Up Table Link form opens. Link the appropriate
tables and click [OK]. For more information, refer to Set Up Table Link
Form on page 102.
6.
Click [Close].
FormsDesigner User Guide
System Database Links Form
The System Database Links form is displayed by either:
Clicking [OK] on the Text File Data Definition form when adding a new
configuration.
Selecting System DB Links from the DataExchange menu.
System Database Links Form
Form element
Comment
All tables
Lists all tables in the OnGuard database that are available to create links from.
Moves a field that is selected in the All tables listing window to the Tables to use listing
window, effectively making it available to create links.
Moves a field that is selected in the Tables to use listing window to the All tables listing
window, effectively removing it from the list of tables to create links from.
Tables to use
Lists all tables that have been selected to have links created from.
Table links listing window
Displays links that have been set up between tables. If a link is selected, the Modify
Link and Delete Link listing windows are enabled for selection.
Add Link
Displays the Set Up Table Link form, where you can select the tables to link together
and specify the settings for the link.
Modify Link
Displays the Set Up Table Link form where you can modify the settings for the link.
The [Modify Link] button is enabled when a link is selected in the Table links listing
window.
revision 1 101
4: Introduction to DataExchange
System Database Links Form (Continued)
Form element
Comment
Delete Link
Deletes the selected link and all items that are using it after prompting for confirmation.
For example, consider a configuration in which Lookup1 is mapped to
UDFEMP.TITLE and Lookup1 uses FileColumn1 as its data. If FileColumn1 is
deleted, Lookup1 and the mapping are also deleted.
The [Delete Link] button is enabled when a link is selected in the Table links listing
window.
Close
Closes the System Database Links form.
Set Up Table Link Form
The Set Up Table Link form is displayed when you click [Add Link] on the
System Database Links form. For more information, refer to System Database
Links Form on page 101.
Set Up Table Link Form
Form element
Comment
Link table
Identifies the first of two tables that will be linked. All tables that appear in the Tables
to use listing window on the System Database Links form are listed and are available
for selection.
Using field
Contains the list of all fields in the selected table that is displayed in the Link table
field. Select a field.
102 revision 1
FormsDesigner User Guide
Set Up Table Link Form (Continued)
Form element
Comment
Join type
Compares the two linked tables (when the import or export is executed). Choices
include:
Inner - Selects the record for import/export if the record in the assigned
field in the first table is also found in the second table.
For example, EMP inner BADGE means that for every EMP you have a
BADGE.
Left Outer - Includes all source records. All of the records from the first
table and field will be included, even if no matching records from the
second table and field are found.
For example, EMP left outer BADGE means that every EMP may have a
BADGE but doesnt have to.
Right Outer - Includes all target records. All of the records from the
second table and field will be included, even if no matching records from
first table and field are found.
For example, EMP right outer BADGE means that every BADGE may
have an EMP but doesnt have to.
With table
Identifies the second of two tables that will be linked. All tables that appear in the
Tables to use listing window on the System Database Links form are listed and are
available for selection.
Using field
Contains the list of all fields in the selected table that is displayed in the With table
field. Select a field.
OK
Saves the table link with the settings specified.
Cancel
Closes the Set Up Table Link form without changing the table links properties.
Database Links Procedure
Configure the Database Links
Note:
To display the System Database Links form, select System DB Links from
the DataExchange menu.
1.
In the System Database Links form:
a.
Select a table you wish to use in the All tables listing window:
b.
Click the
button. The table is now listed in the Tables to Use
listing window.
c.
Repeat steps a and b for each table you want to use.
d.
Click [Add Link].
revision 1 103
4: Introduction to DataExchange
2.
3.
104 revision 1
The Set Up Table Link form opens.
a.
In the Link table drop-down list, select the table that contains the field
you wish to link.
b.
In the Using field drop-down list, select the field in the specified table
that you wish to link.
c.
Select the Join type for the link.
d.
In the With table drop-down list, select the table to link to.
e.
In the Using field drop-down list, select the field in the specified table
that you wish to link.
f.
Click [OK].
Click [Close].
FormsDesigner User Guide
DataExchange Configurations Form
The DataExchange Configurations form is displayed by selecting Open from the
DataExchange menu.
DataExchange Configurations Form
Form element
Comment
Configuration listing
window
Lists all configurations in the database you are logged into.
Open
Opens the selected configuration. Only one configuration can be open at a time.
Close
Closes the selected configuration if it is open. If the selected configuration is not open
the close button is dimmed.
New
Opens the Configuration Properties form, where a new configuration can be added.
Delete
Deletes the selected configuration after prompting for confirmation.
Import
Allows a configuration file to be imported.
Note:
Export
Allows a configuration file to be exported.
Note:
Exit
Import, in this case, refers to importing a DataExchange configuration file,
not importing cardholder data.
Export, in this case, refers to exporting a DataExchange configuration file,
not exporting cardholder data.
Closes the DataExchange Configurations form without opening a configuration.
revision 1 105
4: Introduction to DataExchange
DataExchange Configurations Form Procedures
Open/Close a DataExchange Configuration
Only one DataExchange configuration can be open at a time. If you open a
second configuration, the first open automatically closes.
1.
In FormsDesigner, select Open from the DataExchange menu.
2.
The DataExchange Configurations form opens. In the Configuration listing
window, select the configuration you wish to open or close.
3.
Click [Open] or [Close].
Data Exchange Sample Scripts
OnGuard ships with sample DataExchange configuration files. The files are
located in the OnGuard installation path in the DataX folder (C:\Program
Files\OnGuard\DataX by default).
To use the sample scripts, refer to Import a DataExchange Configuration on page
107.
File name
Description
x86_DESampleExport.dec
For Windows 32-bit operating systems, the file that contains a sample
DataExchange configuration that exports all EMP, UDFEMP,
MMOBJS, BADGE and BADGELINK data into a SampleExport.txt
file.
106 revision 1
FormsDesigner User Guide
File name
Description
x64_DESampleExport.dec
For Windows 64-bit operating systems, the file that contains a sample
DataExchange configuration that exports all EMP, UDFEMP,
MMOBJS, BADGE and BADGELINK data into a SampleExport.txt
file.
x86_DESampleImport.dec
For Windows 32-bit operating systems, the file that contains a sample
DataExchange configuration that imports all EMP, UPDEMP,
MMOBJS, BADGE and BADGELINK non-segmented data from the
sample.txt file.
x64_DESampleImport.dec
For Windows 64-bit operating systems, the file that contains a sample
DataExchange configuration that imports all EMP, UPDEMP,
MMOBJS, BADGE and BADGELINK non-segmented data from the
sample.txt file.
x86_DESegmentedSampleImport.dec
For Windows 32-bit operating systems, the file that contains a sample
DataExchange configuration that imports and exports all EMP,
UDFEMP, MMOBJS, BADGE and BADGELINK segmented data into
a SampleExport.txt file, and from the sample.txt file.
x64_DESegmentedSampleImport.dec
For Windows 64-bit operating systems, the file that contains a sample
DataExchange configuration that imports and exports all EMP,
UDFEMP, MMOBJS, BADGE and BADGELINK segmented data into
a SampleExport.txt file, and from the sample.txt file.
sample.txt
File that contains sample data and is an example of a way that data can
be structured so it can be imported into the OnGuard database using
DataExchange.
Delete a DataExchange Configuration
1.
In FormsDesigner, select Open from the DataExchange menu.
2.
The DataExchange Configurations form opens. In the Configuration listing
window, click on the configuration you wish to delete.
3.
Click [Delete].
4.
Click [Yes] to confirm the deletion. The configuration is deleted and
removed from the Configuration listing window.
Import a DataExchange Configuration
FormsDesigner supports the ability to import segmented and non-segmented
databases.
1.
In FormsDesigner, select Open from the DataExchange menu.
2.
Click [Import].
3.
The Open window displays. In the Open window:
a.
Navigate to the location where the DataExchange configuration or
sample script is saved. (For more information on sample scripts, refer to
Data Exchange Sample Scripts on page 106)
b.
Click on the name of the configuration file to select it.
revision 1 107
4: Introduction to DataExchange
Note:
The exchange format is XML, although DataExchange configuration files
have a .dec extension by default.
c.
4.
Click [Open].
The configuration will be added to the Configuration listing window.
Export a DataExchange Configuration
A DataExchange configuration can be exported. This is very useful because after
you create an import or export DataExchange configuration you could save it to a
floppy disk or e-mail it to another site.
Note:
1.
In FormsDesigner, select Open from the DataExchange menu.
2.
In the Configuration listing window, select the name of the configuration
you want to export.
3.
Click [Export].
4.
The Save As window opens. In the Save As window:
a.
Navigate to the location where you wish to save the DataExchange
configuration.
b.
In the File name field, enter a name for the configuration.
The exchange format is XML, although DataExchange configuration files
have a .dec extension by default.
c.
108 revision 1
Click [Save].
FormsDesigner User Guide
Access Level Assignments Form
The Access Level Assignments form can only be displayed when an import
configuration is open. To open an import configuration select Open from the
DataExchange menu. Select the appropriate configuration. Be sure to verify its
configuration type is an import.
To display the Access Level Assignments form:
Select Access Levels from the DataExchange menu (when a DataExchange
configuration is open that has Import as the configuration type).
Click the
button on the DataExchange Main toolbar (when a
DataExchange configuration is open that has Import as the configuration
type).
Access Level Assignments Form
Form element
Comment
Source data listing
window
Displays the data in the source that is available to be imported as an access level. Select
the source data you wish to use as an access level, then click the
button.
Moves a field that is selected in the Source data listing window to the Access levels
listing window, effectively making it an access level.
Moves a field that is selected in the Access levels listing window to the Source data
listing window, effectively removing it from the list of access levels.
Access levels listing
window
Displays all source data that will become access levels when the configuration is
executed.
Add access level if not
found
Adds access levels that do not already exist when the import is run. This option is only
used if access levels are being imported as text.
revision 1 109
4: Introduction to DataExchange
Access Level Assignments Form (Continued)
Form element
Comment
Configured segment
Indicates access levels are being imported as text. If your database is segmented, you
must specify the segment the access levels will be added to.
If selected, choose the appropriate segment in the drop-down list beneath the Imported
segment option.
Imported segment data
Indicates that the segment data is in the text file that will be imported. The segment
data could be the name of a segment or ID of a segment already in the database.
Segments will NOT be added if they dont already exist.
If selected, choose the segment from the source data that is listed in the drop-down list
beneath the Imported segment option.
OK
Saves the specified access level assignments for the configuration.
Cancel
Closes the Access Level Assignments form without changing specified access level
assignments.
Access Level Assignments Form Procedures
Configure Access Level Assignments
1.
In FormsDesigner, select Access Levels from the DataExchange menu.
2.
The Access Level Assignments form opens. On the Access Level
Assignments form:
a.
In the Source data listing window, select the source data that you want
to become an access level when the configuration is executed.
b.
Click the
button. The selected source data will be added to the
Access levels listing window.
c.
Repeat steps a and b for each piece of source data that you want to
become an access level.
d.
Select the Add access level if not found checkbox if you want an
access level that doesnt exist to be added when the configuration is
executed. If segmentation is enabled, also specify whether the segment
for the access level will be configured segment or an imported segment.
e.
Click [OK].
DataExchange Actions Form
The DataExchange Actions form is displayed by either:
110 revision 1
FormsDesigner User Guide
Selecting Actions from the DataExchange menu when a configuration that
has a database as the source is open.
Clicking the
button on the DataExchange Main toolbar when a
configuration that has a database as the source is open.
Form element
Comment
Action listing window
Displays all action records and the action type associated with each.
Name
Provides a descriptive, unique name for the action.
Type
Choices include:
Copy Access Level Assignments - The copy access level assignments
action can be used to copy access level assignments from the most
recently modified badge belonging to the cardholder to the badge being
added. Optionally, by configuring the action, you can copy the current
PIN code from the most recently modified badge belonging to the
cardholder to the badge being added.
Writeback - The writeback action is available for import/export
configurations that use a database as the source and database-to-database
configurations. As records are imported/exported, DataExchange writes
data back to the source database and marks a specific column with a
value. For a writeback to work, a primary key must be defined for the
table you are writing back to.
Skip - The skip action is available for import and export configurations
that use any type of source data (field, string, blob, etc.) As records are
imported/exported, DataExchange skips an entire row if an action is true.
SQL Post-Execution - A user written SQL action that begins after
configuration is run.
SQL Pre-Execution - A user written SQL action that begins before
configuration is run.
revision 1 111
4: Introduction to DataExchange
Form element
Comment
Configure
Displays either the Writeback form or the Skip form. The type of form that displays
depends on the action type selected.
Description
Displays a read-only summary of the configuration settings. The description is
automatically filled in after the action has been configured.
Add
Makes the form editable so an action record can be added.
Modify
Puts the DataExchange Actions form into Modify mode so the currently selected
action can be modified.
Delete
Deletes the selected action and all items that are using it after prompting for
confirmation.
Close
Closes the DataExchange Actions form.
Overview of Actions
An action is what you want to do to your source data given a certain condition.
OnGuard 2010 supports two actions: Writeback and Skip. To add a writeback
action, the source must be a database, not a text file. A writeback action writes
information back to the database that youre importing or exporting from. For a
writeback to work, a primary key must be defined on the table you are writing
back to.
To add a skip action, the source can be a database or a text file. The skip action
skips an entire row of data if the condition is true. Skip actions can be used for
importing or exporting data.
Copy Access Level Assignments
Copy Access Level Assignments actions can be used to:
Copy access level assignments from the most recently modified badge
belonging to the cardholder to the badge being added.
Copy the current PIN code from the most recently modified badge belonging
to the cardholder to the badge being added.
The Copy Access Level and PIN Assignment form is displayed by clicking the
[Configure] button on the DataExchange Actions form when the Type selected is
112 revision 1
FormsDesigner User Guide
Copy Access Level Assignments. For more information, refer to
DataExchange Actions Form on page 110.
Copy Access Level and PIN Assignment Form
Form element
Comment
Copy PIN
Select to copy the current PIN code from the most recently modified badge belonging to the
cardholder to the badge being added.
Add a Copy Access Level Assignments Action
Note:
1.
Select Open from the DataExchange menu. Select the appropriate
configuration and click the [Open] button.
2.
In FormsDesigner, select Actions from the DataExchange menu.
3.
The DataExchange Actions form opens. Click the [Add] button.
a.
In the Name field, specify a unique, descriptive name for the action.
b.
In the Type field, select Copy Access Level Assignments.
c.
Click the [Configure] button.
4.
The Copy Access Level Assignments form opens. Select the type of
operation you want to perform.
5.
Click the [OK] button and then the [Close] button to close the DataExchange
Actions form.
6.
Save the DataExchange Expression. For more information, refer to Save a
DataExchange Configuration on page 88.
7.
If you wish to run a DataExchange configuration, refer to Run a
DataExchange Configuration on page 89.
Note: You do not map the fields the skip action applies to during import/
export.
Writeback Action
Writeback actions can be used to:
revision 1 113
4: Introduction to DataExchange
Get a status when exporting from one database to another. For example,
every time a record is added to the OnGuard database, the status can be
written back to your old database. If you want to know which records are
being added, you might have a separate field in your database called Done.
You can write back to the Done field and add a 1 whenever a record is
imported into the OnGuard database. Using this approach, you can go back
later and see exactly what records were processed.
Delete a record if it has been added to the OnGuard database.
The Writeback form is displayed by clicking [Configure] on the DataExchange
Actions form when the Type selected is Writeback. For more information,
refer to DataExchange Actions Form on page 110.
Note:
In the example below, the Processed constant in the Write data dropdown list refers to a constant expression whose value is 1.
Writeback Form
Form element
Comment
Operation
Choices include:
Table
114 revision 1
Add - The data will be added to the database.
Modify - If a record in the text file or database exists in the OnGuard
database, the record will be modified according to the configuration you
specify. Records in the text file or database that dont already exist in the
OnGuard database will be rejected and placed in the error log file.
Delete - If a record in the text file or database exists in the OnGuard
database, it will be deleted. Records in the text file or database that dont
already exist in the OnGuard database will be ignored.
Displays a list of all tables in the source database that are available for selection. Select
a table.
FormsDesigner User Guide
Writeback Form (Continued)
Form element
Comment
Look in field
Displays the list of all fields in the selected table that is displayed in the Table field.
Select a field that uniquely identifies a record. This field is not used when Add is
selected in the Operation field.
Lookup data
Displays the data that uniquely identifies the record. This field is not used when Add
is selected in the Operation field.
Write to field
Displays the field in the database that data is written back to. This field is not used
when Delete is selected in the Operation field.
Write data
Displays the data that gets written back to the source database. This field is not used
when Delete is selected in the Operation field.
Note:
In the example shown, the Processed constant refers to a constant
expression whose value is 1.
OK
Configures the action and closes the Writeback form.
Cancel
Closes the Writeback form without changing the actions settings.
Add a Writeback Action
1.
Select Open from the DataExchange menu. Select the appropriate
configuration and click [Open]. For more information, refer to Open/Close a
DataExchange Configuration on page 106.
2.
In FormsDesigner, select Actions from the DataExchange menu.
3.
The DataExchange Actions form opens. Click [Add].
4.
Note:
a.
In the Name field, specify a unique, descriptive name for the action.
b.
In the Type field, select Writeback.
c.
Click [Configure].
The Writeback form opens. Select the type of operation you want to perform.
The fields that are enabled for selection on this form depend on this setting.
a.
Select values for all fields that are not grayed out.
b.
Click [OK] to accept the settings.
5.
Click [OK] and then [Close] to close the DataExchange Actions form.
6.
Save the DataExchange Expression. For more information, refer to Save a
DataExchange Configuration on page 88.
7.
If you wish to run a DataExchange configuration, refer to Run a
DataExchange Configuration on page 89.
You do not map the fields the writeback action applies to during import/
export.
revision 1 115
4: Introduction to DataExchange
Skip Action
Skip actions can be used to:
Selectively import/export data.
Skip a record if it has already been added to the OnGuard database.
The Skip form is displayed by clicking [Configure] on the DataExchange Actions
form when the Type selected is Skip. For more information, refer to
DataExchange Actions Form on page 110.
Field
Description
Skip entire row if
_____ is TRUE
Lists available conditions. You can also select New Condition to create to create a new
condition.
OK
Closes the form and applies the changes.
Cancel
Closes the form without applying any changes
Add a Skip Action
116 revision 1
1.
Select Open from the DataExchange menu. Select the appropriate
configuration and click [Open]. For more information, refer to Open/Close a
DataExchange Configuration on page 106.
2.
Verify the condition you will be selecting for the skip action exists.
3.
Select Actions from the DataExchange menu.
4.
The DataExchange Actions form opens. Click [Add].
a.
In the Name field, specify a unique, descriptive name for the action.
b.
In the Type field, select Skip.
c.
Click [Configure].
5.
The Skip form displays. Select the condition you want to incorporate into the
skip action.
6.
Click [OK] to accept the settings.
7.
Click [OK] and then [Close] to close the DataExchange Actions form.
8.
Save the DataExchange Expression. For more information, refer to Save a
DataExchange Configuration on page 88.
9.
If you wish to run a DataExchange configuration, refer to Run a
DataExchange Configuration on page 89.
FormsDesigner User Guide
Note:
You do not map the fields the skip action applies to during import/export.
SQL Post-Execution Action
SQL post-execution actions can be used to:
Run a user written SQL that will run after configuration takes place.
The SQL post-execution form is displayed by clicking [Configure] on the
DataExchange Actions form when the Type selected is SQL Post-Execution.
For more information, refer to DataExchange Actions Form on page 110.
Field
Description
OK
Closes the form and applies the changes.
Cancel
Closes the form without applying any changes
Add a SQL Post-Execution Action
1.
Select Open from the DataExchange menu. Select the appropriate
configuration and click [Open]. For more information, refer to Open/Close a
DataExchange Configuration on page 106.
2.
Select Actions from the DataExchange menu.
3.
The DataExchange Actions form opens. Click [Add].
4.
a.
In the Name field, specify a unique, descriptive name for the action.
b.
In the Type field, select SQL Post-Execution.
c.
Click [Configure].
The SQL Execution form displays. Write the SQL action you want to run
after configuration starts.
revision 1 117
4: Introduction to DataExchange
5.
Click [OK] to accept the settings.
6.
Click [OK] and then [Close] to close the DataExchange Actions form.
Save the DataExchange Expression. For more information, refer to Save a
DataExchange Configuration on page 88.
SQL Pre-Execution Action
SQL pre-execution actions can be used to:
Run a user written SQL that will run before configuration takes place.
The SQL pre-execution form is displayed by clicking [Configure] on the
DataExchange Actions form when the Type selected is SQL Pre-Execution.
For more information, refer to DataExchange Actions Form on page 110.
Field
Description
OK
Closes the form and applies the changes.
Cancel
Closes the form without applying any changes
Add a SQL Pre-Execution Action
118 revision 1
1.
Select Open from the DataExchange menu. Select the appropriate
configuration and click [Open]. For more information, refer to Open/Close a
DataExchange Configuration on page 106.
2.
Select Actions from the DataExchange menu.
3.
The DataExchange Actions form opens. Click [Add].
a.
In the Name field, specify a unique, descriptive name for the action.
b.
In the Type field, select SQL Pre-Execution.
c.
Click [Configure].
FormsDesigner User Guide
4.
The SQL Execution form displays. Write the SQL action you want to run
before configuration starts.
5.
Click [OK] to accept the settings.
6.
Click [OK] and then [Close] to close the DataExchange Actions form.
Save the DataExchange Expression. For more information, refer to Save a
DataExchange Configuration on page 88.
DataExchange Conditions Form
The DataExchange Conditions form is displayed by either:
Selecting Conditions from the DataExchange menu when a configuration
is open.
Clicking the
button on the DataExchange Main toolbar when a
configuration is open.
DataExchange Conditions Form
Form element
Comment
Condition listing window
Displays all condition records and a description of each.
Add
Displays the Condition Editor form so that a condition can be added.
Modify
Opens the Condition Editor form for the condition. The current settings are displayed
and can be modified.
Delete
Deletes the selected condition and all items that are using it after prompting for
confirmation.
revision 1 119
4: Introduction to DataExchange
DataExchange Conditions Form (Continued)
Form element
Comment
Close
Closes the DataExchange Conditions form.
Condition Editor Form
The DataExchange Conditions form is displayed when [Add] on the
DataExchange Conditions form is clicked. For more information, refer to
DataExchange Conditions Form on page 119.
The DataExchange Conditions form is also displayed when you select New
Condition in the Conditional Expressions form. For more information, refer to
Condition Editor Form on page 120.
Condition Editor Form
Form element
Comment
Name
Provides a unique, descriptive name for the condition.
Evaluate as
Identifies the type of information in the conditions that will be compared. Choices
include date, memo (blob), number, real, and text
120 revision 1
FormsDesigner User Guide
Condition Editor Form (Continued)
Case sensitive
Makes the comparison of text information case sensitive. This checkbox is only
enabled for selection when Text is selected in the Compare as drop-down list. If
selected, Value 1 and Value 2 must have the same case. This means that uppercase and
lowercase letters must match.
Value 1
Identifies the first system expression to compare. Choices include all source data.
Note:
Operator
Value 2
These values are the same values that are available on the Import
Configuration form in the Source data drop-down list. The Import
Configuration form is displayed by right-clicking on a field on a
FormsDesigner form.
Determines how Value 1 and Value 2 will be compared. Choices include:
!=, does not equal - If a record is found in which the assigned field is
greater than or less than the given value, the record is selected for import/
export. A record is not selected if the value in the field is equal to the
given value.
<, less than - If a record is found in which the value of the assigned field
is less than the given value, the record is selected for import/export. If the
value in a record is greater than or equal to the given value, the record is
not selected for import/export.
<=, less than or equal - If a record is found in which the assigned field is
less than or equal to the given value, the record is selected for import/
export. If the value is less than the given value, the record is not selected
for import/export.
=, equals - If a record is found in which the assigned field is equal to the
given value, the record is selected for import/export.
>, greater than - If a record is found in which the value of the assigned
field is greater than the given value, the record is selected for import/
export. If the value is less than or equal to the given value, the record is
not selected for import/export.
>=, greater than or equal - If a record is found in which the assigned
field is greater than or equal to the given value, the record is selected for
import/export. If the value is less than the given value, the record is not
selected for import/export.
is empty - If a record is found in which the assigned field is empty, the
record is selected for import/export. If selected, Text should be selected
in the Compare as field.
is not empty - If a record is found in which the assigned field is not
empty, the record is selected for import/export. If selected, Text should
be selected in the Compare as field.
Identifies the second system expression to compare. Choices include all source data.
Note:
These values are the same values that are available on the Import
Configuration form in the Source data drop-down list. The Import
Configuration form is displayed by right-clicking on a field on a
FormsDesigner form.
revision 1 121
4: Introduction to DataExchange
Condition Editor Form (Continued)
Relationship
Identifies the relationship of the compound condition. A compound condition means
the condition is linked to another condition, such as Condition 1 AND Condition 2. If
the condition is not linked to another condition, fields in this section can be left blank.
Refer to the the Compound Relationships Table table on page 122 for a list of all the
possible compound relationships and the resulting statement.
Choices include:
AND - implies if condition A and B are true then the whole statement is true, any other
situation is false. In other words, in order for the whole statement to be true every
condition must be true.
AND NOT - is the inverse of the AND relationship. If condition A and B are true then
the whole statement is false.
OR - implies if condition A or B is true then the whole statement is true, any other
situation is false.
OR NOT - is the inverse of the OR relationship. If condition A or B is true then the
whole statement is false.
XOR - implies if both conditions are true or if both conditions are false then the whole
statement is false.
XOR NOT - is the inverse of the XOR relationship. If both conditions are true or if
both conditions are false then the whole state is true.
Condition
Displays the linked condition. Select <New Condition> to enter another condition or
select an existing one.
OK
Adds the condition and closes the Condition Editor form.
Cancel
Closes the Condition Editor form without changing the conditions settings.
Compound Relationships Table
122 revision 1
If Condition
A is
Relationship
If Condition
B is
Then the whole
statement is
True
AND
True
True
True
AND
False
False
False
AND
True
False
False
AND
False
False
True
AND NOT
True
False
True
AND NOT
False
True
False
AND NOT
True
True
False
AND NOT
False
True
True
OR
True
True
FormsDesigner User Guide
Compound Relationships Table (Continued)
If Condition
A is
Relationship
If Condition
B is
Then the whole
statement is
True
OR
False
True
False
OR
True
True
False
OR
False
False
True
OR NOT
True
False
True
OR NOT
False
False
False
OR NOT
True
False
False
OR NOT
False
True
True
XOR
True
False
True
XOR
False
True
False
XOR
True
True
False
XOR
False
False
True
XOR NOT
True
True
True
XOR NOT
False
False
False
XOR NOT
True
False
False
XOR NOT
False
True
DataExchange Condition Procedures
Add a Condition
1.
In FormsDesigner, select Conditions from the DataExchange menu.
2.
On the DataExchange Conditions form, click [Add].
revision 1 123
4: Introduction to DataExchange
3.
The Condition Editor form opens. Type a name for the condition and select
appropriate values in the New condition section.
4.
If this condition will be linked to another condition, select a Relationship
and Condition in the Compound condition section. If not, skip this step.
5.
Click [OK].
If you did not select values in the Compound condition section, the
condition is added to the Condition listing window on the
DataExchange Conditions form.
If you selected <New Condition> in the Condition field, a new
Condition Editor form opens. Repeat steps 3 though 5 until all
conditions that are linked together are added.
Exchange Map Form
The Exchange Map form is displayed by either:
124 revision 1
Selecting Exchange Map from the DataExchange menu when a
configuration is open.
FormsDesigner User Guide
Clicking the
button on the DataExchange Main toolbar when a
configuration is open.
revision 1 125
4: Introduction to DataExchange
Exchange Map Form
Form element
Comment
Exchange map listing
window
If the <New Field Map Unit> entry is selected, a new mapping between OnGuard
database fields and data and expressions can be created.
If an entry is selected in the Exchange map listing window, the Source information
and Target information fields display the information for the entry.
Source information
(field 1)
Identifies whether the source information will come from a file, a database table, or an
expression.
Note:
If the <New Field Map Unit> entry is selected and an item is selected in
this field, a new mapping between OnGuard database fields and data and
expressions can be created.
Source information
(field 2)
Displays information available in the source. For example, if you select File in the
first source information drop-down list, data in the file will be listed. Select the desired
piece of data.
...
Displays only for a mapping that goes to a date/time field or a photo field. If clicked,
the Data Configuration form opens, where you can configure the time/date or BLOB
photo path.
Target information
(field 1)
Identifies the target database table for an import configuration, or File for a file
export configuration.
Target information
(field 2)
Displays a list of items that the selected source information can be mapped to.
For an import configuration, select a field in the target table.
For a file export configuration, select the column of data. These are the
same columns that are specified on the Text File Data Definition (Target)
form in the Column names/default data configuration section.
Key Field
Displays only if the open configuration has an Operation type that is anything but
Add. It is used to determine your keys. At least one key field is required on each
table in a modify or delete configuration, but there are no restrictions for an add/modify
configuration. A key field is used to uniquely identify a record that will be updated.
Without key fields defined, multiple records could potentially be erroneously modified
or even deleted.
Clear if empty
Displays only if the open configuration has an Operation type of Modify or
Add\Modify. Identifies if the data currently in the target field will be removed during
modification of the record if the source data is NULL or an empty string.
When the Clear if empty check box is not selected (default), the field in the record
being modified is not updated during modification if the source data is NULL or an
empty string.
OK
Saves the exchange map specified.
Cancel
Closes the Exchange Map form without saving the current settings or any changes that
were made
Delete
Deletes the currently selected exchange map entry.
Close
Closes the Exchange Map form.
126 revision 1
FormsDesigner User Guide
Overview of the Exchange Map Form and Data Mapping
The Exchange Map form is used to map the OnGuard database fields to data and
expressions in a configuration. For example:
Data
Table.Field
File.Column 1
Table 1.Field 1
File.Column 2
Table 1.Field 2
Expression.Lookup 1
Table 1.Field 3
File.Column 3
Table 2.Field 1
Data Configuration Form
Data Configuration Form
Form element
Comment
Format
Displays the date and time format if the selected mapping goes to a date/time field. To
change the Format, click [Change].
Change
Displays the Date/Time Configuration form, in which you can set how dates and times
are interpreted.
BLOB path
Displays the filename and path of the saved image files if the selected mapping goes to
a photo field. To select where the images are located for an import or will be saved for
an export, click [Browse].
revision 1 127
4: Introduction to DataExchange
Data Configuration Form (Continued)
Form element
Comment
Browse
Displays a Browse for Folder form, in which you can search for where the images are
saved for an import, or will be saved for an export.
BLOB type
Displays only for a mapping in an import configuration that has a date/time field or
photo field specified for the target data. Choices for the type of BLOB include photo,
signature, or raw data.
OK
Saves the data configuration settings specified.
Cancel
Closes the Data Configuration form without saving the current settings or any changes
that were made.
Exchange Map and Data Configuration Procedures
Display the Data Configuration Form
Toolbar shortcut
1.
In FormsDesigner select Exchange Map from the DataExchange menu, or
click the Exchange Map toolbar button.
2.
Select Expressions from the first Source information drop-down list.
3.
Select Current Date/Time from the second Source information drop-down
list. The icon [...] button displays.
4.
Click the icon [...] button.
Notes:
The BLOB type field is only displayed for an import configuration.
A BLOB is an acronym for binary large object and is a collection of binary
data stored as a single entity in database management systems. BLOBs are
used primarily to hold images, videos or sound.
Map Fields in a Configuration - Advanced Method
The advanced method of mapping the fields is the only way to import to the
Visits form. This method requires that you have a clear understanding of the
OnGuard database layout. If you are not familiar with the OnGuard database
layout, refer to Map Fields in a Configuration - Simple Method on page 86.
128 revision 1
1.
In FormsDesigner, select Exchange Map from the DataExchange menu.
2.
The Exchange Map form opens. In the Exchange Map form:
a.
Click the <New Field Map Unit> entry in the Source listing window.
b.
In the first source information drop-down list, select where the source
information will come from, such as a file, a database table or an
expression.
FormsDesigner User Guide
c.
In the second source information drop-down list, information available
in the source will be displayed. For example, if you select File in the
first source information drop-down list, data in the file will be listed.
Select the desired piece of data.
d.
If the source data is from an expression and you selected a date/time or
photo field in an import configuration, the [...] button appears after the
source information fields. Click the [...] button. The Data Configuration
form opens. On the Data Configuration form:
1) The options that need to be configured depend on whether the
configuration is for import or export and whether the source data is
a date/time field or a photo field.
If the source data is a date/time field, the format for the date and
time is displayed and the [Change] button is enabled. To change the
Format, click [Change].
If the source data is a photo field, the BLOB path field is enabled.
The filename and path for where the image files are saved must be
specified. Click [Browse] to select where the images are located for
an import, or will be saved for an export.
If the source data is a photo field and the configuration is an import
configuration, the BLOB type field is enabled. Select whether the
BLOB is a photo, signature, or raw data.
2) Click [OK].
Note:
e.
In the first target information drop-down list, select a target database
table for an import configuration, or File for a file export
configuration.
f.
In the second target information drop-down list, choose what the
selected source information will be mapped to.
For an import configuration, select a field in the target table.
For a file export configuration, select the column of data. These are
the same columns that are specified on the Text File Data Definition
(Target) form in the Column names/default data configuration
section.
g.
If the open configuration has an Operation type that is anything but
Add, the Key Field checkbox is displayed. Select this checkbox if the
field in the second target information drop-down list will be used to
determine your keys. At least one key field is required on each table in a
modify or delete configuration, but there are no restrictions for an add/
modify configuration. A key field is used to uniquely identify a record
that will be updated. Without key fields defined, multiple records could
potentially be erroneously modified or even deleted.
h.
Click [OK].
i.
If the source data is from a file and you selected a date/time or photo
field in an import configuration, the Data Configuration form opens.
To change these properties after the mapping has been added, click the [...]
button that appears after the source information fields.
On the Data Configuration form:
revision 1 129
4: Introduction to DataExchange
1) The options that need to be configured depend on whether the
configuration is for import or export and whether the source data is
a date/time field or a photo field.
If the source data is a date/time field, the format for the date and
time is displayed and the [Change] button is enabled. To change the
Format, click [Change].
If the source data is a photo field, the BLOB path field is enabled.
The filename and path for where the image files are saved must be
specified. Click [Browse] to select where the images are located for
an import, or will be saved for an export.
If the source data is a photo field and the configuration is an import
configuration, the BLOB type field is enabled. Select whether the
BLOB is a photo, signature, or raw data.
2) Click [OK].
3.
Click [Close] to close the DataExchange Expressions form.
4.
Save the DataExchange Expression. For more information, refer to Save a
DataExchange Configuration on page 88.
5.
If you wish to run a DataExchange configuration, refer to Run a
DataExchange Configuration on page 89.
DataExchange Expressions Form
The DataExchange Expressions form is displayed by either:
130 revision 1
Selecting Expressions from the DataExchange menu when a configuration
is open.
FormsDesigner User Guide
Clicking the
button on the DataExchange Main toolbar when a
configuration is open.
DataExchange Expressions Form
Form
element
Comment
Expression
listing
window
Displays a list of all expressions including default expressions and those that have been added.
Name
Provides a unique, descriptive label for a particular expression.
revision 1 131
4: Introduction to DataExchange
DataExchange Expressions Form (Continued)
Form
element
Comment
Type
Indicates the type of expression. Expressions can be parts of other expressions. For examples of each
of these types please refer to the appropriate expressions. Choices include:
Configure
Arithmetic - Performs basic arithmetic using two strings. You can add, subtract, divide
or multiply the numeric strings. For more information, refer to Arithmetic Expression
Form on page 133.
Conditional - Evaluates a comparison between two pieces of data to either a true or
false result, and based on that, returns one or the other piece of configured user data.
For more information, refer to Conditional Expressions Form on page 135.
Constant - Allows the user to import/export data that doesnt change, such as 5 or
Employee.
Flattener - Transposes multiple columns into one row. In other words, treats several
data units as one data unit.
Increment - Increments by a user-defined numeric value each time data is imported/
exported.
Lookup - Queries the database with data that is provided by the user and returns the
result.
Multi-Lookup - Queries the database with multiple data units provided by the user and
returns the result which can be one or several data units.
Number Conversion - Imports or exports numeric data and converts it to decimal,
binary, hexadecimal or octagonal numbers.
String Concatenation - Combines (concatenates) two data units together for import or
export to a single field.
String Conversion - Converts all the characters in a string to upper or lowercase
characters, or reverses the characters in a string, or removes the leading or trailing withspace characters from a string.
String Extraction - Extracts or pulls a portion of data from a string. You can extract the
right, middle or left part of a string. You can also extract a substring containing only the
characters found in a character set or extract a substring containing everything but the
characters in a character set.
String Search - Finds a character or the first matching character inside a string and
returns a numeric value (zero-based) identifying where the character is located or where
the substring starts. You can also count the number of characters in a string and return a
numeric value.
Opens a form that allows you to configure an expression. The form displayed depends on the value
that is selected in the Type drop-down list.
Note:
This button is only available when the DataExchange Expressions form is in Add or Modify
mode.
Description
Displays a description of the expression. This description is automatically filled in and cannot be
changed.
Add
Puts the DataExchange Expressions form into Add mode so a new expression can be added.
Modify
Puts the DataExchange Expressions form into Modify mode so the currently selected expression can
be modified. System expressions cannot be modified.
132 revision 1
FormsDesigner User Guide
DataExchange Expressions Form (Continued)
Form
element
Comment
Delete
Deletes the selected expression and all items that are using it after prompting for confirmation.
Close
Closes the DataExchange Expressions form.
Overview of Data Expressions
Data expressions use queries to search source material (databases, tables, fields,
etc.) for specific information and return information in an organized manner.
In OnGuard you can use expressions as a way to identify what data to import or
export. When a Data Expression is executed, data can be imported into the
cardholder database or exported from the cardholder database to another
database, table, or file.
OnGuard 2010 supports arithmetic, conditional, constant, incremental, lookup,
number conversion, string concatenation, string conversion, string extraction,
and string search expressions.
Arithmetic Expression Form
Field
Description
Source data
Lists the numeric data that will be edited.
Function
Lists the arithmetic procedure to perform. Choices include add, subtract, multiply and divide.
Source data
Lists the numeric value that will be applied to the field name. Typically this is a constant
expression.
OK
Closes the from and applies the changes made.
Cancel
Closes the form without applying any changes.
revision 1 133
4: Introduction to DataExchange
Add an Arithmetic Expression
1.
Determine whether you will be importing or exporting the arithmetic
expression. Select Open from the DataExchange menu. Select the
appropriate configuration and click [Open]. For more information, refer to
Open/Close a DataExchange Configuration on page 106.
2.
Verify any constant expression you may need (to create an arithmetic
expression) is available. To create a constant expression refer to Add a
Constant Expression on page 136.
3.
Select Expressions from the DataExchange menu.
4.
The DataExchange Expression form opens. Click [Add].
5.
In the Name field, type a unique, descriptive name for the expression.
6.
In the Type drop-down list, select Arithmetic.
7.
Click [Configure].
8.
The Arithmetic form opens. Select the source data from the first drop-down
box.
9.
Select the arithmetic function from the Function drop-down list.
10. Select the source data (in number format) in the second drop-down list.
11. Click [OK] to accept the settings.
12. Click [OK] and then [Close] to close the DataExchange Expressions form.
13. Map the fields that the arithmetic expression will be applied to during import
or export. For more information, refer to Map Fields in a Configuration Simple Method on page 86.
14. Save the DataExchange Expression. For more information, refer to Save a
DataExchange Configuration on page 88.
15. If you wish to run a DataExchange configuration, refer to Run a
DataExchange Configuration on page 89.
134 revision 1
FormsDesigner User Guide
Conditional Expressions Form
Field
Description
If condition is
TRUE
Lists the Conditional Expression that will be applied. If the conditional expression does not
exist, select New Condition from the drop-down list and create it.
return
Lists the data that will be imported/exported if the condition is true.
Else return
Lists the data that will be imported/exported if the condition is false.
OK
Closes the form and applies the changes made.
Cancel
Closes the form without applying any changes.
Add a Conditional Expression
1.
Determine whether you will be importing or exporting the arithmetic
expression. Select Open from the DataExchange menu. Select the
appropriate configuration and click [Open]. For more information, refer to
Open/Close a DataExchange Configuration on page 106.
2.
Select Expressions from the DataExchange menu.
3.
The DataExchange Expression form opens. Click [Add].
4.
In the Name field, type a unique, descriptive name for the expression.
5.
In the Type drop-down list, select Conditional.
6.
Click [Configure].
7.
The Conditional form opens. Select a condition from the drop-down list. If
you need to create a new condition refer to Add a Condition on page 123.
8.
In the second drop-down list select the source data you want to imported/
exported if the condition is true.
9.
In the third drop-down list select the source data you want imported/
exported if the condition is false.
10. Click [OK] to accept the settings.
11. Click [OK] and then [Close] to close the DataExchange Expressions form.
12. Map the fields that the conditional expression will be applied to during
import/export. For more information, refer to Map Fields in a Configuration
- Simple Method on page 86.
revision 1 135
4: Introduction to DataExchange
13. Save the DataExchange Expression. For more information, refer to Save a
DataExchange Configuration on page 88.
14. If you wish to run a DataExchange configuration, refer to Run a
DataExchange Configuration on page 89.
Constant Expressions Form
Field
Description
Use value
Use any character (number, letter, string or symbol) that you enter as a constant value during
import/export. Constant expressions can also be used to create arithmetic expressions,
extraction expressions, string conversion, extraction and search expressions.
Use default of the
form property (set
in FormsDesigner)
Uses the default value from any object (Last Name, badge ID, etc.) on any form (asset,
cardholder, visit, visitor). The default value is configured in the Object Properties form, Field
Settings form/tab, Default field. For more information, refer to Object Properties Folders on
page 46.
OK
Closes the form and applies the changes.
Cancel
Closes the form without applying any changes.
Add a Constant Expression
136 revision 1
1.
Determine whether you will be importing or exporting the constant
expression. Select Open from the DataExchange menu. Select the
appropriate configuration and click [Open]. For more information, refer to
Open/Close a DataExchange Configuration on page 106.
2.
Select Expressions from the DataExchange menu.
3.
The DataExchange Expression form opens. Click [Add].
4.
In the Name field, type a unique, descriptive name for the expression.
5.
In the Type drop-down list, select Constant.
6.
Click [Configure].
7.
The Constant form opens. Either select the Use value radio button and enter
a string or select the Use default of the form property (set in
FormsDesigner).
FormsDesigner User Guide
8.
Click [OK] to accept the settings.
9.
Click [OK] and then [Close] to close the DataExchange Expressions form.
10. Map the fields that the constant expression will be applied to during import/
export. For more information, refer to Map Fields in a Configuration Simple Method on page 86.
11. Save the DataExchange Expression. For more information, refer to Save a
DataExchange Configuration on page 88.
12. If you wish to run a DataExchange configuration, refer to Run a
DataExchange Configuration on page 89.
Flattener Expression Form
The Flattener Expression is typically used to export data but can be used to
import data as well. The Flattener expression treats several data units as one data
unit.
Lets say for example, you want to export cardholder information including
cardholder name, badge ID and access level. If a cardholder has multiple access
levels you can use the flattener expression to flatten the cardholders access
levels into one data unit. Each access level will be separated by a field separator
such as a tab.
Notes:
If the target definition is text, the field separator used in the flattener
expression should be the same field separator used to define the text file
revision 1 137
4: Introduction to DataExchange
data. For more information, refer to Text File Data Definition Form on page
95.
If the target definition is a database then the field separator can be any
character.
Field
Description
Source data to
flatten
Typically the source data is a multiple lookup expression although it can be anything,
including a field, string, blob, action, etc.
Field separator to
use
Enter the character(s) that will separate each unit of data. If your target definition is a text file
the field separator should be the same field separator specified when you configured the text
file definition. For more information, refer to Text File Data Definition Form on page 95.
Number of
columns/items
being flattened
Enter the number of columns that will be flattened into one row. If you do not know the
number of columns available, enter a zero (do not leave this field blank). If you enter a number
less than the actual number of columns available the returned data truncates the number of
columns. For example if there are 20 access level columns and you enter 10 as the number of
columns to truncate, the first 10 access levels will be flattened into one row of data.
Conversely, if you enter a number greater then the actual number of columns available the
returned data adds blank columns separated by the field separators to make up the difference.
OK
Closes the form and applies the changes.
Cancel
Closes the form without applying any changes.
Add a Flattener Expression
138 revision 1
1.
Determine whether you will be importing or exporting the flattener
expression. Select Open from the DataExchange menu. Select the
appropriate configuration and click [Open]. For more information, refer to
Open/Close a DataExchange Configuration on page 106.
2.
Select Expressions from the DataExchange menu.
3.
The DataExchange Expression form opens. Click [Add].
4.
In the Name field, type a unique, descriptive name for the expression.
FormsDesigner User Guide
5.
In the Type drop-down list, select Flattener.
6.
Click [Configure].
7.
The Flattener Expression form opens. Select the source data from the dropdown list.
8.
Select the record delimiter to use.
Important:
If you are importing or exporting to a text file you should use the same field
separator used to define the text file data.
9.
Enter the number of columns that will be flattened into one row of data. If
you do not know leave this field blank.
10. Click [OK] to accept the settings.
11. Click [OK] and then [Close] to close the DataExchange Expressions form.
12. Map the fields that the increment expression will be applied to during
import. For more information, refer to Map Fields in a Configuration Simple Method on page 86.
13. Save the DataExchange Expression. For more information, refer to Save a
DataExchange Configuration on page 88.
14. If you wish to run a DataExchange configuration, refer to Run a
DataExchange Configuration on page 89.
Increment Expressions Form
Increment expressions
are only available for
imports.
An increment expression changes the value of data each time it is imported. For
example if you configure a base value of 0 and increment by 2 with control
table EMP then every cardholder imported the first time will have a value of
revision 1 139
4: Introduction to DataExchange
0. The second time the data is imported, every cardholder will have a value of
2 and the third time a value of 4.
Field
Description
Base
Identifies the numeric starting point. Enter a number; this field does not require a numeric
constant expression.
Operation
Identifies the mathematical operation that the base is incremented by. The number can be
added to, subtracted from, multiplied by, or divided by.
Argument
Identifies the number that will be added, subtracted, multiplied, or divided to the base.
Control table
Lists the table containing the field the Increment expression will be applied to. Anytime the
table is updated the data is incriminated.
OK
Closes the form and applies the changes.
Cancel
Closes the form without applying any changes.
Add an Increment Expression
1.
Select Open from the DataExchange menu. Select the appropriate import
configuration and click [Open]. For more information, refer to Open/Close a
DataExchange Configuration on page 106.
2.
Select Expressions from the DataExchange menu.
3.
The DataExchange Expression form opens. Click [Add].
4.
In the Name field, type a unique, descriptive name for the expression.
5.
In the Type drop-down list, select Increment.
6.
Click [Configure].
7.
The Increment form opens. Enter the base value (number).
8.
Enter the mathematical operation that the number will be added/subtracted/
multiplied/divided against.
9.
Enter the argument value (number).
10. Select a table from the drop-down list.
11. Click [OK] to accept the settings.
12. Click [OK] and then [Close] to close the DataExchange Expressions form.
140 revision 1
FormsDesigner User Guide
13. Map the fields that the increment expression will be applied to during
import. For more information, refer to Map Fields in a Configuration Simple Method on page 86.
14. Save the DataExchange Expression. For more information, refer to Save a
DataExchange Configuration on page 88.
15. If you wish to run a DataExchange configuration, refer to Run a
DataExchange Configuration on page 89.
Lookup Expressions Form
Lookups are mainly used for access levels and drop-down lists in
FormsDesigner. In rare instances, lookups can be configured to add records to a
lookup table if a value is not found.
For example, if user data contains a department name such as Engineering, but
to import a record, department ID is needed. The user can configure a lookup on
the DEPT table with NAME as a source field and ID as a return field. A lookup
with Engineering will return 2 (a dept. ID).
Field
Description
Source data
Lists information that you are searching for. This can be anything, including a field, string,
blob, etc.
Lookup table
Lists the table the source data is located in.
Parameter field
Lists the field you want to query. Choices include all the fields available for the selected
Lookup table. A field is the smallest unit of information you can access and is also referred to
as a database column. An example of a parameter field is NAME.
Return field
Lists the field you want for output data. Choices include all the fields available for the selected
Lookup table. A field is the smallest unit of information you can access and is also referred to
as a database column. An example of a return field is ID.
revision 1 141
4: Introduction to DataExchange
Field
Description
Add to field if not
found
Adds the source data to the lookup table if the value is not found in the parameter field. For
example if you are looking for Engineering in the table DEPT and it is not found,
Engineering will be added to the table and the new ID returned.
Note:
Configured
segment
This checkbox is only available for imports.
Indicates access levels are being imported as text. If your database is segmented, you must
specify the segment the access levels will be added to.
If selected, choose the appropriate segment in the drop-down list beneath the Imported
segment radio button.
Note:
Imported segment
data
This radio button is available only when the lookup table is ACCLVL and the Add
to field if not found checkbox is selected.
Indicates that the segment data will be imported as a Segment ID. Segments will NOT be
added if they dont already exist.
If selected, choose the segment from the source data that is listed in the drop-down list beneath
the Imported segment radio button.
Note:
This radio button is available only when the lookup table is ACCLVL and the Add
to field if not found checkbox is selected.
OK
Closes the form and applies the changes.
Cancel
Closes the form without applying any changes.
Add a Lookup Expression
1.
Determine whether you will be importing or exporting the extracted
expression. Select Open from the DataExchange menu. Select the
appropriate configuration and click [Open]. For more information, refer to
Open/Close a DataExchange Configuration on page 106.
2.
Select Expressions from the DataExchange menu.
3.
The DataExchange Expression form opens. Click [Add].
4.
In the Name field, type a unique, descriptive name for the expression.
5.
In the Type drop-down list, select Lookup.
6.
Click [Configure].
7.
The Lookup form opens. Select the Source data from the drop-down list.
8.
In the Lookup table drop-down list, select the table the source data is
associated with.
9.
Select the Parameter field from the drop-down list. The parameter field is the
field you want queried.
10. Select the Return field from the drop-down list. This is the field of data you
want imported/exported.
11. Select the Add to field if not found checkbox if you want the return field
data imported even if the field is not found. Meaning the field will be added.
142 revision 1
FormsDesigner User Guide
12. Select the Configured segment radio button if the access level lookup table
is in an OnGuard segmented database. If the data source is segmented but
not an OnGuard database, select the Imported segment data radio button
and select the data source from the drop-down list.
13. Click [OK] to accept the settings.
14. Click [OK] and then [Close] to close the DataExchange Expressions form.
15. Map the fields that the arithmetic expression will be applied to during
import/export. For more information, refer to Map Fields in a Configuration
- Simple Method on page 86.
16. Save the DataExchange Expression. For more information, refer to Save a
DataExchange Configuration on page 88.
17. If you wish to run a DataExchange configuration, refer to Run a
DataExchange Configuration on page 89.
Multiple Lookup Expression Form
The Multiple Lookup Expression form is similar to the Lookup form in that it
allows you to lookup or search an item in a table and return a field. However, the
Multiple Lookup Expression form allows you to search one or more items in the
same table and return multiple fields.
For example you could use the EMP (employee) table to lookup a cardholders
first and last name. If both of items are found, return the cardholders badge ID.
If either item is not found, no value is returned. If by chance there are duplicate
revision 1 143
4: Introduction to DataExchange
first and last names found (i.e. two John Does found) then both names are
returned.
Field
Description
Lookup table
Lists the table the source data is located in.
Return field
Lists the field you want for output data (the field you want returned). Choices include all the
fields available for the selected Lookup table. A field is the smallest unit of information you
can access and is also referred to as a database column. An example of a return field is ID.
Parameter list
Lists the information (source data and parameter field) you are searching for. These items are
added to the parameter list when the source data and parameter field are populated and [Add]
is clicked. To remove selected items click [Delete].
Source data
Lists the information you can search for. This can be anything found in the lookup table
including a field, string, blob, expression, action, etc.
Parameter field
Lists the field the source data is located in. Choices include all the fields available for the
selected Lookup table.
Add
Adds the source data and parameter field to the parameter list.
Delete
Deletes the source data and parameter field from the parameter list.
OK
Closes the form and applies the changes.
Cancel
Closes the form without applying any changes.
144 revision 1
FormsDesigner User Guide
Add a Multiple Lookup Expression
1.
Determine whether you will be importing or exporting the extracted
expression. Select Open from the DataExchange menu. Select the
appropriate configuration and click [Open]. For more information, refer to
Open/Close a DataExchange Configuration on page 106.
2.
Select Expressions from the DataExchange menu.
3.
The DataExchange Expression form opens. Click [Add].
4.
In the Name field, type a unique, descriptive name for the expression.
5.
In the Type drop-down list, select Multi-Lookup.
6.
Click [Configure].
7.
The Multiple Lookup form opens. In the Lookup table drop-down list select
the table the source data is in.
8.
Select the Return field from the drop-down list. This is the field of data you
want imported/exported.
9.
Select the Source data from the drop-down list. This is one of the items you
want to search or lookup.
10. Select the Parameter field from the drop-down list. The parameter field is
where, in the lookup table, the source data is located.
11. Click [Add] to add make the source data/parameter field one of the lookup
item. To delete an item in the parameter list click the [Delete] button.
12. Repeat steps 9 - 11 for each additional lookup item.
13. Click [OK] to accept the settings.
14. Click [OK] and then [Close] to close the DataExchange Expressions form.
15. Map the fields that the arithmetic expression will be applied to during
import/export. For more information, refer to Map Fields in a Configuration
- Simple Method on page 86.
16. Save the DataExchange Expression. For more information, refer to Save a
DataExchange Configuration on page 88.
17. If you wish to run a DataExchange configuration, refer to Run a
DataExchange Configuration on page 89.
revision 1 145
4: Introduction to DataExchange
Number Conversion Expressions Form
Field
Description
Function
Lists the available number conversions. The first number system listed in the function is the
number system of the source data. The second number system listed in the function is the
system want you want the source data changed to. The number systems are defined below:
Binary - base 2
Decimal - base 10
Hexadecimal - base 16
Octagonal - base 8
Source data
(number)
Lists numeric data sources. Select the data source you want to convert.
OK
Closes the form and applies the changes.
Cancel
Closes the form without applying any changes.
Add a Number Conversion Expression
146 revision 1
1.
Determine whether you will be importing or exporting the extracted
expression. Select Open from the DataExchange menu. Select the
appropriate configuration and click [Open]. For more information, refer to
Open/Close a DataExchange Configuration on page 106.
2.
Select Expressions from the DataExchange menu.
3.
The DataExchange Expression form opens. Click [Add].
4.
In the Name field, type a unique, descriptive name for the expression.
5.
In the Type drop-down list, select Number Conversion.
6.
Click [Configure].
7.
The Number Conversion form opens. In the Function drop-down list select
the function you want performed.
8.
In the Source data (number) drop-down list select a numeric expression.
9.
Click [OK] to accept the settings.
FormsDesigner User Guide
10. Click [OK] and then [Close] to close the DataExchange Expression form.
11. Map the fields that the number conversion expression will be applied to
during import/export. For more information, refer to Map Fields in a
Configuration - Simple Method on page 86.
12. Save the DataExchange Expression. For more information, refer to Save a
DataExchange Configuration on page 88.
13. If you wish to run a DataExchange configuration, refer to Run a
DataExchange Configuration on page 89.
String Concatenation Expressions Form
Field
Description
Source data
Lists the first character string to concatenate. A character string is a series of characters
manipulated as a group. A character is any symbol that requires one byte of storage and can be
numbers, letters and symbols.
Source data
Lists the second character string to concatenate. A character string is a series of characters
manipulated as a group. A character is any symbol that requires one byte of storage and can be
numbers, letters and symbols.
OK
Closes the form and applies the changes.
Cancel
Closes the form without applying any changes.
Add a String Concatenation Expression
1.
Determine whether you will be importing or exporting the extracted
expression. Select Open from the DataExchange menu. Select the
appropriate configuration and click [Open]. For more information, refer to
Open/Close a DataExchange Configuration on page 106.
2.
Verify both of the strings you want to concatenate exist. If not determine
what type of expression you need to create and refer to the appropriate
instructions in this chapter.
3.
Select Expressions from the DataExchange menu.
4.
The DataExchange Expression form opens. Click [Add].
5.
In the Name field, type a unique, descriptive name for the expression.
revision 1 147
4: Introduction to DataExchange
6.
In the Type drop-down list, select String Concatenation.
7.
Click [Configure].
8.
The String Concatenation form opens. Select the first and second strings
from the corresponding drop-down lists.
9.
Click [OK] to accept the settings.
10. Click [OK] and then [Close] to close the DataExchange Expression form.
11. Map the fields that the string concatenation expression will be applied to
during import/export. For more information, refer to Map Fields in a
Configuration - Simple Method on page 86.
12. Save the DataExchange Expression. For more information, refer to Save a
DataExchange Configuration on page 88.
13. If you wish to run a DataExchange configuration, refer to Run a
DataExchange Configuration on page 89.
148 revision 1
FormsDesigner User Guide
String Conversion Expressions Form
Field
Description
Function
Choices include:
Upper - converts every letter in the string to uppercase letters. Symbols and numbers are not
changed.
Lower - converts every letter in the string to lowercase letters. Symbols and numbers are not
changed.
Reverse - returns the string in reverse order. For example if the text string is cabbage then
the value returned is egabbac.
Replace - replaces one string or part of one string with another. For example you can replace
all the dashes in a string with blank spaces.
Trim Left - starts from with the furthest left value and trims/deletes the value if it is found in
the character set. The first time a value is not found in the character set, the trim left procedure
stops. For example if the text string is cabbage and the character set is aeiou then the value
returned is cabbage.
Trim Right - starts from with the furthest right value and trims/deletes the value if it is found
in the character set. The first time a value is not found in the character set, the trim right
procedure stops. For example if the text string is cabbage and the character set is aeiou
then the value returned is cabbag.
String
Lists the source data. A string is a series of characters manipulated as a group. A character is
any symbol that requires one byte of storage and can be numbers, letters and symbols.
Character set
Lists the character set which is a defined list of characters that can represent a number, letter,
or symbol. The character set are the characters the string will be compared to when performing
a trim left or trim right string conversion. A character is any symbol that requires one byte of
storage and can be numbers, letters and symbols.
OK
Closes the form and applies the changes.
revision 1 149
4: Introduction to DataExchange
Field
Description
Cancel
Closes the form without applying any changes.
Add a String Conversion Expression
1.
Determine whether you will be importing or exporting the extracted
expression. Select Open from the DataExchange menu. Select the
appropriate configuration and click [Open]. For more information, refer to
Open/Close a DataExchange Configuration on page 106.
2.
Verify any constant expression you may need (to create a character set) is
available. To create a constant expression, refer to Add a Constant
Expression on page 136.
3.
Select Expressions from the DataExchange menu.
4.
The DataExchange Expressions form displays.Click [Add].
5.
In the Name field, type a unique, descriptive name for the expression.
6.
In the Type drop-down list, select String Conversion.
7.
Click [Configure].
8.
The String Conversion form opens. Select the type of string conversion you
want to perform (Lower, Reverse, Trim Left, Trim Right or Upper) from the
Function drop-down list.
9.
The fields that must be populated depend on the Function selected. Fields
that do not have to be populated will be grayed out. Fill in the active fields
with the appropriate constant expressions.
10. Click [OK] to accept the settings.
11. Click [OK] and then [Close] to close the DataExchange Expression form.
12. Map the fields that the string conversion expression will be applied to during
import/export. For more information, refer to Map Fields in a Configuration
- Simple Method on page 86.
13. Save the DataExchange Expression. For more information, refer to Save a
DataExchange Configuration on page 88.
14. If you wish to run a DataExchange configuration, refer to Run a
DataExchange Configuration on page 89.
150 revision 1
FormsDesigner User Guide
String Extraction Expressions Form
Field
Description
Function
Choices include:
Left - extracts a defined number of characters starting from the left of the string. For example
if the text string is cabbage and the Count is 5 then the value returned is cabba.
Mid - extracts every character from a defined starting point to a defined ending point. The
starting and ending points are inclusive and the starting point is zero-based. For example if the
text string is cabbage, the Start position is 3 and the Count is 3 then the value returned is
bag.
Right - extracts a defined number of characters starting from the right of the string. For
example if the text string is cabbage and the Count is 3 then the value returned is age.
Span Excluding - extracts characters in a string from left to right that are NOT found
anywhere in the character set. The extraction stops when a character is found that is in both the
string and the character set. For example if you have a text string cabbage and the character
set is abc then the value returned is empty. If the text string cabbage and the character set
is g then the value returned is cabba.
Span Including - extracts characters in a string from left to right that are also found anywhere
in the character set. For example if you have a text string cabbage and the character set is
abc then the value returned is cabba.
String
Note:
If the count for Left, Mid, or Right extract exceeds the string length then the entire
string is extracted (starting at the start position for Mid extractions).
Note:
Return strings may be empty.
Contains the source information that you will be extracting from. A string is a series of
characters manipulated as a group. A character is any symbol that requires one byte of storage
and can be numbers, letters and symbols.
revision 1 151
4: Introduction to DataExchange
Field
Description
Start position
(zero-based)
Identifies where in the string, the extraction begins. This value is typically a constant
expression and must be created before you create the extraction expression. For more
information, refer to Add a Constant Expression on page 136.
Note:
Count
This field is active for the Mid Function only.
Lists the expression for the number of characters to extract. This value is typically a constant
expression and must be created before you create the extraction expression. For more
information, refer to Add a Constant Expression on page 136.
Note:
Character set
This field is active for the Left, Mid and Right Functions.
Lists the character set which is a defined list of characters. A character is any symbol that
requires one byte of storage and can be numbers, letters and symbols. The character set are the
characters that will be excluded/included during a span excluding or span including string
extraction.
The character set is typically a constant expression and must be created before you create the
extraction expression. For more information, refer to Add a Constant Expression on page 136.
OK
Closes the form and applies the changes.
Cancel
Closes the form without applying any changes.
Add an Extraction Expression
1.
Determine whether you will be importing or exporting the extracted
expression. Select Open from the DataExchange menu. Select the
appropriate configuration and click [Open]. For more information, refer to
Open/Close a DataExchange Configuration on page 106.
2.
Verify any constant expression you may need (for the start position, count or
character set) is available. To create a constant expression, refer to Add a
Constant Expression on page 136.
3.
Select Expressions from the DataExchange menu.
4.
The DataExchange Expression form opens. Click [Add].
5.
In the Name field, type a unique, descriptive name for the expression.
6.
In the Type drop-down list, select String Extraction.
7.
Click [Configure].
8.
The String Extraction form opens. Select the type of string extraction you
want to perform (Left, Right, Mid, Span Excluding or Span Including) from
the Function drop-down list.
9.
The fields that must be populated depend on the Function selected. Fields
that do not have to be populated are grayed out. Fill in the active fields with
the appropriate expressions.
10. Click [OK] to accept the settings.
11. Click [OK] and then [Close] to close the DataExchange Expression form.
12. Map the fields that the extraction expression will be applied to during
import/export. For more information, refer to Map Fields in a Configuration
- Simple Method on page 86.
152 revision 1
FormsDesigner User Guide
13. Save the DataExchange Expression. For more information, refer to Save a
DataExchange Configuration on page 88.
14. If you wish to run a DataExchange configuration, refer to Run a
DataExchange Configuration on page 89.
String Search Expressions Form
Field
Description
Function
Choices include:
Find - finds a character or substring inside a larger string and returns a numeric value (zerobased) identifying where the character is located or where the substring starts
Find One Of - finds the first character in the string that matches any one of the characters in
the Character set and returns a numeric value (zero-based) identifying where the character is
located.
Length - counts the number of characters in a string and returns a numeric value.
Note:
The Find and Find One Of functions are case-sensitive.
String
Contains the source information that you will be searching. A string is a series of characters
manipulated as a group. A character is any symbol that requires one byte of storage and can be
numbers, letters and symbols.
Starting position
(zero-based)
Identifies where in the string, the search begins. This value is typically a constant expression
and must be created before you create the extraction expression. For more information, refer to
Add a Constant Expression on page 136.
Note:
This field is active for the Find Function only.
revision 1 153
4: Introduction to DataExchange
Field
Description
Character set/
String to search for
Lists the character set or string to search. A character set is a defined list of characters. A
character is any symbol that requires one byte of storage and can be numbers, letters and
symbols. A string is a series of characters manipulated as a group.
The character set is typically a constant expression and must be created before you create the
search expression. For more information, refer to Add a Constant Expression on page 136.
Note:
This field is active for the Find, Find One Of functions.
OK
Closes the form and applies the changes.
Cancel
Closes the form without applying any changes.
Add a String Search Expression
1.
Determine whether you will be importing or exporting the extracted
expression. Select Open from the DataExchange menu. Select the
appropriate configuration and click [Open]. For more information, refer to
Open/Close a DataExchange Configuration on page 106.
2.
Verify any constant expression you may need (for the starting position or
character set) is available. To create a constant expression, refer to Add a
Constant Expression on page 136.
3.
Select Expressions from the DataExchange menu.
4.
The DataExchange Expressions form opens. Click [Add].
5.
In the Name field, type a unique, descriptive name for the expression.
6.
In the Type drop-down list, select String Search.
7.
Click [Configure].
8.
The String Search form opens. Select the type of string search you want to
perform (Find, Find One Of or Length) from the Function drop-down list.
9.
The fields that must be populated depend on the Function selected. Fields
that do not have to be populated are grayed out. Fill in the active fields with
the appropriate expressions.
10. Click [OK] to accept the settings.
11. Click [OK] and then [Close] to close the DataExchange Expression form.
12. Map the fields that the string search expression will be applied to during
import/export. For more information, refer to Map Fields in a Configuration
- Simple Method on page 86.
13. Save the DataExchange Expression. For more information, refer to Save a
DataExchange Configuration on page 88.
14. If you wish to run a DataExchange configuration, refer to Run a
DataExchange Configuration on page 89.
Modify any Expression
1.
154 revision 1
In FormsDesigner, select Expressions from the DataExchange menu.
FormsDesigner User Guide
2.
Note:
In the Expression listing window, select the expression you wish to modify.
System expressions cannot be modified, but those that you have created can
be.
3.
Modify the values you wish to change. Any value except the Type can be
modified.
4.
Click [OK].
Delete an Expression
1.
In FormsDesigner, select Expressions from the DataExchange menu.
2.
In the Expression listing window, select the expression you wish to delete.
Note:
System expressions cannot be deleted, but those that you have created can
be.
3.
Click [Yes] to confirm the deletion. The expression is deleted and removed
from the Expression listing window.
Filters Form
The Filters form is displayed by either:
1.
Selecting Filters from the DataExchange menu when a configuration that is
open.
revision 1 155
4: Introduction to DataExchange
2.
Clicking the
button on the DataExchange Main toolbar when a
configuration that has a database as the source is open.
Filters Form
Form element
Comment
Enter SQL where clause
Displays the SQL where clause that will be applied to the source database when the
configuration is executed.
OK
Saves the filter specified.
Cancel
Closes the Filter form without modifying the SQL where clause.
Filters Form Procedures
Add a Filter
DataExchange supports filtering incoming data in a database-to-database
configuration as well as filtering text or a database to be exported. DataExchange
does not support the filtering or imported text.
To enter a filter using a SQL where clause:
1.
In FormsDesigner, select Filters from the DataExchange menu.
2.
The Filters form opens. Type a SQL where clause to be applied to the source
database. Some rules for entering this statement that must be followed
include:
Leave out the term WHERE. For example, you might enter the
following:
BADGE.STATUS = 1 AND BADGE.ID < 1000
3.
156 revision 1
Use fully qualified fields. For example, enter EMP.ID or BADGE.ID
instead of only ID.
Click [OK].
Appendices
FormsDesigner User Guide
Appendix A:
Table Layouts
ACCESSLVL
Field
Type
Size
Required?
Description
ACCESSLVID
number
---
Yes
ID of the access level
ACTIVATE
number
---
No
this field is not used
COMMAND
number
---
No
Command Authority for Users
checkbox
DESCRIPT
character
up to 32 characters
No
description of the access level
DOWNLOAD
number
---
No
Download to Intelligent Readers
checkbox
ELEVATORLVL
number
---
No
elevator control level
EXPIREDATE
datetime
---
No
this field is not used
SEGMENTID
number
---
No
ID of the segment
Field
Type
Size
Required?
Description
ACTIVATE
datetime
---
Yes
badge activation date
APBEXEMPT
Boolean
---
Yes
Anti-Passback APB Exempt radio
button. 0 = No; 1 = Yes
BADGEKEY
number
---
Yes
ID of the badge, which must be
unique
DEACTIVATE
datetime
---
Yes
badge deactivation date
DEADBOLT_OVER
RIDE
number
---
No
indicates if the cardholder can
override a deadbolt on a mortise
series lockset
EMBOSSED
number
---
No
number embossed on card
EMPID
number
---
Yes
ID of the cardholder
EXTEND_STRIKE_
HELD
number
---
Yes
Rename of the old VDT field;
default is 0
ID
number
---
Yes
ID of the badge; combination of
BADGE.ID,
BADGE.ISSUECODE, and
BADGE.SEGMENTID must be
unique
ISSUECODE
number
---
Yes
badge issue code
LASTCHANGED
datetime
---
No
date on which record was last
changed
BADGE
revision 1 159
A: Table Layouts
BADGE (Continued)
Field
Type
Size
Required?
Description
LASTPRINT
datetime
---
No
date on which badge was last
printed
PASSAGE_MODE
number
---
Yes
indicates if the user can enable
passage mode
PINCODE
character
up to 40 characters
No
PIN code for badge
PIN
character
up to 40 characters
No
PIN code for badge; replaces
PINCODE
PRINTS
number
---
No
number of times badge has been
printed
SEGMENTID
number
---
Yes
ID of the segment
STATUS
number
---
Yes
badge status
TYPE
number
---
Yes
badge type
USELIMIT
number
---
No
Field
Type
Size
Required?
Description
ACCLVLID
number
---
Yes
ID of the access level
ACTIVATE
datetime
---
No
badge activation date
BADGEKEY
number
---
Yes
ID of the badge
DEACTIVATE
datetime
---
No
badge deactivation date
BADGELINK
BADGETYP
Field
Type
Size
Required?
Description
ID
number
---
Yes
ID of the badge type
NAME
character
up to 64 characters
No
description of the badge type
The remaining fields in this table are for internal use only, and cant be imported or exported.
BADGSTAT
Field
Type
Size
Required?
Description
ID
number
---
Yes
ID of the badge status
NAME
character
up to 32 characters
No
description of the badge status
160 revision 1
FormsDesigner User Guide
EMP
Field
Type
Size
Required?
Description
ALLOWEDVISITORS
number
---
Yes
indicates whether the cardholder
can accept visitors
ASSET_GROUPID
number
---
No
ID of the Asset Group
FIRSTNAME
character
up to 64 characters
No
cardholders first name
GUARD
number
---
No
indicates that the given
employee can be assigned to
perform guard tours (1 implies
that the guard can perform tours;
any other value indicates that
they cannot)
ID
number
---
Yes
ID of the cardholder
LASTCHANGED
datetime
---
No
date on which record was last
changed
LASTNAME
character
up to 64 characters
Yes
cardholders last name
LNL_DBID
number
---
Yes, defaults
to
Used only on Enterprise
systems; indicates if the record
gets replicated to all regions or
only to the region ID supplied in
this field.
-1 if not
supplied
-1 = all regions
else relates to
LNL_DB.LNL_DBID.
MIDNAME
character
up to 32 characters
No
cardholders middle name
SEGMENTID
number
---
Yes, defaults
to
Used only if cardholders are
segmented, -1 otherwise.
Specifies persons primary
segment.
-1 if not
supplied
SSNO
character
up to 13 characters
No
cardholders Social Security
number
VISITOR
number
---
Yes
Visitor ID from the Visit table
MMOBJS
Field
Type
Size
Required
?
Description
ACCEPTANCETHR
ESHOLD
number
---
No
This field is only used for biometric
templates. This is the acceptance
threshold that is used during a
biometric verification. The values
used for this may vary depending on
the type of biometric template.
revision 1 161
A: Table Layouts
MMOBJS (Continued)
Field
Type
Size
Required
?
Description
BIO_BODYPART
number
---
No
This field is only used for biometric
templates. This field stores the body
part that is associated with the
biometric template record stored in
this table. This value is used mainly
for prompting the user when
performing a biometric verification.
0 = none
1 = index finger on the right hand
2 = index finger on the left hand
3 = middle finger on the right hand
4 = middle finger on the left hand
5 = ring finger on the right hand
6 = ring finger on the left hand
7 = little finger on the right hand
8 = little finger on the left hand
9 = thumb on the right hand
10 = thumb on the left hand
11 = unnamed finger
100 = right hand
101 = inverted right hand
102 = left hand
103 = inverted left hand
EMPID
number
---
Yes
ID of the cardholder
LASTCHANGED
datetime
---
No
date the image was last changed
LNL_BLOB
image
---
No
the actual object data is stored in this
field
162 revision 1
FormsDesigner User Guide
MMOBJS (Continued)
Field
Type
Size
Required
?
Description
OBJECT
number
---
Yes
0 = none
1 = photo
2 = Biocentric fingerprint
4 = Identix fingerprint
8 = Signature
16 = RSI hand geometry
32 = Bioscrypt fingerprint
48 = Iridian iris
TYPE
number
---
Yes
0 = image
1 = chromakey mask
2 = thumbnail image
3 = fingerprint template
4 = handprint template
5 = iris image data
The following table lists the default user-defined employee-related fields. Your
table may differ from this if you have customized your OnGuard database.
UDFEMP
Field
Type
Size
Required?
Description
ADDR1
character
up to 32 characters
No
cardholders residential address
BDATE
datetime
---
No
cardholders birth date
BUILDING refer to
BUILDING.ID
number
---
No
cardholders office building
CITY
character
up to 25 characters
No
cardholders city of residence
DEPT refer to
DEPT.ID
number
---
No
ID of cardholders company
department
DIVISION refer to
DIVISION.ID
number
---
No
cardholders company division
character
up to 80 characters
No
(Provided in default cardholder
UDF layout.) This is the
cardholders internet e-mail
address.
revision 1 163
A: Table Layouts
UDFEMP (Continued)
Field
Type
Size
Required?
Description
EXT
character
up to 6 characters
No
cardholders office phone
number extension
FLOOR
character
up to 6 characters
No
cardholders office floor
ID
number
---
No
ID of the cardholder
LOCATION refer to
LOCATION.ID
number
---
No
cardholders business location
OPHONE
character
up to 15 characters
No
cardholders office phone
number
PHONE
character
up to 15 characters
No
cardholders home phone
number
STATE
character
up to 12 characters
No
cardholders state of residence
TITLE refer to
TITLE.ID
number
---
No
ID of the cardholders job title
ZIP
character
up to 15 characters
No
cardholders residential zip
code
The following are other tables that are frequently used.
BUILDING
Field
Type
Size
Required?
Description
ID
number
---
Yes
ID of the building
NAME
character
up to 32 characters
Yes
name of the building
Field
Type
Size
Required?
Description
ID
number
---
No
ID of the department
NAME
character
up to 60 characters
No
name of the department
Field
Type
Size
Required?
Description
ID
number
---
Yes
ID of the division
NAME
character
up to 32 characters
No
name of the division
DEPT
DIVISION
164 revision 1
FormsDesigner User Guide
TITLE
Field
Type
Size
Required?
Description
ID
number
---
Yes
ID of the title
NAME
character
up to 32 characters
No
name of the title
The following are Asset-related tables:
ASSET
Field
Type
Size
Required?
Description
AQUIREDDATE
datetime
---
No
date asset was acquired
ASSESSEDVALUE
number
---
No
assessed monetary value of the
asset
ASSET_SUBTYPEID
number
---
Yes
ID of the Asset Subtype
ASSET_TYPEID
number
---
Yes
ID of the Asset Type
ASSETID
number
---
Yes
ID of the Asset
DEPT
number
---
No
department asset belongs to
DESCRIPTION
image
---
No
(Reserved - always null)
DISABLEASSET
number
---
Yes
indicates whether an asset tag
will get disabled if an invalid
access is generated for the
asset tag
0 = the asset tag wont be
disabled
1 = the asset tag will be
disabled
LASTCHANGED
datetime
---
No
date asset was last changed
LASTINSPECTED
datetime
---
No
date asset was last inspected
LNL_DBID
number
---
Yes, defaults
to
Used only on Enterprise
systems; indicates if the record
gets replicated to all regions or
only to the region ID supplied
in this field.
-1 if not
supplied
-1 = all regions
else relates to
LNL_DB.LNL_DBID
NAME
character
up to 32 characters
No
name of the asset
NEXTINSPECTION
datetime
---
No
date asset will be inspected
next
REPLACEDATE
datetime
---
No
date of replacement of the
asset
revision 1 165
A: Table Layouts
ASSET (Continued)
Field
Type
Size
Required?
Description
REPLACEMENTVALUE
number
---
No
monetary value to replace the
asset
SCANID
character
up to 32 characters
Yes
Scan ID of the Asset
SEGMENTID
number
---
Yes
(Reserved - always -1)
SERIALNO
character
up to 50 characters
No
serial number of the asset
ASSET_ASSIGNMENT
Field
Type
Size
Required?
Description
ASSET_ASSIGNMENTID
number
---
Yes
ID of the Asset Assignment
ASSETID
number
---
Yes
ID of the Asset
ASSIGNED
datetime
---
Yes
date asset was assigned
EMPID
number
---
Yes
ID of the cardholder that the
asset is assigned to
UNASSIGNED
datetime
---
No
indicates if the asset is assigned
to a cardholder or not
ASSET_MMOBJS
Field
Type
Size
Required?
Description
ASSETID
number
---
Yes
ID of the asset
LNL_BLOB
image
---
No
photograph of the asset
OBJECT
number
---
Yes
(Reserved - always 0)
TYPE
number
---
Yes
(Reserved - always 0)
ASSET_SUBTYPE
Field
Type
Size
Required?
Description
ASSET_SUBTYPEID
number
---
Yes
ID of the Asset Subtype
ASSET_TYPEID
number
---
Yes
ID of the Asset Type it belongs
to
NAME
character
up to 32 characters
Yes
name of the Asset Subtype
166 revision 1
FormsDesigner User Guide
ASSET_TYPE
Field
Type
Size
Required?
Description
ASSET_TYPEID
number
---
Yes
ID of the Asset Type
NAME
character
up to 32 characters
Yes
name of the Asset Type
The following are Reader-related tables.
READER_GROUP_1
Field
Type
Size
Required?
Description
ID
number
---
No
readers (locks) ID
NAME
character
up to 32 characters
No
readers (locks) group name
SEGMENTID
number
---
No
ID of the segment
READER_GROUP_2
Field
Type
Size
Required?
Description
ID
number
---
No
readers (locks) ID
NAME
character
up to 32 characters
No
readers (locks) group name
SEGMENTID
number
---
No
ID of the segment
READER_GROUP_3
Field
Type
Size
Required?
Description
ID
number
---
No
readers (locks) ID
NAME
character
up to 32 characters
No
readers (locks) group name
SEGMENTID
number
---
No
ID of the segment
READER_GROUP_4
Field
Type
Size
Required?
Description
ID
number
---
No
readers (locks) ID
NAME
character
up to 32 characters
No
readers (locks) group name
SEGMENTID
number
---
No
ID of the segment
READER_GROUP_5
Field
Type
Size
Required?
Description
ID
number
---
No
readers (locks) ID
NAME
character
up to 32 characters
No
readers (locks) group name
SEGMENTID
number
---
No
ID of the segment
revision 1 167
A: Table Layouts
READER_GROUP_6
Field
Type
Size
Required?
Description
ID
number
---
No
readers (locks) ID
NAME
character
up to 32 characters
No
readers (locks) group name
SEGMENTID
number
---
No
ID of the segment
READER_UDF
Field
Type
Size
Required?
Description
PANELID
number
---
No
ID of the Onity controller
READER_GROUP_1
number
---
No
references Reader Group 1
READER_GROUP_2
number
---
No
references Reader Group 2
READER_GROUP_3
number
---
Yes
references Reader Group 3
READER_GROUP_4
number
---
No
references Reader Group 4
READER_GROUP_5
number
---
No
references Reader Group 5
READER_GROUP_6
number
---
No
references Reader Group 6
READERID
number
---
No
ID of the reader (lock)
The following are Visitor-related tables:
VISIT
Field
Type
Size
Required?
Description
EMPID
number
---
Yes
ID of the employee who is
being visited
LASTCHANGED
datetime
---
No
date the visit was last changed
PURPOSE
character
up to 128 characters
No
purpose of the visit
SCHEDULED_TIMEIN
date/time
---
No
time a visit is scheduled to
begin
SCHEDULED_TIMEOUT
date/time
---
No
time a visit is scheduled to end
TIMEIN
datetime
---
No
visitors actual arrival time
TIMEOUT
datetime
---
No
visitors actual departure time
TYPE
number
---
No
type of visit
VISITID
number
---
Yes
ID of the visit
VISITORID
number
---
Yes
ID of the visitor
168 revision 1
FormsDesigner User Guide
VISIT_TYPE
Field
Type
Size
Required?
Description
ID
number
---
Yes
ID of the visit type
NAME
character
up to 32 characters
No
Name of the visit type
Field
Type
Size
Required?
Description
ADDRESS
character
up to 32 characters
No
visitors work address
CITY
character
up to 25 characters
No
city where visitors organization
is located
EXT
character
up to 6 characters
No
visitors phone extension
ID
number
---
Yes
ID of the visitor
OPHONE
character
up to 15 characters
No
visitors office phone number
ORGANIZATION
character
up to 64 characters
No
organization visitor is from
STATE
character
up to 12 characters
No
state where visitors
organization is located
TITLE
character
up to 64 characters
No
ID of the visitors job title
ZIP
character
up to 15 characters
No
zip code of the visitors
organization
VISITOR_UDF
revision 1 169
A: Table Layouts
170 revision 1
FormsDesigner User Guide
Appendix B:
Data Relationship Diagrams
revision 1 171
B: Data Relationship Diagrams
In this diagram, EMP_1 is another instance of the EMP table, for visitors
(visitors and cardholders share the EMP table as the base table).
172 revision 1
FormsDesigner User Guide
Appendix C:
Field Mapping for Enrollment Devices
Using a specialized scanner such as a Corex Business Card scanner, ScanShell
800/1000 terminal, or ID-Check terminal is a quick and easy way to populate
Cardholder or Visitor records in the OnGuard system. Using one of these devices
saves time typing and decreases data entry mistakes.
For the OnGuard system to be able to interpret the data from these devices, the
OnGuard fields must be mapped to the types of data available for each device.
Although most of the OnGuard fields are pre-mapped, you will need to add a
mapping for any new custom fields that you add to the Cardholder or Visitor
form.
Mappings are done in FormsDesigner in the Field Properties Folder on the Field
Settings form.
Corex Business Card scanner data is mapped to vCard values
ScanShell 800/1000 data is mapped to the DMV/Passport values
ID-Check data is also mapped to the DMV/Passport values
Example: Creating and Mapping a Field
The following example assumes that you already have a card scanner configured
and properly working. For information on configuring different enrollment
devices, refer to the OEM Device Configuration Guide.
revision 1 173
C: Field Mapping for Enrollment Devices
For this example lets assume that you are creating a field for a Fax number. To
begin:
1.
Make sure that all other OnGuard applications are closed, then open
FormsDesigner, making sure to select the Cardholder form.
2.
From the Insert menu, select Text Field.
3.
Draw the field onto the form. The fields properties window opens, and the
Field Settings form is displayed.
a.
Set all typical field settings, such as the name, type, length, etc.
b.
Select the appropriate field for the device you will be using and map it.
To do this:
c.
4.
5.
For the Corex Business Card scanner: In the vCard field, select
Fax.
For the ScanShell 800/1000 or ID-Check: In the DMV/Passport
field, select Fax.
Click [OK].
Add a text label if you wish. To do this:
a.
From the Insert menu, select Label.
b.
Draw the label on the form.
Save the form.
You have now successfully added and mapped a new Fax field, and the field is
ready for use. To test that the field does indeed appear and function correctly with
the device:
1.
Log into System Administration.
2.
From the Administration menu, select Cardholders.
3.
Click [Add].
4.
Click [Import].
5.
The Select Import Source window opens. Select the source device you are
using.
6.
Click [OK].
7.
The source device scans the card and fills in the proper fields with the
correct information. As long as the card that you scanned contained a fax
number, that number will now appear in your new Fax field.
Example: Creating and Mapping a Drop-Down List
A drop-down list is different than other fields as there is only a set number of
choices that can be selected in the drop-down field. These choices must be
created in List Builder in the System Administration application. See the System
Administration User Guide on how to add to the list.
174 revision 1
FormsDesigner User Guide
For this example well create a drop-down list in FormsDesigner that lists the
cardholders gender.
1.
Make sure that all other OnGuard applications are closed, then open
FormsDesigner, making sure to select the Cardholder form.
2.
From the Insert menu, select Drop-down list.
3.
Draw the field onto the form. The fields properties window opens, and the
Field Settings form is displayed.
4.
5.
a.
Set all typical field settings, such as the name, type, length, etc.
b.
Select the appropriate field for the device you will be using and map it.
c.
Click [OK].
Add a text label if you wish. To do this:
a.
From the Insert menu, select Label.
b.
Draw the label on the form.
Save the form.
Now that the Gender drop-down list is created it will also show up in the List
Builder form in System Administration. See the System Administration User
Guide to add the options Male and Female.
Default Field Mappings
The following tables list the default field mappings that are used by various
source devices.
Corex Business Card Scanner Default Field Mappings
vCard values must be mapped to the corresponding UDF in order to make import
possible.
vCard Field
Cardholder Form Field
Last Name
Last Name
First Name
First Name
Middle Name
Middle Name
Work Street
Address
Work City
City
Work State
State
Work Zip
Zip Code
Work Telephone
Office Phone
Internet Email
Organization Name
Department
revision 1 175
C: Field Mapping for Enrollment Devices
vCard Field
Cardholder Form Field
Title
Title
ScanShell 800/1000 Terminal Default Field Mappings
DMV/Passport values must be mapped to the corresponding UDF in order to
make import possible.
DMV/Passport Field
Cardholder Form Field
Last Name
Last Name
First Name
First Name
Middle Name
Middle Name
Street
Address
City
City
Jurisdiction of Residence
State
Zip Code
Zip Code
ID-Check Terminal Default Field Mappings
The DMV/Passport values must be mapped to the corresponding UDF in order to
make import possible.
DMV/Passport Field
Cardholder Form Field
Last Name
Last Name
First Name
First Name
Middle Name
Middle Name
Street
Address
City
City
Jurisdiction of Residence
State
Zip Code
Zip Code
GSC Field Mappings
Note:
176 revision 1
If you are using an Axalto Reflex USB PC/SC Encoder/Scanner then you
will need to map the cardholders data to the GSC format.
GSC Field
Cardholder Form Field
Last Name
Last Name
FormsDesigner User Guide
GSC Field
Cardholder Form Field
First Name
First Name
Middle Name
Middle Name
Position/Title
Title
Date of Birth
Birth date
Office Phone
Office phone
Office Address 1
Address
Office City
City
Office State
State
Office Zip
Zip Code
CAC (Non-PIV) and FASC-N Field Mappings
Contact your System Administrator for details on the different field settings for
the CAC (non PIV) and FASC-N card type.
PIV and FASC-N Field Mappings
PIV (Personal Identity Verification) card values must be mapped to the
corresponding cardholder UDF fields in order to make import possible.
Note:
FormsDesigner provides PIV and FASC-N drop-down fields for mapping
the information found on PIV cards. The contents of the FASC-N field are
broken into sub-fields for mapping purposes.
Suggested PIV and FASC-N field mapping
PIV Field
Cardholder Form Field
Last Name
Last Name
First Name
First Name
Middle Initial
Middle Name
Card Expiration Date
Deactivate (Date)
FASC-N Field
Cardholder Form Field
Agency Code + System Code + Credential #
Badge ID
Individual Credential Issue # (ICI)
Issue code
TWIC Field Mappings
TWIC (Transportation Worker Identification Credential) card values must be
mapped to the corresponding cardholder UDF fields in order to make import
possible. Because TWIC cards contain both TWIC and PIV data, you can use
either a TWIC or PIV import source to import the data. If you use a TWIC import
revision 1 177
C: Field Mapping for Enrollment Devices
source, the PIV data is imported along with the TWIC Privacy Key and the full
FASC-N data. However, if you use a PIV import source, only the PIV data is
imported.
A PIN is required to import the following PIV data fields:
Fingerprints
Facial image
Printed information
Without a PIN, only these PIV data fields will be imported:
FASC-N
GUID
Card Expiration Date
The TWIC data does not require a PIN. It is imported into the database for
hardware integration use and is not visible to the user.
To import the data from a TWIC card, complete the following steps:
Note:
178 revision 1
1.
Insert the TWIC card into a PC/SC reader. The Enter PIN window will be
displayed.
2.
Enter the PIN number in the PIN field.
3.
If you do not remember the PIN, select the Forgot PIN check box.
4.
Click [Import].
FormsDesigner provides PIV and FASC-N drop-down fields for mapping
the information found on TWIC cards. The contents of the FASC-N field are
broken into sub-fields for mapping purposes.
FormsDesigner User Guide
Suggested TWIC field mapping
Note:
PIV Field
Cardholder Form Field
Last Name
Last Name
First Name
First Name
Middle Initial
Middle Name
Card Expiration Date
Deactivate (Date)
If a card value does not map directly to an existing cardholder UDF field,
you can insert a custom UDF field, configuring its properties to the
characteristics of the data to be imported.
Full FASC-N (Hexadecimal)
The Full FASC-N (Hexadecimal) is provided as a field in the FASC-N dropdown to map to the full FASC-N (Federal Agency Smart Credential Number) data
contained on TWIC and PIV cards. The full FASC-N is a 50-character,
hexadecimal string that represents the 25 packed bytes of data used for the entire
FASC-N. This value is represented in the same format as the information in the
TWIC Revocation Hot List making it possible to export the full FASC-N or use it
for external comparison.
TWIC Privacy Key
The TWIC Privacy Key is imported into the database along with the full
FASC-N, and can only be imported using a TWIC import source.
Important:
When the TWIC import occurs, if no badge type is selected, then the TWIC
Privacy Key will NOT be imported into the database. The privacy key only
gets imported when a badge exists.
revision 1 179
C: Field Mapping for Enrollment Devices
180 revision 1
FormsDesigner User Guide
Index
A
Access level assignments
form............................................................ 109
procedures.................................................. 110
Accounts ............................................................. 13
Add
arithmetic expression ................................. 134
conditional expression ............................... 135
conditions................................................... 123
constant expression.................................... 136
extraction expression ................................. 152
filters .......................................................... 156
flattener expression.................................... 138
increment expression ................................. 140
lookup expression ...................................... 142
number conversion expression .................. 146
objects .......................................................... 40
skip action.................................................. 116
SQL post-execution action ........................ 117
SQL pre-execution action .......................... 118
string concatenation expression................. 147
string conversion expression...................... 150
string search expression............................. 154
user-defined forms ....................................... 77
Align objects ....................................................... 38
Data Configuration form................................... 127
Data mapping
overview .................................................... 127
Database Data Definition form ........................... 98
procedures.................................................. 100
DataExchange
actions form ............................................... 110
conditions form.......................................... 119
procedures .......................................... 123
configurations form ................................... 105
procedures .......................................... 106
expressions form........................................ 130
introduction.................................................. 83
menu ............................................................ 84
overview ...................................................... 83
procedures.................................................... 85
Date/time Configuration form
overview ...................................................... 58
procedures.................................................... 60
Default field mappings...................................... 175
CAC (non-PIV) and FASC-N.................... 177
Corex business card scanner...................... 175
GSC ........................................................... 176
ID-Check terminal ..................................... 176
PIV and FASC-N....................................... 177
ScanShell 800/1000 ................................... 176
TWIC and FASC-N ................................... 177
Delete
DataExchange configuration ..................... 107
expressions................................................. 155
one or more objects...................................... 74
Disable strong password enforcement ................ 12
Display
data configuration form ............................. 128
Drop-down Properties folder Drop-down Settings
form ............................................................. 66
C
Cardholder e-mail fields ..................................... 41
Center one or more objects ................................. 40
Change
tab order ....................................................... 75
Condition Editor form....................................... 120
Configuration properties
advanced options form................................. 95
form.............................................................. 91
procedures.................................................... 93
Configure
access level assignments............................ 110
cardholder e-mail fields ............................... 41
database links............................................. 103
visitor e-mail fields ...................................... 42
Conventions used in this documentation ............ 11
Copy Access Level Assignments
add action................................................... 112
Copy access level assignments ......................... 112
Create and map a drop-down list ...................... 174
Create and map a field ...................................... 173
E
Edit forms process summary............................ 35
E-mail fields
cardholder .................................................... 41
visitor ........................................................... 42
Enable strong password enforcement ................. 12
Error messages.................................................... 13
Exchange map
form ........................................................... 124
procedures.................................................. 127
Exit the application ............................................. 21
revision 1 181
Index
Export a DataExchange configuration ..............
Expressions
arithmetic ...................................................
conditional .................................................
constant ......................................................
delete..........................................................
extraction ...................................................
flattener ......................................................
increment ...................................................
lookup ........................................................
modify........................................................
number conversion.....................................
string concatenation ...................................
string conversion........................................
string search ...............................................
108
134
135
136
155
152
138
140
142
154
146
147
150
154
F
Field Properties folder
Date/time Configuration form ..................... 58
Export Configuration form .......................... 60
Field Settings form (compressed)................ 49
Field Settings form (expanded) ................... 50
Field Styles form ......................................... 54
Fonts form.................................................... 48
General Settings form .................................. 47
Import Configuration form .......................... 56
Field settings form .............................................. 50
Filters
add.............................................................. 156
form............................................................ 155
procedures.................................................. 156
Fonts
form.............................................................. 48
Form editing........................................................ 35
FormsDesigner
lite ................................................................ 36
main window overview................................ 23
options ......................................................... 36
software overview........................................ 11
Full FASC-N..................................................... 179
G
General settings form.......................................... 47
Getting started..................................................... 12
I
Import a DataExchange configuration .............. 107
Important notes ................................................... 35
L
Label Properties folder
Fonts form.................................................... 63
182 revision 1
General Settings form ..................................
Label Settings form .....................................
Licenses to use DataExchange............................
Log out of the application...................................
Logging in
using automatic single sign-on ....................
using manual single sign-on ........................
without using single sign-on........................
61
64
84
20
17
18
14
M
Manipulate
multiple objects............................................ 38
user-defined forms ....................................... 78
Map fields in a configuration
advanced method ....................................... 128
simple method....................................... 86, 87
Menus.................................................................. 25
DataExchange .............................................. 84
Modify an expression........................................ 154
Move
objects.......................................................... 38
windows....................................................... 32
Multiple Items Properties folder ......................... 74
O
Object Properties folders .................................... 46
Objects
add ............................................................... 40
center ........................................................... 40
manipulate ................................................... 38
Open
DataExchange configuration ..................... 106
Object Properties folder............................... 46
P
Password
enable/disable strong password enforcement ...
12
overview ...................................................... 12
standards ...................................................... 12
weak database warning ................................ 13
Photo Image Properties folder ............................ 71
Process outline
Database-to-database Import or Export ....... 86
Text File Import or Export........................... 85
R
Resize
main window ...............................................
objects..........................................................
objects window and forms (split bar) ..........
Restore layout definition after system failure.....
31
38
31
80
FormsDesigner User Guide
Run a DataExchange configuration .................... 89
S
Sample Scripts .................................................. 106
Save
DataExchange configuration ....................... 88
layout definition........................................... 78
Screen elements .................................................. 23
Select
database data definition options
import ................................................. 100
objects .......................................................... 37
text file data definition options
export.................................................... 98
import ................................................... 98
Set up table link form........................................ 102
Set year range...................................................... 60
Signature Properties folder ................................. 72
Specify a template............................................... 52
Switch to a different database ............................. 37
System database links
procedures.................................................. 103
System objects versus system fields ................... 44
T
Table layouts..................................................... 159
Text File Data Definition
form.............................................................. 86
procedures.................................................... 98
Toolbars .............................................................. 25
U
User-defined forms - manipulate ........................ 78
V
View the data exchange log ................................ 89
View-only controls ............................................. 43
Visitor e-mail fields ............................................ 42
W
Weak database password warning ...................... 13
Windows - move ................................................. 32
Writeback
form............................................................ 113
revision 1 183
Lenel Systems International, Inc.
1212 Pittsford-Victor Road
Pittsford, New York 14534 USA
Tel 585.248.9720 Fax 585.248.9185
www.lenel.com
docfeedback@lenel.com
Potrebbero piacerti anche
- Encryption For Controllers: Perpetual InnovationDocumento36 pagineEncryption For Controllers: Perpetual InnovationandromedafNessuna valutazione finora
- OnGuard 2009 Functional Specification RevA11Documento326 pagineOnGuard 2009 Functional Specification RevA11Jessi Peña Rodríguez0% (1)
- Commvault Simpana A Complete Guide - 2020 EditionDa EverandCommvault Simpana A Complete Guide - 2020 EditionNessuna valutazione finora
- OnGuard Hardware & Software FundamentalsDocumento415 pagineOnGuard Hardware & Software FundamentalsSyed Rahmath AliNessuna valutazione finora
- Microsoft Forefront Identity Manager 2010 R2 HandbookDa EverandMicrosoft Forefront Identity Manager 2010 R2 HandbookNessuna valutazione finora
- Active Directory Migrations A Complete Guide - 2020 EditionDa EverandActive Directory Migrations A Complete Guide - 2020 EditionNessuna valutazione finora
- MS SQL Server Basics in 40 CharactersDocumento91 pagineMS SQL Server Basics in 40 CharactersSaurabhNessuna valutazione finora
- Product Quick Guide July-December 2022 - CCTV Project Products - PreviewDocumento252 pagineProduct Quick Guide July-December 2022 - CCTV Project Products - PreviewTuot BietNessuna valutazione finora
- DiseÏo de RedesDocumento141 pagineDiseÏo de RedesIgnacio Navarrete GNessuna valutazione finora
- DLP and Data Classification A Clear and Concise ReferenceDa EverandDLP and Data Classification A Clear and Concise ReferenceNessuna valutazione finora
- Cisco Certified Network Professional CyberOps A Complete Guide - 2019 EditionDa EverandCisco Certified Network Professional CyberOps A Complete Guide - 2019 EditionNessuna valutazione finora
- Commvault Simpana A Complete Guide - 2019 EditionDa EverandCommvault Simpana A Complete Guide - 2019 EditionNessuna valutazione finora
- Professional DataDocumento250 pagineProfessional Dataeng_moh104Nessuna valutazione finora
- Virtual Desktop Infrastructure VDI A Complete GuideDa EverandVirtual Desktop Infrastructure VDI A Complete GuideNessuna valutazione finora
- A100K10602 Alphacom XE User GuideDocumento119 pagineA100K10602 Alphacom XE User GuideAlberto R PerezNessuna valutazione finora
- Commvault Simpana A Complete Guide - 2021 EditionDa EverandCommvault Simpana A Complete Guide - 2021 EditionNessuna valutazione finora
- 06-PAM-ADMIN Accounts-Pt2Documento29 pagine06-PAM-ADMIN Accounts-Pt2yaohang100% (1)
- Azure AD Domain Services A Complete Guide - 2021 EditionDa EverandAzure AD Domain Services A Complete Guide - 2021 EditionNessuna valutazione finora
- Bastion Quickstart enDocumento29 pagineBastion Quickstart enHalil DemirNessuna valutazione finora
- AlarmMonitoring PDFDocumento564 pagineAlarmMonitoring PDFJohn Paul AmbuludiNessuna valutazione finora
- Ps Pulse 5.2 Admin GuideDocumento266 paginePs Pulse 5.2 Admin GuideJoel VillagomezNessuna valutazione finora
- Sas User Guide For XMLDocumento164 pagineSas User Guide For XMLsonali_vivek100% (1)
- UCS Solution OverviewDocumento36 pagineUCS Solution OverviewayolucaNessuna valutazione finora
- Skybox FirewallAssurance UsersGuide V9!0!80Documento142 pagineSkybox FirewallAssurance UsersGuide V9!0!80Hajar Toumzite100% (1)
- Deploying SCVMM2Documento338 pagineDeploying SCVMM2ZoranZasovskiNessuna valutazione finora
- IMSVA 8.5 Administration GuideDocumento641 pagineIMSVA 8.5 Administration GuideartseremisNessuna valutazione finora
- Trend Micro Control Manager: Installation GuideDocumento144 pagineTrend Micro Control Manager: Installation Guideameer131Nessuna valutazione finora
- Flow vs Proxy Scanning: Understanding the Performance and Feature Trade-offsDocumento3 pagineFlow vs Proxy Scanning: Understanding the Performance and Feature Trade-offsvishwa svecNessuna valutazione finora
- Juniper Switch-Router User GuideDocumento968 pagineJuniper Switch-Router User GuideRoberto TotiNessuna valutazione finora
- Manual LenelDocumento128 pagineManual LenelneckxtremeNessuna valutazione finora
- QRadar Troubleshooting GuideDocumento25 pagineQRadar Troubleshooting GuideFaizan Javed (Faizi)Nessuna valutazione finora
- Cisco Business Edition 6000 Version 10.6 Ordering GuideDocumento31 pagineCisco Business Edition 6000 Version 10.6 Ordering GuideJalk27100% (1)
- Vmware Horizon View Best Practices Performance StudyDocumento25 pagineVmware Horizon View Best Practices Performance StudydamonNessuna valutazione finora
- BoschVMS Configuration Manual EnUS 20710700043Documento390 pagineBoschVMS Configuration Manual EnUS 20710700043xyzNessuna valutazione finora
- Citrix Virtual Apps and Desktops 7 Advanced AdministrationDocumento3 pagineCitrix Virtual Apps and Desktops 7 Advanced Administrationd0wonloadNessuna valutazione finora
- Sentinel LM Developer GuideDocumento272 pagineSentinel LM Developer GuideTomas LopezNessuna valutazione finora
- MicrosoftWindowsEventLogUnifiedConfig PDFDocumento52 pagineMicrosoftWindowsEventLogUnifiedConfig PDFJosue MendozaNessuna valutazione finora
- TheoreticalDocumento189 pagineTheoreticalVaishali TeotiaNessuna valutazione finora
- Fortisiem 4.10.0 User GuideDocumento581 pagineFortisiem 4.10.0 User GuideaudreytticNessuna valutazione finora
- Double-Take RecoverNow User GuideDocumento316 pagineDouble-Take RecoverNow User GuideSyed Fahad AliNessuna valutazione finora
- ESCPXD03296+ +VxRail+7.0.XXX+Administration+ +Participant+Guide (PDF) +Documento418 pagineESCPXD03296+ +VxRail+7.0.XXX+Administration+ +Participant+Guide (PDF) +Saeed NasharNessuna valutazione finora
- PAS Install and Configure 4 DaysDocumento5 paginePAS Install and Configure 4 DaysJESTIN JOYNessuna valutazione finora
- Forcepoint NGFW SSL VPN Portal PDFDocumento12 pagineForcepoint NGFW SSL VPN Portal PDFcnlNessuna valutazione finora
- UGLE-Booklet R1 148x210 LR 150 PDFDocumento16 pagineUGLE-Booklet R1 148x210 LR 150 PDFrafaelgsccNessuna valutazione finora
- Snoek PDFDocumento44 pagineSnoek PDFLuciano Rodrigues E RodriguesNessuna valutazione finora
- DV HardwareDocumento150 pagineDV HardwareLuciano Rodrigues E RodriguesNessuna valutazione finora
- I Ls Lock Installation and UpgradeDocumento14 pagineI Ls Lock Installation and UpgradeLuciano Rodrigues E RodriguesNessuna valutazione finora
- Manual Ipmip GsDocumento7 pagineManual Ipmip Gsusuarium8732100% (11)
- I Ls Lock OperationDocumento126 pagineI Ls Lock OperationLuciano Rodrigues E RodriguesNessuna valutazione finora
- HardwareDocumento604 pagineHardwareLuciano Rodrigues E RodriguesNessuna valutazione finora
- MASONIC Laws and Constitutions 2011 PDFDocumento176 pagineMASONIC Laws and Constitutions 2011 PDFLuciano Rodrigues E RodriguesNessuna valutazione finora
- FIPSModeDocumento36 pagineFIPSModeLuciano Rodrigues E RodriguesNessuna valutazione finora
- EnterpriseDocumento200 pagineEnterpriseLuciano Rodrigues E RodriguesNessuna valutazione finora
- Intelligent VideoDocumento188 pagineIntelligent VideoLuciano Rodrigues E RodriguesNessuna valutazione finora
- Controller EncryptionDocumento36 pagineController EncryptionLuciano Rodrigues E RodriguesNessuna valutazione finora
- Id Credential CenterDocumento804 pagineId Credential CenterLuciano Rodrigues E RodriguesNessuna valutazione finora
- Alt ReadersDocumento182 pagineAlt ReadersLuciano Rodrigues E Rodrigues100% (1)
- Alarm MonitoringDocumento586 pagineAlarm MonitoringLuciano Rodrigues E RodriguesNessuna valutazione finora
- Badge DesignerDocumento192 pagineBadge DesignerLuciano Rodrigues E RodriguesNessuna valutazione finora
- Data ConduitDocumento176 pagineData ConduitLuciano Rodrigues E RodriguesNessuna valutazione finora
- Cluster ServicesDocumento44 pagineCluster ServicesLuciano Rodrigues E RodriguesNessuna valutazione finora
- Digital VideoDocumento260 pagineDigital VideoLuciano Rodrigues E RodriguesNessuna valutazione finora
- Advanced Installation TopicsDocumento144 pagineAdvanced Installation TopicsLuciano Rodrigues E RodriguesNessuna valutazione finora
- Device Discovery ConsoleDocumento22 pagineDevice Discovery ConsoleLuciano Rodrigues E RodriguesNessuna valutazione finora
- NGP Hardware Installation GuideDocumento88 pagineNGP Hardware Installation GuideLuciano Rodrigues E RodriguesNessuna valutazione finora
- Area Access ManagerDocumento114 pagineArea Access ManagerLuciano Rodrigues E RodriguesNessuna valutazione finora
- Toshiba TV ManualDocumento66 pagineToshiba TV ManualLa'Mar FranklinNessuna valutazione finora
- MGate MB3180 QIG v2Documento2 pagineMGate MB3180 QIG v2RobertoFuentesNessuna valutazione finora
- 07463a Apicom V 5.05 ManualDocumento79 pagine07463a Apicom V 5.05 ManualJaime Andres DelgadoNessuna valutazione finora
- Pre Emphasis de EmphasisDocumento2 paginePre Emphasis de EmphasisgodierobertNessuna valutazione finora
- Cloud Adoption Report FINAL PDFDocumento8 pagineCloud Adoption Report FINAL PDFLucy Kyule-NgulaNessuna valutazione finora
- NeMESYS Manual Software enDocumento96 pagineNeMESYS Manual Software enBrad FrancNessuna valutazione finora
- Kindle FireDocumento6 pagineKindle FireUtkarsh ChaturvediNessuna valutazione finora
- PowerConnect 5.0.1.3 Release NotesDocumento70 paginePowerConnect 5.0.1.3 Release NotesronyymelloNessuna valutazione finora
- Digital Input / Output: F2833x Block DiagramDocumento32 pagineDigital Input / Output: F2833x Block DiagramMaria MEKLINessuna valutazione finora
- H3W2GR1V, H3W4GR1V: Equip® CamerasDocumento2 pagineH3W2GR1V, H3W4GR1V: Equip® CamerasaNessuna valutazione finora
- MultiMedia Quiz 6Documento3 pagineMultiMedia Quiz 6Mark Anthony DagonNessuna valutazione finora
- Airo WizardDocumento3 pagineAiro WizardCuma QoNessuna valutazione finora
- Sales and Distribution Management PDF EbookDocumento3 pagineSales and Distribution Management PDF EbookgauravamberkarNessuna valutazione finora
- An Open Security Defense Architecture For Open Collaborative Cyber InfrastructuresDocumento25 pagineAn Open Security Defense Architecture For Open Collaborative Cyber InfrastructureskewasutaNessuna valutazione finora
- SMSC Call FlowDocumento3 pagineSMSC Call FlowMaharshi MahrshiNessuna valutazione finora
- User Manual Estimate Update ModuleDocumento13 pagineUser Manual Estimate Update ModuleAnonymous az2UUTNessuna valutazione finora
- PIC16F887Documento338 paginePIC16F887David BaronNessuna valutazione finora
- C Data Types For StudentsDocumento20 pagineC Data Types For StudentsJayeshNessuna valutazione finora
- Cpanel Drupal Exercise: - Install The FilesDocumento10 pagineCpanel Drupal Exercise: - Install The FilesKapil BhagatNessuna valutazione finora
- Cyber Kill Chain Wrozek PDFDocumento30 pagineCyber Kill Chain Wrozek PDFCarolina MorenoNessuna valutazione finora
- KM 5035Documento2 pagineKM 5035fhhendrikNessuna valutazione finora
- ATM With An EyeDocumento25 pagineATM With An EyeMadhuri Ch67% (6)
- Rg10 BasicDocumento4 pagineRg10 BasicallieNessuna valutazione finora
- Ethernet Over VDSL2 Converter: VC-201A / VC-202A / VC-204 User's ManualDocumento36 pagineEthernet Over VDSL2 Converter: VC-201A / VC-202A / VC-204 User's ManualNixia Alejandra Quero TangolNessuna valutazione finora
- Websphere Basics: What Is WASDocumento17 pagineWebsphere Basics: What Is WASSai KrishnaNessuna valutazione finora
- ProjectsDocumento16 pagineProjectsdahlia2sallyNessuna valutazione finora
- MediaCentral Compatibility MatrixDocumento14 pagineMediaCentral Compatibility MatrixAvanish DivyaNessuna valutazione finora
- Defensive ProgrammingDocumento24 pagineDefensive ProgramminglmohandaNessuna valutazione finora
- B2161 Ethernet Over TDM Protocol Converter DatasheetDocumento3 pagineB2161 Ethernet Over TDM Protocol Converter Datasheetowenk21Nessuna valutazione finora
- TUNERPRO GUIDEDocumento2 pagineTUNERPRO GUIDESutiknoNessuna valutazione finora