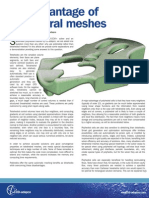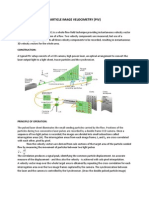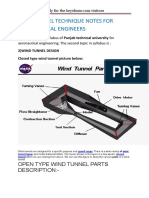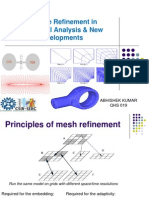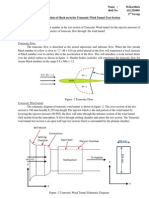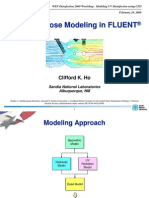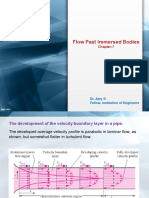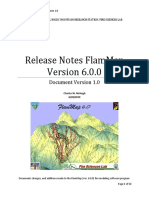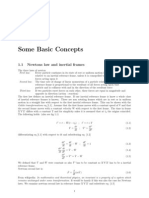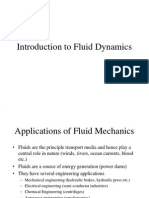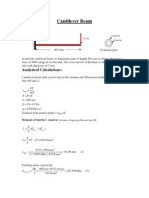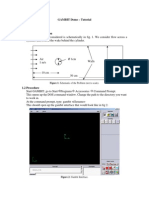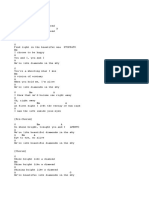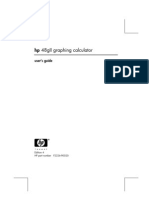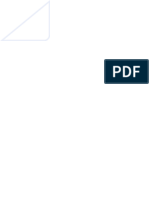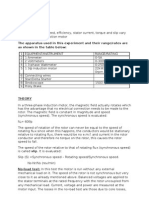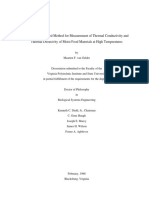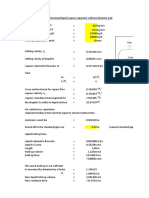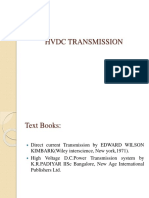Documenti di Didattica
Documenti di Professioni
Documenti di Cultura
Tutorial Straight Pipe Pointwise Openfoam
Caricato da
Fabio Di FuscoCopyright
Formati disponibili
Condividi questo documento
Condividi o incorpora il documento
Hai trovato utile questo documento?
Questo contenuto è inappropriato?
Segnala questo documentoCopyright:
Formati disponibili
Tutorial Straight Pipe Pointwise Openfoam
Caricato da
Fabio Di FuscoCopyright:
Formati disponibili
Tutorial Laminar Flow through a Straight Pipe, Page 1
Pointwise to OpenFOAM Tutorial Laminar Flow through a Straight Pipe
Authors: Keith Martin and John M. Cimbala, Penn State University
Latest revision: 17 January 2011
Introduction
This tutorial provides instructions for meshing an internal flow in a
straight pipe. A geometry and mesh like those shown to the right
are created. Pointwise software is used to create a structured grid
that has fine resolution near the wall and coarser resolution
elsewhere. A pressure drop is calculated across the inlet and outlet
of the pipe. OpenFOAM software is used as the CFD solver.
Straight Pipe
Choose solver
1. This tutorial assumes that Pointwise is running. If it is not running, open it before proceeding to the
next step.
2. CAE-Select Solver-OpenFOAM
It is wise to choose the desired CFD solver before creating any grids. Setting the solver first
reduces the possibility of problems later when exporting the mesh.
3. OK.
The current solver is displayed in the lower left corner of the Pointwise window.
4. File-Save.
5. After selecting an appropriate folder in which to save the project, enter Straight_Pipe for the File
name.
6. Save.
Create geometry in Pointwise
1. Because of symmetry, it is not necessary to model the entire pipe. Only one-quarter of the pipe will
be analyzed. Splitting the geometry in this way reduces the analysis time by approximately 75%.
2. View-Toolbars, and verify that all toolbars are activated (a checkmark by each title).
3. Defaults tab under Panels. Make sure the box to
the left of Connector is checked.
4. Enter 21 as the default dimension.
The default dimension is the number of
nodes assigned to each connector created
after setting the default.
5.
2 Point Curves from the Create toolbar.
Hover the cursor over any toolbar button to display its name.
Alternatively, Create-2 Point Curves...
6. Under Point Placement, type 0 0.02625 0 as the XYZ coordinates for the first endpoint. <Enter>.
Use the following format for entering Point Placement data: x-coordinate <Space> ycoordinate <Space> z-coordinate.
Delete Last Point if a wrong coordinate is
entered.
7. Type 0 0 0 as the XYZ coordinates for the
second endpoint. <Enter>.
8. <Enter> again to place another point at 0 0 0.
9. Type 0.02625 0 0. <Enter>.
10. Type 0 0.02625 0.68247. <Enter>.
11. Type 0 0 0.68247. <Enter>.
Tutorial Laminar Flow through a Straight Pipe, Page 2
12. <Enter> again to place another point at 0 0 0.68247.
13. Type 0.02625 0 0.68247. <Enter>.
14. OK.
15. List tab. LMB the + next to Connectors in the List panel. The expanded list shows the type of
connector and the number of points assigned to each one. You should have 4 connectors.
16. Rotate the axis to an isometric view by holding down <Ctrl> and the RMB while moving the cursor
to the left.
17. View-Zoom-Zoom to Fit.
Alternatively, press <F2> on
the keyboard.
2 Point Curves.
18.
19. LMB Point1, then LMB Point2 to
create a long connector.
20. LMB Point3, then LMB Point4 to
create a second long connector.
21. LMB Point5, then LMB Point6 to
create a third long connector
22. OK.
23.
Curve from the Create toolbar.
Alternatively, Create-Draw Curves-Curve.
24.
Circle. Select 2 Points & Center under Circle Segment
Options.
25. LMB Point1, then LMB Point5. LMB Point3 to place the
center of the circle. Apply.
26. LMB Point2, then LMB Point6. LMB Point4 to place the
center of the circle. Apply.
27. OK.
28. List tab. You should now have 9 connectors.
A connector is the Pointwise terminology for a mesh construction line.
Modify axial dimensions
1. Simultaneously select the three longest connectors (con-5, con-6, and con-7).
Hold <Ctrl> while LMB to make multiple selections.
Selections can be made in the graphics window or from the List panel.
2. Grid-Dimension
3. Type 100 as Number of Points. Dimension-OK. These points will
space the mesh cells in the axial direction.
Sometimes it is helpful to make the spacing points visible. To do this, select a connector(s) and
choose Points On from the drop down menu beside Points Off in the Attributes toolbar.
Create surface mesh on the pipe wall
1. Simultaneously select the closed loop of four connectors that form the perimeter of the curved pipe
wall. These connectors form the framework for a mesh that will
cover the curved surface.
Hold <Ctrl> while LMB to make multiple selections.
Try selecting the connectors from the list under Connectors
in the side panel. Select con-5, con-7, con-8, and
con-9.
2.
Structured in the Mesh toolbar.
Alternatively, Grid-Set Type-Structured.
Tutorial Laminar Flow through a Straight Pipe, Page 3
3.
Assemble Domains in the Create toolbar. A structured mesh with
100 axial divisions and 20 circumferential divisions is created on the
pipe wall.
Extrude surface mesh
1. LMB the + next to Domains in the List panel.
A domain is a surface grid in Pointwise.
2. Select dom-1.
3. Create-Extrude-Normal
4. Boundary Conditions tab in the side panel.
5. LMB the long edge with the largest ycoordinate.
6. In the side panel, change Type from Splay to
Constant X. Set Boundary Condition.
It may be necessary to rotate (<Ctrl>+RMB)
and zoom (scroll MMB) to select the
connector.
7. LMB the long edge with the largest x-coordinate.
8. Change Type from Splay to Constant Y. Set Boundary Condition.
9. Simultaneously select (<Ctrl>+LMB) the circular edges on each end of the pipe (total of 2).
10. Change Type from Splay to Constant Z. Set Boundary Condition.
11. Attributes tab in the side panel.
12. LMB the box next to Step Size.
13. Enter 0.0001 for Initial s.
14. Change the Growth Rate to 1.2.
15. LMB the box next to Orientation.
16. Flip only if the direction arrows in the
graphics window are pointing away from the
center of the pipe.
17. Run tab in the side panel.
18. Enter 10 for Steps. Run-OK.
Split connectors
1.
Recall View -Z from the View toolbar.
2. View-Zoom-Zoom to Fit (or <F2>).
3. You are now looking down the Z axis of the pipe. Notice the 10 layers of cells along the wall of the
pipe. The surface mesh has been extruded into a block of cells. There should now be a (1) after
Blocks in the List panel.
A block refers to a volume grid in Pointwise. Unlike with
some other mesh generators, the boundary layer mesh is
considered as its own block.
4. LMB the vertical connector (con-3).
5. Edit-Split
6. LMB Point7.
7. OK.
8. LMB the horizontal connector (con-4).
9. Edit-Split
10. LMB Point8.
11. OK.
12.
Recall View +Z from the View toolbar.
Tutorial Laminar Flow through a Straight Pipe, Page 4
13. View-Zoom-Zoom to fit (or <F2>).
14. LMB the vertical connector (con-1).
15. Edit-Split
16. LMB Point9.
17. OK.
18. LMB the horizontal connector (con-2).
19. Edit-Split
20. LMB Point10.
21. OK.
22. Simultaneously select con-3-split-1, con-4-split-2, con-1split-1, and con-2-split-2 from Connectors in the List panel.
(Select all the connectors with 3 points.)
23. <Delete>.
24. Select con-14 from Connectors in the List panel.
25. Edit-Split...
26. Enter 50 for the Percent of Length.
<Enter>.
27. OK. The connector has been split into two separate
connectors with 11 points on each.
Split the mesh block
1.
2.
3.
4.
5.
6.
LMB the + next to Blocks to expand the list.
Select blk-1.
Edit-Split
Select J as the Split Direction.
LMB Point11.
OK.
Insert connectors on end of pipe
1. Defaults tab. Make sure the box to the left of Connector is
checked.
2. Enter 11 as the new default dimension. List tab.
3.
2 Point Curves.
4. Type 0.01 0 0 under Point Placement. <Enter>.
5. Type 0.01 0.01 0. <Enter>.
6. Notice that a connector has been added in the graphical display.
7. <Enter> again to place another point at 0.01 0.01 0.
8. Type 0 0.01 0. <Enter>.
9. OK.
10. Rotate and zoom to get the perspective shown to the right.
Zoom by scrolling the MMB. Rotate by holding <Ctrl> and
RMB while moving the cursor. <F2> to center and zoom to fit
the geometry in the window.
11.
2 Point Curves.
12. Connect Point13 and Point11 by successively LMB on each
point.
13. OK.
14. Follow the basic steps used in the section Split connectors to split the corner connectors at Point12
and Point14 as shown.
Select line to be split. Edit-Split Select point where split will occur. OK.
Tutorial Laminar Flow through a Straight Pipe, Page 5
15. Simultaneously select the two newly split connectors that have 9 nodes.
Select (con-1-split-2-split-2 and con-2-split-1-split-1)
from under Connectors in the List side panel.
16. Grid-Dimension
17. Enter 11 as the Number of Points. Dimension-OK.
The Dimension feature in the Grid toolbar can also be used to change the number of points
on a connector. Select a connector(s). Enter a dimension in the toolbar
Connectors opposite from each other must have the same
number of points to create a structured grid.
. <Enter>.
Create structured surface meshes on end of pipe
1. Simultaneously select the 9 connectors from the List panel as
shown to the right.
To make selecting an entire list of connectors easier, hold
<Shift> while LMB on the first and last entry of a list.
2. Grid-Merge
3. Check the box next to Auto Merge (it may already be checked).
4. Set Tolerance to .001. <Enter>.
5. OK.
6. Verify that Structured is the current grid type.
toggle button is depressed in the Create
Make sure the
toolbar, or Grid-Set Type-Structured.
7.
Assemble Domains.
Extrude domains along pipe length
1.
2.
3.
4.
5.
6.
7.
8.
Simultaneously select dom-3, dom-5, and dom-6 from the List panel.
Create-Extrude-Path
Done.
List tab.
Select con-11. Con-11 is an axial connector that will guide the extrusion path.
Path tab.
Steps already should be set at 99.
Run-OK.
Define boundary conditions
1.
2.
3.
4.
5.
6.
7.
8.
CAE-Set Boundary Conditions
New.
LMB bc-2 and change the name to inlet.
In the same row, Unspecified and choose patch from the drop down menu (you have to double
click to get to the drop down menu).
List tab from the side panel.
Simultaneously select dom-5-split-1, dom-5-split2, dom-13, and dom-18.
Alternately, you can select the four domains of the
inlet plane manually with the mouse.
Set BC tab from the side panel.
LMB in the empty box next to the second row. A 4 should appear in the # column. This
indicates that four domains have been defined as an inlet.
Notice that of the 17 domains, 4 are now specified and 13 remain unspecified.
Tutorial Laminar Flow through a Straight Pipe, Page 6
9. New.
10. LMB bc-3 and change the name to outlet.
11. In the same row, Unspecified and choose patch from the drop down menu.
12. List tab.
13. Select the five domains on the opposite end of the pipe
as the outlet (dom-3-split-1, dom-3-split-2, dom3, dom-5, and dom-6).
14. Set BC tab.
15. LMB in the empty box next to the third row. A 5
should appear in the # column, and 8 domains remain unspecified.
16. New.
17. LMB bc-4 and change the name to symmetry.
18. In the same row, Unspecified and choose symmetryPlane from the drop down menu.
19. List tab.
20. Simultaneously select all the domains on both symmetry
planes of the pipe (dom-2, dom-4, dom-10, dom11, dom-12, and dom-17).
21. Set BC tab.
22. LMB in the empty box next to the fourth row. A 6
should appear in the # column.
23. New.
24. LMB bc-5 and change the name to wall.
25. In the same row, Unspecified and choose wall from the drop down menu.
26. List tab.
27. Select the two pipe wall domains (dom-1-split-1 and
dom-1-split-2).
28. Set BC tab.
29. LMB in the empty box next to the fifth row. A 2 should
appear in the # column.
30. The boundary conditions should now be set as indicated
to the right. Notice that all domains are now specified.
31. Close the BC tab.
Export CAE as OpenFOAM case
1.
2.
3.
4.
5.
6.
7.
8.
LMB the + next to Blocks in the side panel if it isnt already expanded.
Simultaneously select all the blocks (total of 4).
File-Export-CAE
After selecting an appropriate location, create a new
folder in which to export the project.
Name the folder polyMesh
.
Choose or Save or OK, depending on your operating system.
File-Save the Pointwise file.
File-Exit Pointwise.
Create OpenFOAM run directory and copy tutorials
OpenFOAM is a collection of open source C++ computer programs. Individual programs can be
assembled into applications that can solve computational problems and manipulate data. In this tutorial a
new mesh and initial conditions are applied to an existing application.
1. This tutorial assumes that a complete instillation of OpenFOAM and PyFoam exist on a local
computer running on a Linux operating system.
Tutorial Laminar Flow through a Straight Pipe, Page 7
PyFoam is a library of python language scripts that monitors runs in OpenFOAM.
2. Open a new terminal.
The terminal can often be accessed from the graphical interface by Applications-AccessoriesTerminal. The exact location of the terminal may differ between computers.
3. In this tutorial, instructions are in black text and are followed by blue text strings that should be
typed in the terminal. Press <Enter> to execute the string after it is typed. The entry [location
string] should be replaced with the desired directory location (the same location is used every time
[location string] appears). An example of a location string is /home/username where username
is replaced with the local user name.
This tutorial can also be completed using a graphical interface. Navigate to desired directories
by using the blue text as a guide.
A directory is the same as a folder.
4. Create a directory named run within a new directory named OpenFOAM.
5. mkdir p [location string]/OpenFOAM/run
The command pwd gives the path to the current directory location. This tool can be used to
determine the [location string] of a suitable location in which to create the new directories.
6. Copy a folder of OpenFOAM tutorials from the instillation directory to the newly created run
directory.
7. cp r $FOAM_TUTORIALS [location string]/OpenFOAM/run
It is helpful to use these tutorials as templates for new cases. The tutorials are organized by
their function. To quickly run a new case, modify an existing tutorial from a desired category.
Copy and rename cavity tutorial to the run directory
1. Navigate to the newly copied tutorials folder. Open the incompressible directory. Then open
the icoFoam directory.
The incompressible directory contains examples of standard solvers for incompressible fluids.
The icoFOAM solver is a transient solver for laminar flow of incompressible, Newtonian fluids.
2. cd [location string]/OpenFOAM/run/tutorials/incompressible/icoFoam
3. Move and rename a copy of the cavity folder to the run directory. The following script copies
the folder and renames it straight_pipe.
4. cp r cavity [location string]/OpenFOAM/run/straight_pipe
Replace existing mesh data with files exported from Pointwise
1. Locate and open the new directory named straight_pipe. Then, open the constant folder.
2. cd [location string]/OpenFOAM/run/straight_pipe/constant
3. Delete the existing directory called polyMesh. The directory with files exported from Pointwise
will replace this folder.
4. rm r polyMesh
5. Navigate to the location of the polyMesh folder that was exported from Pointwise.
6. Move new polyMesh directory to the constant folder.
7. mv polyMesh [location string]/OpenFOAM/run/straight_pipe/constant
8. The files should now be organized as mapped in the image below. The red names are directories,
and the black names are files.
Tutorial Laminar Flow through a Straight Pipe, Page 8
Change initial conditions in the p and U files
1. Open the polyMesh folder.
2. cd [location string]/OpenFOAM/run/straight_pipe/constant/polyMesh
3. Open the boundary file in the background with a text editor. Executing a command the
background allows a user to enter additional commands in the terminal without completing previous
commands.
4. gedit boundary &
Here, gedit is the text editor used to open the boundary file. Other text editors (such as vi)
can be used if gedit isnt available.
Adding an ampersand (&) after any command causes it to execute in the background.
5. The boundary file lists all the boundary
conditions that were assigned and named in
Pointwise. The names of these boundary
conditions (inlet, outlet, symmetry, and wall)
must be entered in the initial pressure (p) and
velocity (U) files. Keep the boundary file
open so the boundary names are visible.
6. Locate and open the 0 directory.
The 0 directory contains pressure and
velocity files at the initial time (t=0).
After the case is solved, additional
directories that correspond to each time
steps will be added in the run directory.
7. cd [location
string]/OpenFOAM/run/straight_pipe/0
8. Open the initial pressure p file in the
background.
9. gedit p &
10. In the open p file, change the boundary
names and pressure conditions to match those
seen in the boundary file. Make changes
until the text between the dividing lines
exactly matches that seen below.
Tutorial Laminar Flow through a Straight Pipe, Page 9
The dimension is set by indicating the power of each base unit within the [ ] brackets. The base
units are listed in the following order: [mass length time temperature quantity current luminous].
The initial value of the internal pressure field is uniform and equal to zero.
The inlet and wall boundaries are set to type zeroGradient. This means that solved values at
these boundaries must be constant for progressive elements in the direction normal to the
boundary surface (the normal gradient equals 0). The actual values will be numerically
calculated by the solver.
The type symmetryPlane indicates that there is a plane of symmetry on the selected faces.
Notice that the value for the outlet pressure is a scalar and is set equal to a fixed value of 0 (open
to the atmosphere).
11. Save when all the changes have been made.
12. Close the p file.
13. Navigate to initial velocity U file, and then open it in the background using a text editor.
14. gedit U &
15. In the open text file change the boundary names
and conditions until the text between the
dividing lines matches that seen below.
Values of the internal velocity field are
uniform and each component of the initial
vector is set to zero.
Only the outlet velocity is set to type
zeroGradient. This means that the outlet
velocity must be constant for progressive
elements in the direction normal to the
outlet surface (the normal gradient equals
0). The actual values will be numerically
calculated by the solver.
The type symmetryPlane indicates that
there is a plane of symmetry on the selected
faces.
Notice that the value for the inlet velocity is
a vector and is set to flow at -.04 m/s along
the negative z-axis, making the flow normal
to the inlet face.
The wall velocity vector is set to (0 0 0) to
enforce the no-slip boundary conditions at a
stationary wall.
16. Save when all the changes have been made.
17. Close the U file.
18. Close the boundary file.
Set kinematic viscosity (nu)
1.
2.
3.
4.
5.
Navigate to the constant directory.
cd [location string]/OpenFOAM/run/straight_pipe/constant
Open transportProperties with a text editor.
gedit transportProperties
Change the value of nu from .01 to 1e-6 as indicated below.
The kinematic viscosity of water at 20o C is approximately 1.0 x 10-6 m2/s.
Tutorial Laminar Flow through a Straight Pipe, Page 10
The dimension is set by indicating the power of each base unit within the [ ] brackets. The base
units are listed in the following order: [mass length time temperature quantity current luminous].
6. Save and then close the transportProperties file.
Change run-time settings
IcoFOAM is a time dependent solver. A user can define a period over which the solver should iterate a
solution. Multiple iterations are performed at each user time step. The solution to each time step is saved in
a separate directory. This allows users to examine time dependent characteristics such as flow
development.
1. Navigate to the system directory.
2. cd [location string]/OpenFOAM/run/straight_pipe/system
3. Open controlDict with a text editor.
4. gedit controlDict
5. The settings here are sufficient for this case. Notice that the start time, end time, and time steps can
be easily modified from this file.
The iterations will march at a time step (deltaT) of 0.005 seconds until .5 second is reached (a
total of 100 time steps). However, only 5 time steps will be written to file because the
writeInterval is set to 20. Only every 20th time step will be recorded and files will be generated
for time steps 0, 0.1, 0.2, 0.3, 0.4, and 0.5.
6. Close the controlDict file.
Run icoFOAM solver
1.
2.
3.
4.
5.
6.
7.
8.
Navigate to the straight_pipe directory.
cd [location string]/OpenFOAM/run/straight_pipe
Run the solver in the background and create a log file.
icoFoam > log &
A log file is created within the case directory as the solver iterates a solution. This file
documents the progress of the solver.
Monitor real-time plots of residuals as the simpleFoam iterates a solution.
pyFoamPlotWatcher.py log
If PyFoam is not installed, skip this step.
Wait until the solver is finished iterating a solution before proceeding to the next step. This takes
some time, so be patient.
After the solver is finished, close the residual plots and <Ctrl>+C to break out of the monitoring.
Create vector component files
1. Velocity vectors are stored in U files for each time step. These vectors will be split into their
scalar x, y, and z comments and stored in Ux, Uy, and Uv files in each time step directory.
2. foamCalc components U
The magnitude of each vector can also be calculated and recorded in each time-step directory be
executing the following command: foamCalc mag U
Tutorial Laminar Flow through a Straight Pipe, Page 11
Calculate the pressure drop
1. The average inlet and outlet pressures will be calculated. The difference between these pressures is
the pressure drop in the pipe.
2. Calculate the average pressure at the inlet for each time-step and store the results in a file named
inletAvP.
3. patchAverage p inlet > inletAvP
4. Calculate the average pressure at the outlet for each time-step and store the results in a file named
outletAvP.
5. patchAverage p outlet > outletAvP
6. View the average inlet pressures in the terminal window.
7. cat inletAvP
8. OpenFOAM normalizes pressure values by dividing the true pressure by the density of the working
fluid. This normalization results in a number with units of m2/s2. To calculate the true gage
pressure, multiply the average pressure at the last time-step by the density of the working fluid. Use
998.2 kg/m2 as the density of the working fluid for this case.
The density of the working fluid was indirectly specified as 998.2 kg/m3 (density of water at
20oC) when the kinematic viscosity was assigned.
9. View the average outlet pressures.
10. cat outletAvP
11. The outlet gage pressure should be zero because the outlet boundary condition was specified as zero
gage pressure.
Launch ParaView
1.
2.
3.
4.
If not already there, navigate to the straight_pipe directory.
cd [location string]/OpenFOAM/run/straight_pipe
Launch ParaView.
paraFoam
View results in ParaView
1. In ParaView, make sure that the Properties tab is selected in the Object
Inspector panel.
2. LMB Show Patch Names.
3. LMB the box next to mesh parts inlet-patch and outlet-patch.
4. LMB Volume Fields to select all the variable.
5.
Apply.
6. LMB on the Display tab in the Object Inspector panel.
7. Scroll down to the Style section. Change Representation from
Outline to Surface by using the dropdown menu.
8. Rotate and zoom in the graphical display to better
see the solid model.
Rotate by holding LMB while moving the
cursor.
Zoom by scrolling the MMB.
9. View-Toolbars.
10. Activate all the toolbars by LMB to place a
before any unmarked titles.
View pressure distribution
Tutorial Laminar Flow through a Straight Pipe, Page 12
1. Select the Display tab.
2. Scroll down to the Color section.
from the dropdown
3. Change Color by to
menu.
Nothing has changed in the graphical display
because the current time-step is zero.
4.
Last Frame in the VCR Controls toolbar to move
to the last time step.
Alternatively, enter a specific time-step in the
Current Time Controls toolbar.
Next Frame to move through individual time-steps.
5.
Rescale to Data Range in the Active Variable Controls
toolbar.
6.
Toggle Color Legend Visibility.
Alternatively, View- Show Color Legend.
7. The maximum pressure should be located at the inlet and have a
value similar to the average normalized inlet pressure calculated
in OpenFOAM as shown to the right.
View velocity field
1. Select the Properties tab.
2. Unselect Show Patch Names.
3. Unselect internalMesh and inlet-patch.
4.
Apply.
5. Filters-Alphabetical-Cell Centers.
6.
Apply.
7. With
CellCenters1 still selected in the Pipeline Browser,
Alternatively, Filters-Alphabetical8. Verify that the Glyph Type is set to
Arrow.
9. Scroll down to the Orient section.
10. Change Scale Mode from vector to
off.
11. LMB the box next to Edit.
Glyph.
Glyph.
12.
Apply.
13.
Toggle Color Legend Visibility and set the variable to
in the Active Variable Controls toolbar.
14. Set view direction to +Z.
11. Rotate and zoom in the graphical display to better see the velocity vector field. It should look
similar to the vector field to the right.
Rotate by holding LMB while moving the cursor.
Zoom by scrolling the MMB.
Tutorial Laminar Flow through a Straight Pipe, Page 13
Save the ParaView case
1. File-Save State.
2. After selecting the case directory as the location in which to save the
ParaView state, enter Velocity_field as the File name.
3. OK.
4. File-Exit.
Potrebbero piacerti anche
- Design, Analytical Analysis, Instrumentation and Flow Simulation of Sub-Sonic Open Circuit Wind Tunnel ModelDocumento10 pagineDesign, Analytical Analysis, Instrumentation and Flow Simulation of Sub-Sonic Open Circuit Wind Tunnel ModelIJMERNessuna valutazione finora
- Thesis HemidaDocumento47 pagineThesis HemidaterreNessuna valutazione finora
- Simulation of Flows in Complex Geometries: New Meshing and SolutionDocumento10 pagineSimulation of Flows in Complex Geometries: New Meshing and SolutionsangsharmaNessuna valutazione finora
- Study and Overview of Aerodynamic Active Rear Wing of High Speed VehiclesDocumento6 pagineStudy and Overview of Aerodynamic Active Rear Wing of High Speed VehicleszxcvbnmnNessuna valutazione finora
- ECCOMAS 2004 Drag Reduction TechnologiesDocumento18 pagineECCOMAS 2004 Drag Reduction Technologiesash78633Nessuna valutazione finora
- Aerodynamics overview of heavy vehicle drag reductionDocumento18 pagineAerodynamics overview of heavy vehicle drag reductionMarcusHuynh88Nessuna valutazione finora
- Computational Fluid Dynamics Analysis On Race Car Scale Model Compared With Wind Tunnel TestsDocumento13 pagineComputational Fluid Dynamics Analysis On Race Car Scale Model Compared With Wind Tunnel TestsVyssionNessuna valutazione finora
- Abstract-: - Research Is Going On in The Field of The Automobile For The Past Many YearsDocumento10 pagineAbstract-: - Research Is Going On in The Field of The Automobile For The Past Many YearsShubham SinghNessuna valutazione finora
- Immersed BoundaryDocumento2 pagineImmersed Boundaryyxc11Nessuna valutazione finora
- The Advantage of PolyhedralDocumento2 pagineThe Advantage of PolyhedralelectricVNessuna valutazione finora
- Presented byDocumento16 paginePresented bygurujiNessuna valutazione finora
- Pointwisesupport: Accelerator Function Accelerator FunctionDocumento1 paginaPointwisesupport: Accelerator Function Accelerator FunctionaryamesaNessuna valutazione finora
- UserManual PointwiseDocumento378 pagineUserManual PointwiseJoaNessuna valutazione finora
- Point WiseDocumento288 paginePoint WiseomarihuanoNessuna valutazione finora
- Computational Fluid Dynamics Based Models For Assessing UV Reactor Design and InstallationDocumento2 pagineComputational Fluid Dynamics Based Models For Assessing UV Reactor Design and InstallationparklNessuna valutazione finora
- Particle Image VelocimetryDocumento2 pagineParticle Image VelocimetrySaravana Kumar LakshmananNessuna valutazione finora
- Wind Tunnel Technique Notes For Aeronautical Engineers TP 2Documento6 pagineWind Tunnel Technique Notes For Aeronautical Engineers TP 2Ramji VeerappanNessuna valutazione finora
- Coupling Dynamic Meshing With 6-DOF Rigid Body Motion For Store Separation ModelingDocumento17 pagineCoupling Dynamic Meshing With 6-DOF Rigid Body Motion For Store Separation ModelingSamuel DiazNessuna valutazione finora
- Smoke Flow Visualization Over A Delta WingDocumento22 pagineSmoke Flow Visualization Over A Delta WingSharan Teja ElagandulaNessuna valutazione finora
- Adaptive Refinement in Vibrational Analysis and Isogemetric AnalysisDocumento22 pagineAdaptive Refinement in Vibrational Analysis and Isogemetric AnalysisAbhishek KumarNessuna valutazione finora
- Lecture1 PDFDocumento3 pagineLecture1 PDFbharathNessuna valutazione finora
- Numerical Simulation of The Flow Around The Ahmed Vehicle ModelDocumento12 pagineNumerical Simulation of The Flow Around The Ahmed Vehicle ModelSamuel WooNessuna valutazione finora
- The Role of The Moving Ground For Automotive Wind Tunnel Testing On Race CarsDocumento10 pagineThe Role of The Moving Ground For Automotive Wind Tunnel Testing On Race CarsVyssionNessuna valutazione finora
- Transonic Wind TunnelDocumento3 pagineTransonic Wind TunnelKarthick Murugesan100% (1)
- Fluent DO PresentationDocumento33 pagineFluent DO PresentationSamantha GonzalvezNessuna valutazione finora
- 1.2b Water Tunnel:: Fig 1.2: Trapezoidal Wing at The End of The Wind TunnelDocumento2 pagine1.2b Water Tunnel:: Fig 1.2: Trapezoidal Wing at The End of The Wind Tunnelirctcsbt6bimblikipilNessuna valutazione finora
- Presented By: Ranjeet Singh Sachin AnandDocumento24 paginePresented By: Ranjeet Singh Sachin AnandSachin AnandNessuna valutazione finora
- Entry Vehicle AerodynamicsDocumento19 pagineEntry Vehicle AerodynamicsJam OneNessuna valutazione finora
- Aerodynamics of FlightDocumento29 pagineAerodynamics of FlightAnubhav SoniNessuna valutazione finora
- Syntonics FSS AntennaBriefingDocumento6 pagineSyntonics FSS AntennaBriefinghillnerNessuna valutazione finora
- 123Documento74 pagine123rajeev50588Nessuna valutazione finora
- Air Bearing CalculationDocumento47 pagineAir Bearing CalculationtomekzawistowskiNessuna valutazione finora
- GryphonDocumento2 pagineGryphonmastinaropuruNessuna valutazione finora
- Extended Kalman Filter For UAV AttitudeDocumento8 pagineExtended Kalman Filter For UAV AttitudebestatscienceNessuna valutazione finora
- FM Immersed BodiesDocumento40 pagineFM Immersed Bodiesjsrajoyd_224488661Nessuna valutazione finora
- Fluent Meshing 14.5 WS2 Volume Fill MethodsDocumento29 pagineFluent Meshing 14.5 WS2 Volume Fill MethodsShaheen S. RatnaniNessuna valutazione finora
- Aerodynamic Drag Reduction and Flow Control of Ahm PDFDocumento17 pagineAerodynamic Drag Reduction and Flow Control of Ahm PDFChaimae Idrissi100% (1)
- FlamMap6 Release Notes SummaryDocumento53 pagineFlamMap6 Release Notes SummaryCiccio RossiNessuna valutazione finora
- Aero Foil Lift and Drag Project Final ReportDocumento67 pagineAero Foil Lift and Drag Project Final Reportpri0322100% (1)
- CFD Analysis of Supersonic Combustion Using Diamond-Shaped Strut Injector With K-ω Non-Premixed Combustion ModelDocumento11 pagineCFD Analysis of Supersonic Combustion Using Diamond-Shaped Strut Injector With K-ω Non-Premixed Combustion ModelHoàng DavidNessuna valutazione finora
- Newton's Laws and Gravitational ForcesDocumento16 pagineNewton's Laws and Gravitational Forcesabrarn179208Nessuna valutazione finora
- Critical Assessment of Wind Tunnel Data for NACA 0012 AirfoilDocumento23 pagineCritical Assessment of Wind Tunnel Data for NACA 0012 AirfoilSlavi72Nessuna valutazione finora
- Introduction To Fluid DynamicsDocumento76 pagineIntroduction To Fluid DynamicsRajrdbNessuna valutazione finora
- AerodynamicsDocumento16 pagineAerodynamicsSuman PalNessuna valutazione finora
- Dynamic mesh control OpenFOAMDocumento9 pagineDynamic mesh control OpenFOAMbinho58Nessuna valutazione finora
- SARDocumento204 pagineSARArash MazandaraniNessuna valutazione finora
- Hypersonic Hybrid VehicleDocumento22 pagineHypersonic Hybrid Vehiclesearch1123Nessuna valutazione finora
- Wing Theory Exercise PDFDocumento10 pagineWing Theory Exercise PDFthanesh01100% (1)
- Chapter-1 Introduction PDFDocumento41 pagineChapter-1 Introduction PDFSanthoshinii Ramalingam100% (1)
- Automatic Target Recognition: Fundamentals and ApplicationsDa EverandAutomatic Target Recognition: Fundamentals and ApplicationsNessuna valutazione finora
- ANSYS Workbench Tutorial - Flow Over An AirfoilDocumento8 pagineANSYS Workbench Tutorial - Flow Over An Airfoilkiran_wakchaure100% (1)
- Mentor Graphics Lab ManualDocumento27 pagineMentor Graphics Lab ManualHavi KosuruNessuna valutazione finora
- Third Creating Geometry and Generating Mesh For A Mixing Elbow (2-D)Documento20 pagineThird Creating Geometry and Generating Mesh For A Mixing Elbow (2-D)Mahmood Reza RahimiNessuna valutazione finora
- Cantilever BeamDocumento7 pagineCantilever BeamjellowisNessuna valutazione finora
- Tutorial Gambit PDFDocumento13 pagineTutorial Gambit PDFNacera BenslimaneNessuna valutazione finora
- DRCDocumento16 pagineDRCdharma_panga8217Nessuna valutazione finora
- Gambit CylinderDocumento3 pagineGambit CylinderSiva Ramakrishna ValluriNessuna valutazione finora
- Simulating an OpAmp with MultiSIM EWBDocumento12 pagineSimulating an OpAmp with MultiSIM EWBanjarmanaNessuna valutazione finora
- I Can't Feel My Face Guitar ChordsDocumento2 pagineI Can't Feel My Face Guitar ChordsFabio Di FuscoNessuna valutazione finora
- DiamondsDocumento3 pagineDiamondsFabio Di FuscoNessuna valutazione finora
- AddictedDocumento2 pagineAddictedFabio Di FuscoNessuna valutazione finora
- HP 48gII User's Guide EnglishDocumento864 pagineHP 48gII User's Guide EnglishFabio Di FuscoNessuna valutazione finora
- Hi GuysDocumento1 paginaHi GuysFabio Di FuscoNessuna valutazione finora
- Mollie RDocumento1 paginaMollie RFabio Di FuscoNessuna valutazione finora
- HP 48gII User's Guide EnglishDocumento864 pagineHP 48gII User's Guide EnglishFabio Di FuscoNessuna valutazione finora
- HP 48gII User's Guide EnglishDocumento864 pagineHP 48gII User's Guide EnglishFabio Di FuscoNessuna valutazione finora
- Chapter 20 Summary FormDocumento2 pagineChapter 20 Summary FormInspectah GNessuna valutazione finora
- Rubber Band Thermodynamics EssayDocumento3 pagineRubber Band Thermodynamics Essayapi-249882353Nessuna valutazione finora
- Chapter 10 The Problem Solutions: Inha UniversityDocumento10 pagineChapter 10 The Problem Solutions: Inha UniversityNeil AmstrongNessuna valutazione finora
- Projectile Mot WorksheetDocumento1 paginaProjectile Mot WorksheetzulkhairizulkifliNessuna valutazione finora
- Entropy, Enthalpy, Gibbs Free EnergyDocumento15 pagineEntropy, Enthalpy, Gibbs Free EnergyPatrick Antonio Orge ChingNessuna valutazione finora
- NDocumento4 pagineNBHAAJI0001Nessuna valutazione finora
- Magnetotelluric Method: A Tool For Deep Crustal Study: Pritam Bera, Dr. C. K. Rao, IIGDocumento7 pagineMagnetotelluric Method: A Tool For Deep Crustal Study: Pritam Bera, Dr. C. K. Rao, IIGGian Angga PratamaNessuna valutazione finora
- Nonlinear Analyses For Thermal Cracking in The Design of Concrete StructuresDocumento8 pagineNonlinear Analyses For Thermal Cracking in The Design of Concrete Structuresmohammed_fathelbabNessuna valutazione finora
- Gizmos - Magnetic InductionDocumento7 pagineGizmos - Magnetic Inductionoctavie ahmed80% (10)
- Induction Motor Load Test AnalysisDocumento6 pagineInduction Motor Load Test AnalysisCønstäh Van Der WüppertälärîanskíhNessuna valutazione finora
- Current Electricity - DPP 02 (Of Lec 03)Documento2 pagineCurrent Electricity - DPP 02 (Of Lec 03)Jay SinghNessuna valutazione finora
- Design For X-X Direction Check For Bending: CK y S CDocumento12 pagineDesign For X-X Direction Check For Bending: CK y S CRaj BharaliNessuna valutazione finora
- Thermistor PDFDocumento171 pagineThermistor PDFHassanNessuna valutazione finora
- MCQ (Experiment 1) .FOR CBSE IX BY ANURAG TYAGI CLASSESDocumento3 pagineMCQ (Experiment 1) .FOR CBSE IX BY ANURAG TYAGI CLASSESANURAG TYAGI100% (1)
- June 2015 (IAL) QP - Unit 6 Edexcel Physics A-LevelDocumento12 pagineJune 2015 (IAL) QP - Unit 6 Edexcel Physics A-LevelAmber MichaelsNessuna valutazione finora
- Ring EarthingDocumento3 pagineRing EarthingJibin J VargheseNessuna valutazione finora
- B.Sc. (Physics) Sem.I & II-2020-2021Documento10 pagineB.Sc. (Physics) Sem.I & II-2020-2021NidhiNessuna valutazione finora
- Engsolutions RCB: Wind Loads Nsr-10Documento4 pagineEngsolutions RCB: Wind Loads Nsr-10JohanMirandaNessuna valutazione finora
- ChemRev NMR - 2011 PDFDocumento24 pagineChemRev NMR - 2011 PDFLaiza Bruzadelle LoureiroNessuna valutazione finora
- Spectroscopy & MO TheoryDocumento25 pagineSpectroscopy & MO TheoryAnushka SharmaNessuna valutazione finora
- IEEE 5 Bus System: NtroductionDocumento3 pagineIEEE 5 Bus System: NtroductionMuhammad BaderNessuna valutazione finora
- SemiconductorDevicePhysics - 4pt3 (Sze)Documento387 pagineSemiconductorDevicePhysics - 4pt3 (Sze)amidoron100% (2)
- Horizontal V-L SeparatorDocumento3 pagineHorizontal V-L Separatoryamen-691904Nessuna valutazione finora
- Bunol Integrated School Daily Lesson Logs on Light DispersionDocumento5 pagineBunol Integrated School Daily Lesson Logs on Light DispersionDianne S. GarciaNessuna valutazione finora
- Unit - 1 MWEDocumento44 pagineUnit - 1 MWEs gopala krishnaNessuna valutazione finora
- HVDC Transmission Systems ExplainedDocumento80 pagineHVDC Transmission Systems ExplainedKaran SinghaniaNessuna valutazione finora
- 10th January 2019 (First Shift)Documento34 pagine10th January 2019 (First Shift)hermoine gawarNessuna valutazione finora
- Trigger Thyristor Circuits Using Resistance and CapacitanceDocumento8 pagineTrigger Thyristor Circuits Using Resistance and CapacitanceRahulDas100% (2)
- UNIT 14-PHY 131-Chapter 29-Nuclear PhysicsDocumento26 pagineUNIT 14-PHY 131-Chapter 29-Nuclear PhysicscharlieNessuna valutazione finora
- 3 Problems Vectors Force SystemsDocumento37 pagine3 Problems Vectors Force Systemsmsi appleNessuna valutazione finora