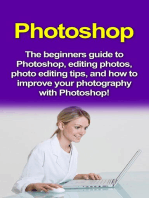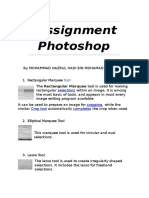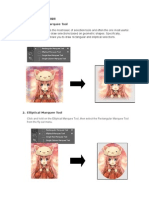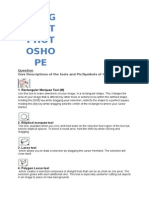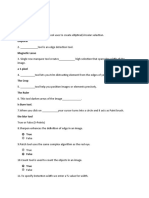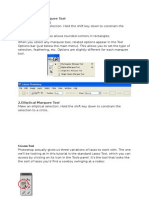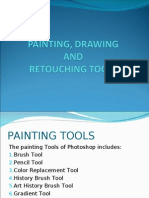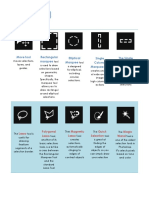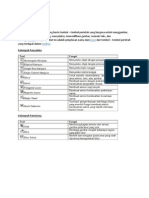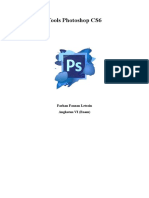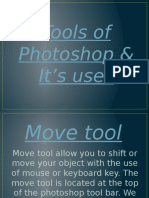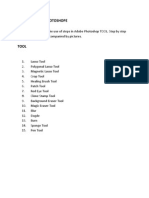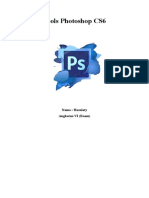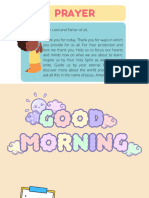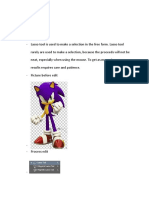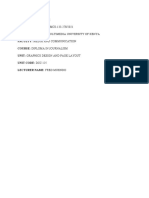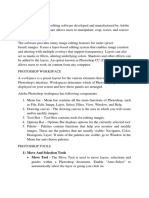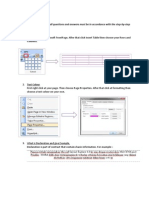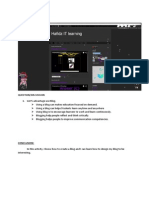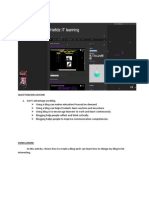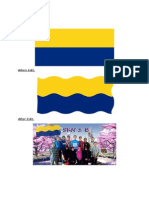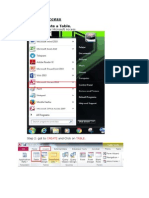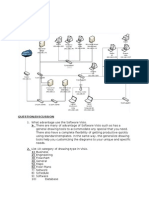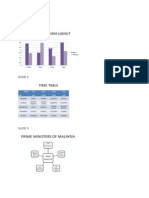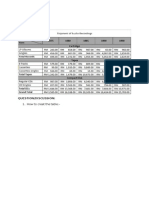Documenti di Didattica
Documenti di Professioni
Documenti di Cultura
Give Descriptions of The Tools and Pic/Symbols of Tools. Sample Before
Caricato da
Mr Lucky0 valutazioniIl 0% ha trovato utile questo documento (0 voti)
26 visualizzazioni11 pagineggwp
Titolo originale
Photoshop
Copyright
© © All Rights Reserved
Formati disponibili
PDF, TXT o leggi online da Scribd
Condividi questo documento
Condividi o incorpora il documento
Hai trovato utile questo documento?
Questo contenuto è inappropriato?
Segnala questo documentoggwp
Copyright:
© All Rights Reserved
Formati disponibili
Scarica in formato PDF, TXT o leggi online su Scribd
0 valutazioniIl 0% ha trovato utile questo documento (0 voti)
26 visualizzazioni11 pagineGive Descriptions of The Tools and Pic/Symbols of Tools. Sample Before
Caricato da
Mr Luckyggwp
Copyright:
© All Rights Reserved
Formati disponibili
Scarica in formato PDF, TXT o leggi online su Scribd
Sei sulla pagina 1di 11
QUESTIONS
Give Descriptions of the tools and Pic/Symbols of Tools.
Sample Before.
1. Rectangular Marquee Tool.
The Rectangular Marquee tool is used for making rectangular selections within an
image.
2. Elliptical Marquee Tool.
The Elliptical Marquee Tool, which is what we'll be looking at here, is another of
Photoshop's basic selection tools. It's nearly identical to the Rectangular Marquee
Tool and works much the same way.
3. Lasso Tool.
The Lasso tool make freehand, polygonal and magnetic selection.
4. Polygonal Lasso Tool.
Similar to the lasso tool, except that instead of holding your mouse button down to
draw, left-click on various points to create a selection with a series of straight edges.
5. Magnetic Lasso Tool.
This is a very handy tool for selecting areas which have reasonably well-defined
edges. Left-click at the starting point of your selection and simply move the mouse
along the edge.
6. Magic Wand Tool.
The Magic Wand tool allows you to select an area of an image based on its colour.
7. Crop Tool.
The Crop tool is to trims image.
8. Healing Brush Tool.
The Healing Brush tool paint with a sample or pattern to repair imperfections in
image.
9. Spot Brush Tool.
The spot healing brush is the default healing tool in Photoshop and can be used to
clone areas from an image and blend the pixels from the sampled area seamlessly
with the target area.
10. Patch Tool.
The patch tool uses the same complex algorithm as the healing brush to carry out its
blend calculations, but the patch tool works with selection-defined areas instead of
a brush.
11. Red Eye Tool.
The Red Eye Tool in Photoshop removes the red eye in the flash photos. Earlier
removing red eye was a task of creating adjustment layers, adding blur, modifying
the saturation and so on. Removing red eye has been made very simple with the Red
Eye tool.
12. Clone Stamp Tool.
The clone tool is used in digital image editing to replace information for one part of a
picture with information from another part.
13. Background Eraser Tool.
The Background Eraser tool erases area to transparency by dragging.
14. Magic Eraser Tool.
The magic eraser tool erases all colours within a set tolerance. This is essentially the
same as using the magic wand and hitting Delete. Using this tool you don't need to
drag, just click once.
15. Colour Replacement Tool.
The Colour Replacement tool lets you replace a specific colour in your image. For
best results use soft brushes with this tool to help blend the colours into the original
image.
16. Blur Tool.
The Blur tool allows you to soften hard edges and reduce detail in specific areas of
an image.
17. Sharpen Tool.
The Sharpen tool sharpens specific areas of an image.
18. Burn Tool.
The Burn Tool is really the inverse of the Dodge Tool. Instead of compensating for
overexposure it allows you to darken areas that have been underexposed.
19. Sponge Tool.
When you adjust saturation you adjust the strength of a colour. With the sponge
tool you paint with a brush to either increase the saturation of decrease it.
20. Pen Tool.
The standard Pen tool draws with the greatest precision; the Freeform Pen tool
draws paths as if you were drawing with pencil on paper, and the magnetic pen
option lets you draw a path that snaps to the edges of defined areas in your image.
Potrebbero piacerti anche
- Photoshop: The beginners guide to Photoshop, Editing Photos, Photo Editing Tips, and How to Improve your Photography with Photoshop!Da EverandPhotoshop: The beginners guide to Photoshop, Editing Photos, Photo Editing Tips, and How to Improve your Photography with Photoshop!Nessuna valutazione finora
- Assignment: PHOTOSHOPE: 1. Rectangular Marquee ToolDocumento11 pagineAssignment: PHOTOSHOPE: 1. Rectangular Marquee ToolNora NisarNessuna valutazione finora
- Photoshop For Beginners: Learn Adobe Photoshop cs5 Basics With TutorialsDa EverandPhotoshop For Beginners: Learn Adobe Photoshop cs5 Basics With TutorialsNessuna valutazione finora
- Assignment Photoshop MOHAMMAD NAZRUL HADIDocumento6 pagineAssignment Photoshop MOHAMMAD NAZRUL HADIMd Nzrul HadiNessuna valutazione finora
- Questions Give Descriptions of The Tools and Pic/symbols of ToolsDocumento10 pagineQuestions Give Descriptions of The Tools and Pic/symbols of ToolsMuhammad Zaril IswanNessuna valutazione finora
- Assignment PhotoshopeDocumento10 pagineAssignment PhotoshopeNora NisarNessuna valutazione finora
- ASSIGNMENT Photoshop PDFDocumento11 pagineASSIGNMENT Photoshop PDFFirdausz100% (1)
- Assignment PhotoshopeDocumento21 pagineAssignment PhotoshopeHaarists ShamsuriNessuna valutazione finora
- Assigment Photoshope Syaiwan Bin ShahruzzamanDocumento5 pagineAssigment Photoshope Syaiwan Bin ShahruzzamanRaidenYasahiroNessuna valutazione finora
- Presentation On: Adobe Photoshop ToolsDocumento14 paginePresentation On: Adobe Photoshop ToolsChristian Dela CruzNessuna valutazione finora
- Assigment Syaizwan Bin ShahruzzamanDocumento5 pagineAssigment Syaizwan Bin ShahruzzamanRaidenYasahiroNessuna valutazione finora
- Assignment: Photoshope Questions Give Descriptions of The Tools and Pic/Symbols of ToolsDocumento10 pagineAssignment: Photoshope Questions Give Descriptions of The Tools and Pic/Symbols of Toolsarifudin100% (1)
- Presentation On Adobe Photoshop® ToolsDocumento13 paginePresentation On Adobe Photoshop® Toolsmayonaissedelight smoothieNessuna valutazione finora
- Computer 8 - Quarter 1 Week 5 8 1Documento20 pagineComputer 8 - Quarter 1 Week 5 8 1Jhonalene PerezNessuna valutazione finora
- Document 6Documento2 pagineDocument 6ROSANessuna valutazione finora
- IntroDocumento1 paginaIntroapi-240963149Nessuna valutazione finora
- Function of All PS ToolbarDocumento2 pagineFunction of All PS ToolbarDUDE RYAN OBAMOSNessuna valutazione finora
- Assignment PhotoshopDocumento8 pagineAssignment PhotoshopKzNessuna valutazione finora
- The Basic of Adobe PhotoshopDocumento4 pagineThe Basic of Adobe PhotoshopSlime AnimeNessuna valutazione finora
- Rectangular Marquee Tool: Give Description of The Tools and Pic/Symbols of ToolsDocumento20 pagineRectangular Marquee Tool: Give Description of The Tools and Pic/Symbols of Toolsdiana nabyllaNessuna valutazione finora
- Assignment - PhotoshopDocumento10 pagineAssignment - PhotoshopTeyhaNessuna valutazione finora
- Tools of Photoshop & It's UsesDocumento34 pagineTools of Photoshop & It's UsesAbizer PlasticwalaNessuna valutazione finora
- Anatomy of The ToolboxDocumento5 pagineAnatomy of The ToolboxvijayasmaNessuna valutazione finora
- Photoshop ToolsDocumento25 paginePhotoshop ToolsJessie Jr Dela CruzNessuna valutazione finora
- Different Types of Tools and Their Functions in PhotoshopDocumento4 pagineDifferent Types of Tools and Their Functions in Photoshopmj recilla100% (2)
- Painting, DrawingDocumento22 paginePainting, DrawingMithilesh_Kuma_7083Nessuna valutazione finora
- Muhammad Arya Eza Photoshop ToolsDocumento15 pagineMuhammad Arya Eza Photoshop Toolsl RAKASIWA lNessuna valutazione finora
- Selection Tools: Move Tool Rectangular Marquee Elliptical Marquee Single Column Marquee The Single Row MarqueeDocumento10 pagineSelection Tools: Move Tool Rectangular Marquee Elliptical Marquee Single Column Marquee The Single Row MarqueePeralta Marilao Justine BryanNessuna valutazione finora
- Fungsi Tool PhotoshopDocumento12 pagineFungsi Tool PhotoshopぴよんNessuna valutazione finora
- Farhan Photoshop ToolsDocumento15 pagineFarhan Photoshop Toolsl RAKASIWA lNessuna valutazione finora
- Crop Tool, Slice Tool and Slice Select ToolDocumento26 pagineCrop Tool, Slice Tool and Slice Select ToolmalgahaNessuna valutazione finora
- ALI GIFRAN 15 Photoshop ToolsDocumento15 pagineALI GIFRAN 15 Photoshop Toolsl RAKASIWA lNessuna valutazione finora
- Tools of PhotoshopDocumento34 pagineTools of PhotoshopAbizerNessuna valutazione finora
- 1.rectangular Marquee Tool: QuestionsDocumento20 pagine1.rectangular Marquee Tool: Questionsfatin izatiNessuna valutazione finora
- Assignment in PhotoshopDocumento16 pagineAssignment in PhotoshopKenshin HimuraNessuna valutazione finora
- Assignment Photoshop - Muhammad Zharfan Bin ZilliDocumento10 pagineAssignment Photoshop - Muhammad Zharfan Bin ZilliImran HakimNessuna valutazione finora
- 2 HASNI Photoshop ToolsDocumento15 pagine2 HASNI Photoshop Toolsl RAKASIWA lNessuna valutazione finora
- Tool Galleries Selecting and Displaying Tools Using The Options Bar Tool PresetsDocumento21 pagineTool Galleries Selecting and Displaying Tools Using The Options Bar Tool Presetsravi1214Nessuna valutazione finora
- Uvod U Photoshop - Alati Toolbox-ADocumento16 pagineUvod U Photoshop - Alati Toolbox-ABoban GrujicNessuna valutazione finora
- Ms PaintDocumento12 pagineMs PaintMukesh PadwalNessuna valutazione finora
- Assigment Adobe PhotoshopDocumento8 pagineAssigment Adobe PhotoshophisyamuddinNessuna valutazione finora
- Basic Photo and Image EditingDocumento58 pagineBasic Photo and Image EditingLeny LayaNessuna valutazione finora
- Computer PBLDocumento12 pagineComputer PBLmokuNessuna valutazione finora
- Tools Palette: The Most Prominent and Efficient Part of The Photo Shop Workspace or InterfaceDocumento15 pagineTools Palette: The Most Prominent and Efficient Part of The Photo Shop Workspace or InterfaceAliyah PlaceNessuna valutazione finora
- Chapter 4 and 5 AnswerDocumento3 pagineChapter 4 and 5 AnswerAhmad NadeemNessuna valutazione finora
- Assignment PhotoshopDocumento11 pagineAssignment PhotoshopIrfan OoiNessuna valutazione finora
- 2 Adobe Photoshop IntroDocumento17 pagine2 Adobe Photoshop IntroCarlo Lopez CantadaNessuna valutazione finora
- PhotoshopDocumento13 paginePhotoshopJakes MwangiNessuna valutazione finora
- Assignment 2 Grafix ToolsDocumento7 pagineAssignment 2 Grafix ToolsPrashantNessuna valutazione finora
- Tools Bar.: To Be "Grouped"Documento1 paginaTools Bar.: To Be "Grouped"MeAnnLarrosaNessuna valutazione finora
- Summer CampDocumento24 pagineSummer CampkumarcscsNessuna valutazione finora
- Rebutazo (BSIT-3A) - IT Elective 5 Module1-AssignmentDocumento5 pagineRebutazo (BSIT-3A) - IT Elective 5 Module1-Assignmentpatrishakaye rebutazoNessuna valutazione finora
- Want To Master Selection Tools in Photoshop? Read This Book!Documento26 pagineWant To Master Selection Tools in Photoshop? Read This Book!zainNessuna valutazione finora
- How You Can Re-Size The Image in Photoshop? To Resize The Image in Photoshop Go Into Menu Bar, Under Menu Bar You Will Find AnDocumento3 pagineHow You Can Re-Size The Image in Photoshop? To Resize The Image in Photoshop Go Into Menu Bar, Under Menu Bar You Will Find AnDrKrishna Priya ChakireddyNessuna valutazione finora
- Assingment Photoshop-Mohmad Faqrul ZakimiDocumento10 pagineAssingment Photoshop-Mohmad Faqrul Zakimishinji okinawaNessuna valutazione finora
- Year 11 - Photoshop TutorialsDocumento14 pagineYear 11 - Photoshop Tutorialsapi-254475731Nessuna valutazione finora
- Introduction To PhotoshopDocumento16 pagineIntroduction To PhotoshopAneesha SridharNessuna valutazione finora
- 1) Move and Selection ToolsDocumento9 pagine1) Move and Selection ToolsUtkarsh RaghuwanshiNessuna valutazione finora
- Ms Paint: Fundamentals of ComputerDocumento40 pagineMs Paint: Fundamentals of ComputerRashka CadeNessuna valutazione finora
- Assignment FrontPageDocumento5 pagineAssignment FrontPageMr LuckyNessuna valutazione finora
- Jobsheet 7 - Muhamad Hafidz Bin Mohamed PauziDocumento1 paginaJobsheet 7 - Muhamad Hafidz Bin Mohamed PauziMr LuckyNessuna valutazione finora
- Assigment CISCODocumento30 pagineAssigment CISCOMr LuckyNessuna valutazione finora
- Give Descriptions of The Tools and Pic/Symbols of Tools. Sample BeforeDocumento11 pagineGive Descriptions of The Tools and Pic/Symbols of Tools. Sample BeforeMr LuckyNessuna valutazione finora
- Jobsheet 7 - Muhamad Hafidz Bin Mohamed PauziDocumento1 paginaJobsheet 7 - Muhamad Hafidz Bin Mohamed PauziMr LuckyNessuna valutazione finora
- Job Sheet 6 - Muhamad Hafidz Bin Mohamed PauziDocumento2 pagineJob Sheet 6 - Muhamad Hafidz Bin Mohamed PauziMr LuckyNessuna valutazione finora
- Questions 1.: Assignment: C++ ProgrammingDocumento7 pagineQuestions 1.: Assignment: C++ ProgrammingMr LuckyNessuna valutazione finora
- Jobsheet 5 - Muhamad Hafidz Bin Mohamed PauziDocumento4 pagineJobsheet 5 - Muhamad Hafidz Bin Mohamed PauziMr LuckyNessuna valutazione finora
- Assignment Access - Muhamad Hafidz Bin Mohamed PauziDocumento7 pagineAssignment Access - Muhamad Hafidz Bin Mohamed PauziMr LuckyNessuna valutazione finora
- Jobsheet 5 - Muhamad Hafidz Bin Mohamed PauziDocumento4 pagineJobsheet 5 - Muhamad Hafidz Bin Mohamed PauziMr LuckyNessuna valutazione finora
- Job Sheet 4 - Muhamad Hafidz Bin Mohamed PauziDocumento3 pagineJob Sheet 4 - Muhamad Hafidz Bin Mohamed PauziMr LuckyNessuna valutazione finora
- Job Sheet 3 - Muhamad Hafidz Bin Mohamed PauziDocumento7 pagineJob Sheet 3 - Muhamad Hafidz Bin Mohamed PauziMr LuckyNessuna valutazione finora
- Job Sheet 2 - Muhamad Hafidz Bin Mohamed PauziDocumento6 pagineJob Sheet 2 - Muhamad Hafidz Bin Mohamed PauziMr LuckyNessuna valutazione finora