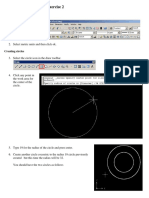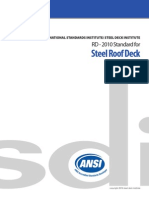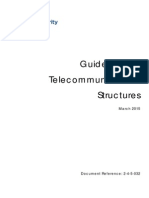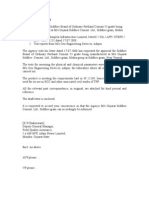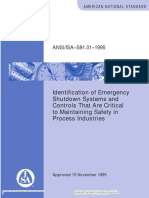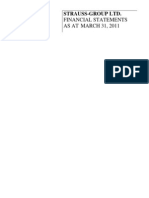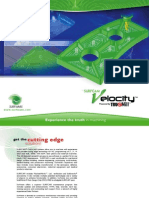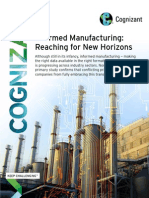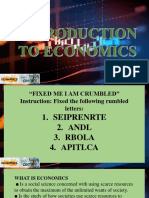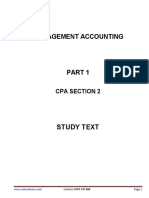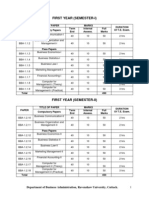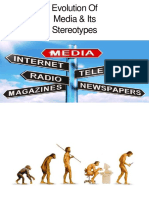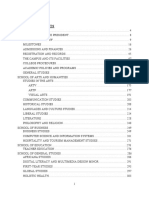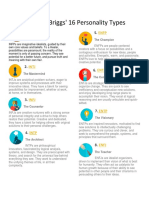Documenti di Didattica
Documenti di Professioni
Documenti di Cultura
Asset Management Setup and Maintenance 062811
Caricato da
ruayoTitolo originale
Copyright
Formati disponibili
Condividi questo documento
Condividi o incorpora il documento
Hai trovato utile questo documento?
Questo contenuto è inappropriato?
Segnala questo documentoCopyright:
Formati disponibili
Asset Management Setup and Maintenance 062811
Caricato da
ruayoCopyright:
Formati disponibili
ASSET MANAGEMENT SETUP AND MAINTENANCE
Asset Management Setup and Maintenance
Introduction
Asset management is the management of assets such as trucks, vans, containers and
other equipment used to ship product.
Transportation Management's asset management functionality lets you
add and maintain asset information, such as fuel consumption, asset maintenance
records and capacity information
track the location of assets (if integrated with a third-party global positioning
system and routing and mileage software), and
qualify assets for assignment to carrier moves.
You can add and modify assets, asset types and asset groups. You can also specify
asset type requirements for commodities, facilities, geographic locations, items,
rating services, orders and order lines.
In This
Chapter
Topic
Page
General Concepts
Maintain Asset Types
15
Assign or Unassign Qualification Requirements for an Asset Type
23
Define or Modify Capacity Information for an Asset Type
26
View and Print an Asset Type Utilization Report
31
Maintain Document and Media Associations
33
Maintain Assets
41
Assign or Unassign Qualification Requirements for an Asset
48
Maintain Exception Hours for an Asset
51
Maintain Eligible Geographic Locations for an Asset
57
View the Utilization History of an Asset
63
Maintain Asset Dependencies
65
Assign or Unassign Carriers for an Asset
68
View and Print an Asset Utilization Report
70
Maintain Document and Media Associations
72
Maintain Asset Groups
73
Transportation Management
User Guide
062811
Page 1
ASSET MANAGEMENT SETUP AND MAINTENANCE
General Concepts
Asset Types
An asset type is a unique, user-defined description of a type of transport vehicle,
loading device or loading characteristic to which assets are assigned. Examples of
asset types could include 12' Dry Van Truck, 48' Step Deck Trailer, Fork Lift and
Covered Tote. Based on the asset type definition, Transportation Management lets
you
identify asset type attributes, such as asset size (height, length and width) and
other user-defined characteristics
specify capacity information for asset types belonging to the trailer/container,
loading device or truck asset class, and
qualify the assets belonging to an asset type for possible assignment to a carrier
move based on specified asset type qualifiers and service conditions.
Each asset type in the system belongs to a specified asset class. An asset type can
also belong to one or more defined asset groups.
Asset
Classes
Page 2
An asset class is a pre-defined equipment category to which an asset type belongs
that describes the asset's function in transporting freight. Multiple asset types can
share the same asset class. These are the possible asset classes:
Tractor Asset that can pull a trailer.
Trailer/Container Asset in which freight is transported.
Loading Device Asset used to load and unload freight, such as a fork lift.
Loading Characteristic Asset used in the shipping of freight, such as a pallet.
Truck Asset that includes both a tractor and trailer.
062811
Transportation Management
User Guide
ASSET MANAGEMENT SETUP AND MAINTENANCE
To ensure appropriate asset and driver assignment to a carrier move, Transportation
Management verifies whether the asset class has power and/or capacity. For example,
the system will not let you assign a driver to a 48' Step Deck Trailer assigned to a
carrier move because it has capacity but not power; however, if a 6 x 2 Tractor is also
assigned to the carrier move, you can assign a driver to this powered asset.
This table shows the power and capacity values for the possible asset classes.
Asset Class
Power
Capacity
No Power/
No Capacity
Tractor
Trailer/Container
Loading Device
Loading Characteristic
Truck
Assets
An asset is a specific transport vehicle, piece of equipment or loading device used to
transport products. Based on the asset definition, Transportation Management lets
you
identify asset attributes, such as the asset's domicile, driver (if the asset has
power) and other user-defined characteristics
track the location of an asset (if integrated with a third-party GPS and routing and
mileage software), and
qualify an asset for assignment to a carrier move based on specified asset
qualifiers, service conditions and attributes (such as asset dependencies,
exception hours and eligible geographic locations).
Each asset in the system belongs to a defined asset type and is assigned a unique
asset identifier.
Asset
Groups
An asset group is a user-defined grouping of asset types that have a common
characteristic. For example, you may create an asset group called "Reefers" that
includes all asset types with refrigeration equipment.
Note: An asset group is assigned at least one asset type.
The advantage of creating asset groups is that when you apply asset restrictions to a
carrier move attribute (such as facilities, items or orders) you can apply the restriction
using an asset group.
Transportation Management
User Guide
062811
Page 3
ASSET MANAGEMENT SETUP AND MAINTENANCE
This is an example of how you use asset types and asset groups to set up asset
restrictions.
From this example, if you have
Page 4
an item to transport that is a piece of heavy machine equipment, you can set up
the item with the asset restriction to include the Flat Trailers Group. The item
will then be transported with a qualifying asset belonging to an asset type in the
Flat Trailers Group.
a fragile item that must be protected from the outside elements, you can set up
the item with the asset restriction to exclude the Flat Trailers Group. The fragile
item will then be transported in a box trailer or, if applicable, a reefer.
to transport a frozen goods commodity, the commodity can be set up with the
asset restriction to include the Reefer Group. No other assets could be used to
transport the frozen good commodity except for the qualifying assets belonging
to an asset type in the Reefer Group.
062811
Transportation Management
User Guide
ASSET MANAGEMENT SETUP AND MAINTENANCE
Asset and
Driver
Tracking
Transportation Management includes the ability to integrate with a third-party
tracking device, such as a GPS device, that is associated with
an asset, when the device is attached to a truck or trailer to transmit information
without driver interaction.
an asset or driver, when the device is portable and requires driver interaction.
The tracking device sends location data to Transportation Management using an
inbound integration transaction. Transportation Management receives data on
positional information (latitude and longitude) from the tracking device to
Displayed
GPS
Information
in Map Pane
update the current location, and display updated information on Transportation
Management windows
display on a map where an asset or driver has traveled during the day, and
compare planned versus actual stop information in a report.
You use the Map pane in Manage Operations to display the location of an asset or
driver when you select an asset or driver record. Based on the record type, you can
view an asset's or driver's
current location (based on the last known location)
crumb trail that displays its current and previous locations, or
crumb trail that displays its previous locations for selected dates.
The crumb trail view shows the current location of the asset or driver (based on the
last known location) along with a dashed line showing the tracked route. If you
position your cursor over one of the stops on the route, the details of the stop are
displayed.
IMPORTANT: To view asset or driver GPS information in the Map pane,
your system must have routing and mileage software installed, must be
integrated with a third-party GPS, and the GPS ID must be specified for the
asset or driver. You use Asset Maintenance to define and maintain assets
and Driver Maintenance to define and maintain drivers. For more
information, see the Transportation Management online help.
Transportation Management
User Guide
062811
Page 5
ASSET MANAGEMENT SETUP AND MAINTENANCE
This table shows the GPS information display options that are available from the
Manage Operations panes.
Pane
Asset's
Current
Location
Driver's
Current
Location
Asset's
Crumb
Trail
Driver's
Crumb
Trail
Asset's
Crumb
Trail by
Date
Driver's
Crumb
Trail by
Date
Assets
Drivers
Note: For more information on viewing asset and driver location information,
see the Transportation Management online help.
Asset and
Driver
Utilization
Reports
These are the reports generated by the asset and driver management functionality:
Asset Type Utilization Report Provides details on the use of a particular asset
type over a period of time. It includes the number of carrier moves, the average
capacity information per carrier move and the number of days in/out service.
Asset Utilization Report Provides details on the use of a particular asset over a
period of time. It includes the number of carrier moves, the average capacity
information per carrier move and the number of days in/out service.
Driver Type Utilization Report Provides details on the use of a particular
driver type over a period of time. It includes the number of carrier moves, total
driven mileage, average miles per carrier move and average drive time per carrier
move.
Driver Utilization Report Provides details on the use of a particular driver
over a period of time. It includes the number of carrier moves, total driven
mileage, average miles per carrier move and average drive time per carrier move.
You can view and/or print all of the utilization reports on the Summary Report(s) tab
in Manage Operations. Additionally, you can view and/or print the utilization report
for
Page 6
asset types in Asset Type Maintenance
assets in Asset Maintenance
driver types in Driver Type Maintenance, and
drivers in Driver Maintenance.
062811
Transportation Management
User Guide
ASSET MANAGEMENT SETUP AND MAINTENANCE
Asset
Dependencies
An asset dependency is a link between a tractor (power-only) asset and a
trailer/container (capacity-only) asset that is used as a method for qualifying asset
pairs for a carrier move. Since not all trailers/containers can be pulled by all tractors,
Transportation Management's asset management functionality lets you link
compatible tractor and trailer/container asset pairs.
During asset qualification processing, the system verifies the linked asset pairs to
ensure that the correct tractor and trailer/container pairing is eligible for assignment
to a carrier move. For example, if tractor asset A has a dependency to
trailer/container asset B, and after asset qualification processing tractor asset A is
ineligible for assignment to the carrier move, then trailer/container asset B is also
ineligible for assignment to the move.
During asset assignment if an asset that is part of an asset dependency is assigned to a
carrier move, the linked asset is also assigned. For more information about asset
assignment, see the description following in this chapter.
Asset
Assignment
Manual Asset
Assignment
Transportation Management lets you
manually assign one or more assets from a list of eligible assets to a carrier move
in Manage Operations.
configure your system to automatically assign assets to pre-booked carrier moves
in Network Optimization.
When you manually assign assets in Transportation Management, you first generate a
potential assets list, and then you assign one or more assets from the qualified list to a
carrier move.
To ensure appropriate asset assignment to a carrier move, Transportation
Management identifies whether the asset's asset class has power and/or capacity.
When you assign assets to a carrier move, you must assign
one asset that has both power and capacity, or
a combination of assets that together provide power and capacity.
In addition to assigning asset(s) that have power and capacity, you can assign to a
carrier move assets that have no power or capacity which are used to load or ship
freight. For example, you can assign a reefer tractor (power), a reefer trailer/container
(capacity) and a covered tote (no power or capacity) to a carrier move.
To view and manually maintain asset assignments for a carrier move, you use the
Potential Assets subtab on the Assets tab on the carrier moves pane (accessed from
Manage Operations).
Transportation Management
User Guide
062811
Page 7
ASSET MANAGEMENT SETUP AND MAINTENANCE
Automatic
Asset
Assignment
Automatic asset assignment occurs during the release agent session of pre-booked
carrier move planning in Network Optimization. Only carrier moves generated by a
pre-booked capacity are eligible for automatic asset assignment when pre-booked
capacities and automatic asset assignment are selected to be used during an
optimization session. For more information on configuring pre-booked capacities and
Network Optimization, see the Transportation Management online help.
Asset
Repositioning for
Pre-Booked
Carrier
Moves
During the manual or automatic assignment of a powered asset to a pre-booked
carrier move, if the asset is not at the origin location of the pre-booked carrier move,
the asset must be repositioned to this location. The asset's current position is defined
as the destination stop of the previous carrier move the asset was on, or the domicile
address of the asset if it was never on a previous carrier move.
Asset Type
Restriction
Qualification
Transportation Management lets you use asset type restrictions as a method for
qualifying assets, drivers and rating services. An asset type restriction identifies the
asset types that can be used and are eligible for assignment to a carrier move. When
your system is configured to qualify assets, drivers and/or rating services based on
asset type restrictions, it verifies that the qualification object supports the asset types
that are required for the carrier move. For example, if a carrier move requires a 53'
Refrigerated Van, then only assets that belong to the 53' Refrigerated Van asset type
will qualify for assignment to the carrier move.
To account for the repositioning of an asset in the planning of the pre-booked carrier
move, the system adds an empty leg to the move. The empty leg is from the powered
assets current position to the origin location of the pre-booked carrier move.
You specify asset type restrictions by defining
asset type restriction lists for carrier move attributes, such as facilities,
geographic locations, orders and items
asset type restriction lists for rating services
the asset types for which a driver is eligible, and
the assets that belong to an asset type.
For more information on configuring your system to qualify assets, drivers and rating
services based on asset type restrictions, see the asset type restriction setup tasks
following in this chapter.
Page 8
062811
Transportation Management
User Guide
ASSET MANAGEMENT SETUP AND MAINTENANCE
Asset Type
Restriction
Qualification
Setup Tasks
Before you begin using the asset type restriction qualification functionality to identify
eligible assets, drivers and rating services, you need to complete these setup tasks.
Note: For more information about these setup tasks, see the Transportation
Management online help.
1. Define asset types. You use Asset Type Maintenance to define and maintain asset
types.
2. If you want to use asset type restrictions to qualify assets, then define assets that
belong to the asset types. You use Asset Maintenance to define and maintain
assets.
3. If you want to use asset type restrictions to qualify drivers, then specify the asset
types a driver can use and/or drive. You use the Eligible Asset Type(s) tab in
Driver Maintenance to assign eligible asset types to a driver.
4. If you want to use asset type restrictions to qualify rating services, then configure
the rating service asset type restriction parameters.
1. Enable the rating "EQUIPMENT" qualifier for qualification processing. You
use Qualification Maintenance to set the qualification parameters of a
qualifier.
2. Define an asset type restriction list for a rating service. You use the Assets
tab on these windows (accessed from Rating Service Maintenance) to define
and modify an asset type restriction list:
Transportation Management
User Guide
Break Table Rate Maintenance
Generic Rating Service Maintenance
LTL Rating Service Maintenance
Multimodal Rating Service Maintenance
Pricing Agreement Maintenance
SC-MM Break Table Rate Maintenance
SC-MM Point-to-Point Rate Maintenance
TL Rating Service Maintenance
062811
Page 9
ASSET MANAGEMENT SETUP AND MAINTENANCE
5. Take one or more of these actions.
IMPORTANT: If an asset type restriction list is not defined for a carrier move
attribute, then all asset types can be used.
Asset
Qualification
Processing
If you want to restrict the
asset types used for a...
Then define an asset type restriction list for a...
Booking,
Booking in Booking Entry (accessed from Order Entry
Operations).
Commodity,
Commodity in Commodity Maintenance.
Facility,
Facility in Facility Maintenance.
Geographic location,
Geographic location in Geolocation Maintenance.
Order,
Order in Order Entry (accessed from Order Entry
Operations).
Order line,
Order line in Order Line Entry (accessed from Order
Entry Operations).
Item,
Item in Item Maintenance.
Transportation Management lets you configure asset type and asset information to
qualify assets for carrier moves.
You can initiate asset qualification processing
manually, by generating a list of potential assets using the Potential Assets subtab
(accessed from the Assets tab) in Manage Operations.
automatically, during the release agent session of pre-booked carrier move
planning in Network Optimization.
IMPORTANT: Only carrier moves generated by a pre-booked capacity are
eligible for automatic asset assignment when pre-booked carrier move
planning and automatic asset assignment are selected to be used during the
optimization and release agent sessions in Network Optimization. You use
the Network Optimization Configuration window to maintain optimization and
release agents sessions for a session group. You use the Pre-booked
Capacity Configuration window to add and maintain pre-booked capacities.
For more information, see the Transportation Management online help.
Page 10
062811
Transportation Management
User Guide
ASSET MANAGEMENT SETUP AND MAINTENANCE
Asset
Qualification
Checks
During asset qualification processing, the system performs a series of asset
information and asset settings checks. First the system qualifies asset types based on
the asset type qualifier and service condition definitions. After an asset type qualifies,
the system goes through another series of checks for each asset belonging to the
qualified asset type.
When qualifying assets, the system verifies whether the asset
meets the qualifier and service condition requirements of the carrier move
has the capacity to fulfill the carrier move, when the asset's function includes
capacity
has eligible geographic locations that match the carrier move route
has an asset dependency
has any carriers assigned that can use the asset to transport shipments, and
has no scheduling conflicts with the carrier move dates and times based on the
defined exception hours.
IMPORTANT: For pre-booked carrier moves generated from pre-booked
capacities to which assets are assigned, the system verifies only those
assets assigned to the pre-booked capacity. For more information about
adding assets to a pre-booked capacity, see the Transportation
Management online help.
Only assets that pass all of these qualification checks remain eligible for assignment
to a carrier move.
During asset qualification processing, an asset will qualify to be used for a carrier
move based on your system's asset qualification configuration.
Transportation Management
User Guide
062811
Page 11
ASSET MANAGEMENT SETUP AND MAINTENANCE
Asset
Qualification
Setup Tasks
Before you begin qualifying assets for assignment to carrier moves, you need to
complete these setup tasks.
Note: For more information about these setup tasks, see the Transportation
Management online help.
1. Define an asset type. You use Asset Type Maintenance to add and modify an
asset type.
2. If you want assets to qualify for carrier moves based on an asset type qualifier
needed to meet your system requirements, then add asset type qualifiers as
required.
Note: Asset type qualifiers based on your specific system requirements are
not part of the standard asset qualification configurations that are distributed
with Transportation Management and are not loaded during the installation
process.
IMPORTANT: If an asset type qualifier with a qualifier type set to
"True/False" is enabled, but is not selected for the asset type, all assets
belonging to the asset type will be ineligible for carrier move assignment.
1. Define a qualifier with a qualification area set to "Asset Type". You use
Qualifier Maintenance to add and modify qualifiers.
2. Enable the asset type qualifier for qualification processing and set the
qualifier type to "True/False". You use Qualification Maintenance to set the
qualification parameters of a qualifier.
3. If the asset type meets the asset type qualifier requirement, assign the
qualifier to the asset type. You use the Qualifiers subtab in Asset Type
Maintenance to assign and unassign qualifiers to an asset type.
3. If you want assets to qualify for carrier moves based on an asset type service
condition, complete the asset service condition qualification setup tasks.
4. Define an asset. You use Asset Maintenance to add and modify an asset.
5. If you want assets to qualify for carrier moves based on an asset qualifier needed
to meet your system requirements, add asset qualifiers as required.
Note: Asset qualifiers based on your specific system requirements are not
part of the standard asset qualification configurations that are distributed
with Transportation Management and are not loaded during the installation
process.
IMPORTANT: If an asset unit qualifier with a qualifier type set to
"True/False" is enabled, but is not selected for the asset, the asset will be
ineligible for carrier move assignment.
1. Define a qualifier with a qualification area set to "Asset Unit". You use
Qualifier Maintenance to add and modify qualifiers.
2. Enable the asset unit qualifier for qualification processing. You use
Qualification Maintenance to set the qualification parameters of a qualifier.
Page 12
062811
Transportation Management
User Guide
ASSET MANAGEMENT SETUP AND MAINTENANCE
3. If the asset meets the asset unit qualifier requirement, assign the qualifier to
the asset. You use the Qualifiers subtab in Asset Maintenance to assign and
unassign qualifiers to an asset.
6. If you want assets to qualify for carrier moves based on an asset service
condition, complete the asset service condition qualification setup tasks.
7. If you want the system to compare the carrier move date and time information
with the dates and times the asset is not available for use, specify exception hours
for the asset. You use Asset Maintenance to assign a set of exception hours to an
asset.
8. If you want assets to qualify for carrier moves based on the geographic locations
in which the asset can be used, configure the geographic location settings.
1. Define the geographic location(s) in which an asset can be used. You use the
Eligible Geolocation(s) tab in Asset Maintenance to define and maintain
eligible geographic locations for an asset.
2. Enable the asset unit qualifier "GEOGRAPHY" for qualification processing.
You use Qualification Maintenance to set the qualification parameters of a
qualifier.
Note: This qualifier is part of the standard asset qualification configurations
that are distributed with Transportation Management and is loaded during
the installation process.
9. If you want the system to ensure that the correct tractor and trailer/container asset
pairing is eligible for assignment to a carrier move, add an asset dependency.
You use the Asset Dependency tab in Asset Maintenance to add and delete
dependencies between a tractor (power-only) asset and trailer/container
(capacity-only) asset. For more information, see Maintain Asset Dependencies.
10. If you want to qualify assets for carrier moves based on the list of carriers
assigned to the assets, configure the carrier assignment settings.
1. Create a carrier. You use Carrier Maintenance to add and maintain carriers.
2. Assign carriers to an asset. You use the Carriers tab in Asset Maintenance to
assign carriers that can use the asset to transport shipments.
3. Enable the asset unit qualifier "ASSET-CARRIER" for qualification
processing. You use Qualification Maintenance to set the qualification
parameters of a qualifier.
Note: This qualifier is part of the standard asset qualification configurations
that are distributed with Transportation Management and is loaded during
the installation process.
Transportation Management
User Guide
062811
Page 13
ASSET MANAGEMENT SETUP AND MAINTENANCE
11. If you are using pre-booked capacities and want to qualify assets for pre-booked
carrier moves using
the maximum repositioning distance that an asset can be from the pre-booked
carrier move's origin address, then configure the maximum repositioning
distance settings.
1. Specify the maximum repositioning distance for a pre-booked capacity.
You use the Assets tab in Pre-booked Capacity Configuration to specify
the maximum reposition distance for a pre-booked capacity.
2. Enable the asset unit qualifier "MAX-REPOSITION-DIST" for
qualification processing. You use Qualification Maintenance to set the
qualification parameters of a qualifier.
Note: This qualifier is part of the standard asset qualification
configurations that are distributed with Transportation Management and
is loaded during the installation process.
a list of assets, then add assets to a pre-booked capacity. You use the Assets
tab in Pre-booked Capacity Configuration to add and delete assets from a
pre-booked capacity.
12. If you are also using Transportation Management's driver qualification
functionality, complete the driver qualification setup tasks.
Page 14
062811
Transportation Management
User Guide
ASSET MANAGEMENT SETUP AND MAINTENANCE
Maintain Asset Types
Asset Type
Maintenance
Asset Type Maintenance lets you add and maintain the asset types in your system.
When you add an asset type, you must specify the asset type's
name
description, and
asset class.
Additionally, you may also specify the asset type's
attributes, such as the external dimensions
user-defined characteristics, such as fuel type and fuel mileage
required qualifiers and service conditions
capacity characteristics of trailers or containers, and
associated document and/or media files.
After asset types are defined, you can use Asset Type Maintenance to modify and
delete asset types when necessary.
Transportation Management
User Guide
062811
Page 15
ASSET MANAGEMENT SETUP AND MAINTENANCE
Example:
Asset Type
Maintenance
Window
This image is an example of the Asset Type Maintenance window.
Controls:
Asset Type
Maintenance
Window
This table describes the controls on the Asset Type Maintenance window.
Page 16
Control
Description
Asset Type
Identifier of the type of asset, such as a transport vehicle, loading
device or loading characteristic used to transport freight.
Examples of asset types could include 12' Dry Van Truck,
48' Step Deck Trailer, Fork Lift and Covered Tote. Many assets
can belong to the same asset type.
Description
Detailed description of the asset type. This description provides
detail about an attribute or typical use of the asset type, such as
12' Dry Truck Van-Rear Loaded. This description becomes the
asset type name that appears in Asset Maintenance.
Business Structure
Name
Name of the business structure to which the record belongs. The
business structure hierarchy within a system lets you manage
transportation logistics according your company's operational
structure. The default business structure value is "System".
062811
Transportation Management
User Guide
ASSET MANAGEMENT SETUP AND MAINTENANCE
Control
Description
Asset Class Name
Transportation equipment category to which the asset type
belongs that describes the asset's function in transporting freight.
Multiple asset types can share the same asset class.
Transportation Management verifies whether the asset class has
power and/or has capacity to ensure appropriate asset and driver
assignment to a carrier move. These are the valid values:
Tractor = Asset, which has power but no capacity, that can pull a
trailer. Trailer/Container = Asset, which has capacity but no
power, in which freight is transported. Loading Device = Asset,
which has capacity and no power, used to load and unload
freight, such as a fork lift. Loading Characteristic = Asset, which
has no capacity and no power, used in the shipping of freight,
such as a pallet. Truck = Asset, which has capacity and power,
that includes both a tractor and trailer.
Asset EDI Code
Electronic data interchange (EDI) equipment code that identifies
the asset type. This code is used in EDI messages. This identifier
appears in place of the asset type identifier on an EDI booking
request transaction sent to a carrier with a default communication
type set to "EDI". You use the Communication tab in Carrier
Maintenance to define a carrier's communication parameters.
Asset EDIFACT
Code
Electronic data interchange for administration, commerce and
trade (EDIFACT) international asset code that identifies the asset
type. This code is used in EDIFACT messages. This identifier
appears in place of the asset type identifier on an EDIFACT
booking request transaction sent to a carrier with a default
communication type set to "EDIFACT". You use the
Communication tab in Carrier Maintenance to define a carrier's
communication parameters.
Print Asset Type
Utilization Report
Displays the Report Data Range window where you can indicate
a date range for the data to be viewed on the report. Then the
Report Preview window appears that lets you view and print the
Asset Type Utilization Report for the selected asset type.
Image Control Tool
Displays a thumbnail of a media file associated with the selected
record. (If a media file has not been assigned, a default image
appears.) You can click the thumbnail to view or play the
associated media file. You can add a media file from an external
source (such as a location on your PC) by clicking and dragging it
to the image control tool. You can also move your mouse pointer
over the tool to display a toolbar that lets you scroll through
associated media files and access the Media Association
Operations window that lets you maintain media associations for
the selected record.
Attributes Tab
Height
External height of the asset type.
Length
External length of the asset type.
Width
External width of the asset type.
Maximum distance
between stops
Maximum distance that the asset type can travel between stops
during a carrier move. This is primarily used by fleet carriers and
is informational only.
Transportation Management
User Guide
062811
Page 17
ASSET MANAGEMENT SETUP AND MAINTENANCE
Control
Description
Maximum time
between stops
Maximum time the asset type can take to travel between stops
during a carrier move. To type time, use the format *d *h *m *s
(representing days, hours, minutes and seconds, and where * can
be any number). Examples include 4d, 5h 30m, and 45s. This is
primarily used by fleet carriers and is informational only.
Maximum distance
to first stop
Maximum distance that the asset type can travel from the origin
to the first pickup or delivery stop on a carrier move. This is
primarily used by fleet carriers and is informational only.
Maximum time to
first stop
Maximum time the asset type can take to travel from the origin to
the first pickup or delivery stop on a carrier move. To type time,
use the format *d *h *m *s (representing days, hours, minutes and
seconds, and where * can be any number). Examples include 4d,
5h 30m, and 45s. This is primarily used by fleet carriers and is
informational only.
Example:
Asset Type
Characteristic Maintenance
Window
This image is an example of the Asset Type Characteristic Maintenance window.
This window appears when you click New on the Attributes tab on the Asset Type
Maintenance window.
Controls:
Asset Type
Characteristic Maintenance
Window
This table describes the controls on the Asset Type Characteristic Maintenance
window.
Page 18
Control
Description
Asset Type
(Display only.) Identifier of the type of asset, such as a transport
vehicle, loading device or loading characteristic used to transport
freight. Examples of asset types could include 12' Dry Van Truck,
48' Step Deck Trailer, Fork Lift and Covered Tote. Many assets can
belong to the same asset type.
Asset Type
Characteristic
Characteristic of the asset type. Examples of characteristics you
might want to identify include Fuel Type, Fuel Consumption,
Manufacturer and Air Conditioning.
062811
Transportation Management
User Guide
ASSET MANAGEMENT SETUP AND MAINTENANCE
Add or
Modify an
Asset Type
Control
Description
Value
Value that applies to the asset type characteristic. It can describe the
characteristic or indicate whether the characteristic is available. For
example, if you created a characteristic named "Fuel Type", you
could type a value of "Diesel". If you created a characteristic named
"Air Conditioning", you could type a value of "Yes".
Apply To All
Indicates that this asset type characteristic will appear in the
Additional Attributes area on the Attributes tab for all asset types.
When selected, this characteristic appears for all asset types defined
in Asset Type Maintenance; however, the Value box is not specified.
To add or modify an asset type
1. Start Asset Type Maintenance.
2. Take one of these actions.
If you want to...
Then...
Add an asset type,
Click
, and then in the Asset Type box, type a name for
the asset type.
Modify an asset type,
Take these actions.
1.
If required, from the Profile list, select the appropriate
profile.
Note: If an acceptable profile does not exist, then see
the information on creating or modifying a profile in the
Transportation Management online help.
2.
If required, from the Criteria list, select a criteria
scheme.
Note: If you want to create and save a criteria
scheme, then see the information on creating a criteria
scheme in the Transportation Management online
help.
3.
Click
, and then in the grid view, select the asset
type that you want to modify.
Note: Some of the fields may not be available for
modification.
3. In the Description box, type a description of the asset type.
4. From the Business Structure list, select the business structure to which the asset
type belongs.
Note: If you do not select a business structure, the default structure
"System" is assigned.
Transportation Management
User Guide
062811
Page 19
ASSET MANAGEMENT SETUP AND MAINTENANCE
5. From the Asset Class Name list, select the transportation equipment category to
which the asset type belongs.
6. If you use EDI transactions to communicate with a carrier that requires the
booking of space on a transport vehicle, from the Asset EDI Code list, select the
code that identifies the asset type.
7. If you use EDIFACT transactions to communicate with a carrier that requires the
booking of space on a transport vehicle, from the Asset EDIFACT Code list,
select the code that identifies the asset type.
8. If desired, specify the dimensions of the asset type.
1. On the Attributes tab, in the Height box, type the external height of the asset
type. If you want to change the measurement unit, click the unit next to the
box, and select a different unit.
2. In the Length box, type the external length of the asset type. If you want to
change the measurement unit, click the unit next to the box, and select a
different unit.
3. In the Width box, type the external width of the asset type. If you want to
change the measurement unit, click the unit next to the box, and select a
different unit.
9. If desired, specify maximum distance and time values for the asset type.
1. On the Attributes tab, in the Maximum distance between stops box, type
the maximum distance the asset type can travel between stops on a carrier
move. If you want to change the measurement unit, click the unit next to the
box, and select a different unit.
2. In the Maximum time between stops box, type the maximum time the asset
type can take to travel between stops on a carrier move.
3. In the Maximum distance to the first stop box, type the maximum distance
the asset type can travel from the origin to the first stop on a carrier move. If
you want to change the measurement unit, click the unit next to the box, and
select a different unit.
4. In the Maximum time to the first stop box, type the maximum time the
asset type can take to travel from the origin to the first stop on a carrier
move.
Page 20
062811
Transportation Management
User Guide
ASSET MANAGEMENT SETUP AND MAINTENANCE
10. If desired, define or modify additional characteristics for the asset type.
On the Attributes tab, take one or more of these actions.
If you want to...
Then in the Additional Characteristics area...
Add a characteristic,
Take these actions.
1.
Click New.
2.
On the Asset Type Characteristic Maintenance
window, in the Asset Type Characteristic box,
type a characteristic for the asset type.
3.
In the Value box, type a value that applies to the
asset type characteristic.
4.
If you want this characteristic to appear for all
asset types, select the Apply To All check box.
Otherwise, clear it.
Note: You will need to refresh the grid view on the
Asset Type Maintenance window before the asset
type characteristic appears for all of the defined
asset types.
5.
11. Click
Click Ok. The new characteristic appears in the
Additional Characteristics area list view.
Define or modify a
characteristic,
In the Value column, type the value for the existing
characteristic.
Delete a
characteristic,
Take these actions.
1.
In the list view, select the characteristic that you
want to delete.
2.
Click Delete.
3.
When a message appears asking if you want to
delete the characteristic, click OK.
12. When a message appears asking if you want to save the asset type, click OK.
13. If desired, use the image control tool to view or associate media for the asset
type. For more information, see the Transportation Management online help.
14. If desired, continue with Assign or Unassign Qualification Requirements for an
Asset Type later in this chapter.
Transportation Management
User Guide
062811
Page 21
ASSET MANAGEMENT SETUP AND MAINTENANCE
Delete an
Asset Type
Use this procedure to delete an asset type.
IMPORTANT: Before you can delete an asset type, you must delete the
assets belonging to that type.
To delete an asset type
1. Start Asset Type Maintenance.
2. If required, from the Profile list, select the appropriate profile.
Note: If an acceptable profile does not exist, then see the information on
creating or modifying a profile in the Transportation Management online
help.
3. If required, from the Criteria list, select a criteria scheme.
Note: If you want to create and save a criteria scheme, then see the
information on creating a criteria scheme in the Transportation Management
online help.
4. Click
, and then in the grid view, select the asset type that you want to delete.
5. Click
6. When a message appears asking if you want to delete the asset type, click OK.
Page 22
062811
Transportation Management
User Guide
ASSET MANAGEMENT SETUP AND MAINTENANCE
Assign or Unassign Qualification Requirements for an Asset Type
Description
You use the Qualification tab in Asset Type Maintenance to assign and unassign
qualifiers and service conditions for an asset type.
During the qualification process Transportation Management determines the eligible
assets based on the asset types that meet the defined qualifier requirements. For
example, if the qualifier "Valid Vehicle Registration" is enabled and is selected for
Asset Type 1 but not for Asset Type 2, only assets belonging to Asset Type 1 will
qualify in carrier move planning.
Note: Qualifiers appear on the Qualifiers subtab when the qualifier's
qualification area is set to "Asset Type" and the qualifier type is set to
"True/False". Qualifiers are maintained in Qualifier Maintenance and
configured for qualification processing in Qualification Maintenance. For
more information, see the Transportation Management online help.
During the qualification process if the asset type supports the service conditions
required by the carrier move, assets belonging to the asset type will qualify for the
move. For example, if the service condition "Dedicated Trailer" is selected for Asset
Type A and the asset type "SERVICE-CONDITIONS" qualifier is enabled in
Qualification Maintenance, then the assets belonging to Asset Type A will qualify for
carrier moves that require dedicated trailers. For more information on service
condition qualification, see the Transportation Management online help.
Note: Service conditions appear on the Service Conditions subtab when the
service condition's service type is set to Asset/Driver Qualification. Service
conditions are maintained in Service Condition Maintenance. For more
information, see the Transportation Management online help.
Example:
Qualifiers
Subtab
This image is an example of the Qualifiers subtab on the Asset Type Maintenance
window.
Transportation Management
User Guide
062811
Page 23
ASSET MANAGEMENT SETUP AND MAINTENANCE
Control:
Qualifiers
Subtab
This table describes the control on the Qualifiers subtab on the Asset Type
Maintenance window.
Control
Description
Qualifier Name
List of qualifiers that you assign or unassign for the asset type.
When a qualifier is selected, it indicates that the asset type meets
the defined qualifier requirement. If an asset type qualifier is
enabled in Qualifier Maintenance but is not selected for the asset
type, all assets belonging to the asset type will be ineligible for
carrier move assignment.
Example:
Service
Conditions
Subtab
This image is an example of the Service Conditions subtab on the Asset Type
Maintenance window.
Control:
Service
Conditions
Subtab
This table describes the control on the Service Conditions subtab on the Asset Type
Maintenance window.
Page 24
Control
Description
Service Condition
Name
List of service conditions that you assign or unassign for the asset
type. When a service condition is selected, it indicates that the
asset type supports that service condition. If no service conditions
are selected, it indicates that the asset type supports all of the
service conditions.
062811
Transportation Management
User Guide
ASSET MANAGEMENT SETUP AND MAINTENANCE
Procedure
To assign or unassign qualification requirements for an asset type
1. If you have not already done so, select the asset type for which you want to
assign or unassign qualification requirements.
1. Start Asset Type Maintenance.
2. If required, from the Profile list, select the appropriate profile.
Note: If an acceptable profile does not exist, then see the information on
creating or modifying a profile in the Transportation Management online
help.
3. If required, from the Criteria list, select a criteria scheme.
Note: If you want to create and save a criteria scheme, then see the
information on creating a criteria scheme in the Transportation Management
online help.
4. Click
, and then in the grid view, select the appropriate asset type.
2. Select the Qualification tab.
3. If you want to assign or unassign qualifiers for the asset type, on the Qualifiers
subtab, take one or more of these actions.
If you want to...
Then...
Assign a qualifier,
Select the check box next to the qualifier that you want to
assign.
Unassign a qualifier,
Clear the check box next to the qualifier that you want to
unassign.
4. If you want to assign or unassign service conditions for the asset type, select the
Service Conditions subtab, and then take one or more of these actions.
If you want to...
Then...
Assign a service
condition,
Select the check box next to the service condition that you
want to assign.
Unassign a service
condition,
Clear the check box next to the service condition that you
want to unassign.
5. When you have finished assigning or unassigning the qualification requirements,
click .
6. When a message appears asking if you want to save the asset type, click OK.
7. If desired, continue with Define or Modify Capacity Information for an Asset
Type following in this chapter.
Transportation Management
User Guide
062811
Page 25
ASSET MANAGEMENT SETUP AND MAINTENANCE
Define or Modify Capacity Information for an Asset Type
Description
The Capacity tab in Asset Type Maintenance is used to define or modify capacity
information for an asset type that belongs to an asset class that has capacity. The
defined capacity then applies to all of the assets belonging to the asset type. You can
also define capacity limits for an asset type by specifying the percentage of use. For
example, if you defined the weight capacity of a 40' Reefer asset type as
40,000 pounds, you can limit the weight capacity to 35,000 pounds by typing "87.5"
in the Asset Weight Percent box.
Note: You can only define capacity information when the asset type's asset
class is set to "Trailer/Container" or "Truck".
During qualification processing, the asset's available capacity information, which
includes the measurement type and amount, is compared to the carrier move's
required capacity information in qualifying an asset for assignment to a carrier move.
For example, if a carrier move plan includes 120 pallets and the asset's pallet capacity
is 100 pallets, it will be ineligible for carrier move assignment.
Example:
Capacity Tab
This image is an example of the Capacity tab on the Asset Type Maintenance
window. This tab appears when the asset type's asset class is set to
"Trailer/Container" or "Truck".
Controls:
Capacity Tab
This table describes the controls on the Capacity tab on the Asset Type Maintenance
window.
Page 26
Control
Description
Pieces
Maximum number of pieces that this asset type will hold. Asset type
capacity is used during qualification processing to determine when an
asset belonging to an asset type has met its capacity. You must specify
a pieces value for an asset to qualify for a carrier move plan that
includes pieces.
Cases
Maximum number of cases that this asset type will hold. Asset type
capacity is used during qualification processing to determine when an
asset belonging to an asset type has met its capacity. You must specify
a cases value for an asset to qualify for a carrier move plan that
includes cases.
062811
Transportation Management
User Guide
ASSET MANAGEMENT SETUP AND MAINTENANCE
Control
Description
Pallets
Maximum number of pallets that this asset type will hold. Asset type
capacity is used during qualification processing to determine when an
asset belonging to an asset type has met its capacity. You must specify
a pallets value for an asset to qualify for a carrier move plan that
includes pallets.
Cube
Maximum cubic volume that this asset type will hold. Asset type
capacity is used during qualification processing to determine when an
asset belonging to an asset type has met its capacity. You must specify
a cubic volume value for an asset to qualify for a carrier move plan that
includes cubic volume.
Miscellaneous
Maximum amount of a user-defined, miscellaneous measurement value
that this asset type will hold. Asset type capacity is used during
qualification processing to determine when an asset belonging to an
asset type has met its capacity. You must specify a miscellaneous
amount for an asset to qualify for a carrier move plan that includes the
same miscellaneous measurement value, such as 50 gallon drums.
Miscellaneous
Two
Maximum amount of a second user-defined, miscellaneous
measurement value that this asset type will hold. Asset type capacity is
used during qualification processing to determine when an asset
belonging to an asset type has met its capacity. You must specify a
second miscellaneous amount for an asset to qualify for a carrier move
plan that includes the same miscellaneous measurement value, such
as stackable crates.
Weight
Maximum weight allowed that this asset type will hold. Asset type
capacity is used during qualification processing to determine when an
asset belonging to an asset type has met its capacity. You must specify
a weight value for an asset to qualify for a carrier move plan that
includes a weight measurement.
Asset Cases
1
Percent
Percentage of the value provided in the Cases box that the system will
use to determine when an asset is filled. For example, if an asset type
can hold 1000 cases and 90% is defined in the Asset Cases Percent
box, then the system will use 900 cases as the capacity. Asset type
capacity is used during qualification processing to determine when an
asset belonging to an asset type has met its capacity.
Asset Pieces
2
Percent
Percentage of the value provided in the Pieces box that the system will
use to determine when an asset is filled. For example, if an asset type
can hold 500 pieces and 90% is defined in the Asset Pieces Percent
box, then the system will use 450 pieces as the capacity. Asset type
capacity is used during qualification processing to determine when an
asset belonging to an asset type has met its capacity.
Asset Cube
3
Percent
Percentage of the value provided in the Cube box that the system will
use to determine when an asset is filled. For example, if an asset type
can hold 100 cubic feet and 90% is defined in the Asset Cube Percent
box, then the system will use 90 cubic feet as the capacity. Asset type
capacity is used during qualification processing to determine when an
asset belonging to an asset type has met its capacity.
Asset Pallets
4
Percent
Percentage of the value provided in the Pallets box that the system will
use to determine when an asset is filled. For example, if an asset type
can hold 50 pallets and 90% is defined in the Asset Pallets Percent
box, then the system will use 45 pallets as the capacity. Asset type
capacity is used during qualification processing to determine when an
asset belonging to an asset type has met its capacity.
Transportation Management
User Guide
062811
Page 27
ASSET MANAGEMENT SETUP AND MAINTENANCE
Procedure
Control
Description
Asset
Miscellaneous
5
Percent
Percentage of the value provided in the Miscellaneous box that the
system will use to determine when an asset is filled. For example, if an
asset type can hold 30, 50 gallon drums and 90% is defined in the
Asset Miscellaneous Percent box, then the system will use
27, 50 gallon drums as the capacity. Asset type capacity is used during
qualification processing to determine when an asset belonging to an
asset type has met its capacity.
Asset Weight
6
Percent
Percentage of the value provided in the Weight box that the system will
use to determine when an asset is filled. For example, if an asset type
can hold 40,000 pounds and 90% is defined in the Asset Weight
Percent box, then the system will use 36,000 pounds as the capacity.
Asset type capacity is used during qualification processing to determine
when an asset belonging to an asset type has met its capacity.
Asset
Miscellaneous2
7
Percent
Percentage of the value provided in the Miscellaneous Two box that the
system will use to determine when an asset is filled. For example, if an
asset type can hold 500 stackable crates and 90% is defined in the
Asset Miscellaneous2 Percent box, then the system will use
450 stackable crates as the capacity. Asset type capacity is used
during qualification processing to determine when an asset belonging to
an asset type has met its capacity.
Only available if there is a value in the Cases box.
Only available if there is a value in the Pieces box.
Only available if there is a value in the Cube box.
Only available if there is a value in the Pallets box.
Only available if there is a value in the Miscellaneous box.
Only available if there is a value in the Weight box.
Only available if there is a value in Miscellaneous Two box.
To define or modify capacity information for an asset type
1. If you have not already done so, select the asset type for which you want to
define or modify capacity information.
1. Start Asset Type Maintenance.
2. If required, from the Profile list, select the appropriate profile.
Note: If an acceptable profile does not exist, then see the information on
creating or modifying a profile in the Transportation Management online
help.
3. If required, from the Criteria list, select a criteria scheme.
Note: If you want to create and save a criteria scheme, then see the
information on creating a criteria scheme in the Transportation Management
online help.
4. Click
Page 28
, and then in the grid view, select the appropriate asset type.
062811
Transportation Management
User Guide
ASSET MANAGEMENT SETUP AND MAINTENANCE
2. Select the Capacity tab.
3. Take one or more of these actions.
If you want to define capacity
for an asset type based on...
Then...
Pieces,
Take these actions.
Cases,
In the Pieces box, type the number of
pieces that the asset type can hold.
2.
If you want the system to base capacity on a
percentage of the value typed in the Pieces
box, then in the Asset Pieces Percent box,
type the percentage.
Take these actions.
Pallets,
1.
In the Cases box, type the number of cases
that the asset type can hold.
2.
If you want the system to base capacity on a
percentage of the value typed in the Cases
box, then in the Asset Cases Percent box,
type the percentage.
Take these actions.
Cubic volume,
1.
In the Pallets box, type the number of
pallets that the asset type can hold.
2.
If you want the system to base capacity on a
percentage of the value typed in the Pallets
box, then in the Asset Pallets Percent box,
type the percentage.
Take these actions.
A miscellaneous measurement,
Transportation Management
User Guide
1.
062811
1.
In the Cube box, type the cubic volume of
the asset type. If you want to change the
measurement unit, click the unit next to the
box, and select a different unit.
2.
If you want the system to base capacity on a
percentage of the value typed in the Cube
box, then in the Asset Cube Percent box,
type the percentage.
Take these actions.
1.
In the Miscellaneous box, type the
measurement value that the asset type can
hold.
2.
If you want the system to base capacity on a
percentage of the value typed in the
Miscellaneous box, then in the Asset
Miscellaneous Percent box, type the
percentage.
Page 29
ASSET MANAGEMENT SETUP AND MAINTENANCE
If you want to define capacity
for an asset type based on...
Then...
A second miscellaneous
measurement,
Take these actions.
Weight,
4. Click
1.
In the Miscellaneous Two box, type the
measurement value that the asset type can
hold.
2.
If you want the system to base capacity on a
percentage of the value typed in the
Miscellaneous Two box, then in the Asset
Miscellaneous2 Percent box, type the
percentage.
Take these actions.
1.
In the Weight box, type the weight value of
the asset type. If you want to change the
measurement unit, click the unit next to the
box, and select a different unit.
2.
If you want the system to base capacity on a
percentage of the value typed in the Weight
box, then in the Asset Weight Percent box,
type the percentage.
5. When a message appears asking if you want to save the asset type, click OK.
6. If desired, continue with View and Print an Asset Type Utilization Report
following in this chapter.
Page 30
062811
Transportation Management
User Guide
ASSET MANAGEMENT SETUP AND MAINTENANCE
View and Print an Asset Type Utilization Report
Description
You can view and print an Asset Type Utilization Report from Asset Type
Maintenance. The report details the use of a particular asset type over a period of
time including the number of carrier moves, the average capacity information per
carrier move and the number of days in/out service.
Example:
Report Date
Range
Window
This image is an example of the Report Date Range window. This window appears
when you click Print Asset Type Utilization Report on the Asset Type Maintenance
window.
Controls:
Report Date
Range
Window
This table describes the controls on the Report Date Range window.
Control
Description
Asset Type
(Display only.) Identifier of the type of asset, such as a transport
vehicle, loading device or loading characteristic used to transport
freight. Examples of asset types could include 12' Dry Van Truck,
48' Step Deck Trailer, Fork Lift and Covered Tote. Many assets can
belong to the same asset type.
From Date
Start date of a date range.
To Date
End date of a date range.
Ok
Displays the Report Preview window that lets you view asset type use
data for the date range entered.
Cancel
Discards the information that you supplied, and then closes the
window.
Transportation Management
User Guide
062811
Page 31
ASSET MANAGEMENT SETUP AND MAINTENANCE
Procedure
To view and print an Asset Type Utilization Report
1. If you have not already done so, select the asset type for which you want to view
and print an Asset Type Utilization Report.
1. Start Asset Type Maintenance.
2. If required, from the Profile list, select the appropriate profile.
Note: If an acceptable profile does not exist, then see the information on
creating or modifying a profile in the Transportation Management online
help.
3. If required, from the Criteria list, select a criteria scheme.
Note: If you want to create and save a criteria scheme, then see the
information on creating a criteria scheme in the Transportation Management
online help.
4. Click
, and then in the grid view, select the appropriate asset type.
2. Click Print Asset Type Utilization Report.
3. On the Report Date Range window, select the From Date check box, and then
type or select from the calendar the start date for which you want to request
report details for a particular asset type and then type the time.
Note: To type the date and time, click on the individual areas, such as the
two-digit hour, and type the new information. To change the time from a.m. to
p.m. or vice versa, select the setting, and then type A for a.m. or P for p.m.
4. Select the To Date check box, and then type or select from the calendar the end
date for which you want to request report details for a particular asset type and
then type the time.
5. On the Report Preview window, click
the print options and click Print.
, and then on the Print window, select
6. When finished viewing the report, click . The Report Preview window closes
and the Asset Type Maintenance window appears.
7. If desired, continue with Maintain Document and Media Associations following
in this chapter.
Page 32
062811
Transportation Management
User Guide
ASSET MANAGEMENT SETUP AND MAINTENANCE
Maintain Document and Media Associations
Description
The Documents/Media tab is used to add and maintain a document and/or media
association (such as an audio, digital, image or video file with a record such as an
asset, carrier move, driver, order or rating service).
When you associate a document or media file with a record, you specify
whether the association is to be made using a new file or an existing file
the file's title
the document type to which the file belongs, and
the file's location.
After you add associations to a record, all of the document and media files are
represented as thumbnail images in a thumbnail view. For more information, see the
Transportation Management online help.
Additionally, you can view or print the document or media file associated with a
record. After you add a document or media association, you can use the
Documents/Media tab to modify or delete an association when necessary.
Example:
Documents/
Media Tab
This image is an example of the Documents/Media tab.
Controls:
Documents/
Media Tab
This table describes the controls on the Documents/Media tab.
Control
Description
Title
User-defined name assigned to the document or media file. Once
assigned, this name is used to identify the file in the thumbnail and
display views. When you change the document or file's title, the title is
changed on every record with which it is associated. The original title
can be found on the Media Maintenance window in the Original File
Name box.
Transportation Management
User Guide
062811
Page 33
ASSET MANAGEMENT SETUP AND MAINTENANCE
Control
Description
Tag
String of text or numerals used to classify the document or media for
search purposes. For example, you can apply the tag of "Assembly" to a
document or media file, and then later retrieve all the files that share the
same tag.
Document Type
Identifies the type of document or media file such as asset images,
driver images, e-mails, contracts and packing lists. You can search by
document type to retrieve all files belonging to the selected type.
Document types can be added to the system using Code Maintenance.
Contact a system administrator before you add or delete a document
type.
File Path
Path to the location from which you are uploading or retrieving the file.
Editable Grid
Comments
Add a
Document or
Media
Association
Using an
Existing File
Descriptive text that explains the file's association with the record.
You can add a document or media association to a record using a file that has already
been uploaded to Transportation Management. Use this procedure to add a document
or media association using an existing file.
To add a document or media association using an existing file
1. If you have not already done so, access the window from which you can view the
record that you want to associate with an existing document or media file.
2. On the window, select the Documents/Media tab.
3. On the Documents/Media tab, click
4. When a message appears asking if you want to upload an existing file, click Yes.
5. On the Locate Existing Media window, if desired, enter search criteria to limit
the number of files displayed, or leave the fields blank to view all files.
6. Click Find. The files that match your search criteria appear as thumbnail images
in the thumbnail view.
7. In the thumbnail view, select the thumbnail image for the document or media file
that you want to associate with the record, and then click Ok. The Locate
Existing Media window closes, a thumbnail image of the file appears in the
thumbnail view and the saved association record appears in the list view.
Note: If this is a 3PL environment, you can only view files assigned to the
client specified on the record. For example, if the record is assigned to
Client A, then you will only be able to view the media files that are also
assigned to Client A.
Page 34
062811
Transportation Management
User Guide
ASSET MANAGEMENT SETUP AND MAINTENANCE
8. If desired, modify the document or media file's attributes.
IMPORTANT: When you modify a document or media file's attributes, the
attributes are modified for every record with which the file is associated.
1. In the Title box, type a new title for the file.
Note: The file's original title can be found on the Media Maintenance window
in the Original File Name box.
2. In the Tag box, type the text used to classify the document or media file for
search purposes.
3. From the Document Type list, select the category to which the file belongs.
4. On the Documents/Media tab, click
5. When a message appears asking if you want to save the association record,
click OK.
9. If desired, add a comment that explains the file's association with the record.
1. In the list view, select the association record for which you want to add a
comment.
2. If the grid is not editable, then click
3. In the Comments column, click the cell and then type a comment that
explains the file's association with the record.
4. Click .
5. When a message appears asking if you want to save the association record,
click OK.
Add a
Document or
Media
Association
Using a New
File
You can add a document or media association to a record using a file that is not
currently saved in Transportation Management. After you associate a new document
or media file to a record, it is uploaded and saved in the system. Use this procedure to
add a document or media association using a new file.
To add a document or media association using a new file
1. If you have not already done so, access the window from which you can view the
record that you want to associate with a new document or media file.
2. On the window, select the Documents/Media tab.
3. On the Documents/Media tab, click
4. When a message appears asking if you want to upload an existing file, click No.
Transportation Management
User Guide
062811
Page 35
ASSET MANAGEMENT SETUP AND MAINTENANCE
5. In the file path box, type the full path to your file, or click Browse to navigate to
the location that contains your file.
Note: You can also use Windows Explorer to navigate to the location of the
document or media file that you want to associate with the record, and then
select the file, and drag and drop the selected file to the thumbnail view. One
of the results listed in the following step occurs.
6. On the Open window, select the file that you want to associate with the record,
and then click Open. One of these results occurs.
If...
And a message
appears...
The file is successfully
associated with the record,
You are trying to add a
file,
Then...
The Open window closes,
the file name appears in
the Title box and the
Document Type is set to
"General". Continue with
the next step.
Stating that the system
does not support the file
type,
Click OK, and the upload
is canceled.
Note: To add the file
to the system, re-save
the file in one of the
accepted file type
formats and repeat
this procedure, or
contact a system
administrator to add
the file type to the
system in File Type
Maintenance.
You are trying to add an
image,
Asking if you want to
compress the image
because the image is
larger than the maximum
image file height or width
allowed,
Note: The media
policies in Policy
Maintenance are
used to change the
configured limitations
for all file types.
Contact a system
administrator to
review the file size
settings for a file
type.
You are trying to add an
audio or video file,
Page 36
Stating that the file size
is larger than the
maximum file size
allowed,
062811
Take one of these actions:
Click Yes to
compress the image
and complete the
upload. Continue with
the next step.
Click No, and the
upload is canceled.
Click OK, and the upload
is canceled.
Transportation Management
User Guide
ASSET MANAGEMENT SETUP AND MAINTENANCE
1. If desired, modify the document or media file's attributes.
IMPORTANT: When you modify a document or media file's attributes, the
attributes are modified for every record with which the file is associated.
1. In the Title box, type a new title for the file.
Note: The file's original title can be found on the Media Maintenance window
in the Original File Name box.
2. In the Tag box, type the text used to classify the document or media file for
search purposes.
3. From the Document Type list, select the category to which the file belongs.
2. On the Documents/Media tab, click
3. When a message appears asking if you want to save the association record, click
OK. A thumbnail image of the file appears in the thumbnail view.
Note: The new file is added to the system.
4. If desired, add a comment that explains the file's association with the record.
1. In the list view, select the association record for which you want to add a
comment.
2. If the grid is not editable, then click
3. In the Comments column, click the cell and then type a comment that
explains the file's association with the record.
4. Click .
5. When a message appears asking if you want to save the association record,
click OK.
Modify the
Attributes of
a Document
or Media
Association
You can change the attributes of the associated file, such as the title or document
type, and add a comment to a record's document or media file association. Use this
procedure to modify the attributes of a document or media association.
To modify the attributes of a document or media association
1. If you have not already done so, access the window from which you can view the
record that contains the association that you want to modify.
2. On the window, select the Documents/Media tab.
3. In the list view, select the row of the association record that you want to modify.
IMPORTANT: When you modify a document or media file's attributes, the
attributes are modified for every record with which the file is associated.
4. If the grid is not editable, then click
Transportation Management
User Guide
062811
Page 37
ASSET MANAGEMENT SETUP AND MAINTENANCE
5. In the Title column, click the cell and then type a new title for the file.
Note: When you change a document or media file's title on the record, the
original title is stored in the system and can be found on the Media
Maintenance window in the Original File Name box.
6. In the Tag column, click the cell and then type the text used to classify the
document or media file for search purposes.
7. In the Document Type column, click the cell and then select the category to
which the file belongs.
8. In the Comments column, click the cell and then type a comment that explains
the file's association with the record.
9. Click .
10. When a message appears asking if you want to save the changes, click OK.
View or Print
a Document
or Media File
Associated
with a
Record
You can view and print document or media files such as client contracts, damage
reports or images that are associated with a record. Use this procedure to view or
print a document or media file associated with a record.
IMPORTANT: To view and print document and media files, you must have
the application that supports that file type installed on your computer. For
example, if you want to print or view a .pdf file, the Adobe Reader application
must be installed. For more information about file types, see the
Transportation Management online help.
To view or print a document or media file associated with a record
1. If you have not already done so, access the window from which you can view the
record that contains a document or media file that you want to view or print.
2. On the window, select the Documents/Media tab.
Page 38
062811
Transportation Management
User Guide
ASSET MANAGEMENT SETUP AND MAINTENANCE
3. Take one of these actions.
If you want to...
Then...
View a document or
media file,
Take these actions.
1.
2.
Print a document or
media file,
Note: You
cannot print an
audio or video
file.
an image file, then the Media Display window
appears, which displays the full-size image.
a video or audio file, then the Media Display window
appears, which plays the full-length video or audio
file.
a document file, then an application such as
Microsoft Word or Adobe Reader appears, which
displays the document.
When finished viewing the file, click Close, or close the
application used to print the file (such as Microsoft Word
or Adobe Reader).
Take these actions.
1.
In the thumbnail view, select the thumbnail image you
want to print.
2.
If the thumbnail image that you selected represents
3.
Transportation Management
User Guide
In the thumbnail view, double-click the thumbnail image
you want to view. If the thumbnail image that you
selected represents
an image file, click , and then on the Print
Preview window, select the print options.
a document file, click , and then on the
application window (such as Microsoft Word or
Adobe Reader), select the print options.
When finished printing, click Close, or close the
application used to print the file (such as Microsoft Word
or Adobe Reader).
062811
Page 39
ASSET MANAGEMENT SETUP AND MAINTENANCE
Delete a
Document or
Media
Association
from a
Record
Use this procedure to remove a document or media file association that is no longer
required. Deleting a document or media file association removes the association from
the selected record, but it does not delete the file from the system. To delete a
document or media file from the system, see the Transportation Management online
help.
To delete a document or media association from a record
1. If you have not already done so, access the window from which you can view the
record that contains the association that you want to delete.
2. On the window, select the Documents/Media tab.
3. In the thumbnail view or list view, select the document or media file association
that you want to delete from this record.
4. On the Documents/Media tab, click
5. When a message appears asking if you want to delete the association, click OK.
Page 40
062811
Transportation Management
User Guide
ASSET MANAGEMENT SETUP AND MAINTENANCE
Maintain Assets
Asset
Maintenance
Asset Maintenance lets you add and maintain the assets in your system. When you
add an asset, you must specify the asset type.
Additionally, for an asset, you can
define attributes, such as the domicile location and the assigned driver
create user-defined characteristics, such as the mileage and the license plate
number
assign required qualifiers and service conditions
specify exception hours, such as when an asset is out of service
define the geographic location(s) in which an asset can be used
view a history of the associated carrier moves, shipments and distances traveled
print an Asset Utilization Report
add a dependency between a tractor (power-only) asset and a trailer/container
(capacity-only) asset
associate document and/or media files, and
assign carrier(s) to an asset.
After assets are defined, you can use Asset Maintenance to modify and delete assets
when necessary.
Transportation Management
User Guide
062811
Page 41
ASSET MANAGEMENT SETUP AND MAINTENANCE
Example:
Asset
Maintenance
Window
This image is an example of the Asset Maintenance window.
Controls:
Asset
Maintenance
Window
This table describes the controls on the Asset Maintenance window.
Control
Description
Asset ID
Unique identifier for an asset used for internal processing. You
can enter a unique identifier for an asset or use the value
generated by the system when the asset record is created.
Print Asset Utilization
Report
Displays the Report Data Range window where you can indicate
a date range for the data to be viewed on the report. Then the
Report Preview window appears that lets you view and print the
Asset Utilization Report for the selected asset.
Attributes Tab
Page 42
Asset Type
Identifier of the type of asset, such as a transport vehicle, loading
device or loading characteristic used to transport freight.
Examples of asset types could include 12' Dry Van Truck,
48' Step Deck Trailer, Fork Lift and Covered Tote. Many assets
can belong to the same asset type.
GPS ID
Identifier of the GPS device associated with the asset. When the
GPS ID is specified and a third-party tracking device is integrated
with Transportation Management, you can track the asset on the
Map pane in Manage Operations when integrated with routing
and mileage software.
Domicile Location
Home location of the asset. This is the origin and destination
location of the asset and is informational only.
062811
Transportation Management
User Guide
ASSET MANAGEMENT SETUP AND MAINTENANCE
Control
Description
Asset Identifier
Alternate identifier for the asset. This identifier is typically sent
from the host system or provided by the carrier.
1
Assigned Driver
Driver ID of the driver assigned to operate the asset. Drivers and
driver information are maintained in Driver Maintenance.
Mobile Phone
Number
Telephone number of the mobile phone device associated with
the asset. This number can be used for sending SMS text
messages that include stop information to an asset's mobile
phone. You use Manage Operations to send SMS text
messages.
Business Structure
Name of the business structure to which the record belongs. The
business structure hierarchy within a system lets you manage
transportation logistics according your company's operational
structure. The default business structure value is "System".
Image Control Tool
Displays a thumbnail of a media file associated with the selected
record. (If a media file has not been assigned, a default image
appears.) You can click the thumbnail to view or play the
associated media file. You can add a media file from an external
source (such as a location on your PC) by clicking and dragging
it to the image control tool. You can also move your mouse
pointer over the tool to display a toolbar that lets you scroll
through associated media files and access the Media Association
Operations window that lets you maintain media associations for
the selected record.
Example:
Asset
Characteristic
Maintenance
Window
Only available if the asset class of the asset type to which the asset belongs is set to "Tractor" or
"Truck".
This image is an example of the Asset Characteristic Maintenance window. This
window appears when you click New on the Attributes tab on the Asset Maintenance
window.
Transportation Management
User Guide
062811
Page 43
ASSET MANAGEMENT SETUP AND MAINTENANCE
Controls:
Asset
Characteristic
Maintenance
Window
Add or
Modify an
Asset
This table describes the controls on the Asset Characteristic Maintenance window.
Control
Description
Asset ID
(Display only.) Unique identifier for an asset used for internal
processing. You can enter a unique identifier for an asset or use
the value generated by the system when the asset record is
created.
Asset Type
(Display only.) Identifier of the type of asset, such as a transport
vehicle, loading device or loading characteristic used to transport
freight. Examples of asset types could include 12' Dry Van Truck,
48' Step Deck Trailer, Fork Lift and Covered Tote. Many assets can
belong to the same asset type.
Asset
Characteristic
Characteristic of the asset. Examples of characteristics you might
want to identify include License Plate Number, Last Serviced Date,
Tire Mileage and Air Conditioning.
Value
Value that applies to the asset characteristic. It can describe the
characteristic or indicate whether the characteristic is available. If
you created a characteristic named "Tire Mileage", you could type a
value of 10,000. If you created a characteristic named "Air
Conditioning", you could type a value of "Yes".
Apply To All
Indicates that this asset characteristic will appear in the Additional
Characteristics area on the Attributes tab for all assets. When
selected, this characteristic appears for all assets defined in Asset
Maintenance that belong to the same asset type; however, the
Value box is not specified.
To add or modify an asset
1. Start Asset Maintenance.
2. Take one of these actions.
Page 44
If you want to...
Then...
Add an asset,
Take these actions.
1.
Click
2.
If desired, in the Asset ID box, type a different identifier for
the asset.
062811
. The asset ID is automatically assigned.
Transportation Management
User Guide
ASSET MANAGEMENT SETUP AND MAINTENANCE
If you want to...
Then...
Modify an asset,
Take these actions.
1.
If required, from the Profile list, select the appropriate
profile.
Note: If an acceptable profile does not exist, then see the
information on creating or modifying a profile in the
Transportation Management online help.
2.
If required, from the Criteria list, select a criteria scheme.
Note: If you want to create and save a criteria scheme,
then see the information on creating a criteria scheme in
the Transportation Management online help.
3.
Click
, and then in the grid view, select the asset that
you want to modify.
Note: Some of the fields may not be available for
modification.
3. On the Attributes tab, from the Asset Type list, select the type to which the asset
belongs.
4. If you are integrating with a third-party GPS to track the asset's location, in the
GPS ID box, type the identifier for the GPS unit.
5. In the Domicile Location box, type or look up the home location of the asset.
6. In the Asset Identifier box, type an alternate identifier for the asset.
7. In the Assigned Driver box, type or look up the driver to be assigned to the
asset.
Note: The Assigned Driver box is only available if the asset class of the
asset type to which the asset belongs is set to "Tractor" or "Truck".
8. In the Mobile Phone Number box, type the telephone number of the mobile
phone device installed on the asset.
9. In the Business Structure box, type or look up the business structure to which
the asset belongs.
Transportation Management
User Guide
062811
Page 45
ASSET MANAGEMENT SETUP AND MAINTENANCE
10. If desired, define or modify additional characteristics for the asset.
1. On the Attributes tab, take one or more of these actions.
If you want to...
Then in the Additional Characteristics area...
Add a characteristic,
Take these actions.
1.
Click New.
2.
On the Asset Characteristic Maintenance window,
in the Asset Characteristic box, type a
characteristic for the asset.
3.
In the Value box, type a value that applies to the
asset characteristic.
4.
If you want this characteristic to appear for all
assets belonging to this asset type, select the
Apply To All check box. Otherwise, clear it.
Note: You will need to refresh the grid view on the
Asset Maintenance window before the asset
characteristic appears for all of the defined assets.
5.
11. Click
Click Ok. The new characteristic appears in the
Additional Characteristics area list view.
Define or modify a
characteristic,
In the Value column, type the value for the existing
characteristic.
Delete a
characteristic,
Take these actions.
1.
In the list view, select the characteristic that you
want to delete.
2.
Click Delete.
3.
When a message appears asking if you want to
delete the characteristic, click OK.
12. When a message appears asking if you want to save the asset, click OK.
13. If desired, use the image control tool to view or associate media for the asset. For
more information, see the Transportation Management online help.
14. If desired, continue with Assign or Unassign Qualification Requirements for an
Asset later in this chapter.
Page 46
062811
Transportation Management
User Guide
ASSET MANAGEMENT SETUP AND MAINTENANCE
Delete an
Asset
To delete an asset
1. Start Asset Maintenance.
2. If required, from the Profile list, select the appropriate profile.
Note: If an acceptable profile does not exist, then see the information on
creating or modifying a profile in the Transportation Management online
help.
3. If required, from the Criteria list, select a criteria scheme.
Note: If you want to create and save a criteria scheme, then see the
information on creating a criteria scheme in the Transportation Management
online help.
4. Click
, and then in the grid view, select the asset that you want to delete.
5. Click
6. When a message appears asking if you want to delete the asset, click OK.
Transportation Management
User Guide
062811
Page 47
ASSET MANAGEMENT SETUP AND MAINTENANCE
Assign or Unassign Qualification Requirements for an Asset
Description
You use the Qualification tab in Asset Maintenance to assign and unassign qualifiers
and service conditions for an asset.
During the qualification process Transportation Management determines the eligible
assets based on whether an asset meets the defined qualifier requirements. For
example, if the qualifier "Insurance" is enabled and is selected for Asset 1 and
Asset 2 but not for Asset 3, Asset 3 will not qualify for the carrier move.
Note: Qualifiers appear on the Qualifiers subtab when the qualifier's
qualification area is set to "Asset Unit" and the qualifier type is set to
"True/False". Qualifiers are maintained in Qualifier Maintenance and
configured for qualification processing in Qualification Maintenance. For
more information, see the Transportation Management online help.
During the qualification process if an asset supports the service conditions required
by the carrier move, it will qualify for the move. For example, if the service condition
"Chilled" is selected for an asset and the asset unit "SERVICE-CONDITIONS"
qualifier is enabled in Qualification Maintenance, then the asset will qualify for
carrier moves that require refrigeration capability. For more information on service
condition qualification, see the Transportation Management online help.
Example:
Qualifiers
Subtab
Page 48
This image is an example of the Qualifiers subtab on the Asset Maintenance window.
062811
Transportation Management
User Guide
ASSET MANAGEMENT SETUP AND MAINTENANCE
Control:
Qualifiers
Subtab
This table describes the control on the Qualifiers subtab on the Asset Maintenance
window.
Control
Description
Qualifier Name
List of qualifiers that you assign or unassign for the asset. When a
qualifier is selected it indicates that the asset meets the defined
qualifier requirement. If an asset unit qualifier is enabled in
Qualification Maintenance, but is not selected for the asset, the asset
will be ineligible for carrier move assignment.
Example:
Service
Conditions
Subtab
This image is an example of the Service Conditions subtab on the Asset Maintenance
window.
Control:
Service
Conditions
Subtab
This table describes the control on the Service Conditions subtab on the Asset
Maintenance window.
Control
Description
Service Condition
Name
List of service conditions that you assign or unassign for the asset.
When a service condition is selected, it indicates that the asset
supports that service condition. If no service conditions are
selected, it indicates that the asset supports all of the service
conditions.
Transportation Management
User Guide
062811
Page 49
ASSET MANAGEMENT SETUP AND MAINTENANCE
Procedure
To assign or unassign qualification requirements for an asset
1. If you have not already done so, select the asset for which you want to assign or
unassign qualification requirements.
1. Start Asset Maintenance.
2. If required, from the Profile list, select the appropriate profile.
Note: If an acceptable profile does not exist, then see the information on
creating or modifying a profile in the Transportation Management online
help.
3. If required, from the Criteria list, select a criteria scheme.
Note: If you want to create and save a criteria scheme, then see the
information on creating a criteria scheme in the Transportation Management
online help.
4. Click
, and then in the grid view, select the appropriate asset.
2. Select the Qualification tab.
3. If you want to assign or unassign qualifiers for the asset, on the Qualifiers subtab,
take one or more of these actions.
If you want to...
Then...
Assign a qualifier,
Select the check box next to the qualifier that you want to
assign.
Unassign a qualifier,
Clear the check box next to the qualifier that you want to
unassign.
4. If you want to assign or unassign service conditions for the asset, select the
Service Conditions subtab, and then take one or more of these actions.
If you want to...
Then...
Assign a service
condition,
Select the check box next to the service condition that you
want to assign.
Unassign a service
condition,
Clear the check box next to the service condition that you
want to unassign.
5. When you have finished assigning or unassigning the qualification requirements,
click .
6. When a message appears asking if you want to save the asset, click OK.
7. If desired, continue with the procedure to add or modify exception hours for an
asset later in this chapter.
Page 50
062811
Transportation Management
User Guide
ASSET MANAGEMENT SETUP AND MAINTENANCE
Maintain Exception Hours for an Asset
Description
The Exception Hours tab in Asset Maintenance is used to add, modify or delete
exception hours for an asset. You set exception hours when you want to specify the
days and times an asset is unavailable for use. For example, if an asset will be
unavailable because it is scheduled for maintenance, you would specify the date(s)
and time(s) that the asset cannot be assigned to a carrier move. During asset
qualification processing, the system compares the carrier move's date and time
information against any exception hours defined for the asset. If the asset is
unavailable, it is ineligible for assignment to the carrier move.
After a set of exception hours is defined, you can use the Exception Hours tab to
modify the set when necessary.
Example:
Exception
Hours Tab
This image is an example of the Exception Hours tab on the Asset Maintenance
window.
Controls:
Exception
Hours Tab
This table describes the controls on the Exception Hours tab on the Asset
Maintenance window.
Control
Description
Exception Hours Set
Name
Name of a set of hours that specify exceptions to the days and
times that an asset is unavailable for use.
Exception Hours Set
Unique alphanumeric identifier for an exception hours set used
for internal processing. This value is generated by the system
when the exception hours set is created.
Month
Optional view of the calendar when setting exception hours. In
this view you set exception hours by selecting a day within a
month.
Day
Optional view of the calendar when setting exception hours. In
this view you set exception hours by selecting a block of time
during a day.
Transportation Management
User Guide
062811
Page 51
ASSET MANAGEMENT SETUP AND MAINTENANCE
Example:
Modify Open
Hours
Window
This image is an example of the Modify Open Hours window. This window appears
when you right-click the selected exception hours, and then select Add Exception or
Edit Exception from the shortcut menu on the Exception Hours subtab on the Asset
Maintenance window.
Controls:
Modify Open
Hours
Window
This table describes the controls on the Modify Open Hours window.
Page 52
Control
Description
Start Date
Start date for the asset's exception hours.
Start Time
Start time for the asset's exception hours for the selected date.
End Date
End date for the asset's exception hours.
End Time
End time for the asset's exception hours for the selected date.
Exception Subject
Description of the exception. The default exception subject value
is "Closed".
Is Open
Indicates that the asset is available for carrier moves for the
defined date and time period.
Description
Description of the exception.
Ok
Saves the information that you supplied, and then closes the
window.
Cancel
Discards the information that you supplied, and then closes the
window.
062811
Transportation Management
User Guide
ASSET MANAGEMENT SETUP AND MAINTENANCE
Add or
Modify
Exception
Hours for an
Asset
To add or modify exception hours for an asset
1. If you have not already done so, select the asset for which you want to add or
modify exception hours.
1. Start Asset Maintenance.
2. If required, from the Profile list, select the appropriate profile.
Note: If an acceptable profile does not exist, then see the information on
creating or modifying a profile in the Transportation Management online
help.
3. If required, from the Criteria list, select a criteria scheme.
Note: If you want to create and save a criteria scheme, then see the
information on creating a criteria scheme in the Transportation Management
online help.
4. Click
, and then in the grid view, select the appropriate asset.
2. Select the Exception Hours tab.
3. Take one of these actions.
If you want to...
Then...
Add a set of
exception hours,
Take these actions.
Modify a set of
exception hours,
1.
In the Exception Hours Set Name box, type a name
for the new set of exception hours and press Tab.
2.
When a message appears asking if you want to create
a new exception hours set, click Yes.
In the Exception Hours Set Name box, look up a set of
exception hours.
4. If desired, add or modify exception hours using the month view.
1. Select the Month option.
2. To view a different month, on the date navigator, click the left or right
arrows, or on the large calendar, use the scroll bars.
3. In the large calendar view, click the day for which you want to add or modify
exception hours.
4. Take one of these actions.
Transportation Management
User Guide
If you want to...
Then click the right mouse button, and from the
shortcut menu...
Add exception hours,
Select Add Exception.
Modify exception
hours,
Select Edit Exception.
062811
Page 53
ASSET MANAGEMENT SETUP AND MAINTENANCE
5. On the Modify Open Hours window, specify the exception date and time.
6. If desired, in the Start Date box, type or select from the calendar the start
date of the driver's exception hours.
7. In the Start Time box, type the start time for the driver's exception hours.
8. If desired, in the End Date box, type or select from the calendar the end date
of the driver's exception hours.
9. In the End Time box, type the end time for the driver's exception hours.
10. If desired, take one of these actions.
If the time specified
indicates the asset is...
And you are adding
an exception to be...
Then...
Available,
Unavailable,
Clear the Is Open check
box and then in the
Exception Subject box,
type Unavailable.
Unavailable,
Available,
Select the Is Open check
box and then in the
Exception Subject box,
type Available.
11. If desired, in the Description box, type a description of the exception.
12. Click Ok. The Modify Open Hours window closes, and the calendar is
updated.
5. If desired, add or modify exception hours using the day view.
1. Select the Day option.
2. To view a different day, on the date navigator, click the left or right arrows
and select the day.
3. Take one of these actions.
If you want to...
Then click the right mouse button, and from
the shortcut menu...
Add exception hours,
Select Add Exception.
Modify exception hours,
Select Edit Exception.
4. On the Modify Open Hours window, specify the exception date and time.
5. If desired, in the Start Date box, type or select from the calendar the start
date of the driver's exception hours.
6. In the Start Time box, type the start time for the driver's exception hours.
7. If desired, in the End Date box, type or select from the calendar the end date
of the driver's exception hours.
8. In the End Time box, type the end time for the driver's exception hours.
Page 54
062811
Transportation Management
User Guide
ASSET MANAGEMENT SETUP AND MAINTENANCE
9. Take one of these actions.
If the time specified
indicates the asset is...
And you are adding
an exception to be...
Then...
Available,
Unavailable,
Clear the Is Open check
box and then in the
Exception Subject box,
type Unavailable.
Unavailable,
Available,
Select the Is Open check
box and then in the
Exception Subject box,
type Available.
10. If desired, in the Description box, type a description of the exception.
11. Click Ok. The Modify Open Hours window closes, and the calendar is
updated.
6. If desired, continue with the procedure to add or modify an eligible geographic
location for an asset later in this chapter.
Delete
Exception
Hours for an
Asset
Use this procedure to delete the exception hours for which an asset is unavailable for
use.
To delete exception hours for an asset
1. If you have not already done so, select the asset for which you want to delete
exception hours.
1. Start Asset Maintenance.
2. If required, from the Profile list, select the appropriate profile.
Note: If an acceptable profile does not exist, then see the information on
creating or modifying a profile in the Transportation Management online
help.
3. If required, from the Criteria list, select a criteria scheme.
Note: If you want to create and save a criteria scheme, then see the
information on creating a criteria scheme in the Transportation Management
online help.
4. Click , and then in the grid view, select the asset for which you want to
delete exception hours.
2. On the Asset Maintenance window, select the Exception Hours tab.
3. To view the exception hours in the month or day view, select the Month or Day
option.
4. Locate the hour(s) that you want to delete.
Transportation Management
User Guide
062811
Page 55
ASSET MANAGEMENT SETUP AND MAINTENANCE
5. Right-click the hour(s) to be deleted, and then from the shortcut menu, select
Remove Exception.
6. When a message appears asking if you want to delete the exception hours, click
OK. The calendar is updated.
Page 56
062811
Transportation Management
User Guide
ASSET MANAGEMENT SETUP AND MAINTENANCE
Maintain Eligible Geographic Locations for an Asset
Description
You use the Eligible Geolocation(s) tab in Asset Maintenance to add and maintain
the geographic locations in which an asset can be used or driven.
When geographic locations are assigned to an asset and the asset unit
"GEOGRAPHY" qualifier is enabled in Qualification Maintenance, during asset
qualification processing the system will check for assets that meet the eligible
geographic location requirement. For example, if a carrier move's origin and
destination locations are in New York but New York is not listed as an eligible
geographic location for Asset 1, then Asset 1 will not qualify for the carrier move.
Note: If no eligible geographic locations are defined for an asset and the
asset unit "GEOGRAPHY" qualifier is enabled in Qualification Maintenance,
the asset is considered eligible for all geographic locations.
Example:
Eligible
Geolocation(s) Tab
This image is an example of the Eligible Geolocation(s) tab on the Asset
Maintenance window.
Controls:
Eligible
Geolocation(s) Tab
This table describes the controls on the Eligible Geolocation(s) tab on the Asset
Maintenance window.
Control
Description
New
Displays the Asset Eligible Geolocation Maintenance window that lets
you add geographic locations in which the asset can be used or driven.
Delete
Lets you delete the selected information.
Transportation Management
User Guide
062811
Page 57
ASSET MANAGEMENT SETUP AND MAINTENANCE
Example:
Asset
Eligible
Geolocation
Maintenance
Window
This image is an example of the Asset Eligible Geolocation Maintenance window.
This window appears when you click New on the Eligible Geolocation(s) tab on the
Asset Maintenance window.
Controls:
Asset
Eligible
Geolocation
Maintenance
Window
This table describes the controls on the Asset Eligible Geolocation Maintenance
window.
Page 58
Control
Description
Asset ID
(Display only.) Unique identifier for an asset used for internal
processing. You can enter a unique identifier for an asset or use
the value generated by the system when the asset record is
created.
GeoLocation Name
Geographic location in which the asset can be used or driven.
When geographic locations are assigned to an asset, during the
qualification process the system will check for assets that meet
the eligible geographic location requirement.
Country
Country to associate with this geographic location name.
Save
Saves any information that you modified for the geographic
location shown in the GeoLocation Name box. When the Master
Geolocation or Postal Code Range check box is selected, the
Save button is unavailable because the information you add in the
list view is automatically saved.
Master Geolocation
Indicates that the geographic location is a master geolocation.
When selected, the General tab is replaced with the Child
Geolocation tab that displays all of the child geolocations included
in the master geolocation.
Postal Code Range
Indicates that the geographic location is to be defined as postal
code ranges. When selected, the General tab is replaced with the
Postal Code Range tab that lets you define one or more postal
code ranges.
062811
Transportation Management
User Guide
ASSET MANAGEMENT SETUP AND MAINTENANCE
Control
Description
1
General Tab
State
State to associate with this geographic location name.
City
City to associate with this geographic location name.
Postal Code
Postal code to associate with this geographic location name.
Address Name
Unique identifier for the address information.
External ID
Alternate identifier for the address information. This identifier is
typically sent from the host, and it is used to reconcile address
information with the information contained in the host system.
Ok
Saves any information that you supplied, and then closes the
window.
Cancel
Discards any information that you supplied, and then closes the
window.
Add an
Eligible
Geographic
Location to
an Asset
Only appears if the Master Geolocation and Postal Code Range check boxes are cleared.
To add an eligible geographic location to an asset
1. If you have not already done so, select the asset for which you want to add an
eligible geographic location.
1. Start Asset Maintenance.
2. If required, from the Profile list, select the appropriate profile.
Note: If an acceptable profile does not exist, then see the information on
creating or modifying a profile in the Transportation Management online
help.
3. If required, from the Criteria list, select a criteria scheme.
Note: If you want to create and save a criteria scheme, then see the
information on creating a criteria scheme in the Transportation Management
online help.
4. Click
, and then in the grid view, select the appropriate asset.
2. Select the Eligible Geolocation(s) tab.
3. Click New.
4. On the Asset Eligible Geolocation Maintenance window, in the GeoLocation
Name boxes, type or look up the geographic location in which the asset can be
used or driven.
Transportation Management
User Guide
062811
Page 59
ASSET MANAGEMENT SETUP AND MAINTENANCE
5. If an acceptable geographic location does not exist, then create or modify a
geographic location.
1. In the GeoLocation Name box, type the name of the new geographic
location for the origin or destination and press Tab.
2. When a message appears asking if you want to create a new geographic
location, click Yes.
3. Take one of these actions:
Define the geographic location using a geographic area or specific
address.
1. On the General tab, take one of these actions.
Note: If the General tab is not enabled because the Postal Code
Range tab is enabled, delete all the existing postal code ranges
and clear the Postal Code Range check box. The Postal Code
Range tab is disabled and the General tab is enabled.
If you want to identify this
geographic location with...
Then...
A geographic area,
Enter the address information (postal
code, city and state) that is required
for the level of detail that you are
defining. For example, if defining a
city, you must enter the city and
state.
A specific address,
On the General tab, in the Address
Name box, type or look up the
address name and host external
identifier.
Note: If the address is not
defined, click New and enter the
address information.
2. Click Save.
3. When a message appears asking if you want to save the geographic
location, click OK.
Define a master geolocation.
IMPORTANT: When you define the geographic location as a master
geolocation, you cannot specify any information on the General tab. Any
information entered on the General tab is deleted from the geographic
location's record.
1. Select the Master Geolocation check box.
2. When a message appears asking if you want to save the master
geolocation, click OK. The Child Geolocation tab appears.
3. In the grid view, if the grid is not editable, click
Page 60
062811
Transportation Management
User Guide
ASSET MANAGEMENT SETUP AND MAINTENANCE
4. If desired, click
to add another geographic location.
5. In the Child Geolocation column, type or look up the geographic
location name you want included in the master geolocation.
Define the geographic location using a postal code range.
IMPORTANT: If you define the geographic location by postal code
range, you cannot specify any information on the General tab. Any
information entered on the General tab is deleted from the geographic
location's record.
1. Select the Postal Code Range check box.
2. When a message appears asking if you want to continue to create a
new geographic location, click Yes.
3. In the grid view, if the grid is not editable, click
4. If desired, click
to add another geographic location.
5. In the Minimum Postal Code column, type or look up the beginning
postal code in the postal code range.
6. In the Maximum Postal Code column, type or look up the ending
postal code in the postal code range.
6. Click Ok. The geographic location appears in the list view on the Eligible
Geolocation(s) tab.
7. If desired, continue with View the Usage History of an Asset later in this chapter.
Delete an
Eligible
Geographic
Location
from an
Asset
To delete an eligible geographic location from an asset
1. If you have not already done so, select the asset for which you want to delete an
eligible geographic location.
1. Start Asset Maintenance.
2. If required, from the Profile list, select the appropriate profile.
Note: If an acceptable profile does not exist, then see the information on
creating or modifying a profile in the Transportation Management online
help.
3. If required, from the Criteria list, select a criteria scheme.
Note: If you want to create and save a criteria scheme, then see the
information on creating a criteria scheme in the Transportation Management
online help.
4. Click
Transportation Management
User Guide
, and then in the grid view, select the appropriate asset.
062811
Page 61
ASSET MANAGEMENT SETUP AND MAINTENANCE
2. Select the Eligible Geolocation(s) tab.
3. In the list view, select the geographic location that you want to delete.
4. Click Delete.
5. When a message appears asking you if you want to delete the geographic
location, click OK.
Page 62
062811
Transportation Management
User Guide
ASSET MANAGEMENT SETUP AND MAINTENANCE
View the Utilization History of an Asset
Description
You use the History tab in Asset Maintenance to view all the carrier moves to which
an asset has been assigned.
Example:
History Tab
This image is an example of the History tab on the Asset Maintenance window.
Control:
History Tab
This table describes the control on the History tab on the Asset Maintenance window.
Procedure
Control
Description
Find
Retrieves all carrier moves to which the asset has been assigned and
displays the results in the list view.
To view the utilization history of an asset
1. If you have not already done so, select the asset for which you want to view the
utilization history.
1. Start Asset Maintenance.
2. If required, from the Profile list, select the appropriate profile.
Note: If an acceptable profile does not exist, then see the information on
creating or modifying a profile in the Transportation Management online
help.
3. If required, from the Criteria list, select a criteria scheme.
Note: If you want to create and save a criteria scheme, then see the
information on creating a criteria scheme in the Transportation Management
online help.
4. Click
Transportation Management
User Guide
, and then in the grid view, select the appropriate asset.
062811
Page 63
ASSET MANAGEMENT SETUP AND MAINTENANCE
2. Select the History tab.
3. Click Find. The carrier move(s) to which the asset was assigned appears in the
list view.
4. If desired, continue with Maintain Asset Dependencies following in this chapter.
Page 64
062811
Transportation Management
User Guide
ASSET MANAGEMENT SETUP AND MAINTENANCE
Maintain Asset Dependencies
Description
An asset dependency is a link between a tractor (power-only) asset and a (capacityonly) trailer/container asset that is used as a method for qualifying asset pairs for a
carrier move. Since not all trailers/containers can be pulled by all tractors,
Transportation Management's asset management functionality lets you link
compatible tractor and trailer/container asset pairs.
You use the Asset Dependency tab in Asset Maintenance to add and delete
dependencies between a tractor asset and a trailer/container asset.
IMPORTANT: If you want specific tractor and trailer/container asset pairs to
be automatically assigned to pre-booked carrier moves in Network
Optimization, you must create asset dependencies and/or add tractor and
trailer/container assets to a pre-booked capacity. For more information about
maintaining assets for a pre-booked capacity, see the Transportation
Management online help.
Example:
Asset
Dependency
Tab
This image is an example of the Asset Dependency tab on the Asset Maintenance
window.
Example:
Asset
Dependency
Window
This image is an example of the Asset Dependency window. This window appears
when you click New on the Asset Dependency tab on the Asset Maintenance
window.
Transportation Management
User Guide
062811
Page 65
ASSET MANAGEMENT SETUP AND MAINTENANCE
Controls:
Asset
Dependency
Window
Add an Asset
Dependency
This table describes the controls on the Asset Dependency window.
Control
Description
Selected Asset ID
(Display only.) Unique identifier of the asset to which you want to
add an asset dependency. When you add an asset to the system,
you can enter a unique identifier for an asset or use the value
generated by the system when the asset record is created.
Asset ID
Unique identifier of the asset that is dependent on the selected
asset. If the selected asset is a tractor (power-only) asset, then
the dependent asset must be a trailer/container (capacity-only)
asset. If the selected asset is a trailer/container asset, then the
dependent asset must be a tractor asset.
To add an asset dependency
1. If you have not already done so, select the asset for which you want to add an
asset dependency.
1. Start Asset Maintenance.
2. If required, from the Profile list, select the appropriate profile.
Note: If an acceptable profile does not exist, then see the information on
creating or modifying a profile in the Transportation Management online
help.
3. If required, from the Criteria list, select a criteria scheme.
Note: If you want to create and save a criteria scheme, then see the
information on creating a criteria scheme in the Transportation Management
online help.
4. Click
, and then in the grid view, select the appropriate asset.
2. Select the Asset Dependency tab.
3. Click New.
4. On the Asset Dependency window, in the Asset ID box, take one of these
actions.
Page 66
If the selected asset is a...
Then...
Tractor (power-only) asset,
Type or look up the trailer/container asset that you
want to link with the tractor asset.
Trailer/container (capacityonly) asset,
Type or look up the tractor asset that you want to
link with the trailer/container asset.
062811
Transportation Management
User Guide
ASSET MANAGEMENT SETUP AND MAINTENANCE
5. Click Save. The dependency that includes both the selected asset as well as the
dependent asset appears in the list view.
IMPORTANT: When you add a dependency to an asset, it is added to both
the power-only and capacity-only asset records.
6. If desired, continue with Assign or Unassign Carriers for an Asset later in this
chapter.
Delete an
Asset
Dependency
To delete an asset dependency
1. If you have not already done so, select the asset for which you want to delete an
asset dependency.
1. Start Asset Maintenance.
2. If required, from the Profile list, select the appropriate profile.
Note: If an acceptable profile does not exist, then see the information on
creating or modifying a profile in the Transportation Management online
help.
3. If required, from the Criteria list, select a criteria scheme.
Note: If you want to create and save a criteria scheme, then see the
information on creating a criteria scheme in the Transportation Management
online help.
4. Click
, and then in the grid view, select the appropriate asset.
2. Select the Asset Dependency tab.
3. In the list view, select an asset included in the asset dependency that you want to
delete.
4. Click Remove. The asset dependency is removed from the list view. When you
delete an asset dependency, the dependency is deleted from both the power-only
and capacity-only asset records.
Transportation Management
User Guide
062811
Page 67
ASSET MANAGEMENT SETUP AND MAINTENANCE
Assign or Unassign Carriers for an Asset
Description
You use the Carriers tab on the Asset Maintenance window to assign and unassign
carriers for an asset. The carriers assigned to the asset can use the asset to transport
shipments.
When carriers are assigned to an asset and the asset unit "ASSET-CARRIER"
qualifier is enabled in Qualification Maintenance, during asset qualification
processing the system will check that an asset meets the carrier requirement. For
example, if the carrier assigned to a carrier move is not assigned to Asset 1, then
Asset 1 will not qualify for the carrier move.
Note: If no carriers are assigned to an asset and the asset unit "ASSETCARRIER" qualifier is enabled in Qualification Maintenance, then the asset
can be used by all carriers to transport shipments.
Example:
Carriers Tab
This image is an example of the Carriers tab on the Asset Maintenance window.
Controls:
Carriers Tab
This table describes the controls on the Carriers tab on the Asset Maintenance
window.
Page 68
Control
Description
Available Carriers
List of all the carriers defined in the system.
Assigned Carriers
List of the carriers that are assigned to the asset. The assigned
carriers can use the asset to transport shipments.
062811
Transportation Management
User Guide
ASSET MANAGEMENT SETUP AND MAINTENANCE
Procedure
To assign or unassign carriers for an asset
1. If you have not already done so, select the asset for which you want to assign or
unassign carriers.
1. Start Asset Maintenance.
2. If required, from the Profile list, select the appropriate profile.
Note: If an acceptable profile does not exist, then see the information on
creating or modifying a profile in the Transportation Management online
help.
3. If required, from the Criteria list, select a criteria scheme.
Note: If you want to create and save a criteria scheme, then see the
information on creating a criteria scheme in the Transportation Management
online help.
4. Click
, and then in the grid view, select the appropriate asset.
2. On the Asset Maintenance window, select the Carriers tab.
3. Take one or more of these actions.
Note: To select consecutive carriers from the list, click the first carrier, press
and hold down Shift, and then click the last carrier. To select
nonconsecutive carriers, press and hold down Ctrl, and then click each
carrier.
If you want to...
Then...
Assign a carrier,
In the Available Carriers list, select the carrier that you
want to assign and then click
Assigned Carriers list.
Unassign a carrier,
. The carrier appears in the
In the Assigned Carriers list, select the carrier that you
want to unassign, and then click
. The carrier appears at
the end of the Available Carriers list.
4. Click
5. When a message appears asking if you want to save the asset, click OK.
6. If desired, continue with View and Print an Asset Utilization Report following in
this chapter.
Transportation Management
User Guide
062811
Page 69
ASSET MANAGEMENT SETUP AND MAINTENANCE
View and Print an Asset Utilization Report
Description
You can view and print an Asset Utilization Report from Asset Maintenance. The
report details the use of a particular asset over a period of time including the number
of carrier moves, the average capacity information per carrier move and the number
of days in/out service.
Example:
Report Date
Range
Window
This image is an example of the Report Date Range window. This window appears
when you click Print Asset Utilization Report on the Asset Maintenance window.
Controls:
Report Date
Range
Window
This table describes the controls on the Report Date Range window.
Procedure
Control
Description
Asset ID
(Display only.) Unique identifier for an asset used for internal
processing. You can enter a unique identifier for an asset or use the
value generated by the system when the asset record is created.
From Date
Start date of a date range.
To Date
End date of a date range.
Ok
Displays the Report Preview window that lets your view asset use data
for the date range entered.
Cancel
Discards the information that you supplied, and then closes the
window.
To view and print an Asset Utilization Report
1. If you have not already done so, select the asset for which you want to view and
print an Asset Utilization Report.
1. Start Asset Maintenance.
2. If required, from the Profile list, select the appropriate profile.
Note: If an acceptable profile does not exist, then see the information on
creating or modifying a profile in the Transportation Management online
help.
Page 70
062811
Transportation Management
User Guide
ASSET MANAGEMENT SETUP AND MAINTENANCE
3. If required, from the Criteria list, select a criteria scheme.
Note: If you want to create and save a criteria scheme, then see the
information on creating a criteria scheme in the Transportation Management
online help.
4. Click
, and then in the grid view, select the appropriate asset.
2. Click Print Asset Utilization Report.
3. On the Report Date Range window, select the From Date check box, and then
type or select from the calendar the start date for which you want to request
report details for a particular asset and then type the time.
Note: To type the date and time, click on the individual areas, such as the
two-digit hour, and type the new information. To change the time from a.m. to
p.m. or vice versa, select the setting, and then type A for a.m. or P for p.m.
4. Select the To Date check box, and then type or select from the calendar the end
date for which you want to request report details for a particular asset and then
type the time.
5. On the Report Preview window, click
the print options and click Print.
, and then on the Print window, select
6. When finished viewing the report, click . The Report Preview window closes
and the Asset Maintenance window appears.
7. If desired, continue with Maintain Document and Media Associations earlier in
this chapter.
Transportation Management
User Guide
062811
Page 71
ASSET MANAGEMENT SETUP AND MAINTENANCE
Maintain Document and Media Associations
Description
The Documents/Media tab is used to add and maintain a document and/or media
association (such as an audio, digital, image or video file with a record such as an
asset, carrier move, driver, order or rating service).
When you associate a document or media file with a record, you specify
whether the association is to be made using a new file or an existing file
the file's title
the document type to which the file belongs, and
the file's location.
After you add associations to a record, all of the document and media files are
represented as thumbnail images in a thumbnail view. For more information, see the
Transportation Management online help.
Additionally, you can view or print the document or media file associated with a
record. After you add a document or media association, you can use the
Documents/Media tab to modify or delete an association when necessary.
For information on the controls found on the Documents/Media tab as well as
procedures for adding and maintaining document and media associations, see
Maintain Document and Media Associations earlier in this chapter.
Page 72
062811
Transportation Management
User Guide
ASSET MANAGEMENT SETUP AND MAINTENANCE
Maintain Asset Groups
Asset Group
Maintenance
Asset Group Maintenance lets you add, modify and delete asset groups.
When you add an asset group, you must specify the
asset group's name
asset group's description, and
asset type(s) that are to be included in the group.
Additionally, you can select the business structure name to which the asset group
belongs.
Note: An asset type can belong to many asset groups.
After asset groups are defined, you can use Asset Group Maintenance to modify and
delete asset groups when necessary.
Example:
Asset Group
Maintenance
Window
This image is an example of the Asset Group Maintenance window.
Transportation Management
User Guide
062811
Page 73
ASSET MANAGEMENT SETUP AND MAINTENANCE
Controls:
Asset Group
Maintenance
Window
This table describes the controls on the Asset Group Maintenance window.
Control
Description
Asset Group Name
Unique name of the asset group. Asset groups are user-defined
groupings of available asset types that have common
characteristics. For example, you may create an asset group
called "Reefers" that includes all asset types with refrigeration
equipment.
Description
Description of the group identified in the Asset Group Name box
that further describes the asset group, such as the common
characteristic(s) of the group.
Business Structure
Name
Name of the business structure to which the asset group
belongs. The business structure hierarchy within a system lets
you manage transportation logistics according your company's
operational structure. The default business structure value is
"System".
Available
List of all asset types defined in the system and available for use.
Assigned
List of asset types that are part of the asset group shown.
Moves the selected asset type from the Available list to the
Assigned list.
Moves the selected asset type from the Assigned list to the
Available list.
Add or
Modify an
Asset Group
To add or modify an asset group
1. Start Asset Group Maintenance.
2. Take one of these actions.
Page 74
If you want to...
Then...
Add an asset group,
Take these actions.
1.
Click
2.
In the Asset Group Name box, type a name for the new
asset group.
062811
. The available asset types are listed.
Transportation Management
User Guide
ASSET MANAGEMENT SETUP AND MAINTENANCE
If you want to...
Then...
Modify an asset
group,
Take these actions.
1.
If required, from the Profile list, select the appropriate
profile.
Note: If an acceptable profile does not exist, then see
the information on creating or modifying a profile in the
Transportation Management online help.
2.
If required, from the Criteria list, select a criteria
scheme.
Note: If you want to create and save a criteria scheme,
then see the information on creating a criteria scheme in
the Transportation Management online help.
3.
Click
, and then in the grid view, select the asset
group that you want to modify.
Note: Some of the fields may not be available for
modification.
3. In the Description box, type a description of the asset group.
4. From the Business Structure list, select the business structure to which the asset
group belongs.
Note: If you do not select a business structure, the default structure
"System" is assigned.
5. Take one of these actions.
Note: To select consecutive asset types, click the first type, press and hold
down Shift, and then click the last type. To select nonconsecutive asset
types, press and hold down Ctrl, and then click each type.
If you want to...
Then...
Add an asset type to an
asset group,
In the Available list, select the asset type that you
want to add, and then click
to the Assigned list.
. The asset type moves
Note: Double-clicking an asset type in the
Available list will move the asset type to the
Assigned list.
Transportation Management
User Guide
062811
Page 75
ASSET MANAGEMENT SETUP AND MAINTENANCE
If you want to...
Then...
Remove an asset type from
an asset group,
In the Assigned list, select the asset type that you
want to remove, and then click
moves to the Available list.
. The asset type
Note: Double-clicking an asset type in the
Assigned list will move the asset type to the
Available list.
6. Click
7. When a message appears asking if you want to save the asset group, click OK.
The asset group is added.
Delete an
Asset Group
To delete an asset group
1. Start Asset Group Maintenance.
2. If required, from the Profile list, select the appropriate profile.
Note: If an acceptable profile does not exist, then see the information on
creating or modifying a profile in the Transportation Management online
help.
3. If required, from the Criteria list, select a criteria scheme.
Note: If you want to create and save a criteria scheme, then see the
information on creating a criteria scheme in the Transportation Management
online help.
4. Click
, and then in the grid view, select the asset group that you want to delete.
5. Click
6. When a message appears asking if you want to delete the asset group, click OK.
Page 76
062811
Transportation Management
User Guide
Potrebbero piacerti anche
- The Subtle Art of Not Giving a F*ck: A Counterintuitive Approach to Living a Good LifeDa EverandThe Subtle Art of Not Giving a F*ck: A Counterintuitive Approach to Living a Good LifeValutazione: 4 su 5 stelle4/5 (5794)
- The Gifts of Imperfection: Let Go of Who You Think You're Supposed to Be and Embrace Who You AreDa EverandThe Gifts of Imperfection: Let Go of Who You Think You're Supposed to Be and Embrace Who You AreValutazione: 4 su 5 stelle4/5 (1090)
- Never Split the Difference: Negotiating As If Your Life Depended On ItDa EverandNever Split the Difference: Negotiating As If Your Life Depended On ItValutazione: 4.5 su 5 stelle4.5/5 (838)
- Hidden Figures: The American Dream and the Untold Story of the Black Women Mathematicians Who Helped Win the Space RaceDa EverandHidden Figures: The American Dream and the Untold Story of the Black Women Mathematicians Who Helped Win the Space RaceValutazione: 4 su 5 stelle4/5 (895)
- Grit: The Power of Passion and PerseveranceDa EverandGrit: The Power of Passion and PerseveranceValutazione: 4 su 5 stelle4/5 (588)
- Shoe Dog: A Memoir by the Creator of NikeDa EverandShoe Dog: A Memoir by the Creator of NikeValutazione: 4.5 su 5 stelle4.5/5 (537)
- The Hard Thing About Hard Things: Building a Business When There Are No Easy AnswersDa EverandThe Hard Thing About Hard Things: Building a Business When There Are No Easy AnswersValutazione: 4.5 su 5 stelle4.5/5 (345)
- Elon Musk: Tesla, SpaceX, and the Quest for a Fantastic FutureDa EverandElon Musk: Tesla, SpaceX, and the Quest for a Fantastic FutureValutazione: 4.5 su 5 stelle4.5/5 (474)
- Her Body and Other Parties: StoriesDa EverandHer Body and Other Parties: StoriesValutazione: 4 su 5 stelle4/5 (821)
- The Emperor of All Maladies: A Biography of CancerDa EverandThe Emperor of All Maladies: A Biography of CancerValutazione: 4.5 su 5 stelle4.5/5 (271)
- The Sympathizer: A Novel (Pulitzer Prize for Fiction)Da EverandThe Sympathizer: A Novel (Pulitzer Prize for Fiction)Valutazione: 4.5 su 5 stelle4.5/5 (121)
- The Little Book of Hygge: Danish Secrets to Happy LivingDa EverandThe Little Book of Hygge: Danish Secrets to Happy LivingValutazione: 3.5 su 5 stelle3.5/5 (400)
- The World Is Flat 3.0: A Brief History of the Twenty-first CenturyDa EverandThe World Is Flat 3.0: A Brief History of the Twenty-first CenturyValutazione: 3.5 su 5 stelle3.5/5 (2259)
- The Yellow House: A Memoir (2019 National Book Award Winner)Da EverandThe Yellow House: A Memoir (2019 National Book Award Winner)Valutazione: 4 su 5 stelle4/5 (98)
- Devil in the Grove: Thurgood Marshall, the Groveland Boys, and the Dawn of a New AmericaDa EverandDevil in the Grove: Thurgood Marshall, the Groveland Boys, and the Dawn of a New AmericaValutazione: 4.5 su 5 stelle4.5/5 (266)
- A Heartbreaking Work Of Staggering Genius: A Memoir Based on a True StoryDa EverandA Heartbreaking Work Of Staggering Genius: A Memoir Based on a True StoryValutazione: 3.5 su 5 stelle3.5/5 (231)
- Team of Rivals: The Political Genius of Abraham LincolnDa EverandTeam of Rivals: The Political Genius of Abraham LincolnValutazione: 4.5 su 5 stelle4.5/5 (234)
- On Fire: The (Burning) Case for a Green New DealDa EverandOn Fire: The (Burning) Case for a Green New DealValutazione: 4 su 5 stelle4/5 (74)
- The Unwinding: An Inner History of the New AmericaDa EverandThe Unwinding: An Inner History of the New AmericaValutazione: 4 su 5 stelle4/5 (45)
- XYZ Corporation Business PlanDocumento14 pagineXYZ Corporation Business PlanKris Rugene DelimaNessuna valutazione finora
- Asian Fabricx Company ProfileDocumento5 pagineAsian Fabricx Company ProfileSenthuran MBANessuna valutazione finora
- CA LISA Virtualization - PresentationDocumento15 pagineCA LISA Virtualization - Presentationsharmila boseNessuna valutazione finora
- Maintenance Planning, Coordination, Scheduling and ExecutionDocumento19 pagineMaintenance Planning, Coordination, Scheduling and ExecutionBayu Prayoga Part II100% (1)
- JHSC Meeting Agenda FormDocumento3 pagineJHSC Meeting Agenda FormPuguh NugrohoNessuna valutazione finora
- Basic Structural Concepts (NSCP Based ASD To LRFD Design of Steel Structures)Documento43 pagineBasic Structural Concepts (NSCP Based ASD To LRFD Design of Steel Structures)John Abao93% (14)
- Rolando Corpuz JR CVDocumento8 pagineRolando Corpuz JR CVruayoNessuna valutazione finora
- Accessing Buildings To Install Telecommunications FacilitiesDocumento9 pagineAccessing Buildings To Install Telecommunications FacilitiesruayoNessuna valutazione finora
- Lesson Vector Coordinate SystemDocumento3 pagineLesson Vector Coordinate SystemruayoNessuna valutazione finora
- Customer Feedback FormDocumento2 pagineCustomer Feedback FormruayoNessuna valutazione finora
- Lesson Trim and Fillet 7649Documento3 pagineLesson Trim and Fillet 7649ruayoNessuna valutazione finora
- Lesson Isometric DrawingDocumento8 pagineLesson Isometric DrawingruayoNessuna valutazione finora
- Lesson Basic GUI PDFDocumento3 pagineLesson Basic GUI PDFruayoNessuna valutazione finora
- Lesson DimensioningDocumento4 pagineLesson DimensioningruayoNessuna valutazione finora
- Lesson Properties 1091Documento3 pagineLesson Properties 1091ruayoNessuna valutazione finora
- Exercise How To Create ExerciseDocumento6 pagineExercise How To Create ExerciseruayoNessuna valutazione finora
- Example Calculation - Adh... Ms Simpson Strong-TieDocumento3 pagineExample Calculation - Adh... Ms Simpson Strong-TieruayoNessuna valutazione finora
- ANSI SDI RD-2010 Standard Steel Roof DeckDocumento11 pagineANSI SDI RD-2010 Standard Steel Roof DeckruayoNessuna valutazione finora
- Guidelines For Telecommunications Structures v1.0 - NSW GovernmentDocumento29 pagineGuidelines For Telecommunications Structures v1.0 - NSW GovernmentruayoNessuna valutazione finora
- ISO 55000 Presentation - IsPE New Jersey ChapterDocumento20 pagineISO 55000 Presentation - IsPE New Jersey Chapterruayo100% (3)
- Air India (HRM) - Invitation Letter - 2 PDFDocumento2 pagineAir India (HRM) - Invitation Letter - 2 PDFNilesh Sanap100% (2)
- Thư Tín - NN5-2020 - UpdatedDocumento60 pagineThư Tín - NN5-2020 - UpdatedK59 Nguyen Minh ChauNessuna valutazione finora
- Office Note Sidhee SementDocumento2 pagineOffice Note Sidhee SementKuldeep ChakerwartiNessuna valutazione finora
- Module 013 Week005-Statement of Changes in Equity, Accounting Policies, Changes in Accounting Estimates and ErrorsDocumento7 pagineModule 013 Week005-Statement of Changes in Equity, Accounting Policies, Changes in Accounting Estimates and Errorsman ibeNessuna valutazione finora
- Gr. Reggane Nord - Tender No - cfb-0295-20 - Provision of Tubular Running ServicesDocumento1 paginaGr. Reggane Nord - Tender No - cfb-0295-20 - Provision of Tubular Running ServicesOussama AmaraNessuna valutazione finora
- Ansi Isa-S91.01-1995Documento12 pagineAnsi Isa-S91.01-1995jf2587Nessuna valutazione finora
- Module #1 E-Procurement PreparationDocumento20 pagineModule #1 E-Procurement PreparationAayush100% (1)
- Q4 2010 Financial Reports - EnglishDocumento364 pagineQ4 2010 Financial Reports - Englishalexa_libraNessuna valutazione finora
- Surfcam Velocity BrochureDocumento8 pagineSurfcam Velocity BrochureLuis Chagoya ReyesNessuna valutazione finora
- Managing Finance in Health and Social CareDocumento26 pagineManaging Finance in Health and Social CareShaji Viswanathan. Mcom, MBA (U.K)Nessuna valutazione finora
- Informed Manufacturing: Reaching For New HorizonsDocumento20 pagineInformed Manufacturing: Reaching For New HorizonsCognizantNessuna valutazione finora
- Tender Opportunity - Kagita Mikam (Shannonville) CustodianDocumento2 pagineTender Opportunity - Kagita Mikam (Shannonville) CustodianKagitaMikamNessuna valutazione finora
- DEWA Dry Type Transformers Specs PDFDocumento178 pagineDEWA Dry Type Transformers Specs PDFwaelroustomNessuna valutazione finora
- DeKalb County Commissioners Chief of Staff Morris Williams P-Card ActivityDocumento37 pagineDeKalb County Commissioners Chief of Staff Morris Williams P-Card ActivityViola DavisNessuna valutazione finora
- Presentation 1Documento63 paginePresentation 1Mary Joyce Camille ParasNessuna valutazione finora
- Books of AccountsDocumento18 pagineBooks of AccountsFrances Marie TemporalNessuna valutazione finora
- Management AccountingDocumento304 pagineManagement AccountingRomi Anton100% (2)
- Bachelor of Business AdministrationDocumento66 pagineBachelor of Business AdministrationKamala Kanta DashNessuna valutazione finora
- Beaver WH - The Information Content of Annual Earnings AnnouDocumento27 pagineBeaver WH - The Information Content of Annual Earnings Annousergiosiade100% (1)
- Chung Ka Bio Vs Intermediate Appelate CourtDocumento1 paginaChung Ka Bio Vs Intermediate Appelate CourtJosiah BalgosNessuna valutazione finora
- Media EvolutionDocumento61 pagineMedia EvolutionNeelam KadbaneNessuna valutazione finora
- Bulletin - 2014 2015 - Final6 18 14print6Documento656 pagineBulletin - 2014 2015 - Final6 18 14print6Ali Amer Pantas OmarNessuna valutazione finora
- Insurance Surveyors and Loss AssessorsDocumento16 pagineInsurance Surveyors and Loss AssessorssarathlalNessuna valutazione finora
- Myers & Briggs' 16 Personality Types: Infp EnfpDocumento4 pagineMyers & Briggs' 16 Personality Types: Infp Enfpmyka ella jimenezNessuna valutazione finora
- Material Handling EquipmentDocumento6 pagineMaterial Handling EquipmentruchisinghnovNessuna valutazione finora