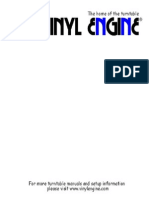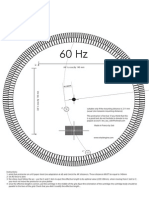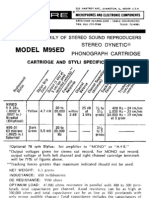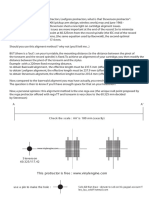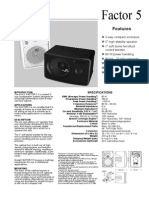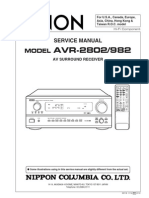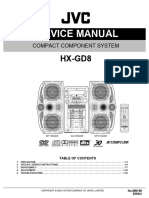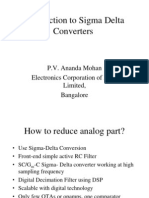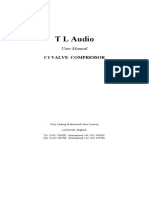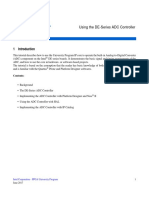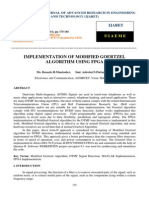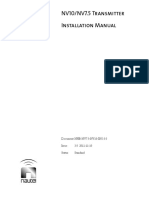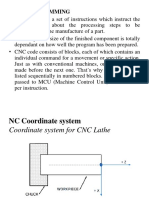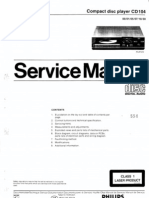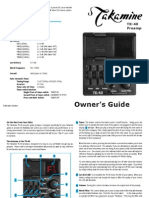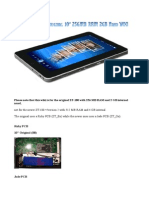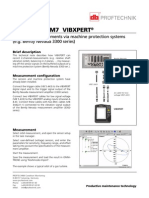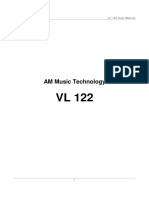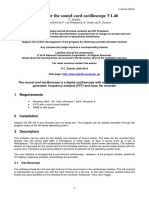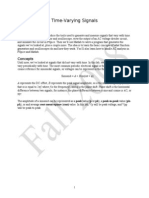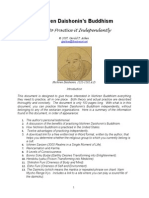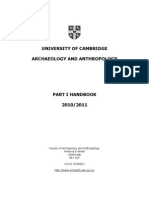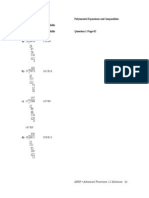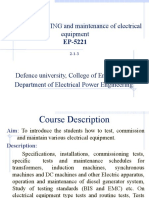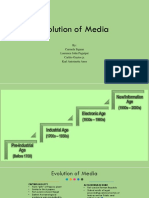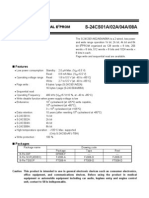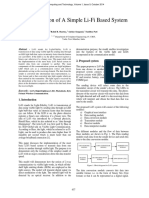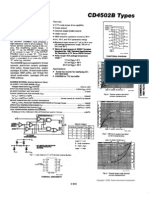Documenti di Didattica
Documenti di Professioni
Documenti di Cultura
Manual PC Soundcard Scope 1.4.5
Caricato da
NatashaKillerDescrizione originale:
Copyright
Formati disponibili
Condividi questo documento
Condividi o incorpora il documento
Hai trovato utile questo documento?
Questo contenuto è inappropriato?
Segnala questo documentoCopyright:
Formati disponibili
Manual PC Soundcard Scope 1.4.5
Caricato da
NatashaKillerCopyright:
Formati disponibili
C.
Zeitnitz 11/2014
Manual for the sound card oscilloscope V1.45
C. Zeitnitz
english translation by P. van Gemmeren, K. Grady and C. Zeitnitz
This Software and all previous versions are NO Freeware!
The use of the software and of the documentation is granted free of charge for private and noncommercial use in educational institutions.
Support the further development of the program by obtaining a private donation license!
Any commercial usage requires a corresponding license.
LabView and all its components
2014 National Instruments Corporation. All Rights Reserved.
Details about the licensing terms can be found in the file license_NI.txt in the installation directory
For retail versions contact the author.
C. Zeitnitz 2005-2014
Web-page: http://www.zeitnitz.eu/scope_en
The sound card oscilloscope is a digital oscilloscope with an integrated signal
generator, frequency analysis (FFT) and wave file recorder
1 Requirements
Windows 2000 , XP, Vista, Windows 7 (x64), Windows 8
A PC with a sound card installed.
50MB of disk space
2 Installation
Unpack the ZIP file in any directory and run setup.exe. The program can be started thereafter through the
program menu of the Windows operating system.
3 Description
This software can be used for the display and analysis of sound waves. The data can be recorded both
directly from the sound card (with a microphone or LINE input), or from a source such as a CD or
Mediaplayer. The input to the oscilloscope is defined by the Windows sound mixer (see below). The software
obtains its input data for the sound card via the Windows interface. It does not communicate directly with the
sound card. Therefore sound card problems should be troubleshot at the operating system level.
The user interface is arranged like a conventional oscilloscope. However, in the program window, additional
XY display, frequency analysis, and settings are provided.
3.1
Oscilloscope
The software shows the left and right channel of the sound card in the oscilloscope window. The left channel
is represented as a green line and the right channel as a red line. In the user interface window there are
knobs and input windows for the following three functions: Amplitude, Time, and Trigger.
C. Zeitnitz 11/2014
Figure 1: Soundcard oscilloscope
3.1.1 Amplitude settings
The amplitude scale of the two channels can be set independently as well as synchronized. The latter is
enabled at program start-up and can be disabled by un-checking Sync CH 1&2 on the front panel. In the
case of independent channel control, the active channel has to be selected by the button Select CH (see
Figure 2).
Figure 2: Amplitude settings and channel offsets
The amplitude values are given in units per division of the oscilloscope screen and are displayed for both
channels above this screen. The amplitude value corresponds to the digitized sound level divided by 32768.
This represents the 16Bit resolution of the data, which are taken with the sound card. Due to the different
settings of the volume in Windows the absolute sound level cannot be determined directly! Therefore the
presented values are to be understood in arbitrary units. The amplitude setting refers both to the
oscilloscope window and to the XY graph. An offset can be assigned to each channel individually via the
appropriate input window; thereby the two traces can be separated from each other. A click into one of the
offset fields will result in two horizontal cursors to show up in the oscilloscopes screen. The offset can now
be changed by moving these cursors with the mouse, or by entering a value into one of the fields. If the
signal of the channel is outside the visible window of the screen, the cursor is shown at the upper or lower
edge of the screen (dependent where the actual signal is located). The cursors will automatically disappear
from the screen after a few seconds without a change of an offset.
C. Zeitnitz 11/2014
Figure 3: Offset cursors visible on screen
3.1.2 Timebase
The Time setting refers to the entire represented range and NOT to the value per unit as with a normal
oscilloscope! The range goes from 1ms to 10,000ms. The larger the range, the smaller is the used scanning
rate. This is unavoidable because of the extent of computer cpu use. In the trigger setting "single" the
scanning rate is increased again, since computer utilization is less important here.
3.1.3 Trigger
The trigger setting modes are "off", "auto", "normal" and "single". These correspond to the standard modes
of oscilloscopes. The trigger threshold can be adjusted either in the input window of the trigger selection, or
by shifting the yellow cross in the oscilloscope window using the mouse. The trigger time can only be
adjusted by shifting the cross with the mouse.
In the single SHOT mode of the trigger the RUN/stop switch is deactivated automatically and must be
pressed again for a new data-taking run.
The button Auto set triggers the program to estimate the optimal time base and trigger level. The main
frequency found in the trigger channel is used to obtain the time base. The threshold is taken from the signal
amplitude. If the amplitude is too small, the button has no effect. Below approx. 20Hz the result is not reliable
due to the limited time window used for the analysis.
3.1.4 Channel Mode
By default, two channels are shown in the oscilloscope window. With the mode selection switch at the
bottom of the program window, the sum, difference or product of the channels can be chosen.
C. Zeitnitz 11/2014
3.1.5 Data Analysis
On the user interface there is also a run/stop switch, which can be used to interrupt data taking to allow time
for analyzing the current window content. The selector real time allows to switch on a real time
measurements of the main frequency, the peak-to-peak amplitude and the RMS of the signal. The result is
displayed at the upper edge of the screen. This measurement requires some CPU power and should be
switched off, if any problems are observed.
Figure 4: Automatic measurement of frequency and amplitude of signals
3.1.6 Logging Data
The measured values, which are displayed on the screen, can be written simultaneously to a log file (in CSV
format). This feature is enabled by checking the log to file box. This will trigger a file dialog to appear in
order to define the file name of the log file. The update rate of the log file is defined by the rate on the screen,
which can be defined in the Settings tab of the scope.
The logging will only terminate, when the log to file box is unchecked, or when no values are displayed on
the screen.
Please note: The measured values are only written to the log file, when the values are actually visible to the
user. Switching to the XY-mode or frequency analysis will pause the logging of the data!
3.1.7 Measure Signal Properties
The amplitude or Time/frequency can be measured with the help of cursors in the oscilloscope window. The
corresponding cursors can be activated through the selector box underneath the window. The cursors can
be shifted with the mouse.
In the amplitude mode the values for the two cursors as well as the amplitude difference is displayed.
C. Zeitnitz 11/2014
Figure 5: Amplitude analysis with the cursors. The shown values correspond to channel 1.
For the time mode the time difference and the appropriate frequency are shown directly. The data can also
be examined in more detail by using the zoom (only when the data acquisition is stopped). The detail around
the position of the orange cursor line is increased. By shifting the cursor the range can be changed. When
the cursor is getting close to the edge of the window, the window is shifted automatically in the
corresponding direction. The speed of the shift depends on the distance to the edge.
Amplitude and voltage cursors can be enabled simultaneously.
Figure 6: Zoom of the wave around the orange cursor with time and amplitude values displayed
The time position of the orange cursor and the corresponding amplitude values (green and red) are
displayed in the screen as well.
C. Zeitnitz 11/2014
3.2
Setting the Colors
The colors of the graphs and grid (oscilloscope and xy-graph) can be set by clicking on the colored legends.
The color menu (see Figure 7: Changing the color of the graphs and gridFigure 7) allows to change the color
immediately.
Figure 7: Changing the color of the graphs and grid
3.3
X-Y Graph
Here the two channels are displayed against each other. Thereby e.g. Lissajous figures can be produced.
For this the frequencies can be adjusted in the signal generator.
Figure 8: Lissajous Figure for f1 = 440Hz, f2 = 880Hz and a phase of 0
The slider above the graph allows to change the time of persistency of the shown data. For a longer time
setting increases the time window displayed on the screen. Fast changing signals should better be displayed
with a short persistency.
The controllers along the x and y axis permit a scaling of the appropriate channel (zoom in or out). The
represented range is chosen by adjusting the amplitude knob in the program window.
3.4
Frequency Analysis
In the "frequency analysis" window, the display shows the result of the Fourier analysis of the selected
channel. The channel can be chosen with the selection button above the grid. By default, the graph shows
the amplitude of 0 - 10,000 Hz. The amplitude as well as the frequency can be displayed with a logarithmic
scale or dB.
The vertical scale can automatically be adjusted by selecting the auto-scale check-box above the graph. A
manual adjustment is possible by double-clicking the maximal or minimal value of the axis and entering a
new value. This should be done only if auto-scale is disabled.
Below the graph is a roll bar and a zoom sliding control; they permit the indicated range to be changed.
These should be only used if data taking has been stopped with the run/stop button. The zoom shot slider
shows details of the frequency analysis: use the mouse to set the perpendicular yellow line to the frequency
of interest and drive the zoom shot slider up to the desired detail.
C. Zeitnitz 11/2014
Figure 9: Frequency analysis of a 440Hz signal
The two output values underneath the sliders show the frequency at the cursor position and the value of the
strongest frequency found from a harmonious analysis of the data. Note that the Fourier analysis is always
based on data with the full sampling rate of 44.1kHz. Therefore, the time controller automatically jumps to a
pre-defined value when this window is active.
Selecting peak hold allows to store the maximal amplitude values of the Fourier analysis. This allows to
display the transfer function, when using the white noise generator.
Figure 10: Transfer function utilizing the peak hold function with the white noise generator
Under the frequency analysis an adjustable frequency-selective filter (Besselfilter 10th order) is also
provided. Three kinds of filter can be selected: Low-pass, high-pass and band-pass filter. The critical
frequencies can be adjusted with the sliding controls accordingly.
Above the frequency-selective filter is a button to open filter control in a separate window. This function
allows one to observe the effect of the filter directly in the oscilloscope window. Double-clicking on the button
or closing the window re-establishes the original settings.
3.5
Transfer Function
In addition to the frequency analysis of an individual channel it is possible to measure the transfer function.
This measurement uses the ratio of Channel 1 and Channel 2 to determine the frequency dependency of the
transfer characteristic. In order to obtain the transfer function one should select a noise signal or are square
7
C. Zeitnitz 11/2014
wave in the signal generator in order to cover the full frequency spectrum in a single measurement.
Alternatively a frequency sweep can be utilized. Channel 1 should contain the original signal and the
Channel 2 the filtered one.
3.6
Waterfallgraph
A waterfall graph displays the frequency analysis as function of time. For this the Fourier analysis is done by
default every 120msec. The amplitude of each frequency is displayed as a color code (black: lowest
amplitude, red: highest amplitude). Figure 11 shows the waterfall graph of channel 1. The period of
subsequent frequency analyses can be adjusted with the parameter FourierPeriod in settings.ini. Be aware,
that a small value leads to substantial increase of the load on the computer. The sensitivity of the display can
be increased with the slider above the screen.
Figure 11: Waterfall graph of channel 1
3.7
Storing Display Data
The graphics visible on the display (oscilloscope screen, frequency analysis, xy-graph) can be stored, when
the data acquisition has been stopped by the RUN/STOP button. A save button is displayed within the
graphs area. After pressing the button a file selector box is displayed to select a file name and the preferred
graphics format (BMP, JPG or PNG). Automatically the graph is saved in color and in black-white. In addition
a text file (extension CSV) containing the actual data is stored with the same name. This contains the data
as a Comma-separated-value list, which can be imported into Excel. Be aware, that the output to the CSV
file is localized and the decimal separator (comma or dot) is selected depending on your local settings.
Importing these data into Excel might lead to wrong results, if a different decimal separator is used.
3.8
Signal Generator
A 2-channel signal generator is integrated into the program. The generator can be released from the
program window by pushing the button above the panel. A second click on the button will embed the
generator again.
C. Zeitnitz 11/2014
Figure 12: Signal Generator
The generator outputs sine, rectangle, triangle, and saw tooth waves with variable amplitude and frequency.
A white noise generator is included as well. The phase of the signal can be adjusted.
The Sweep mode allows to sweep the frequency from the main frequency to f(end) continuously within the
specified time window.
Figure 13: Automatic frequency sweep
Upon opening the signal generator, both channels are deactivated and must be switched on by a button at
the bottom of the window. The frequency can be changed in steps of 0.5Hz. The generator signal can be
sent directly to the sound card. This must be activated in the sound mixer of the Windows operating system
(usually designated as "Wave Out"). If in addition the recording of the "Wave" source is activated, the signals
are visible in the oscilloscope and can be displayed (e.g. to produce Lissajous figures).
The Send to scope selection buttons will add the generator signals to the corresponding scope channel.
This is independent of the selected recording source of the scope.
9
C. Zeitnitz 11/2014
Define Signal by Formula
Selecting Formula from the pull down menu, will activate an
input field for a mathematical formula. This formula will be
evaluated by muParser to generate the signal.
The parameters of the generator are accessible via the
following predefined variables:
t
a
f
w
wt
phi
fs
ns
time of the current sample
selected amplitude
selected frequency
calculated =2f
pre-calculated product of and time t
phase between the two channels (rad)
sampling rate of the signal z.B. 44100Hz
number of the current sample
Enter has to be pressed to activate the evalution of the formula. If a syntax error is present, the whole
formula will be marked red and has to be corrected.
Available functions: sin, cos, tan, asin, acos, atan, sinh, cosh, tanh, asinh, acosh, atanh, log2, log (log10),
ln, exp, sqrt, sign, abs, min, max, mod
Operators: +, -, *, /, ^
Defined constant: pi
Noise
rand()
white()
pink()
brown()
random distribution of the signal amplitude within 1
white noise within 1
pink noise (1/f) within 1
Brownian noise (1/f) within 1
For the white, pink and Brownian noise, the amplitudes follow a Gaussian distribution with a RMS of
approximately 0.25. Hence the amplitudes cover 4.
Special Signals
square(t,f,d)
square wave with frequency f and duty cycle d (in %), with amplitude 1
triangle(t,f)
triangular wave with frequency f and amplitude 1
sawtooth(t,f)
sawtooth wave with frequency f and amplitude 1
pulse(t,b,T)
series of pulses with width b, distance T between the pulses and amplitude 1
Examples
1. Sine wave: a*sin(w*t) oder a*sin(wt) oder a*sin(2*pi*f*t)
2. Sine wave with noise: a*sin(wt)+white()*a/2
3. Repeating damped sine wave: a*sin(wt)*exp(-f*mod(t,10/f)). The damping is achieved by an
exponential function, which is reset every 10 periods.
4. Lissajou-Figure: channel 1: a*sin(3*wt)*sin(4*wt) and channel 2: a*sin(4*wt)
Figure 14: Signals from examples 2, 3 and 4 (XY)
10
C. Zeitnitz 11/2014
3.9
Settings
In this window, there are some settings for the Windows audio devices. On the right side are the audio
devices for sound input and output. If several sound systems are present, the equipment used can be
selected here. Checking the auto enable option will unmute the selected device automatically as well as
setting the volume to the given value in percent.
Figure 15: The settings tab contains the windows sound settings and general settings of the program
On the left side are buttons to start the Windows audio controls. Note that Windows XP/2K will open a small
mixer window for each push of the button. In case of newer Windows Versions, only a single windows can be
open at a given time.
Some attributes of the scope can be controlled by changing three values under Scope Parameters. The
update period will change the time between consecutive on-screen values (frequency and/or amplitude
values). At the same time the averaging time to calculate the on-screen value is changed as well. The latter
happens for the calculation of the strongest frequency on the frequency analysis screen, when changing the
second value. Calibrating the actual amplitude of the scope can be achieved by means of a sine signal with
a known amplitude (measured in volts) and dividing this value by the measured amplitude.
The language of the program can be with the corresponding button. The change of the language will be
applied at the next startup of the program
Figure 16: Language selection window
At the bottom of the settings window the settings of the program can be saved to a XML file, restored or
reset to default values.
3.9.1 Loopback devices
A special case of listed sound devices are loopback devices. These capture the data played by an output
(e.g. speaker) device. This is useful to capture the sound played by a media player. Be aware, that DRM
protected sound (e.g. from a protected DVD) is NOT captured.
11
C. Zeitnitz 11/2014
3.10 For Experts: changing the configuration
The behavior of the scope can be changed by modifying or adding parameters in the file settings.ini. This file
is located in the path %appdata%\scope, which usually is C:\Users\<username>\Appdata\Roaming\scope. If
this does not exist, after the first start of the program, check the path %userprofile%\scope.
The standard settings for the soundcard are 44.1kHz with 16Bit resolution per sample. Higher sampling rates
and sample resolutions can be set by setting the corresponding parameters SamplingRate and Bits. Most
current soundcards (even onboard versions) support up to 100kHz and 16Bit. If the soundcard does not
support the sampling rate and/or bit resolution, an error message will be shown at program startup.
An additional parameter in the file settings.ini is the MaxFrequency, which determines the maximal value
for the displayed frequency in the Fourier analysis. The default value is 20000Hz. The sample length which
is analyzed by the Fourier analysis is by default 120 msec long. This allows to observe frequencies down to
approximately 20Hz. If you want to measure lower frequencies you can add the option
FourierTimeWindow=500 into the settings.ini file. The number gives the sample length in milliseconds. Be
aware, that a large number slows down the update of the Fourier analysis substantially and requires more
CPU cycles.
Some sound cards invert the input signals before the digitization. This can be corrected by adding the option
InvertSignalCH1=true and InvertSignalCH2=true in the settings.ini file.
In order to have a reasonable screen resolution when zooming in by a large factor, the resolution can be
increased by setting MaxSamplesScale to a value up to 100. This will increase the load on the systemAddition information:
The list of available devices contains only devices, which support the selected sampling rate and
bits/sample.
Here an example for a settings.ini file:
SamplingRate=100000
Bits=16
MaxFrequency=20000
InvertSignal=TRUE
FourierTimeWindow=200
MaxSamplesScale=50.0
3.10.1 Signal Sources for the Oscilloscope
The following inputs are usually available:
Line-In
Port on the PC
Microphone Port on the PC, or internal (e.g. Laptop) often only mono
Wave Out
internal sound, e.g. MP3 player, Media-Player; signal generator
CD Player
Music directly from a CD
Loopback of output devices
signal from playback devices (e.g. media player)
Scope Loopback
Pseudo device, which directly couples the generator output to the scope.
The equipment to appear on the oscilloscope must be selected from the inputs mentioned above.
The simplest case is the Scope Loopback device (in- and output). The signals of the generator are directly
displayed on the scope screen. With some sound cards, several sources can be selected at the same time.
The volume of the equipment can also be adjusted here. This has a direct effect on the amplitude of the
oscilloscope! In Windows Vista/7 at least a single recording device has to be active. A green check mark
appears for these devices in the sound control panel. If no recording device can be found, the scope will
switch to the internal Scope Loopback device.
Figure 17: Windows XP - Selection of inputs in Windows Audio Mixer
12
C. Zeitnitz 11/2014
Figure 18: Windows 7 a microphone is active (green check mark). Inactive devices are not visible, but can
be included in the list by checking the corresponding context menu entry (right mouse button)
3.10.2 Signal Output via Sound Card
In order to define which sound is sent to the sound card output, the appropriate equipment must be selected
in the Windows Audio Mixer. Frequently several sources are merged at the same time here.
Figure 19: Selectable outputs
Figure 20: Windows 7 a speaker is active (green check mark). Inactive devices are by default not visible,
but can be included in the list by checking the corresponding context menu entry (right mouse button).
13
C. Zeitnitz 11/2014
Figure 21: Properties of audio input devices
Important:
Windows XP: It can sometimes occur that an input or an output is not listed in the window. In this case it
must be activated under Options Properties.
Windows 7: Inactive devices do not show up by default. Click on Show Disabled Devices in the context
menu to make them visible.
3.10.3 Audio Recorder
The Audio Recorder allows to save data to a Wave file. The name of the output file has to be selected before
the Pause or Record button is pressed.
Three different modes are available to store data:
1. Trigger (auto)
Save automatically the currently triggered data
2. Trigger (manual)
Manually save the last triggered data to the file
3. Rec. Button
Start the writing to the file with the record button (independent of the trigger)
Independent of the mode only a limited chunk size is written to the output file. The length is defined by the
corresponding selectors in the Recorders window. The length is by default defined by the oscilloscopes
window, but can be set by the user to a different value (uncheck the Automatic box). In all cases the writing
will stop, when Pause or Stop is pressed.
Be aware, that the selected file will be overwritten WITHOUT any warning! Since the current file will be
closed after the Stop button has been pressed, define a new output file BEFORE pressing Pause or Record!
The resulting Wave file will contain 100 samples of silence between the recorded data chunks. Cue points at
the beginning of the Wave file mark the start of each written chunk.
Figure 22: Audio Recorder window
4 Licensing the Program
The use of the software and of the documentation is granted free of charge for private and non-commercial
use in educational institutions.
14
C. Zeitnitz 11/2014
4.1
Commercial Usage
A commercial usage of the program is only allowed, if a corresponding license has been obtained. Such a
license is available from http://www.shareit.com/product.html?productid=300341159 . More informations are
available on the products web-page http://www.zeitnitz.de/Christian/scope_de .
4.2
Private Donation License
A private donation licence is available at http://www.shareit.com/product.html?productid=300341154 . By
purchasing such a license you can support the further development of the soundcard scope..
After obtaining a license, you will find the license key on the web-page as well as in the e-Mail you will
receive. In order to license the program, follow these steps:
Re-start the program
On the windows with the copyright message press the button License Program
Figure 23: Press the button License Program
The next window allows to enter the license code
o copy-paste either directly from the e-mail or
o select the file which contains the license code
Figure 24: Either paste the license code into the first fiels, or select the file with the code
After the license process is complete the program will start regularly
After the program has been licensed, the screen with the copyright message will no longer appear when
starting the program
15
C. Zeitnitz 11/2014
The license can only be removed by deleting the file license.txt from the settings directory
C:\Users\<username>\Appdata\Roaming\scope (%appdata%\scope).
5 Conclusion
I hope you will have a lot of fun with this program. If something goes wrong and you discovered a bug,
please send mail to Christian@Zeitnitz.de.
If you use the program for a project at and university or school I would like to know about it.
This program can be used and passed on for use within the school and private sector freely.
For planned commercial use please contact Christian@zeitnitz.de.
6 Trouble Shooting
Certainly this program might still have some errors, however some standard problems are caused by the
sound card and/or Windows.
An error message is shown when starting the program
The error message, that the installed LabView Run-Time engine (version 7.1) is incompatible with the
required one (version 7.1.1), is caused by a previously installed LabView Run-Time engine. In order to get
the program running, uninstall the Run-Time engine (Control panel Add/Remove Program National
Instruments ) prior to a re-installing this software.
No soundcard is found
Check in the hardware manager, that Windows actually has a soundcard correctly installed. Some
soundcards recognize if speakers or a microphone is installed. This is the default behaviour under Windows
Vista/Win7. In this case you have to check, that at least one input/output device is enabled in the sound
settings (green check mark). If no output device is enabled, the program will complain about it and terminate
immediately.
The oscilloscope shows no signal and the display is frozen
Unfortunately it sometimes happens that communication with Windows breaks down. Here only terminating
and re-starting the program helps!
No signal on the oscilloscope
If the signal generator is used and a channel is also SWITCHED ON, the user must select "Wave Out" for
the audio mixer equipment .
No sound audible
In order that a signal on the speaker is audible, the appropriate equipment must not be deactivated. In this
case check the audio mixer and enable the appropriate device. When using the signal generator, "Wave"
must be selected.
Strange jumps in the signal
A large signal can overdrive the input. The maximum possible value should actually be sent to the output.
With some sound cards, however, this leads to an overflow and instead of a large positive value, a large
negative value is sent, which leads to a complete distortion of the signal. If such jumps are observed, the
input signal should be attenuated
Program reacts very slowly
The CPU load on a slow computer (less than 1GHz) can go up to 100%, especially in the frequency analysis
mode. The program will only react slowly. A solution is to reduce the amount data to be processed by
changing the sampling rate in the file settings.ini. For this uncomment the line with the key word
SamplingRate and put in a value of 22050. This corresponds to a reduction of the amount of data by a factor
of 4.
In the XY-view the persistence setting has a strong impact on the system load. You might have to reduce the
persistence time to obtain again a more responsive system.
16
C. Zeitnitz 11/2014
Changes to settings.ini has no effect
Only the configuration file settings.ini in the directory C:\Users\<username>\Appdata\Roaming\scope
is actually used by the program. Delete the folder in order to reset to the files in the installation directory of
the scope.
17
Potrebbero piacerti anche
- Technics Baerwald Arc Protractor InstructionsDocumento2 pagineTechnics Baerwald Arc Protractor Instructionszaki444Nessuna valutazione finora
- RB 300 tonearm instruction manualDocumento2 pagineRB 300 tonearm instruction manualmanangel1234100% (1)
- Cartridge Alignment ProtractorsDocumento7 pagineCartridge Alignment ProtractorsAlfa CentauroNessuna valutazione finora
- Ve Linn Arc Protractor 60hz A3Documento1 paginaVe Linn Arc Protractor 60hz A3jothamendesNessuna valutazione finora
- Shure M95edDocumento2 pagineShure M95edpeterdavies9100% (1)
- IFMU Manual - 23aug2016Documento21 pagineIFMU Manual - 23aug2016Roberto ReyesNessuna valutazione finora
- Ve Kearns ProtractorDocumento1 paginaVe Kearns ProtractorJaime Mauricio González CNessuna valutazione finora
- Dell Inspiron E1505 - 6400 Service ManualDocumento57 pagineDell Inspiron E1505 - 6400 Service Manualankurb.iimbNessuna valutazione finora
- DBTV1301: Service ManualDocumento69 pagineDBTV1301: Service Manualgeps2010Nessuna valutazione finora
- Sony FH-B700 - HCD-H61/H61MDocumento52 pagineSony FH-B700 - HCD-H61/H61MkrlstsNessuna valutazione finora
- Starled 3Documento2 pagineStarled 3Instrulife OostkampNessuna valutazione finora
- Ve Stevenson ProtractorDocumento1 paginaVe Stevenson ProtractorJaime Mauricio González C100% (1)
- Radiodetection Applications Manual: Revision 0 - 06.97Documento50 pagineRadiodetection Applications Manual: Revision 0 - 06.97Bestop Plumbing DrainNessuna valutazione finora
- Factor 5 Speaker 2-Way Compact EnclosureDocumento2 pagineFactor 5 Speaker 2-Way Compact EnclosureJeremy.S.BloomNessuna valutazione finora
- Sinowon 2D Video Measuring Machine VMM Operation ManualDocumento12 pagineSinowon 2D Video Measuring Machine VMM Operation ManualJohnny DaiNessuna valutazione finora
- Support Items: Panasonic Factory Solutions Co., LTDDocumento48 pagineSupport Items: Panasonic Factory Solutions Co., LTDMelchiades OliveiraNessuna valutazione finora
- USB CNC Software Install TutorialDocumento32 pagineUSB CNC Software Install Tutorialjose manuel paz fernandezNessuna valutazione finora
- E M Apparatus Manual SE 9638Documento11 pagineE M Apparatus Manual SE 9638Gina MijangosNessuna valutazione finora
- CJT CONN BroschureDocumento756 pagineCJT CONN BroschureOzanNessuna valutazione finora
- Sony Monitor PVM 2054qmDocumento72 pagineSony Monitor PVM 2054qmTheotech EletronNessuna valutazione finora
- CNC Programming Functions GuideDocumento68 pagineCNC Programming Functions GuideJon Morales100% (1)
- Denon AVR2802 RecDocumento131 pagineDenon AVR2802 RecJosemiguel TavarezNessuna valutazione finora
- Barber Colman 7ECDocumento48 pagineBarber Colman 7ECkmpoulosNessuna valutazione finora
- Esquema Electrico de Equipo de Sonido JVC Ca-Hxgd8Documento111 pagineEsquema Electrico de Equipo de Sonido JVC Ca-Hxgd8W7 L3100% (1)
- Annie 204 DSDocumento4 pagineAnnie 204 DSZack AwanNessuna valutazione finora
- Service Manual Sdv-3540 9188tDocumento36 pagineService Manual Sdv-3540 9188tequus43Nessuna valutazione finora
- Microphone CalibrationDocumento22 pagineMicrophone CalibrationWillFonsecaNessuna valutazione finora
- Dm200 CatalogDocumento6 pagineDm200 CatalogAS_865025438Nessuna valutazione finora
- Pf-115 2-Way Vented Loudspeaker SystemDocumento2 paginePf-115 2-Way Vented Loudspeaker Systemnash1929Nessuna valutazione finora
- Philips TV CH A02e Aa Service ManualDocumento82 paginePhilips TV CH A02e Aa Service ManualAnonymous YWmB9HDgNessuna valutazione finora
- Analizer EU1KY Var1.2Documento13 pagineAnalizer EU1KY Var1.2Augustin SerbanNessuna valutazione finora
- Introduction To Sigma Delta ConvertersDocumento72 pagineIntroduction To Sigma Delta Convertershjtseng1974100% (1)
- Allwinner F1C200s Datasheet V1.0Documento21 pagineAllwinner F1C200s Datasheet V1.0spot100% (1)
- TL Audio Valve Compressor User ManualDocumento16 pagineTL Audio Valve Compressor User ManualNicolas ZuluagaNessuna valutazione finora
- Yamaha Rx-A3030 PDFDocumento225 pagineYamaha Rx-A3030 PDFboroda2410Nessuna valutazione finora
- capto主轴标准Documento87 paginecapto主轴标准中国心Nessuna valutazione finora
- Lab4 Using - DE - Series - ADCDocumento20 pagineLab4 Using - DE - Series - ADCNguyên Trịnh Vũ Đăng0% (1)
- Cushman 303 O&M ManualDocumento20 pagineCushman 303 O&M Manual240GL guyNessuna valutazione finora
- Implementation of Modified Goertzel Algorithm Using FpgaDocumento10 pagineImplementation of Modified Goertzel Algorithm Using FpgaIAEME PublicationNessuna valutazione finora
- Hy-Gain 411 Five Element BeamDocumento7 pagineHy-Gain 411 Five Element BeamRobert GettyNessuna valutazione finora
- The Recycling Folded CascodeDocumento8 pagineThe Recycling Folded CascodeFelipe BertonNessuna valutazione finora
- NHB NV7.5 NV10 Ins 3.0Documento60 pagineNHB NV7.5 NV10 Ins 3.0BG JluisNessuna valutazione finora
- Satellite C55-B Detailed Product Specification: Operating Non-OperatingDocumento3 pagineSatellite C55-B Detailed Product Specification: Operating Non-OperatingObed Isai RuizNessuna valutazione finora
- NC ProgrammingDocumento23 pagineNC ProgrammingAkash Byju100% (1)
- Philips Cd104 Service ManualDocumento86 paginePhilips Cd104 Service ManualRick NastiNessuna valutazione finora
- WNG Upright Action ProcedureDocumento31 pagineWNG Upright Action ProcedureChris HsiaoNessuna valutazione finora
- Rega Baerwald Arc Protractor 2Documento1 paginaRega Baerwald Arc Protractor 2oneshotNessuna valutazione finora
- Microwave Antenna Training Lab ManualDocumento70 pagineMicrowave Antenna Training Lab ManualDevLaxmanNessuna valutazione finora
- AKAI GX Reel To Reel RecorderDocumento11 pagineAKAI GX Reel To Reel RecorderRoger CalvertNessuna valutazione finora
- TK 40 Manual TstesDocumento2 pagineTK 40 Manual TstesAnonymous hlVZYS6Nessuna valutazione finora
- ZT 180Documento64 pagineZT 180angelo100% (1)
- TN 7 VibxpertDocumento1 paginaTN 7 VibxpertBahtiar YudhistiraNessuna valutazione finora
- VL122 Um PDFDocumento12 pagineVL122 Um PDFronecamila100% (1)
- Manual For The Sound Card Oscilloscope V1.32: 1 RequirementsDocumento13 pagineManual For The Sound Card Oscilloscope V1.32: 1 RequirementsMarian MarinNessuna valutazione finora
- Manual For The Sound Card Oscilloscope V1.30: 1 RequirementsDocumento11 pagineManual For The Sound Card Oscilloscope V1.30: 1 RequirementsJorge MartinNessuna valutazione finora
- Manual For The Sound Card Oscilloscope V1.46: 1 RequirementsDocumento17 pagineManual For The Sound Card Oscilloscope V1.46: 1 RequirementsKamsai IkamsaiNessuna valutazione finora
- Manual ScopeDocumento12 pagineManual ScopeValeriu DuraNessuna valutazione finora
- Lab 01 CircuitsDocumento11 pagineLab 01 CircuitsEddie ShiNessuna valutazione finora
- Expt 1Documento8 pagineExpt 1Aryan AroraNessuna valutazione finora
- Time Varying SignalsDocumento17 pagineTime Varying SignalsDiego Cancino SilvaNessuna valutazione finora
- 1868041Documento4 pagine1868041NatashaKillerNessuna valutazione finora
- 4 N 25Documento7 pagine4 N 25Dian SetiawanNessuna valutazione finora
- BitScope DSO User GuideDocumento64 pagineBitScope DSO User GuideNatashaKillerNessuna valutazione finora
- 4 N 25Documento7 pagine4 N 25Dian SetiawanNessuna valutazione finora
- DS18B20Documento27 pagineDS18B20Alejandro Alzate AriasNessuna valutazione finora
- LTV 8x6Documento13 pagineLTV 8x6NatashaKillerNessuna valutazione finora
- LTV 8x6Documento13 pagineLTV 8x6NatashaKillerNessuna valutazione finora
- Thermostat with display configuration guideDocumento2 pagineThermostat with display configuration guideNatashaKillerNessuna valutazione finora
- Nichiren Daishonin's BuddhismDocumento100 pagineNichiren Daishonin's BuddhismNatashaKillerNessuna valutazione finora
- Anthropo - UOC Archaeology and Anthropolgy Handbook 2011Documento39 pagineAnthropo - UOC Archaeology and Anthropolgy Handbook 2011NatashaKillerNessuna valutazione finora
- DS18B20Documento27 pagineDS18B20Alejandro Alzate AriasNessuna valutazione finora
- Nichiren Daishonin's BuddhismDocumento100 pagineNichiren Daishonin's BuddhismNatashaKillerNessuna valutazione finora
- Anthropo - UOC Archaeology and Anthropolgy Handbook 2011Documento39 pagineAnthropo - UOC Archaeology and Anthropolgy Handbook 2011NatashaKillerNessuna valutazione finora
- Anthropo - UOC Archaeology and Anthropolgy Handbook 2011Documento39 pagineAnthropo - UOC Archaeology and Anthropolgy Handbook 2011NatashaKillerNessuna valutazione finora
- Nichiren Daishonin's BuddhismDocumento100 pagineNichiren Daishonin's BuddhismNatashaKillerNessuna valutazione finora
- ScribdDocumento1 paginaScribdTom HigginsNessuna valutazione finora
- Archaeological Artefactsplus TextDocumento8 pagineArchaeological Artefactsplus TextNatashaKillerNessuna valutazione finora
- Math - AF12 Chapter 2 SolutionsDocumento161 pagineMath - AF12 Chapter 2 SolutionsNatashaKiller100% (1)
- Nectact NSNDocumento29 pagineNectact NSNNatashaKillerNessuna valutazione finora
- Commissioning and Maintenance of Electrical EquipmentDocumento60 pagineCommissioning and Maintenance of Electrical Equipmentbisrat zerabirukNessuna valutazione finora
- Specification for Advanced Metering Infrastructure (AMIDocumento16 pagineSpecification for Advanced Metering Infrastructure (AMIEngr Saeed KhanNessuna valutazione finora
- Evolution of MediaDocumento9 pagineEvolution of MediaLaurence PagatpatNessuna valutazione finora
- GSM Based Car Security System: Sandeep Goyal Suhail Mehta Shwetank Panwar SonuDocumento19 pagineGSM Based Car Security System: Sandeep Goyal Suhail Mehta Shwetank Panwar SonuSuhail MehtaNessuna valutazione finora
- CD 4047Documento15 pagineCD 4047Mahdi AlizadehNessuna valutazione finora
- MSMS01Documento19 pagineMSMS01Mary DavisNessuna valutazione finora
- Anita Goodesign Color GuideDocumento29 pagineAnita Goodesign Color GuideAndreas D.100% (1)
- Design a Cellphone-based ECG MonitorDocumento22 pagineDesign a Cellphone-based ECG MonitorMona NaiduNessuna valutazione finora
- Media System Plus Navi System Owners Manual PDFDocumento72 pagineMedia System Plus Navi System Owners Manual PDFhhhNessuna valutazione finora
- Electrical Manager Seeking New OpportunityDocumento3 pagineElectrical Manager Seeking New OpportunityMostafa MohmmedNessuna valutazione finora
- SEBV2579Documento26 pagineSEBV2579Alejandro Alberto Robalino MendezNessuna valutazione finora
- Loudness - WikipediaDocumento5 pagineLoudness - WikipediaDiana GhiusNessuna valutazione finora
- Service Manual: Publication NoDocumento33 pagineService Manual: Publication Noweldsaidi43% (7)
- Wavelength Routed Optical NetworksDocumento74 pagineWavelength Routed Optical NetworksRaahul SenNessuna valutazione finora
- S 24 Cs 08Documento34 pagineS 24 Cs 08mj15015100% (1)
- EEG Mind Controlled Smart Prosthetic ArmDocumento7 pagineEEG Mind Controlled Smart Prosthetic ArmLenin CarrilloNessuna valutazione finora
- Service Manual: LCD Color TelevisionDocumento66 pagineService Manual: LCD Color TelevisionFareeha GhaniNessuna valutazione finora
- Enhancement Mode MOSFET (N-Channel)Documento8 pagineEnhancement Mode MOSFET (N-Channel)De Jesus VillarroelNessuna valutazione finora
- Implementation of A Simple Li Fi Based SystemDocumento7 pagineImplementation of A Simple Li Fi Based SystemMadhuri RoyNessuna valutazione finora
- 50 Top Design Engineering Software Tools and Apps - PannamDocumento43 pagine50 Top Design Engineering Software Tools and Apps - PannamAgniva DuttaNessuna valutazione finora
- AC Servo Users Maual CACR SR10BE12G E YASKAWADocumento59 pagineAC Servo Users Maual CACR SR10BE12G E YASKAWAGovinda Raj100% (1)
- P(successful store | favorable research) calculatorDocumento5 pagineP(successful store | favorable research) calculatorSomething ChicNessuna valutazione finora
- CD 4520 BeDocumento11 pagineCD 4520 BeWie SeptiNessuna valutazione finora
- 2N7002K, 2V7002K Small Signal MOSFETDocumento7 pagine2N7002K, 2V7002K Small Signal MOSFETsindhu adhiwijayaNessuna valutazione finora
- PLINK3 Operation Ver.0.04.2004.10Documento204 paginePLINK3 Operation Ver.0.04.2004.10Arturo Jimenez TerreroNessuna valutazione finora
- HDC-HS300P HDC-HS300PC Hdc-Hs300eb Hdc-Hs300ec Hdc-Hs300ee Hdc-Hs300ef Hdc-Hs300eg Hdc-Hs300ep HDC-HS300GC HDC-HS300GK HDC-HS300GT HDC-HS300SGDocumento105 pagineHDC-HS300P HDC-HS300PC Hdc-Hs300eb Hdc-Hs300ec Hdc-Hs300ee Hdc-Hs300ef Hdc-Hs300eg Hdc-Hs300ep HDC-HS300GC HDC-HS300GK HDC-HS300GT HDC-HS300SGspiderfanNessuna valutazione finora
- Week 04, Memory ManagementDocumento31 pagineWeek 04, Memory Managementnino sulitNessuna valutazione finora
- Self Dehydrating Manual Type SDBDocumento39 pagineSelf Dehydrating Manual Type SDBneoph138Nessuna valutazione finora
- 358 DatasheetDocumento38 pagine358 DatasheetJual PsuNessuna valutazione finora
- Masinde Muliro University of Science and Technology (Mmus'O: FirstDocumento2 pagineMasinde Muliro University of Science and Technology (Mmus'O: FirstMarlene EsipilaNessuna valutazione finora