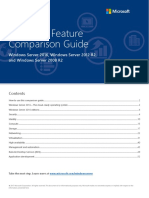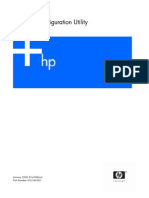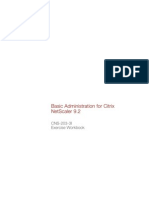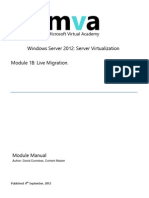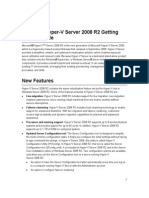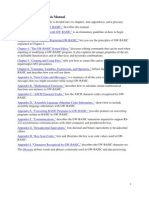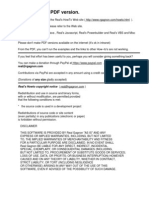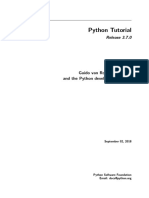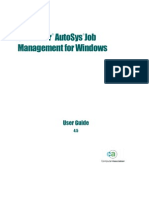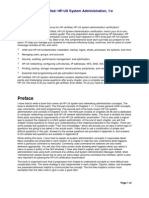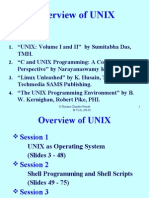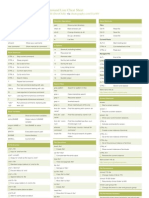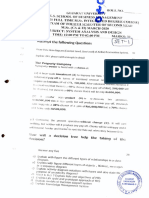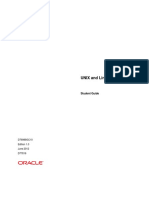Documenti di Didattica
Documenti di Professioni
Documenti di Cultura
Windows Server 2003 Server Technical Reference Emergency Management Services
Caricato da
Akbarvali GunturCopyright
Formati disponibili
Condividi questo documento
Condividi o incorpora il documento
Hai trovato utile questo documento?
Questo contenuto è inappropriato?
Segnala questo documentoCopyright:
Formati disponibili
Windows Server 2003 Server Technical Reference Emergency Management Services
Caricato da
Akbarvali GunturCopyright:
Formati disponibili
Emergency
Management
Services
Emergency Management Services is a new feature in Microsoft Windows Server 2003 that
supports remote management and system recovery for servers that are not accessible through a
conventional connection. By using Emergency Management Services in conjunction with other
software and hardware components, system administrators can remotely perform tasks such as
recovering unresponsive servers or powering servers off and on, even when they cannot access
the servers through the standard network connection. The alternate connection provided by
Emergency Management Services also supports headless servers those without a locally
attached keyboard, video, or mouse. Headless servers can result in significant hardware savings.
In This Chapter
Emergency Management Services Overview...........................................2
Understanding Emergency Management Services Features.....................3
Understanding Out-of-Band Components.................................................9
Configuring Headless Systems...............................................................16
Configuring Firmware Settings for Emergency Management Services....16
Enabling Emergency Management Services...........................................22
Using Emergency Management Services...............................................35
Troubleshooting Emergency Management Services...............................47
Additional Resources..............................................................................53
Related Information in the Resource Kits
For more information about remote management and remote management tools, see
Remote Administration Overview and Remote Management Tools in the Server
Management Guide of the Microsoft Windows Server 2003 Resource Kit (or see
Remote Administration Overview and Remote Management Tools on the Web at
http://www.microsoft.com/reskit).
For more information about deploying Emergency Management Services, see
Planning for Remote Server Management in Planning Server Deployments of the
Microsoft Windows Server 2003 Deployment Kit (or see Planning for Remote
Server Management on the Web at http://www.microsoft.com/reskit).
Emergency Management Services
Note
It is recommended that before reading this chapter you read
Remote Administration Overview in the Server Management
Guide of the Windows Server 2003 Resource Kit (or see
Remote Administration Overview on the Web at
http://www.microsoft.com/reskit) for background information
about in-band and out-of-band management.
Emergency Management
Services Overview
Previously, servers running the Windows operating system could be managed remotely only by
using a conventional in-band connection one that uses the computers standard
communication channel, typically the network. If a server stopped responding, it had to be
managed locally. With Microsoft Windows Server 2003, you can use Emergency Management
Services to manage servers remotely even when they are not responding over the network.
Emergency Management Services is included with Microsoft Windows Server 2003, Standard
Edition, Windows Server 2003, Enterprise Edition, Windows Server 2003, Datacenter Edition,
and Windows Server 2003, Web Edition.
Emergency Management Services supports out-of-band connections those using an alternate
communication channel, most commonly a serial port. Unlike in-band connections, out-of-band
connections do not rely on operating system network drivers to function. Used in conjunction
with the appropriate hardware components, Emergency Management Services makes it possible
for you to remotely perform almost all management tasks, except for hardware replacement, from
when the system starts, through normal operation, and during system stress. This capability is
particularly important for servers configured to be headless and for those that have high
availability requirements.
When servers can be accessed over the standard network, in-band management is the preferred
method. The purpose of Emergency Management Services is to help you return a server to a state
where in-band management is possible. Unexpected events, however, can interrupt in-band
connectivity. For example, a network adapter problem or system instability can cause a server to
become unresponsive to management attempts from client computers that use an in-band
connection. Because Emergency Management Services removes dependence on operating system
network drivers, client computers can communicate with servers through the out-of-band port in
situations such as these, so you can attempt to bring the servers back into service remotely.
With Emergency Management Services, a locally attached keyboard, mouse, and monitor are not
required, making it possible to create a headless server configuration. If the system firmware
supports it, the keyboard controller and video adapter are also not required. Because these
components are optional, headless configurations can present significant savings in space, energy
consumption, and hardware costs.
Configuring Firmware Settings for Emergency Management Services
Emergency Management Services is designed to be a last resort remote management option; you
should first try in-band tools. For example, do not use Emergency Management Services to
monitor your system if other means such as Remote Desktop Connection are still available.
Understanding Emergency
Management Services
Features
Emergency Management Services redirects text output to the out-of-band port and provides a
command-line environment for managing a server through the out-of-band port. Redirecting text
output is known as console redirection. Emergency Management Services provides the following
three features:
Console Redirection
Special Administration Console (SAC) environment
!Special Administration Console (!SAC) environment
Emergency Management Services also supports headless operation for computers that have the
appropriate out-of-band components.
Console Redirection
Console redirection means sending and receiving character-mode output or input by using the
out-of-band port. For example, a server that supports console redirection is able to receive
keyboard input from a managing client computer and send character-mode output back to the
client computer by using the out-of-band port. Enabling console redirection does not prevent you
from using local input and display devices. Therefore, it is possible for a computer running
Windows Server 2003 to process in-band, out-of-band, and local console input and output (I/O)
simultaneously.
Console Redirection Display Mode
Console redirection uses a character-mode display instead of a graphical user interface (GUI) for
the following reasons:
Hardware compatibility. A character mode display provides compatibility with
different types of communication media, from relatively slow serial port connections
to higher speed technologies. The serial port is the most commonly used out-of-band
device.
Software compatibility. A character mode display simplifies interoperability issues
with different types of terminals and terminal emulation software, including those
running on other operating systems such as UNIX.
Emergency Management Services
Note
A service processor can provide console redirection before the
Windows Server 2003 operating system starts, even without
firmware console redirection. For more information, see
Service later in this chapter.
Types of Console Redirection
The Windows Server 2003 operating system, hardware integrated into the motherboard, or add-in
devices can provide the following types of console redirection:
Firmware console redirection. System firmware that supports console redirection
provides for remote management before the Windows Server 2003 operating system
starts. Types of firmware include BIOS for x86-based computers and extensible
firmware interface (EFI) for Itanium-based systems. For more information about EFI,
see the Extensible Firmware Interface link on the Web Resources page at
http://www.microsoft.com/windows/reskits/webresources.
Emergency Management Services console redirection. Windows Server 2003
components, such as the Windows loader (Ntldr), support console redirection.
Service processor console redirection. If your server includes a specialized
hardware component called a service processor, the service processor can also
provide console redirection. For more information about service processors, see
Service Processors later in this chapter.
Firmware Console Redirection
Your computers firmware might support console redirection. Typically, firmware for Itaniumbased computers supports console redirection; for x86-based computers, contact your computer
manufacturer for information about firmware console redirection functionality. If your x86-based
computer does not support firmware console redirection, you might be able to obtain a firmware
upgrade.
You can use firmware console redirection to remotely manage a server from restart until the
initial load of the Windows Server 2003 operating system. Without firmware console redirection,
you cannot manage your computer remotely until Windows Server 2003 starts.
With firmware console redirection, you can perform the following remote management tasks
before Windows Server 2003 starts.
Remotely view startup progress
You can remotely view computer status before Windows Server 2003 starts, such as Power-on
Self-Test (POST) information, disk-related error messages, and other text displayed by the
computers firmware. A computer that has firmware console redirection typically allows the
POST to complete successfully without an attached keyboard, mouse, or display device.
Configuring Firmware Settings for Emergency Management Services
Remotely view and edit firmware settings
You can remotely access the configuration program provided by the computer firmware to
change hardware settings. For example, you can remotely disable integrated peripherals or
change the boot device order. Without firmware console redirection, you must make these types
of changes locally.
Remotely view and respond to Pre-Boot eXecution Environment
prompts
If a servers firmware supports the Pre-Boot eXecution Environment (PXE) standard, you can
use firmware console redirection to remotely view and respond to the F12 network boot prompt.
For information about PXE, see Remote Installation Services and Enabling Emergency
Management Services with New Installations later in this chapter.
Remotely view and respond to the boot from CD prompt
With firmware console redirection, you can remotely respond to the Press Any Key to Boot
from CD prompt when starting your server by using the Windows Server operating system CD.
Emergency Management Services Console
Redirection
If Emergency Management Services is enabled when Windows Server 2003 starts, the operating
system assumes the responsibility for console redirection from the firmware. The ability to
redirect console I/O to the out-of-band port is built into the Windows Server 2003 components
listed in Table 10.1.
Emergency Management Services
Table 10.1 Components That Support Emergency Management Services
Console Redirection
Windows Server 2003
Component or
Feature
Description
Windows loader for
The Windows Server 2003 operating system loader.
x86-based computers When Ntldr is running, you can remotely view and
(Ntldr)
select the Recovery Console or, on x86-based
multiple-boot computers, which operating system to
start.
Windows kernel
(Ntoskrnl.exe)
The core (also called the kernel) of the Windows
Server 2003 operating system. Code that runs as
part of the kernel does so in privileged processor
mode and has direct access to system data and
hardware. The Windows kernel supports console
redirection, which enables you to remotely view
system information during normal operation, or
remotely view Stop message text when a system
problem occurs.
Recovery Console
Recovery Console is a command-line environment
that allows you to perform advanced
troubleshooting and maintenance tasks, such as
disabling a driver that you suspect is causing a
startup problem.
Command Prompt
(Cmd.exe)
A character mode command shell user interface
that provides an environment for running
commands and applications.
Text-mode Setup
(including the
CD-ROM Setup
loader)
The initial portion of the Windows Server 2003
installation process when Setup displays character
mode prompts and status information text. During
text-mode setup, files are copied from the
distribution folder to the local hard disk.
Startrom.com at
9600 baud for x86based computers
Starts the x86-based Remote Installation Services
(RIS) process. This file is downloaded and run by the
RIS client to initiate the operating system
installation procedure. Only special versions of
Startrom.com that use 9600 baud support
Emergency Management Services console
redirection. For more information about
Startrom.com, see Remote Installation Services
later in this chapter.
Emergency Management Services does not provide console redirection for the components listed
in Table 10.2.
Configuring Firmware Settings for Emergency Management Services
Table 10.2 Components That Do Not Support Emergency Management
Services Console Redirection
Windows
Server 2003
Component
Description
The Press Any Key
to Boot from CD
prompt
This prompt appears when you start your system by
using the Windows Server 2003 operating system
CD.
GUI-mode Setup
Emergency Management Services processes only
character-mode input and output. Emergency
Management Services cannot display GUI-mode
graphics, such as windows and dialog boxes, or
redirect mouse input. You can, however, perform
Special Administration Console (SAC) commands and
monitor setup logs during GUI-mode setup.
Startrom.com at
baud rates greater
than 9600
Startrom.com supports Windows Emergency
Management Services console redirection only at
9600 baud.
Operating system
boot menu for
Itanium-based
computers
For Itanium computers, the EFI boot manager
(IA64ldr), not the Windows loader, displays the list of
operating systems installed on the system. To
remotely view and select boot manager menu items
on Itanium-based systems, you must enable
firmware console redirection.
Remote Tasks Supported during Normal Operation
With Emergency Management Services console redirection, you can perform the following
remote management tasks when the operating system is functioning normally.
Verify that Windows has started
When the Windows loader starts, it displays the following message by using the out-of-band port:
Windowsisnowstarting
The preceding message indicates that the Windows Server 2003 startup process has begun.
When the Windows kernel initializes, it displays the following prompt by using the out-of-band
port, indicating that Emergency Management Services is enabled:
SAC>
Choose an item on the operating system boot menu (for x86based computers)
For multiple-boot systems that have Windows Server 2003 installed along with Recovery
Console or another Microsoft operating system, Ntldr automatically displays an operating boot
menu, both to the local display and to the out-of-band port. By using this operating system boot
menu, you can start the Windows Server 2003 operating system or Recovery Console. You also
Emergency Management Services
have the option of viewing the Windows Advanced Options Menu by pressing the F8 key. The
following is a typical operating system boot menu.
Pleaseselecttheoperatingsystemtostart:
MicrosoftWindowsServer2003
RecoveryConsole
Usetheupanddownarrowkeystomovethehighlighttoyourchoice.
PressEntertochoose.
Secondsuntilhighlightedchoicewillbestartedautomatically:29
FortroubleshootingandadvancedstartupoptionsforWindows,pressF8.
Monitor the progress of Windows Server 2003 text-mode setup
The text-mode setup phase displays character-based information, which supports Windows
Emergency Management Services console redirection. Therefore, you can remotely view and
respond to text-mode setup prompts.
View and respond to PXE environment prompts
If the servers firmware supports the PXE standard but does not support firmware console
redirection, an alternate version of the Startrom.com file provides Emergency Management
Services console redirection. For information about PXE and Startrom.com, see Remote
Installation Services and Enabling Emergency Management Services with New Installations
later in this chapter.
Remote Tasks Supported for Problem Resolution
With Emergency Management Services console redirection, you can perform the following
remote management tasks to troubleshoot problems.
Use Last Known Good Configuration to troubleshoot problems
Last Known Good Configuration is a troubleshooting option you can use when a driver or
application installation problem prevents a computer from starting in normal mode. By using
Last Known Good Configuration, you can recover from a problem by reversing the driver and
registry changes made since you last started Windows Server 2003. You can invoke Last Known
Good Configuration from the Windows Advanced Options Menu. You can display the Windows
Advanced Options Menu by pressing F8 during system startup or at the operating system boot
menu, if available.
Use Recovery Console to troubleshoot problems
Recovery Console is a command-line environment that you can use to remotely perform
advanced troubleshooting operations, such as manually replacing system files. You can invoke
Recovery Console by installing it on your computer and then selecting it from the operating
system boot menu or by starting it from the Windows Server 2003 installation CD.
Service Processor Console Redirection
If your server is equipped with a service processor, you might have enhanced out-of-band
management features and console redirection. Service processor features can vary, so consult
Configuring Firmware Settings for Emergency Management Services
your system documentation for more information about management features. For more
information about service processors, see Service Processors later in this chapter.
Special Administration Console
Special Administration Console (SAC) is the primary Emergency Management Services
command-line environment. SAC is a kernel-mode component that provides out-of-band
management functionality when Windows runs in GUI mode.
SAC is available early in the startup process, and you can use it to manage the server during
normal system operation, safe mode, and the GUI phase of Windows Server 2003 setup. When
Emergency Management Services is enabled, SAC is always active as long as the kernel is
running. SAC is a separate environment from the Windows Server 2003 command prompt
(Cmd.exe). You can remotely monitor the status of a server or troubleshoot problems by using
terminal software to access SAC.
Remote Tasks Supported by SAC during Normal Operation
You can use SAC to perform the following remote tasks when the operating system is
functioning normally:
Gather server information, such as computer name and IP address.
Obtain a list of the services and applications running on the computer.
Restart or shut down a server as part of planned maintenance.
Change the system time and date.
Remote Tasks Supported by SAC for Problem Resolution
You can use SAC to perform the following troubleshooting tasks:
Raise or lower the priority of a process, or end a process that is consuming excessive
processor time or other system resources. By establishing an out-of-band connection
to SAC, you can continue to manage a server even when low system resources have
caused it to become unresponsive to in-band management tools.
Restart or shut down a server that has stopped responding to in-band commands and
tools.
View or change a servers TCP/IP networking information to resolve issues, such as
problems caused by a duplicate IP address.
Maintain communication with a server during network outages. For example, you
might want to verify that a connectivity issue is caused by a problem that affects the
primary network rather than by a problem with the server hardware or a driver.
Generate a list of drivers for diagnostic purposes.
View setup logs to determine the cause of a problem that prevents Windows
Server 2003 installation from completing.
10
Emergency Management Services
Important
SAC usage is not safeguarded by password and logon
requirements. You must secure physical access to computers
running Emergency Management Services by placing the
appropriate restrictions on all connecting terminals. For more
information about securing Emergency Management Services,
see Out-of-Band Security Considerations later in this chapter.
!Special Administration Console
!Special Administration Console (!SAC) is an abbreviated version of SAC that accepts input and
sends output through the out-of-band port. !SAC is a separate entity from SAC and the Windows
Server 2003 command prompt. !SAC can become available while a computer is running
Windows Server 2003 in normal mode, safe mode, or the GUI-mode phase of Windows
Server 2003 setup. Unlike SAC, you cannot invoke !SAC directly. After a specific failure point is
reached, Emergency Management Services components make the transition from SAC to !SAC.
!SAC provides a subset of SAC commands and allows you to perform a limited set of tasks,
including the following:
Remotely view Stop message text.
Restart the computer.
View an abbreviated log of loaded drivers and some kernel events.
Obtain computer identification information.
For more information about using !SAC, see Using !SAC and Using Emergency Management
Services to Troubleshoot Problems later in this chapter.
Understanding Out-of-Band
Components
Depending on the out-of-band management tasks you must perform, you might need to use
Emergency Management Services in conjunction with out-of-band hardware components. You
can manage nearly every operating system state by using only Emergency Management Services
and a serial port. However, if you need to manage many servers or need to manage servers in
situations when the operating system is not functioning, you need supporting firmware and
hardware components. These components can support situations ranging from power up to
operating system initialization to unresponsive servers. You might need any combination of the
following components:
Configuring Firmware Settings for Emergency Management Services
Universality
Serial or other types of out-of-band ports
Service processors
Firmware console redirection
Terminal concentrators
Intelligent uninterruptible power supplies or power switches
Out-of-Band Ports
Serial ports are the most common out-of-band hardware interface, but service processors
sometimes provide alternative methods. For example, some service processors provide an RJ-45
Ethernet port for out-of-band connections. In addition, advances in technology are opening up
new possibilities for out-of-band ports. For more information about types of out-of-band ports,
see Out-of-Band Port Technology Trends and Service Processors later in this chapter.
To be compatible with Emergency Management Services, out-of-band ports must meet certain
requirements.
Exclusive access
The Windows Server 2003 operating system must have exclusive access to the out-of-band port.
Instead of requesting input and output operations from the Windows I/O Manager, Emergency
Management Services writes information directly to Universal Asynchronous/Receive Transmit
(UART) hardware.
Single out-of-band port
Emergency Management Services supports only one out-of-band management port. Windows
Server 2003 does not support a configuration in which one out-of-band port is used to send data
and another one is used to receive incoming data.
Continuous availability
Emergency Management Services requires that the out-of-band port be available at all times,
including when the Windows loader is running, the operating system is fully loaded, and when a
Stop error occurs. Furthermore, the device must not be powered off while the system is running.
Serial Ports
The serial port, which is also referred to as a COM port, is the default out-of-band device for
Emergency Management Services. This is because serial ports have several important
characteristics.
Characteristics of Serial Ports
At least one serial port exists on most computers.
11
12
Emergency Management Services
Simplicity flexibility
Hardware
Interpretability
and cost effectiveness
Note
When you use Emergency Management Services with a serial
port, use null mode cables that support the Carrier Detect (CD)
signal. Cables with the CD pin directly connected to the Request
to Send pin also function correctly.
Traditional serial ports use common 16550 or 16450 UART integrated circuits. UART interfaces
are standard equipment on most motherboards. Hardware manufacturers can also incorporate
inexpensive 16550 or 16450 UART interfaces into add-on adapters that provide out-of-band
ports.
UARTs can be logically located at I/O addresses other than those traditionally reserved for
COM1 or COM2 (provided that Emergency Management Services is properly configured to use
the corresponding hardware settings). Serial ports enable external connectivity to other serial
devices such as terminal concentrators, which act as network interfaces to out-of-band hardware.
Several well-defined serial port communication standards exist, enabling interoperability with
terminal hardware and software running on operating systems other than Windows, such as
UNIX. The computers firmware initializes serial ports early in the startup process and serial
ports are detected and usable before Windows Server 2003 starts.
For more information about Emergency Management Services serial port settings, see Enabling
Emergency Management Services later in this chapter.
Serial Port Compatibility Requirements
In addition to the general requirements described earlier in this section, serial ports must meet a
number of other requirements to be compatible with Emergency Management Services.
UART device standards
The UART control register must function as a standard 16450 or 16550 UART device. Before
using a UART device for Emergency Management Services, Windows Server 2003 tests for this
compliance.
UART device availability
The UART device must be available before the Windows loader starts. As a rule, out-of-band
devices must be configured by the firmware as part of the POST process.
UART device I/O address
The UART device I/O address must not change. Emergency Management Services does not
support Plug and Play. If you change UART hardware resource settings without making
corresponding changes to Emergency Management Services settings, data might be written to an
invalid system address.
For more information about out-of-band port requirements, see the Emergency Management
Services Design link on the Web Resources page at
http://www.microsoft.com/windows/reskits/webresources.
Configuring Firmware Settings for Emergency Management Services
13
Out-of-Band Port Technology Trends
A recent industry trend is the movement towards legacy free computers, those that do not use
super I/O chips a single chip that contains IDE controllers, a floppy controller, serial ports,
and a parallel port or serial ports located on the ISA bus. The PC 99 and PC 2001 System
Design Guides strongly recommend alternatives to super I/O chips for such legacy-free designs.
In these systems, a UART placed on a Peripheral Component Interconnect (PCI) adapter is the
preferred mechanism for implementing out-of-band ports. Additionally, hardware manufacturers
might develop proprietary out-of-band solutions that combine custom hardware and software
solutions. Other possibilities for out-of-band external interfaces include connectivity based on
industry standard Universal Serial Bus (USB), IEEE1394 Firewire ports, or other proprietary
connections. Contact your hardware vendor for more information about technologies compatible
with Emergency Management Services.
For more information about the PC 99 and PC 2001 design standards, see the PC Design
Guidelines link on the Web Resources page at
http://www.microsoft.com/windows/reskit/webresources.
Service Processors
Emergency Management Services requires that the Windows loader or kernel be at least partially
functioning. If you need to communicate with a server when this is not the case such as when
the computer is completely unresponsive due to a severe error you might need a remote
management channel that is independent of the operating system. Service processors can fill this
need.
Service processors are micro controllers that operate independently of the computer processor(s)
and operating system and use their own custom firmware. Service processors are typically
integrated into the motherboard or a PCI adapter.
You can communicate directly with a service processor by using an out-of-band connection,
regardless of the state of the computer. Depending on the manufacturer, a service processor might
use any of a variety of out-of-band communication channels. The most common out-of-band
channels are serial ports and RJ-45 Ethernet ports. However, if the out-of-band communication
channel is a serial port, you can use only one tool either Emergency Management Services or
the service processor at a time.
Serial port connections to service processors
When a service processor uses a serial port for out-of-band connections, it passively monitors the
traffic between the UART interface and the serial port. This behavior is sometimes referred to as
pass-through mode. When the service processor detects information in the data stream that
applies to it (as defined in Using Terminal Escape Sequences later in this chapter), it takes
control of the out-of-band port. The service processor then presents a remote management user
interface. The service processor must release control of the serial port when either of the
following occurs:
14
Emergency Management Services
The service processor detects control sequences in the serial data stream instructing it
to immediately release control of the out-of-band port.
The firmware POST process completes and the Windows Server 2003 loader starts.
Figure 10.1 illustrates how Emergency Management Services, the UART, a service processor,
and a serial port fit together.
Figure 10.1 Serial Port Null Modem and Pass-Through Service Processor
Configuration
Ethernet port connections to service processors
Some service processors include an integrated RJ-45 Ethernet port that is dedicated for out-ofband use. These network-enabled service processors typically use an Internet Protocol (IP)
address different from the host computer and can be connected to a secondary management
network for added security and redundancy.
Service processor features
Manufacturers vary in the management tools, features, and client interfaces they provide.
Management tools and client interfaces range from simple Telnet consoles to complex Web
browser environments. Some service processors also include their own power supplies to
enhance reliability. Service processor features that you might want to use with Emergency
Management Services include the following:
Remote reset
Console redirection
Remote power on
Remote power off
Configuring Firmware Settings for Emergency Management Services
15
Firmware Console Redirection
Firmware console redirection works with Emergency Management Services to provide out-ofband support for any operating state. If you do not have firmware console redirection or a
service processor that provides console redirection you cannot manage your servers remotely
until the Windows Server 2003 operating system begins loading.
For a seamless transition from firmware console redirection to Emergency Management Services
console redirection, the firmware or service processor must completely release control of the outof-band port when the Windows loader starts. For best results, terminal software running on the
client computer needs to use serial port and terminal definition settings that are compatible with
firmware console redirection and Emergency Management Services console redirection.
For more information about selecting terminal definition settings, see Selecting Terminal
Definition Settings later in this chapter. For more information about configuring your hardware
for Emergency Management Services, see Configuring Firmware Settings for Emergency
Management Services later in this chapter.
Terminal Concentrators
A terminal concentrator is a network-capable management device that consolidates serial access
to multiple servers. Terminal concentrators have at least one Ethernet port that you can connect to
a primary or secondary network and multiple serial ports for connecting to the managed servers.
The remote management client connects to the terminal concentrator through the Ethernet port
and the managed servers connect to the terminal concentrator with null modem cables.
By using a terminal concentrator, you can establish an in-band connection from a remote
management computer, typically by using the Telnet protocol, to monitor many servers
simultaneously. By sending specific commands to the terminal concentrator, you can switch from
one serial port to another, and therefore from one server to another.
Although the in-band connection from the management client eliminates physical security
concerns, it does introduce logical security concerns. Some terminal concentrators provide
authentication and encryption security for the in-band connection. For example, some terminal
concentrators support Secure Shell (SSH), which is a secure alternative to Telnet. Because
security features for terminal concentrators are not standardized, however, you might need to
provide your own logical security. For example, you might set up a secondary private
management network or use a secure router. It is important to ensure that only authorized users
can access a terminal concentrator, because it provides access to the credentials for multiple
servers. For more information about terminal concentrators, see Out-of-Band Security
Considerations later in this chapter.
For more information about how to configure a terminal concentrator for your environment,
including security considerations, see Planning for Remote Server Management in Planning
Server Deployments of the Windows Server 2003 Deployment Kit (or see Planning for Remote
Server Management on the Web at http://www.microsoft.com/reskit).For more information
about SSH, use a Web search engine and search using the keyword SSH.
16
Emergency Management Services
Note
To take full advantage of intelligent UPS or intelligent power
switch capabilities, you need to configure servers to
automatically start up when power is applied. Your servers
firmware might provide an option to enable this feature
Intelligent Uninterruptible Power
Supplies and Intelligent Power
Switches
An Uninterruptible Power Supply (UPS) is an optional component that provides a backup power
source to a server in the event of a power failure. Some UPS units, known as intelligent UPSs,
allow you to remotely cycle power, providing rudimentary remote management. For Emergency
Management Services systems with firmware redirection enabled, an intelligent UPS can
enhance remote management capabilities by responding to remote commands sent to it.
When used with Emergency Management Services, an intelligent UPS must passively monitor
the serial port traffic and support the key sequences that apply to it (as defined in Using
Terminal Escape Sequences later in this chapter) and must not affect communication between
the managing client and the server running a member of the Windows Server 2003 family
operating system. If you also use a service processor, the intelligent UPS must be able to
differentiate the key sequences directed to itself, the service processor, and Emergency
Management Services. The UPS must also be able to inform the system of a planned power
shutdown.
An intelligent power switch is an alternative to an intelligent UPS. An intelligent power switch
can provide features similar to an intelligent UPS, except that it does not provide a backup source
of power.
Out-of-Band Security Considerations
Out-of-band connections might require both physical and logical security. The level of security
that is available for out-of-band connections is highly dependent on the components you use and
how you configure them. For example, if you use a modem to configure a remote serial
connection, out-of-band security depends on the security built into the modem.
Null modem cables used for direct serial connections do not provide any logical security.
Therefore, you need to provide physical security for these types of connections. Keep the servers
in locked computer rooms with access restricted by keys, smart cards, or passwords. Use short
length null modem cables to prevent anyone from extending the connections outside of the
computer room.
Configuring Firmware Settings for Emergency Management Services
17
Terminal concentrators consolidate access to multiple servers, which means that you can house
the servers in centralized, secured rooms to provide physical security for the direct serial
connections. The terminal emulation software supported by your terminal concentrator
determines the level of built-in security provided. If your terminal concentrator does not provide
built-in authentication and encryption, you might need to provide your own logical security for
the in-band connection. If your network is visible to the public, you need to protect against
unauthorized access to prevent network eavesdroppers from obtaining your server credentials and
initiating denial of service attacks. For example, you might use a secure router or a private
secondary management network.
If you use a custom out-of-band solution, consult your device documentation for information
about security features.
For more information about planning for security of out-of-band connections, see Planning for
Remote Server Management in Planning Server Deployments of the Windows Server 2003
Deployment Kit (or see Planning for Remote Server Management on the Web at
http://www.microsoft.com/reskit).
Configuring Headless
Systems
When combined with the appropriate out-of-band management hardware (which includes
redirecting firmware that allows the system to pass the POST without a video adapter),
Emergency Management Services makes it practical to configure Windows Server 2003 systems
for headless operation. Because you can manage and troubleshoot computers running Emergency
Management Services by using in-band and out-of-band tools, a locally attached monitor,
keyboard, and mouse are optional devices.
Headless systems do not prevent using input devices; depending on your hardware configuration,
you might still be able to remove and attach devices, such as USB keyboards and mice, as
needed.
Some computer manufacturers might offer pre-configured headless systems without a video
adapter, mouse, and keyboard controller. For more information about purchasing a headless
system, or configuring your system for headless operation, consult your system manufacturer.
The ability to remotely manage and perform disaster recovery without the need for physical
access enables computers running Windows Server 2003 to be placed in secure server rooms
rarely entered except for the purposes of maintaining or upgrading hardware.
18
Emergency Management Services
Note
Caution
Do not modify
Applications
that
firmware
use thevalues
DirectX
unless
API test
youfor
have
anda require
specificvideo
display to
reason
hardware.
do so. Using
These
incorrect
applications
firmware
might
settings
not function
can cause
properlyinstability
system
on a headless
and startup
system.failures. If you experience
problems after changing firmware settings, restore the settings
recommended by your computer or motherboard
documentation.
Configuring Firmware
Settings for Emergency
Management Services
Before deploying Emergency Management Services for your Windows Server 2003based
systems, you need to view and possibly change firmware settings that affect how Emergency
Management Services operates. For most systems, you can use the setup utility built into the
firmware. In other cases, you might need to use standalone software or manually manipulate
motherboard switches to change hardware settings. For more information about changing
hardware resource settings, refer to the documentation provided with your computer or
motherboard.
The following settings affect how Emergency Management Services operates:
Serial port settings
Serial Port Console Redirection table settings
Firmware console redirection configuration (enabled or disabled)
Terminal definition settings
Configuring Serial Port Settings
When preparing a serial port for out-of-band communications, first verify that the serial port is
enabled. This is especially important if you have not previously verified that the ports are
working properly. For most servers, serial ports are integrated into the system motherboard and
can be enabled or disabled by using the setup utility built into the firmware.
To access the x86-based BIOS or Itanium-based EFI setup utility, follow the instructions
specified in your computer documentation. Navigate to menu items that relate to device
configuration. For example, configuration options similar to the following might be available:
Chipset features setup
On-board device setup
Configuring Firmware Settings for Emergency Management Services
19
Typically, the preceding options contain submenus with additional choices. Look for submenus,
similar to those that follow, that describe serial or COM port settings:
Onboard Serial Port x
Communications Port x
COMx Port
In the preceding list, the variable x represents the port number, typically 1 or 2. Serial ports
require hardware resources such as I/O addresses and hardware interrupt requests (IRQs).
Depending on your system firmware, serial port resources might be user configurable or have
Enabled or Disabled as the only available choices. Table 10.3 lists serial port hardware options
that might be available on your system.
Table 10.3 Typical Serial Port Resource Settings
Friendly
Name
Typical Hexadecimal I/O Address
IRQ Value
COM1
Emergency Management Services supports
the industry standard 3F8 (this is typically
the firmware default or AUTO value for
COM1). Values of 2F8, 3F8, On, and Off
might also be available.
4 (this is
typically the
default or
AUTO value)
COM2
Emergency Management Services supports
the industry standard 2F8 (this is typically
the firmware default or AUTO value for
COM2). Values of 2F8, 3F8, On, and Off
might be available.
3 (this is
typically the
default or
AUTO value)
The IRQ values listed in Table 10.3 represent default values used by most systems. Assigning
specific serial port IRQ values is usually not necessary for Emergency Management Services.
Unless you have a specific reason to do so, it is recommended that you do not alter serial port
hardware resource values. For general information about I/O addresses and IRQ system
resources, see Device Management in the Server Management Guide of the Windows
Server 2003 Resource Kit (or see Device Management on the web at
http://www.microsoft.com/reskit).
If you specify COM1 as your out-of-band management port, Emergency Management Services
by default uses I/O address 3F8. You can specify a different address if necessary. If another
device is using COM1 at that I/O address, you have the option of reassigning the conflicting
device to another serial port, or using a different serial port for Emergency Management
Services.
For older systems, serial ports might be located on Industry Standard Architecture (ISA)
expansion cards. If you find that Windows Server 2003 is not recognizing this type of serial port,
you need to manually change resource values or consider upgrading hardware. Always review
the manufacturers recommendations before changing internal component settings.
20
Emergency Management Services
Using the Serial Port Console
Redirection Table
The Serial Port Console Redirection (SPCR) table, found on some computers that are equipped
with Advanced Configuration and Power Interface (ACPI) compliant firmware, provides
information about how the system firmware and the service processor, if available, use the outof-band management port. Emergency Management Services uses the information in the SPCR
table to ensure a smooth transition between the output of the system firmware and the output of
Emergency Management Services.
If the out-of-band management port is a serial port, the SPCR table includes the serial port
number, the baud rate, terminal type, and other settings. For out-of-band management ports that
do not use traditional UARTs, the SPCR table contains information about the logical location and
type of UART interface.
The Windows Server 2003 operating system uses information stored in the SPCR table to
automatically configure Emergency Management Services hardware resource settings. If an
SPCR table is not present, then you must configure Emergency Management Services settings to
match firmware out-of-band hardware resource settings. Table 10.4 lists settings that the
Windows Server 2003 operating system reads from the SPCR table.
Table 10.4 Out-of-Band Port Settings Used for Emergency Management
Services
Serial Port
Firmware
Options
Possible Settings
Required or Recommended Setting
Console
Redirection
Port
COM1 or COM2
(COM3 or COM4
might also be
available)
Other non-legacy
UARTs
If Emergency Management Services is
configured to use a serial port, use the
following firmware settings:
COM1
COM2 if COM1 is not available
If Emergency Management Services is
configured to use an SPCR table (this
includes all Itanium-based systems),
use the following settings:
Any COM port.
Any I/O port in memory mapped
I/O space.
Use SPCR table information.
Use the serial port EFI console
device path (Itanium-based
systems only).
Throughput
Your firmware or
service processor
For compatibility with other operating
systems, Emergency Management
Configuring Firmware Settings for Emergency Management Services
21
might support
Services uses 9600 baud by default.
settings from 9600
However, using higher baud rates
up to 115,200 baud. might be possible. Other hardware
within your Emergency Management
Services infrastructure (such as
terminal concentrators) might have
specific baud rate constraints. Consult
your hardware documentation for
compatible throughput settings.
Data bits1
7 or 8
Parity1
On (enabled), None
(disabled)
None (disabled)
Stop bits1
0 or 1
The term 8N1 is sometimes used to refer to a setting of 8 data bits, no parity, and 1
stop bit.
1
When attempting to enable or disable SPCR-related settings, consider the following:
The SPCR table is available only on computers with ACPI-compliant firmware.
However, not all ACPI-compliant computers provide an SPCR table.
You might not be able to locate a firmware option to enable SPCR table functionality.
If you are unable to locate a firmware option to enable the SPCR table, try enabling
firmware console redirection because the two features might be linked.
The SPCR table is typically enabled if firmware console redirection is enabled or a service
processor that supports Emergency Management Services is present. See your system
documentation to determine whether your computer supports the SPCR table and whether you
need to follow special requirements to enable it.
For more information about SPCR table contents, see Serial Port Console Redirection Table at
the Emergency Management Services Design link on the Web Resources page at
http://www.microsoft.com/windows/reskits/webresources.
Configuring Firmware Console
Redirection
The level of support your system provides for serial port firmware console redirection might fall
into one of the following categories:
Firmware console redirection is not available
Console redirection is not supported by the firmware.
Firmware console redirection is available
Console redirection is supported by the firmware.
22
Emergency Management Services
Note
If your computer is equipped with a service processor, you
might have additional options, such as a Web browser or
custom terminal software provided by the hardware
manufacturer.
SPCR table and firmware console redirection are available
An SPCR table is present, enabling Windows Server 2003 to automatically determine and use
out-of-band hardware resource settings.
SPCR table, firmware console redirection, and a service
processor are available
If your computer is equipped with a service processor, you might have additional management
options, depending on the tools provided by the service processor manufacturer. Your service
processors firmware might contain adjustable settings similar to those listed in Table 10.4.
For more information about configuring Windows Emergency Management Services settings, see
Enabling Emergency Management Services later in this chapter.
Selecting Terminal Definition
Settings
To successfully establish out-of-band connections, you must use communications software that
supports one or more of the following terminal definitions:
VT-UTF8
VT-100+
VT-100
ANSI
VT-UTF8 is the preferred terminal type for viewing Emergency Management Services, firmware,
or service processor output. If VT-UTF8 is not available, then VT100+ is the next best choice,
followed by VT100. ANSI should be considered only as a last resort option.
Terminal definition options vary, and you need to verify that terminal definition settings used by
firmware, Emergency Management Services, and client terminal software are consistent. If you
use the same settings for all these components, you can always use the same key sequences to
manage a server, regardless of whether the firmware or Emergency Management Services is
currently controlling the out-of-band port. If you do not use the same settings, you need to
determine what is controlling the port before you can determine which key sequences to use.
VT-UTF8 and VT100+ terminal definitions
The VT-UTF8 and VT100+ terminal definitions are well-defined standards that describe key
mappings for all the keys on the standard PC 101-key layout. For example, these include escape
sequences that define colors or keys such as the UP ARROW key or F12.
Configuring Firmware Settings for Emergency Management Services
23
VT-UTF8 is based on Unicode characters and is the preferred terminal type for Emergency
Management Services output. For the English language, VT-UTF8 provides backwards
compatibility with the VT100 and VT100+ terminal definitions. Additionally, VT-UTF8 provides
support for other Unicode characters including Western Europe and Asian character sets and
support for display-enhancing features such as color, block, and line drawing characters.
VT100+ is a subset of VT-UTF8, but is a superset of VT100. English language Emergency
Management Services output is VT100+ compatible. See Using Terminal Escape Sequences
later in this chapter for Emergency Management Servicesrelated VT100 and VT100+ key
sequences.
VT100 terminal definition
The VT100 terminal definition is the typical convention used for configuration and emergency
management on UNIX-based servers. However, this terminal definition does not support all the
keys on the standard PC 101-key layout, nor does it support color. If you select this terminal
definition, you must manually enter escape sequences for certain keys. Use the VT100 terminal
definition for a minimum level of compatibility with Emergency Management Services.
See Using Terminal Escape Sequences later in this chapter, for Emergency Management
Services related VT100 and VT100+ key sequences.
ANSI terminal definition
The ANSI terminal definition does not support some of the features that are supported by VT100
to enhance terminal displays. Although ANSI is referred to as a terminal standard, an accepted
universal specification has never been defined. The lack of a defined standard might result in
compatibility problems such as incorrectly displayed characters. Use ANSI only as a last resort.
Table 10.5 describes the terminal definition settings that might be provided by firmware and
client terminal software.
24
Emergency Management Services
Table 10.5 Terminal Definition Settings Related to Emergency Management
Services
Serial Port
Firmware
Parameter
Language
and local
settings
Possible Settings
Required or Recommended Setting
English, Japanese,
French, and others.
The language settings for firmware
console redirection and the Windows
loader must match whenever possible.
If the same language is not available,
set the firmware language to English.
Output
VT-UTF8, VT100, VT- For systems that use an English
terminal type 100+, or ANSI
language loader (such as English,
for firmware
BIDI, and Hebrew), Asian languages
console
loaders, or for Itanium systems and
redirection
systems that support the SPCR table,
use the following settings in order of
preference:
VT-UTF8
VT100+
VT100
ANSI
For systems that use localized loaders
that support languages such as
French, German, Korean, Japanese,
Russian, and Spanish, with no support
for the SPCR table, use VT-UTF8.
If VT-UTF8 is not available, set the
language to English and use one of
the following terminal types in order
of preference:
VT100+
VT100
ANSI
For more information about the VT-UTF8 and VT100+ terminal definitions, see the Emergency
Management Services Design link on the Web Resources page at
http://www.microsoft.com/windows/reskits/webresources.
Configuring Firmware Settings for Emergency Management Services
25
Enabling Emergency
Management Services
Emergency Management Services functionality is built into the Windows Server 2003 family
operating system: It is not necessary to copy additional files from the Windows Server 2003
installation CD.
You can enable Emergency Management Services at any of the following times:
During a new Windows Server 2003 installation (including RIS-based and imagebased setups)
During a Windows Server 2003 upgrade (for x86-based systems only)
After you complete a Windows Server 2003 installation
Enabling Emergency Management
Services with New Installations
You can enable Emergency Management Services functionality as part of an unattended network
installation, or if your system supports firmware console redirection, as part of an unattended
CD-based or image-based installation. For computers that provide an SPCR table, Setup can
automatically detect out-of-band port settings and enable Emergency Management Services.
During the text-mode phase of setup, you can use Emergency Management Services console
redirection to remotely monitor progress. However, you cannot use firmware console redirection
or Emergency Management Services console redirection to redirect GUI-mode setup graphics
such as dialog boxes, windows, and the mouse cursor. Therefore, for setups not started in
unattended mode, Setup pauses and requires user input when it reaches the GUI-mode phase.
Additionally, network drivers are not yet available when the GUI-mode phase starts, so you
cannot establish an in-band connection to the server. You can avoid this problem by configuring
unattended setups, which allow Windows Server 2003 installations to proceed from start to finish
without user intervention. Network-based unattended setups use the Unattend.txt file. CD-based
and image-based unattended setups use the Winnt.sif file.
For headless servers, you can use Express Setup to perform an installation from the Windows
Server 2003 operating system CD without using a Winnt.sif file. Express Setup provides default
settings for computer configuration so that the GUI-mode phase can complete without
interruption. After Setup is complete, you can use SAC to configure settings such as the IP
address and computer name, and then you can use an in-band Remote Desktop connection to
finish customizing the configuration. For more information about Remote Desktop connections,
see Remote Administration Overview and Remote Management Tools in the Server
Management Guide of the Windows Server 2003 Resource Kit (or see Remote Administration
Overview and Remote Management Tools on the Web at http://www.microsoft.com/reskit).
26
Emergency Management Services
Also, see Configuring Remote Desktop in the Microsoft Windows XP Professional Resource
Kit Documentation (or see Configuring Remote Desktop on the Web at
http://www.microsoft.com/reskit).
To begin a CD-based Windows Server 2003 installation on a headless system, you must enable
firmware console redirection so that you can remotely view and respond to the Press any key to
boot from CD-ROM prompt that appears when the system starts from the Windows Server 2003
operating system CD.
For more information about available Setup options, navigate to the \Support\Tools directory on
the Windows Server 2003 operating system CD and double click Deploy.cab. The Deploy.cab file
contains two Help files, Microsoft Windows Corporate Deployment Tools Users Guide
(Deploy.chm) and Microsoft Windows Preinstallation Reference (Ref.chm), and the Setup
Manager (Setupmgr.exe). The Help files provide detailed information about creating unattended
setups and the Setup Manager is a tool that you can use to simplify the process of creating
custom unattended Setup answer files.
Unattend.txt for Network-Based Setups
Network administrators typically use Unattend.txt answer files to automate network-based
installations. Network locations that contain Windows Server 2003 installation files typically
hold at least one custom Unattend.txt file. To enable Windows Emergency Management Services
for an unattended network-based setup, use the options listed in Table 10.6. These options are in
the [Data] section of the Unattend.txt file.
Configuring Firmware Settings for Emergency Management Services
27
Table 10.6 Emergency Management Services Installation Options
Option
Possible Values
Comments
EMSPort
UseBIOSSettings
Comx where x is
the serial port
number.
This option enables or disables
Emergency Management Services.
UseBIOSSettings is the default setting.
This setting uses the SPCR table to
configure the out-of-band port for x86based systems. It uses the EFI console
device path to configure the out-of-band
port for Itanium-based systems. If you
use this setting and no SPCR table or
appropriate EFI console device path is
available, Emergency Management
Services is not enabled.
Comx is valid only for x86-based
systems. This setting is not valid for
Itanium-based systems. Use this setting
if your system does not have an SPCR
table.
EMSBaudR
ate
9600
19200
57600
115200
This option is available only for x86based computers; it is not applicable for
Itanium-based computers.
The default value is 9600. The other
values are possible, depending on the
capabilities of the serial port.
This option must be used with the
EMSPort:COMx option; otherwise, the
baud rate is ignored.
The following section from an Unattend.txt file illustrates how to enable Emergency
Management Services console redirection to COM1 at 19,200 baud.
[Data]
EMSPort=COM1
EMSBaudRate=19200
For more information about creating unattended setups, see Designing Unattended Installations
in Automating and Customizing Installations of the Windows Server 2003 Deployment Resource
Kit (or see Designing Unattended Installations on the Web at http://www.microsoft.com/reskit)
and the Microsoft Windows Corporate Deployment Tools Users Guide, which is included in the
Deploy.cab file on the Windows Server 2003 operating system CD.
Winnt.sif for CD-Based Setups
Because Windows installation CD media is non-writable, automated CD-based Windows
Server 2003 installations must read custom setup information from a file in the floppy disk drive.
28
Emergency Management Services
One of the first tasks that Setup performs is to check the floppy disk drive to determine if a disk
with a file named Winnt.sif is present. If Winnt.sif file is not present and the computer is
headless, Express Setup runs and applies default configuration settings. If a Winnt.sif file is
present, Setup uses the customized information in it to apply configuration settings.
You create the Winnt.sif file by copying an Unattend.txt answer file to a floppy disk and
renaming it Winnt.sif. To enable Emergency Management Services during a CD-based setup that
uses the Winnt.sif, include the options listed in both Table 10.6 and Table 10.7. These options are
in the [Data] section of the Winnt.sif file.
Table 10.7 Additional Emergency Management Services Options for Winnt.sif
Option
AutoPartition
Recommend
ed Values
Comments
This setting installs Windows on the first
available partition that has adequate space
and does not already contain an installed
version of Windows.
Either omit the AutoPartition option entirely
or set the value to 1. If AutoPartition is set
to 1, the /tempdrive option for
Winnt32.exe is ignored during setup.
If you do not set a value, text-mode Setup
installs Windows on the partition where
$Win_nt$.~ls is located.
MsDosInitiate 0
d
This setting informs the Windows Setup
Loader that an unattended setup is running
directly from the operating system CD.
This value must always be 0. If you run an
unattended setup directly from the
operating system CD and do not set the
value to 0, Setup fails at the start of GUImode.
UnattendedIn Yes
stall
This setting Informs the Windows Setup
Loader that an unattended setup is running
directly from the operating system CD.
The value must be Yes if you boot from the
operating system CD to install Windows.
If UnattendedInstall is set to Yes,
MsDosInitiated must be set to 0.
The following section from a Winnt.sif file enables Emergency Management Services at the
default baud rate and sets console redirection to COM1 for CD-based Windows Server 2003
installations.
[Data]
EMSPort=COM1
Configuring Firmware Settings for Emergency Management Services
29
Important
Check
To
use for
Winnt.sif
the latest
files,updates
you must
to set
network
the CD-ROM
adapteras
PXE
the
firmware.
primary
bootfirmware
The
device and
should
put abe
non-bootable
version .99Nfloppy
or later.
disk containing a
Winnt.sif file in the floppy disk drive.
AutoPartition=1
MsDosInitiated=0
UnattendedInstall=Yes
Remote Installation Services
You can perform a network-based installation of the Windows Server 2003 operating system on
computers that have no operating system by using Remote Installation Services (RIS). For
computers equipped with RIS-supported network adapters, RIS eliminates the need to use a
Microsoft MS-DOS operating systembased network startup disk to access a network
distribution folder. Emergency Management Services is implemented for RIS-based installations
by using versions of Startrom.com that specifically support Emergency Management Services
console redirection. These versions of Startrom.com enable unattended remote setup on a
computer whose firmware does not support firmware console redirection.
Without the Emergency Management Services-enabled version of Startrom.com, you cannot
remotely view and respond to the Press F12 for network boot prompt on computers whose
firmware does not provide console redirection.
Pre-Boot eXecution Environment
The Pre-Boot eXecution Environment (PXE) version 2.1 standard defines the way that a network
adapter can be used as a bootable device. PXE features are required to initiate RIS-based
Windows Server 2003 setups without the operating system CD or additional software. Using
PXE requires the following:
A PXE-compliant network adapter.
PXE-compliant firmware that provides a boot order option that enables you to set
the network interface card as the primary startup device.
Computers equipped with PXE-compliant network interface cards display a Press F12 for
network boot prompt at startup. Pressing the F12 key causes the RIS client to download and run
a file named Startrom.com, a RIS component that starts network-based installations. Computers
that support firmware console redirection are able to redirect PXE prompts.
Computers that do not support firmware console redirection are not able to redirect the Press F12
for network boot prompt and the corresponding F12 key response unless they use a special
Emergency Management Services-enabled version of Startrom.com.
30
Emergency Management Services
Note
These versions support Emergency Management Services
console redirection. However, if you have firmware console
redirection, it is preferable to rely on it instead and use the
standard Startrom.com file, because the standard version is
more flexible in terms of baud rate.
Versions of Startrom.com
The Startrom.com file is the first file that a RIS client downloads to begin the boot process.
Multiple versions of this file are available to support Emergency Management Services console
redirection. Select the version you need, as described in Table 10.8, and rename it to
Startrom.com. Make your selection based on the following criteria:
The serial port that you plan to use
Whether your server supports firmware console redirection
Table 10.8 Startrom.com Versions
Startrom.com Filename
Serial Port
Supports firmware
console redirection?
Hdlscom1.com
COM1
No
Hdlscom2.com
COM2
No
Hdlscom1.n12
COM1
Yes
Hdlscom2.n12
COM2
Yes
All these versions of the Startrom.com file redirect at 9600 baud. If you want to monitor Setup
from a remote management client, you must also have the client set to 9600 baud to be able to
read the redirected output.
Hdlscom1.com and Hdlscom2.com
Use Hdlscom1.com and Hdlscom2.com for computers that do not support firmware console
redirection. These files redirect the Press F12 for network boot prompt to serial port 1 or 2.
Hdlscom1.com and Hdlscom2.com start a network-based setup process when you press F12 on
the remote computer, or exit the network-based startup process if you do not press F12.
Hdlscom1.n12 and Hdlscom2.n12
Use Hdlscom1.n12 and Hdlscom2.n12 for computers that support firmware console redirection.
These files do not redirect the Press F12 for network boot prompt displayed by the firmware or
network adapter. Hdlscom1.n12 and Hdlscom2.n12 start a network-based setup process when
you press F12 on the remote computer, or exit the network-based startup process if you do not
press F12.
By default, these files are located in the \\servername\Reminst\Oschooser\i386 folder, where
servername is the name of the RIS server running the Boot Information Negotiation Layer
(BINL) service. To use one of these files, you must rename it to Startrom.com.
Configuring Firmware Settings for Emergency Management Services
31
Important
The default device boot order for many systems is typically set
to start the computer by using the floppy disk or CD-ROM (if
bootable media is present), followed by the hard drive, and the
network interface card last. You might need to change the
default boot order to use PXE features.
RIS Startup Scenarios
Depending on the capabilities of your computers firmware, one of the following scenarios
occurs when you set a PXE network interface card as the primary boot device in a RIS
environment and restart your computer:
Scenario 1
The computers firmware or network adapter displays the Press F12 for network boot prompt
and uses the network adapter as the startup device regardless of the boot order settings. Remotely
pressing the F12 key causes the RIS client to download and run Startrom.com. If you do not
press F12, the network boot process ends, and the remote system attempts to use the next device
in the boot order sequence. This is the default PXE implementation for most systems.
Scenario 2
The system uses the network adapter as the startup device according to the device boot order
sequence stored in firmware. For example, if the boot order is set to A, Network, C, the computer
starts from the network adapter only if a bootable floppy is not present. If a bootable floppy is
not present, the computers firmware displays the Press F12 for network boot prompt. If you do
not press F12, the network boot process ends and the system moves to the next device in the boot
order sequence.
For the two preceding scenarios, if your computer supports firmware console redirection, the
Press F12 for network boot prompt is redirected and you should use Hdlscom1.n12 or
Hdlscom2.n12. Otherwise, use Hdlscom1.com or Hdlscom2.com.
Emergency Management Services can determine the appropriate out-of-band port to use by
reading the SPCR table, if present, or by using the same out-of-band port used by Startrom.com.
If your computer does not provide an SPCR table, you can configure Emergency Management
Services settings in the Ristndrd.sif file, which is the RIS version of the Unattend.txt answer file.
For RIS-based setups, you can associate custom answer files to specific setup images by using
the RIS Client Installation Wizard. For more information about creating RIS-based unattended
setups, see Designing RIS Installations in Automating and Customizing Installations of the
Microsoft Windows Server Deployment Resource Kit (or see Designing RIS Installations on the
Web at http://www.microsoft.com/reskit). For details about Remote Installation Services and
PXE, see the Microsoft Technet link on the Web Resources page at
http://www.microsoft.com/windows/reskits/webresources.
32
Emergency Management Services
Enabling Emergency Management
Services During Windows Upgrade
You can enable Emergency Management Services as part of an upgrade from a previous version
of Windows on x86-based systems. Upgrade options are not available on Itanium-based systems.
To start an operating system upgrade, use Winnt32.exe, which is located on the Windows
Server 2003 operating system CD. When you start Winnt32.exe, you can use the Emergency
Management Services-related options listed in Table 10.6 earlier in this chapter.
To enable Emergency Management Services during an upgrade
1. Insert the Windows Server 2003 operating system CD into your computer, connect to
a network share, or map a network drive connection to the path containing the
installation files.
2. Start the command prompt from the Start menu by clicking Run and typing cmd in
the Open box.
3. Type drive\i386\winnt32.exe or \\server\share\i386\winnt32.exe followed by
one or any combination of the options listed in Table 10.6. The variable drive
represents the drive letter assigned to the CD-ROM drive or network share.
The following example illustrates how to upgrade using installation files located on drive E,
and specify an out-of-band port on serial port 1 at a baud rate of 115,200:
e:\i386\winnt32.exe/EMSPort:COM1/EMSBaudRate:115200/unattend
Alternatively, you can upgrade and keep all the existing configuration settings, as illustrated
by this example:
e:\i386\winnt32.exe/unattend
In this case, after Setup is complete you can use a Remote Desktop connection to modify
any configurations. When you use this method, you can monitor the text mode of Setup from
a remote client computer.
Winnt32.exe is a GUI-based tool, so you cannot monitor Winnt32.exe status by using Windows
Emergency Management Services console redirection. To runWinnt32.exe remotely, use an inband tool such as Remote Desktop or an equivalent application.
Winnt32.exe copies setup files to your system and then prompts you to confirm a system restart.
After restarting, text-mode setup begins, followed by the GUI mode phase. In text-mode phase,
Emergency Management Services console redirection allows you to monitor Setup progress by
viewing Setup messages. During GUI-mode phase, the SAC prompt appears and you cannot use
Emergency Management Services to view or respond to Setup prompts.
Configuring Firmware Settings for Emergency Management Services
33
Note
The Recovery
When
you specify
Console
the /unattend
bootcfg command
option, Winnt32.exe
is not the same
reads
as
information
the
Windowsfrom
Bootcfg.exe
the registry
command-line
and uses the
tool.
information
Bootcfg.exe
to is
automate
located
in the upgrade
systemroot\System32
process.
folder and is a standalone
command-line tool that you cannot use in Recovery Console.
Enabling Emergency Management
Services After Setup
If you choose not to enable Emergency Management Services when you install the Windows
Server 2003 operating system, you can enable it at a later time. At any time after Setup has been
run, you can enable Emergency Management Services for use when the Windows loader and
operating system run or for use with the Recovery Console.
Enabling Emergency Management Services for
Windows
If you choose to enable Emergency Management Services on systems that are already running
Windows Server2003, you need to use the Bootcfg.exe tool to add Emergency Management
Services settings to the Boot.ini file. These settings enable console redirection when the
Windows loader and operating system run.
For x86-based systems, you can use the Bootcfg.exe tool from the Windows command line or the
bootcfg command from Recovery Console. For Itanium-based systems, you can use the
Bootcfg.exe tool from the Windows command line.
You can also automate Emergency Management Services changes in the Boot.ini file by using
custom scripts. For more information about scripting, see the Windows Script Technologies link
on the Web Resources page at http://www.microsoft.com/windows/reskits/webresources.
Using the Bootcfg.exe tool for x86-based systems
To enable Emergency Management Services by using the Bootcfg.exe tool from the Windows
command line, use the /ems option, as follows:
bootcfg/EMSRedirectionValue[/Ssystem[/U[domain\]user[/Ppassword]]][/PORT
port][/BAUDbaudrate][/IDbootID]
The /ems option allows you to enable or disable Emergency Management Services, or to modify
current settings.
Table 10.9 lists Bootcfg.exe options and parameters that you can use to enable or configure
Emergency Management Services.
34
Emergency Management Services
Table 10.9 Bootcfg.exe Emergency Management Services Parameters
Option /
Parameter
RedirectionValue
Description
/S system
Use ON to enable Emergency Management Services.
Use OFF to disable Emergency Management
Services.
Use EDIT to change current settings.
Specifies the name of the remote system to connect to.
The default is the local computer.
/U [domain\]user Specifies the user context under which the command
should execute. The default is the credentials for the
user who is issuing the command.
/P password
Specifies the password for the given user context.
/PORT port
Specifies the COM port to be used for redirection. Valid
ports are COM1, COM2, COM3, COM4, or BIOSSET
(specifies that Emergency Management Services uses
SPCR table settings).
/BAUD baudrate
Specifies the baud rate to be used for redirection. Valid
baud rates are 9600, 19200, 57600, 115200.
/ID bootID
Specifies the boot entry number for which you are
enabling or disabling Emergency Management Services.
Typically, the boot entry number is the boot menu
sequence number for multiple-boot systems, or 1 for
single-boot systems. To verify the boot entry number,
type bootcfg /query.
You must enter this parameter if RedirectionValue is set
to ON or OFF.
For more information about verifying the boot entry number, see Verifying Emergency
Management Services Installation later in this chapter.
The following example of a Boot.ini file illustrates the options that enable Emergency
Management Services. These Emergency Management Services options were added to the
Boot.ini file by using the following Bootcfg.exe command:
bootcfg/emson/portcom1/baud9600/id1
[bootloader]
timeout=30
default=multi(0)disk(0)rdisk(0)partition(1)\WINDOWS
redirect=com1
redirectbaudrate=9600
[operatingsystems]
multi(0)disk(0)rdisk(0)partition(1)\WINDOWS="MicrosoftWindowsServer"/redirect
Configuring Firmware Settings for Emergency Management Services
35
For more information about Bootcfg.exe commands, in Help and Support Center for Windows
Server 2003 click Tools, and then click Command-line reference A-Z.
Using the bootcfg command from Recovery Console
To enable Emergency Management Services by using the Recovery Console bootcfg command,
use the /redirect option, as follows:,
bootcfg/redirect[[COMPort][baudrate]]|[usebiossettings]
The /redirect option specifies console redirection for the Windows loader.
Table 10.10 describes the parameters for the /redirect option.
Table 10.10 Recovery Console Bootcfg Parameters for Emergency
Management Services
Parameter
Possible Values
Comments
COMport
COM1
COM2
COM3
COM4
Specifies the serial port to use.
baudrate
9600
19200
57600
115200
Specifies the baud rate to use for the
Emergency Management Services COM
port chosen.
usebiossettin
gs
Specifies that the SPCR table be used to
determine the serial port and baud rate.
If an SPCR table is not present,
Emergency Management Services is not
enabled.
For more information about the bootcfg command, type bootcfg /? in Recovery Console.
Using the Bootcfg.exe tool for Itanium-based systems
To enable Emergency Management Services on Itanium-based systems, you need to use the
Bootcfg.exe tool from the Windows command line to edit EFI boot manager settings. Use the
/ems option, as described for x86-based systems earlier in this section, with the following
options.
bootcfg/EMSRedirectionValue[/IDbootID]
For more information about the meaning of each parameter, see Table 10.9 earlier in this section.
36
Emergency Management Services
Note
The Winnt.sif file for Recovery Console is not the same as the
floppy disk Winnt.sif file that is used to automate CD-based
Windows Server 2003 installations.
Enabling Emergency Management Services
Console Redirection in Recovery Console
Recovery Console is a command-line environment that you can start from the Windows
Server 2003 operating system CD. For x86-based systems, you can also install Recovery Console
as a startup option. By using Recovery Console you can perform advanced operations such as
stopping services and replacing corrupted files. You have the choice of using either firmware
console redirection or Emergency Management Services console redirection for Recovery
Console I/O.
Enabling Emergency Management Services console redirection for Windows does not
automatically enable console redirection for Recovery Console. To enable Emergency
Management Services console redirection for Recovery Console on x86-based systems, you have
the following options:
If you have not yet installed Recovery Console, you can enable Emergency
Management Services as part of Recovery Console setup.
If you have installed Recovery Console, you can manually edit the Winnt.sif file in
the Cmdcons folder on the system partition root.
Enabling Emergency Management Services During Recovery
Console Installation
For x86-based systems, you can enable console redirection as part of Recovery Console
installation by using the following syntax:
drive:\i386\winnt32.exe/cmdcons/emsport:{com1|com2\usebiossettings\off}
/emsbaudrate:baudrate
-or\\server\share\i386\winnt32.exe/cmdcons/emsport:{com1|com2\usebiossettings\off}
/emsbaudrate:baudrate
Refer to Table 10.6 earlier in this chapter for a list of available parameters.
Editing the Winnt.sif File
You can also enable console redirection for Recovery Console by editing the
systemdrive\Cmdcons\Winnt.sif file. Add the parameters listed in Table 10.6 to the [Data]
section, and restart the computer. The following example illustrates the changes required to
enable Emergency Management Services console redirection to COM1 at 9600 baud in Recovery
Console.
Configuring Firmware Settings for Emergency Management Services
37
[data]
EMSPort=COM1
EMSBaudRate=9600
Verifying Emergency Management
Services Installation
To verify that Emergency Management Services is active without actually connecting devices to
the out-of-band port, you can use Bootcfg.exe or examine the registry.
Using Bootcfg.exe to Verify Installation
You can use Bootcfg.exe to verify that Emergency Management Services options are present in
the Boot.ini file on x86-based computers and in Nonvolatile Random Access Memory (NVRAM)
on Itanium-based computers.
To use Bootcfg.exe to view boot entries
In the Run dialog box, type bootcfg /query.
The following output illustrates the results of the query:
BootLoaderSettings
redirect:com1
redirectbaudrate:115200
timeout:30
default:multi(0)disk(0)rdisk(0)partition(1)\WINDOWS
redirect:com1
redirectbaudrate:115200
BootEntries
BootentryID:1
OSFriendlyName:"MicrosoftWindowsServer2003,EnterpriseEdition"
Path:multi(0)disk(0)rdisk(0)partition(1)\WINDOWS
OSLoadOptions:/fastdetect/redirect
BootentryID:2
OSFriendlyName:"MicrosoftWindowsRecoveryConsole"
Path:C:\CMDCONS\BOOTSECT.DAT
OSLoadOptions:/cmdcons
Using the Registry Editor to Verify Installation
If enabled, Emergency Management Services stores configuration information in the registry
subkey Headless. You can use the registry editor Regedit.exe to check for the presence of the
38
Emergency Management Services
Caution
Do not edit the registry unless you have no alternative. The
registry editor bypasses standard safeguards, allowing settings
that can damage your system, or even require you to reinstall
Windows. If you must edit the registry, back it up first and see
the Registry Reference on the Microsoft Windows Server 2003
Resource Kit companion CD or at
http://www.microsoft.com/reskit.
subkey HKEY_LOCAL_MACHINE\SYSTEM\CurrentControlSet\Services\Headless. The
contents of this subkey should never be modified. In addition, adding this subkey to the registry
does not enable Emergency Management Services functionality.
Using Emergency
Management Services
You can use SAC or !SAC to perform out-of-band management tasks during distress situations
by using terminal emulation software or the Telnet protocol. Because SAC and !SAC do not rely
on in-band connections, you can manage a server when normal network connectivity is lost.
Using SAC
SAC is an operating system component that runs in kernel mode and displays the following
prompt when you establish an out-of-band connection to a computer running Emergency
Management Services:
SAC>
In addition to providing a variety of commands that support remote management, SAC provides
access to the Windows command prompt and to Setup logs. When you use SAC, you can create
multiple user sessions or channels and switch among them so that you can use SAC commands
while concurrently running command-line commands or viewing Setup logs.
SAC Commands
Table 10.11 lists the commands available in the SAC environment. The commands are not casesensitive. Some commands require you to specify a process identifier or PID number; you can
obtain PID numbers by using the t command, which causes SAC to list active processes and the
PIDs assigned to them.
Configuring Firmware Settings for Emergency Management Services
Table 10.11 SAC Commands
SAC
Command
Description
? or help
Lists the available SAC commands.
ch
Lists all available channels. See Table 10.12 for a complete
list of channel management commands.
cmd
Creates a Windows command prompt channel once logon
credentials are validated.
Crashdum
p
Manually generates a Stop message and forces a memory
dump file to be created.
Dumps the current kernel log
Toggles the information output of the tlist command between
showing processes only or processes and threads
Configures IP parameters by providing network number, IP
address, and subnet information using the following format.
<network#> <iPaddress> <subnet>
If no parameters are passed, this command lists IP
information.
id
Displays computer identification information.
k <PID>
Ends the process specified by its process ID (PID).
l < PID>
Lowers the priority of a process (and any associated child
processes) to the lowest possible level.
lock
Locks access to command prompt channels.
m < PID>
Limits the memory usage of a process (and any child
<MB-allow> processes) to the specified number of megabytes.
p
Causes tlist command output to pause after displaying one
screen of information.
r < PID>
Raises the priority of a process and any associated child
processes by one level.
restart
Restarts the computer immediately.
Displays the current date (using 24-hour clock format) if you
provide no parameters.
Sets the system time if you provide date and, optionally, time
in the following format:
mm/dd/yyyy hh:mm
shutdown
Shuts down the computer
Lists the processes and threads currently running; the output
is referred to as a task list or tlist.
39
40
Emergency Management Services
Setuperr.log
Setupact.log
Setuplog.txt
Note
The Windows
SAC prompt
command
(SAC>) prompt
might not
might
immediately
not be available
appear or
after
might
a
connection
become
unavailable
to a remote
if system
server resources
running Emergency
become low.
Management
In these
Services is you
situations,
established.
can typically
If thecontinue
SAC prompt
to manage
does not
theappear,
server by
Press ENTER
using
SAC. several times.
SAC Channels
SAC supports three types of channels: SAC, Windows command prompt, and Setup logs.
SAC Channel
The SAC channel (which is always active) is assigned a channel name of SAC and a channel
number of 0 (zero).
Windows Command Prompt Channels
The Special Administration Console Helper service (Sacsvr) is a user mode service that enables
you to create command prompt channels when you type the cmd command from the SAC
prompt. To use a Windows command prompt channel, you must provide valid logon credentials
that have administrative rights on the server. You must log on separately to each command
prompt session. SAC assigns a name of Cmd000x to all command prompt channels, where x
represents the next available channel number.
When using a Windows command prompt channel, you can run text-based tools as though you
were logged on locally. These tools include command shell commands, such as dir, and textbased console programs, such as the boot configuration tool (Bootcfg.exe).
As with other services, the Special Administration Console Helper service requires initialization
time when Windows Server 2003 starts. Therefore, command prompt channels might not be
immediately available, and you might have to wait until the operating system startup process is
nearly complete.
Setup Log Channels
You can access the Setup log channels only during the GUI-mode phase of Windows Server 2003
setup. Viewing the following Setup logs allows you to monitor the installation process or
diagnose problems that might cause Setup to stop or pause.
Provides information about files copied to your system by Windows Setup.
Provides information about actions performed by Windows Setup.
Provides Setup-related warning and error information.
The following illustrates output generated by the SAC ch command during the GUI-mode phase
of Windows Server 2003 setup.
SAC>ch
ChannelList
(Use"ch?"forinformationonusingchannels)
Configuring Firmware Settings for Emergency Management Services
#StatusChannelName
0(AV)SAC
1(AR)setuplog.txt
2(AR)setupact.log
3(AR)setuperr.log
SAC Channel Commands
You can create and switch among up to ten concurrent channels. Table 10.12 provides a list of
channel commands.
Table 10.12 SAC Channel Commands
Channel
Command
Description
ch
Lists all channels.
ch -si <#>
Switches to a channel by number. Press ENTER to confirm
your channel selection.
ch -sn
<name>
Switches to a channel by name. Press ENTER to confirm
your channel selection.
ch -ci <#>
Closes a channel by number. Press ENTER to confirm your
channel selection.
ch -cn
<name>
Closes a channel by name. Press ENTER to confirm your
channel selection.
<Esc>
followed by
<Tab>
Cycles through the available channels. Press ENTER to
confirm your channel selection.
<Esc> then
<Tab>
followed by 0
Returns to channel 0 (the SAC channel). Press ENTER to
confirm your channel selection.
SAC returns channel status information in the following format:
<Channel #> <Two-character status> <Channel name>
The following illustrates output generated by the SAC ch command:
SAC>ch
ChannelList
(Use"ch?"forinformationonusingchannels)
#StatusChannelName
0(AV)SAC
1(AV)Cmd0001
2(AV)Cmd0002
41
42
Emergency Management Services
Note
Although you can create and use multiple channels to manage
a computer running Windows Server 2003, you can only access
a single channel at a time. Therefore, multi-user access to SAC
is not possible.
To switch from SAC (Channel 0) to the next available channel (Channel 1), press ESC followed
by TAB , and then press ENTER. To return to SAC, press ESC followed by TAB , type 0, and
then press ENTER.
Table 10.13 describes the information provided by the two-character channel status code.
Table 10.13 SAC Channel Status Information
Status Code
(AB)
Description
A (First
Character)
Indicates channel status.
A = Active Channel, I = Inactive Channel
B (Second
Character)
Channel terminal emulation type.
V = VT-UTF8, R = Raw (no emulation)
Using !SAC
!SAC provides a last-resort environment if a computer running Windows Server 2003 stops
responding. When !SAC becomes available, the following prompt appears:
!SAC>
The !SAC prompt might be preceded by a Stop message that contains information about the
problem that caused the error condition to occur.
!SAC Commands
Table 10.14 lists available !SAC commands.
Table 10.14 !SAC Commands
!SAC Command
Description
? or help
Lists available commands.
Displays all log entries (screen pauses at each page
of information).
Id
Displays computer identification information.
Configuring Firmware Settings for Emergency Management Services
43
Note
The !SAC prompt might not immediately appear after you
establish a connection to a remote server running Emergency
Management Services. If the !SAC> prompt does not appear,
press ENTER several times.
Restart
Restarts the computer.
No other channels are available when !SAC becomes active. Therefore, it is not possible for
multiple users to access !SAC simultaneously.
Preventing Automatic Restarts After a Stop Message
An Automatically reboot setting in Control Panel controls whether your system restarts after a
Stop message occurs. This option is enabled by default. It causes your computer to restart after a
Stop message instead of enabling !SAC. To use !SAC after a Stop message occurs, you must
disable the Automatically reboot setting. This setting is important for troubleshooting because it
enables you to remotely view and record Stop message text for later reference while searching
through technical resources, such as Microsoft Knowledge Base articles.
To disable an automatic restart after a Stop message
1. From the Start menu, click Settings, and then click Control Panel.
2. Double-click the System icon.
3. Select the Advanced tab. In Startup and Recovery, click Settings.
4. Clear the Automatically reboot checkbox.
Using Terminal Escape Sequences
If your terminal software does not support VT100+ or VT-UTF8, you cannot directly use all the
keys on the standard PC keyboard. However, you can set your terminal software to use VT100
and enter the VT100+ or VT-UTF8 keystrokes manually. For example, to send an F1 or F2
keystroke to a remote computer from a terminal using the VT-UTF8 or VT100+ terminal
definition, press F1 or F2. However, from a VT100 terminal, you must press and release <ESC>
and type 1 to send an F1 keystroke, or press and release <ESC> and type 2 to send an F2
keystroke (as listed in Table 10.15).
Table 10.15 VT100+ and VT-UTF8 Keyboard to Escape Sequence Mappings
VT100+ or VT-UTF8 Key
Equivalent Keystrokes When Using
VT100
Home
<ESC>h
End
<ESC>k
Insert
<ESC>+
44
Emergency Management Services
Delete
<ESC>-
Page Up
<ESC>?
Page Down
<ESC>/
Alt
<ESC>^A
Ctrl
<ESC>^C
F1
<ESC>1
F2
<ESC>2
F3
<ESC>3
F4
<ESC>4
F5
<ESC>5
F6
<ESC>6
F7
<ESC>7
F8
<ESC>8
F9
<ESC>9
F10
<ESC>0
F11
<ESC>!
F12
<ESC>@
Table 10.16 lists special control and escape sequences reserved for special management
commands to the computer firmware, intelligent UPS, intelligent power switch, or service
processor. Consult your computer or power infrastructure documentation to determine the
specific commands supported.
Table 10.16 Special Control and Escape Sequences
Required Escape
Sequence
Action
^F
Invoke the built-in firmware setup utility
<ESC>R<ESC>r
<ESC>R
Reset the computer without displaying a user
interface
The computer will reset, without shutting down
Windows. This command requires a service processor,
intelligent power switch, or intelligent UPS support.
<ESC>(
Invoke the service processor
The service processor monitors the out-of-band port
data stream for this escape sequence. If detected, the
service processor assumes control of the serial port and
immediately sends an acknowledgement. Further
Configuring Firmware Settings for Emergency Management Services
interaction with Windows Emergency Management
Services is not possible until you exit the service
processor interface. This command requires service
processor support.
If the service processor was previously invoked, it must
send the acknowledge sequence defined in this table
within 1 second, before sending any other
communication.
<ESC>)
Invoke the uninterruptible power supply (UPS) or
intelligent power switch
The intelligent UPS or intelligent power switch monitors
the out-of-band port data stream for this escape
sequence. If detected, the intelligent UPS assumes
control of the serial port and immediately sends an
acknowledgement. Further interaction with Emergency
Management Services is not possible until you exit the
intelligent UPS interface. This command requires an
intelligent UPS or an intelligent power switch device.
If the UPS was previously invoked, it sends the
acknowledge sequence defined in this table within 1
second, before sending any other communication.
<ESC>^
Wake-up or power-on
If the service processor supports sending a power signal
to the computer, it does so.
If the system is already fully powered on, the service
processor must not affect the operation of the system in
response to this command.
<ESC>*
Intelligent UPS, intelligent power switch, or
service processor acknowledgement
After taking control of the out-of-band port, the UPS or
Service Processor sends this escape sequence. This
indicates that the intelligent UPS, intelligent power
switch, or service processor has assumed control of the
out-of-band port and is ready to receive commands. This
command requires service processor, intelligent power
switch, or intelligent UPS support.
Exit intelligent UPS, intelligent power switch, or
service processor (might display a user interface).
The intelligent UPS, intelligent power switch, or service
processor releases control of the out-of-band port.
Before it does so, it might request confirmation in the
form a message such as Do you want to save settings
and exit? [y/n]. This command requires service
processor, intelligent power switch, or intelligent UPS
support.
45
46
Emergency Management Services
<ESC>Q
Exit UPS or service processor (does not display a
user interface)
The intelligent UPS, intelligent power switch, or service
processor releases control of the out-of-band port
control without displaying a user interface. This
command requires service processor, intelligent power
switch, or intelligent UPS support.
For complete information about the VT100 terminal definition, see the VT100 link on the Web
Resources page at http://www.microsoft.com/windows/reskits/webresources.
Using Emergency Management
Services to Troubleshoot Problems
Because SAC is always available as long as the Windows Server 2003 kernel is running, you can
use it during many system states to troubleshoot problems by executing SAC commands, as
listed in Table 10.11 earlier in this chapter. You might also be able to use control or escape
sequences, as listed in Table 10.16 earlier in this chapter, to send management commands to other
out-of-band components. If a system failure occurs, you might be able to use !SAC commands.
You can use Emergency Management Services to troubleshoot problems during any of the
following system states:
Powering on or off
The computer is powering up or is in the process of shutting down.
Firmware initializing the system
The computer is running the POST, performing rudimentary hardware checks, and determining
the devices available.
Windows loading
This is the startup phase in which the Windows loader and kernel load and initialize system
components such as drivers and services. For multiple-boot systems, the Windows loader might
display a boot menu listing the operating systems installed. Based on your selection, the
appropriate system files are loaded and initialized.
Windows running
Windows Server 2003 starts without problems and transitions into one of the following states:
Text-mode setup phase.
GUI-mode setup phase.
Normal operation.
Windows in distress
Windows Server 2003 is experiencing software or hardware problems that might adversely affect
system responsiveness or interrupt network connectivity.
Configuring Firmware Settings for Emergency Management Services
47
Windows unresponsive
Windows Server 2003 is unresponsive to normal in-band connection methods. You can use
Emergency Management Services to attempt recovery. However, if software or hardware
problems are sufficiently severe, Emergency Management Services might become unavailable. In
these situations, the ability to remotely recover from problems depends on the hardware features
built into the system firmware, motherboard, service processor, and UPS.
Options for Troubleshooting
This section describes Emergency Management Services options for troubleshooting problems
based on the system states previously described. Some options, such as a service processor, might
not be available for your server. Also, not all UPSs support out-of-band management features.
Consult your system and power supply documentation to determine the specific features
supported.
If a problem prevents Windows Server 2003 from starting properly, you might need to use
recovery features that the operating system provides, such as Last Known Good Configuration,
Safe Mode with networking, or Recovery Console. The following are typical problems and
troubleshooting options.
Power is off
Send the appropriate escape sequence (listed in Table 10.15) to the service processor
to power-on the computer.
Send the appropriate escape sequence (listed in Table 10.15) to the intelligent UPS or
intelligent power switch to supply power to the computer.
Use Wake-on-LAN functionality by sending a network request that causes the
computer to awaken from a power management sleep state. This feature must be
supported by both your system motherboard and network adapter firmware. Follow
the instructions provided with your computer and network adapter to enable this
functionality.
POST or pre-startup fails
Windows Server 2003 cannot start if your computer stops responding before completing the
POST.
Connect to the service processor and restart the computer, or perform diagnostic
procedures by using out-of-band management tools provided by the service
processor.
Use the intelligent UPS or intelligent power switch to restart the computer.
If your computer supports firmware redirection, verify that the firmware settings are
correctly set according to the system documentation. Adjust the values if necessary. If
the problem persists, an on-site investigation and possibly repair to computer
components might be required.
Loader or kernel initialization fails
Use SAC or !SAC to restart the computer, or view log information by using the d
command. See Table 10.11 and Table 10.14 for a list of SAC and !SAC commands.
48
Emergency Management Services
If the server stops responding and SAC and !SAC become unavailable, see the
options under System Stops Responding later in this section.
Text-mode Setup fails
If a Stop message occurs, use !SAC to restart the system and restart Setup.
If the problem persists, verify that your Unattend.txt or Winnt.sif unattended setup
files are correctly configured. See Enabling Emergency Management Services with
New Installations earlier in this chapter.
If the server stops responding and SAC and !SAC become unavailable, see the
options under System Stops Responding later in this section.
GUI-mode Setup fails
Monitor the progress of GUI-mode Setup or check the Windows Setup logs by
viewing the Setup log channels. For more information about Setup log channels, see
Using SAC earlier in this chapter.
If a problem occurs during GUI-mode Setup, use SAC to restart the system and
restart Setup.
If the problem persists, verify that your Unattend.txt or Winnt.sif unattended setup
files are correctly configured. See Enabling Emergency Management Services with
New Installations earlier in this chapter.
If a Stop message occurs, use !SAC to restart the system and restart Setup.
If the server stops responding and SAC and !SAC become unavailable, see the
options under System Stops Responding later in this section.
Performance severely degrades
If certain processes deplete system resources until you cannot access the computer
with in-band tools or cannot log on, use SAC to terminate the problematic process or
lower its priority level.
Use the d command to view SAC or !SAC log information.
If the condition does not improve or you cannot determine which process is causing
the problem, restart the system by using SAC.
If a Stop message occurs due to low system resources, use !SAC to restart the system.
If the server stops responding and SAC and !SAC become unavailable, see the
options under System Stops Responding later in this section.
Stop error occurs
If a Stop error occurs and the automatic restart option is disabled, use !SAC to view
Stop message information and restart the system. For more information about
disabling automatic restarts when a Stop message occurs, see Using !SAC earlier in
this chapter.
If the server stops responding and !SAC becomes unavailable, see the options under
System Stops Responding later in this section.
Configuring Firmware Settings for Emergency Management Services
49
System stops responding
If SAC and !SAC become unavailable, connect to the service processor and restart
the computer, or perform diagnostic procedures by using out-of-band management
tools provided by the service processor.
Restart the computer by using the intelligent UPS, intelligent power switch, or by
manually cycling power.
Troubleshooting Examples
The following examples illustrate out-of-band management using SAC and !SAC.
Example 1
A domain controller stops responding to user logon requests. You use the ping command to
obtain the servers IP address and computer name. Although the server successfully responds to
the ping request, you are unable to establish a network connection to the server, preventing you
from using Windows Server 2003 in-band management tools. As part of your troubleshooting
efforts, you previously verified that the network infrastructure is otherwise functioning properly.
Because Emergency Management Services requires only modest system resources, you can use
Emergency Management Services to diagnose this situation and change the priority of a process
that is consuming excessive resources.
To troubleshoot example 1 by using Emergency Management
Services
1. Start your terminal software or Telnet client to access the domain controller running
Emergency Management Services. The steps required to do this depend on the software
and out-of-band solution used by your organization.
2. From the SAC> prompt, type id to verify that you are connected to the correct server.
3. Type t to obtain a list of processes, as well as the PID and processor time used by each.
Wait at least five seconds and type t again. Compare the two lists and note the PID of
the processes consuming the greatest amount of processor and kernel resources.
4. Type l <PID> to lower the priority of the process consuming the most resources.
5. If you are certain that a process is causing the problem, you can choose to end the errant
process by typing kill <PID>.
6. Wait five seconds and type t again to verify that you have successfully ended or lowered
the priority of the process.
7. Attempt to log on to the network.
8. After logging on, you can use in-band management tools, such as Remote Desktop, to
further troubleshoot the problem.
Example 2
You install a new network driver, which causes the server to immediately stop responding. You
can use Emergency Management Services to check if a Stop error occurred, and use Emergency
Management Services console redirection to troubleshoot the problem.
50
Emergency Management Services
To troubleshoot example 2 by using Emergency Management
Services
1. Start your terminal software or Telnet client to access the computer running Emergency
Management Services. The steps required to do this varies depending on the software
and out-of-band solution used by your organization.
2. If a Stop error occurred, !SAC redirects Stop message text to the out-of-band port. In
this case, you verify that a Stop error has occurred. Record the Stop message
information displayed. Type the command restart to restart the computer.
3. Console redirection enables you to remotely access the Windows Advanced Options
Menu. Select Last Known Good Configuration to reverse the network driver update.
4. Use the Stop message information to search for more information about the problem on
the Microsoft Knowledge Base. For more information, see the Microsoft Knowledge
Base link on the Web Resources page at
http://windows.microsoft.com/windows/reskit/webresources.
Task List Details
You can use the SAC t command as described in troubleshooting example 1 to provide details
about the status of your computer. This command displays information that represents a snapshot
of the servers system state and can be used to detect and resolve issues related to system
resource consumption. The following is an example task list created by using the t command.
UserTimeKernelTimeWsFaultsCommitPriHndThdPidName
21360330048FileCache
0:00:00.00021:07:49.89720100010IdleProcess
0:00:00.0000:03:17.7744422176328683614System
0:00:00.0100:00:00.18020068718011223336smss.exe
0:00:11.1760:00:38.58516121602416801354412392csrss.exe
0:00:09.1530:00:14.711468441567156921363221416winlogon.exe
0:00:06.7790:00:28.5912364146673744934416460services.exe
0:00:35.8810:00:23.2334608485434396947432472lsass.exe
0:00:00.7110:00:00.58017922788110082289640svchost.exe
0:00:00.9610:00:00.460118881213876818217692svchost.exe
0:05:22.8740:03:15.781123883999657200088134250820svchost.exe
0:00:00.5200:00:00.610110449526128714848svchost.exe
Table 10.17 explains the meaning of each column in the task list display.
Table 10.17 SAC Task List Parameters
Column
Description
User Time
The amount of user-mode time consumed by a running
process. A process can be an executable program, such as
Microsoft Word, or an operating system component, such as
the print spooler service. User time information is displayed
in H:MM:SS format.
Kernel Time
The amount of kernel-mode time consumed by a running
Configuring Firmware Settings for Emergency Management Services
51
process. Information is displayed in H:MM:SS format.
Ws
Working set memory for a process. The amount of virtual
memory resident in physical memory.
Faults
The number of times a process requested memory that was
not resident in memory, requiring the information to be read
from the disk virtual memory paging file.
Commit
The total amount of virtual memory allocated to a process.
Pri
The priority of a process.
Hnd
The number of handles assigned to a process. Handles are
used to uniquely identify objects, such as a file or registry
key.
Thd
The number of threads running within a process. A thread
allows concurrent operations within a process and enables
different portions of a program to run simultaneously on
different processors.
Pid
A numerical program identifier assigned to a process.
Name
Friendly name of a process.
Troubleshooting Emergency
Management Services
Under some circumstances, Emergency Management Services or firmware console redirection
might not function as expected. This section describes problems that you might observe and
discusses ways to resolve them.
Black-Out and Gray-Out Periods
Windows Server 2003 components that provide Emergency Management Services capabilities
load and unload as part of the startup process. During these transition periods, components might
be briefly disabled or provide limited functionality, and the following conditions might occur:
The out-of-band port output might briefly be unavailable, with no displayed status
information. This period is known as a black-out period.
Status information is displayed, but Emergency Management Services does not
respond to terminal input. This is known as a gray-out period. These periods might
become interactive if the component provides !SAC functionality.
Emergency Management Services is designed to minimize black-out and gray-out periods.
However, if you experience problems with SAC or !SAC not responding, wait to allow additional
52
Emergency Management Services
Note
The following guidelines assume that you are using the correct
cables and that they are connected properly.
time for Windows Server 2003 components to initialize before attempting to restart or power
down the system by using the service processor, intelligent power switch, or intelligent UPS.
Also, consult your system documentation to determine what other diagnostic tools your service
processor provides.
Kernel Debuggers and Emergency
Management Services
Emergency Management Services and a kernel debugger cannot simultaneously use the same
serial port. Using the same serial port for Emergency Management Services and a kernel
debugger interferes with proper operation of both and the information displayed becomes
unreadable. Therefore, you must devote a different serial port to each one. Consequently, you
must be careful to specify the correct COM port parameters in the Boot.ini file for Emergency
Management Services and the kernel debugger.
Additionally, when a kernel debugger is running, !SAC becomes unavailable because the
debugger takes control of the system when a Stop error occurs. To avoid this problem, disable
kernel debugging on servers that have Emergency Management Services enabled.
To disable kernel debugging
1. Make a backup of the existing Boot.ini file.
2. From the command-prompt, type:
bootcfg/debugoff/idx
The value x specifies the operating system boot entry ID in the [operating system] section of
the Boot.ini file. For more information about using Bootcfg.exe to enable or disable
debugging, in Help and Support Center for Windows Server 2003 click Tools, and then click
Command-line reference A-Z.
Guidelines for Troubleshooting
Emergency Management Services
Emergency Management Services is designed to be reliable and straightforward to use. However,
you might encounter problems if system settings are not configured properly. The tables in this
section list and describe such problems and the methods to resolve them.
The problems described in Table 10.18 occur when POST console redirection is in effect.
Configuring Firmware Settings for Emergency Management Services
Table 10.18 Problems that Occur Before Windows Starts
Problem
Course of Action
Your servers firmware
supports serial port console
redirection, but no text output
appears during the POST.
Verify that firmware console redirection
is enabled.
Verify that terminal settings for your
communication software match those
used for the out-of-band serial port.
Otherwise, information received might
be distorted or not appear on the
remote display.
Test the physical COM port assignments
by attaching the null modem cable to
another serial port. The COM1 and
COM2 ports might not be clearly labeled
or their assignments might be reversed.
Check that the serial ports are enabled
and that their assigned motherboard or
serial adapter hardware resources do
not conflict with other devices.
Verify that your null modem cable
supports the carrier detect (CD) signal.
Check for and install new firmware
versions.
You computer supports
console redirection via the
service processor, but no text
output appears during the
POST.
Consult your computer documentation
for information about configuring the
service processor.
You are unable to view text
when using configuration
utilities built into adapter
ROM (SCSI cards, for
example).
Consult your computer documentation
for information about updated adapter
firmware or ROM that supports console
redirection and headless systems.
Some adapters send status information
to the screen and do not function
properly if a video adapter is not
present. Contact the manufacturer for
more information about upgrading or
purchasing new hardware that supports
headless configurations.
The problems described in Table 10.19 occur when Emergency Management Services console
redirection is in effect.
Table 10.19 Problems that Occur When Windows Is Loading
Problem
Course of Action
53
54
Emergency Management Services
Your servers firmware
supports console redirection
and has an SPCR table. You
configure Emergency
Management Services to use
SPCR table settings, but no
text output appears when the
loader starts.
Your servers firmware either
does not support console
redirection or does not
support the SPCR table, and
you used Bootcfg.exe to
specify a COM port in the
Boot.ini file. Text output does
not appear when the loader
starts.
This is an Itanium system and
the loader does not redirect
text output
Verify the items listed in Table 10.18
earlier in this section.
Use Bootcfg.exe to verify that
Emergency Management Services is
enabled. For more information, see
Enabling Emergency Management
Services After Setup earlier in this
chapter.
If you are using the UseBIOSSettings
parameter, your computer must be
ACPI-compliant and must support the
SPCR table. Setup does not enable
Emergency Management Services when
you use the UseBIOSSettings parameter
on a system without an SPCR table.
For x86-based systems, use Bootcfg.exe
with the /EMS parameter to specify a
serial port. Try using different console
redirection settings available for the
firmware until text output appears. For
more information, see Enabling
Emergency Management Services After
Setup earlier in this chapter.
Verify the items listed in Table 10.18
earlier in this section
Follow the instructions provided in
Enabling Emergency Management
Services earlier in this chapter. Verify
that the Redirect= parameter specified
in the Boot.ini [boot loader] section
match firmware serial port resources.
For x86-based systems, use Bootcfg.exe
with the /EMS parameter to specify a
serial port. Try using different console
redirection settings available for the
firmware until text output appears. For
more information, see Enabling
Emergency Management Services After
Setup earlier in this chapter.
For Itanium-based systems, the loader
does not provide console redirection
and the firmware must provide console
redirection to allow you to remotely
select boot manager options. Consult
your system documentation for
information on how to configure a serial
port or the service processor as a
Configuring Firmware Settings for Emergency Management Services
console device.
The problems that occur in Table 10.20 occur when SAC is typically available.
Table 10.20 Problems that Occur When Windows Is Running
Problem
Windows Server 2003
provides console redirection
for the loader, but SAC is
unavailable.
Course of Action
This is an Itanium system and
the SAC console never
becomes available.
Verify the items listed in Table 10.18
earlier in this section
Follow the instructions provided in
Enabling Emergency Management
Services After Setup, earlier in this
chapter. To enable SAC and !SAC, you
must use Bootcfg.exe with the /EMS
parameter .
Verify that other software is not using
the same resources or serial port.
Programs such as a kernel debugger can
interfere with Emergency Management
Services operation. For more
information see Kernel Debuggers and
Emergency Management Services
earlier in this chapter.
Verify that you are running Windows
Server 2003. Windows XP Professional
does not support Emergency
Management Services.
Verify that you allowed enough time for
the startup process. Windows
Server 2003 kernel components might
be in the process of initializing, and this
might be a black-out or gray-out period.
Verify the items listed in Table 10.18
earlier in this section
Verify that the EFI firmware supports the
SPCR table or has a serial port specified
on the console output device path.
Follow the instructions provided in
Enabling Emergency Management
Services After Setup, earlier in this
chapter.
Verify that you are running Windows
Server 2003. Windows XP Professional
does not support Emergency
Management Services.
55
56
Emergency Management Services
The problems that occur in Table 10.21 occur when !SAC is typically available.
Table 10.21 Problems that Occur After a Stop Message
Problem
SAC and !SAC are unavailable
when a Stop message occurs.
Course of Action
If the system is set to restart
automatically when a Stop message
occurs but !SAC does not become
available, follow the procedure in Using
!SAC earlier in this chapter.
Disable kernel debugging by using
Bootcfg.exe. For more information, see
Kernel Debuggers and Emergency
Management Services earlier in this
chapter.
Restart the computer by using the
service processor, intelligent power
switch, or intelligent UPS.
If your out-of-band port implements custom hardware or software solutions, you might have
additional troubleshooting options. For information about these options, consult your out-of-band
hardware documentation.
Additional Resources
These resources contain additional information related to this chapter.
Related Information in the Resource Kits
Remote Administration Overview in this book.
Remote Management Tools in this book.
Device Management in this book for more information about hardware resource
settings.
Planning for Remote Server Management in Planning Server Deployments of the
Windows Server 2003 Deployment Kit (or see Planning for Remote Server
Management on the Web at http://www.microsoft.com/reskit).
Configuring Remote Desktop in the Windows XP Professional Resource Kit
Documentation (or see Configuring Remote Desktop on the Web at
http://www.microsoft.com/reskit).
Automating and Customizing Installations of the Windows Server 2003 Deployment
Resource Kit (or see Automating and Customizing Installations on the Web at
http://www.microsoft.com/reskit).
Related Information Outside the Resource Kits
Configuring Firmware Settings for Emergency Management Services
The Extensible Firmware Interface link on the Web Resources page at
http://www.microsoft.com/windows/reskits/webresources.
The Emergency Management Services Design link on the Web Resources page at
http://www.microsoft.com/windows/reskits/webresources.
The PC Design Guidelines link on the Web Resources page at
http://www.microsoft.com/windows/reskit/webresources for more information about
the PC 99 and PC 2001 design standards.
The Microsoft Technet link on the Web Resources page at
http://www.microsoft.com/windows/reskits/webresources for more information about
Remote Installation Services and PXE.
The Windows Script Technologies link on the Web Resources page at
http://www.microsoft.com/windows/reskits/webresources.
The VT100 link on the Web Resources page at
http://www.microsoft.com/windows/reskits/webresources for more information about
the VT100 terminal definition.
Related Help Topics
Microsoft Windows Corporate Deployment Tools Users Guide from Deploy.chm in
the Deploy.cab file in the \Support\Tools directory on the Windows Server 2003
operating system CD for more information about creating files for unattended
installations.
Bootcfg in Help and Support Center for Windows Server 2003.
57
Potrebbero piacerti anche
- The Subtle Art of Not Giving a F*ck: A Counterintuitive Approach to Living a Good LifeDa EverandThe Subtle Art of Not Giving a F*ck: A Counterintuitive Approach to Living a Good LifeValutazione: 4 su 5 stelle4/5 (5794)
- Microsoft Hyper-V Server 2008 R2 Getting Started GuideDocumento14 pagineMicrosoft Hyper-V Server 2008 R2 Getting Started GuidemolaykarmakarNessuna valutazione finora
- Shoe Dog: A Memoir by the Creator of NikeDa EverandShoe Dog: A Memoir by the Creator of NikeValutazione: 4.5 su 5 stelle4.5/5 (537)
- SQLServer2008 LicensingGuide Part2Documento31 pagineSQLServer2008 LicensingGuide Part2Akbarvali GunturNessuna valutazione finora
- Predictive Failure HDDDocumento1 paginaPredictive Failure HDDAkbarvali GunturNessuna valutazione finora
- The Yellow House: A Memoir (2019 National Book Award Winner)Da EverandThe Yellow House: A Memoir (2019 National Book Award Winner)Valutazione: 4 su 5 stelle4/5 (98)
- SQLServer2008 LicensingGuide Part1Documento32 pagineSQLServer2008 LicensingGuide Part1Akbarvali GunturNessuna valutazione finora
- Hidden Figures: The American Dream and the Untold Story of the Black Women Mathematicians Who Helped Win the Space RaceDa EverandHidden Figures: The American Dream and the Untold Story of the Black Women Mathematicians Who Helped Win the Space RaceValutazione: 4 su 5 stelle4/5 (895)
- Ebook - Licensing Microsoft Server PDFDocumento21 pagineEbook - Licensing Microsoft Server PDFAkbarvali GunturNessuna valutazione finora
- The Hard Thing About Hard Things: Building a Business When There Are No Easy AnswersDa EverandThe Hard Thing About Hard Things: Building a Business When There Are No Easy AnswersValutazione: 4.5 su 5 stelle4.5/5 (344)
- Windows Crash Dump AnalysisDocumento63 pagineWindows Crash Dump AnalysisAkbarvali GunturNessuna valutazione finora
- The Little Book of Hygge: Danish Secrets to Happy LivingDa EverandThe Little Book of Hygge: Danish Secrets to Happy LivingValutazione: 3.5 su 5 stelle3.5/5 (399)
- Iscsi Vs FiberchannelDocumento8 pagineIscsi Vs Fiberchannelpmv3Nessuna valutazione finora
- Grit: The Power of Passion and PerseveranceDa EverandGrit: The Power of Passion and PerseveranceValutazione: 4 su 5 stelle4/5 (588)
- Caller (1) Receiver (2) : Switching Center Base Station (2) Base StationDocumento16 pagineCaller (1) Receiver (2) : Switching Center Base Station (2) Base StationNauman-ur-RasheedNessuna valutazione finora
- The Emperor of All Maladies: A Biography of CancerDa EverandThe Emperor of All Maladies: A Biography of CancerValutazione: 4.5 su 5 stelle4.5/5 (271)
- WIndows Server 2016 Technical Feature Comparison GuideDocumento56 pagineWIndows Server 2016 Technical Feature Comparison GuideAntonio ZamoranoNessuna valutazione finora
- Devil in the Grove: Thurgood Marshall, the Groveland Boys, and the Dawn of a New AmericaDa EverandDevil in the Grove: Thurgood Marshall, the Groveland Boys, and the Dawn of a New AmericaValutazione: 4.5 su 5 stelle4.5/5 (266)
- Vmware Vsphere - Pricing White Paper PDFDocumento12 pagineVmware Vsphere - Pricing White Paper PDFsabeelshakirNessuna valutazione finora
- Never Split the Difference: Negotiating As If Your Life Depended On ItDa EverandNever Split the Difference: Negotiating As If Your Life Depended On ItValutazione: 4.5 su 5 stelle4.5/5 (838)
- Devops Continuous DeliveryDocumento29 pagineDevops Continuous DeliveryAkbarvali GunturNessuna valutazione finora
- A Heartbreaking Work Of Staggering Genius: A Memoir Based on a True StoryDa EverandA Heartbreaking Work Of Staggering Genius: A Memoir Based on a True StoryValutazione: 3.5 su 5 stelle3.5/5 (231)
- Exchange TipsDocumento4 pagineExchange TipsAkbarvali GunturNessuna valutazione finora
- Complete French The Basics by Living Language ExcerptDocumento42 pagineComplete French The Basics by Living Language Excerptmadulinanna50% (2)
- On Fire: The (Burning) Case for a Green New DealDa EverandOn Fire: The (Burning) Case for a Green New DealValutazione: 4 su 5 stelle4/5 (73)
- Kannada FullDocumento25 pagineKannada FullAkbarvali Guntur80% (5)
- Elon Musk: Tesla, SpaceX, and the Quest for a Fantastic FutureDa EverandElon Musk: Tesla, SpaceX, and the Quest for a Fantastic FutureValutazione: 4.5 su 5 stelle4.5/5 (474)
- Oracle® Goldengate: Troubleshooting and Tuning GuideDocumento158 pagineOracle® Goldengate: Troubleshooting and Tuning Guidekarthik76Nessuna valutazione finora
- Team of Rivals: The Political Genius of Abraham LincolnDa EverandTeam of Rivals: The Political Genius of Abraham LincolnValutazione: 4.5 su 5 stelle4.5/5 (234)
- HP Array Configuration Utility GuideDocumento71 pagineHP Array Configuration Utility GuidegkcampNessuna valutazione finora
- The World Is Flat 3.0: A Brief History of the Twenty-first CenturyDa EverandThe World Is Flat 3.0: A Brief History of the Twenty-first CenturyValutazione: 3.5 su 5 stelle3.5/5 (2259)
- Basic Administration For NetScaler 9.2 WorkbookDocumento245 pagineBasic Administration For NetScaler 9.2 Workbookshishko690% (1)
- HP Virtual Connect Flex 10 Cookbook PDFDocumento313 pagineHP Virtual Connect Flex 10 Cookbook PDFGaurav AroraNessuna valutazione finora
- Live Migration Student ManualDocumento43 pagineLive Migration Student Manualmuhammed27aslamNessuna valutazione finora
- HP Array Configuration Utility GuideDocumento71 pagineHP Array Configuration Utility GuidegkcampNessuna valutazione finora
- Vshield 41 AdminDocumento146 pagineVshield 41 AdminSrinivas ThotaNessuna valutazione finora
- The Unwinding: An Inner History of the New AmericaDa EverandThe Unwinding: An Inner History of the New AmericaValutazione: 4 su 5 stelle4/5 (45)
- Difference Between ESX and ESXiDocumento4 pagineDifference Between ESX and ESXiAkbarvali GunturNessuna valutazione finora
- Microsoft Hyper-V Server 2008 R2 Getting Started GuideDocumento12 pagineMicrosoft Hyper-V Server 2008 R2 Getting Started GuideAkbarvali GunturNessuna valutazione finora
- Advanced Installation Oracle 12c RACDocumento11 pagineAdvanced Installation Oracle 12c RACAkbarvali GunturNessuna valutazione finora
- The Gifts of Imperfection: Let Go of Who You Think You're Supposed to Be and Embrace Who You AreDa EverandThe Gifts of Imperfection: Let Go of Who You Think You're Supposed to Be and Embrace Who You AreValutazione: 4 su 5 stelle4/5 (1090)
- Creating WIM Images For System Deployment Using Windows 7 PE 3.0Documento24 pagineCreating WIM Images For System Deployment Using Windows 7 PE 3.0Akbarvali GunturNessuna valutazione finora
- Netapp CommandsDocumento5 pagineNetapp CommandsAkbarvali GunturNessuna valutazione finora
- Ringkasan 2Documento241 pagineRingkasan 2AmaraNessuna valutazione finora
- GW Basic Guide PDFDocumento334 pagineGW Basic Guide PDFAleeza Khan60% (5)
- The Sympathizer: A Novel (Pulitzer Prize for Fiction)Da EverandThe Sympathizer: A Novel (Pulitzer Prize for Fiction)Valutazione: 4.5 su 5 stelle4.5/5 (120)
- GW Basic ManualDocumento85 pagineGW Basic ManualSoma Ghosh100% (1)
- Realhowto JavaDocumento756 pagineRealhowto JavaandrastyleNessuna valutazione finora
- Unix Operating System: 1 STC TechnologiesDocumento29 pagineUnix Operating System: 1 STC TechnologiesrajNessuna valutazione finora
- Asm ch13Documento96 pagineAsm ch13Angelica May BangayanNessuna valutazione finora
- Domino Important CommandsDocumento42 pagineDomino Important CommandsSanthosh PcNessuna valutazione finora
- Unix CommandDocumento3 pagineUnix Commandgeo2928Nessuna valutazione finora
- Exe4J Manual: © 2011 Ej-Technologies Gmbh. All Rights ReservedDocumento24 pagineExe4J Manual: © 2011 Ej-Technologies Gmbh. All Rights ReservedMahenda Metta SuryaNessuna valutazione finora
- How C Programming Works by Marshall BrainDocumento64 pagineHow C Programming Works by Marshall Brainsiva_mm0% (1)
- LINUX Lab Experiments-Edited VersionDocumento85 pagineLINUX Lab Experiments-Edited Versionjocansino4496100% (1)
- Python Tutorial: Guido Van Rossum and The Python Development TeamDocumento6 paginePython Tutorial: Guido Van Rossum and The Python Development TeamAnaNessuna valutazione finora
- Unicenter AutoSys 4.5 Job Management For Windows User GuideDocumento511 pagineUnicenter AutoSys 4.5 Job Management For Windows User Guidesm1tfransNessuna valutazione finora
- Her Body and Other Parties: StoriesDa EverandHer Body and Other Parties: StoriesValutazione: 4 su 5 stelle4/5 (821)
- HP Part !Documento459 pagineHP Part !api-3772400Nessuna valutazione finora
- Introduction To Bash Scripting LightDocumento169 pagineIntroduction To Bash Scripting LightFeivel KGNessuna valutazione finora
- Overview of UNIX: ReferencesDocumento172 pagineOverview of UNIX: ReferencesSubhash Chandra0% (1)
- Linuxfundamentals (Scribe)Documento37 pagineLinuxfundamentals (Scribe)wyfwongNessuna valutazione finora
- Davechild Linux Command LineDocumento2 pagineDavechild Linux Command LineEhtesham OpelNessuna valutazione finora
- File Attributes, Permissions & Shell Programming and Interpretive CycleDocumento35 pagineFile Attributes, Permissions & Shell Programming and Interpretive CycleElton Glenvill PintoNessuna valutazione finora
- TCL TK TutorialDocumento30 pagineTCL TK TutorialRatna Raju AyalapoguNessuna valutazione finora
- Second YearDocumento6 pagineSecond YearKeya ShahNessuna valutazione finora
- Advance Bash Scripting GuideDocumento742 pagineAdvance Bash Scripting Guidemboyfaye100% (1)
- ITEC3116 SNAL Lecture 14 File RedirectionDocumento26 pagineITEC3116 SNAL Lecture 14 File Redirectionzeeshan arifNessuna valutazione finora
- 02 Linux - FundamentalsDocumento28 pagine02 Linux - FundamentalsshreyashNessuna valutazione finora
- UNIX and Linux Essentials: Student GuideDocumento10 pagineUNIX and Linux Essentials: Student GuideSandeep KumarNessuna valutazione finora
- Unit - I: Unix and Shell ProgrammingDocumento17 pagineUnit - I: Unix and Shell ProgrammingIndraja JNessuna valutazione finora
- USP LabSetQuestions-FinalDocumento3 pagineUSP LabSetQuestions-Finalashayamal2003Nessuna valutazione finora
- Lab Manual Unix & Shell Programming (Bca-506p)Documento3 pagineLab Manual Unix & Shell Programming (Bca-506p)priyanshi srivastavaNessuna valutazione finora
- Java Professional Interview Guide: Learn About Java Interview Questions and Practise Answering About Concurrency, JDBC, Exception Handling, Spring, and HibernateDa EverandJava Professional Interview Guide: Learn About Java Interview Questions and Practise Answering About Concurrency, JDBC, Exception Handling, Spring, and HibernateNessuna valutazione finora
- Kali Linux - An Ethical Hacker's Cookbook - Second Edition: Practical recipes that combine strategies, attacks, and tools for advanced penetration testing, 2nd EditionDa EverandKali Linux - An Ethical Hacker's Cookbook - Second Edition: Practical recipes that combine strategies, attacks, and tools for advanced penetration testing, 2nd EditionValutazione: 5 su 5 stelle5/5 (1)
- RHCSA Red Hat Enterprise Linux 9: Training and Exam Preparation Guide (EX200), Third EditionDa EverandRHCSA Red Hat Enterprise Linux 9: Training and Exam Preparation Guide (EX200), Third EditionNessuna valutazione finora
- Azure DevOps Engineer: Exam AZ-400: Azure DevOps Engineer: Exam AZ-400 Designing and Implementing Microsoft DevOps SolutionsDa EverandAzure DevOps Engineer: Exam AZ-400: Azure DevOps Engineer: Exam AZ-400 Designing and Implementing Microsoft DevOps SolutionsNessuna valutazione finora