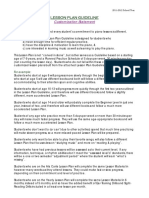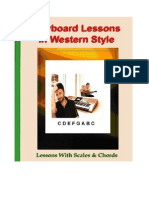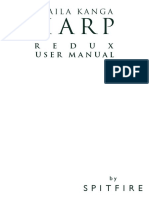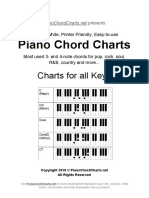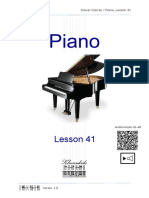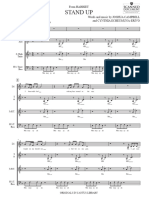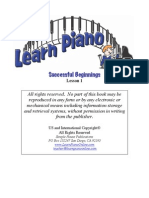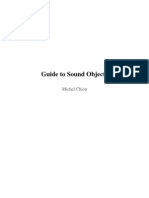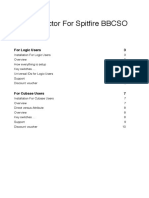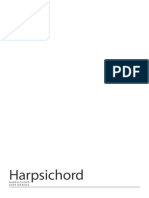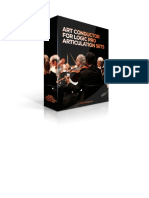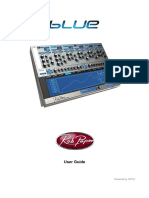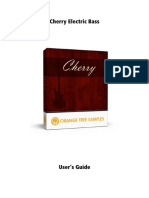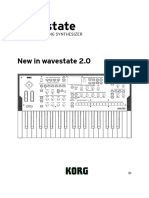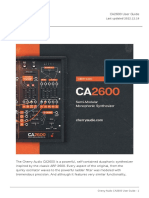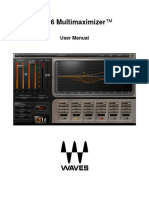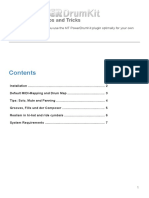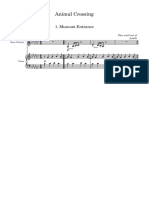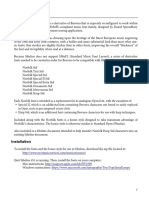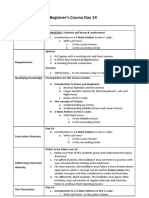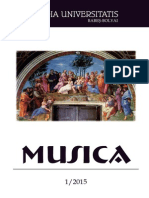Documenti di Didattica
Documenti di Professioni
Documenti di Cultura
Lass 2.0.1 Arc Manual
Caricato da
Rufus LoackerCopyright
Formati disponibili
Condividi questo documento
Condividi o incorpora il documento
Hai trovato utile questo documento?
Questo contenuto è inappropriato?
Segnala questo documentoCopyright:
Formati disponibili
Lass 2.0.1 Arc Manual
Caricato da
Rufus LoackerCopyright:
Formati disponibili
The A.R.C. Users Guide 2.0.
Copyright 2011
The A.R.C. Users Guide 2.0.1
Note: This manual applies to LASS (full) since ARC is only currently available for LASS Full. None of these features will work on LASS Lite
or LASS First Chair. LASS Legato Sordino integration is planned and is forthcoming.
The LA Scoring Strings sample library described herein is supplied under a formal license agreement that you enter into when using LA Scoring
Strings. Please refer to the LASS License Agreement PDF on the LA Scoring Strings DVD install.
The data contained in this users guide only serves for information purposes and may be changed without prior announcement. The contents,
images and information in the users guide does not constitute a legal obligation of audiobro. audiobro is not responsible for any eventual faulty or
inaccurate information contained in the users guide. The users guide and any parts thereof may not be reproduced or hosted on a website for
commercial or any other use without the prior and explicit written permission of audiobro. All trademarks are acknowledged as the property of
their respective owners.
The entire LA Scoring Strings sample library is based on real player performances and the utmost care was taken in preserving the
human feel of these performances. It is these human elements (natural variances and imperfections in performance and sound) that
create the realistic sound you hear when using LA Scoring Strings. Any imperfections in sound and performance are to be considered by
design and are subject to change only at audiobros discretion.
2009-2011 audiobro
2
Table of Contents
Table of Contents
Table of Contents......................................................3
Welcome to LASSs ARC..........................................4
Stage & Color..........................................................16
Introduction.......................................................16
The Basics of Stage and Color Presets............17
If You Read Nothing Else..........................................5
Loading Stage and Color Multis........................17
Read This... and watch the online videos!!................5
Stage & Color controls......................................18
Creating an ARC Template .......................................6
Real Legato.............................................................19
Loading a Preset ARC Template from a Multi.....6
A.R.T........................................................................20
Creating an ARC Preset from scratch.................6
Multis Included with LASS 2...............................7
AA & DNH................................................................21
Basic Settings...................................................21
Home Page...............................................................8
Advanced Settings............................................22
Setup Page................................................................9
SubRules (a) & (B)............................................22
Basic Setup.........................................................9
Range, Chord Detection and Release..............23
Key Switch............................................................... 11
Tuning Page............................................................24
Introduction....................................................... 11
Range Tuning....................................................24
Assigning Articulations to Key Switches........... 11
MicroTuning......................................................24
MIDI Channels and Transmission...........................14
Shared Tuning Controls....................................25
Selecting MIDI Channels..................................14
CC Tables................................................................26
Transmitting from ARC......................................15
EQ...........................................................................27
The Audition Button...........................................15
Thank You!..............................................................28
Welcome to LASSs ARC
Welcome to LASSs ARC
We are very excited to bring to you something that we have worked very hard on for over a year... the ARC. ARC stands for Audiobro Remote
Control. This is a very powerful tool that allows you to control 1, many or all of LASSs patches from one place thereby saving you time and allowing
you to experiment with more confidence knowing that you can apply lots of sweeping changes to patches with ease. Please watch our online ARC
videos to get an even better understanding of the ARC.
We are especially excited about the Stage and Color feature that allows users using LASS to sound like famous scores or recordings based on our
tonal profiles that we created exclusively for LASS. Of course we are equally excited about ARCs other features like the new Key Switch and Real
Legato and Tuning Tools pages.
There are 9 ARC pages and they control the following features:
Key Switcher
Color and Stage
Real Legato
A.R.T
Auto Arranger and Delay and Humanization (AA & DNH)
Tuning Tools
CC Tables
EQ
Setup
In this user guide we will recommend users start with the Setup page that is at the bottom of the ARCs Home Page. Once youve established the
Setup, then using the rest of the ARC is really easy and thats why we recommend our users to start with the Setup page.
Please watch our online videos to get demonstrations of the different features.
So, without wasting any more time, lets dive right into the ARC!!
If You Read Nothing Else...
If You Read Nothing Else...
Read This... and watch the online videos!!
The ARC provides a new level of control for controlling LASSs sound and programing. However, because of certain limitations in Kontakt (namely
there is no bidirectional communication between the patches and the Multi script only Multi scripts can communicate with patches) we had to be
creative with our approach to using the ARC. Mostly, using the ARC should be a transparent process, but one needs to remember since there is no
bidirectional communication between the Multi script and the patches, if you make a change to a patch, that change will not be updated in
the ARC. So if you are going to be making changes to patches in conjunction with the ARC, please do so from the ARC. This way... what you see in
the ARC is the status at the patch level.
Remember making changes to the patches are not updated in the ARC... so work in the ARC if you want the ARC to visually reflect the
patchs settings.
There are three ways to transmit your ARC settings to your LASS Instruments
Transmit this button sends is a momentary button that sends out the current pages settings to all the instruments whose MIDI channels are
selected in the ARCs MIDI channel selector.
Always Transmit When you click on Always, it keeps the Transmit button active so tat every change you may in the ARC is transmitted in
real-time to the active MIDI channels.
Activating a MIDI channel if you turn on a midi channel (by selecting it an turning it blue) AND the Always Transmit buttons are on, as
soon as you select the MIDI Channel, the current ARC pages settings will be transmitted to the selected midi channels patch.
The Transmit and Always button in OFF
position: Nothing gets transmitted.
The Transmit and Always ON. Everything
gets transmitted in real-time.
Tip: Be careful when selecting midi channels. Make sure Always Transmit is off unless you want the ARCs settings transmitted to those
channels. For that reason, its a good idea to get in the habit of leaving the Always off and clicking Transmit when you need to update
your patches with the ARCs settings.
5
Creating an ARC Template
Creating an ARC Template
NOTE: There are various ways to create a template using the ARC. We recommend one of 2 ways. You can load one of our Preset ARC Multis
which are already populated with ARC settings and start from there. Or you can Load in the ARC Starter Multi to create your own template from
scratch. You can always hide the ARC by clicking on the Script button near the top-right of Kontakt:
Loading a Preset ARC Template from a Multi.
Simply go to the Multis tab in the LASS Browser and choose a Multi which youd like to have as a starting point for your template:
Click on the Multis tab to reveal the different Multis you can
load to create a template. Note: Contents may change over
time.
Creating an ARC Preset from scratch.
Choose the ARC Starter.nkm Multi. Go to the Multis Tab (as shown above) and double-click on the ARC Starter.nkm file and Choose Yes when
prompted: Replace Multi (pressing No will merge in the new instruments)?
Click Yes when Creating a new
template. .
6
Creating an ARC Template
Once you have loaded up your Multi, you are ready to start adding to it or editing it. If you loaded up the ARC Starter.nkm Multi, then you will need to add
patches into your instance of Kontakt and populate the ARCs Setup Page with what you loaded. You can read more on how to do this in the ARC Setup
Page section of this manual.
If you are new to programming the ARC, it might be a good idea to start with a pre-made Multi like one of the ones listed below. By referring to
how the Setup Page is laid out and how the Key Switches were programmed, you will (by example) be able to more easily learn how to create
your own ARC setup.
Multis Included with LASS 2
Good Multis for playing chords with AA on:
AA Batman Cries Harmony (KS MIDI Ch 1).nkm -- Play anything up to a triad from Middle C and above... and take out a hanky.
AA Harmony Vlns+Vlas+Cli (MIDI Ch 1).nkm -- Another general spread voicing Multi for lines or chords up to a triad. Play from Middle C and above.
FX Tutti (Ch1 - play above middle C).nkm -- Play anything up to a triad and ride CCs 83 and 111 (and the Mod-wheel for dynamics).
Long Articulations Key Switched per section:
KS Airy Basses Long (KS MIDI Ch 16).nkm
KS Airy Cellos Long (KS MIDI Ch 16).nkm
KS Airy Vlas Long (KS MIDI Ch 16).nkm
KS Airy Vlns I Long (KS MIDI Ch 16).nkm
KS Airy Vlns II Long (KS MIDI Ch 16).nkm
Short Articulations Key Switched per section:
KS Shaws Basses Short (KS MIDI Ch 16).nkm
KS Shaws Cellos Short (KS MIDI Ch 16).nkm
KS Shaws Vlas Short (KS MIDI Ch 16).nkm
KS Shaws Vlns I Short (KS MIDI Ch 16).nkm
KS Shaws Vlns II Short (KS MIDI Ch 16).nkm
Home Page
Home Page
To your right, you can see our Home page. This is sort of a
navigation center for ARC. Youll notice weve segregated ARC into
two categories:
Performance Tools
Remote Control
These categories describe the basic use of the ARC pages. Key
Switch and Stage and Color are pages that let you setup features
that will be used in your performance and the other pages user the
Remote Control banner are used to remotely program your patches.
At the top left and right of the Setup Page youll notice Load All
and Save All buttons. Those let you load and save your entire ARC
setup and can be very handy while creating (or backing up) your ARC
template.
A screen-shot of the ARCs Home page.
There are basically two ways to navigate to different pages
within ARC:
1. Click on the pages name to go to the Home page:
2. Click on the triangle next to a pages name to get a drop-down:
Setup Page
Setup Page
Basic Setup
The Setup page is where you tell the ARC what LASS Full patches are loaded into your instance of Kontakt. This is a very important step
if you dont want to be flying blind while using the ARC. Since Kontakt doesnt currently allow bidirectional communication between its
patches and Multi scripts (the ARC is a Multi script), it is recommended that you take a minute to populate your Setup page with at least the
patch names you are using in your instance of Kontakt.
Below is a partial view of the Setup page. It shows you MIDI channel 1 and 9 bring assigned to Vln 1 FC Legato and Vln 1 FC Staccato. You can
use the Volume and Pan knobs to adjust the overall volume and panning of each instruments (Vol = CC7 and Pan = CC10). The Clear All button
simply clears all the setup settings so you dont have to do each one manually.
When you initially open the Setup page from a blank Multi, you will notice all the Setup slots are empty and the patch
names replaced with -----. Below is an example of MIDI channel 1:
Simply click on the ----- field and select the type of LASS patch you have loaded on the appropriate MIDI channel and youre done!! (see below)
Setup Page
At the top of the page, you will notice a Port and Slot choice:
Port refers to the MIDI Port in Kontakt (A, B, C ,D) and Slot refers to the program slot on that MIDI channel. This is useful if you are using
Pedal Behavior
1
At the bottom of the Setup page youll see a Send Pedal Up drop-down menu and a Instant KS menu:
1. Send Pedal Up
All KS This sends a CC64=0 (pedal off) message on any articulation change to the OLD articulation, so a KS will be equivalent of releasing
the sustain pedal on the already sounding notes (which means if you later release the keys, they will be ended, not held out infinitely).
Instant KS This only does the above when switching to an articulation that is flagged as instant
Never This never sends a CC64=0 (pedal off) to the old articulation
2. Instant KS
Held Notes This sends the held notes to the new articulation and re-triggers them
Held and Pedal This sends the above + the CC64 (pedal) state to the new articulation
NOTE: Use the Load/Save menu at the top left of the Setup Page to save your Setup entries. You can then import them at a later date or use
them as a basis for template building.
10
Key Switch
Key Switch
Introduction
The ARC Key Switch (KS) feature is a very powerful tool that will allow users to maximize the use of Kontakt on all banks
when Key Switching. No longer does one have to use Kontakt Instrument Banks to enable Key Switching. Now you can load all your patches into
Kontakt as you normally would and with a single Key Switch Input MIDI channel, you can KS between (if youd like) up to 64 patches. And if you do
decide to use Instruments Banks on top of it, you can KS between 64x32 = 2048 patches. Of course that is extreme... but if ever someone wanted
to... technically they could.
NOTE: You can use Program Changes to invoke a Key Switch. This allows you to use the Chase feature on your sequencer and will
assure that the correct articulations are playing back when you fast-forward or rewind between Key Switches. Program 0 = Articulation 1.
TIP: The ARCs KS allows you to do what other KS systems dont, by letting you set up your patches in Kontakt as regular non-KS patches
and playing them from individual sequencer tracks AND also having a dedicated KS track and playing ALL of your patches from within 1
MIDI Channel simultaneously!!.
What this means is you can have the best of both worlds: Individual access to all your patches on separate MIDI channels for layering, AND
Key Switching between patches from a dedicated KS MIDI channel of your choice.
Please watch our online video tutorials to help you get a better understanding of the Key Switch page as well as other ARC features.
Assigning Articulations to Key Switches
First, choose your Key Switch Channel with the drop-down menu (make sure it is not the same MIDI channel of your instruments):
11
Key Switch
Next, based on how you set up your Setup page, all you have to do is click on a KS key and choose the articulation from a drop-down menu.
Here, Vlns B Sordino were assigned to D#-1
by simply clicking on D# and choosing Vlns
B Sord From the drop-down menu that appeared.
This button reveals a drop-down menu that shows you which
port, MIDI channels, Slots and the associated articulation
names has been assigned to a key. There is a 1 octave KS
range, so youre seeing the assignments to key 1 of 12 in
this case.
This is the ACTIVE button. It is ON when the currently viewed
articulation is the activated articulation for the current KS (so its
associated key has been pressed or was manually selected).
Clicking on it is a way to audition the routes of that articulation.
*** See note at bottom of page.
You can layer instruments onto a Key Switch using this drop-down menu that is populated with your Setups articulations. You can
also do the same thing by clicking on the PORT field, you can layer another articulation on top of your current KS. By scrolling through
the MIDI CHAN and (if applicable) the SLOT, you can choose other patches to be layered on this KS. You can layer up to 8 patches
onto the same KS!! When there is more than one articulation assigned to a KS, the first articulation in KS will be displayed in parenthesis with two asterisks:
Note regarding the Articulation selection button vs Keyboard KS when layering: Selection via the piano keyboards menus is strongly
discouraged, because that replaces the first (shown with asterisks) by the one selected from the key associated menu.
12
Key Switch
This button allows you to choose which octave you would like
you ARCs key switching to be in. It defaults to C-1. Be careful
with avoiding KS conflicts between the ARC and ART patches.
One way to avoid conflicts is to use another KS Set in the
ARC and choose an Octave that doesnt conflict with (say) the
ART patches Key Switch keys.
The CCs Thru fields let you choose which CCs get passed
through to the patches you are switching to when you do a
KS. The values shown here are the default values, but they
are all user definable and remembered when you save the
ARC or project.
When ON, the Instant Transition button allows you to make a
KS in the middle of a note (or group of notes -- ie. while holding down notes) by simply pressing the KS Key. It does not
wait for you to finish your notes unless the Instant Transition
button is OFF.
These are the ways you can navigate to the different pages
on the ARC. Clicking on Key Switch will send you to the
Home page. Clicking on the Triangle will give you a dropdown menu of all the ARCs pages.
You can have up to 8 Key Switch Sets (A-H) in an instance of Kontakt. Each Set should have its own Key Switch Input MIDI channel
to avoid confusion. This can be very useful if you would like (say) one of your Sets to handle key switching of ART patches that have
their own pattern key switches. You could set the Octave Range of the ARCs KS to an octave (say C6) that wouldnt interfere with the
ART patches.
Remember: it is recommended that each KS Set have its own Key Switch Input Channel to avoid confusion and possible conflicts.
13
MIDI Channels and Transmission
MIDI Channels and Transmission
Selecting MIDI Channels
On all the applicable ARC pages, you will find that the top portion of the page consists of the ARC logo, 16 MIDI channels, a triangle that acts like
a drop-down menu (providing useful MIDI channel selections) and a Transmit and Always button. It is very important for a smooth ARC experience to
understand how to select MIDI channels and transmit the ARCs setting to the LASS patches loaded in Kontakt. See the explanations below:
This little triangle lets you select some useful MIDI channel presets like:
Select All (MIDI Channels)
Select None (MIDI Channels)
Select all Vlns... etc.
This is the MIDI Channel selector. These are the MIDI channels (1-16) You
can also specify what port you want to select by clicking on the port (see
below) Select the MIDI channels of the patches in Kontakt that you want the
ARC to control..
Click on the A button to access a drop-down menu letting you choose a
MIDI channel port (A-D) giving you access to 64 MIDI channels for the ARC.
After choosing a Port, the button is updated to show you what Port you are
currently on. Setting Slot above 1 will let you choose patches inside of Instrument Banks (up to 32).
14
MIDI Channels and Transmission
Transmitting from ARC
There are three ways to transmit your ARC settings to your LASS Instruments
Transmit this button is a momentary button that sends out the current pages settings to all the instruments whose MIDI channels are
selected in the ARCs MIDI channel selector.
Always Transmit When you click on Always, it keeps the Transmit button active so tat every change you may in the ARC is transmitted in
real-time to the active MIDI channels.
Activating a MIDI channel if you turn on a midi channel (by selecting it an turning it blue) AND the Always Transmit buttons are on, as
soon as you select the MIDI Channel, the current ARC pages settings will be transmitted to the selected midi channels patch.
The Transmit and Always button in OFF
position: Nothing gets transmitted.
The Transmit and Always ON. Everything
gets transmitted in real-time.
Tip: Be careful when selecting midi channels. Make sure Always Transmit is off unless you want the ARCs settings transmitted to those
channels. For that reason, its a good idea to get in the habit of leaving the Always off and clicking Transmit when you need to update
your patches with the ARCs settings.
The Audition Button
There is an Audition button towards the top left of each Performance page and the Stage & Color page. When you turn the Audition feature ON,
you are able to route incoming MIDI from your (say) keyboard to all the active MIDI channels (blue) on the ARC. Its usually best to leave this off when
using Kontakt within a Host and it also increases CPU usage. Again, this is mainly to be used to audition your sounds while creating a template.
Audition light ON. In this state, the ARC routes incoming MIDI to the
chosen MIDI channels so that you may audition your changes.
15
Stage & Color
Stage & Color
Introduction
The Stage and Color page of the ARC lets you control some exciting
new features in LASS. We have carefully created sonic profiles inspired
by famous film scores and recorded performances that allow LASS to
sound very close to the original recordings. In addition, Stage & Color
enables you to individually move LASSs instruments on the stage
and change their position and perspective while maintaining realistic
acoustic consequences of these changes. Its is a very powerful tool
that breathes new life into LASS.
At the heart of Stage & Color is a collection of our new orchestral
sound profiles (colors) inspired by famous recordings and movie
scores. The profiles located in the Presets menu at the top right of the
Stage and Color page include:
Dry Preset
Barbs Adagio 71
Baroque Violin
Shaws Redemption
Airy Strings
HH Solo Violin
Psycho
Private Ryan (for sordinos)
LVD Solo Violin
Cape Far
Perdition (for sordinos)
Village Solo Violin
Fellowship Ring
Airy Sordinos (for sordinos)
Airy Solo Cello
First Murder
AH Solo Violin
Yo Cello
Village
Airy Solo Violin
and others...
These exclusive sound profiles were created internally at Audiobro with a lot of love and care. It is our intention to release
new profiles over time to keep LASS fresh and exciting so the entries above may change and grow with time.
16
Stage & Color
The Basics of Stage and Color Presets
There are a variety of ways you can set up LASS to hear its new Stage and Color presets in LASS:
Load one of the Multi presets (this is the easiest because everything is already set up for you). Note, since everyones needs for orchestral
templates is different, we are providing Multis to get you started. You can easily add to and alter these presets to suit your needs and then save
the new Multi as your own.
Start with the ARC Starter.nkm Multi and load your own LASS patches into Kontakt and using the Stage and Color in conjunction with
the Setup pages in ARC, load Stage and Color Presets to the desired patches by selecting their MIDI channels and click on Transmit.
Loading Stage and Color Multis
In Kontakts Instruments Browser, click on the Multis tab to select what Stage and Color
Multi you would like to load into Kontakt.
We encourage you to Play with the ARC settings. It is a very powerful tool and can substantially (even radically) change the sound of LASS. When
you get everything the way you like it, Save the Multi with your own preset name using the Save Preset menu at the top left of the ARCs script
page:
17
Stage & Color
Stage & Color controls
With LASS 2.0.1 we introduced a new view for the stage placement of
all the LASS instruments. You can now view all the instruments at once -each one represented as a small blip:
The Stage & Color page has the following controls:
1. Instruments Menu
By Clicking on one of the small blips, you can choose an instrument to Edit
and now the Arrows (#2 below) are assigned to the Big Blip:
2. X and Y position sliders
3. Instrument position and orientation.
4. Dry Knob
5. Color Knob
This and the Magnifying glass to the right are
drop-down menus that lets you choose what to
be displayed on the Stage & Color screen.
6. Reverb
7. Stereo width of instrument
8. On / Off buttons.
2
These Arrows are
the X and Y
controls to move the
instrument on the
stage. As you move
these Arrows, the
displayed instrument
will be moved.
This Big Blip represents the Stage position (panning and
depth) of the instrument chosen at the top right of the page
(above-right). If it is a small blip, just click on it to make it
Big and editable.
Note that the instruments orientation can be rotated by
click-dragging the sound waves.
This control lets you adjust the Width of the
stereo sound by click-dragging the control..
The Dry knob is to control
how much Dry (unaffected) signal is heard.
The Color knob is to control how
much Color or tone (the sound
profile) signal is heard.
The Reverb knob is to control how much
reverb signal is heard. The reverb is
sent to the Auxes in Kontakts mixer.
The Stage, Color and FX buttons turn ON or
OFF the respective states of the page. They
also have associated drop-down menus.
8
18
Real Legato
Real Legato
The Real Legato page (as well as other pages like A.R.T., AA & DNH and Tuning pages etc) are considered Remote
Control pages insofar as they help you program or modify the patches to your liking remotely from the ARC. All the controls
reflect what is already available on the patches. For detailed information on these controls, please refer to the LASS 2
Patches manual.
Simply make your changes and click on the Transmit button for all the patches on the selected MIDI channels to adopt your changes.
Refer to the LASS 2 Patches User Guide for more detailed explanations on these controls.
These are the controls to set the velocity
ranges of the different legato articulations
NV loads the Non-Vibrato samples. The Vib
loads the Vibrato samples. The arrow turns
On/Off the NV samples without purging them.
The EQ On/Off button remotely controls the EQ On/
Off button on the patches.
These are drop-down
menus that allow you to
remotely load and purge
the different Legato performance samples in your
patches
Slop Detect turn On/Off the
patches Slop Detect.
Turns On/Off the Legato
mode on the patches.
Slop Detect turn On/Off the
patches Slop Detect.
Turns On/Off the ReTrigger
on the patches.
Turns On/Off the Sustain
Release Tails on patches.
Remotely assign the CC to
control Legato On/Off
Turns On/Off the Legato
Release Tails on patches.
Remotely turn On/Off Anti Machine-Gun mode (AMG) of Legato and
Sustain.
Also remotely assign CCs to control the A.M.G
19
A.R.T.
A.R.T.
Simply make your changes and click on the Transmit button for all the patches on the selected MIDI channels to adopt your changes.
Refer to the LASS 2 Patches User Guide for more detailed explanations on these controls.
Changes the Note Value of the Pattern
Sequencer on ART patches.
Doubles the Patterns tempo
Save patterns to be loaded in other
ARCs or to keep a library of patterns..
Changes the Sequence Length
on the remote
patches
Turns On/Off
Retrigger mode
on patches
Lets you draw in patterns
to as many ART patches as
selected in the MIDI selector.
Quantize drop-down menu to
have different Quantize options.
Changes then Markers on
ART patches..
Changes ART
Key Switch
range on patches
Clears the pattern table on
the ART patches.
Turns On/Off EQ on patches.
Changes the Chord detect
time in ART patches.
Changes Random Accents on
ART patches.
Changes Random Time on
ART patches
Adjusts the Slam knob on
ART patches.
20
AA & DNH
AA & DNH
Refer to the LASS 2 Patches User Guide for more detailed explanations on these controls.
Basic Settings
The Basic Tab of the AA & DNH (which means Auto Arranger and Delay and Humanization) provides you with as many rows of instruments as you
have (depending your setting in the Setup page).
This will turn On/Off the Auto Arranger on all the
MIDI selected patches but not the DNH settings.
Tip: All the instruments listed in your Setup page will be displayed in the AA & DNH page.
Role: This dictates what AA role you assign to the listed on this row..
This drop-down gives you different DNH
states for the instrument on this row. This
acts independently of the AA button.
This is the MIDI channel and
This sets the key range that
name of the patch reflecting your these settings will apply to the
entries in the Setup page.
instrument on this row.
These are the DNH Delay and
RND (random) setting for the
patch listed on this row.
21
AA & DNH
Advanced Settings
This drop-down menu selects the
Play rules for the listed patch.
This drop-down menu sends the
Octave rules to the listed patch.
This drop-down menu selects the
Else rules for the listed patch..
This button turns the Retrigger
On/Off for the listed patch
SubRules (a) & (B)
The SubRules (A) (notes 1-6) and SubRules (B) (notes 7-12) provide the user with the same drop-down menus as available on the patch level,
except now all these controls can be chosen from the ARCs AA & DNH page.
All the drop-down menus reflect the possibilities of each note based on
the desired notes-in-chord number and its note-number role. The higher
the note, the more options of note-order choices you have.
22
AA & DNH
Range, Chord Detection and Release
At the bottom left of the AA & DNH page, you will see these controls. They allow you to assign Ranges, change CC numbers for AA on/off and DNH
on/off, Key Switch keys (for Key Switching AA presets in the patches), Chord Detection for the patches and Release time for the pedals behavior.
The KS (Key Switch) above refers to the KS key for changing AA & DNH presets in real-time at the patch/instrument level. This has nothing
to do with the Key Switch page on the ARC.
23
Tuning Page
Tuning Page
Range Tuning
Off/On button: This turns Off/On the
Tuning script on the patches
The Range Tuning tab lets you select the
Range Tuning options for programming.
This table functions the same as those found at
the patch level with the exception that these tables show the entire range of the LASS Library
whereas the patches only show the patches
range. By extending the range in the ARC, you
can apply tuning profiles to different instruments
at the same time.
MicroTuning
The MicroTuning tab lets you select the
MicroTuning options for programming.
All the notes above represent the chromatic scale so that you
may alter the tuning for micro tonal scales.
This table functions the same as those found
at the patch level. It only displays an octave
range so that you can set a repeating Micro
Tonal scale throughout the range of the entire
selected instruments..
24
Tuning Page
Shared Tuning Controls
These controls are available in both Range Tuning and Micro Tuning modes.
Clear lets you clear the tuning table.
Tuning CC lets you
set the Tuning CC for
your patches. Default
is set to CC 3.
The Max Tune drop-down menu lets you
choose the maximum tuning range of the
instruments.
The Tune Amt knob
lets you control how
much of your tuning
should be applied to
your patches.
Bypass CC lets
you set the Tuning
Bypass CC for your
patches. Default is
set to CC 90..
KeySwitch lets you assign a Tuning Preset to the a Key Switch at the instrument
level. Keep your ARC KSs in mind when
programming your tuning KSs..
Random High and Random Low lets
you assign your patches random tuning
amounts via the ARCs Tuning page.
25
CC Tables
CC Tables
NOTE: Preset 1 is always the default of all patches and cannot be altered. When you select preset 1, the screen will be
inactive and will give you a message that the defaults cannot be altered.
Just like all of the Remote Control pages, these functions behave just like they do at the patch level.
The Dynamics Layers tab lets you
choose the dynamics table for editing the samples dynamic layers.
The Layer Volume tab lets you
choose the volume table for editing
the volume CC curves.
This is the table area
on. Drawing the curves
on this can be transited in real-time or only
when you click on the
Transmit button.
The Save button allows
you to save different
presets at the patch
level.
This adjusts the % Of
CC knob on selected
MIDI channels. It works
in conjunction with the
CC Attenuation button below it. By default
patches have this set
to 100% and the button
OFF.
The Smooth button acts
just like it does in the
patches and can also
smooth the patches
curves.
This CC Attenuation button controls
the On/Off button on the patches..
The Curve knob gives you a choice
of curves and can apply them to your
patches.
26
EQ
EQ
The ARC EQ is a way to change the EQs on all your patches on 1, several or all patches in one simple process. There are default EQ
presets that match the instrument presets so you can start with the ARCs EQ settings matching the instruments EQ settings.
Everything with the EQ should be self explanatory. The Save button tells the patch to
save the current settings to the Instruments preset.
27
Thank You!
Thank You!
Thanks to all the LASS users who have reached out to us through our forums or via email. Youre passionate suggestions have helped shape our
LASS updates and we are so grateful for have such a wonderful user base. And thank you for all your patience in waiting for this update.
Thanks to Willem Van den Broeck for his demo and wonderful contributions in our forum.. and for his input that helped shape our user interface and
graphics. Thanks also to Jesper Goor Pedersen for all the help on the forums.
A special thanks to Sebastian Katz and Gabor Valasek for their tireless dedication and passion without which this ARC would not have been possible.
28
Potrebbero piacerti anche
- The Adventures in Harmony CourseDocumento183 pagineThe Adventures in Harmony CourseSeth Sulman100% (10)
- PIANO Lesson-Plan-Guidelines - Customization PDFDocumento21 paginePIANO Lesson-Plan-Guidelines - Customization PDFChris Laurence Obaña Balintona50% (2)
- 5 Piano MistakesDocumento13 pagine5 Piano MistakesBertol100% (4)
- Digital Audio Levels and Metering ..Documento8 pagineDigital Audio Levels and Metering ..aether66Nessuna valutazione finora
- 5 Day WorkbookDocumento32 pagine5 Day WorkbookCelly Cu100% (1)
- Keyboard Lessons in Western StyleDocumento34 pagineKeyboard Lessons in Western StyleSreejith Kris80% (5)
- Harp Redux User Manual PFDocumento19 pagineHarp Redux User Manual PFHalfHeartlessHeroNessuna valutazione finora
- Harpsichord User Manual v1.0.1Documento12 pagineHarpsichord User Manual v1.0.1truffle1bootsNessuna valutazione finora
- Roedy Blacks Complete Keyboard Chord Poster User GuideDocumento7 pagineRoedy Blacks Complete Keyboard Chord Poster User GuideBambi Lagarto0% (1)
- Piano Chord Charts Ebook PDFDocumento27 paginePiano Chord Charts Ebook PDFStivel AlvarezNessuna valutazione finora
- Our Outformation For Ascension PT 1Documento8 pagineOur Outformation For Ascension PT 1Khfr Skhm Htp100% (5)
- Casio CTK 496Documento19 pagineCasio CTK 496tolin430100% (1)
- Course Piano Lesson 41-45 TextsDocumento30 pagineCourse Piano Lesson 41-45 TextsPascal ReijmersNessuna valutazione finora
- The Melodious Music Scale Book - 1st EditionDocumento81 pagineThe Melodious Music Scale Book - 1st Editionchander_11100% (1)
- Stockhausen - How Time Passes byDocumento17 pagineStockhausen - How Time Passes bydssviolaNessuna valutazione finora
- April Workout Plan PDFDocumento24 pagineApril Workout Plan PDFJulio de la Puente100% (1)
- Stand Up SATBDocumento7 pagineStand Up SATBRufus LoackerNessuna valutazione finora
- Psre213 PDFDocumento37 paginePsre213 PDFHenry Planell ElectronicaNessuna valutazione finora
- Athanasius Kircher Musurgia Universalis (Rome 1650)Documento215 pagineAthanasius Kircher Musurgia Universalis (Rome 1650)Theano Papadaki100% (2)
- LASS 2 Patches ManualDocumento48 pagineLASS 2 Patches ManualAnonymous a49Xzs7Nessuna valutazione finora
- Jaw HarpDocumento16 pagineJaw HarpCarlos Blanco RecueroNessuna valutazione finora
- Piano Scales Major and Natural MinorDocumento2 paginePiano Scales Major and Natural MinorJhon Santamaria0% (1)
- Successful Beginnings: Lesson 1Documento25 pagineSuccessful Beginnings: Lesson 1lucidekeNessuna valutazione finora
- Chion, Michel - Guide To Sound ObjectsDocumento212 pagineChion, Michel - Guide To Sound Objectsopenid_XjkbQ7SM75% (4)
- Exploring Sound Body PercussionDocumento12 pagineExploring Sound Body PercussionalpianisteNessuna valutazione finora
- Art Conductor For Spitfire BBCSO DiscoveryDocumento10 pagineArt Conductor For Spitfire BBCSO DiscoveryAlvaro Lazaro BruzonNessuna valutazione finora
- MANUAL Palette Primary ColorsDocumento11 pagineMANUAL Palette Primary ColorsDavid Daniel DNessuna valutazione finora
- ArcSyn User ManualDocumento20 pagineArcSyn User ManualHigaru KawasakiNessuna valutazione finora
- MANUAL Palette Melodics v1.1Documento21 pagineMANUAL Palette Melodics v1.1conanthewildNessuna valutazione finora
- AURAS Quick Start Manual 847b5ad3 B18e 45c9 Bbc1 B00e5a7d5158Documento10 pagineAURAS Quick Start Manual 847b5ad3 B18e 45c9 Bbc1 B00e5a7d5158Mr PetersonNessuna valutazione finora
- User Manual: StompboxDocumento16 pagineUser Manual: StompboxCarlos Blanco RecueroNessuna valutazione finora
- LA Scoring Strings 2Documento6 pagineLA Scoring Strings 2PieralbertoBarbieriNessuna valutazione finora
- Alesis QS71 QS81 ManualDocumento188 pagineAlesis QS71 QS81 ManualJeremy CanonicoNessuna valutazione finora
- 12string & Balalaika Manual EnglishDocumento19 pagine12string & Balalaika Manual EnglishVladbNessuna valutazione finora
- SPL Transient Designer ManualDocumento16 pagineSPL Transient Designer ManualLorenzo GraziottiNessuna valutazione finora
- The DRS 2006 WebreceiverDocumento5 pagineThe DRS 2006 WebreceiverFrank JohnsonNessuna valutazione finora
- HarBal TutorialsDocumento62 pagineHarBal TutorialsamunratarNessuna valutazione finora
- Ricotti User Manual PP006-007Documento16 pagineRicotti User Manual PP006-007Renato HidalgoNessuna valutazione finora
- Orchgrandusermanualv1.0.2 PrinterfriendlyDocumento12 pagineOrchgrandusermanualv1.0.2 PrinterfriendlyZaldi ToleNessuna valutazione finora
- Harpsichord: Virtual Instrument Product Manual Versilian Studios - 2015Documento13 pagineHarpsichord: Virtual Instrument Product Manual Versilian Studios - 2015HelderCapuzzo0% (1)
- Bass Line ManualDocumento20 pagineBass Line ManualAnonymous JoB5Zxg100% (1)
- Spark ManualDocumento31 pagineSpark ManualMaria MartinezNessuna valutazione finora
- Spitfire Audio - Slideblast - Com - Scraped-Percussion - 59b514e81723dd308395cf41Documento22 pagineSpitfire Audio - Slideblast - Com - Scraped-Percussion - 59b514e81723dd308395cf41droopyboreNessuna valutazione finora
- John Coltrane - A Love SupremeDocumento18 pagineJohn Coltrane - A Love SupremeCarlos Blanco Recuero0% (1)
- Chameleon: User Guide V1.03Documento18 pagineChameleon: User Guide V1.03Adi StirbuNessuna valutazione finora
- Harpsichord UserManual V1Documento17 pagineHarpsichord UserManual V1alexNessuna valutazione finora
- Operator'S ManualDocumento15 pagineOperator'S ManualjoestephNessuna valutazione finora
- Art Conductor 3.0 For Logic Articulation SetsDocumento14 pagineArt Conductor 3.0 For Logic Articulation SetstashNessuna valutazione finora
- Trackspacer User Manual 2.5.0Documento12 pagineTrackspacer User Manual 2.5.0John Enrique Meneses RizoNessuna valutazione finora
- Welcome To MASSIVE: How To Contact NATIVE INSTRUMENTSDocumento3 pagineWelcome To MASSIVE: How To Contact NATIVE INSTRUMENTSMikaNessuna valutazione finora
- Akiyama ASIO Driver A101 ManualDocumento8 pagineAkiyama ASIO Driver A101 ManualNicolás Gómez ÁlvarezNessuna valutazione finora
- Waves: SummerDocumento25 pagineWaves: SummerWagner SilvaNessuna valutazione finora
- User Guide: Powered by RPCXDocumento54 pagineUser Guide: Powered by RPCXAdams FamilyNessuna valutazione finora
- Kemper Profiler Basics Manual 3.0 PDFDocumento168 pagineKemper Profiler Basics Manual 3.0 PDFLeonardo MarongiuNessuna valutazione finora
- CherryElectricBass UserGuideDocumento11 pagineCherryElectricBass UserGuideRudi SaputraNessuna valutazione finora
- qs71 qs81 Manual PDFDocumento188 pagineqs71 qs81 Manual PDFEdgardo ActisNessuna valutazione finora
- C64 Music For DummiesDocumento9 pagineC64 Music For DummiesSimon HofmannNessuna valutazione finora
- New in Wavestate 2 - 0 - EDocumento10 pagineNew in Wavestate 2 - 0 - EUalass OliveiraNessuna valutazione finora
- CLAPTRAP ManualDocumento13 pagineCLAPTRAP Manualjose antonioNessuna valutazione finora
- Recabinet 3 ManualDocumento12 pagineRecabinet 3 ManualCristianoo ZombieeNessuna valutazione finora
- Style Creation CourseDocumento19 pagineStyle Creation Courseyaelynn27Nessuna valutazione finora
- Revolution-606 Manual v1.0 PDFDocumento26 pagineRevolution-606 Manual v1.0 PDFAndrea BovolentaNessuna valutazione finora
- Kemper Profiler Basics Manual 3.0Documento168 pagineKemper Profiler Basics Manual 3.0qutobolNessuna valutazione finora
- CA2600 User GuideDocumento57 pagineCA2600 User GuideelektroMSKNessuna valutazione finora
- L3-16 Multimaximizer™: User ManualDocumento19 pagineL3-16 Multimaximizer™: User ManualNoriyuki RyuNessuna valutazione finora
- AbakosVST Manual PDFDocumento15 pagineAbakosVST Manual PDFNitin VarmaNessuna valutazione finora
- Mix Manual EnglishDocumento42 pagineMix Manual EnglishJorge Alejandro Fuentes AceitunoNessuna valutazione finora
- SSL 4000 G-Equalizer ManualDocumento4 pagineSSL 4000 G-Equalizer Manualalq10Nessuna valutazione finora
- RP-Distort ManualDocumento22 pagineRP-Distort ManualElkin EscorciaNessuna valutazione finora
- VL Visual Editor-ManualDocumento16 pagineVL Visual Editor-ManualStephen_Pratt_868Nessuna valutazione finora
- MultipassDocumento18 pagineMultipassxonosarchiveNessuna valutazione finora
- Cableguys ShaperBox 2 ManualDocumento44 pagineCableguys ShaperBox 2 ManualDennis KlampanisNessuna valutazione finora
- Skype Podcast InstructionsDocumento12 pagineSkype Podcast InstructionsBBCMarshallNessuna valutazione finora
- User Manual - Tips and TricksDocumento7 pagineUser Manual - Tips and TricksJuan Manuel GuijaNessuna valutazione finora
- Waves SSL 4000 Collection: SSL G-Master Bus CompressorDocumento4 pagineWaves SSL 4000 Collection: SSL G-Master Bus CompressorHunter KillmanNessuna valutazione finora
- Cataract User Guide WebDocumento29 pagineCataract User Guide WebSalomonNessuna valutazione finora
- Editing MIDI in Reaper !Documento15 pagineEditing MIDI in Reaper !Ash FoxxNessuna valutazione finora
- ECD LabDocumento35 pagineECD LabRakesh kumarNessuna valutazione finora
- Porgy and Bess - Vocal SelectiDocumento51 paginePorgy and Bess - Vocal SelectiChristian DanielNessuna valutazione finora
- Animal Crossing: 1. Museum EntranceDocumento1 paginaAnimal Crossing: 1. Museum EntranceRufus LoackerNessuna valutazione finora
- Constant EmotionDocumento13 pagineConstant EmotionAram BatazNessuna valutazione finora
- CrociateDocumento2 pagineCrociateRufus LoackerNessuna valutazione finora
- Guda Guda Honnouji Rerun FAQDocumento7 pagineGuda Guda Honnouji Rerun FAQRufus LoackerNessuna valutazione finora
- ED - T.F. Hotas X - Ship Crab Setup v6.00.1.8Documento1 paginaED - T.F. Hotas X - Ship Crab Setup v6.00.1.8integralNessuna valutazione finora
- Please Enter The Values You Require For The Distances Between Each Line in The Boxes BelowDocumento1 paginaPlease Enter The Values You Require For The Distances Between Each Line in The Boxes BelowRufus LoackerNessuna valutazione finora
- ED - T.F. Hotas X - SRV Crab Setup v6.00.1.8Documento1 paginaED - T.F. Hotas X - SRV Crab Setup v6.00.1.8integralNessuna valutazione finora
- GXB In-Depth Guide For Basic Team BuildingDocumento126 pagineGXB In-Depth Guide For Basic Team BuildingRufus Loacker100% (1)
- Morphzilla DocumentationDocumento4 pagineMorphzilla DocumentationRufus LoackerNessuna valutazione finora
- Lass 2.0.1 Arc ManualDocumento28 pagineLass 2.0.1 Arc ManualRufus LoackerNessuna valutazione finora
- Norfolk DocumentationDocumento5 pagineNorfolk DocumentationRufus LoackerNessuna valutazione finora
- Please Enter The Values You Require For The Distances Between Each Line in The Boxes BelowDocumento1 paginaPlease Enter The Values You Require For The Distances Between Each Line in The Boxes BelowRufus LoackerNessuna valutazione finora
- Aethereal ManualDocumento7 pagineAethereal ManualMisterXsBeardNessuna valutazione finora
- Be Okay - Oh HoneyDocumento1 paginaBe Okay - Oh HoneyRufus LoackerNessuna valutazione finora
- Yamaha MX100A Service ManualDocumento80 pagineYamaha MX100A Service Manualkristmas sajjaharutaiNessuna valutazione finora
- Intervals and Other Keyboard Basics: Lesson PlanDocumento2 pagineIntervals and Other Keyboard Basics: Lesson PlanElizabeth BelangerNessuna valutazione finora
- Manual Teclado GK - 340Documento24 pagineManual Teclado GK - 340gciamissNessuna valutazione finora
- Strum GS-2 ManualDocumento79 pagineStrum GS-2 ManualkyraNessuna valutazione finora
- Main Panel Manual-AMEDocumento19 pagineMain Panel Manual-AMEkalichexNessuna valutazione finora
- Xilophone MarimbaDocumento8 pagineXilophone MarimbapregrandresNessuna valutazione finora
- Piano Curriculum For 4-8 Years Old Group LessonDocumento4 paginePiano Curriculum For 4-8 Years Old Group LessonHarshit SharmaNessuna valutazione finora
- Js 1 3rd Term Music E-NotesDocumento24 pagineJs 1 3rd Term Music E-Notestaridan100% (2)
- Piano Curriculum For 4-8 Years Old Group LessonDocumento4 paginePiano Curriculum For 4-8 Years Old Group LessonHarshit SharmaNessuna valutazione finora
- Latest ManualDocumento39 pagineLatest ManualPeter DespainNessuna valutazione finora
- Keyboard AnatomyDocumento1 paginaKeyboard AnatomyPraful Kambe100% (1)
- The Musical Potential of Mietke Harpsichords (Kopia)Documento12 pagineThe Musical Potential of Mietke Harpsichords (Kopia)Andreas KIlströmNessuna valutazione finora
- Keyboard Awareness ExercisesDocumento13 pagineKeyboard Awareness ExercisesFrelon Mercure27100% (1)
- Studia Musica 1 - 2015Documento292 pagineStudia Musica 1 - 2015hmaddy3117100% (1)
- Ydp103 en Om c0Documento28 pagineYdp103 en Om c0Febie DevinaNessuna valutazione finora