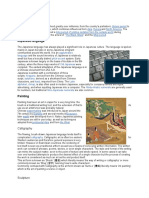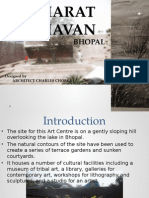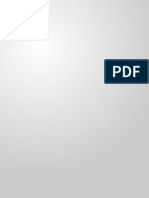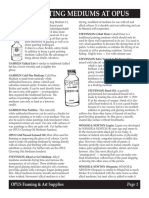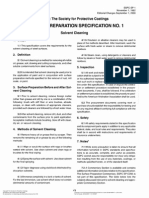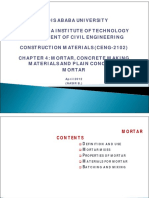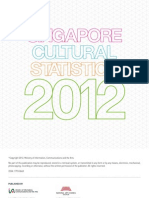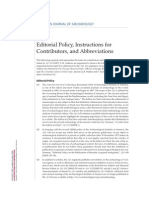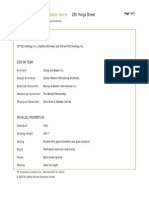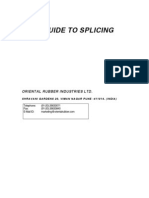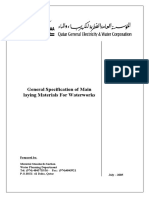Documenti di Didattica
Documenti di Professioni
Documenti di Cultura
Assingment Adobe PhotoshopMuhamad Hazim Bin Ahmad Izuddin
Caricato da
Muhamad Hazim0 valutazioniIl 0% ha trovato utile questo documento (0 voti)
31 visualizzazioni12 pagineAssingment Adobe PhotoshopMuhamad Hazim Bin Ahmad Izuddin
Copyright
© © All Rights Reserved
Formati disponibili
PDF, TXT o leggi online da Scribd
Condividi questo documento
Condividi o incorpora il documento
Hai trovato utile questo documento?
Questo contenuto è inappropriato?
Segnala questo documentoAssingment Adobe PhotoshopMuhamad Hazim Bin Ahmad Izuddin
Copyright:
© All Rights Reserved
Formati disponibili
Scarica in formato PDF, TXT o leggi online su Scribd
0 valutazioniIl 0% ha trovato utile questo documento (0 voti)
31 visualizzazioni12 pagineAssingment Adobe PhotoshopMuhamad Hazim Bin Ahmad Izuddin
Caricato da
Muhamad HazimAssingment Adobe PhotoshopMuhamad Hazim Bin Ahmad Izuddin
Copyright:
© All Rights Reserved
Formati disponibili
Scarica in formato PDF, TXT o leggi online su Scribd
Sei sulla pagina 1di 12
Assingment Adobe Photoshop
QUESTIONS
Give Descriptions of the tools and Pic/Symbols Of Tools.
1. Rectangular Marquee Tool
Before edit
After edit
This tool to make selection on your image,in rectangular
shape.
2. Elliptical Marquee Tool
Before edit
After edit
This tool to make selection on your image,in circle
shape.
3. Lasso Tool
Before edit
After Edit
which allows you to draw a selection by dragging the
cursor freehand. The selection will close itself.
4. Polygonal Lasso Tool
Before edit
After edit
which creates a selection composed of straight lines that
can be as short as one pixel.
5. Magnetic Lasso Tool
Before edit
After edit
As you drag, the selection maps to natural borders in the
image. This is a useful tool when dealing with well-defined
and high-contrast images.
6. Magic Wand Tool
Before edit
After edit
The magic wand tool selects areas based on pixels of
similar values.
7. Crop Tool
Before edit
After edit
The Crop Tool works similarly to the Rectangular Marquee tool
(see above if you have no short-term memory). The difference is
when you press the [Enter/Return] key, it crops your image to the
size of the box. Any information that was on the outside of the box
is now gone.
8. Healing Brush Tool
Before edit
After edit
This is a really useful tool. Mildly advanced. You can use
this tool to repair scratches and specs and stuff like that
on images. It works like the Brush tool (see below).
9. Spot Healing Brush Tool
Before edit
After Edit
To transparent the object that we are drag
10. Patch Tool
Before edit
After edit
To make selection on the image
11. Red Eye Tool
Before edit
After edit
12. Clone Stamp Tool
Before edit
After edit
This tool is similar to the Healing Brush Tool (see above).
You use it the exact same way, except this tool doesnt
blend at the end.
13.Background Eraser Tool
Before edit
After edit
The Background Eraser tool samples the colour at the
centre of the brush, and deletes pixels of a similar colour
as you drag around your image.
14. Magic Eraser Tool
Before edit
After edit
If youre on a Layer, it will erase the information with a
transparent. If you are on the background layer, it will
erase with whichever secondary colour you have selected.
15.Color Replacement Tool
Before edit
After edit
With the Color Replacement Tool selected, your mouse
cursor will change into a circle with a small target symbol
in the center of it.
16. Blur Tool
Before edit
After edit
The Blur tool allows you to soften hard edges and reduce detail in
specific areas of an image. The Sharpen tool sharpens specific
areas of an image. The Smudge tool simulates the effect you see
when you drag your finger through wet paint.
17. Shaperpen Tool
Before edit
After edit
The Sharpen tool in Photoshop Elements increases the contrast
among adjacent pixels to give the illusion that things are sharper.
18. Burn
Before edit
Tool
After edit
Dodging and burning should be familiar photographic concepts (for
those who can remember darkrooms, that is). The dodge and burn
tools in Photoshop offer you a limited amount of dodge and burn
control, although these tools are not really suitable for working with
large areas of an image.
19. Sponge
Tool
Before edit
After edit
Sponge the object to become that colour we are select.
20.Pen Tool
Before edit
After edit
To make The selection that we are drag in
Potrebbero piacerti anche
- Hidden Figures: The American Dream and the Untold Story of the Black Women Mathematicians Who Helped Win the Space RaceDa EverandHidden Figures: The American Dream and the Untold Story of the Black Women Mathematicians Who Helped Win the Space RaceValutazione: 4 su 5 stelle4/5 (895)
- Drawing InstrumentsDocumento11 pagineDrawing InstrumentsJayWinner100% (1)
- The Subtle Art of Not Giving a F*ck: A Counterintuitive Approach to Living a Good LifeDa EverandThe Subtle Art of Not Giving a F*ck: A Counterintuitive Approach to Living a Good LifeValutazione: 4 su 5 stelle4/5 (5794)
- Stone WashDocumento3 pagineStone WashMuhammad MustahsinNessuna valutazione finora
- Shoe Dog: A Memoir by the Creator of NikeDa EverandShoe Dog: A Memoir by the Creator of NikeValutazione: 4.5 su 5 stelle4.5/5 (537)
- Culture of Japan: Japanese LanguageDocumento4 pagineCulture of Japan: Japanese Languagesharmaine1234Nessuna valutazione finora
- Grit: The Power of Passion and PerseveranceDa EverandGrit: The Power of Passion and PerseveranceValutazione: 4 su 5 stelle4/5 (588)
- St. Louis Homes & Lifestyles - 2011-04Documento76 pagineSt. Louis Homes & Lifestyles - 2011-04cazacenco_alexandruNessuna valutazione finora
- The Yellow House: A Memoir (2019 National Book Award Winner)Da EverandThe Yellow House: A Memoir (2019 National Book Award Winner)Valutazione: 4 su 5 stelle4/5 (98)
- TOA 1 ReviewerDocumento15 pagineTOA 1 ReviewerJucaNessuna valutazione finora
- Bhopal: Designed by Architect Charles ChoreaDocumento21 pagineBhopal: Designed by Architect Charles ChoreaDeepa Sharma67% (12)
- Painting With The: The Colour Code References Throughout Refer To The Foundry Three Colour SystemDocumento3 paginePainting With The: The Colour Code References Throughout Refer To The Foundry Three Colour SystemJorgito MaganNessuna valutazione finora
- The Little Book of Hygge: Danish Secrets to Happy LivingDa EverandThe Little Book of Hygge: Danish Secrets to Happy LivingValutazione: 3.5 su 5 stelle3.5/5 (400)
- Biographical Sket 01 MichDocumento212 pagineBiographical Sket 01 MichEduardo BrandaoNessuna valutazione finora
- Never Split the Difference: Negotiating As If Your Life Depended On ItDa EverandNever Split the Difference: Negotiating As If Your Life Depended On ItValutazione: 4.5 su 5 stelle4.5/5 (838)
- Himalayas Group 6Documento79 pagineHimalayas Group 6mark brunNessuna valutazione finora
- Elon Musk: Tesla, SpaceX, and the Quest for a Fantastic FutureDa EverandElon Musk: Tesla, SpaceX, and the Quest for a Fantastic FutureValutazione: 4.5 su 5 stelle4.5/5 (474)
- Oil Painting Mediums at OpusDocumento2 pagineOil Painting Mediums at OpusAnonymous F4YGUk9f100% (1)
- A Heartbreaking Work Of Staggering Genius: A Memoir Based on a True StoryDa EverandA Heartbreaking Work Of Staggering Genius: A Memoir Based on a True StoryValutazione: 3.5 su 5 stelle3.5/5 (231)
- SSPC SP1Documento2 pagineSSPC SP1Jose AngelNessuna valutazione finora
- 55 65听力文本Documento81 pagine55 65听力文本cccw32518Nessuna valutazione finora
- The Emperor of All Maladies: A Biography of CancerDa EverandThe Emperor of All Maladies: A Biography of CancerValutazione: 4.5 su 5 stelle4.5/5 (271)
- Alan Manken PowerpointDocumento20 pagineAlan Manken Powerpointapi-265979570Nessuna valutazione finora
- Modern Pattern Design 1942Documento331 pagineModern Pattern Design 1942Bolude Ayobolu Solaja100% (2)
- Devil in the Grove: Thurgood Marshall, the Groveland Boys, and the Dawn of a New AmericaDa EverandDevil in the Grove: Thurgood Marshall, the Groveland Boys, and the Dawn of a New AmericaValutazione: 4.5 su 5 stelle4.5/5 (266)
- Paint and Coatings Manufacturing Industry. Project Opportunities in Paint Manufacturing Sector.-229675Documento67 paginePaint and Coatings Manufacturing Industry. Project Opportunities in Paint Manufacturing Sector.-229675Mr Bond KumarNessuna valutazione finora
- The Hard Thing About Hard Things: Building a Business When There Are No Easy AnswersDa EverandThe Hard Thing About Hard Things: Building a Business When There Are No Easy AnswersValutazione: 4.5 su 5 stelle4.5/5 (345)
- Hat - Making ProcessDocumento10 pagineHat - Making ProcessSingh ManpreetNessuna valutazione finora
- On Fire: The (Burning) Case for a Green New DealDa EverandOn Fire: The (Burning) Case for a Green New DealValutazione: 4 su 5 stelle4/5 (74)
- Friedrich Wilhelm MurnauDocumento6 pagineFriedrich Wilhelm Murnaujoeschmoe_Nessuna valutazione finora
- The World Is Flat 3.0: A Brief History of the Twenty-first CenturyDa EverandThe World Is Flat 3.0: A Brief History of the Twenty-first CenturyValutazione: 3.5 su 5 stelle3.5/5 (2259)
- Crockmeter (Manual & Motorised)Documento3 pagineCrockmeter (Manual & Motorised)senthilkumar7374Nessuna valutazione finora
- Team of Rivals: The Political Genius of Abraham LincolnDa EverandTeam of Rivals: The Political Genius of Abraham LincolnValutazione: 4.5 su 5 stelle4.5/5 (234)
- Painting Lesson BookDocumento96 paginePainting Lesson Bookmarci12345100% (2)
- The Unwinding: An Inner History of the New AmericaDa EverandThe Unwinding: An Inner History of the New AmericaValutazione: 4 su 5 stelle4/5 (45)
- (D-101) Pressure Vessels - Rev2 PDFDocumento30 pagine(D-101) Pressure Vessels - Rev2 PDFmihir_jha2Nessuna valutazione finora
- The Gifts of Imperfection: Let Go of Who You Think You're Supposed to Be and Embrace Who You AreDa EverandThe Gifts of Imperfection: Let Go of Who You Think You're Supposed to Be and Embrace Who You AreValutazione: 4 su 5 stelle4/5 (1090)
- Chapter 4.1 MortarDocumento20 pagineChapter 4.1 MortarnahomNessuna valutazione finora
- Singapore Cultural Statistics 2012Documento52 pagineSingapore Cultural Statistics 2012Xiaorong FongNessuna valutazione finora
- AJA Style GuideDocumento31 pagineAJA Style GuideHolt ParkerNessuna valutazione finora
- 250 Yonge Building SpecificationsDocumento5 pagine250 Yonge Building SpecificationskuchowNessuna valutazione finora
- HDF High Density Fiber BoardsDocumento75 pagineHDF High Density Fiber BoardssennimalaiNessuna valutazione finora
- Photography - Flash Sync PDFDocumento2 paginePhotography - Flash Sync PDFNithin KalorthNessuna valutazione finora
- Conveyor Belt Splicing GuideDocumento13 pagineConveyor Belt Splicing Guidemrkadu_61Nessuna valutazione finora
- Kahramaa General Specification of Mainlaying Materials - 2005Documento78 pagineKahramaa General Specification of Mainlaying Materials - 2005Lepanto Sakyod100% (1)
- Vol. 01 PDFDocumento306 pagineVol. 01 PDFIlia RodovNessuna valutazione finora
- The Sympathizer: A Novel (Pulitzer Prize for Fiction)Da EverandThe Sympathizer: A Novel (Pulitzer Prize for Fiction)Valutazione: 4.5 su 5 stelle4.5/5 (121)
- RZ - 230313 - Falzflyer A2 - 01 - Mit BeschnittDocumento2 pagineRZ - 230313 - Falzflyer A2 - 01 - Mit BeschnittgumilasticNessuna valutazione finora
- Her Body and Other Parties: StoriesDa EverandHer Body and Other Parties: StoriesValutazione: 4 su 5 stelle4/5 (821)