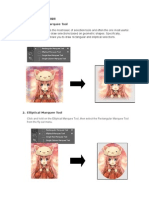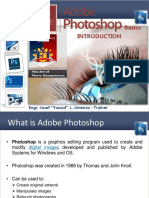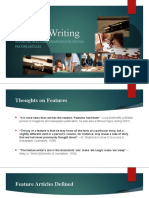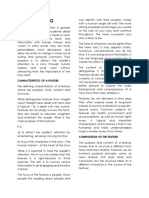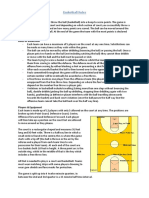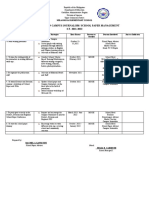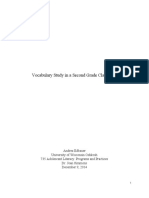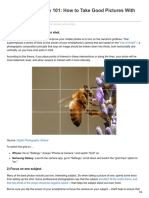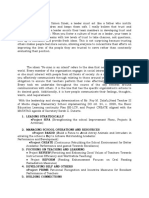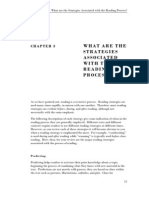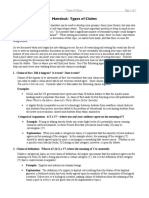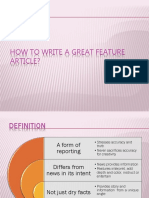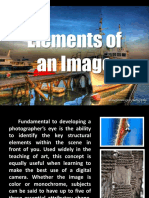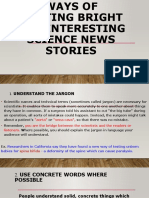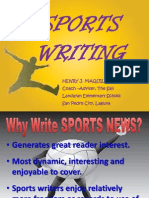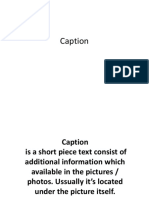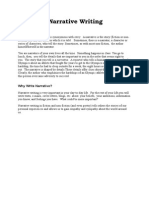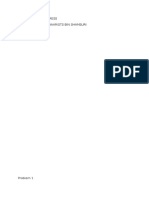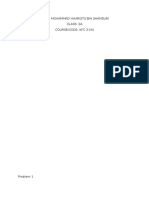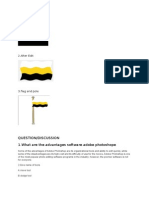Documenti di Didattica
Documenti di Professioni
Documenti di Cultura
Assignment Photoshope
Caricato da
Haarists ShamsuriCopyright
Formati disponibili
Condividi questo documento
Condividi o incorpora il documento
Hai trovato utile questo documento?
Questo contenuto è inappropriato?
Segnala questo documentoCopyright:
Formati disponibili
Assignment Photoshope
Caricato da
Haarists ShamsuriCopyright:
Formati disponibili
ASSIGNMENT : PHOTOSHOPE
1 . Recraguar Marquee Tool
Selects an object by drawing a rectangle or an ellipse around it.
Click the tool button, choose a rectangular or an elliptical marquee. Drag the
marquee over the area of the image you wish to select.
Before
After
2. Elliptical Marquee Tool
the Elliptical Marquee Tool is hiding behind the Rectangular Marquee Tool in the Tools panel
Before
After
3.Lasso Tool
Selects an object by drawing a freehand border around it.
Click the tool button, drag to draw a freehand border around the are of the
image you wish to select.
Before
After
4.Polygonal lasso tool
Use this to draw selections in whatever shape you would like. To close the selection, either click on the
beginning point (youll see the cursor change when youre on it), or just double-click. When holding the [Ctrl] key,
youll see the cursor change, and the next time you click, it will close your selection.
Before
After
5.Magnetic lasso tool
An edge selection tool that detects an image's edges and automatically selects the pixels
around them. Selections are freehand, but with assistance from Photoshop
Before
After
6.Magic wand tool
Use this to select a color range. It will select the block of color, or transparency, based on wherever you click. In
the Options Bar at the top, you can change the Tolerance to make your selections more/less precise.
Before
After
7.Crop Tool
The Crop Tool works similarly to the Rectangular Marquee tool (see above if you have no short-term memory).
The difference is when you press the [Enter/Return] key, it crops your image to the size of the box. Any
information that was on the outside of the box is now gone. Not permanently, you can still undo.
Before
After
8.Healing Brush Tool
Corrects small blemishes in scanned photos. Brush Select the tool, hold down the ALT key and
left-click on the base color you need to heal. Then left-click over the blemish.
Before
After
9.Spot Healing Brush Tools
Can be used to clone areas from an image and blend the pixels from the sampled area seamlessly with the target
area.
Before
After
10.Patch Tool
The Patch Tool retouches image using sampled pixels or pattern
Before
After
11.Red eye tool
The Red Eye tool looks for red, so it isn't of any help if you want to correct green or
white eye
Before
After
12.Clone stamp tool
This is very similar to the Healing Brush Tool (see above). You use it the exact same way, except this tool
doesnt blend at the end. Its a direct copy of the information from the first selected area to the second. When you
learn to use both of these tools together in perfect harmony, you will be a Photoshop MASTA! Not really, its just
less irritating.
Before
After
13.background eraser tool
removing unwanted areas of a photo, but it's not perfect and it does have one serious drawback.
Before
After
14.Magic eraser tool
The magic eraser tool works like the paint bucket tool in reverse. It can
be used to erase neighboring or 'similar' pixels, based on the pixel color value where you
click.
before
After
15.Color replacement tool
The Color Replacement tool lets you change color, hue, saturation, and luminosity values,
except instead of using a dialog as you do withReplace Color, you apply changes manually
with a brush. You can also specify mode, sampling, limits, and tolerance parameters for
thetool.
Before
After
16.Blur tool
The Blur tool is cool. It makes things blurry. Click and drag to make things blurry. The more you click and drag,
the blurrier things get.
Before
After
17.Sharpen Tool
The Sharpen tool in Photoshop Elements increases the contrast among adjacent pixels to
give the illusion that things are sharper. This tool should be used with restraint, however.
Sharpen can quickly give way to overly grainy and noisy images if youre not cautious. Use a
light hand and keep the areas you sharpen small.
Before
After
18.Burn Tool
darken areas of an image.
Before
After
19.Sponge Tool
A Sponge is a tool that is used for cleaning and washing. The spongeis made of a special
material, with many holes.
Before
After
20.Pen Tool
ts for creating paths, in which you would use the Path Selection Tool to select the path. Paths can be used in a
few different ways, mostly to create clipping paths, or to create selections. You use the tool by clicking to add a
point. If you click and drag, it will change the shape of your path, allowing you to bend and shape the path for
accurate selections and such.
Before
After
Potrebbero piacerti anche
- Photoshop HandoutDocumento22 paginePhotoshop HandoutgcerameshNessuna valutazione finora
- Assignment: Photoshope Questions Give Descriptions of The Tools and Pic/Symbols of ToolsDocumento10 pagineAssignment: Photoshope Questions Give Descriptions of The Tools and Pic/Symbols of Toolsarifudin100% (1)
- Questions Give Descriptions of The Tools and Pic/symbols of ToolsDocumento10 pagineQuestions Give Descriptions of The Tools and Pic/symbols of ToolsMuhammad Zaril IswanNessuna valutazione finora
- Assignment PhotoshopeDocumento10 pagineAssignment PhotoshopeNora NisarNessuna valutazione finora
- Top Photoshop Tools To Remove Image BackgroundDocumento67 pagineTop Photoshop Tools To Remove Image Backgroundrommel patoritoNessuna valutazione finora
- Sesion2 PHOTOEDITINGDocumento16 pagineSesion2 PHOTOEDITINGRodel RimandoNessuna valutazione finora
- US Army Journalist Course DI0252-9 - Photojournalism IIDocumento46 pagineUS Army Journalist Course DI0252-9 - Photojournalism IIGeorges100% (1)
- CHAPTER ONE: The Nature of Feature StoriesDocumento10 pagineCHAPTER ONE: The Nature of Feature StoriesmikiyasNessuna valutazione finora
- Writing Feature ArticlesDocumento24 pagineWriting Feature ArticlesMarivic CastanteNessuna valutazione finora
- Stylistic Features of The HeadlinesDocumento39 pagineStylistic Features of The HeadlinesAnh-2A-18 Le Thi Thanh Huong100% (1)
- Notes JournalympicsDocumento16 pagineNotes JournalympicsJap Caranza LagunillaNessuna valutazione finora
- Differentiation: What Is It? How Do You Do It?Documento31 pagineDifferentiation: What Is It? How Do You Do It?Verónica Ramos MonclaNessuna valutazione finora
- What Makes A Good Science StoryDocumento10 pagineWhat Makes A Good Science StoryALEXANDRA HALASANNessuna valutazione finora
- Q1 Proficiency Level and Least Learned CompetenciesDocumento5 pagineQ1 Proficiency Level and Least Learned CompetenciesMechelle PacapatNessuna valutazione finora
- Learning Portfolio in Mathematics Its Effects On The 21st Century Learning Skills of The Grade 8 LearnersDocumento4 pagineLearning Portfolio in Mathematics Its Effects On The 21st Century Learning Skills of The Grade 8 LearnersInternational Journal of Innovative Science and Research TechnologyNessuna valutazione finora
- Accomplishment ReportDocumento13 pagineAccomplishment ReportCHRISTIAN MAE LLAMAS DURANNessuna valutazione finora
- Basketball RulesDocumento2 pagineBasketball Rulesapi-431813813Nessuna valutazione finora
- Action Plan in SPC and Least LearnedDocumento5 pagineAction Plan in SPC and Least Learnedrachel gawayonNessuna valutazione finora
- Multi-Genre Research ProjectDocumento29 pagineMulti-Genre Research Projectapi-269680928Nessuna valutazione finora
- Good Pictures With PhoneDocumento6 pagineGood Pictures With PhoneSarthak Singh ChandelNessuna valutazione finora
- I. Executive SummaryDocumento18 pagineI. Executive SummaryRhoy Mamanao DalafuNessuna valutazione finora
- Performance Improvement 60 TemplateDocumento3 paginePerformance Improvement 60 TemplateBebie MorallosNessuna valutazione finora
- DSPC Memo Final 1Documento4 pagineDSPC Memo Final 1Ading SamNessuna valutazione finora
- Assessment of SBM HandbookDocumento65 pagineAssessment of SBM HandbookJessa BaesNessuna valutazione finora
- What Strategies Are Associated With Reading ProcessDocumento11 pagineWhat Strategies Are Associated With Reading ProcessdanielfelipeforeroNessuna valutazione finora
- Intro MethodsDocumento2 pagineIntro Methodsperlishell74100% (1)
- CSC Writing ArgumentsDocumento25 pagineCSC Writing ArgumentsJaniceWillsonNessuna valutazione finora
- Times Leader 07-27-2013Documento48 pagineTimes Leader 07-27-2013The Times LeaderNessuna valutazione finora
- Science & Health Writing (English, Sample) Dengue Kills TitleDocumento2 pagineScience & Health Writing (English, Sample) Dengue Kills TitleValyn EncarnacionNessuna valutazione finora
- Acr On Smeal 2020Documento2 pagineAcr On Smeal 2020Kenneth Tuazon TingzonNessuna valutazione finora
- Most Important AdverbsDocumento4 pagineMost Important AdverbsanushkaNessuna valutazione finora
- CHAPTER 1 Narrative ReportDocumento5 pagineCHAPTER 1 Narrative ReportEunice MacarandangNessuna valutazione finora
- A - Principles of AssessmentDocumento29 pagineA - Principles of AssessmentRomneRyanPortacionNessuna valutazione finora
- Method 1 of 4: Basic Tools: Launch Photoshop. If You Don't Currently Own Photoshop, You Can Download A Free TrialDocumento50 pagineMethod 1 of 4: Basic Tools: Launch Photoshop. If You Don't Currently Own Photoshop, You Can Download A Free TrialpatchirajaNessuna valutazione finora
- Types of ClaimsDocumento2 pagineTypes of ClaimsDonald Jhey Realingo MoradaNessuna valutazione finora
- TC Sports Page 13Documento1 paginaTC Sports Page 13Rebecca DawsonNessuna valutazione finora
- Pir TemplateDocumento15 paginePir TemplateCheche PacunlaNessuna valutazione finora
- Conquering Critical ReadingDocumento4 pagineConquering Critical Readingapi-208166083Nessuna valutazione finora
- Mma NewswritingDocumento35 pagineMma NewswritingDanise DennonNessuna valutazione finora
- First Grading MATHEMATICS VIDocumento54 pagineFirst Grading MATHEMATICS VIsweetienasexypaNessuna valutazione finora
- Online Course in Science Journalism (WFSJ) - Lesson 01Documento22 pagineOnline Course in Science Journalism (WFSJ) - Lesson 01MKostyakovNessuna valutazione finora
- Feature ArticleDocumento11 pagineFeature ArticleJun Rinion TaguinodNessuna valutazione finora
- Elements of PhotoDocumento31 pagineElements of PhotoJoanMargaNessuna valutazione finora
- Ways of Writing Bright, Interesting Stories andDocumento14 pagineWays of Writing Bright, Interesting Stories andShellamae SegaNessuna valutazione finora
- Editorial CartooningDocumento34 pagineEditorial CartooningSherlyn Manzano UrbanNessuna valutazione finora
- 02-Context of RPMSDocumento29 pagine02-Context of RPMSEliza Cortez CastroNessuna valutazione finora
- Pancian Reading Program 2022Documento7 paginePancian Reading Program 2022Tim Arvin AgbayaniNessuna valutazione finora
- Journalism Leads by Alex KeyaDocumento6 pagineJournalism Leads by Alex KeyaKellykeboz ChikwamaNessuna valutazione finora
- Portrait Photography PPTDocumento23 paginePortrait Photography PPTmanishshakticommunicNessuna valutazione finora
- Lesson Planning MTsDocumento26 pagineLesson Planning MTsNIMFA PALMERANessuna valutazione finora
- Editorial Writing Comments RSHSDocumento56 pagineEditorial Writing Comments RSHSJulieta Granada AsuncionNessuna valutazione finora
- Presentation On Sports Writing 2013-14Documento50 paginePresentation On Sports Writing 2013-14henryNessuna valutazione finora
- Tuyom EsDocumento61 pagineTuyom EsEdmar Docto100% (1)
- Caption RevDocumento15 pagineCaption RevRiska SaputriNessuna valutazione finora
- Science For Sharing Journalism Lecture Workshop Science Technology WritingDocumento16 pagineScience For Sharing Journalism Lecture Workshop Science Technology WritingWILMA LAMSIN100% (1)
- Cartoon AnalysisDocumento1 paginaCartoon Analysisapi-269456293Nessuna valutazione finora
- Parent's Orientation On Assessment and GradingDocumento27 pagineParent's Orientation On Assessment and Gradingjenny vianaNessuna valutazione finora
- WritingDocumento30 pagineWritingChristopher Larry LiminNessuna valutazione finora
- SBM Apat D.O. 83, S. 2012: Marivic A. Somejo Eps-Ftad SBM CoordinatorDocumento101 pagineSBM Apat D.O. 83, S. 2012: Marivic A. Somejo Eps-Ftad SBM CoordinatorMICHAEL PAROGINOGNessuna valutazione finora
- Assignment: PHOTOSHOPE: 1. Rectangular Marquee ToolDocumento11 pagineAssignment: PHOTOSHOPE: 1. Rectangular Marquee ToolNora NisarNessuna valutazione finora
- Job Sheet Programming C++ (Nur Syuhada Nabila Binti Nor Azmi)Documento4 pagineJob Sheet Programming C++ (Nur Syuhada Nabila Binti Nor Azmi)Haarists ShamsuriNessuna valutazione finora
- Assignment C++ Nur Syuhada Nabila Binti Nor Azmi PDFDocumento16 pagineAssignment C++ Nur Syuhada Nabila Binti Nor Azmi PDFHaarists ShamsuriNessuna valutazione finora
- Assignment C++ Nur Syuhada Nabila Binti Nor Azmi PDFDocumento16 pagineAssignment C++ Nur Syuhada Nabila Binti Nor Azmi PDFHaarists ShamsuriNessuna valutazione finora
- Assignment Ip AddressDocumento7 pagineAssignment Ip AddressHaarists ShamsuriNessuna valutazione finora
- Assignment Website HaaristsDocumento10 pagineAssignment Website HaaristsHaarists ShamsuriNessuna valutazione finora
- Assigment 1Documento13 pagineAssigment 1Haarists ShamsuriNessuna valutazione finora
- Assignment PhotoshopeDocumento21 pagineAssignment PhotoshopeHaarists ShamsuriNessuna valutazione finora
- Jobsheet PhotoshopDocumento2 pagineJobsheet PhotoshopHaarists ShamsuriNessuna valutazione finora
- Jobsheet 7 BlogDocumento1 paginaJobsheet 7 BlogHaarists ShamsuriNessuna valutazione finora
- JOBSHEET 5 - HaaristsDocumento9 pagineJOBSHEET 5 - HaaristsHaarists ShamsuriNessuna valutazione finora
- Assignment: C++ PROGRAMMING: Bjarne StroustrupDocumento15 pagineAssignment: C++ PROGRAMMING: Bjarne StroustrupHaarists ShamsuriNessuna valutazione finora
- Job Sheet 1 - Haarists ShamsuriDocumento8 pagineJob Sheet 1 - Haarists ShamsuriHaarists ShamsuriNessuna valutazione finora
- Access Assignment - HaaristsDocumento7 pagineAccess Assignment - HaaristsHaarists ShamsuriNessuna valutazione finora
- Assigment: C++ Programming: 1.who Is Written C++Documento7 pagineAssigment: C++ Programming: 1.who Is Written C++Haarists ShamsuriNessuna valutazione finora
- Job Sheet 2 - HaaristsDocumento4 pagineJob Sheet 2 - HaaristsHaarists ShamsuriNessuna valutazione finora
- Job Sheet 4 - HaaristsDocumento3 pagineJob Sheet 4 - HaaristsHaarists ShamsuriNessuna valutazione finora
- Job Sheet 3 - HaaristsDocumento8 pagineJob Sheet 3 - HaaristsHaarists ShamsuriNessuna valutazione finora