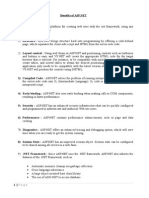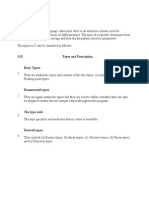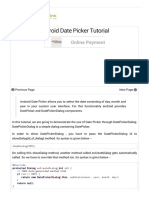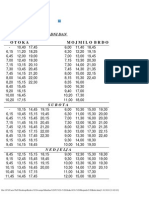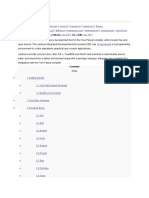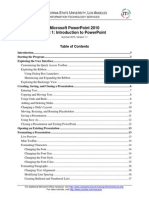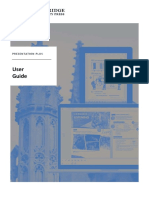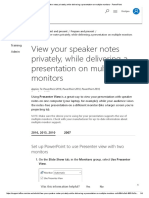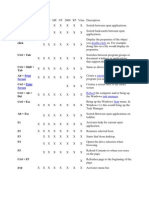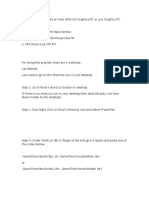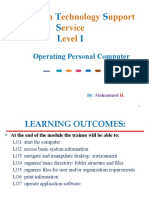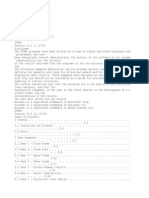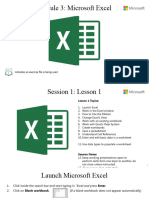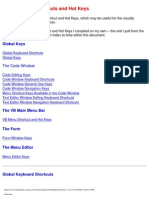Documenti di Didattica
Documenti di Professioni
Documenti di Cultura
PC Package
Caricato da
Shailendra SharmaTitolo originale
Copyright
Formati disponibili
Condividi questo documento
Condividi o incorpora il documento
Hai trovato utile questo documento?
Questo contenuto è inappropriato?
Segnala questo documentoCopyright:
Formati disponibili
PC Package
Caricato da
Shailendra SharmaCopyright:
Formati disponibili
RADHA GUPTA
Explain Headers and Footers in Microsoft Word
Headers and footers are pieces of text, or graphics that appear at the top and
bottom of a page. After you set up a header and footer, they will appear on all of
your pages. You can add a page number to a header or footer, and Microsoft Word
will automatically insert the right page number for you.
To set up a header and footer for your Word document, do the following.
From the View menu, Click Header and Footer
The following toolbar appears on your page:
Notice how the top of your page has dashed lines. This is the Header area. The
Header and Footer toolbar can be quite complex. To make life easier, we're not
going to use it much.
The cursor will already be flashing inside the Header area, waiting for you to type
some text. Before you type anything, do this:
1.
Set up a Tab stop by clicking on the Format menu at the top , then select
Tabs
2.
From the dialogue box that pops up, enter 5 cm as a tab stop position
3.
Click the "Set" button
4.
Click OK
1
RADHA GUPTA
5.
Next, press the Tab key on your keyboard
6.
Your cursor will jump to the tab stop position you set - 5 centimeters
7.
Type in the words Little Thumb
We're now going to draw a line underneath Little Thumb, but from the left edge of
our page to the final "b". When we're finished, it will look like this:
That's what we want to appear on every page, except the first page. We'll learn how
to exclude the first page in a moment, but to get the line underneath your text you'll
need to use the drawing tools. This is not the only way to do it, but as you'll be
using the drawing tools in a later section, it's well worth making a start on them
now.
RADHA GUPTA
Table in MS Word
Creating tables in Microsoft Word used to be so annoying that most people just did
it in Excel, then imported it into Word. It's worth giving Word 2013's table tools a
try, though, because the process is easier, and there are some new graphical
options.
Microsoft now provides five different methods for creating tables: the Graphic
Grid, Insert Table, Draw Table, insert a new or existing Excel Spreadsheet table,
and Quick Tables, plus an option for converting existing text into a table. To start,
open a blank Word document from the Home/New page. Position your cursor in
the document where you want the table inserted.
Graphic Grid/Select Table from Graph
Under the Insert tab, click the Table button. The Insert Table dialog box will open,
showing a basic grid pattern as well as traditional menu options below it. Place
your cursor on the first cell in the grid and slide it down and over until you
highlight (for this example) four columns and five rows, then click once.
Notice that once the table is created, a new option called Table Tools appears on
the Ribbon bar with two new tabs: Design and Layout. See the Layout and Design
section below for details regarding these options.
RADHA GUPTA
Create a new table using the graphical grid.
Click Insert > Tables > Insert Table from the dropdown menu. In the Insert Table
dialog box, enter the number of columns and rows you want in this table (four
columns and five rows). In the AutoFit Behavior panel, select Auto, or click the
down arrow to choose a specific size. You can also choose AutoFit to Contents
(produces narrow columns that expand as you add data) or AutoFit to Window
(expands the table to fit the document size). Check the Remember Dimensions for
New Tables box if you want the sizes youre entering now to become your defaults
for future tables.
RADHA GUPTA
Create a new table using Insert Table.
Draw Table
Click Insert> Tables > Draw Table. The cursor turns into a pencil, which you drag
down and across to draw a box. Dont worry about the exact dimensions; you can
modify it any time.
Once the box is created, position the cursor inside the box and draw lines over and
down for the columns and rows (one at a time). Dont worry about crooked lines,
eitherWord straightens them as you draw.
To add or remove columns and/or rows later, click anywhere inside the table, then
select the Design tab under Table Tools. Click the Draw Table button to add or
continue drawing lines with your pencil cursor, or click the Eraser button to
remove lines with the eraser cursor. To remove a line, just touch the line with the
eraser cursor, and the line disappears.
RADHA GUPTA
Page setup in MS Word
The parameters defined by the user that help determine how a printed page will
appear. Those parameters can include everything from the size, margins, page
orientation, or quality of print. The page setup dialog box is usually available from
the File drop down menu. In the picture below, is an example of what the Page
Setup dialog box may look like in Windows.
6
RADHA GUPTA
Page Setup in Microsoft Word
RADHA GUPTA
Alternative Page Setup screen
RADHA GUPTA
Find and replace in MS Word
You can search for and replace or remove character formatting. For example, you
can search for a specific word or phrase and change the font color, or you can
search for specific formatting, such as bold, and change it.
1.
On the Home tab, in the Editing group, click Replace.
2.
If you don't see the Format button, click More.
3.
4.
5.
To search for text with specific formatting, type the text in the Find what
box. To find formatting only, leave the box blank.
Click Format, and then select the formats that you want to find and replace.
Click the Replace with box, click Format, and then select the replacement
formats.
Note If you also want to replace the text, type the replacement text in the Replace
with box.
6.
To find and replace each instance of the specified formatting, click Find
Next, and then click Replace. To replace all instances of the specified formatting,
click Replace All.
RADHA GUPTA
Creating report in ms access
Creating Reports
Reports organize and summarize data for viewing online or for printing. A detail
report displays all of the selected records. You can include summary data such as
totals, counts, and percentages in a detail report. A summary report does not list the
selected records but instead summarizes the data and presents totals, counts,
percentages, or other summary data only. Access has several report generation
tools that you can use to create both detail and summary reports quickly. This
lesson teaches you how to create reports.
Use the Report Button
The Report button creates a simple report that lists the records in the selected table
or query in a columnar format.
To use the Report button:
1.
Open the Navigation pane.
2.
Click the table or query on which you want to base your report.
3.
Activate the Create tab.
10
RADHA GUPTA
4.
Click the Report button in the Reports group. Access creates your report and
displays your report in Layout view. You can modify the report.
Tip: After you create a report, you can save it.
1.
2.
3.
Click the Save button on the Quick Access toolbar. Access saves the report
unless you are saving for the first time. If you are saving for the first time, the Save
As dialog box appears.
Type the name you want to give your report.
Click OK. Access saves the report. You can now access the report by using
the Navigation pane.
As with other objects, you can also save a report by right-clicking the reports tab
and selecting Save. Saved reports appear in the Navigation pane.
11
RADHA GUPTA
Explain any 5 ms excel function
Mathematical Functions
SUM - Adds up all the values in a range
SUMIF - Adds all the values in a range that meet specific critera
SUMIFS (2007+) - Adds values in a range based on multiple criteria
SUMPRODUCT - Sum a range of cells that meet multiple criteria
ROUND - Round a number to a specified number of digits
ROUNDUP - Round a number up to a specified number of digits
ROUNDDOWN - Round a number down to a specified number of digits
CEILING - Round a number up to a multiple of significance
FLOOR - Round a number down to a multiple of significance
Statistical Functions
COUNT - Counts all the values in a range
AVERAGE - Calculates the average number from a range of values
MAX - Finds the maximum value in a range
MIN - Finds the minimum value in a range
COUNTA - Counts all non-empty cells in a range
12
RADHA GUPTA
COUNTBLANK - Counts all blank cells in a range
COUNTIF - Counts all the cells in a range that meet specific critera
COUNTIFS (2007+) - Counts all the cells in a range that meet multiple criteria
AVERAGEIF (2007+) - Calculates the average of a range of values that meet
specific criteria
AVERAGEIFS (2007+) - Calculates the average of a range of values that meet
multiple criteria
LARGE - Return a value dependent upon its ranking in a range of values in
descending order
SMALL - Return a value dependent upon its ranking in a range of values in
ascending order
RANK - Returns the rank or position of a number within a range of numbers
Text Functions
LEN - Returns the length, in number of characters, of the contents of a cell
REPT - Repeats a character a specified number of times
TRIM - Remove unwanted spaces from cells
LEFT - Extracts a specific number of characters from the start of a cell
RIGHT - Extracts a specific number of characters from the end of a cell
MID - Extracts a specific number of characters from the middle of a cell
UPPER - Converts the contents of a cell to uppercase
LOWER - Converts the contents of a cell to lowercase
13
RADHA GUPTA
PROPER - Converts the contents of a cell to proper case
REPLACE - Replace existing characters in a cell with a different set of characters
SUBSTITUTE - Replace existing characters with a different set of characters
Financial Functions
PMT - Calculates loan repayments based on constant payments and a constant
interest rate
RATE - Returns the interest rate per period of a loan or investment
PV - Returns the present value of an investment based on a constant interest rate
and payments
FV - Returns the future value of an investment based on constant payments and a
constant interest rate
IPMT - Calculates the interest paid during a period of a loan or investment
PPMT - Calculates the principal payment made in a period of an investment
IRR - Returns the internal rate of return on a series of regular investments
XIRR - Returns the internal rate of return on a series of irregular payments on an
investment
NPV - Returns the net present value of an investment based on a series of cash
flows and a discount rate
XNPV - Returns the net present value of an investment based on a series of cash
flows, the dates of the cash flows and a discount rate
Lookup and Reference Functions
VLOOKUP - Looks vertically down a list to find a record and returns information
related to that record
14
RADHA GUPTA
HLOOKUP - Looks horizontally across a list to find a record and returns
information related to that record
MATCH - Returns the position of a value in a list
INDEX - Returns an item from a specific position in a list
INDIRECT - Allows you to use a cell reference entered as a text string
OFFSET - Returns a value from a cell, or range of cells that are a specified number
of rows and columns from another cell
CHOOSE - Returns a value from a list of values based on a specified position
ADDRESS - Returns a text representation of a cell address from specified row and
column numbers
Define my computer and recycle bin
Recycle bin
15
RADHA GUPTA
Similar to the Apple's Trash application, the Recycle Bin is a location where
deleted files are temporarily stored in every version of Microsoft Windows since
Windows 95. The Recycling Bin allows users to recover files that have been
deleted in Windows. The image to the right is an example of what the Recycle Bin
may look like in your version of Windows; it can be found on the Desktop.
Keep in mind that if you have deleted files through an MS-DOS prompt or shell,
this action is permanent and the files will not go to the Recycle Bin.
My Computer
My Computer is a section of Microsoft Windows first found in Windows 95 and
included with all later versions that allows you to explore and manage the contents
of your computer drives. The picture to the right shows examples of the My
Computer icon in Microsoft Windows XP, Vista and Windows 7, as well as the
"This PC" icon in Windows 8 and in Windows 10. Although the name has changed,
"This PC" still has the same functionality as "My Computer".
How to open My Computer
In all versions of Windows pressing Windows key + E opens My Computer
(Explorer).
or
1.
Get to the Windows Desktop and open Start Menu, or navigate to the Start
Screen if you are using Windows 8.
2.
In earlier versions of Windows, after clicking Start, select My Computer. Or,
on the Desktop, double-click the My Computer icon. In Windows Vista and
Windows 7, select Computer from the Start menu. In Windows 8 and Windows 10,
select This PC from the Windows Files Explorer.
16
RADHA GUPTA
The following images show examples of the My Computer option in both new and
old versions of Windows.
Explain to step to create a database and table in MS Access
In the Microsoft Access user interface, you can create a table in a database by
using any of the follow three methods:
You can create a table by using the Table Wizard.
You can create a table by entering data into a datasheet.
You can create a table in Design View.
This article shows you how to use each of these methods.
Creating a Table by Using the Table Wizard
Microsoft Access has a wizard named the Table Wizard that will create a table for
you. This wizard gives you suggestions about what type of table you can create
17
RADHA GUPTA
(for example, a Mailing List table, a Students table, a Tasks table, and so on) and
gives you many different possible names for fields within these tables. To use the
Table Wizard to create a table, follow these steps:
1.
Create a new, blank database.
2.
In the Database window, click Tables under Objects, and then click New.
3.
In the New Table dialog box, double-click Table Wizard.
4.
Follow the directions in the Table Wizard pages.
If you want to modify the table that the Table Wizard creates, open the table in
Design view when you have finished using the Table Wizard.
Creating a Table by Entering Data in a Datasheet
In Microsoft Access, you can also create a table by just entering data into columns
(fields) in a datasheet. If you enter data that is consistent in each column (for
example, only names in one column, or only numbers in another column), Access
will automatically assign a data type to the fields. To create a table by just entering
data in a datasheet, follow these steps:
1.
Create a new, blank database.
2.
In the Database window, click Tables under Objects, and then click New.
3.
In the New Table dialog box, double-click Datasheet View. A blank
datasheet is displayed with default column names Field1, Field2, and so on.
4.
Rename each column that you want to use. To do so, double-click the
column name, type a name for the column, and then press ENTER.
You can insert additional columns at any time. To do so, click in the column to the
right of where you want to insert a new column, and then on the Insert menu, click
Column. Rename the column as described earlier.
5.
Enter your data in the datasheet. Enter each kind of data in its own column.
For example, if you are entering names, enter the first name in its own column and
the last name in a separate column. If you are entering dates, times, or numbers,
enter them in a consistent format. If you enter data in a consistent manner,
18
RADHA GUPTA
Microsoft Access can create an appropriate data type and display format for the
column. For example, for a column in which you enter only names, Access will
assign the Text data type; for a column in which you enter only numbers, Access
will assign a Number data type. Any columns that you leave empty will be deleted
when you save the datasheet.
6.
When you have added data to all the columns that you want to use, click
Save on the File menu.
7.
Microsoft Access asks you if you want to create a primary key. If you have
not entered data that can be used to uniquely identify each row in your table, such
as part numbers or an ID numbers, it is recommended that you click Yes. If you
have entered data that can uniquely identify each row, click No, and then specify
the field that contains that data as your primary key in Design view after the table
has been saved. To define a field as your primary key after the table has been
saved, follow these steps:
1.
Open the table that Access created from the data that you entered in
datasheet in Design view.
2.
Select the field or fields that you want to define as the primary key.
To select one field, click the row selector for the desired field.
To select multiple fields, hold down the CTRL key, and then click the row selector
for each field.
3.
On
the
Edit
menu,
click
Primary
Key.
If you want the order of the fields in a multiple-field primary key to be different
from the order of those fields in the table, click Indexes on the toolbar to display
the Indexes window, and then reorder the field names for the index named
PrimaryKey.
As mentioned earlier, Microsoft Access will assign data types to each field
(column) based on the kind of data that you entered. If you want to customize a
field's definition further--for example, to change a data type that Access
automatically assigned, or to define a validation rule--open the table in Design
view.
19
RADHA GUPTA
Step to apply transition effect in PPT
To apply a transition:
1.
Select the slide you want to modify.
20
RADHA GUPTA
2.
3.
Click the Transitions tab.
Locate the Transition to This Slide group. By default, None is applied to
each slide. ...
4.
Click the More drop-down arrow to display all of the transitions.
5.
Click a transition to apply it to the selected slide.
About transitions
There are three categories of unique transitions to choose from, all of which can be
found on the Transitions tab:
Subtle (slight transitions)
Exciting (strong transitions)
Dynamic Content (strong transitions that affect only the content, such as text
or images)
To apply a transition:
1.
Select the slide you want to modify.
21
RADHA GUPTA
2.
3.
4.
5.
Click the Transitions tab.
Locate the Transition to This Slide group. By default, None is applied to
each slide.
Click the More drop-down arrow to display all of the transitions.
Click a transition to apply it to the selected slide. This will automatically
preview the transition as well.
Define Various Version of MS Windows
In this section, a client version of Windows is a version that can be purchased and
installed on personal computers (desktop computers, laptops and workstations) or
purchased with these computers.
22
RADHA GUPTA
Name
Windows 10
Release
date
29
July
2015
Release Editions
version
NT
Windows Home
10.0[1]
Build
NT
10.0.10240
Windows 10 Pro
Windows 10 Enterprise
Windows 10 Education
Windows 10 Mobile &
Windows 11
Windows 10
Enterprise
Mobile
Windows 10 IoT Core
See Windows 10 editions
Windows 8.1
17 October NT 6.3
2013
NT
6.3.9600
Windows 8.1
Windows 8.1 Pro
Windows 8.1 Enterprise
Windows 8
26 October NT 6.2
2012
NT
6.2.9200
Windows 8
Windows 8 Pro
Windows 8 Enterprise
See Windows 8 editions
Windows 7
22 October NT 6.1
2009
Windows 7 Home Basic
Windows
Premium
NT
6.1.7600
Home
23
RADHA GUPTA
Windows 7 Professional
Windows 7 Enterprise
Windows 7 Ultimate
Windows Thin PC
See Windows 7 editions
Windows Vista
30 January NT 6.0
2007
NT
Windows Vista Home 6.0.6001
Basic
Windows Vista Home
Premium
Windows Vista Business
Windows
Enterprise
Vista
Windows Vista Ultimate
See Windows Vista editions
Windows XP 25
April NT 5.2
Professional
2005
x64
Windows XP
25 October NT 5.1
2001
N/A
NT
5.2.3790
NT
5.1.2600
Windows XP Starter
Windows XP Home
Windows
Professional
Windows
Edition
XP
XP
64-bit
Windows Fundamentals
24
RADHA GUPTA
for Legacy PCs (8 July
2006)
See Windows XP editions
Windows ME
Windows 2000
Windows 98
14
4.90
September
2000
17
NT 5.0
February
2000
25
June 4.10
1998
N/A
4.90.3000
Professional
NT
5.0.2195
Windows 98
4.1.2222 A
Windows
Windows NT 24 August NT 4.0
4.0
1996
Windows 95
24 August 4.00
1995
98 Second
Edition (23 April 1999)
Windows NT 4.0 Workstation
NT
4.0.1381
4.00.950 A
Windows 95
*)
Windows 95 SP1 (31
December 1995)
Windows 95 OSR1 (14
February 1996)
Windows 95 OSR2 (24
August 1996)
Windows
95
USB
Supplement to OSR2
(27 August 1997)
Windows 95 OSR2.1 (27
August 1997)
Windows 95 OSR2.5 (26
Windows
NT 30
May NT
November 1997)
Windows NT 3.51 Workstation
NT
25
RADHA GUPTA
3.51
Windows
3.5
1995
NT 21
September
1994
Windows 3.2
22
November
1993
Windows for November
Workgroups
1993
3.11
Windows NT 27
July
3.1
1993
Windows 3.1
April 1992
3.51
NT
3.50
Windows NT 3.5 Workstation
3.2
Simplified Chinese only
3.11
N/A
NT
3.10
3.10
Windows NT 3.1
Workgroups
(October 1992)
Windows 2.11
22
May 3.00
1990
13 March 2.11
1989
NT
3.10.528
Windows 3.1
Windows
Windows 3.0
3.51.1057
NT 3.5.807
for
3.1
N/A
Windows/286
Windows/386
Windows 2.10
27
May 2.10
1988
Windows/286
Windows/386
Windows 2.03
Windows 1.04
Windows 1.03
Windows 1.02
Windows 1.01
9
December
1987
April 1987
August
1986
May 1986
20
November
1985
2.03
N/A
1.04
1.03
N/A
N/A
1.02
1.01
N/A
N/A
26
RADHA GUPTA
27
Potrebbero piacerti anche
- Shoe Dog: A Memoir by the Creator of NikeDa EverandShoe Dog: A Memoir by the Creator of NikeValutazione: 4.5 su 5 stelle4.5/5 (537)
- Grit: The Power of Passion and PerseveranceDa EverandGrit: The Power of Passion and PerseveranceValutazione: 4 su 5 stelle4/5 (587)
- C Sharp NotesDocumento96 pagineC Sharp NotesShailendra Sharma0% (2)
- Asp.NetDocumento25 pagineAsp.NetShailendra SharmaNessuna valutazione finora
- Ado.NetDocumento58 pagineAdo.NetShailendra SharmaNessuna valutazione finora
- HTML NotesDocumento36 pagineHTML Notessyedmubeen999100% (3)
- Ado.NetDocumento58 pagineAdo.NetShailendra SharmaNessuna valutazione finora
- C Sharp NotesDocumento96 pagineC Sharp NotesShailendra Sharma0% (2)
- Notes of C LanguageDocumento24 pagineNotes of C Languageapi-372326591% (23)
- Oops Notes (C++) By:yatendra KashyapDocumento39 pagineOops Notes (C++) By:yatendra Kashyapyatendra kashyap86% (7)
- Resume Final 2Documento2 pagineResume Final 2Shailendra SharmaNessuna valutazione finora
- C LanguageDocumento43 pagineC Languagevishnu0751Nessuna valutazione finora
- On Grand Parents Day: Submitted To: Submitted By: Mr. Hemant Sir Aman RaikwarDocumento11 pagineOn Grand Parents Day: Submitted To: Submitted By: Mr. Hemant Sir Aman RaikwarShailendra SharmaNessuna valutazione finora
- Practical File on PC PackageDocumento8 paginePractical File on PC PackageShailendra SharmaNessuna valutazione finora
- Hidden Figures: The American Dream and the Untold Story of the Black Women Mathematicians Who Helped Win the Space RaceDa EverandHidden Figures: The American Dream and the Untold Story of the Black Women Mathematicians Who Helped Win the Space RaceValutazione: 4 su 5 stelle4/5 (894)
- The Yellow House: A Memoir (2019 National Book Award Winner)Da EverandThe Yellow House: A Memoir (2019 National Book Award Winner)Valutazione: 4 su 5 stelle4/5 (98)
- The Little Book of Hygge: Danish Secrets to Happy LivingDa EverandThe Little Book of Hygge: Danish Secrets to Happy LivingValutazione: 3.5 su 5 stelle3.5/5 (399)
- On Fire: The (Burning) Case for a Green New DealDa EverandOn Fire: The (Burning) Case for a Green New DealValutazione: 4 su 5 stelle4/5 (73)
- The Subtle Art of Not Giving a F*ck: A Counterintuitive Approach to Living a Good LifeDa EverandThe Subtle Art of Not Giving a F*ck: A Counterintuitive Approach to Living a Good LifeValutazione: 4 su 5 stelle4/5 (5794)
- Never Split the Difference: Negotiating As If Your Life Depended On ItDa EverandNever Split the Difference: Negotiating As If Your Life Depended On ItValutazione: 4.5 su 5 stelle4.5/5 (838)
- Elon Musk: Tesla, SpaceX, and the Quest for a Fantastic FutureDa EverandElon Musk: Tesla, SpaceX, and the Quest for a Fantastic FutureValutazione: 4.5 su 5 stelle4.5/5 (474)
- A Heartbreaking Work Of Staggering Genius: A Memoir Based on a True StoryDa EverandA Heartbreaking Work Of Staggering Genius: A Memoir Based on a True StoryValutazione: 3.5 su 5 stelle3.5/5 (231)
- The Emperor of All Maladies: A Biography of CancerDa EverandThe Emperor of All Maladies: A Biography of CancerValutazione: 4.5 su 5 stelle4.5/5 (271)
- The Gifts of Imperfection: Let Go of Who You Think You're Supposed to Be and Embrace Who You AreDa EverandThe Gifts of Imperfection: Let Go of Who You Think You're Supposed to Be and Embrace Who You AreValutazione: 4 su 5 stelle4/5 (1090)
- The World Is Flat 3.0: A Brief History of the Twenty-first CenturyDa EverandThe World Is Flat 3.0: A Brief History of the Twenty-first CenturyValutazione: 3.5 su 5 stelle3.5/5 (2219)
- Team of Rivals: The Political Genius of Abraham LincolnDa EverandTeam of Rivals: The Political Genius of Abraham LincolnValutazione: 4.5 su 5 stelle4.5/5 (234)
- The Hard Thing About Hard Things: Building a Business When There Are No Easy AnswersDa EverandThe Hard Thing About Hard Things: Building a Business When There Are No Easy AnswersValutazione: 4.5 su 5 stelle4.5/5 (344)
- Devil in the Grove: Thurgood Marshall, the Groveland Boys, and the Dawn of a New AmericaDa EverandDevil in the Grove: Thurgood Marshall, the Groveland Boys, and the Dawn of a New AmericaValutazione: 4.5 su 5 stelle4.5/5 (265)
- The Unwinding: An Inner History of the New AmericaDa EverandThe Unwinding: An Inner History of the New AmericaValutazione: 4 su 5 stelle4/5 (45)
- The Sympathizer: A Novel (Pulitzer Prize for Fiction)Da EverandThe Sympathizer: A Novel (Pulitzer Prize for Fiction)Valutazione: 4.5 su 5 stelle4.5/5 (119)
- Her Body and Other Parties: StoriesDa EverandHer Body and Other Parties: StoriesValutazione: 4 su 5 stelle4/5 (821)
- Android Date Picker Tutorial PDFDocumento10 pagineAndroid Date Picker Tutorial PDFShoaib QuraishiNessuna valutazione finora
- Snippet USDocumento40 pagineSnippet USAbay YeshawNessuna valutazione finora
- Igor's ARM Assembly Season OneDocumento82 pagineIgor's ARM Assembly Season OneWalter DHaagNessuna valutazione finora
- Minibus 53 - Otoka - Mojmilo BrdoDocumento2 pagineMinibus 53 - Otoka - Mojmilo BrdoededovicNessuna valutazione finora
- How To Download PDF Statements AIB/First TrustDocumento3 pagineHow To Download PDF Statements AIB/First TrustMariaNessuna valutazione finora
- Lazarus IDE Tutorial - Create Your First ProgramDocumento59 pagineLazarus IDE Tutorial - Create Your First ProgramHumbulani D SioboNessuna valutazione finora
- Guide To IOS App TestingDocumento9 pagineGuide To IOS App TestingforbiswajitNessuna valutazione finora
- Microsoft Powerpoint 2010 Part 1: Introduction To PowerpointDocumento25 pagineMicrosoft Powerpoint 2010 Part 1: Introduction To PowerpointChristian BenitezNessuna valutazione finora
- User Guide: Presentation PlusDocumento26 pagineUser Guide: Presentation PlusGuilherme Corrêa100% (1)
- Theme Clarico VegaDocumento83 pagineTheme Clarico VegaHasan QureshiNessuna valutazione finora
- Customization Blog Series - Keyboard Shortcuts - MicroStation Blog - MicroStation - Bentley CommunitiesDocumento6 pagineCustomization Blog Series - Keyboard Shortcuts - MicroStation Blog - MicroStation - Bentley Communitiessplaw9484Nessuna valutazione finora
- Customizing your tint2rc (with tint2 version 0.11Documento9 pagineCustomizing your tint2rc (with tint2 version 0.11jofu1Nessuna valutazione finora
- View Your Speaker Notes Privately, While Delivering A Presentation On Multiple Monitors - PowerPointDocumento4 pagineView Your Speaker Notes Privately, While Delivering A Presentation On Multiple Monitors - PowerPointKKKNessuna valutazione finora
- Menus, Common Dialog Boxes, Sub Procedures and Function ProceduresDocumento33 pagineMenus, Common Dialog Boxes, Sub Procedures and Function ProceduresGanesan LNessuna valutazione finora
- Shortkut KeysDocumento8 pagineShortkut KeysSai Prasanna SrinivasanNessuna valutazione finora
- Xcode 4 Transition Guide: Tools & Languages: IdesDocumento104 pagineXcode 4 Transition Guide: Tools & Languages: IdesgokulNessuna valutazione finora
- Setting Nfs RivalDocumento2 pagineSetting Nfs RivalZulqifli-alRasyid Nksense NurcahyadiNessuna valutazione finora
- Making Musical Apps (Excerpt: How To Build A Music App For iOS)Documento14 pagineMaking Musical Apps (Excerpt: How To Build A Music App For iOS)Create Digital Music - Motion - NoiseNessuna valutazione finora
- LO 1 BEST Operate Personal ComputerDocumento139 pagineLO 1 BEST Operate Personal ComputerJaleto sunkemoNessuna valutazione finora
- Microsoft Office: Ms-Word Ms-Excel Ms-Powerpoint Ms-AccessDocumento76 pagineMicrosoft Office: Ms-Word Ms-Excel Ms-Powerpoint Ms-AccessMohit panjiyarNessuna valutazione finora
- How To Configure NMaxDocumento3 pagineHow To Configure NMaxKenneth T. Guillermo0% (1)
- Strap Manual FileDocumento29 pagineStrap Manual FilentqqjtyNessuna valutazione finora
- Dokumen - Tips - Visualstyler For Windows Forms PDFDocumento44 pagineDokumen - Tips - Visualstyler For Windows Forms PDFapsarasoNessuna valutazione finora
- Microsoft Excel Student PPT SlidesDocumento102 pagineMicrosoft Excel Student PPT SlidesLusi AbdellaNessuna valutazione finora
- Soal Uas Aplikasi Komputer 1 Tahun 2021 (Responses)Documento31 pagineSoal Uas Aplikasi Komputer 1 Tahun 2021 (Responses)Puspita NurNessuna valutazione finora
- Microsoft Word 2017 Screen ElementsDocumento1 paginaMicrosoft Word 2017 Screen ElementsFrancis Mike John D. Camogao100% (1)
- Computer Skills Course 2022-2023 - Semester2Documento88 pagineComputer Skills Course 2022-2023 - Semester2Dlovan SharifNessuna valutazione finora
- Visual Studio ShortcutsDocumento27 pagineVisual Studio ShortcutsPratheek JohnNessuna valutazione finora
- REAPER Quick StartDocumento3 pagineREAPER Quick StartJason SparNessuna valutazione finora
- MS-Powerpoint 2007 NotesDocumento5 pagineMS-Powerpoint 2007 NotesAyub Shaikh100% (1)